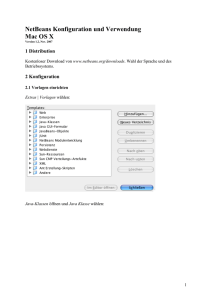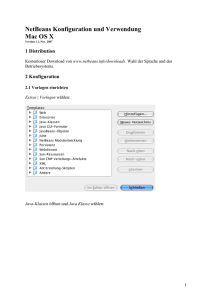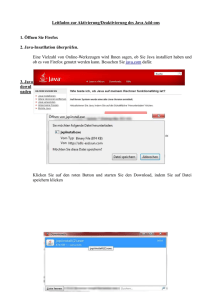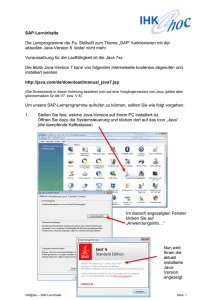NetBeans (inkl. GlassFish Application Server)
Werbung
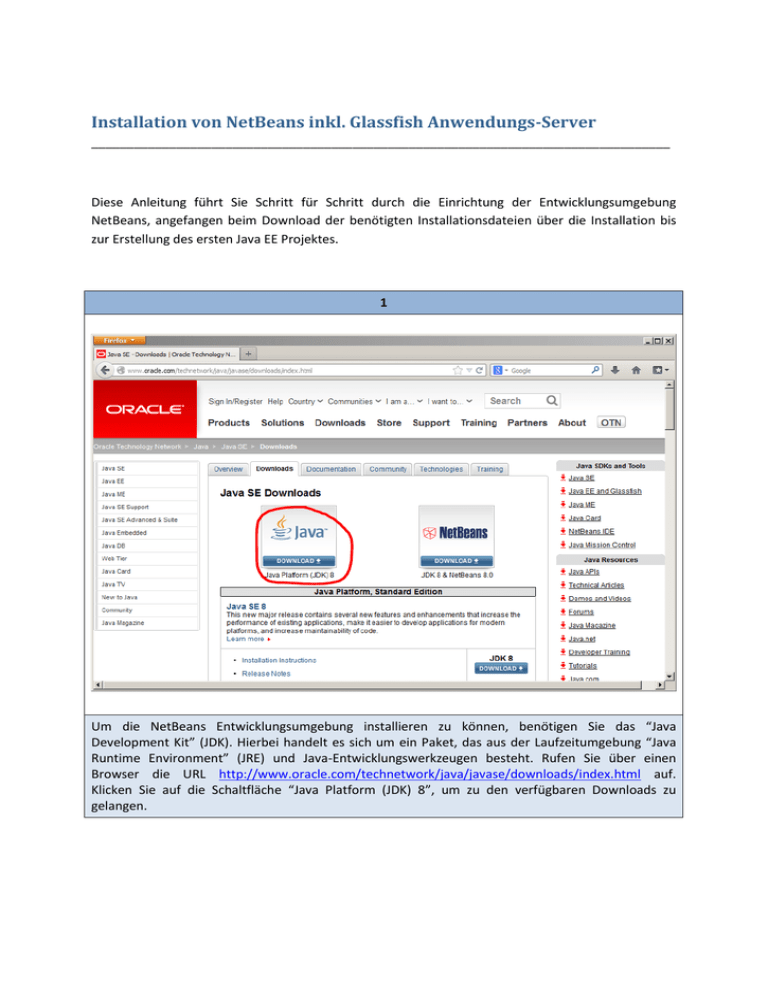
Installation von NetBeans inkl. Glassfish Anwendungs-Server __________________________________________________________________________________ Diese Anleitung führt Sie Schritt für Schritt durch die Einrichtung der Entwicklungsumgebung NetBeans, angefangen beim Download der benötigten Installationsdateien über die Installation bis zur Erstellung des ersten Java EE Projektes. 1 Um die NetBeans Entwicklungsumgebung installieren zu können, benötigen Sie das “Java Development Kit” (JDK). Hierbei handelt es sich um ein Paket, das aus der Laufzeitumgebung “Java Runtime Environment” (JRE) und Java-Entwicklungswerkzeugen besteht. Rufen Sie über einen Browser die URL http://www.oracle.com/technetwork/java/javase/downloads/index.html auf. Klicken Sie auf die Schaltfläche “Java Platform (JDK) 8”, um zu den verfügbaren Downloads zu gelangen. 2 Aktivieren Sie die Option “Accept Licence Agreement” und wählen Sie für den Download die für Ihr Betriebssystem geeignete Installationsdatei. Für ein 32-Bit Windows-System, wählen Sie die Datei “jdk-8-windows-i586.exe”. Der Download wird gestartet. Ist der Download beendet, starten Sie die Installation durch einen Doppelklick auf die heruntergeladene Installationsdatei. 3 Klicken Sie im ersten Schritt des Installationsassistenten auf die Schaltfläche “Next”. 4 Im nächsten Schritt können Sie den Installationspfad ändern. Diesen Pfad müssen Sie später bei der Installation von NetBeans angeben. Soll der Installationspfad nicht geändert werden, klicken Sie auf “Next”. Das JDK wird nun auf Ihrem Computer installiert. Während der Installation müssen Sie noch einen Installationspfad für das Java Runtime Environment angeben. 5 Auch hier können Sie den Installationspfad ändern. Alternativ klicken Sie direkt auf “Next”. Das Java Runtime Environment wird installiert. 6 Nach Abschluss der JDK-Installation können Sie den Installationsassistenten durch einen Klick auf “Close” beenden. Sie können nun die NetBeans Entwicklungsumgebung installieren. 8 Rufen Sie über einen Browser die URL https://netbeans.org auf und klicken Sie auf “Download” 9 Sie sehen nun eine Übersicht über die zur Verfügung stehenden Pakete. Wählen Sie unter “Platform” Ihr Betriebssystem aus und klicken Sie auf die Schaltfläche <Download> unter dem Paket “All”. Nun wird die Installationsdatei für die NetBeans Entwicklungsumgebung heruntergeladen. Speichern Sie die Installationsdatei auf Ihrem Computer. 10 Starten Sie die Installation durch einen Doppelklick auf die Installationsdatei. Im ersten Schritt des Installationsassistenten erhalten Sie eine Übersicht über die Features, die installiert werden sollen. In diesem Schritt müssen Sie keine Anpassungen vornehmen und können einfach auf “Next” klicken. 11 Akzeptieren Sie nun das Lizenzvereinbarung und klicken Sie auf “Next”. 12 JUnit (ein Java Test-Framework) möchten wir nicht installieren und aktivieren die Option “Do not install JUnit”. Klicken Sie danach auf “Next”. 13 Im nächsten Schritt müssen Sie den Installationspfad für NetBeans angeben sowie den Pfad, in dem sich das gerade eben installierte JDK befindet. Die Information in rot wird hier nur angezeigt, wenn Sie über ein 64-Bit Betriebssystem verfügen und die 32-Bit Variante des JDK installiert haben. Sie können die Installationspfade bei den Vorsteinstellungen belassen und auf “Next” klicken. 14 Nun müssen Sie den Installationspfad für den GlassFish Anwendungsserver angeben. Ein Anwendungsserver ist für die Ausführung von Java EE Anwendungen notwendig. In diesem Kurs wird der GlassFish Anwendungsserver verwendet. Auch müssen Sie den Installationspfad des soeben installierten JDK angeben. Auch für diese beiden Pfade können Sie die Voreinstellungen übernehmen. Klicken Sie auf “Next”. 15 Möchten Sie verhindern, dass NetBeans automatisch Updates installierter PlugIns installiert, deaktivieren die Option “Check for Updates”. Ansonsten lassen Sie sie aktiviert und klicken Sie auf “Install”, um NetBeans zu installieren. 16 Die Option im letzten Schritt können Sie deaktivieren, wenn Sie vermeiden möchten, dass anonymisierte Daten von Ihrer NetBeans-Installation an die Entwickler gesendet werden. Klicken Sie auf “Finish”. NetBeans ist installiert und kann gestartet werden. 17 Als nächstes sollen Sie ein erstes Java EE Projekt erstellen. Klicken Sie im Menü auf “File” und dann auf “New Project”. 18 Wählen Sie als Kategorie “Java Web” aus und in der Projektliste “Web Application”. Klicken Sie danach auf “Next”. 19 Im nächsten Schritt können Sie einen Namen für Ihr Projekt angeben. Für diesen einfachen Test können Sie es bei dem voreingestellten Namen belassen. Klicken Sie auf “Next”. 20 In diesem Schritt wählen Sie den gewünschen Anwendungsserver sowie die Java EE Version aus. Standardmäßig ist hier der GlassFish Server in der Version 4 und die Java EE Version 7 ausgewählt. Belassen Sie es bei diesen Einstellungen und klicken Sie auf “Next”. 21 Nun können Sie ein oder mehrere Frameworks auswählen, die Sie in Ihrem Projekt verwenden möchten. Kurseinheit 5 gibt Ihnen einen Einstieg in das Web-Framework “JavaServer Faces”, das Sie hier aktivieren können. Für unser Testprojekt lassen wir diese Option deaktiviert. Klicken Sie auf “Finish”. 22 Ihre Entwicklungsumgebung sollte nun so wie im Bild aussehen. Um die erstellte Anwendung zu starten, klicken Sie auf die Start-Schaltfläche in der Werkzeugleiste. Daraufhin wird die Anwendung in Ihrem Browser gestartet. Evtl. erhalten Sie unter Windows einen Sicherheitshinweis (Firewall), den Sie mit “Zugriff zulassen” bestätigen müssen. 23 Konnte Ihre erste Java EE Anwendung erfolgreich gestartet werden, sollte Ihnen im Browser die im Bild sichtbare Seite angezeigt werden.