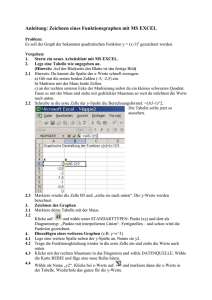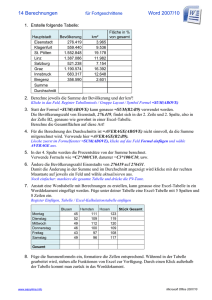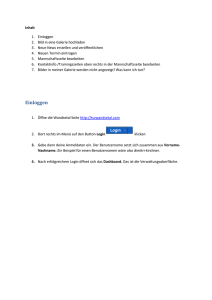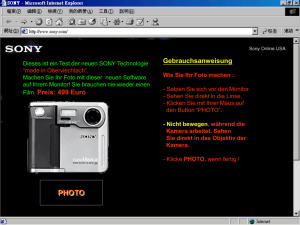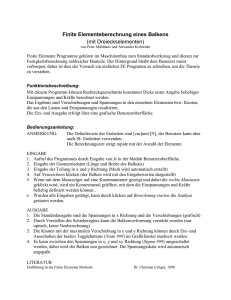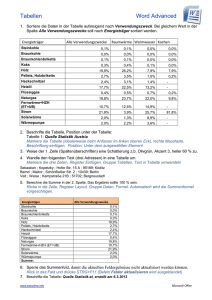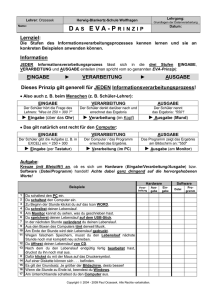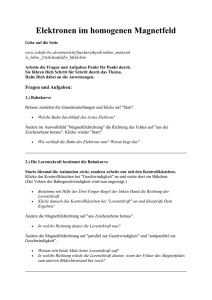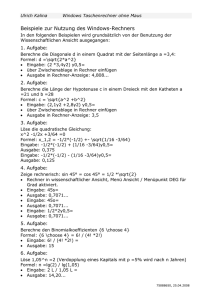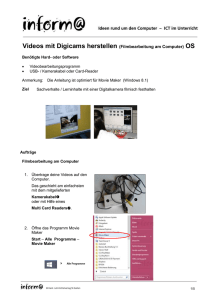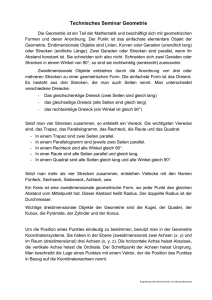abbbbbbbbbbbbbbbbbbbbbbbbbbbbbbbbbbbbbbbbbbbbbc
Werbung

WinGeom · Richard Parris 1/8 ab b b b b b b b b b b b b b b b b b b b b b b b b b b b b b b b b b b b b b b b b b b b bc dd WinGeom ee fgggggggggggggggggggggggggggggggggggggggggggggh Anleitung Man startet WinGeom mit einem Klick auf das Icon. Unter Fenster/2-dim (oder mit F2 ) erzeugt man sich eine Zeichenfläche; die anderen Menüeinträge werden hier nicht erläutert. Alle weiteren Erläuterungen beziehen sich auf das Menü des Fensters 2-dim. Angaben in Fettschrift weisen auf Einträge oder Schaltflächen hin, die mit der linken Maustaste angeklickt werden müssen, Angaben in Schrägschrift werden mit der Tastatur umgesetzt, z.B. Eingabe, Escape oder Strg-W. Text in normalen Anführungszeichen soll genau so eingetippt werden. Grundlagen 1. Die linke und die rechte Maustaste haben unterschiedliche Funktionen, je nach dem, was im Menü Maus eingestellt ist. Der wichtigste Zeichenmodus ist Strecken. Stelle ihn durch Anklicken ein und rechtsklicke dann an drei verschiedenen Stellen im Fenster. Dadurch erscheinen drei Punkte mit den Namen A, B und C. Positioniere die Maus über A, drücke mit links und halte gedrückt, ziehe die Linie bis B und gib die Taste wieder frei. Jetzt ist die Strecke AB zu sehen (wenn nicht, dann war der Zeiger nicht nahe genug bei B). Zeichne noch die Strecken AC und BC. 2. Erzeuge durch Rechtsklick auf der Strecke AB einen weiteren Punkt •C ........ ......... .... ..... .... .... .... . . . . . .... ... .... .... ..... ... .. .. .. ..... .. ..... ..... . . . . . . .... ... .... .... ... ... ..... ... .. ..... .. ... .... . . . . . ...... . ... . . . . . . ... . .... ..... . . . . . ... ... . ... . . . . . ... ... . .. . . . . . . . . ... . ................ .... . . . . . . . ... ... ............ ... . . . . . . . . . . ... .............. .. .. . . . . . . ... . . . . . . .. ... .. ... .. ... ........... ..... .......... . . . .... . . . ... . . . . . . . . . . . . ..... ... .................. ... . . . . ...... ... .................... . . . . . ... ............ .. ..... .......... . ... . ... .......... . . ... ... .......... .. . .......... ... . ... . .......... . . . . .......... ... .... .......... .... . ... ... ........... . .......... ... ... .......... .......... ......... ............... ..... namens D. Das Programm nimmt automatisch den nächsten noch freien Buchstaben des Alphabets. Der Rechtsklick ist eine Möglichkeit, einen Punkt • F auf der Strecke zu erzeugen. Eine weitere findet sich unter Punkt/auf Stre•E • cke. Gib „BC,AC“ bei »bezogen auf Strecke« ein, belasse den »Anteil« bei G 1/2 (also der Streckenmitte) und klicke auf Setzen. Dadurch erscheinen die • Mittelpunkte E und F auf den entsprechenden Strecken. Schließe dieses Fens- A • ter durch Escape oder Schließen. D • Zeichne mit Linksklicks die Strecken CD, AE und BF, genau wie im ersten B Schritt. Halte den Zeiger über dem Schnittpunkt von AE und BF und klicke rechts. Der Schnittpunkt sollte jetzt den Namen G tragen. In der Zeichnung hier befinden sich die Namen neben den Punkten und nicht auf ihnen; das soll jetzt nicht weiter stören, es wird später darauf eingegangen. 3. Versetze mit Maus/Zugmodus die Maustasten in einen anderen Modus. Zeige auf B (Punkt, nicht Name), klicke links (das ändert übrigens die Farbe von B), halte gedrückt und bewege die Maus ein wenig hin und her. Der Punkt B bewegt sich mit, während alle übrigen Punkte ihre Positionen beibehalten oder entsprechend anpassen. Vor allem bleiben E und F stets die Mittelpunkte ihrer Seiten und auch D behält sein Teilverhältnis bei. Alles ändert sich bei der Mausbewegung mit, bis man wieder loslässt. Man zieht also B gewissermaßen umher. Auch A oder C können entsprechend gezogen werden. Wenn man dagegen E oder F ziehen will, bewegt sich das Dreieck starr mit. Warum wohl? Bei D hat man wiederum Erfolg, allerdings lässt sich D nur entlang der Strecke AB ziehen. Übrigens befindet sich der Schnittpunkt G von AE und BF im Allgemeinen nicht auch auf CD. 4. Öffne mit Messen ein neues Fenster. Der Cursor blinkt bereits in der Eingabezeile. Schreibe „AD/AB“ (das Programm unterscheidet übrigens nicht zwischen Groß- und Kleinschreibung) und drücke Eingabe. Jetzt wird sowohl im Messfenster als auch im Zeichenfenster das Verhältnis mit Übersetzung: Gymnasium am Römerkastell Alzey WinGeom · Richard Parris 2/8 aktuellem Wert angezeigt. Das wurde deshalb so eingerichtet, weil das Messfenster geschlossen werden muss, bevor man weiter zeichnen kann (drücke einfach Escape). Ziehe dann wieder D entlang AB. Im Zeichenfenster kann die genaue Position jetzt abgelesen werden. Welcher Wert ergibt sich, wenn CD über G liegt? Konnte man das erwarten? 5. Das Programm benennt neue Punkte nicht nur, es schreibt den Buchstaben auch direkt über dem Punkt. Messungen werden links oben im Zeichenfenster positioniert. Man kann dieses Verhalten ändern. Versetze erst durch Maus/Text die Maus in einen anderen Modus. Zeige auf den Buchstaben A und klicke rechts. Im neu erscheinenden Fenster kann der Name geändert werden; schreibe P in das Feld und bestätige mit Eingabe. Jetzt heißt der Punkt P. Ändere genauso B in Q. Allerdings ist jetzt das Verhältnis AD/AB »nicht definiert«, wie man der Anzeige entnehmen kann. Öffne durch Messen das Messfenster, wähle AD/AB aus und klicke auf Löschen. Schreibe PD/PQ in das Feld, drücke Eingabe und dann Escape. Es lassen sich auch die Positionen der Buchstaben verändern. Linksklicke einen Buchstaben, halte gedrückt, verschiebe den Zeiger ein wenig und gib die Taste wieder frei. Dadurch bewegt sich nur der Buchstabe, nicht der Punkt selbst. Man kann sehen, dass der Punkt eine eigene Markierung hat, üblicherweise ein kleiner Kreis oder Fleck, der nur eventuell unter dem Buchstaben verborgen ist. Mit Bearbeiten/Namen/neben Punkten oder Strg-Pos 1 werden alle Buchstaben etwas neben die Punkte versetzt, was allerdings nur selten zu einem gänzlich zufriedenstellenden Ergebnis führt. Mit Bearbeiten/Namen/auf Punkten oder Pos 1 werden alle Buchstaben wieder zentriert. Außerdem kann man unter Bearbeiten/Namen/Schriftart jeden gewünschten Zeichensatz einstellen. 6. Mit der Maus im Textmodus kann man mit Rechtsklicks neuen Text ins Zeichenfenster einfügen oder bestehenden Text bearbeiten. Die linke Taste wird benutzt, um solchen Text zu verschieben. Zum Beispiel kann man die Messung PD/PQ näher an die Strecke PQ ziehen. Mit Extras/Messungen/Rücksetzen versetzt man alle Messungen wieder an ihre ursprüngliche Position. 7. Klicke Datei/Neu an, um mit einer leeren Zeichenfläche wieder neu zu beginnen. Klicke Nein bei der Frage, ob die Änderungen gespeichert werden sollen. 8. Versetze die Maus wieder in den Modus Maus/Strecken, erzeuge mit Rechtsklicks vier neue Punkte und mit der linken Maustaste die Strecken AB und CD. Versetze die Maus in den Maus/Zugmodus und ziehe Punkte so, dass sich die Strecken schneiden. Die folgende Variante der Schnittpunkterzeugung ist auch manchmal recht nützlich: Gib unter Punkt/Schnittpunkt/von Geraden in den Feldern „AB“ bzw. „CD“ ein und bestätige mit Eingabe oder Setzen. Hierdurch erscheint der neue Punkt E. Schließe das Fenster mit Escape. 9. Stelle sicher, dass Extras/Fortsetzen nicht aktiviert ist; klicke • ... .. ... ... .. . . ... ... ... ... . . ... ... .. .. . . . ... ........................ .......................................... ............................... ............................... . . . . . . . . . . . . . . . . . . . . . . . . . . . . . . ........... den Eintrag ggf. einfach an, dann verschwindet der Haken. Ziehe nun B so, dass sich die Strecken nicht mehr schneiden (Punkt E verschwindet). Aktiviere jetzt Extras/Fortsetzen durch Anklicken. Hierdurch wird die Stecke CD so weit fortgesetzt, bis wieder ein Schnittpunkt entsteht, •A ganz unabhängig davon, wohin die Punkte gezogen werden. C • D • E • B 10. Klicke Bearbeiten/Rückgängig oder drücke Strg-Z. Dies nimmt den zuletzt ausgeführten Konstruktionsschritt wieder zurück, daher ist der Schnittpunkt E jetzt wieder verschwunden. Unter Extras/Listen/Beschreibung findet sich übrigens eine nummerierte Folge der einzelnen Schritte. Wenn man weiter zeichnet, während das Fenster geöffnet ist, werden die neuen Schritte allerdings nicht aufgenommen. Um auch sie zu sehen, muss man das Fenster schließen und erneut öffnen. Übersetzung: Gymnasium am Römerkastell Alzey WinGeom · Richard Parris 3/8 Einfache Kontruktionen 11. Starte mit Datei/Neu ein weiteres Mal von vorne und klicke dann Punkt/Koordinaten, um Punkte auf eine exakte Weise einzugeben. Schreibe bei »x =« den Wert „3“, bei »y =« den Wert „1“ hin und bestätige mit Eingabe (oder klicke auf Setzen). Der Punkt A(3; 1) ist erschienen. Erzeuge auch B(5; 2) und C(6; −5) und schließe das Eingabefenster. Klicke Ansicht/Achsen/Achsen oder drücke Strg-A, um die Koordinatenachsen ein- oder auszublenden. 12. Die Maus befindet sich vermutlich noch im Zugmodus. Man kann dummerweise keinen der erzeugten Punkte ziehen, ohne das ganze Zeichenblatt zu bewegen. Das liegt daran, dass die Punkte mit exakten Koordinatenwerten angegeben wurden. Versetze die Maus jetzt in den Modus Strecken und zeichne das Dreieck ABC fertig. 13. Öffne das Fenster Messen. Schreibe „<ABC“ in die Eingabezeile und drücke Eingabe. Der Winkelbetrag (≈ 72 ◦ ) wird angezeigt. Wenn das Gradzeichen seltsam aussieht, ändert man am besten den Zeichensatz unter Extras/Schriftarten/Messungen auf MS LineDraw (wenn vorhanden). Das Kleiner-Zeichen steht für einen Winkel. „<B“ allein genügt allerdings nicht, denn das Programm benötigt auch die Angabe der Schenkel des Winkels. Gibt man „ABC“ ein, wird der Flächeninhalt des Dreiecks angezeigt. Gibt man „AB+BC+CA“ oder „[per](ABC)“ ein, berechnet das Programm den Umfang des Dreiecks. In der Anzeige des Messfenster ist jetzt der Umfang farbig ausgewählt; durch Linksklick hebt man die Auswahl auf. Linksklicke dann die Winkelmessung. Mit Verbergen und Zeigen kann man die Anzeige im Zeichenfenster verschwinden und wieder erscheinen lassen. Schließe das Messfenster durch Escape. 14. Wenn man den Messungen auch gerne ansehen möchte, um welchen Typus von Wert es sich handelt, also Länge, Fläche oder Winkel, sollte man Extras/Messungen/Typus anzeigen aktivieren. Man muss allerdings das Zeichenfenster aktualisieren, bevor die Änderung sichtbar wird. 15. Wähle Linie/Senkrechte/Höhe, tippe „BC“ bei »senkrecht zu« ein und „A“ bei »vom Punkt«. Dadurch wird die Strecke AD als Höhe des Dreiecks durch A auf BC konstruiert, d.h. dass ADB und ADC rechte Winkel sind. Schließe das Fenster mit Escape. ....... •B • .. ......... ....... .... ....... ........................................ . . . . . . ........... ... ... ... ... ... ... ... ... ... ... ... ... ... ... ... ... ... ... ... ... ... ... ... ... ... ... ... ... ... .. ... ... ..... ... .. ... ... ... ... ... ... ... .. ... ... ...... ..... .. • A D ..... .. • C 16. Öffne wieder das Messen-Fenster. Tippe „D“ ein und bestätige mit Eingabe. Jetzt werden die Koordinaten (5, 1; 1, 3) des Punktes angezeigt (in englischer Notation). Prüfe durch Eingabe des Winkels, dass ADB wirklich 90◦ beträgt, und schließe das Messfenster mit Escape wieder. Unter Extras/Listen/Linien findet sich eine Aufzählung aller Punktkombinationen, die auf einer Geraden liegen (z.B. AC oder CDB), samt der zugehörigen Geradengleichung, falls die Koordinatenachsen eingeschaltet waren. Entferne das Fenster durch Schließen wieder. 17. Wer die Mausfunktionen gerne im Blick haben möchte, sollte unter Maus/Modusleiste das gleichnamige Fenster öffnen. Die derzeitige Belegung der Maustasten ist angezeigt und kann leicht geändert werden. Zudem ist die Modusleiste beliebig positionierbar. Versetze die Maus in den Zugmodus. Wie man schon weiß, bewegt der Versuch, einzelne Punkte zu ziehen, einfach nur das ganze Zeichenblatt hin und her. Verschiebe jetzt auf diese Weise einzelne Punkte über den Fensterrand hinaus, dass sie nicht mehr sichtbar sind (wenn das Fenster nicht bildschirmgroß ist, kann so auch das ganze Dreieck verschwinden). Mit den Pfeiltasten kann man übrigens den Bildausschnitt ebenfalls verschieben. Ein Klick auf Ansicht/Fenster anpassen oder Strg-W zentriert die Ansicht wieder so, dass alle gezeichneten Teile sichtbar sind. Auch die Messungen werden wieder zurechtgerückt. Übersetzung: Gymnasium am Römerkastell Alzey WinGeom · Richard Parris 4/8 Knick im Blatt 18. Starte mit Datei/Neu ein weiteres Mal von vorne. Falls die Koordinatenachsen noch sichtbar sind, verstecke sie mit Strg-A. Klicke Objekt/Vieleck/Parallelogramm an, gib der ersten »Seite« die Länge 12, dem »Winkel« den Betrag 90◦ und der zweiten »Seite« die Länge 4. Nach Eingabe oder einem Klick auf OK sieht man das Rechteck ABCD. Es ist dreimal so breit wie hoch, vielleicht passt es daher nicht gut ins Fenster. Man kann aber das Zeichenfenster wie jedes andere auch vergrößern. Versetze die Maus in den Modus Strecken und rechtsklicke über AB, um den Punkt E zu erzeugen. E sollte näher an B als an C liegen. Zeichne dann mit links die Strecke CE. 19. Klicke Linie/Senkrechte/Mittelsenkrechte, tippe „CE“ in die Eingabezeile ein und bestätige mit Eingabe. Die Mittelsenkrechte FG verläuft durch den neu erzeugten Mittelpunkt F der Seite CE, außerdem müsste sie auch die Seiten BC und CD schneiden. Benenne mit Rechtsklick diese Schnittpunkte als H (auf BC) und I (auf CD). Zeichne dann mit links noch die Strecken EH und EI. 20. Es wird Zeit, ein bisschen aufzuräumen. Die Punkte F und G werden nicht mehr benötigt. Klicke also Bearbeiten/Löschen/Punkte, tippe „FG“ ein und bestätige mit Eingabe. Klicke Bearbeiten/Löschen/Linien, tippe „CE,CH,CI“ ein und bestätige wieder mit Eingabe. Die Gerade HI soll noch zur Strecke werden, klicke dazu Linie/Verlängerung an, tippe „HI,IH“ ein und bestätige ein drittes Mal. Hierdurch werden die Strahlen HI und IH abgestellt. Übrigens kann man genauso Strahlen hinzufügen. 21. Richte mit der linken Maustaste die Strecken DI, CI, CH und BH ein. Dieser sonderbar anmutende Wunsch wird gleich erklärt. Klicke Bearbeiten/Hervorheben/Linien an, schreibe „CH,CI“ in die Eingabezeile, klicke Stil so lange an, bis »Punkt« erscheint, und anschließend auf Anwenden. Der Punkt I hatte unabhängig von der Strecke CD werden sollen (deshalb musste man die Strecken löschen und abschnittweise neu zeichnen), weshalb sich die gepunktete Linie nicht auch auf DI ausgedehnt hat. Schließe das Attributsfenster mit einem Klick auf das Kreuz rechts oben. Klicke Bearbeiten/Hervorheben/Flächen färben an, wähle als »Füllfarbe« im gleichnamigen Fenster Rot aus, klicke auf »Vieleck« (ist normalerweise schon ausgewählt), schreibe in die Zeile rechts daneben „EHI“ und klicke auf Füllen. Schließe dieses Fenster und zentriere das Bild mit Strg-W so, was etwa wie die Zeichnung unten aussehen sollte. 22. Diese Konstruktion soll so aussehen, als ob bei einem rechteckigen Blatt Papier die eine Ecke C auf die passende Stelle E auf der unteren Seite geknickt worden wäre. Die gepunkteten Strecken deuten die frühere Lage des Blattes an, durch die rote Farbe soll die Unterseite gekennzeichnet sein. ... ... ... ... ... ... ... ... ... ... ... ... .. I.... •C •................ .................. ............................. ............................. ................................... ....................................... ......................................................... .................................................... ........................................................ ......................................................... ........................................................ ............................... ................... ..... •H • E • B 23. Für das Folgende sollte Extras/Fortsetzen aktiviert sein. Spaßeshalber kann man im Zugmodus mit der linken Taste den Punkt E ein bisschen hin und her bewegen, um zu sehen, dass die Konstruktion wirklich ein solcher Knick sein könnte. Bewege die Maus aber langsam! Wer Lust hat, denkt darüber nach, warum das eigentlich so ist. Wenn E zu nahe an B rückt oder zu weit entfernt wird, bricht die Zeichnung zusammen, denn H muss auf BC und I auf CD bleiben. 24. Öffne das Messen-Fenster, gib nacheinander die Winkel „<BHE“ und „2<HIC“ ein und schließt das Fenster mit Escape. Bewege E wieder ein bisschen. Offensichtlich haben die Winkelbeträge immer den selben Wert, ganz unabhängig davon, wo sich E gerade befindet. Mit ein bisschen Überlegen kommt man darauf, warum das so ist! Übersetzung: Gymnasium am Römerkastell Alzey WinGeom · Richard Parris 5/8 Abbildungen 25. Starte mit Datei/Neu ein weiteres Mal von vorne. Eigentlich könnte man auch einfach wieder auf 2-dim im Hauptfenster klicken, um ein zusätzliches Zeichenfenster zu erzeugen, für diese Anleitung ist das aber nicht nötig. Klicke Objekt/Zufällig/Dreieck an. Mit diesem einen Klick hat man sofort drei Punkte zufällig gesetzt und durch Strecken verbunden. 26. Klicke Kreis/Umkreis an. Im Fenster, das sich daraufhin öffnet, dürfte in der Eingabezeile als Dreieck bereits „ABC“ stehen, drücke also einfach Eingabe. Das Programm konstruiert den Umkreis, der durch alle Ecken des Dreiecks führt. Das Umkreiszentrum heißt D. Damit das Programm Kreise erkennen kann, muss immer das Zentrum und mindestens ein beliebiger Punkt auf dem Umfang angegeben sein. Wollte man D löschen, müsste also auch der Kreis verschwinden. Hier schiebt das Programm einen Riegel vor, damit das nicht versehentlich geschieht, wie man leicht prüfen kann: Tippe unter Bearbeiten/Löschen/Punkte den Punkt D und Eingabe ein. Der Hinweis verschwindet mit OK oder Eingabe. Dieser Schutz gilt natürlich auch für den letzten verbleibenden Punkt auf dem Umfang. 27. Klicke Abbilden/Verschieben an, schreibe „2“ bei C” • ........... .............. ................ ...... .... ..... ..... ..... . .... .. ..... ... .... . . ... ... ... ... ... ... ... .... .... ... ... ... ... ... ... ... ... ... .. ... . . . ... .... ... .. . . ... . ... . . . . . . ... ... ..... .... ......... ..... .. .................................. ................. .................................. C’ »mit dem Vielfachen« und „AB“ bei »des Vektors«, falls .................................. ...... ........ • . ..... ...... ... ... ... ..... . ... ... . • ... es nicht ohnehin schon dort steht. Die »Punkte« dürfen so C .. ..... ... ... .. .. ... . . . . . . . . . . . . . . . . . . . . . . . . . ... . . . • . . . . . . ....... ... D” . . ..... ....... . . . . . . . . . . . . . bleiben, wie sie sind, denn es sind alle gezeichneten Punkte ............ ....... .......... ............ ........ ....... • ......... ......... • ... . . ... . . . . B” ... . ... ... . . • ... ... . . angeführt, und genau darauf bezieht sich die Konstruktion. ........ ........ • ........... .......... .............. ......... D’ . . . . A” ..............• . . . . . . . . . . . . ... ...... .. ............... .. .. .. .. .• ...... B’ ............. ........................ Nach Eingabe kann man sehen, dass die komplette Figur um ............ ......... D ....................•......... A’ . . . . ..... .. # – . . . . . .............................. ......... •................................... B das Doppelte des Vektors AB in dessen Richtung verschoben A wurde. Das Zeichenblatt enthält jetzt zwei Dreiecke, zwei Kreise und acht Punkte. Die neuen vier Bildpunkte tragen die selben Namen wie ihre Urbilder, allerdings mit einem Strich. Mit Abbilden/Wiederholen oder F7 wird die gleiche Abbildungsvorschrift auf das zuletzt erzeugte Bild angewendet. Das Zeichenblatt sollte jetzt ungefähr so aussehen wie in der Zeichnung. Wenn man die Attribute der Zeichnung verändert hat, also z.B. gestrichelte oder grüne Linien vorkommen, werden auch diese Attribute mit abgebildet, sofern Abbilden/Attribute kopieren aktiviert ist. Das gilt entsprechend auch für die Färbung. 28. Mit der Maus im Zugmodus kann Punkt C hin und her gezogen werden. Auch alle Abbildungen ändern sich entsprechend. Dabei gibt es einen großen Unterschied, wenn man den Punkt # – B zieht, weil die Abbildung ja als Vielfaches von AB festgelegt wurde. Probiere ruhig ein bisschen aus. Übrigens kann man keinen Punkt außer A, B, oder C ziehen, ohne das ganze Zeichenblatt zu bewegen. Wieso ist das eigentlich gar nicht so erstaunlich? 29. Klicke nochmal auf Abbilden/Verschieben, tippe wieder „2“ bei »mit dem Vielfachen«, diesmal aber „AC“ bei »des Vektors« ein, belasse die »Punkte«, wie sie sind, und bestätige mit Eingabe. Wiederhole die Abbildung mit F7. Jetzt sollten neun Dreiecke, neun Kreise und 36 Punkte zu sehen sein (Strg-W könnte den Ausschnitt verbessern). Dem Programm gehen die Striche zum Benennen der Bildpunkte aus, weshalb es auf Indizes ausweicht. Mit so vielen Namen auf dem Bildschirm ist manchmal die Zeichnung selbst nicht mehr gut zu sehen, weshalb man mit Strg-L oder unter Bearbeiten/Namen/Buchstaben an/aus die Bezeichnungen verschwinden (und natürlich auch wieder erscheinen) lassen kann. Stelle die Namen aus und drücke mehrfach hintereinander Strg-D bzw. klicke Bearbeiten/Namen/Punktart an. Mit diesem Trick lässt sich die Markierung selbst anpassen, je nach Wunsch als Punkt, offener Kreis, Kreuz, als X oder auch durch gar nichts. Erzeuge offene Kreise, klicke Bearbeiten/Namen/Punktgröße an, gib eine einstellige Zahl ein und bestätige mit Eingabe. Als Standard für die Punktgröße ist 4 vorgesehen, das Programm merkt sich aber davon abweichende Wünsche. Übersetzung: Gymnasium am Römerkastell Alzey WinGeom · Richard Parris 6/8 Streckungen 30. Starte mit Datei/Neu ein weiteres Mal von vorne. Zeichne mit Objekt/Zufällig/Dreieck wieder ein beliebiges Dreieck. Versetze die Maus in den Modus Strecken und erzeuge mit einem Rechtklick einen Punkt D ein gutes Stück vom Dreieck entfernt. Öffne mit Abbilden/Strecken das Fenster für diese Art der Abbildung. Übrigens öffnet sich auch bei Abbilden/Drehen genau das selbe Fenster; das Programm bietet in einem Fenster beide Arten der Abbildung, die man dadurch auch gleich kombinieren kann. Jetzt geht es um eine reine Streckung, also belässt man „0.0“ bei »Winkel«. Tippe „ABC“ bei »Punkte« ein, „D“ bei »Zentrum«, „0.5“ (mit Punkt, nicht Komma) bei »Streckfaktor« und bestätige mit Eingabe. Wiederhole die Abbildung mit F7. 31. Zeichne mit der linken Maustaste die Strecken DA, DB und DC. Es sieht so aus, als ob A’ und A” auf DA liegen. Natürlich weiß man, dass das stimmt, weil ja jede zentrische Streckung diese Eigenschaft hat. Dem Programm aber wurde nicht zugleich mitgeteilt, dass die Punkte auf dieser Strecke liegen. Leider beherrscht es noch nicht einmal einfache Lehrsätze der Geometrie, erkennt also nicht, dass A’ und A” auf DA liegen. Das kann man leicht prüfen, indem man Bearbeiten/Löschen/Linien anklickt und „AA’ “ zu löschen versucht. In der Zeichnung bewegt sich nichts vom Fleck. Die Striche für die Bildpunkte gibt man übrigens mit der Taste rechts neben Ä ein, die Indizes erhält man mit einem Unterstrich, also z.B. „A_1“. 32. Die Zeichnung sollte ungefähr so aussehen wie die Vari- D ante rechts. Versetze die Maus in den Zugmodus und ziehe die anfänglichen Punkte (A, B, C und D) beliebig auf dem Zeichenblatt herum. Wie man gut sehen kann, sind die Änderungen an der Figur beim Zug von D deutlich verschieden von denen, die entstehen, wenn man A, B oder C bewegt. 33. Sollte Abbilden/Namen anpassen aktiviert sein, deak- •................................................C” C’ ........... ... ........ ....... .....•......................................... ... ....... ... .. ... ...•... .................................... . .. . ... ................... C ... ...... ... .................. . . . . ........... ... .. ........ .. ... ......... ... .... ..................• ... ..•.. .......... . ...... ............ ... ..... . . . ....... ... ... .. ... .. . . . . . . . . . . . . . . ....... ... ... .. ....... .. A” •....... B”....... . ... . .......... .. ... ........ ... ... ... . . ... . . . • . . . . . . . . . . . ... . . . ... . ...... .. .. ......... ......... ... ... . ........ ... ... ..... .......... .. ....... ... ... .... .................. ... .............. ... ....... ................... ... . ... . . . . . . . . . .... ....... ... .. . . . . ... .. . . ....... .. . . ... . . . . ....... ...... .. ... . . . . . . ....... .... ... .. ....... .. . . . ... ......... ... ... ... .......... ... ... .......... . ... . . . . . ... . . . . . ....... .. . . ... . . . . . . . . .. ... .. .......... ... ... .......... ... ... .......... ... .......... ... ......... ... . . . . . . ... . . . . . .. ... ..... .......... ... ... ................... ................... .. B’ A’ • • B A• tiviere es durch Anklicken. Wähle Abbilden/Verschieben an, schreibe „ABC“ bei »Punkte«, „1“ bei »mit dem Vielfachen«, „AB“ bei »des Vektors« und bestätige mit Eingabe. Das neu erschienene Dreieck dürfte A0 B0 C0 heißen und muss wegen der eben ausgeführten Abbildung an A0 mit B übereinstimmen. Trotzdem hat das Programm für ein und denselben Punkt jetzt zwei verschiedene Namen benutzt. Es hält die Punkte grundsätzlich auch auseinander, denn die Koordinaten mussten berechnet werden und könnten sich ja in der zwanzigsten Nachkommastelle unterscheiden! In einer solchen Situation könnte man geneigt sein, dem fehlenden Verständnis des Programms auf die Sprünge zu helfen, und das geht so: Klicke Bearbeiten/Rückgängig an oder drücke Strg-Z, aktiviere wieder Abbilden/Namen anpassen und stelle die Rücknahme der Konstruktion durch Bearbeiten/Wiederholen oder Strg-Y wieder her. Jetzt ist von A0 nichts mehr zu sehen. Das Programm hat jetzt die Erlaubnis, sehr nahe beieinander liegende Punkte als identisch zu betrachten. Übersetzung: Gymnasium am Römerkastell Alzey WinGeom · Richard Parris 7/8 Animierte Drehung 34. Starte mit Datei/Neu ein weiteres Mal von vorne. Erzeuge durch Anklicken ein Objekt/Zufällig/Rechtwinkliges Dreieck (achte auf rechtwinklig!). Die Winkel unterliegen zwar dem Zufall, jedoch können die Ecken trotzdem nicht unabhängig voneinander gezogen werden. Versuche es — das Dreieck bewegt sich nur völlig starr. Es soll ja auch rechtwinklig bleiben. 35. Versetze die Maus in den Modus Strecken und erzeuge irgendwo außerhalb des Dreiecks durch Rechtsklick einen weiteren Punkt D. Klicke Abbilden/Drehen an, tippe „ABC“ bei »Punkte«, „D“ bei »Zentrum« und „90#“ bei »Winkel« ein (Eingabe mit Kreuz!). Der »Streckfaktor« bleibt bei „1.0“, weil ja nicht auch gestreckt werden soll. Nach Eingabe ist das Dreieck offensichlich um den Punkt D gedreht worden. Der Drehbetrag hängt vom Parameter # ab. Bevor er im nächsten Abschnitt erläutert wird, schätze erst einmal, wie groß der Winkelbetrag ist. 36. Klicke Anim/Regler# an. Im neu erscheinenden Reglerfenster wird der aktuelle Wert der Variable # angezeigt. Die Variablen müssen so seltsame Namen tragen, weil Buchstaben schon für die Punkte vergeben sind. Um den Wert zu ändern, kann man erstens einfach eine andere Zahl, z.B. „0.5“, in die Eingabezeile schreiben und mit Eingabe bestätigen. Auch die Figur ändert sich entsprechend der Eingabe, in diesem Fall ist jetzt eine Drehung um 45◦ um das Zentrum D zu sehen. Das Reglerfenster weist unter der Eingabezeile einen Schieberegler auf, an dessen Seiten kleine Pfeile sind. Klicke einen dieser Pfeile mit links an. Dadurch verschiebt sich der Regler, die Zahl wird angepasst und die Figur dreht sich wieder. Der Schieberegler kann auch gleich selbst mit der linken Maustaste hin und her verschoben werden, wobei man die Taste gedrückt halten muss. Klickt man auf Autorev, verschwindet zwar das Reglerfenster, der Schieberegler wird aber im Hintergrund automatisch von Anfang zum Ende und dann wieder zum Anfang usw. gespult. In der Titelzeile des Zeichenfensters stehen Hinweise, wie die Animation verändert werden kann, vor allem, dass man sie mit dem Tastendruck A für Abbruch wieder beendet. Betrachte sie eine Weile und drücke dann A. 37. Klicke Linie/Strecke an, tippe „B’DB“ ein und bestätige mit A’ Eingabe. Auch die Attribute der gezeichneten Strecken B0 D und DB soll noch verändert werden. Klicke Bearbeiten/Hervorheben/Linien an, tippe wieder „B’DB“ ein, klicke den Stil durch, bis »Punkte« erscheint, und bestätige mit Eingabe. Schließe das Attributfenster durch Escape. Die Figur sollte so aussehen wie die Zeichnung rechts. 38. Schalte Extras/Negative Winkel und Extras/Uhrzeigersinn •................................. ............ ..... ............ ..... ............ ..... ............ ..... ............ ..... ............ ..... ............ ..... ............ ..... .... ..... . ..... ..... ... ..... ... ..... .. . ..... . ..... ... .... ..... ... ... ... ..... .. ... .. ..... .. ..... ... .... . . . . ..... .. ... ..... ... ... ..... ... ... ... ..... ... ... ..... .... .. .. ..... .. . . .. ....... .. . . . . . ... .. ... ..... ... ..... ... ... ..... .. ... ..... .. ... . . ...... . . .. .. ... ... .. ... ... .. .. ... .. .. ... . . . . .. . ... .. ... ... ... .. .. ... .. .. ... . . .. . . .. ..... ... .. ... ... ...... ... ............................................... ...................... •C’ A • • D• B’ aus, falls sie aktiviert sein sollten. Öffne durch Messen das Messfenster, • tippe „#“ ein und bestätige mit Eingabe. Tippe dann „90#“ ein und be• B C stätige. Tippe schließlich noch „<B’DB“ ein, bestätige und schließe das Fenster mit Escape. Erkläre, wieso die beiden Werte übereinstimmen. Öffne das Regler#-Fenster, ändere den Wert von # und betrachte die Auswirkungen auf dem Zeichenblatt. 39. Aktiviere ggf. Abbilden/Namen anpassen. Klicke Abbilden/Drehen an, tippe „A’B’C’ “ bei »Punkte«, „D“ bei »Zentrum«, „90#“ bei »Winkel« ein und bestätige mit Eingabe. Das Dreieck A”B”C” ist erschienen. Drücke die Taste F7 vier Mal hintereinander. Jetzt müssten insgesamt sieben Dreiecke zu sehen sein, das letzte mit der Bezeichnung A”3 B”3 C”3 . 40. Tippe „2/3“ in die Zeile des Regler#-Fensters und bestätige mit Eingabe. Erkläre, weshalb jetzt plötzlich nur noch sechs Dreiecke zu sehen sind. Wohin ist A”3 B”3 C”3 verschwunden? Kleiner Hinweis: es lohnt sich, auch einmal „0.6“ einzutippen. Übersetzung: Gymnasium am Römerkastell Alzey WinGeom · Richard Parris 8/8 Details zu Dreiecken 41. Starte mit Datei/Neu ein weiteres Mal von vorne. Klicke Objekt/Strecke an und bestätige zweimal mit Eingabe. Die erschienene Strecke hat die Länge 1. Klicke Linie/Winkel/Neuer Winkel an, tippe „AB“ bei »Anfangsstrecke« und „75“ bei »Winkelbetrag“ ein und klicke auf Zeichne. Das erzeugt den Strahl AC. Jetzt tippe „BA“ bei »Anfangsstrecke« und „−60“ bei »Winkelbetrag« ein und klicke wieder auf Zeichne. Das erzeugt den Strahl BD. Negative Eingaben beim Winkelbetrag werden als Drehung mit dem Uhrzeigersinn verstanden. Wäre auch ein positiver Wert möglich? 42. Der Schnitt der beiden Strahlen könnte außerhalb des sichtbaren Bereichs liegen. Trotzdem kann man den Schnittpunkt durch Anklicken von Punkt/Schnittpunkt/von Geraden und Eingabe von „AC“ und „BD“ (nicht „DB“!) erzeugen. Schnittpunkt E ist auch automatisch zu sehen. 43. Die Winkel des Dreiecks umfassen 75 , 60 ◦ ◦ und 45◦ . Stelle das Dreieck fertig durch Bearbeiten/Löschen/Punkte und Eingabe von „CD“ sowie Linien/Verlängerung und „AE,BE“. 44. Tippe „0.6“ in die Zeile des Regler#-Fensters und bestätige mit Eingabe. Dann klicke Punkt/ auf Strecke, was unzählige Möglichkeiten der Animation und Veränderung bietet. Tippe beispielsweise „AB,BE,EA“ bei »bezogen auf Strecke« ein. Der »Anteil« steht auf „1/2“, das würde also die Mittelpunkte der Strecke erzeugen. Stattdessen tippt man „#“ ein und bestätigt mit Setzen. Punkt C liegt jetzt auf AB und zwar 60% entlang des Weges, ebenso D auf BE und F auf EA. 45. Versetze die Maus in den Modus Strecken und verbinde mit der linken Taste die Ecken des Dreiecks CDF. Übrigens hat das Programm gleich bei der ersten Gelegenheit die schon gelöschten Namen C und D wiederverwendet. Klicke Bearbeiten/Hervorheben/Flächen färben an, tippe „ABE“ bei »Vieleck« ein, wähle im Farbfenster Gelb aus und bestätige mit Füllen. Das große Dreieck ist jetzt gelb gefärbt. Tippe jetzt „CDF“ bei »Vieleck« ein, wähle im Farbfenster Rot aus und bestätige mit Füllen. Nachfolgende Färbungen sind verdeckend, deshalb war das große Dreieck zuerst an der Reihe. Schließe das Fenster wieder. Die Zeichnung müsste ziemlich genau so aussehen, wie rechts zu sehen ist. E.. • ... ........ .......... ........... ................ ............. ................. ................... ..................... .................... ....................... .......................... .................................................. ... . . . . . . ................... ...................................................................... ............................................................... ................................................................................................................. .. ............................................................................ ................................................................................................................... ............................................................................. . . ... ......................................................................................................................................... . . .................. ... ................................................................................. .................................................................................................................. .............................................................................................. ...................................................................................................................... .. . . . . . . . . .................................... . . . . . . .... .... . . . . . . . . ........................ . . . . . . .... .. .......................................................................... ...................................................................................................... . . . .. . .................................................................. .... . . . . . . . . . . . . . ....... . . . . . . . . . ... CDF/ABE = 0.28 •D F• • A • C • B 46. Öffne das Messen-Fenster, erfrage das Verhältnis der Flächeninhalte von „CDF/ABE“ (wie gesagt, auch Kleinschreibung wird akzeptiert) und schließe das Fenster wieder. Im Zeichenfenster ist angezeigt, dass das kleine Dreieck CDF 28% des größeren Dreiecks ABE verdeckt. 47. Vielleicht werden nicht genügend Nachkommastellen angezeigt? Klicke Bearbeiten/Nachkommastellen an, gib eine natürliche Zahl unter 19 ein und bestätige mit Eingabe. Das neue Zahlenformat wird angezeigt, sobald man das Zeichenfenster aktualisiert, also zum Beispiel einmal über Ansicht/Zoom/Hinaus (oder Bild auf ) und Ansicht/Zoom/Hinein (oder Bild ab) das Bild kurz verkleinert und vergrößert. Auch eine Änderung des Parameters # genügt schon. 48. Rate, welchen Wert das Verhältnis wohl haben wird, wenn die Ecken auf den Seitenmitten liegen. Stelle dann „0.5“ für den Regler # ein, um die Einschätzung zu überprüfen. Kann es sein, dass das Dreieck CDF genau 50% des Dreiecks ABE überdeckt? 49. Klicke in die Titelzeile des Zeichenfensters, um es zum aktiven Fenster zu machen, beseitige dann durch Strg-L die Buchstaben und durch (möglicherweise mehrmaliges Drücken von) Strg-D die Markierungen der Punkte. Klicke dann auf Autorev im Regler#-Fenster. Denke daran: die Animation lässt sich mit A beenden! Übersetzung: Gymnasium am Römerkastell Alzey