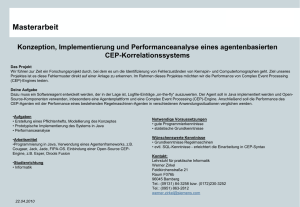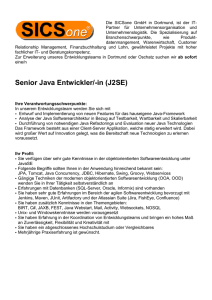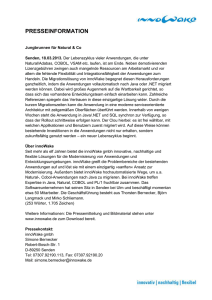Hands-On Programming mit Editing Java Easily
Werbung

Hands-On Programming mit
Editing Java Easily
Erste Schritte
Roland Küstermann
September 3, 2011
Contents
1 Hands-On Programming mit Editing Java Easily
1
1.1 Allgemeine Vorgehensweise . . . . . . . . . . . . . . . . . . . . . . . .
2
1.1.1 Umgang mit Dateien . . . . . . . . . . . . . . . . . . . . . . . .
2
1.1.2 Compilieren eines Java-Programms . . . . . . . . . . . . . . . .
2
1.1.3 Ausführen eines Java-Programms . . . . . . . . . . . . . . . . .
3
1.1.4 Arbeiten mit der Kommandozeile? . . . . . . . . . . . . . . . . .
3
1.2 Arbeiten mit Editing Java Easily . . . . . . . . . . . . . . . . . . . . . .
3
1.2.1 Umgang mit Dateien . . . . . . . . . . . . . . . . . . . . . . . .
5
1.2.2 Compilieren eines Java-Programms . . . . . . . . . . . . . . . .
6
1.2.3 Umgang mit Compilerfehlern . . . . . . . . . . . . . . . . . . .
8
1.2.4 Ausführen eines Java-Programms . . . . . . . . . . . . . . . . .
9
1.3 Exkurs: Arbeiten mit Jeliot . . . . . . . . . . . . . . . . . . . . . . . .
11
1.3.1 Installation . . . . . . . . . . . . . . . . . . . . . . . . . . . . .
12
1.3.2 Ausführen von Java-Programmen mit Jeliot . . . . . . . . . . . .
13
1.4 Zusammenfassung . . . . . . . . . . . . . . . . . . . . . . . . . . . . .
15
1 Hands-On Programming mit Editing Java Easily
In diesem Kapitel werden wir zeigen, wie wir einen Algorithmus in ein lauffähiges
Programm umsetzen können. Um einfach Editieren, Compilieren und Ausführen zu
können, setzen wir eine Entwicklungsumgebung 1 ein, die speziell für Programmieranfänger entwickelt wurde und seit 2004 in der Programmierausbildung eingesetzt wird.
Wir gehen davon aus, dass das Java Entwickler Kit (Java Development Kit 2 ) bereits auf
Ihrem Rechner installiert ist und gehen deshalb direkt in medias res.
Von der Bearbeitung bis zur Ausführung des Java-Programms werden wir uns des Beispiels
1
2
3
4
5
6
7
8
9
10
11
12
13
14
15
16
17
18
import static Prog1Tools . IOTools .*;
/**
* Programm zur Berechnung des Umfangs u
* und des Flaecheninhalts f eines Kreises
* mit gegebenem Radius r .
*/
public class Kreis
{
public static void main ( String [] args )
{
double r , u , f ;
r = readDouble ( " Radius : " );
u = 2 * r * 3.1415926;
f = r * r * 3.1415926;
System . out . println ( " Umfang : " + u );
System . out . println ( " Flaeche : " + f );
}
}
bedienen. Bevor wir uns der Entwicklungsumgebung zuwenden, erklären wir zunächst
die allgemeine Vorgehensweise.
1 Auf
dem Markt sind viele Entwicklungsumgebungen verfügbar. Für jede eine Anleitung zu schreiben
ist uns leider nicht möglich. Wir verwenden hier die Entwicklungsumgebung Editing Java Easily, die
eigens für die Ausbildung konzipiert wurde. Alle Aufgaben können aber auch mit anderen Entwicklungsumgebungen bearbeitet werden.
Java Development Kit (JDK) enthält die benötigte Java Ausführungsumgebung sowie unter an-
2 Das
derem den Compiler und Interpreter. Alle Informationen zur Installation des JDKs finden Sie unter
http://www.eje-home.de.
1 Hands-On Programming mit Editing Java Easily
1.1 Allgemeine Vorgehensweise
Damit wir ein Java-Programm ausführen können, müssen zwei Bedingungen im Quelltext erfüllt sein:
1. Der Programmbezeichner wird, entsprechend der Zeile 7 in unserem Beispiel, mit
den Schlüsselwörtern public class eingeleitet.
2. Das Programm besitzt eine Hauptmethode main, entsprechend der Zeile 9 in unserem Beispiel.
Bitte achten Sie insbesondere auf die Groß- und Kleinschreibung bzw. auf die genaue
Schreibweise.
1.1.1 Umgang mit Dateien
Damit der Computer unseren Algorithmus, den wir in Java formulieren, verarbeiten
kann, müssen wir diesen in einer Datei abspeichern. Bis auf weiteres legen wir fest,
dass jedes Programm auch in einer eigenen Datei abgespeichert wird. Dabei legt der
Programmbezeichner den Namen der Datei fest.
Beispiel: In unserem Beispiel wird unserer Programmbezeichner in Zeile 7 festgelegt.
Hier also Kreis.
Ausgehend vom Programmbezeichner speichern wir ein Java-Programm also in einer
gleichnamigen Datei. Die Dateiendung lautet java.
Beispiel: In unserem Beispiel wird unser Quelltext in einer Datei mit dem Dateinamen
Kreis.java abgespeichert.
1.1.2 Compilieren eines Java-Programms
Damit der Computer das Java-Programm ausführen kann, muss es zunächst compiliert
werden. Vereinfacht formuliert ist der Compiler eine eigenständige Anwendung, die
zunächst für die Prüfung der Syntax und Semantik des Java-Programms zuständig ist. Ist
unser Programm syntaktisch und semantisch korrekt, so übersetzt der Compiler dann das
Programm in einen plattformunabhängigen Zwischencode, den sogenannten Bytecode3 .
3 Dieser
Zwischenschritt ist Java spezifisch und sorgt für Plattformunabhängigkeit. Compiler anderer
Programmiersprachen übersetzen den Quelltext direkt in einen plattformabhängigen maschinennahen Code.
2
1.2 Arbeiten mit Editing Java Easily
Beispiel: Wenn das Programm Kreis, gespeichert in der Datei Kreis.java, erfolgreich compiliert wurde, hat der Compiler eine Datei mit dem Dateinamen Kreis.class
erzeugt.
1.1.3 Ausführen eines Java-Programms
Mit Hilfe des Interpreters – wiederum eine eigenständige Anwendung – kann das compilierte Java-Programm – der Bytecode – ausgeführt werden. Dazu übersetzt der Interpreter den Bytecode Schritt für Schritt in eine für den Computer verständliche Sprache
und führt diese aus. Er beginnt dabei in der Regel mit der Ausführung der Hauptmethode
main und arbeitet dann Anweisung für Anweisung das Programm ab.
1.1.4 Arbeiten mit der Kommandozeile?
Für den geschilderten Prozess sind im Prinzip ein einfacher Texteditor sowie die Kommandozeilentools Compiler und Interpreter aus dem Java Development Kit ausreichend.
Allerdings sind eine aufwendige Konfiguration und Einrichtung sowie ein heutzutage
nicht mehr vorauszusetzendes Wissen im Umgang mit der Kommandozeile notwendig.
Um nicht schon hier unüberwindbare Hürden aufzustellen, verwenden wir eine integrierte Entwicklungsumgebung, die es uns ermöglicht, in wenigen Minuten loszulegen.
Daher beschreiben wir den Entwicklungsprozess nun anhand der Entwicklungsumgebung Editing Java Easily.
1.2 Arbeiten mit Editing Java Easily
In diesem Kapitel wird nur das eingeführt, was Sie unbedingt zur Bearbeitung der Aufgaben wissen müssen. Für eine ausführliche Dokumentation, auch zur Installation, verweisen wir schon jetzt auf die Webseite der Anwendung4 .
Die integrierte Entwicklungsumgebung Editing Java Easily (EJE) übernimmt unter anderem die folgenden Aufgaben
Syntaxhervorhebung für den Quelltext
Einfaches Compilieren von Java-Programmen
4 Informationen
zur Installation der Anwendung finden Sie auf der Webseite des Programms
(http://www.eje-home.de).
3
1 Hands-On Programming mit Editing Java Easily
Einfaches Ausführen von Java-Programmen
Unterstützung bei der Behebung von Compilerfehlern
Unterstützung von Quelltext-Vorlagen
Fig. 1.1: Hauptfenster
Das Hauptfenster von EJE ist wie folgt aufgebaut: Der Schreibbereich ist durch eine
Komponente realisiert, die jeweils aus einem Eingabebereich und einer Konsole besteht.
Wenn mehr als eine Datei geöffnet ist, wird je Datei eine Registerseite angezeigt und
ein Eintrag der Dateiliste hinzugefügt. Über die Dateiliste und über die Registerseiten
können Sie dann zwischen den einzelnen Dateien umschalten.
Die Pluginleiste enthält – sofern installiert – den Zugang zu verschiedenen Plugins,
die für die Programmierausbildung sinnvoll sein können. Da die Plugins aber nicht
4
1.2 Arbeiten mit Editing Java Easily
Bestandteil der Anwendung sind, verweisen wir hier auf die Webseite, wo Sie alles
Wichtige nachlesen können.
Die Buttons in der Toolbar sowie die Menüpunkte in den einzelnen Menüs beziehen sich,
mit wenigen Ausnahmen wie „Neu“ und „Öffnen“, immer auf die aktuell selektierte
Registerseite bzw. Datei. Buttons sind nur dann aktiv, wenn die dahinterliegende Aktion
auch ausgeführt werden kann.
Beispiele:
1. Solange eine neue Datei nicht mindestens einmal gespeichert wurde, kann diese
nicht compiliert werden. Der Programmbezeichner, dem der Dateiname entspricht,
ist unter Umständen noch nicht bekannt. Diesen benötigt aber der Compiler, damit
er den Quelltext compilieren kann.
2. Ein Programm kann nur dann ausgeführt werden, wenn es unverändert und compiliert ist.
1.2.1 Umgang mit Dateien
In EJE gibt es drei verschiedene Arten Programme zu schreiben bzw. zu verändern.
1. Wir beginnen auf der „grünen Wiese“ und erzeugen einen leeren Schreibbereich.
2. Wir verändern ein bestehendes Programm durch
a) Verwendung einer Programm-Vorlage
b) Öffnen eines selbstgeschriebenen Programms
Für die Umsetzung der Varianten sind die folgenden Menüpunkte bzw. Buttons zuständig.
Durch Betätigen des Menüpunkts Neu oder des zugehörigen Knopfes in der Toolbar
wird ein leerer Arbeitsbereich erzeugt. Wenn Sie den Quelltext abgetippt haben, müssen
Sie diesen abspeichern (Menüpunkt Speichern, Speichern unter oder zugehöriger Button). Wenn Sie sich an obigen Vorgaben halten (public class . . . ) schlägt EJE beim
Speichern automatisch den richtigen Dateinamen (hier: Kreis.java) vor. Falls nicht,
macht er Sie mit einer Dialogbox darauf aufmerksam.
5
1 Hands-On Programming mit Editing Java Easily
Fig. 1.2: Erzeugen neuer Schreibbereiche über das Menü
Fig. 1.3: Erzeugen neuer Schreibbereiche über die Toolbar
Wenn Sie den Menüpunkt Vorlagen auswählen, können Sie zwischen verschiedenen Vorlagen auswählen. Über den Menüpunkt Öffnen oder den zugehörigen Button in der
Toolbar wird ein neuer Schreibbereich für eine existierende Datei.
In unserem Beispiel öffnen die Datei Kreis.java aus dem Verzeichnis Quellen. Das
Resultat sieht dann wie folgt aus. Interessant ist, dass automatisch die Datei als verändert
gekennzeichnet (blaue Schriftfarbe) im Gegensatz zum Schreibbereich unbekannt.java
allerdings der Compiler-Button aktiviert ist.
1.2.2 Compilieren eines Java-Programms
Damit wir nun unser Programm compilieren können, müssen wir nur noch die Aktion
Compilieren oder den zugehörigen Button in der Toolbar betätigen. Ein Speichern vorab
ist nur dann notwendig, wenn das Programm neu erzeugt und noch nie gespeichert
wurde. In allen anderen Fällen kennt EJE denn Dateinamen schon und speichert das
Programm vor dem Compilieren automatisch.
Ein erfolgreiches Compilieren erkennt man zum einen an der Ausgabe in der Konsole
(hier: Programm compiliert) und daran, dass die Buttons zum Ausführen eines Pro-
6
1.2 Arbeiten mit Editing Java Easily
Fig. 1.4: Geöffnete Datei Kreis.java mit Möglichkeit zum Compilieren
Fig. 1.5: Menü Java mit aktivierter Compilieren-Aktion
gramms aktiviert sind. Im gleichen Verzeichnis wurde nun vom Compiler eine Datei
mit dem Namen Kreis.class erzeugt.
7
1 Hands-On Programming mit Editing Java Easily
Fig. 1.6: Programm wurde erfolgreich compiliert. Eine Ausführung ist möglich.
1.2.3 Umgang mit Compilerfehlern
Der weitaus häufigere Fall ist jedoch, dass wir beim Compilieren Fehler erhalten. Úm
dies an einem Beispiel zu demonstrieren, modifizieren wir den Quelltext. Wir löschen
in der Zeile 11 hinter dem f das Semikolon. Beim erneuten Compilieren wird uns folgendes Resultat präsentiert:
Die Konsole enthält eine Fehlerbeschreibung, die übersetzt bedeutet: In der Datei Kreis.java
wurde in Zeile 11, Spalte 23 festgestellt, dass ein Semikolon fehlt.
Dies ist logisch, denn genau dieses haben wir ja auch gelöscht. Durch einfaches Markieren
der Fehlermeldung springt der Cursor automatisch in die fehlerhafte Stelle.
Leider sind aber nicht alle Fehlermeldungen des Compilers so verständlich wie diese.
Um bei der Behebung des Fehlers (hier: Einfügen des Semikolons an markierter Stelle)
zu helfen, bietet EJE die MindProd-Fehlermeldungsbeschreibungsdatenbank an. Mit
einem Doppelklick auf die Fehlermeldung öffnet sich ein neuer Dialog.
8
1.2 Arbeiten mit Editing Java Easily
Fig. 1.7: Datei mit Syntaxfehler
Wie man unschwer erkennen kann, passt der erste Hinweis (hier: „Usually this is just
a missing semicolon“) zur Behebung unseres Problems. Allerdings ist auch ersichtlich,
dass auch andere Fehler im Quelltext diese Fehlermeldung provozieren können. Da
Im Regelfall mehrere Fehlermeldungen auftauchen, empfiehlt es sich also stets mit der
Behebung der ersten Fehlermeldung zu beginnen und danach neu zu compilieren. Häufig
bedingt der erste Fehler die Folgefehlermeldung.
Nach der Korrektur unseres Programms compilieren wir es erneut und erhalten die in 6
dargestellt Ansicht.
1.2.4 Ausführen eines Java-Programms
Unser Java-Programm können wir nun durch Betätigen des gleichnamigen Menüpunkts
oder Knopfs ausführen.
9
1 Hands-On Programming mit Editing Java Easily
Fig. 1.8: Mindprod- Fehlermeldungsbeschreibung
Fig. 1.9: Menü Java für ausführbares Programm
Der Interpreter beginnt in der Hauptmethode main und arbeitet sich dann Anweisung für
Anweisung durch das Programm.
In der Konsole werden Ausgaben sichtbar (zum Beispiel in Zeile 15: System.out.println)
gemacht und Eingaben (zum Beispiel in Zeile 12: readDouble) verarbeitet. Dass ein
10
1.3 Exkurs: Arbeiten mit Jeliot
Fig. 1.10: Java-Programm wird ausgeführt.
Programm noch läuft, weil es zum Beispiel auf eine Eingabe wartet, ist unter anderem
daran erkennbar, dass der Stopp-Button für den Schreibbereich aktiviert ist. Durch
Betätigen des gleichnamigen Menüpunkts bzw. Knopfes kann die Ausführung eines
Java-Programms jederzeit unterbrochen werden.
1.3 Exkurs: Arbeiten mit Jeliot
Jeliot ist ein Algorithmenvisualisierungswerkzeug für Programmieranfänger und ein
Produkt der Universität Joenssu, Finnland. Es animiert beliebige5 Quelltexte und soll
damit einen Quelltext für einen Programmieranfänger leichter nachvollziehbar darstellen.
5 Es
gibt einige wenige Einschränkungen im Vergleich zum Sprachstandard Java. Diese sind aber für
die Bearbeitung der Aufgaben dieses Buches nicht von Bedeutung.
11
1 Hands-On Programming mit Editing Java Easily
Fig. 1.11: Java-Programm in der Ausführung unterbrechen
Die Anwendung ist auch als Standalone6 -Variante erhältlich. Für EJE wurde am KIT im
Rahmen eines Studierendenprojekts ein Plugin entwickelt, das Jeliot integriert.
1.3.1 Installation
Jeliot als Plugin für EJE kann über den Menüpunkt Plugins – Konfiguration installiert
werden. Dazu aktualisiert man den sich öffnenden Dialog und installiert das Plugin
Jeliot.
Fig. 1.12: Plugins aktualisieren und auswählen
6 Das
12
Werkzeug Jeliot kann man unter http://cs.joensuu.fi/jeliot/ herunterladen.
1.3 Exkurs: Arbeiten mit Jeliot
Danach werden die notwendigen Bibliotheken automatisch aus dem Internet geladen
und installiert. Bitte starten Sie die Anwendung neu. Eine erfolgreiche Installation
erkennt man an dem deaktivierten Symbol in der Pluginleiste.
Fig. 1.13: Plugin wurde erfolgreich installiert
1.3.2 Ausführen von Java-Programmen mit Jeliot
Eine notwendige Voraussetzung um ein Programm mit Jeliot auszuführen ist, dass das
Java-Programm compiliert wurde. Sofern noch nicht geschehen, öffnen Sie wieder die
Datei Kreis.java und compilieren diese.
Fig. 1.14: Jeliot ist ausführbar.
Durch Betätigen des Plugin-Knopfes in der Pluginleiste wird das Plugin gestartet. Wenn
Jeliot das Programm erfolgreich verarbeiten konnte, können Sie die Animation mit dem
13
1 Hands-On Programming mit Editing Java Easily
Play-Button abspielen. Die Geschwindigkeit wird über den Schieberegler eingestellt. Zu
jedem Zeitpunkt kann die Animation gestoppt und zurückgesetzt werden. Wahlweise ist
auch ein schrittweises Weiterschalten möglich.
Jeliot verarbeitet die Ausdrücke in unserem Java-Programm in der gleichen Reihenfolge
wie der Interpreter. Ausdruck für Ausdruck wird abgearbeitet und visualisiert. Die
Eingabe erfolgt im Bereich des Plugins. Dort werden Sie aufgefordert entsprechend des
Programmablaufs den Eingabewert einzugeben. Die Ausgabe erfolgt nach wie vor in
der Konsole.
Fig. 1.15: Jeliot bei der Ausführung
Die Animation eines Ausdrucks soll zum einen dabei helfen, eine Vorstellung zu entwickeln, wie ein Interpreter arbeitet. Zum anderen hilft es beim Auffinden von logischen Programmfehlern. Logische Programmfehler sind solche, die weder beim Compilieren (Compilerfehler) noch beim Ausführen (Laufzeitfehler) eine Fehlermeldung
erzeugen.
14
1.4 Zusammenfassung
Beispiel: wenn wir in der Formel zur Berechnung des Umfangs des Kreises in Zeile 13
des Programms + statt * schreiben würden, wären schlichtweg die Ergebnisse falsch.
Jeliot kann dabei helfen solche Fehler zu finden.
Für den interessierten Leser verweisen wir auf die integrierte Hilfe, die entweder über
das Popupmenü im Plugin oder über das Jeliot-Untermenü im Plugins-Menü zugreifbar
ist. Hier werden Hilfestellungen im Umgang mit Jeliot für Anfänger, Fortgeschrittene
und Dozenten gegeben.
1.4 Zusammenfassung
In diesem Kapitel haben wir gezeigt, wie mit Hilfe der Entwicklungsumgebung Editing Java Easily auf einfache Art und Weise Programme editiert, compiliert und ausgeführt werden können. Darüber hinaus haben wir in einem Exkurs den Umgang mit der
freiverfügbaren Anwendung Jeliot gezeigt. Mit dieser Anwendung können Sie Ihre eigenen Programme visualisieren und analysieren. Aufgrund der Tatsache, dass Software
laufend weiterentwickelt wird, verweisen wir auf die Webseite bzw. auf die integrierte
Hilfe sowohl der Anwendung Editing Java Easily als auch des Plugins Jeliot.
15