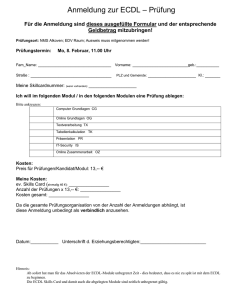1 programm verwenden
Werbung

ECDL® Core PPT 2010 1 PROGRAMM VERWENDEN 1.1 Arbeiten mit dem Präsentationsprogramm Microsoft PowerPoint 2010 ist der offizielle Name des Präsentationsprogramms von Microsoft. In der vorliegenden Lernunterlage wird das Programm unter dem Betriebssystem Windows 7 beschrieben. Dabei wurde für Windows 7 die Systemeinstellung Win7 Basis (dh ohne Aero-Effekte) und für PPT 2010 die Optionseinstellung Farbschema Blau gewählt. 1.1.1 Präsentationsprogramm starten, beenden; Präsentation öffnen, schließen 1.1.1.1 PowerPoint starten 1. Klicken Sie in der Taskleiste auf die START-Schaltfläche . 2. Öffnen Sie das Menü ALLE PROGRAMME und wählen Sie über MICROSOFT OFFICE / MICROSOFT POWERPOINT 2010 das Präsentationsprogramm aus. 3. Es öffnet sich das Programm Microsoft PowerPoint 2010. Das Startmenü enthält Verknüpfungen zu den häufig verwendeten Programmen. Wenn PowerPoint also öfter in Verwendung ist, erscheint der Eintrag direkt in der ersten Spalte Ihres Startmenüs, über den das Programm schnell aufgerufen werden kann. Team ALGE Seite 5 ECDL® Core PPT 2010 Zudem können Sie über das Untermenü auf die Liste der zuletzt verwendeten PowerPoint-Dateien zugreifen. Klicken Sie auf den Namen der Datei, die Sie öffnen wollen, und PowerPoint wird zusammen mit der Datei geöffnet. Sollte die gesuchte Präsentation nicht in dieser Liste zu finden sein, so können Sie diese Datei auch über den Windows-Explorer finden, auswählen und danach öffnen. Auch in diesem Fall wird das Anwendungsprogramm geladen und danach die entsprechende Datei am Bildschirm angezeigt. 1.1.1.2 Präsentation öffnen und schließen Um eine bereits vorhandene Datei zu öffnen, wählen Sie im DATEI-Menü den Befehl ÖFFNEN . 1. Im Fenster ÖFFNEN doppelklicken Sie auf den Ordner, in dem sich die zu öffnende Präsentation befindet. 2. Klicken Sie auf die gewünschte Datei. Sie wird blau markiert. Seite 6 Team ALGE ECDL® Core PPT 2010 3. Klicken Sie danach auf die Schaltfläche ÖFFNEN. Auch ein Doppelklick auf das Dateisymbol öffnet die Präsentation. 4. Außerdem werden die Namen der zuletzt bearbeiteten Dateien automatisch der Reihenfolge nach im DATEI-Menü/ZULETZT VERWENDET aufgelistet. Um eine kürzlich geöffnete Präsentation zu öffnen, wählen Sie den entsprechenden Dateinamen per Klick aus. Möchten Sie, dass eine Datei immer in dieser Liste erscheint, so aktivieren Sie diese Funktion, indem Sie auf die rechts abgebildete Pinn-Nadel klicken. Um die aktive Präsentation zu schließen, wählen Sie im DATEI-Menü Befehl SCHLIESSEN oder klicken Sie auf die SCHLIESSEN-Schaltfläche der Titelleiste. Team ALGE den ganz rechts in Seite 7 ECDL® Core PPT 2010 Auch über die Liste der offenen Dateien der POWERPOINT-Schaltfläche in der Taskleiste können Sie Ihre Präsentation beenden . Alternativ steht Ihnen die Tastenkombination Datei-Fensters zur Verfügung. + zum Beenden eines Sollten Sie Änderungen in Ihrer Datei noch nicht gespeichert haben, werden Sie beim Schließen über eine Dialogmeldung dazu aufgefordert. 1.1.1.3 Das Programm beenden Es lassen sich in einer PowerPoint-Sitzung beliebig viele Dateien erstellen oder öffnen und danach wieder schließen, ohne das Programm dabei zu beenden. Haben Sie Ihre Arbeit mit PowerPoint 2010 abgeschlossen, schließen Sie das Programm gemeinsam mit der letzten Präsentation über die Schaltfläche SCHLIESSEN in der Titelleiste . Auch über den Befehl BEENDEN im DATEI-Menü schließen Sie das Programm. Das Betriebssystem bleibt dabei weiterhin geladen, sodass Sie mit anderen Programmen weiterarbeiten oder PowerPoint 2010 erneut starten können. 1.1.1.4 Die Bildschirmelemente Nach dem Start von PowerPoint zeigt Ihnen der Bildschirm im Programmfenster eine leere PowerPoint-Datei. Die erste Folie, so werden die Seiten in diesem Programm in Anlehnung an die Verwendung als Overheadfolie genannt, wird Ihnen bereits zur Bearbeitung angeboten. Seite 8 Team ALGE ECDL® Core PPT 2010 1.1.1.5 Normalansicht Der Bildschirm der Normalansicht ist 3-geteilt. Dabei werden die Folie, die Gliederung/Folien(-Miniaturdarstellung) und das Notizenfenster angezeigt. Außerdem wird im rechten Teil in manchen Aktionen ein Aufgabenbereich eingeblendet. Die Arbeit mit PowerPoint wird dadurch wesentlich vereinfacht und übersichtlicher. Schaltflächen für Minimieren, Verkleinern/Maximieren, Schließen Datei-Menü Schnellzugriffsleiste Titelleiste Menüband mit Registern Folienbereich Bereich Folien-/GliederungRegister Notizenbereich Statusleiste Ansichtenänderung Zoom Die Titelleiste oben zeigt in der Mitte den Namen der Präsentation und der Anwendung an. Rechts in der Titelleiste befinden sich die Schaltflächen MINIMIEREN, VERKLEINERN /MAXIMIEREN und SCHLIESSEN. Mit der MINIMIEREN-Schaltfläche können Sie das PowerPoint-Fenster auf die Größe einer Schaltfläche in der Taskleiste reduzieren. Mit der VERKLEINERN/MAXIMIEREN-Schaltfläche können Sie wahlweise zwischen Anzeige in Fenstergröße und Anzeige in Bildschirmgröße umschalten. Team ALGE / Seite 9 ECDL® Core PPT 2010 Die SCHLIESSEN-Schaltfläche ganz rechts in der Titelleiste ermöglicht die Anwendung sowie die Datei zu beenden. Ganz links außen in der Titelleiste finden Sie die Symbolleiste für den Schnellzugriff . Unterhalb der Titelleiste befindet sich das Menüband mit der Schaltfläche zum Öffnen des DATEI-Menüs, das Zugang zu den verschiedenen PowerPoint-Befehlen gibt. 1.1.1.6 Das Datei-Menü Durch Anklicken der DATEI-Schaltfläche öffnen Sie ein Menü-Fenster mit den wichtigsten Befehlen zum Arbeiten mit PowerPoint-Dokumenten im linken Teil des Fensters. Im rechten Bereich werden je nach Menübefehl weitere Aktionsmöglichkeiten angeboten. Beim Wechsel auf dieses Fenster werden Ihnen die Informationen zum aktuellen Dokument angezeigt. Über die Schaltfläche OPTIONEN öffnet sich ein Dialogfenster, in dem Sie individuelle Einstellungen zum Programm vornehmen können. Seite 10 Team ALGE ECDL® Core PPT 2010 1.1.1.7 Symbolleiste für den Schnellzugriff Sie bietet die Möglichkeit der individuellen Anpassung, dh Sie können hier weitere Schaltflächen, die Sie häufig zum Bearbeiten Ihrer Dokumente benötigen, integrieren bzw diese auch wieder entfernen. Weiters kann sie ihre Position auch unterhalb des Menübands einnehmen. Über den Dropdown-Pfeil rufen Sie die Liste zur Bearbeitung auf. Die Symbolleiste für den Schnellzugriff beinhaltet standardmäßig die Befehle SPEICHERN, RÜCKGÄNGIG und WIEDERHOLEN / WIEDERHERSTELLEN. 1.1.1.8 Menüband Das Menüband befindet sich unterhalb der Titelleiste und besteht aus 8 StandardRegistern mit Zugang zu verschiedenen PowerPoint-Befehlen, die Sie zum Bearbeiten Ihrer Folien benötigen. START – EINFÜGEN – ENTWURF – ÜBERGANGE – ANIMATIONEN – BILDSCHIRMPRÄSENTATION – ÜBERPRÜFEN – ANSICHT Dialogverweis Gruppe Quickinformation Jedes Register wird durch Anklicken aktiviert und bietet danach unterschiedliche Aktionsmöglichkeiten an, die einzelnen Befehlsschaltflächen werden in eigene Gruppen zusammengefasst. Diese haben zusätzlich am rechten unteren Rand kleine Dialogverweis-Schaltflächen , über die entsprechende Dialogfenster geöffnet werden. Wenn Sie mit dem Mauszeiger die Schaltflächen berühren, werden Quick-Infos eingeblendet, die die Funktion der jeweiligen Schaltfläche anzeigen und erklären. Die Schaltfläche MENÜBAND MINIMIEREN rechts außen, neben der HilfeSchaltfläche lässt das Menüband zu einer schmalen Leiste, die nur die Registernamen enthält, reduzieren. Ein nochmaliger Klick darauf bzw ein Doppelklick auf ein Register blendet diese wieder voll ein. Team ALGE Seite 11 ECDL® Core PPT 2010 1.1.1.9 Die Statusleiste Diese Leiste schließt das PowerPoint-Fenster unten ab. Sie gibt die Folienanzahl an und in welchem Design (Entwurfsvorlage) Ihre Präsentation dargestellt wird. Die Abbildung des Buches samt Kreuz bzw nicht durchgeführt Häkchen gibt an, dass die Rechtschreibprüfung aktiviert ist ist durchgeführt und entweder noch zu prüfende Textstellen vorhanden sind oder alle Korrekturen durchgeführt wurden. Rechts unten in der Statusleiste befinden sich vier Schaltflächen denen Sie die Ansicht auf dem Bildschirm verändern können. , mit Über das Zoom lassen sich die einzelnen (Fenster-)Bereiche zur Bearbeitung vergrößern oder verkleinern. Im aktiven Bereich ziehen Sie den ZOOM-Regler auf die gewünschte Zoom-Einstellung. Sehr praktisch erweist sich die Schaltfläche mit den 4 Pfeilen. 1.1.1.10 Bildlaufleisten In den rechten/unteren Randbereichen befinden sich Bildlaufleisten, über diese können Sie sich folienweise rasch durch das Dokument bewegen (scrollen). Eine Quick-Info zeigt Ihnen beim Ziehen des ScrollBalkens an, welche Folie Sie gerade durchlaufen. 1.1.1.11 Der Aufgabenbereich PowerPoint blendet im rechten Bildschirmbereich bei bestimmten Aktionsbefehlen (zB beim Einfügen von ClipArts oder der Auflistung von Animationen) einen Aufgabenbereich ein. Je nach Aufgabe wird die entsprechende Unterstützung angezeigt. Um den Aufgabenbereich wieder auszublenden, klicken Sie auf die Schaltfläche rechts oben im Aufgabenbereich. Seite 12 Team ALGE ECDL® Core PPT 2010 1.1.1.12 Office-Zwischenablage Sie wird ebenfalls als Aufgabenbereich über die Dialogschaltfläche der Gruppe ZWISCHENABLAGE im Register START eingeblendet, jedoch auf der linken Seite Ihres Bildschirms. Darin werden max. 24 ausgeschnittene oder kopierte Office-Elemente aufgelistet. Diese können daraus nach Belieben mit einem Klick auf das entsprechende Element auf einer festlegten Position eingefügt werden. Klicken Sie auf die Schaltfläche rechts oben, um die Zwischenablage auszublenden. 1.1.2 Neue Präsentation basierend auf der Standard-Vorlage erstellen Meist beginnt man mit einer LEEREN PRÄSENTATION, die anschließend ein passendes Design (Entwurfsvorlage) und entsprechende Folienlayouts erhält. Individueller erzeugen Sie eine neue Präsentation über den Befehl NEU im DATEIMenü. Dabei öffnet sich das Fenster VERFÜGBARE VORLAGEN UND DESIGNS. Hier können Sie entscheiden, ob Sie eine völlig neue LEERE PRÄSENTATION im Standarddesign oder eine leere Präsentation über BEISPIELVORLAGEN erstellen wollen. Team ALGE Seite 13 1.Übung Schritt 1 - 3 ECDL® Core PPT 2010 Wählen Sie beim Erstellen einer neuen Präsentation dieses Mal nicht die Leere Präsentation sondern über BEISPIELVORLAGEN das passende Muster, in unserem Beispiel Einführung in PowerPoint 2010. Über die Schaltfläche ERSTELLEN wird eine neue Präsentation mit 20 Folien erstellt, die Sie nach eigenen Wünschen weiter gestalten können. Rasch geht es über die Schaltfläche NEU, die Sie sich in die SYMBOLLEISTE FÜR DEN SCHNELLZUGRIFF legen können (siehe Seite 11). Dabei wird eine LEERE PRÄSENTATION im Standarddesign „Larissa“ erstellt. 1.1.3 Präsentation an einem bestimmten Ort eines Laufwerks speichern; Präsentation unter einem anderen Namen speichern 1.Übung Schritt 4 - 6 2.Übung Schritt 12 - 14 1. Sie gelangen über das DATEI-Menü und den Befehl SPEICHERN UNTER in das Dialogfenster SPEICHERN UNTER. Dort legen Sie den Speicherort fest. Microsoft gibt Ihnen als Standardspeicherort immer den Ordner Dokumente vor. Möchten Sie einen anderen Ordner, so wählen Sie diesen über den gewünschten Datenträger und dessen Unterordner aus. 2. Sollte noch kein passender Ordner dafür vorhanden sein, können Sie während des Speichervorganges direkt einen eigenen Ordner über die Schaltfläche NEUER ORDNER zur Ablage erstellen. In unserem Beispiel wurde der Ordner Präsentationen erstellt. 3. Im nächsten Schritt geben Sie den Dateinamen ein. Standardmäßig wird Ihre Präsentation mit dem Dateityp. *.pptx (Präsentation) gespeichert. Als Namen vergeben Sie Einführung in PowerPoint 2010 oder geben selbst einen aussagekräftigen Namen für Ihre Präsentation ein. Im Lauf der nächsten Kapitel wird mit einer neuen (leeren) Präsentation Meine 1.Präsentation gearbeitet (siehe dazu die fortlaufenden Übungsaufgaben). Seite 14 Team ALGE