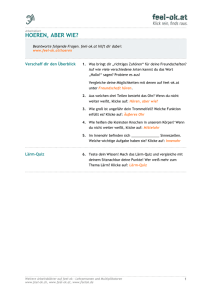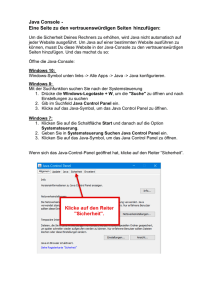Installation Windows 7 - Einführung in die Programmierung
Werbung

Tutorium für das Proseminar„Einführung in die Programmierung“ Wintersemester 2012/13 [email protected] Java Entwicklungsumgebung für Windows7 einrichten A.) JAVA SE JDK 7 DEV downloaden und installieren http://www.oracle.com/technetwork/java/javase/downloads/java-se-jdk-7-download-432154.html Version entsprechend des Betriebssystems auswählen (Version "Windows x86" für Win7) Beim Installieren die Standardeinstellungen belassen. Optional können die „Demos and Samples“ zusätzlich installiert werden. Nachdem das Programm installiert wurde startet automatisch der Browser und führt zu einer Registrierung des Produktes. Dies ist nicht erforderlich, also kann der Browser bedenkenlos geschlossen werden. B.) PATH-Variable einrichten Damit wird ermöglicht, dass man Java-Programme in einem beliebigen Ordner in seinem Dateisystem ablegen kann. Folgende Schritte ausführen: 1). klicke auf "Start" 2). klicke auf "Systemsteuerung" 3). klicke auf "System und Sicherheit" 4). klicke auf "System" 5). klicke im linken Menü auf "Erweiterte Systemeinstellungen" 6). klicke auf die Registerkarte "Erweitert" 7). klicke nun auf "Umgebungsvariablen" 8). wähle im Kasten "Systemvariablen" die "Path" Variable aus (ein bisschen nach unten scrollen) 9). nun klicke auf "Bearbeiten" 10). nun gehe mit dem Cursor "ganz nach rechts" zum Ende des Textes (Hinweis: falls der Inhalt versehentlich gelöscht wurde, dann mit der RECHTEN Maustaste klicken, dann erscheint ein Kontextmenü und hier „Rückgängig“ auswählen) 11). nun gibst du ein Semikolon ";" ein 12). nun gibst du den Pfad zum Unterordner namens "bin" an, der im JDK-Verzeichnis liegt (standardmäßig lautet der Pfad "C:\Program Files (x86)\Java\jdk1.7.0\bin", gegebenenfalls Pfad-Angabe im Windows Explorer überprüfen) 13). auf OK klicken, um die Eingabe zu bestätigen insgesamt dreimal OK klicken für alle geöffneten Fenster C.) Notepad++ downloaden und installieren http://notepad-plus-plus.org/download/ Wähle den „Installer“ aus, wenn du ein Windows Betriebssystem verwendest Behalte die voreingestellten Optionen beim Installieren bei (Sprache Deutsch, Zielverzeichnis, Komponenten so wie sie sind) Alternativ zu Notepad++ kann der „Editor“ verwendet werden Zum Öffnen des Editors auf Start klicken, dann „Alle Programme“ wählen, unter „Zubehör“ ist der „Editor“ zu finden. D.) Nun geht’s los mit dem Programmieren! Im Notepad++ oder Editor erstellen wir eine Java-Datei. Zum Beispiel nennen wir sie „Welt.java“. Dementsprechend muss der Java-Code mit „public class Welt{ ...“ beginnen. „Welt“ ist hier unser Klassenname. E.) Zum Kompilieren die Kommandozeile aufrufen Start anklicken, im Eingabefeld ganz unten („Programme/Dateien durchsuchen“) „cmd“ eingeben In das Verzeichnis gehen, in dem die Java-Datei liegt. (mit dem Befehl „cd“ dorthin wechseln). In dem Beispiel gibt es im Benutzer-Verzeichnis einen Ordner namens java_programme. Also lautet der Befehl „cd java_programme“. E.) Kompilieren (erstellt Welt.class) In die Kommandozeile eingeben: javac Welt.java F.) Ausführen - ohne Dateiendung, ruft automatisch class-File auf In die Kommandozeile eingeben: java Welt QUELLEN: http://board.gulli.com/thread/1599801-java-in-notepad-compilieren-ausfuehren/ http://www.java-forum.org/einfuehrungen-erste-schritte/94072-java-umgebungsvariable-einstellenwindows-7-a.html https://einfprog.cosy.sbg.ac.at/content-downloads.html?download=/Hello%20World%20in %20Java.pdf