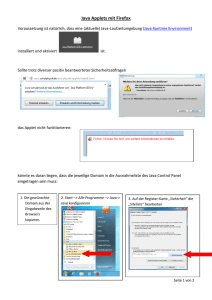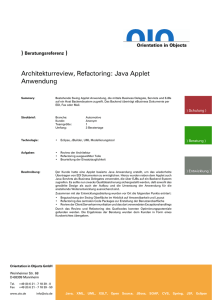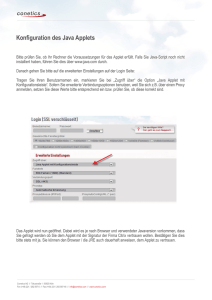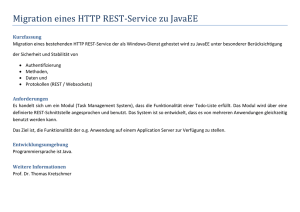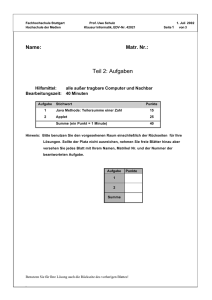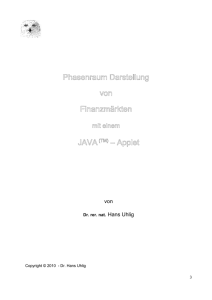Java GUI und Applet Grundlagen - Joller-Voss
Werbung

JAVA AWT GUI UND APPLET GRUNDLAGEN
In diesem Kursteil
•
•
•
•
•
Kursübersicht
Modul 1 : Die Entwicklung von Java GUIs
• Modul Einleitung
• Lektion 1 - Java GUI Grundlagen
• Lektion 2 - Layout Manager
• Lektion 3 - Kreieren komplexer Layouts
• Kreieren eines Taschenrechners
Praktische Übung
• Quiz
• Zusammenfassung
Modul 2 : Das AWT Event Modell
• Modul Einleitung
• Lektion 1 - Event Grundlagen
• Lektion 2 - JDK 1.0 versus neues Event Modell
• Lektion 3 - Java GUI Verhalten
• Taschenrechner mit Event Handler
• Quiz
• Zusammenfassung
Modul 3 : Die AWT Komponenten Bibliothek
• Modul Einleitung
• Lektion 1 - AWT Schlüsselkomponenten
• Lektion 2 - Kontrolle des Aussehens der
Komponenten und Drucken
• Kreieren eines GUIs für ein Zeichenprogramm
• Quiz
• Zusammenfassung
Kurs Zusammenfassung
Java GUI
und
Applet
Grundlagen
1.1.
Kursübersicht
Wir möchten Ihnen einige weitere Aspekte von Java und des JDK's näher bringen. Sie haben
bereits Grundkenntnisse der Java Programmiersprache. Nun werden Sie Komponenten und
Layout Managers kennen lernen, mit deren Hilfe Sie Java Graphical User Interfaces (GUIs)
entwickeln können. Zusätzlich lernen Sie das Abstract Windowing Toolkit (AWT) und sein
Event Modell und die Komponenten Bibliothek kennen. Damit sind Sie in der Lage, einfache
GUIs zu entwickeln.
1.1.1.1.
Lernziele
Nach dem Durcharbeiten dieses Kurses sollten Sie in der Lage sein,
• das AWT Package und seine Komponenten zu beschreiben.
• Frame und Panel Container einzusetzen.
• Panels in anderen Containern zu plazieren, um komplexe Layouts aufzubauen.
• Programme zu schreiben, welche Events aus der Benutzeroberfläche abfangen.
• die passenden Interfaces und Handler Methoden für unterschiedliche Eventtypen
einzusetzen.
• mit AWT Komponenten zum Bau von Benutzeroberflächen für praktische
Anwendungen zu entwickeln.
• Fonts und Farben der AWT Komponenten passend einzusetzen.
1 / 110
© J.M.Joller
JAVA AWT GUI UND APPLET GRUNDLAGEN
1.2.
Modul 1 : Die Entwicklung von Java GUIs
In diesem Modul
•
Modul 1 : Die Entwicklung von Java
GUIs
• Modul Einleitung
• Lektion 1 - Java GUI Grundlagen
• Lektion 2 - Layout Manager
• Lektion 3 - Kreieren komplexer
Layouts
• Kreieren eines Taschenrechners
Praktische Übung
• Quiz
• Zusammenfassung
1.2.1.
Modul Einleitung
In diesem Modul lernen Sie, wie man in Java ein GUI programmiert. Wir werden uns mit
AWT beschäftigen; Swing wird in einem separaten Kurs behandelt.
Sie werden Beispiele von Containern, Komponenten und Layout Managern kennen lernen,
sowie grafische Benutzeroberflächen (GUIs). Damit Sie die unterschiedlichen Layout
Manager besser verstehen lernen, werden wir Beispiele mit diesen unterschiedlichen Layout
Managern entwickeln.
1.2.1.1.
Lernziele
Nach dem Durcharbeiten dieses Moduls sollten Sie in der Lage sein:
• das AWT Package und seine Komponenten zu beschreiben.
• Container, Komponenten und Layout Manager für die Entwicklung von GUIs
einzusetzen.
• die Flow, Border, Grid und Card Layout Managers einzusetzen, um passende
dynamische Layouts zu entwickeln.
• Frame und Panel Container einzusetzen.
• Panels innerhalb Containern einzusetzen, um komplexe Layouts aufzubauen.
2 / 110
© J.M.Joller
JAVA AWT GUI UND APPLET GRUNDLAGEN
1.2.2.
Lektion 1 - Java GUI Grundlagen
1.2.2.1.
Das java.awt Package
Das java. awt Package enthält Klassen, mit deren Hilfe GUI Komponenten generiert werden
können. Die Hierarchie dieses Package sehen Sie schematisch in der Grafik weiter unten.
java.lang.Object
MenuComponent
Component
MenuItem
MenuBar
Button
Canvas
Checkbox
Choice
Container
Label
List
Scrollbar
TextComponent
Menu
CheckboxMenuItem
Panel
Window
TextArea
TextField
3 / 110
© J.M.Joller
Applet
Dialog
Frame
FileDialog
JAVA AWT GUI UND APPLET GRUNDLAGEN
Zuerst eine kurze Erklärung der Klassen. Anschliessend folgen die Details. In diesem Modul
werden wir die folgenden Klassen besprechen:
1.2.2.2.
Applet
Diese Klasse implementiert genau das, was der Name besagt, ein Applet. Um eigene Applets
zu kreieren, sollten Sie Unterklassen dieser Klasse bilden. Ein Applet wird in AWT als ein
spezialisiertes Panel verstanden, welches in einen speziellen Container, den Applet Context
eingebettet ist. Ein Applet Context kann ein Web Browser oder eine andere Applikation sein,
mit der Applets dargestellt werden können. Ein Applet implementiert eine ganze Menge
Methoden, welche der Applet Context verwendet, um das Applet zu initialisieren, zu stoppen,
zu zerstören.
1.2.2.3.
Panel Window
Diese Klasse ist ein Container, der selber in einem weiteren Container enthaltenist. Im
Gegensatz zu Frame und Dialog ist Panel ein Container, welcher kein eigenes separates
Fenster kreiert. EIn Panel kann eingesetzt werden, um Teile eines grösseren Interfaces
aufzunehmen, als Teil eines Frame oder Dialog oder innerhalb eines anderen Panel.
ist auch eine Unterklasse von Panel, womit klar ist, dass Applets in einem Panel
angezeigt werden, welches in einem Web Browser oder Applet Viewer enthalten ist. Der
Standard LayoutManager für ein Panel ist FlowLayout.
Applet
1.2.2.4.
Dialog Frame
Diese Klasse repräsentiert ein optional grössenmässig anpassbares top-level ApplikationsFenster, mit Titelzeile und anderen plattformabhängigen Windows Dekorationen.
• setTitle() spezifiziert einen Titel,
• setMenuBar() spezifiziert eine Menüschiene,
• setCursor() spezifiziert einen Zeiger und
• setIconImage spezifiziert ein Icon für das Fenster.
Mit Hilfe der Methode pack() der Klasse Window werden alle Komponenten grössenmässig
angepasst und ein initialer Layout festgelegt.
Mit Hilfe der Methode show() der Klasse Window wird ein Frame auf dem Bildschirm
angezeigt, ganz zu oberst im Window Stack.
Die Methode hide() entfernt das Fenster vom sichtbaren Bildschirm.
Die Methode dispose() räumt auf, falls ein Frame nicht länger benötigt wird. Damit werden
Window Systemressourcen freigegeben.
1.2.2.5.
TextArea, TextField
Diese Unterklasse von Component zeigt eine Zeile Text an, welche optional auch editierbar
sein kann. Die meisten der interessanten Methoden dieser Klasse sind in der Oberklasse
TextComponent zusammengefasst.
Mit setEchoCharacter() können Sie beispielsweise ein Zeichen angeben, welches bei
sensitiven Eingaben als Echo ausgegeben werden soll, beispielsweise bei der Eingabe eines
Passworts.
4 / 110
© J.M.Joller
JAVA AWT GUI UND APPLET GRUNDLAGEN
1.2.2.6.
Window
Diese Klasse repäsentiert ein top-level Window ohne Rahmen und Menü. Window ist ein
Container mit BorderLayout als Standard Layout Manager. Window wird selten direkt
gebraucht. In der Regel werden die Unterklassen Frame und Dialog eingesetzt, da sie
nützlicher sind.
1.2.2.7.
Panel
Diese Klasse ist ein Container, der selber wieder in einem Container enthalten ist. Im
Gegensatz zu Frame und Dialog ist Panel ein Container, welcher kein separates Fenster
kreiert.
ist immer dann sinnvoll einsetzbar, wenn Elemente einer grösseren grafischen
Oberfläche zusammengehalten werden müssen, innerhalb eines Frame oder Dialog oder eines
anderen Panel.
Panel
ist eine Unterklasse von Panel und kann somit in einem Panel innerhalb eines Web
Browsers oder Applet Viewers angezeit werden.
Applet
Der Standard LayoutManager für ein Panel ist FlowLayout.
1.2.2.8.
Button
Diese Klasse repräsentiert einen GUI PushButton, welcher ein spezifiziertes Textlabel
anzeigt. Mit setActionCommand() kann eine Zeichenkette an das ActionEvent (welches
vom Button generiert wird) weitergegeben werden.
1.2.2.9.
Checkbox
Diese Klasse repräsentiert eine GUI Checkbox mit Textlabel. Die Checkbox verwaltet einen
boolean Zustand - ob sie gewählt ist oder nicht. Die Checkbox kann optional Teil einer
CheckboxGroup sein, wodurch ein "Radio Button" Verhalten erreicht werden kann.
1.2.2.10.
CheckBoxGroup
Ein CheckboxGroup Objekt impliziert gegenseitigen Ausschluss ("Radio Button" Verhalten)
unter mehreren Checkbox Buttons. Eine Checkbox Komponente kann ein CheckboxGroup
Objekt angeben (im Konstruktor oder durch Checkbox.setCheckboxGroup(),
falls Checkbox zu einerm CheckboxGroup Objekt gehört, wird die frühere Zugehörigkeit zu
einer Checkbox überschrieben).
1.2.2.11.
Choice
Diese Klasse repräsentiert ein "Option Menu" oder eine "DropDown Liste."
Die addItem() Method gestattet es, ein Item mit spezifiziertem Label einem Choice Menu
hinzuzufügen.
get SelectedIndex() liefert die numersiche Position des ausgewählten
getSelectedItem() liefert das Label des selekzierten Items.
5 / 110
© J.M.Joller
Items im Menü und
JAVA AWT GUI UND APPLET GRUNDLAGEN
1.2.2.12.
Container
Diese Klasse implementiert eine Komponente, welche andere Komponenten enthält. Sie
können Container nicht direkt instanzieren. Sie müssen eine der Subklassen, beispielsweise
Panel, Frame oder Dialog verwenden.
Nachdem ein Container kreiert wurde, kann sein LayoutManager mit setLayout()gesetzt
werden, mit add()weitere Komponenten hinzugefügt werden oder mit remove()auch wieder
entfernt werden.
getComponents() liefert ein Array von Komponenten im Container.
locate() bestimmt, innerhalb welche der enthaltenen Komponenten ein
bestimmter Punkt
fällt.
list()
liefert Debugging Ausgaben.
1.2.2.13.
TextComponent
Die TextComponent ist eine Komponente, welche editierbaren Text anzeigt. Der Text
kannmodifiziert werden, entweder durch den Benutzer oder durch ein Programm.
Es gibt zwei TextComponent im AWT Package: Textferlder und Textflächen. Beide sind
Unterklassen von TextComponent.
Die TextComponent Klasse selbst wird nicht instanziert. Die Klasse dient im Wesentlichen
der Kapselung gemeinsamer Funktionalitäten für die Textfeld und die Textflächen
Textkomponenten.
1.2.2.14.
Component
Component ist die Oberklasse aller GUI Komponenten (ausser den Menükomponenten) im
java.awt Package. Component kann nicht direkt instanziert werden; Sie müssen eine
Unterklasse verwenden.
1.2.2.15.
GridLayout
Diese Klasse implementiert das LayoutManager Interface, um Component Objekte in einem
Container anzuordnen. Er teilt den Container in eine bestimmte Anzahl Zeilen und Spalten
und arrangiert die Komponenten in diesen, von links nach rechts, von oben nach unten.
Falls eine der Anzahlen (Kolonnen, Spalten) null ist, wird dieser Wert auf Grund der
Dimensionen und der Komponenten berechnet.
Sie sollten diesen Layout nicht mit dem flexibleren aber komplexeren GridBagLayout
verwechseln.
1.2.2.16.
FlowLayout
Die Klasse implementiert das LayoutManager Interface, um Komponenten in einem
Container anzuordnen. Der FlowLayout funktioniert analog zur Anordnung der Worte in
einem Dokument: von links nach rechts, oben nach unten.
Die Anzahl Elemente pro Zeile ergibt sich einfach aus den Dimensionen der Komponenten.
Dem Konstruktor können Sie beispielsweise den Abstand der einzelnen Komponenten
(horizontal, vertikal) übergeben.
6 / 110
© J.M.Joller
JAVA AWT GUI UND APPLET GRUNDLAGEN
1.2.2.17.
BorderLayout
Diese Klasse implementiert das LayoutManager Interface, um Component Objekte in einem
Container anzuordnen. Der BorderLayout arrangiert die Komponenten, die im Container
sind (mittels Container.add() in den Container gestellt wurden) mittels Namen:
"North", "South", "East", "West" und "Center." Die Anordung geschieht am Rand und im
Zentrum des Containers.
Die hgap und vgap Argumente des BorderLayout Konstruktors spezifizieren die
gewünschten horizontalen und vertikalen Abstände benachbarter Abstände.
1.2.2.18.
Event
Events werden zwischen den AWT Komponenten ausgetauscht, als Objekte der Event
Klasse. Falls ein Event, wie beispielsweise ein Mausklick geschieht, wird ein
plattformunabhängiges Event Objekt kreiert. Dieses enthält Informationen über das Objekt,
das Event. Alle Events benutzen die Event Klasse und verfügen somit über die gleichen
Attribute. Aber je nach Event werden nicht alle Attribute eingesetzt. Welche Attribute konkret
verwendet werden, wird vom Eventtypus bestimmt.
1.2.2.19.
Exception
Diese Klasse ist die Wurzel für alle Exceptions in Java. Eine Exception signalisiert eine
abnormale Bedingung, welche speziell behandelt werden muss, um einen Programmabbruch
zu vermeiden.Alle Exceptions, welche nicht RuntimeException sind, müssen mit der throws
Anweisung bei der Methodendefinition deklariert werden.
1.2.2.20.
Error
Diese Klasse ist die Wurzel der Error Hierarchie in Java. Unterklassen von Error werden
nicht in throws Anweisungen der Methodendefinition deklariert. Sie führen in der Regel zu
einem Programmabbruch..
7 / 110
© J.M.Joller
JAVA AWT GUI UND APPLET GRUNDLAGEN
1.2.3.
Container und Komponenten
Die grundlegenden Komponenten von Java AWT sind components und containers.
Components sind generell sichtbare Aspekte eines GUI, beispielsweise ein Button oder ein
Label. Components werden einem Display hinzugefügt, indem man Sie einem container
hinzufügt.
Ein container kann eine oder mehrere components enthalten und kann falls erwünscht
selber andere containers enthalten. Die Tatsache, dass ein container nicht nur components
sondern auch noch containers enthalten kann, ist fundamental für den Aufbau von Layouts
mit realistischer Komplexität.
1.2.3.1.
Positionieren von Komponenten
Die Positionierung einer component in einem container wird durch den Layout Manager
bestimmt. Ein container enthält eine Referenz auf ein bestimmtes LayoutManager Objekt.
Immer wenn der container eine component positionieren muss, wird dafür der
LayoutManager beauftragt. Das Gleiche passiert bei der Delegation des Entscheides
bezüglich der Grösse einer component.
Weil der LayoutManager für die Grösse und Position der components im container
verantwortlich ist, sollten Sie nicht versuchen, Grösse und Position der components selbst
festzulegen. Falls Sie dies versuchen, beispielsweise mit den Methoden setLocation(),
setSize() oder setBounds(), überschreibt der LayoutManager Ihre Entscheide.
Falls Sie Grösse und Position der components mit einem vorgegebenen Layout Manager
nicht passend festlegen können, haben Sie die Möglichkeit den LayoutManager
auszuschalten. Dies geschieht mittels der folgenden container Methode:
setLayout(null);
Danach müssen Sie setLocation(), setSize() oder setBounds() für die components
setzen, um sie im Container zu lokalisieren.
Damit geraten Sie allerdings in eine plattformabhängige Situation, mit unterschiedlichen
Fonts und Windowingsystemen. Besser ist es immer, wenn Sie einen neuen LayoutManager
definieren.
8 / 110
© J.M.Joller
JAVA AWT GUI UND APPLET GRUNDLAGEN
1.2.4.
Frames
Ein Frame ist eine Unterklasse von Window. Es ist ein Window mit Titel und veränderlicher
Grösse. Der Konstruktor Frame(String) der Frame Klasse kreiert ein neues, unsichtbares
Frame Objekt mit String als Titel. Ein Frame können Sie von der Grösse her mit der
setSize() Methode verändern. Diese Methode wird aus der Component Klasse geerbt.
Die setVisible()
setSize() können
und setSize() Methoden machen das Frame sichtbar. Als Alternative zu
Sie pack() verwenden. Damit wird einfach der verfügbare Raum
aufgefüllt. Das folgende einfache Beispiel kreiert ein einfaches Frame mit einem bestimmten
Titel, einer bestimmten Grösse und einer bestimmten Hintergrundfarbe.
package einframe;
import java.awt.*;
import java.applet.*;
public class MeinFrame extends Applet {
private Frame fr;
public void start ( ) {
fr = new Frame("Hallo da draussen!");
fr.setSize(500,500);
fr.setBackground(Color.blue);
fr.setVisible(true);
}
// ...
}
Bemerkung - Sie können Frame auch in einem main und separaten Klassen einsetzen. Das
obige Fragment zeigt lediglich schematisch, wie ein Programm aussehen könnte.
9 / 110
© J.M.Joller
JAVA AWT GUI UND APPLET GRUNDLAGEN
1.2.5.
Panels
Panels, wie Frames, stellen Raum zur Verfügung, in den Sie GUI Komponenten oder andere
Panels plazieren können. Panels werden mit dem Konstruktor Panel() kreiert.
Ein einmal kreiertes Panel Objekt muss einem Window oder Frame Objekt hinzugefügrt
werden, damit es sichtbar werden kann.
Dies erreichen Sie mit der add() Methode der Container Klasse. Unten sehen Sie ein
einfaches Programmfragment, welches ein kleines gelbes Panel kreiert und ein Frame Objekt
hinzufügt.
package einframemitpanel;
import java.awt.*;
import java.applet.*;
public class FrameMitPanel extends Applet {
private Frame fr;
public void start() {
fr = new Frame("Frame mit Panel");
Panel pan = new Panel();
fr.setSize(200,200);
fr.setBackground(Color.blue);
fr.setLayout(null);
pan.setSize(100,100);
pan.setBackground(Color.yellow);
fr.add(pan);
fr.setVisible(true);
}
//...
}
Das Panel ist gelb;
das Frame hat den blauen
Hintergrund.
10 / 110
© J.M.Joller
JAVA AWT GUI UND APPLET GRUNDLAGEN
1.2.6.
Container Layouts
Das Layout der Komponenten ein einem container kann man mit Hilfe eines Layout
Manager festlegen. Jeder Container, wie beispielsweise ein panel oder ein frame, besitzt
einen Standard Layout Manager (der ihm zugeordnet ist). Sie können das Layout beim
Kreieren des Containers ändern und festlegen.
Einige Layout Manager sind standardmässig in Java vorhanden:
• FlowLayout - diese Klasse positioniert die Komponenten in einem Container wie die
Worte auf einer Seite - von links nach rechts und von oben nach unten. Immer wenn
eine Zeile voll ist, wird eine neue Zeile angefangen.
• BorderLayout - der Standard Layout Manager für Windows, Dialogs und Frames.
BorderLayout arrangiert Komponenten, welche dem Container hinzugefügt werden,
an Positionen, welche als "North", "South", "East", "West" und "Center" bezeichnet
werden. Eine "Center" bezeichnete Komponente wird ins Zentrum des Containers
gestellt.
• GridLayout - Die GridLayout unterteilt einen Container in eine zu spezifizierende
Anzahl Zeilen und Spalten und arrangiert die Komponenten in diesen, von links nach
rechts und oben nach unten.
• CardLayout - Die CardLayout Klasse stellt alle seine Komponente so gross dar, wie
den Container, sorgt aber dafür, dass jeweils nur eine Komponente sichtbar ist.
• GridBagLayout - Die GridBagLayout Klasse reprüsentiert die komplexeste und
mächtigste der LayoutManager Klassen im java.awt Package.
Der Container wird eingeteilt in ein Raster mit Zeilen und Spalten. Jede Komponente
wird in eine dieser Zellen eingefügt. Dabei wird die Grösse der Zelle der Grösse der
Komponente angepasst. Es wird sichergestellt, dass die einzelnen Komponenten
jeweils nicht überlappen.
Den GridBagLayout Manager werden wir nicht genauer besprechen. Allerdings können Sie
im Design Modus des JBuilders weitere Borland spezifische Layout Manager kennen lernen
und mit dem Designer einfache und ineffiziente Oberflächen entwickeln, zum Prototyping!
11 / 110
© J.M.Joller
JAVA AWT GUI UND APPLET GRUNDLAGEN
1.2.6.1.
Ein einfaches Layout Manager Beispiel
Das folgende GUI Beispiel verwendet viele Methoden,die wir im Folgenden detaillierter
besprechen werden. Das Beispiel dient einfach der Illustration, damit man sich an etwas
festhalten kann.
1
2
2
3
4
5
6
import java.awt.*;
import java.applet.*;
public class BeispielGUI extends Applet {
private Frame f;
private Button b1;
private Button b2;
public void start() {
Die start() Methode startet das Applet, das Applet wird lebendig, "live." Dies geschieht
dann, wenn das Applet das erste mal gestartet wird, nachdem die init() Method beendet
wurde.
Die Methode wird auch ausgeführt,
• wenn beispielsweise der Brower ikonisiert wurde und wieder vergrössert wird;
• oder wenn der Browser wieder auf die selbe Seite (mit dem Applet) zurückkehrt,
nachdem eine andere URL besucht wurde.
Die start() Methode (in diesem Beispiel) muss zweierlei tun:
• erstens - eine Instanz der Klasse BeispielGUI kreieren.
Solange keine Instanz existiert, gibt es auch kein Frame und keine Buttons.
• zweitens - sobald das Applet gestartet wird, ruft start() die Instanzenmethode go().
In go()geschieht alles!
7
8
9
10
11
GUIBeispiel guiWindow = new GUIBeispiel();
guiWindow.go();
}
public void go() {
f = new Frame("GUI Beispiel");
Diese Methode kreiert eine Instanz der Klasse java.awt.Frame. Ein Frame in Java ist ein
top-level Window, mit Titelzeile - im Konstruktor als Argument "GUI Beispiel" - und der
Möglichkeit die Fenstergrösse zu verändern und je nach Plattform weiteren Möglichkeiten.
Das kreierte Frame besitzt die Grösse null (!) ist ist nicht sichtbar!
12
f.setLayout(new FlowLayout() );
Damit wird eine Instanz des Flow Layout Managers kreiert und ins Frame eingefügt, dem
Frame gegenüber als Layout Manager bekanntgegeben. Für jedes Farme gibt es einen
Standard Layout Manager. Aber in diesem Beispiel möchten wir diesen nicht verwenden. Der
Flow Layout Manager ist der einfachste Layout Manager in AWT. Er positioniert die
Komponenten wie Worte auf einer Seite: von links nach rechts, von oben nach unten, Zeile
für Zeile. Die Komponenten werden automatisch zentriert.
13
b1 = new Button("Klick");
Nun kreieren wir noch einen Knopf, einen java.awt.Button. Das Label auf dem Knopf wird
einfach als Text an den Konstruktor übergeben.
12 / 110
© J.M.Joller
JAVA AWT GUI UND APPLET GRUNDLAGEN
14
15
b2 = new Button("Nicht Klicken!");
f.add(b1)
Damit enthält das frame f (ein Container)die Komponente b1. Buttons sind Beispiele für
Java Komponenten. Die Positionierung des Knopfes geschieht mittels Layout Manager..
16
17
f.add(b2);
f.pack();
Packen bewirkt, dass die im Frame enthaltenen Komponenten "nett" zusammengefasst
werden. Der Layout Manager muss angefragt werden, damit diese Methode ihre Aufgaben
erledigen kann.
18
f.setVisible(true);
Nun zeigen wir das Frame dem Benutzer.
19
20
}
}
Falls genügende Platz da ist, wird das Layout einfach vertikal oder horizontal angepasst
Die Beispiele finden Sie wie üblich auf dem Server / dem Web / der CD.
13 / 110
© J.M.Joller
JAVA AWT GUI UND APPLET GRUNDLAGEN
1.2.7.
Lektion 2 - Layout Manager
1.2.7.1.
Flow Layout Manager
Der FlowLayout Manager posititioniert die Komponenten zeilenweise. Jedesmal wenn eine
Zeile voll ist, wird eine neue Zeile angefangen. Im Gegensatz zu anderen Layout Managern
schreibt der FlowLayout Manager die Grösse der Komponenten nichtvor; Sie können also die
Grösse frei vorgeben, sind aber auch für die passende Grösse verantwortlich.
Alle Komponenten besitzen eine Methode getPreferredSize(), welche von den Layout
Managern eingesetzt wird, um abzufragen, welche Dimensionen einer Komponente gegeben
werden soll.
Sie können auch an Stelle einer zentrierten Ausrichtung die Anordnung linksbündig oder
rechtsbündig ausrichten.
Auch die Zwischenräume zwischen den Komponenten können spezifiziert werden,
beispielsweise falls Sie einen breiteren Rand möchten.
Falls Sie die Grösse der verfügbaren Fläche verändern, kann der Layout Manager die
Komponenten neu anordnen. Hier ein Beispiel (ein weiteres sehen Sie oben):
14 / 110
© J.M.Joller
JAVA AWT GUI UND APPLET GRUNDLAGEN
1.2.7.1.1.
Flow Layout Manager Beispiel
Die folgenden Programmfragmente zeigen, wie der FlowLayout Manager eingesetzt werden
kann, mit der setLayout() Methode aus der Component Klasse:
setLayout(new FlowLayout(FlowLayout.RIGHT, 20, 40));// Ausrichtung+gaps
setLayout(new FlowLayout(FlowLayout.LEFT));
setLayout(new FlowLayout());
Der Parameter FlowLayout.RIGHT legt fest, dass die Komponenten rechtsbündig angeordnet
werden. FlowLayout.LEFT entspricht der linksbündigen Anordnung. Die Parameter 20 und
40 geben den horizontalen (20) und vertikalen (40) Rand zwischen den Komponenten an.
Das Beispiel unten entspricht im Wesentlichen dem Beispiel in der JDK Dokumentation unter
FlowLayout Manager. Das Programm befindet sich auch auf dem Web / Server / der CD.
Testen Sie das Programm und verändern Sie die Grösse des Fensters. Sie können dann
erkennen, wie der Layout Manager die Komponenten neu anordnet.
package flowlayoutmanager;
import java.awt.*;
import java.applet.*;
/**
* Title:
* Description:
* @version 1.0
*/
public class FlowLayoutBeispiel extends Applet{
private Frame f;
private Button button1, button2, button3;
public void init() {
f = new Frame("Flow Layout");
f.setLayout(new FlowLayout(FlowLayout.RIGHT, 20, 40));
button1 = new Button("Ok");
button2 = new Button("öffnen");
button3 = new Button("schliessen");
f.add(button1);
f.add(button2);
f.add(button3);
f.setSize (100,100);
}
public void start () {
f.setVisible(true);
}
public void stop () {
f.setVisible(false);
}
}
15 / 110
© J.M.Joller
JAVA AWT GUI UND APPLET GRUNDLAGEN
1.2.7.2.
BorderLayout Manager
Der BorderLayout Manager verwendet ein komplexeres Schema für die Plazierung der
Komponenten auf den Panels oder in einem Window. Der BorderLayout definiert fünf feste
Bereiche: North, South, East, West und Center.
North entspricht der Fläche oben im
East beschreibt die Fläche rechtes;
Panel;
und so weiter...
Center
beschreibt die verbleibende Fläche, nachdem North, South, East und West ausgefüllt
wurden.
Der BorderLayout Manager ist der Standard Layout Manager für Dialogs und Frames. Wie
Sie untensehen können, verändert sich die relative Position beim Verändern des Fensters
nicht. Aber die Grösse der Knöpfe passt sich jeweils der Fenstergrösse an.
Falls Sie eine Komponente nicht einer der Regionen zuordnen, sind sie nicht sichtbar. Die
Regionen werden einfach mit Strings "North", "South", "East", "West" und "Center".
Die Schreibweise (erstes Zeichen gross, der Rest klein) muss genau so aussehen, wie oben!
Die Bereiche sind auch in Konstanten festgehalten: BorderLayout.NORTH,
BorderLayout.SOUTH, BorderLayout.EAST, BorderLayout.WEST und
BorderLayout.CENTER.
Wie Sie oben sehen, können Sie die einzelnen Bereiche durch Strecken des Fensters
verändern. Aber die relative Position bleibt erhalten.
Falls Sie einen Bereich weglassen, wird er auch nicht dargestellt,
wie oben erkennbar.
Falls Sie einem Bereich mehrere Komponenten zuordnen, ist nur
eine sichtbar.
Im nebenstehenden Beispiel wurden zwei Komponenten auf
West gesetzt. Die erste der gesetzten Komponenten (mit dem
Label "Westen") ist nicht sichtbar. Die später plazierte
Komponente ("Osten") überschreibt die erste Komponente.
Wie man mehrere Komponenten in einen Bereich plazieren können, sehen wir später.
16 / 110
© J.M.Joller
JAVA AWT GUI UND APPLET GRUNDLAGEN
1.2.7.2.1.
BorderLayout Manager Beispiel
Der folgende Programmcode wurde verwendet, um die oben wiedergegebenen Screen
Snapshots zu generieren. Starten Sie das Beispiel und verändern Sie das angezeigte Fenster,
um erkennen zu können, wie der BorderLayout Manager reagiert. Das Beispiel stammt im
Wesentlichen aus der JDK Dokumentation zum Thema BorderLayout Manager.
Da der BorderLayout Manager der Standard Layout Manager für Frames ist, brauchen wir
den Layout Manager nicht explizit mit der setLayout() Methode zu setzen.
Konstanten wie BorderLayout.CENTER, kann man auch in Verbindung mit dem Border
Layout Manager einsetzen.
Runtime Exceptions werden typischerweise gworfen, falls Sie "oNrth" eintippen.
package borderlayoutmanager;
import java.awt.*;
import java.applet.*;
/**
* Title:
* Description:
* @author J.M.Joller
* @version 1.0
*/
public class BorderLayoutBeispiel extends Applet {
private Frame f;
private Button bn, bs, bw, be, bc;
public void init() {
f = new Frame("Border Layout");
bn = new Button("Norden");
bs = new Button("Süden");
bw = new Button("Westen");
//be = new Button("Osten"); // Osten weglassen (Demo)
be = new Button("Osten"); // sind zwei im Westen sichtbar? (Demo)
bc = new Button("Zentrum");
f.add(bn,
f.add(bs,
f.add(bw,
f.add(be,
f.add(bc,
"North");
"South");
"West");
"West");
"Center");
f.setSize (200, 200);
}
public void start () {
f.setVisible(true);
}
public void stop () {
f.setVisible(false);
}
}
17 / 110
© J.M.Joller
JAVA AWT GUI UND APPLET GRUNDLAGEN
1.2.7.3.
Der GridLayout Manager
Der GridLayout Manager stellt recht flexible Layoutmöglichkeiten zur Verfügung. Sie
definieren beim Kreieren des Layout Managers wieviele Zeilen und Spalten sie haben
möchten. Die Komponenten werden dann in die resultierenden Zellen gestellt.
Beispiel:
Sie wählen Gridlayout mit drei Zeilen und zwei Spalten:
new GridLayout (3, 2)
Wie beim BorderLayout Manager ändert sich die relative Position nicht falls Sie die Grösse
der Fenster verändern. Die Grösse der Zellen ist gleich und wird einfach berechnet (Höhe
bzw. Breite / Anzahl Komponenten).
Die Zellen werden der Reihe nach aufgefüllt und von links nach rechts dargestellt.
18 / 110
© J.M.Joller
JAVA AWT GUI UND APPLET GRUNDLAGEN
1.2.7.3.1.
GridLayout Manager Beispiel
Auch dieses Programm ist recht einfach. Starten Sie das Programm und verändern Sie die
Grösse oder die Anzahl Zellen und schauen Sie, wie der GridLayout Manager reagiert.
Das Beispiel verwendet die pack() Methode, um die einzelnen Zellen optimal anzuordnen.
package gridlayoutmanager;
import java.awt.*;
import java.applet.*;
/**
* Title:
* @author J.M.Joller
* @version 1.0
*/
public class GridLayoutBeispiel extends Applet {
private Frame f;
private Button b1, b2, b3, b4, b5, b6;
public void init() {
f = new Frame("GridLayout Beispiel");
f.setLayout (new GridLayout (3, 2));
b1 = new Button("Button 1");
b2 = new Button("Button 2");
b3 = new Button("Button 3");
b4 = new Button("Button 4");
b5 = new Button("Button 5");
b6 = new Button("Button 6");
f.add(b1);
f.add(b2);
f.add(b3);
f.add(b4);
f.add(b5);
f.add(b6);
f.pack();
f.setVisible(true);
}
public void start() {
f.setVisible(true);
}
public void stop() {
f.setVisible(false);
}
}
19 / 110
© J.M.Joller
JAVA AWT GUI UND APPLET GRUNDLAGEN
1.2.7.4.
Der CardLayout Manager
Der CardLayout Manager simuliert einen Kartenstapel, wobei jeweils nur eine Karte sichtbar
ist. Schauen wir uns ein Beispiel an, mit fünf Karten in einem Frame. Falls Sie mit der Maus
ins Panel klicken, zeigt Ihnen Frame die nächste Karte:
Der Übergang von einer Karte zur nächsten lässt sich denkbar einfach zu programmieren:
public void mousePressed(MouseEvent me) {
// jetzt müssen wir jeweils aufs nächste Panel wechseln
// falls dieses Ereignis eintrifft
meinCardLayout.next(f);
}
Sie sehen aber, dass es grafisch nicht erkennbar ist, wieviele Karten vorhanden sind. Alle
Karten werden automatisch nach hinten geschoben, sobald Sie eine bestimmte Karte
anwählen.
1.2.7.4.1.
CardLayout Manager Beispiel
Der Programmcode zum obigen Beispiel ist recht einfach. Spielen Sie mit dem Beispiel und
schauen Sie, wie der CardLayout Manager reagiert, falls Sie mit der Maus auf die
Kartenfläche fahren und eine der Maustasten klicken.
package cardlayoutmanager;
import java.awt.*;
import java.awt.event.*;
import java.applet.*;
/**
* @author J.M.Joller
* @version 1.0
*/
public class CardLayoutBeispiel extends Applet implements MouseListener{
Panel p1, p2, p3, p4, p5;
Label l1, l2, l3, l4, l5;
CardLayout meinCardLayout;
Frame f;
20 / 110
© J.M.Joller
JAVA AWT GUI UND APPLET GRUNDLAGEN
public void init () {
f = new Frame ("Card Layout");
meinCardLayout = new CardLayout();
f.setLayout(meinCardLayout);
//
//
p1
p2
p3
p4
p5
diese Panels
werden die Karten
= new Panel();
= new Panel();
= new Panel();
= new Panel();
= new Panel();
// kreieren eines Labels pro Karte
// ändern der Farbe pro Panel
// damit werden sie besser unterscheidbar
l1 = new Label("erstes Panel (gelb)");
p1.setBackground(Color.yellow);
l2 = new Label("zweites Panel (grün)");
p2.setBackground(Color.green);
l3 = new Label("drittes Panel (magenta)");
p3.setBackground(Color.magenta);
l4 = new Label("viertes Panel (weiss)");
p4.setBackground(Color.white);
l5 = new Label("fünftes Panel (cyan)");
p5.setBackground(Color.cyan);
// Panel und Label verbinden
// mouseListener hinzufügen (ohne spezielle Aktion)
p1.add(l1);
p1.addMouseListener(this);
p2.add(l2);
p2.addMouseListener(this);
p3.add(l3);
p3.addMouseListener(this);
p4.add(l4);
p4.addMouseListener(this);
p5.add(l5);
p5.addMouseListener(this);
// Panels
f.add(p1,
f.add(p2,
f.add(p3,
f.add(p4,
f.add(p5,
zum CardLayout hinzufügen
"Erstes");
"Zweites");
"Drittes");
"Viertes");
"Fünftes");
// Erstes Panel anzeigen
meinCardLayout.show(f,"Erstes Panel");
//meinCardLayout.first (f);
f.setSize (200, 200);
}
21 / 110
© J.M.Joller
JAVA AWT GUI UND APPLET GRUNDLAGEN
public void start () {
f.setVisible(true);
}
public void stop() {
f.setVisible(false);
}
public void mousePressed(MouseEvent me) {
// jetzt müssen wir jeweils aufs nächste Panel wechseln
// falls dieses Ereignis eintrifft
meinCardLayout.next(f);
}
public void mouseClicked(MouseEvent me) {}
public void mouseReleased(MouseEvent me) {}
public void mouseEntered(MouseEvent me) {}
public void mouseExited(MouseEvent me) {}
}
22 / 110
© J.M.Joller
JAVA AWT GUI UND APPLET GRUNDLAGEN
1.2.7.5.
GridBagLayout Manager
Der GridBagLayout Manager ist ein komplexerer Layout Manager. Er basiert auf dem
GridBagLayout Manager, gestattet aber den einzelnen Komponenten eine bestimmte Grösse
anzunehmen, statt einfach die Zelle auszufüllen.
Sie können eine einzelne Komponente auch auf mehrere Zellen ausdehnen. Der Layout
Manager ordnet die einzelnen Zellen so an, dass die jeweils grösste Platz hat.
1.2.7.5.1.
GridBagLayout Manager Beispiel
Das obige einfache Beispiel zeig, wie die Ausgabe des GridBagLayout aussieht.
package gridbaglayout;
import java.awt.*;
import java.awt.event.*;
import java.applet.*;
/**
* @author J.M.Joller
* @version 1.0
*/
public class GridBagLayoutBeispiel extends Applet {
private Frame f;
private Button b1, b2, b3, b4, b5, b6;
public void init() {
f = new Frame("GridBag Beispiel");
f.setLayout (new GridBagLayout());
f.setSize(200,200);
b1 = new Button("Button 1");
b2 = new Button("Button 2");
b3 = new Button("Button 3");
b4 = new Button("Button 4");
b5 = new Button("Button 5");
b6 = new Button("Button 6");
f.add(b1);
f.add(b2);
f.add(b3);
f.add(b4);
f.add(b5);
f.add(b6);
f.setVisible(true);
}
public void start() {
f.setVisible(true);
}
public void stop() {
f.setVisible(false);
}
}
23 / 110
© J.M.Joller
JAVA AWT GUI UND APPLET GRUNDLAGEN
1.2.8.
Lektion 3 - Komplexere Layouts
1.2.8.1.
Containers - Frames und Panels anders betrachtet
Das AWT stellt mehrere Container zur Verfügung. In dieser Lektion diskutieren wir zwei
davon: Frames und Panels.
Frames haben wir bereits gesehen. Sie stellen die "top level" Windows dar, mit Titel, Rahmen
und der Möglichkeit der Grössenanpassung. Das Aussehen und Verhalten hängt von der
Plattform ab.
Falls Sie keine setLayout()Methode einsetzen, wird der jeweilige Standardlayout
verwendet, wie wir bereits oben gesehen haben. Die meisten Applikationen verwenden
mindestens ein Frame als Plattform für ihr GUI. Aber Sie können auch mehrere Frames
gleichzeitig einsetzen.
Panels sind Container. Sie besitzen kein eigenes Aussehen und können nicht alleine eingesetzt
werden. Panels verwenden als Standard den FlowLayout Manager. Aber Sie können mittels
setLayout() einen eigenen Standard definieren.
Panels werden kreiert und mit andern Containern kombiniert, genau wie Komponenten
(Buttons, Checkboxes, Labels ...). Aber wenn ein Panel mit einem Container kombiniert wird,
haben Sie folgende zusätzliche Möglichkeiten:
• Sie können dem Panel einen eigenen Layout Manager zuteilen. Damit können Sie
einer Region Ihres Displays ein eigenes Layout zuordnen.
• Sie können dem Panel weitere Komponenten zuordnen und damit kreativere Layouts
erstellen.
1.2.8.2.
Kreieren von Panels und komplexen Layouts
Das Programmbeispiel unten verwendet ein Panel, um zwei Knöpfe in der Nord Region des
Border Layouts zu plazieren.
Um ein passendes Layout zu erreichen, werden verschiedene Komponenten und Layouts
kombiniert. Der Panel im Norden wird genau so behandelt wie eine Komponente.
Wenn Sie die Grösse des Fensters verändern, passt sich das Layout den neuen Gegebenheiten
an. Grösse und Position der Knöpfe werden durch den Flow Layout Manager
jeweils angepasst. Das nebenstehende Bild zeigt die minimale Breite des
Fensters: schmaler lässt sich das Fenster nicht machen, ausser als Icon.
Der Flow Layout Manager ist der Standard Layout Manager für das Panel.
Panels werden mit dem Konstruktor Panel() kreiert. Nachdem ein Panel
Objekt kreiert ist, muss es einem Container zugeordnet werden. Dies geschieht mit der add()
Methode des Containers.
24 / 110
© J.M.Joller
JAVA AWT GUI UND APPLET GRUNDLAGEN
1.2.8.3.
Komplexeres Layout Beispiel
Und hier folgt das Listing für das obige Programm:
package nocheinguibeispiel;
import java.awt.*;
import java.awt.event.*;
import java.applet.*;
/**
* Title:
* @author J.M.Joller
* @version 1.0
*/
public class GUIBeispiel extends Applet {
private Frame f;
private Panel p;
private Button bw, bc;
private Button bfile, bhelp;
public void start() {
GUIBeispiel gui = new GUIBeispiel();
gui.go();
}
public void go() {
f = new Frame("GUI Beispiel Programm");
bw = new Button("West");
bc = new Button("Arbeitsfläche");
f.add(bw, "West");
f.add(bc, "Center");
p = new Panel();
f.add(p, "North");
bfile = new Button("Datei");
bhelp = new Button("Hilfe");
p.add(bfile);
p.add(bhelp);
f.pack();
f.setVisible(true);
}
}
25 / 110
© J.M.Joller
JAVA AWT GUI UND APPLET GRUNDLAGEN
1.2.9.
Praktische Übung
1.2.9.1.
Kreieren Sie ein GUI für einen Taschenrechner
Als erstes ist es Ihre Aufgabe das GUI eines Taschenrechners zu bauen. Die Event Handler
und die eigentliche Funktionalität werden wir später hinzufügen.
1.2.9.2.
Einführung in die Aufgabe
Um Ihnen viel Arbeit abzunehmen, können Sie im Folgenden einfach passenden
Programmcode auswählen. Ziel ist es, wie oben erwähnt, einen Taschenrechner zu bauen, mit
einem GUI etwa wie oben.
Das resultierende Applet sollte etwa wie oben aussehen.
Nachdem Sie das Applet GUI entwickelt / selektiert haben, können Sie auch mit dem JBuilder
Designer ein ähnliches GUI zeichnen und den generierten Programmcode mit dem sicher viel
einfacheren, ausgwählten vergleichen.
Sie finden eine Musterlösung auf dem Server / dem Web / der CD.
26 / 110
© J.M.Joller
JAVA AWT GUI UND APPLET GRUNDLAGEN
27 / 110
© J.M.Joller
JAVA AWT GUI UND APPLET GRUNDLAGEN
28 / 110
© J.M.Joller
JAVA AWT GUI UND APPLET GRUNDLAGEN
29 / 110
© J.M.Joller
JAVA AWT GUI UND APPLET GRUNDLAGEN
1.2.9.3.
Musterlösung für das Taschenrechner GUI
Damit Sie nicht auf dem Server nachschauen müssen:
package taschenrechnergui;
import java.awt.*;
import java.applet.*;
/**
* Title:
* @author J.M.Joller
* @version 1.0
*/
public class TaschenrechnerGUIBeispiel extends Applet {
private Button taste0,taste1,taste2,taste3,taste4,
taste5,taste6,taste7,taste8,taste9;
private Button tasteGleich,tastePlus,tasteMinus,
tastePunkt,tasteMult,tasteDiv;
private Panel buttonBereich;
private
private
private
private
private
private
TextField resultat;
boolean punktGesetzt = false;
boolean jetztLoeschen = false;
boolean spaeterLoeschen = false;
double ersteZahl = 0;
String zuletztVerwendeteMethode;
public void init() {
resultat = new TextField(15);
resultat.setEditable(false);
resultat.setBackground(Color.white);
taste0 = new Button("0");
taste1 = new Button("1");
taste2 = new Button("2");
taste3 = new Button("3");
taste4 = new Button("4");
taste5 = new Button("5");
taste6 = new Button("6");
taste7 = new Button("7");
taste8 = new Button("8");
taste9 = new Button("9");
tasteGleich = new Button("=");
tastePlus = new Button("+");
tasteMinus = new Button("-");
tasteMult = new Button("*");
tasteDiv = new Button("/");
tastePunkt = new Button(".");
buttonBereich = new Panel();
buttonBereich.setLayout(new GridLayout(4,4));
buttonBereich.add(taste7);
buttonBereich.add(taste8);
buttonBereich.add(taste9);
buttonBereich.add(tastePlus);
buttonBereich.add(taste4);
buttonBereich.add(taste5);
buttonBereich.add(taste6);
buttonBereich.add(tasteMinus);
buttonBereich.add(taste1);
buttonBereich.add(taste2);
buttonBereich.add(taste3);
buttonBereich.add(tasteMult);
buttonBereich.add(taste0);
30 / 110
© J.M.Joller
JAVA AWT GUI UND APPLET GRUNDLAGEN
buttonBereich.add(tastePunkt);
buttonBereich.add(tasteGleich);
buttonBereich.add(tasteDiv);
}
public void start() {
setLayout(new BorderLayout());
add("North",resultat);
add("Center",buttonBereich);
}
}
31 / 110
© J.M.Joller
JAVA AWT GUI UND APPLET GRUNDLAGEN
1.2.10.
Quiz
Hier einige Fragen als Test und um Sie zur eventuellen Wiederholung des Moduls zu
bewegen, falls Sie grundlegendes noch nicht so richtig verstanden haben.
1. Wie können Sie dafür sorgen, mittels Layout Manager, dass die Breite und Position eines
1
Buttons zwar veränderlich ist, nicht aber seine Höhe?
a) North, South Panel in einem Border Layout
b) East, West Panel in einem Border Layout
c) Center Panel eines BorderLayouts
d) mittels GridLayout
e) mittels FlowLayout
2. Welche der folgenden sind Layout Manager in AWT?2
a) FlowLayout
b) BagLayout
c) BorderLayout
d) GridLayout
e) CardLayout
3. Welcher Layout Manager gestattet es Ihnen Komponenten von einer Zeile auf die nächste
3
"fliessen" zu lassen oder auf einer Zeile zu zentrieren?
a) BorderLayout
b) GridLayout
c) FlowLayout
d) CardLayout
e) GridBagLayout
4. Welcher Layout Manager gestattet es Ihnen Zellen zu definieren und gestattet es den
4
Komponenten individuelle Grössen zu spezifizieren?
a) BorderLayout
b) GridLayout
c) FlowLayout
d) CardLayout
e) GridBagLayout
5. Welche der folgenden GUI Komponenten sind Unterklassen der Component Klasse?5
a) Button
b) Container
c) Menu
d) List
e) Scrollbar
1
a)
a) c) d) e)
3
c)
4
e)
5
a) b) d) e)
2
32 / 110
© J.M.Joller
JAVA AWT GUI UND APPLET GRUNDLAGEN
1.2.11.
Zusammenfassung
In diesemModul haben Sie gelernt:
• aus welchen grundlegenden Klassen das AWT Package aufgebaut ist.
• aus welchen Komponenten das AWT Package besteht, aus welchen Komponenten.
• wie Container, Komponenten und Layout Manager grundsätzlich funktionieren und
wie sie zusammen GUIs aufbauen.
• wie unterschiedliche Layout Manager flow, border, grid und card Layout Manager)
eingesetzt werden können, um die gewünschten Layouts zu erreichen
• wie Frames und Panel Container eingesetzt werden
• wie Sie Panels in andere Container plazieren können, um komplexere Layouts
erreichen zu können.
33 / 110
© J.M.Joller
JAVA AWT GUI UND APPLET GRUNDLAGEN
1.3.
Modul 2 : Das AWT Event Modell
In diesem Modul
•
Modul 2 : Das AWT Event Modell
• Modul Einleitung
• Lektion 1 - Event Grundlagen
• Lektion 2 - JDK 1.0 versus neues
Event Modell
• Lektion 3 - Java GUI Verhalten
• Taschenrechner mit Event Handler
Praktische Übung
• Quiz
• Zusammenfassung
1.3.1.
Modul Einleitung
In diesem Modul bauen wir auf dem
Material des vorhergehenden Moduls auf
und beschäftigen uns mit den Ereignissen,
den Events, mit deren Hilfe die Dynamik in
einem Windowing System gesteuert werden
können. Java Events sind ein wichtiger
Bestandteil des AWT Packages. Unter
Event verstehen wir einen Mausklick, einen
Tastendruck, das Scrollen eines Fensters,
das Verschieben oder Verändern eines
Fensters.
1.3.1.1.
Lernziele
Nach dem Durcharbeiten dieses Moduls sollten Sie in der Lage sein:
• Programmcode zu schreiben, mit dem Events behandelt werden können, welche im
Benutzerinterface geschehen.
• die passenden Interfaces und Handler Methoden für unterschiedliche Ereignistypen
einzusetzen.
• aus dem Event Objekt Details der Benutzeraktionen zu bestimmen, welche zu diesem
Ereugnis geführt hat.
• zu einem Event Listener passende Adapter Klassen auszuwählen.
34 / 110
© J.M.Joller
JAVA AWT GUI UND APPLET GRUNDLAGEN
Lektion 1 - Event Grundlagen
1.3.2.
1.3.2.1.
Ein Ereignis ist ...
Immer wenn im Benutzerinterface eine Aktion stattfindet, wird ein Event generiert. Events
sind Objekte, welche beschreiben, was geschieht. In der Grafik unten sehen Sie eine Liste mit
Events, Eventklassen, mit deren Hilfe sehr unterschiedliche Kategorien von Benutzeraktionen
beschrieben werden.
1.3.2.2.
Ereignisquellen
Eine Ereignisquelle (bezogen auf Benutzeroberflächen) ist das Ergebnis irgend einer
Benutzeraktion an einer AWT Komponente. Beispielsweise generiert ein Mausklick auf eine
Button Komponente (als Quelle des Ereignisses) ein ActionEvent. Dieses ActionEvent ist
ein Objekt, welches Informationen über den Status des Ereignisses enthält:
•
•
- ein Befehl, der mit der Aktion veknüpft ist
Modifiers - irgend ein Modifier der Aktion
ActionCommand
35 / 110
© J.M.Joller
JAVA AWT GUI UND APPLET GRUNDLAGEN
1.3.2.3.
Event Handler
Falls ein Ereignis eintritt, empfängt die Komponente, mit der der Benutzer interagiert (Button,
Slider, Textfeld,...), das Ereignisobjekt.
Ein Event Handler ist eine Methode, welche das Ereignisobjekt empfängt. Der Event Handler
ist damit für eine Reaktion, die Bearbeitung des Ereignisobjekts, zuständig.
36 / 110
© J.M.Joller
JAVA AWT GUI UND APPLET GRUNDLAGEN
1.3.3.
Lektion 2 - JDK 1.0 versus neues Event Modell
1.3.3.1.
Wie werden Ereignisse verarbeitet?
Zwischen JDK1.0 und JDK1.1 bestehen sehr fundamentale Unterschiede in der Art und
Weise, wie Ereignisse empfangen und verarbeitet werden. In diesem Abschnitt vergleichen
wir das alte (JDK1.0) Event Modell mit dem aktuellen Ereignismodell aus JDK1.1.
In JDK 1.0 wurde ein hierarchisches Ereignismodell verwendet; in JDK 1.1 wurde ein
sogenanntes Delegations- Ereignismodell eingeführt. Im Rahmen des Kurses halten wir uns
an das aktuelle Delegationsmodell. Aber es ist wichtig den Unterschied der beiden Event
Konzepte zu kennen.
37 / 110
© J.M.Joller
JAVA AWT GUI UND APPLET GRUNDLAGEN
1.3.3.2.
Das hierarchische Modell (JDK1.0)
Beim hierarchischen Modell versucht man die Tatsache, dass einzelne Komponenten in
anderen Komponenten oder Containern enthalten sind, als Basis für ein Ereignismodell zu
verwenden:
• Ereignisse werden zuerst innerhalb der Komponenten behandelt, in denen Sie
auftreten.
• Ereignisse, welche nicht innerhalb einer Komponente behandelt werden können,
propagieren hierarchisch.
Das heisst, dass ein Ereignis, falls es nicht lokal abgehandelt werden kann, automatisch zum
Container der Komponente weitergereicht wird.
Bemerkung
Unter Container verstehen wir in diesem Zusammenhang nicht Objekte der Container Klasse
sondern GUI-mässige Container.
Im obigen Beispiel sendet ein Mausklick auf den Button ein Action Event Objekt zuerst zum
Button Objekt (welches sich in einem Panel eines Frame befindet)
Falls das Ereignis nicht vom Button behandelt wird, wird das Event Objekt an das Panel
Objekt weitergeleitet, falls es dort nicht behandelt wird, wird das Event an das Frame Objekt
gesandt.
Dieses hierarchische Modell besitzt folgende Vorteile:
• es ist einfach und der objektorientierten Denkweise angepasst.
Das hierarchische Modell besitzt folgende Nachteile:
• es ist schwierig bestimmte Ereignisse herauszufiltern.
• auf der Klassenebene der Ereignisse können komlexe Hierarchien entstehen oder es
muss auf einer sehr tiefen Stufe eine sehr umfangreiche handleEvent() Methode zur
Verfügung stehen.
38 / 110
© J.M.Joller
JAVA AWT GUI UND APPLET GRUNDLAGEN
1.3.3.3.
Das Delegationsmodell (JDK1.1)
In JDK 1.1 wurde ein Ereignismodell eingeführt, das Delegations- Eventmodell. In diesem
Modell werden die Ereignisse, die Event Objekte, auch zuerst an die Quellkomponente
gesandt. Aber es ist jeder Komponente überlassen, eine Event Handler Methode (einen
Listener) zu definieren, um das Ereignis abzufangen. Damit ist es möglich, zur Behandlung
des Ereignisses eine eigene Klasse zu definieren, welche das Ereignis behandeln kann.
Events werden nur von registrierten Listeners erkannt. Jedes Ereignis besitzt eine
entsprechende Listener Klasse (Interface). Die Klasse, welche das Listener Interface
implementiert, definiert die Methoden, welche ein Event Objekt empfangen können.
Komponenten, welche keinen Listener besitzen, empfangen auch keine Ereignisse und leiten
keine weiter.
Im folgenden Beispiel sehen Sie ein einfaches Frame mit einem Button darauf. Die
ButtonHandler Klasse, ist die Handler Klasse, an die die Behandlung des Ereignisses
delegiert wird.
Worauf kommt es bei der Definition der ButtonHandler Klasse an?
• Die Button Klasse besitzt eine addActionListener(ActionListener) Methode.
•
Das ActionListener Interface definiert eine einzige Methode, actionPerformed,
welche ein ActionEvent empfängt.
•
Falls ein Button Objekt kreiert wird, kann das Objekt einen Listener für das
ActionEvents angeben (registrieren).
Dies geschieht mittels der addActionListener Methode, welche das Objekt
spezifiziert, welches das ActionListener Interface implementiert.
•
Falls das Button Objekt angeklickt wird, wird ein ActionEvent an den
ActionListener gesandt, der von der actionPerformed Methode angegeben wird.
39 / 110
© J.M.Joller
JAVA AWT GUI UND APPLET GRUNDLAGEN
package buttonhandler;
import java.awt.*;
import java.awt.event.*;
import java.applet.*;
/**
* @author J.M.Joller
* @version 1.0
*/
public class ButtonHandlerBeispiel extends Applet {
public void start() {
Frame f = new Frame("Button Handler Beispiel");
Button b = new Button("Klick!");
b.addActionListener(new EinfacherButtonHandler());
f.add("Center", b);
f.setSize(100,100);
f.setVisible(true);
}
}
package buttonhandler;
import java.awt.event.*;
/**
* @author J.M.Joller
* @version 1.0
*/
public class EinfacherButtonHandler implements ActionListener {
public void actionPerformed(ActionEvent e) {
System.out.println("Es ist ein Ereignis eingetreten");
}
}
Ausführungsprotokoll:
Es ist ein Ereignis eingetreten
Es ist ein Ereignis eingetreten
Es ist ein Ereignis eingetreten
...
Aufgaben
1) Fragen Sie mindestens 5 der für Ereignisse definierten Methoden im obigen Beispiel ab.
Die aktuelle Version des obigen Beispiels (auf dem Server/Web/ der CD) enthält diese
Modifikationen, ist also die Musterlösung.
2) Fügen Sie einen WindowHandler hinzu, mit dem das Fenster geschlossen und das Applet
beendet werden kann (auch hier finden Sie die Musterlösung wie oben).
40 / 110
© J.M.Joller
JAVA AWT GUI UND APPLET GRUNDLAGEN
Das Delegationsmodell besitzt verschiedene Vorteile:
• Ereignisse werden nicht zufällig auf einem falschen Level behandelt: im
hierarchischen Modell konnte dies passieren, weil Ereugnisse weitergereicht wurden
und eventuell auf einem Level abgehandelt wurden, auf dem man dies eigentlich nicht
tun sollte oder wollte.
• Mit Hilfe von Filter (Adapter) Klassen können Sie Ereignisse und die zugeordneten
Aktionen klassifiziert werden.
• Das Delegationsmodell verteilt die Arbeit unter den Komponenten.
• Das neue (Delegations. ) Modell unterstützt auch JavaBeans. JavaBeans sind
wiederverwendbare Software Komponenten, welche in Java geschrieben wurden.
JavaBeans werden visuell zusammengebaut, es handelt sich um spezielle Java
Komponenten, die mit Hilfe eines speziellen Werkzeugs gebaut werden.
Das Delegationsmodell besitzt auch Nachteile und lässt Fragen offen:
• Das Modell ist komplexer und nicht so leicht verständlich wie das hierarchische
Modell.
• Falls Sie eine Applikation mit JDK 1. 0 entwickelt haben ist es recht schwierig, die
Applikation auf JDK 1.1+ zu migrieren.
• Eigentlich unterstützt das neue Ereignismodell auch noch das JDK1.0 Modell. Aber
Sie sollten es unterlassen Modelle zu mischen. Im schlimmsten Fall resultiert ein
chaotisches Verhalten.
41 / 110
© J.M.Joller
JAVA AWT GUI UND APPLET GRUNDLAGEN
1.3.4.
Lektion 3 - Java GUI Verhalten
1.3.4.1.
Die Event Kategorien
Der generelle Mechanismus zum Empfangen von Ereignissen von Komponenten haben wir
bisher lediglich auf ein Ereignis bezogen besprochen, ausser Sie haben die Übung mit dem
Window Handler gemacht.
Im java.awt.event Package sind bereits viele Ereignisse vordefiniert. Komponenten von
Fremdherstellern oder Sie selbst, können weitere Ereignisse hinzufügen.
Für jede Kategorie von Ereignissen muss ein Interface definiert werden. Jede Klasse, welche
Ereignisse dieser Kategorie empfangen (und bearbeiten) möchte, muss dieses Interface
implementieren.
In der Regel definiert das Interface auch Methoden, welche implementiert werden müssen.
Diese Methoden werden aufgerufen, falls ein bestimmtes Ereignis eintritt.
Als Beispiel kann die Musterlösung zur obigen Aufgabe dienen, in der Sie einen
WindowListener implementieren mussten. WindowListener ist eine vordefinierte Kategorie
von Ereignissen für Frames.
Die Tabelle auf der folgenden Seite fasst die Kategorien, deren Interfaces und die Methoden
der Interfaces zusammen.
Die Methodennamen sind in der Regel selbstsprechend. Sie geben die Bedingungen an, unter
denen eine Methode aufgerufen wird.
Falls Sie eigene Kategorien definieren, sollten Sie sich an diese Konvention halten.
42 / 110
© J.M.Joller
JAVA AWT GUI UND APPLET GRUNDLAGEN
Kategorie
Action
Interface
ActionListener
actionPerformed(ActionEvent)
Methoden
Item
ItemListener
itemStateChanged(ItemEvent)
Mouse Motion
MouseMotionListener
mouseDragged(MouseEvent)
mouseMoved(MouseEvent)
Mouse Button
MouseListener
mousePressed(MouseEvent)
mouseReleased(MouseEvent)
mouseEntered(MouseEvent)
mouseExited(MouseEvent)
mouseClicked(MouseEvent)
Key
KeyListener
keyPressed(keyEvent)
keyReleased(keyEvent)
keyTyped(keyEvent)
Focus
FocusListener
focusGained(FocusEvent)
focusLost(FocusEvent)
Adjustment
AdjustmentListener
adjustmentValueChanged(AdjustmentEv
ent)
Component
ComponentListener
componentMoved(ComponentEvent)
componentHidden(ComponentEvent)
componentResized(ComponentEvent)
componentShown(ComponentEvent)
Window
WindowListener
windowClosing(WindowEvent)
windowOpened(WindowEvent)
windowIconified(WindowEvent)
windowDeiconified(WindowEvent)
windowClosed(WindowEvent)
windowActivated(WindowEvent)
windowDeactivated(WindowEvent)
Container
ContainerListener
componentAdded(ContainerEvent)
componentRemoved(ContainerEvent)
Text
TextListener
textValueChanged(TextEvent)
43 / 110
© J.M.Joller
JAVA AWT GUI UND APPLET GRUNDLAGEN
1.3.4.2.
Ein komplexeres Beispiel
Unten sehen Sie ein Beispiel, dessen Programmcode Sie darunter sehen. In diesem Beispiel
können Sie zwei Events abfangen:
• falls die Maus in den sensiblen Bereich kommt, wird dies im Textfeld darunter
angezeigt.
• falls Sie die Maustaste drücken und die Maus bewegen, sehen Sie die Position der
Maus im sensitivenBereich.
Diese Ereignisse können von irgend einer Klasse abgefangen werden, welche das
MouseMotionListener Interface implementiert. Dieses Interface definiert die Signatur für
zwei Methoden, mouseDragged() und mouseMoved(). Wir sind lediglich an den
Mausereignissen "bewegen der Maus im geklickten Zustand" [mouseDragged] und dem
Betreten oder Verlassen des Bereiches interessiert.
Das Interface stellt jedoch diese Methoden zur Verfügung. Diese müssen wir auch, eventuell
leer, implementieren. Die Methode mouseMoved() kann beispielsweise leer implementiert
werden.
Um weitere Ereignisse abfangen zu können, beispielsweise Mausklicks, müssen wir das
MouseListener Interface implementieren. Dieses Interface umfasst mehrere weitere
Ereignisse, beispielsweise mouseEntered, mouseExited, mousePressed, mouseReleased,
und mouseClicked.
Im Beispiel verwenden wir mouseEntered um feststellen zu können, ob sich die Maus im
Appletbereich befindet. mouseExited zeigt das Verlassen der sensitiven Fläche des Applets
an.
Die anderen drei Methoden benötigen wir im Moment nicht. Daher lassen wir sie leer, müssen
Sie aber aufführen, da wir das Interface implementieren möchten.
Damit wir irgend etwas anzeigen können, schreiben wir die Position der Maus in das
Textfeld.
44 / 110
© J.M.Joller
JAVA AWT GUI UND APPLET GRUNDLAGEN
1.3.4.2.1.
Erläuterungen zum Programm
Beachten Sie, dass wir bereits in der Definition der Klasse die Interfaces aufführen:
implements MouseMotionListener, MouseListener
Sie können mehrere Interfaces aufführen. Diese müssen einfach durch Kommata getrennt
werden.
Beim Aufruf der Handler Methoden, beispielsweise mouseDragged(), werden weitere
Informationen über das Ereignis, beispielsweise Informationen über die Quelle des
Ereignisses, an die Methode übergeben. (Falls Sie die Aufgabe weiter oben gelöst haben,
kennen Sie bereits mehrere Informationen, die Sie abfragen können).
Die vollständige Dokumentation der Ereignisse finden Sie unter java.awt.event (Package).
Die Methodenaufrufe:
this.addMouseListener(this);
this.addMouseMotionListener(this);
rufen Methoden aus der aktuellen Klasse auf. Sie können soviele Eventquellen angeben wie
Sie möchten.
1.3.4.2.2.
Der Programmcode
package zweilistener;
import java.awt.*;
import java.awt.event.*;
import java.applet.*;
/**
* Title:
* Description:
* @author J.M.Joller
* @version 1.0
*/
public class BeispielMitZweiListener extends Applet implements
MouseMotionListener, MouseListener {
private TextField tf;
public void init() {
this.setLayout(new BorderLayout());
this.add ("North", new Label ("Sie können mit der Maus klicken oder
die Maus im Feld bewegen!"));
tf = new TextField (30);
this.add ("South", tf);
this.addMouseMotionListener(this);
//this: die Methoden sind in dieser Klasse definiert
this.addMouseListener (this);
this.setSize(300, 100);
this.setBackground(Color.white);
}
45 / 110
© J.M.Joller
JAVA AWT GUI UND APPLET GRUNDLAGEN
public void start() {
this.setVisible(true);
}
public void stop() {
this.setVisible(false);
}
// Beachten Sie : alle Methoden des Interfaces müssen
//
implementiert werden,
//
selbst wenn dies leer geschieht
public void mouseDragged (MouseEvent e) {
String s = "Maus Position: X = " + e.getX() + " Y = " + e.getY();
tf.setText (s);
}
public void mouseMoved (MouseEvent e) {}
// MouseListener Events
public void mouseClicked (MouseEvent e) {}
public void mouseEntered (MouseEvent e) {
String s = "Die Maus ist im sensitiven Bereich.";
tf.setText (s);
}
public void mouseExited (MouseEvent e) {
String s = "Die Maus ist abgehauen!";
tf.setText (s);
}
public void mousePressed (MouseEvent e) {}
public void mouseReleased (MouseEvent e) {}
}
46 / 110
© J.M.Joller
JAVA AWT GUI UND APPLET GRUNDLAGEN
1.3.4.3.
Mehrere Listeners
Das AWT Event Listener Framework gestattet die Definition mehrerer Listener pro
Komponente. Sie können also mehrere Listener an eine Komponente anhängen, wobei sich
die Listener auf ein einziges Ereignis beziehen (zwei unterschiedliche Listener mit dem
selben Ereignis).
Sie könnten ein solches Verhalten auch mit einem einzigen Handler behandeln. Aber es gibt
Fälle, in denen Sie mehr Flexibilität benötigen, beispielsweise in kontextsensitiven
Hilfesystemen.
Der Listener Mechanismus gestattet es Ihnen eine addListener Methode so oft Sie wollen
aufzurufen, jeweils mit unterschiedlichen Listeners, je nach Bedarf. Alle registerierten
Listener besitzen ihre eigenen Handler Methoden, welche aufgerufen werden, sobald das
Ereignis eintritt.
Die Reihenfolge, in der die Handler Methoden aufgerufen werden, ist nicht fix vorgegeben.
Die Überlegung ist einfach die:
• falls die Reihenfolge eine Rolle spielt, sollten Sie vermutlich das Problem anders
lösen, beispielsweise mit einem Listener.
• falls Sie wirklich mehrere Listener verwenden, um klarere Programmstrukturen
erreichen zu können, spielt wahrscheinlich die reihenfolge sowieso keine Rolle.
1.3.4.4.
Ereignis Adapter
Sie erinnern sich noch: da wir Interfaces implementieren, müssen wir alle dort definierten
Methoden definieren, obschon wir eventuell nur einen Bruchteil davon benötigen. Die
Listener Interfaces, speziell das MouseListener Interface und das ComponentListener
Interface sind sehr umfangreich.
Das MouseListener Interface, zum Beispiel, definiert folgende Methoden:
• mouseClicked (MouseEvent)
• mouseEntered (MouseEvent)
• mouseExited (MouseEvent)
• mousePressed (MouseEvent)
• mouseReleased (MouseEvent)
Damit Sie nicht soviel Arbeit haben, stellt Java Ihnen zu jedem Listener Interface eine dazu
passende Adapter Klasse, welche das entsprechende Listener Interface implementiert, die
Implementation der Methoden offenlässt.
Im folgenden Beispiel sehen Sie einBeispiel für den praktischen Einsatz der Adapterklassen.
Sie können die Methoden der Adapterklassen jederzeit überschreiben oder auch direkt das
Interface implementieren.
47 / 110
© J.M.Joller
JAVA AWT GUI UND APPLET GRUNDLAGEN
1.3.4.5.
Programmbeispiel
Adapterklassen haben den Vorteil, dass Sie nicht alle Methoden implementieren müssen.
Aber diese Klassen haben auch einen entscheidenden Nachteil: es sind Klassen. Sie können
damit beispielsweise Applets nicht mehr so einfach implementieren, da Sie nicht mehrere
Klassen erweitern können. Java kennt bekanntlich keine Mehrfachvererbung!
1
2
3
4
5
6
7
8
9
10
11
import java.awt.event.*;
public class MouseClickHandler extends MouseAdapter {
// Jetzt können wir einfach die benötigte Methoden
// und nur diese
// überschreiben.
public void mouseClicked (MouseEvent e) {
// was auch immer passiert...
}
}
1.3.5.
Taschenrechner mit Event Handler - Praktische Übung
1.3.5.1.
Einleitung
Im folgenden Beispiel ergänzen Sie durch Auswahl die jeweils passenden Programmteile zur
Konstruktion eines Taschenrechners, diesmal mit Ereignissteuerung!
Die Logik des Taschenrechners ist recht einfach! Wir wollen lediglich einfache Operatione
durchführen.
Am Ende der Übung finden Sie die Lösung, in leicht modifizierter Form, da die Lösung
wächst und der Programmcode die jeweils aktuelle Version wiedergibt.
48 / 110
© J.M.Joller
JAVA AWT GUI UND APPLET GRUNDLAGEN
49 / 110
© J.M.Joller
JAVA AWT GUI UND APPLET GRUNDLAGEN
Nachdem Sie die Übung durchgearbeitet haben, wollen Sie sicher das fertige Applet
ausführen und testen.
Auf den folgenden Seiten finden Sie den Programmcode für die Lösung. Auf dem Server /
Web / der CD finden Sie das vollständige Projekt.
50 / 110
© J.M.Joller
JAVA AWT GUI UND APPLET GRUNDLAGEN
1.3.5.1.1.
Der Taschenrechner
Das obige Bild stammt von folgendem Applet:
package taschenrechnerguimitevents;
import java.awt.*;
import java.awt.event.*;
import java.applet.*;
/**
* Title:
* Description:
* Copyright:
Copyright (c) 2000
* Company:
Joller-Voss GmbH
* @author J.M.Joller
* @version 1.0
*/
public class TaschenRechner extends Applet implements ActionListener{
private Button taste0,taste1,taste2,taste3,taste4,taste5,
taste6,taste7,taste8,taste9;
private Button tasteGleich,tastePlus,tasteMinus,tastePunkt,
tasteMult,tasteDiv;
private Panel buttonArea;
private
private
private
private
private
private
TextField resultat;
boolean punktGesetzt = false;
boolean jetztLoeschen = false;
boolean spaeterLoeschen = false;
double ersteZahl = 0;
String zuletztVerwendeteMethode;
public void init() {
resultat = new TextField(15);
resultat.setEditable(false);
resultat.setBackground(Color.white);
taste0 = new Button("0");
taste1 = new Button("1");
taste2 = new Button("2");
taste3 = new Button("3");
taste4 = new Button("4");
taste5 = new Button("5");
taste6 = new Button("6");
taste7 = new Button("7");
taste8 = new Button("8");
taste9 = new Button("9");
tasteGleich = new Button("=");
tastePlus = new Button("+");
tasteMinus = new Button("-");
tasteMult = new Button("*");
tasteDiv = new Button("/");
tastePunkt = new Button(".");
51 / 110
© J.M.Joller
JAVA AWT GUI UND APPLET GRUNDLAGEN
taste0.addActionListener(this);
taste1.addActionListener(this);
taste2.addActionListener(this);
taste3.addActionListener(this);
taste4.addActionListener(this);
taste5.addActionListener(this);
taste6.addActionListener(this);
taste7.addActionListener(this);
taste8.addActionListener(this);
taste9.addActionListener(this);
tastePlus.addActionListener(this);
tasteMinus.addActionListener(this);
tasteMult.addActionListener(this);
tasteDiv.addActionListener(this);
tasteGleich.addActionListener(this);
tastePunkt.addActionListener(this);
buttonArea = new Panel();
buttonArea.setLayout(new GridLayout(4,4));
buttonArea.add(taste7);
buttonArea.add(taste8);
buttonArea.add(taste9);
buttonArea.add(tastePlus);
buttonArea.add(taste4);
buttonArea.add(taste5);
buttonArea.add(taste6);
buttonArea.add(tasteMinus);
buttonArea.add(taste1);
buttonArea.add(taste2);
buttonArea.add(taste3);
buttonArea.add(tasteMult);
buttonArea.add(taste0);
buttonArea.add(tastePunkt);
buttonArea.add(tasteGleich);
buttonArea.add(tasteDiv);
}
52 / 110
© J.M.Joller
JAVA AWT GUI UND APPLET GRUNDLAGEN
public void start() {
setLayout(new BorderLayout());
// addWindowListener (this);
add("North",resultat);
add("Center",buttonArea);
}
public void actionPerformed (ActionEvent e) {
String bLabel = (String)e.getActionCommand();
if (jetztLoeschen) {
if (zuletztVerwendeteMethode == "equal" && (bLabel.equals("+")
|| bLabel.equals("-") || bLabel.equals("*") ||
bLabel.equals("/"))) {
jetztLoeschen = false;
} else {
resultat.setText("");
jetztLoeschen = false;
}
}
String current = resultat.getText();
if (bLabel.equals(".")) {
if (!punktGesetzt) {
punktGesetzt = true;
resultat.setText(current+".");
}
} else if (bLabel.equals("+")) {
if (zuletztVerwendeteMethode == "plus") {
ersteZahl += Double.valueOf(current).doubleValue();
} else if (zuletztVerwendeteMethode == "minus") {
ersteZahl -= Double.valueOf(current).doubleValue();
} else if (zuletztVerwendeteMethode == "mult") {
ersteZahl *= Double.valueOf(current).doubleValue();
} else if (zuletztVerwendeteMethode == "div") {
ersteZahl /= Double.valueOf(current).doubleValue();
} else {
ersteZahl = Double.valueOf(current).doubleValue();
}
zuletztVerwendeteMethode = "plus";
punktGesetzt = false;
jetztLoeschen = true;
} else if (bLabel.equals("-")) {
if (zuletztVerwendeteMethode == "plus") {
ersteZahl += Double.valueOf(current).doubleValue();
} else if (zuletztVerwendeteMethode == "minus") {
ersteZahl -= Double.valueOf(current).doubleValue();
} else if (zuletztVerwendeteMethode == "mult") {
ersteZahl *= Double.valueOf(current).doubleValue();
} else if (zuletztVerwendeteMethode == "div") {
ersteZahl /= Double.valueOf(current).doubleValue();
} else {
ersteZahl = Double.valueOf(current).doubleValue();
}
zuletztVerwendeteMethode = "minus";
punktGesetzt = false;
jetztLoeschen = true;
}
53 / 110
© J.M.Joller
JAVA AWT GUI UND APPLET GRUNDLAGEN
else if (bLabel.equals("*")) {
if (zuletztVerwendeteMethode == "plus") {
ersteZahl += Double.valueOf(current).doubleValue();
} else if (zuletztVerwendeteMethode == "minus") {
ersteZahl -= Double.valueOf(current).doubleValue();
} else if (zuletztVerwendeteMethode == "mult") {
ersteZahl *= Double.valueOf(current).doubleValue();
} else if (zuletztVerwendeteMethode == "div") {
ersteZahl /= Double.valueOf(current).doubleValue();
} else {
ersteZahl = Double.valueOf(current).doubleValue();
}
zuletztVerwendeteMethode = "mult";
punktGesetzt = false;
jetztLoeschen = true;
} else if (bLabel.equals("/")) {
if (zuletztVerwendeteMethode == "plus") {
ersteZahl += Double.valueOf(current).doubleValue();
} else if (zuletztVerwendeteMethode == "minus") {
ersteZahl -= Double.valueOf(current).doubleValue();
} else if (zuletztVerwendeteMethode == "mult") {
ersteZahl *= Double.valueOf(current).doubleValue();
} else if (zuletztVerwendeteMethode == "div") {
ersteZahl /= Double.valueOf(current).doubleValue();
} else {
ersteZahl = Double.valueOf(current).doubleValue();
}
zuletztVerwendeteMethode = "div";
punktGesetzt = false;
jetztLoeschen = true;
} else if (bLabel.equals("=")) {
if (zuletztVerwendeteMethode == "plus") {
ersteZahl += Double.valueOf(current).doubleValue();
} else if (zuletztVerwendeteMethode == "minus") {
ersteZahl -= Double.valueOf(current).doubleValue();
} else if (zuletztVerwendeteMethode == "mult") {
ersteZahl *= Double.valueOf(current).doubleValue();
} else if (zuletztVerwendeteMethode == "div") {
ersteZahl /= Double.valueOf(current).doubleValue();
}
resultat.setText(new Float(ersteZahl).toString());
ersteZahl = 0;
jetztLoeschen = true;
zuletztVerwendeteMethode = "equal";
} else {
resultat.setText(current+bLabel);
}
}
}
54 / 110
© J.M.Joller
JAVA AWT GUI UND APPLET GRUNDLAGEN
1.3.6.
Quiz
1. Welche Information liefert die handleEvent() Methode?6
a) Ob das Event noch modifiziert werden muss.
b) Ob das Event zum Container der aktuellen Komponente weitergeleitet werden soll.
c) Ob das Event zur Oberklasse der aktuellen Komponente weitergeleitet werden soll.
d) Onb das Event an die Komponente innerhalb der aktuellen Komponente weitergeleitet
werden soll.
2. Sie möchten das MouseListener Interface implementieren. Welche der folgenden Events
müssen Sie implementieren?7
a) mouseEntered
b) mouseExited
c) mousePressed
d) mouseDragged
e) mouseReleased
3. Welche Interfaces müssen Sie implementieren, falls Sie die Mausbewegung und die
Mausevents abfangen wollen?8
a) MouseListener
b) MouseMotionListener
c) MouseListener, MouseMotionListener
d) MouseListener, ItemListener
4. Ein ... ist das Ergebnis einer Benutzerinteraktion mit einer AWT Komponente9
a) Event
b) EventHandler
c) EventListener
d) ExceptionHandler
5. Welche Java Konstrukte liefern Templates für die Listener Interfaces und lassen die
Implementation der Methoden offen.10
a) Container
b) Event Modell
c) Event Handler
d) Event Adapter
6
c
a, b, c, e
8
c
9
a
10
d
7
55 / 110
© J.M.Joller
JAVA AWT GUI UND APPLET GRUNDLAGEN
1.3.7.
Modul Zusammenfassung
In diesem Modul haben Sie gelernt:
• wie man Events abfangen kann, die im Benutzerinterface auftreten.
• wie passende Interfaces und Handler Methoden für unterschiedliche Ereignistypen
bestimmt und implementiert werden.
• wie aus dem Event Objekt Informationen extrahiert werden können.
56 / 110
© J.M.Joller
JAVA AWT GUI UND APPLET GRUNDLAGEN
1.4.
Modul 3 : Die AWT Komponenten Bibliothek
In diesem Modul
•
Modul 3 : Die AWT Komponenten
Bibliothek
• Modul Einleitung
• Lektion 1 - AWT
Schlüsselkomponenten
• Lektion 2 - Kontrolle des Aussehens
der Komponenten und Drucken
• Kreieren eines GUIs für ein
Zeichenprogramm
Praktische Übung
• Quiz
• Zusammenfassung
1.4.1.
Modul Einleitung
Wie wir in Modul 1 und 2 bereits gesehen
haben, stellt AWT eine grosse Anzahl
Standard Hilfsmittel zur Verfügung. Damit
Ihr User Interface ansprechend oder gemäss
den Richtlinien Ihrer Firma oder Ihres
Kunden entspricht, müssen Sie diese
Komponenten optimal und korrekt
kombinieren.
In diesem Modul betrachten wir einige der
Komponenten, die wir im ersten Modul
aufgelistet haben. Zudem werden wir einige
neue Komponenten einführen. An Hand einiger Applets werden Sie prüfen können, wie sich
einzelne der grafischen Elemente konkret verhalten (Buttons, CheckBoxen, Datei Dialoge)
und wie Sie komplexere grafische Oberflächen entwickeln können.
1.4.1.1.
Lernziele
Nach dem Durcharbeiten dieses Moduls sollten Sie in der Lage sein:
• wichtige Schlüsselkomponenten von AWT zu kennen
• AWT Komponenten einzusetzen, um Benutzerinterfaces für reale Programme zu
entwickeln.
• das Aussehen (Fonts, Farben) mit AWT Komponenten einzusetzen
57 / 110
© J.M.Joller
JAVA AWT GUI UND APPLET GRUNDLAGEN
1.4.2.
Lektion 1 - AWT Schlüsselkomponenten
1.4.2.1.
Die AWT Komponenten Bibliothek
Java stellt eine breite Palette von Komponenten zur Verfügung, mit deren Hilfe
Benutzerschnittstellen konstruiert werden können. Die folgenden Seiten präsentieren diese
Komponenten in einigen Details und weisen auf Gefahren hin, die Ihnen bei der praktischen
Arbeit behilflich sein können, Ihre Benutzeroberflächen zu optimieren.
Am Ende dieses Moduls werden Sie einen einfachen Rahmen für ein Zeichenprogramm
schreiben. Daran arbeitet Duke in der Abbildung unten.
58 / 110
© J.M.Joller
JAVA AWT GUI UND APPLET GRUNDLAGEN
1.4.2.2.
1.4.2.2.1.
Buttons, Checkbox und Choice Komponenten
Buttons
Sie hatten bereits mehrfach Gelegenheit Button Komponenten kennen zu lernen. Ein Knopf /
Button stellt eine einfache Schnittstelle dar, welche die zwei Zustände "gedrückt" und "nicht
gedrückt" hat. Ein Button kann mit einem Label, einer einfachen Zeichenkette versehen
werden, sozusagen als User Guide.
Die Grundstruktur ist aus folgendem Fragment erkennbar:
1
2
3
4
5
6
7
8
9
10
11
import java.awt.*;
import java.applet.*;
public class ButtonDemo extends Applet{
private Button b;
public void init() {
b = new Button("Textangabe");
this.add(b);
}
}
Die actionPerformed() Methode eines registrierten Listeners wird beim "drücken" des
Knopfes (mit der Maus) ausgeführt.
Das ActionListener Interface wird eingesetzt, um diese Ereignisse abzufangen.
Die getActionCommand() Methode von ActionEvent (dieses Event wird ausgelöst, falls der
Button gedrückt wird) liefert eine Zeichenkette, das Label des Buttons.
Mit setActionCommand() kann dieser Namen angepasst werden.
package button;
import java.awt.*;
import java.awt.event.*;
import java.applet.*;
public class ButtonBeispiel extends Applet implements ActionListener{
private Button b;
public void init() {
b = new Button("Klick mich!");
b.setActionCommand("Nochmal...");
b.addActionListener(this);
this.add(b);
}
public void actionPerformed(ActionEvent ae){
System.out.println("ButtonBeispiel: der Button wurde angeklickt.");
System.out.println("ButtonBeispiel: das Button ActionCommand ist " +
((Button) ae.getSource()).getActionCommand());
}
}
59 / 110
© J.M.Joller
JAVA AWT GUI UND APPLET GRUNDLAGEN
Ausgabe:
ButtonBeispiel: der Button wurde angeklickt.
ButtonBeispiel: das Button ActionCommand ist Nochmal...
ButtonBeispiel: der Button wurde angeklickt.
...
1.4.2.2.2.
Checkboxes
Die Klasse Checkbox stellt eine einfache "on/off" Alternative dar. Neben den Boxen kann ein
Text Label plaziert werden.
Das folgende Programm generiert drei Checkboxen mit den jeweiligen Labeln "eins", "zwei"
und "drei".
Falls Sie ein Checkboxe anwählen, wird dies dem ItemListener Interface gemeldet.
Das ItemEvent, welches übergeben wird, enthält Informationen ob eine Checkbox angewählt
oder abgewählt wurde.
Dieser Zustand kann mit der Methode getStateChange() bestimt werden.
Die Methode liefert eine Konstante ItemEvent.DESELECTED oder ItemEvent.SELECTED.
Die Methode getItem() liefert eine Zeichenkette, ein String Objekt, welches das Label der
entsprechenden Checkbox darstellt.
package checkbox;
import java.awt.*;
import java.awt.event.*;
import java.applet.*;
/**
* @author J.M.Joller
* @version 1.0
*/
public class CheckboxBeispiel extends Applet {
private Checkbox eins;
private Checkbox zwei;
private Checkbox drei;
public Handler derHandler;
public void init() {
eins = new Checkbox("eins",true); // selektiert
zwei = new Checkbox("zwei",false); // nicht selektiert
drei = new Checkbox("drei",true); // selektiert
derHandler = new Handler();
eins.addItemListener(derHandler);
zwei.addItemListener(derHandler);
drei.addItemListener(derHandler);
60 / 110
© J.M.Joller
JAVA AWT GUI UND APPLET GRUNDLAGEN
this.add(eins);
this.add(zwei);
this.add(drei);
}
}
class Handler implements ItemListener {
public void itemStateChanged(ItemEvent ev) {
String zustand = "deselektiert";
if (ev.getStateChange() == ItemEvent.SELECTED){
zustand = "selektiert";
}
System.out.println("CheckboxDemo: " +
ev.getItem() + " " + zustand);
}
}
61 / 110
© J.M.Joller
JAVA AWT GUI UND APPLET GRUNDLAGEN
1.4.2.2.3.
CheckboxGroup - Radio Buttons
Radio Buttons werden als Checkboxes kreiert, die zu einer Gruppe gehören. Dabei müssen
Sie die CheckboxGroup als zusätzliches Argument angeben.
public void init() {
cbg = new CheckboxGroup();
eins = new Checkbox("Eins", cbg, false);
zwei = new Checkbox("Zwei", cbg, false);
drei = new Checkbox("Drei", cbg, true); // selektiert
An Stelle der viereckigen Multi-Selektionsboxen werden einfache Radio Buttons angezeigt.
package checkboxgroup;
import java.awt.*;
import java.awt.event.*;
import java.applet.*;
/**
* @author J.M.Joller
* @version 1.0
*/
public class CheckboxGroupBeispiel extends Applet {
private Checkbox eins;
private Checkbox zwei;
private Checkbox drei;
public Handler derHandler;
public CheckboxGroup cbg;
public void init() {
cbg = new CheckboxGroup();
eins = new Checkbox("Eins", cbg, false);
zwei = new Checkbox("Zwei", cbg, false);
drei = new Checkbox("Drei", cbg, true);
derHandler = new Handler();
eins.addItemListener(derHandler);
zwei.addItemListener(derHandler);
drei.addItemListener(derHandler);
this.add(eins);
this.add(zwei);
this.add(drei);
}
}
class Handler implements ItemListener {
public void itemStateChanged(ItemEvent ev) {
62 / 110
© J.M.Joller
JAVA AWT GUI UND APPLET GRUNDLAGEN
String zustand = "deselektiert";
if (ev.getStateChange() == ItemEvent.SELECTED){
zustand = "selektiert";
}
System.out.println("CheckboxGroupDemo: " + ev.getItem() +
" " + zustand);
}
}
1.4.2.2.4.
Choice
Das folgende Applet zeigt die Choice Komponent. Diese stellt eine Liste von möglichen
Werten dar.
Beim selektieren wird ein String Objekt ausgewählt. Dieses wird in der Demo Ausgabe
angezeigt.
Das ItemListener Interface wird eingesetzt, um die Änderungen zu protokollieren. Im
Prinzip verhält sich die Komponente wie eine Checkbox.
package choice;
import java.awt.*;
import java.awt.event.*;
import java.applet.*;
public class ChoiceBeispiel extends Applet {
private Choice c;
public Handler derHandler;
public void init() {
c = new Choice();
c.addItem("Erstens");
c.addItem("Zweitens");
c.addItem("Drittens");
derHandler = new Handler();
c.addItemListener(derHandler);
this.add(c);
}
}
class Handler implements ItemListener {
public void itemStateChanged(ItemEvent ev) {
String zustand = "deselektiert";
if (ev.getStateChange() == ItemEvent.SELECTED){
63 / 110
© J.M.Joller
JAVA AWT GUI UND APPLET GRUNDLAGEN
zustand = "selektiert";
}
System.out.println("Choice Beispiel: " + ev.getItem() +
" " + zustand);
}
}
1.4.2.3.
1.4.2.3.1.
Camvas, Frame, Panel und ScrollPane
Canvas
Ein Canvas stellt eine einfache Fläche dar, in der Farbe der Hintergrundfarbe.
Die Standardabmessungen sind null auf null. Somit müssen Sie zwingend dafür sorgen,
beispielsweise mittels eines Layout Managers, dass die Komponente grösser als null wird.
Der Canvas Raum wird benutzt, um etwas zu zeichnen, zu beschreiben oder als Fläche,
welche Mauseingaben oder Tastatureingaben empfangen kann. Der Canvas Raum kann
entweder so eingesetzt werden, wie er ist, oder Sie können in die Fläche weitere
Komponenten einbringen.
Der Canvas Raum kann auf alle Ereignisse hören, die einer generelle Komponente passieren
können, beispielsweise KeyListener, MouseMotionListener oder MouseListener Objekte
Die Methoden dieser Listener können KeyEvent, MouseMotionEvent und MouseEvent
Objekte empfangen und somit auch bearbeiten.
Damit ein Canvas Tastatur- Ereignisse empfangen und bearbeiten kann, muss die
requestFocus() Methode des Canvas aufgerufen werden. Falls dies nicht geschieht, ist es
kaum möglich Tastendrucke ins Canvas Objekt zu leiten. Sonst gehen die Tastendrucke unter
Umständen einfach verloren oder irgendwohin umgeleitet.
Bemerkung
Ein Canvas wird oft als Plattform für eine zeichnende Komponente verwendet.
Das folgende Beispiel zeigt direkt im Canvas nichts an. Aber in der Ausgabe sehen Sie, ob
ein Maus-Ereignis oder ein Tastatur- Ereignis eintrat.
Dieses Beispiel verwendet die addMouseListener und addKeyListener, um die Ereignisse
abzufangen und eine Ausgabe generieren zu können.
Wann immer eine Taste gedrückt wird, wird die Methode keyTyped() aufgerufen.
Dabei wird der Buchstabe im Canvas angezeigt, also ein Echo generiert.
Falls die Maus angeklickt wird, wird die Methode mouseClicked() aufgerufen und der Fokus
auf den Canvas gesetzt.
Alle anderen Methoden zeigen einfach den Namen der Methode auf der Konsole an, falls das
entsprechende Ereignis eintritt.
mouseEntered
mousePressed
mouseReleased
64 / 110
© J.M.Joller
JAVA AWT GUI UND APPLET GRUNDLAGEN
mouseClicked
keyPressed
keyTyped
keyReleased
...
mouseExited
package canvas;
import
import
import
import
java.awt.*;
java.awt.event.*;
java.applet.*;
java.util.*;
// Ausgabe = Methodennamen
public class CanvasBeispiel extends Applet implements KeyListener,
MouseListener {
Canvas c;
String s = "";
public static void main(String args[]) {
Frame f = new Frame("Canvas Beispiel");
CanvasBeispiel mc = new CanvasBeispiel();
mc.c = new Canvas();
f.add("Center", mc.c);
f.setSize(150, 150);
mc.c.addMouseListener(mc);
mc.c.addKeyListener(mc);
f.setVisible(true);
}
public void keyTyped(KeyEvent ev) {
System.out.println("keyTyped");
s += ev.getKeyChar();
// schlechtes Beispiel
c.getGraphics().drawString(s, 0, 20);
}
public void mouseClicked(MouseEvent ev) {
System.out.println("mouseClicked");
// Focus auf Canvas
c.requestFocus();
}
public void keyPressed(KeyEvent ev) {
System.out.println("keyPressed");
}
public void keyReleased(KeyEvent ev) {
System.out.println("keyReleased");
}
public void mousePressed(MouseEvent ev) {
System.out.println("mousePressed");
}
public void mouseReleased(MouseEvent ev) {
System.out.println("mouseReleased");
}
public void mouseEntered(MouseEvent ev) {
System.out.println("mouseEntered");
}
65 / 110
© J.M.Joller
JAVA AWT GUI UND APPLET GRUNDLAGEN
public void mouseExited(MouseEvent ev) {
System.out.println("mouseExited");
}
}
1.4.2.3.2.
Frames
Wir haben bereits im ersten Modul Frames betrachtet.
Frames sind "top-level" Windows. Zusätzlich kann ein Frame dekoriert werden, also mit
Kopfzeile "resize Handles" versehen werden.
Die Grösse eines Frames kann mit der Methode setSize() gesetzt werden. In der Regel
sollte Sie jedoch die Methode pack()einsetzen. Diese veranlasst den Layout Manager die
Grösse so zu berechnen, dass alle Komponenten optimal ins Frame passen. Anschliessend
wird die Grösse des Frame entsprechend gesetzt.
Die Ereignisse des Frame können mit Hilfe von Listener bearbeitet werden.
Der WindowListener kann beispielsweise benutzt werden, wie im Übungsbeispiel weiter
oben, die Methode windowClosing() aufzurufen, mit welcher der Quit Button im Window
Manager Menu angewählt wird.
Warnung
Sie sollten Keyboard Ereignisse von einem Frame nicht direkt auswerten.
Obschon dies möglich wäre, theoretisch wenigstens, ist dies nicht zuverlässig.
Wann immer Keyboard Events abgefangen werden sollen, ist es besser ein Canvas, Panel
oder etwas ähnliches dem Frame hinzuzufügen und einen entsprechenden Listener zu
verwenden.
package einframe;
import java.awt.*;
import java.applet.*;
public class MeinFrame extends Applet {
private Frame fr;
public void start ( ) {
fr = new Frame("Hallo da draussen!");
fr.setSize(500,500);
fr.setBackground(Color.blue);
fr.setVisible(true);
}
// ...
}
1.4.2.3.3.
Panels
Wir haben im Modul 1 ein einfaches Panel definiert und ins Frame eingefügt.
66 / 110
© J.M.Joller
JAVA AWT GUI UND APPLET GRUNDLAGEN
sind allgemein einsetzbare Container. Sie können nicht isoliert eingesetzt werden, wie
beispielsweise Windows oder Dialoge.
Panels
Panels
können Ereignisse behandeln, sofern der Fokus auf sie gesetzt wird.
package einframemitpanel;
import java.awt.*;
import java.applet.*;
public class FrameMitPanel extends Applet {
private Frame fr;
public void start() {
fr = new Frame("Frame mit Panel");
Panel pan = new Panel();
fr.setSize(200,200);
fr.setBackground(Color.blue);
fr.setLayout(null);
pan.setSize(100,100);
pan.setBackground(Color.yellow);
fr.add(pan);
fr.setVisible(true);
}
//...
}
67 / 110
© J.M.Joller
JAVA AWT GUI UND APPLET GRUNDLAGEN
1.4.2.3.4.
ScrollPane
Ein ScrollPane stellt einen allgemeinen Container zur Verfügung, der aber nicht isoliert
eingesetzt werden kann. Ein ScrollPane stellt sozusagen ein Fenster, einen Viewport, in
einen grösseren Bereich, mit Scrollbars zum Manipulieren dieses Fensters. Die ScrollPane
kreiert und managed die Scrollbars, falls diese benötigt werden.
Ein ScrollPane kann lediglich eine einzige Komponente enthalten und kann den Layout
Manager nicht selbst kontrollieren. Falls Sie einen Layout Manager benötigen, sollten Sie
zusätzlich ein Panel verwenden und den Layout Manager für dieses Panel verwenden sowie
Komponenten in dieses Panel plazieren.
Ereignisse werden in der Regel nicht für ein ScrollPane behandelt, sondern direkt auf der
Stufe der Komponenten, die darin enthalten sind.
Frame f = new Frame("ScrollPane");
Panel p = new Panel();
ScrollPane sp = new ScrollPane();
p.setLayout(new GridLayout(3, 4));
.
.
.
sp.add(p);
f.add(sp, "Center");
f.setSize(200, 200);
f.setVisible(true);
68 / 110
© J.M.Joller
JAVA AWT GUI UND APPLET GRUNDLAGEN
1.4.2.4.
Label, Text und List Komponenten
1.4.2.4.1.
Label
Ein Label Objekt zeigt eine einzige Textzeile an. Das Programm kann den Text verändern,
aber der Benutzer selber nicht. Es ist auch nicht möglich den Rand des Labels zu dekorieren.
Labels
werden üblicherweise eingesetzt, um etwas zu beschriften, nicht um Events
abzufangen. Falls Sie den Fokus auf ein Label setzen, mit requestFocus(), könnten Sie auch
(aber das ist kaum sinnvoll) wie beim Canvas Ereignisse auf ein Label umleiten.
import java.awt.*;
import java.applet.*;
public class LabelBeispiel extends Applet{
private Label l;
public void init() {
l = new Label("ich bin ein Label");
this.add(l);
}
}
1.4.2.4.2.
TextField
Das TextField ist ein einfaches Zeilentextdevice. Da lediglich eine einzelne Zeile vorhanden
ist, kann mit ActionListener abgefragt werden, mit actionPerformed(), ob die Enter oder
Return Taste gedrückt wurde. Andere Listener können natürlich ebenfalls eingesetzt werden.
Neben dem ActionListener kann beispielsweise ein TextListener registriert werden, mit
dem die einzelnen Tasten registriert werden können. Die Callback Methode hierfür ist
textValueChanged(TextEvent).
Wie bei der TextArea, die wir gleich diskutieren werden, kann der Text auf ReadOnly gesetzt
werden, mit setEditable(false).
Scrollbars werden keine angezeigt, weder horizontal noch vertikal. Allerdings kann man nach
rechts scrollen, falls dies nötig wird (automatisch).
1.4.2.4.2.1. TextField Beispiel ohne Listener
package textfield;
import java.awt.*;
import java.applet.*;
public class TextFieldBeispiel
extends Applet{
private TextField f;
public void init() {
f = new TextField("TextField Demo Zeile...",30);
f.setEditable(true);
f.requestFocus();
this.add(f);
}
}
69 / 110
© J.M.Joller
JAVA AWT GUI UND APPLET GRUNDLAGEN
1.4.2.4.2.2. TextField Beispiel mit Listener
package textlistener;
import java.awt.*;
import java.awt.event.*;
import java.applet.*;
/**
* @author J.M.Joller
* @version 1.0
*/
public class TextFieldMitTextListener extends Applet implements
TextListener {
private TextField f;
public void init() {
f = new TextField("Editierbare TextField Zeile mit
TextListener!",30);
f.setEditable(true);
f.requestFocus();
this.add(f);
f.addTextListener(this);
}
public void textValueChanged(TextEvent te) {
System.out.println("[TextFieldMitTextListener] Textzeile wurde
geändert");
}
}
Ausgabe
[TextFieldMitTextListener] Textzeile wurde geändert
[TextFieldMitTextListener] Textzeile wurde geändert
70 / 110
© J.M.Joller
JAVA AWT GUI UND APPLET GRUNDLAGEN
1.4.2.4.3.
TextArea
Die TextArea stellt ein mehrzeiliges, mehrspaltiges Textinputdevice dar.
Falls Sie die Methode setEditable(boolean) verwenden, können Sie angeben, ob das Feld
editierbar sein soll oder nicht.
Horizontale und vertikale Scrollbars werden automatisch eingeblended, falls diese benötigt
werden.
Sie können einen generellen Listener der TextArea hinzufügen. Aber weil das Textfeld aus
mehreren Zeilen und Spalten besteht, können Sie lediglich feststellen, ob / dass ein neues
Zeichen eingetippt wurde. Falls Sie wissen möchten, ob / dass die Eingabe beendet ist,
müssen Sie einen Knopf hinzufügen, etwa "Eingabe vollständig" oder "Commit" oder sowas
ähnliches.
Beide Komponenten, TextArea und TextField, sind an zwei Stellen dokumentiert: den
ersten Teil finden Sie unter TextComponent; den zweiten Teil unter TextArea bzw.
TextField. Beide sind Unterklassen der TextComponent.
Die Konstruktoren für die TextArea und TextField Klassen gestatten die Angabe der
Anzahl Zeilen, die angezeigt werden sollen. Dies ist eine Angabe an den Layout Manager, der
für die Darstellung verantwortlich ist. Daher kann die Zeilenangabe zu Problemen oder
unschönem Aussehen führen, falls Sie auch noch mit Fonts und ähnlichen Klassen spielen.
package textarea;
import java.awt.*;
import java.awt.event.*;
import java.applet.*;
public class TextAreaBeispiel extends Applet implements TextListener {
private TextArea t;
public void init() {
t = new TextArea("Editieren Sie diesen Text.", 4, 30);
t.setEditable(true);
t.requestFocus();
this.add(t);
t.addTextListener(this);
}
public void textValueChanged(TextEvent te) {
System.out.println("[TextAreaBeispiel] Der Text wurde verändert");
}
}
[TextAreaBeispiel] Der Text wurde
verändert
[TextAreaBeispiel] Der Text wurde
verändert
[TextAreaBeispiel] Der Text wurde
verändert
71 / 110
© J.M.Joller
JAVA AWT GUI UND APPLET GRUNDLAGEN
1.4.2.4.4.
List
Ein List Objekt gestattet es Ihnen, Text in eine "Liste" einzutragen und zeilenweise zu
selektieren. Die List ist scrollable und unterstützt einfache und mehrfache Selektion.
Das Beispiel zeigt deutlicher als aller Text, um was es geht:
Dem Konstruktor kann die bevorzugte Anzahl Zeilen mitgegeben werden, welche angezeigt
werden soll.
Ein ActionEvent, vom ActionListener Interface abgefangen.
package list;
import java.awt.*;
import java.awt.event.*;
import java.applet.*;
/**
* @author J.M.Joller
* @version 1.0
*/
public class ListBeispiel extends Applet {
private List l;
public void init() {
l = new List(4,true);
l.add("Erste");
l.add("Zweite");
l.add("Dritte");
l.add("Vierte");
l.add("Fünfte");
l.add("Sechste");
this.add(l);
}
}
72 / 110
© J.M.Joller
JAVA AWT GUI UND APPLET GRUNDLAGEN
1.4.2.5.
1.4.2.5.1.
Dialog und FileDialog Komponenten
Dialog
Eine Dialog Komponente ist ähnlich wie ein Frame, kann also allein eingesetzt werden, mit
einem Window plus Dekoration.
Die Komponente unterscheidet sich von einem Frame insofern, als weniger Dekorationen
bereits mitgeliefert werden. Sie können auch "modale" Dialoge zulassen, wie in diesem
Beispiel:
Sie können das Dialog Fenster auch aus dem
Rahmen herausziehen.
Dialoge werden
normalerweise nicht gleich dem Benutzer sichtbargemacht, sondern erst
nachdem der Benutzer irgend eine Aktion ausgeführt hat. Im Beispiel oben muss der Benutzer
auf die Dialog Taste Drücken, um das Dialogfenster zu kreieren. Dies geschieht in der Regel
mit einem Konstrukt von der Form:
public void
actionPerformed(ActionEvent ev) {
d.setVisible(true);
}
sollten als wiederverwendbare Devices angesehen werden. Mit andern Worten: falls
Sie ein Dialogobjekt nicht mehr benötigen, sollten Sie es einfach eventuell unsichtbar stehen
lassen. Falls Sie es echt nicht mehr benötigen, wird sich der Garbage Collector darum
kümmern; sollten Sie es wieder benötigen, steht es Ihnen sehr schnell wieder zur Verfügung.
Denn das Kreieren eines Dialoge benötigt seine Zeit!
Dialog
Einen Dialog machen Sie mit setVisible(false) unsichtbar. Dies geschieht typischerweise
mit einem WindowListener. Falls die windowClosing() Method des Listeners aufgerufen
wird, können Sie den Dialog schliessen. Das geschieht analog wie beim Frame.
Bemerkung
Die listener Klasse kann den WindowAdapter erweitern oder den WindowListener
implementieren.
Das Beispiel oben ist etwas umfangreicher als sonst, und eine Applikation. Deswegen finden
Sie den Programmcode auf der folgenden Seite.
73 / 110
© J.M.Joller
JAVA AWT GUI UND APPLET GRUNDLAGEN
1.4.2.5.1.1. Dialog Beispiel Anwendung
package dialog;
import java.awt.*;
import java.awt.event.*;
import java.applet.*;
/**
* @author J.M.Joller
* @version 1.0
*/
// Dialog Fenster
class MeinDialog extends Dialog implements ActionListener {
public MeinDialog(Frame parent)
{ // Konstruktor
super(parent,"MeinDialog",true);
Point parloc = parent.getLocation();
setBounds(parloc.x + 30, parloc.y + 30,400,300);
setBackground(Color.lightGray);
setLayout(new BorderLayout());
//Panel
Panel panel = new Panel();
customizeLayout(panel);
add("Center",panel);
//Ende-Button
Button button = new Button("Ende"); // Dialog schliessen
button.addActionListener(this);
add("South", button);
//Window-Listener
addWindowListener(
new WindowAdapter() {
public void windowClosing(WindowEvent event) {
endDialog(); // siehe weiter unten
}
}
);
pack();
}
private void customizeLayout(Panel panel)
//Beispielcode hier
}
{
public void actionPerformed(ActionEvent event)
{
if (event.getActionCommand().equals("Ende")) {
endDialog();
}
}
void endDialog()
{
setVisible(false);
dispose();
((Window)getParent()).toFront();
getParent().requestFocus();
}
}
public class DialogBeispiel extends Frame implements ActionListener {
public static void main(String[] args)
{
DialogBeispiel wnd = new DialogBeispiel();
wnd.setSize(300,200);
wnd.setVisible(true);
}
74 / 110
© J.M.Joller
JAVA AWT GUI UND APPLET GRUNDLAGEN
public DialogBeispiel() { // Konstruktor
super("DialogBeispiel");
setBackground(Color.lightGray);
setLayout(new FlowLayout());
//Dialog-Button
Button button = new Button("Dialog");
button.addActionListener(this);
add(button);
//Ende-Button
button = new Button("Ende");
button.addActionListener(this);
add(button);
//Window-Listener
addWindowListener(
new WindowAdapter() {
public void windowClosing(WindowEvent event) {
setVisible(false);
dispose();
System.exit(0);
}
}
);
}
public void actionPerformed(ActionEvent event) {
String cmd = event.getActionCommand();
if (cmd.equals("Dialog")) {
MeinDialog dlg = new MeinDialog(this);
dlg.setVisible(true);
} else if (cmd.equals("Ende")) {
setVisible(false);
dispose();
System.exit(0);
}
}
}
75 / 110
© J.M.Joller
JAVA AWT GUI UND APPLET GRUNDLAGEN
1.4.2.5.2.
FileDialog
Der FileDialog implementiert ein Device, mit dem Dateien ausgewählt werden können.
Die Komponente besitzt ein eigenes Fenster, mit Dekoration und gestatte dem Benutzer das
Dateisystem anzuschauen und bestimmte Dateien auzuwählen.
Events werden normalerweise nicht abgefangen.
Mit setVisible(true) wird blockiert, bis der Benutzer ein OK bestätigt und einen
Dateinamen auswählt. Witzig ist, dass im Ausführungsprotokoll erst dann die Anzeige
quittiert wird, wenn das Dialogfenster wieder geschlossen wird.
package filedialog;
import java.awt.*;
import java.awt.event.*;
import java.applet.*;
public class FileDialogBeispiel extends Applet{
private Frame f;
private FileDialog d;
public void init() {
f = new Frame();
d = new FileDialog(f,"FileDialog Beispiel");
}
public void start() {
d.setVisible(true);
System.out.println("[FileDialogBeispiel]
FileDialog wird angezeigt");
}
public void stop() {
d.setVisible(false);
System.out.println("[FileDialogBeispiel]
FileDialog wird versteckt");
}
}
76 / 110
© J.M.Joller
JAVA AWT GUI UND APPLET GRUNDLAGEN
1.4.2.6.
1.4.2.6.1.
Menü Komponenten
Menus
Menus unterscheiden sich von anderen Komponenten in mehrer Beziehung und zwar
grundlegend. Menps können andern Containern nicht einfach hinzugefügt werden. Auch das
Layout geschieht nicht einfach durch den Layout Manager, wie bei den andern Komponenten.
Menüs können Sie ledigllich zu speziellen, den Menu Containern hinzufügen.
Sie können einen Menübaum nur starten, indem Sie eine Menübar in ein Frame einfügen, mit
Hilfe der setMenuBar() Methode. Ab dann können Sie Menüs zur Menübar hinzufügen und
Menüs zu Menüs oder Menüitems zu Menüs hinzufügen.
Pop-up Menus sind eine Ausnahme und benötigen keinen Layout.
77 / 110
© J.M.Joller
JAVA AWT GUI UND APPLET GRUNDLAGEN
1.4.2.6.2.
MenuBar
Eine MenuBar Komponente ist ein horizontales Menu. Sie kann lediglich einem Frame Objekt
hinzugefügt werden und bildet die Wurzel für alle Menübäume.
Die MenuBar Komponente selbst kennt keine Listener. Der Grund ist sehr einfach der, dass
man davon ausgehen kann, dass das Verhalten durch die Menüs bestimmt wird.
Ein Spezialfall ist das Hilfsmenü. Dieses können Sie speziell mit der MenuBar Methode
setHelpMenu(Menu) speziell gekennzeichnet werden. Das Menü selbst wird einfach dem
MenüBar hinzugefügt, aber auf Plattform spezifische Art und Weise. Im Falle von X/Motif
steht ein Hilfsmenü automatisch rechts im Menübar. Unter Windows sieht es
folgendermassen aus:
Sie können eine MenuBar Komponente entweder direkt instanzieren:
1
2
3
4
5
....
Frame f = new Frame("MenuBar");
MenuBar mb = new MenuBar();
f.setMenuBar(mb);
....
oder aber eine Klasse definieren, welche diese Klasse erweitert:
class Hauptmenu extends MenuBar {
...
public Hauptmenu()
Menu m;
{
//Datei
m = new Menu("Datei");
m.add(new MenuItem("Neu"));
...
Wir werden auf ein vollständiges Beispiel zurück kommen, sobald wir weitere
Menükomponenten besprochen haben.
78 / 110
© J.M.Joller
JAVA AWT GUI UND APPLET GRUNDLAGEN
1.4.2.6.3.
Menu
Die Menu Klasse stellt die üblichen pull-down Menus zur Verfügung. Die Komponente kann
entweder zu einer MenuBar oderr zu einem anderen Menu hinzugefügt werden.
Sie könnten auch einen ActionListener einem Menu Objekt hinzufügen. Aber das ist eher
unüblich. Normalerweise wird der Dialog durch die MenuItems bestimmt, die Sie anwählen
können und auf Grund deren Auswahl bestimmte Aktivitäten ausgeführt werden.
public Hauptmenu()
Menu m;
{
//Datei
m = new Menu("Datei");
m.add(new MenuItem("Neu"));
m.add(new MenuItem("Laden"));
m.add(new MenuItem("Speichern"));
m.addSeparator();
m.add(new MenuItem("Beenden"));
add(m);
//Bearbeiten
m = new Menu("Bearbeiten");
m.add((miRueck = new MenuItem("Rueckgaengig")));
m.addSeparator();
m.add(new MenuItem("Ausschneiden"));
m.add(new MenuItem("Kopieren"));
m.add(new MenuItem("Einfuegen"));
m.add(new MenuItem("Loeschen"));
add(m);
//Optionen
m = new Menu("Optionen");
m.add(new MenuItem("Einstellungen"));
m.add((miFarbe = new CheckboxMenuItem("Farbe")));
add(m);
//Rueckgaengig deaktivieren
enableRueckgaengig(false);
//Farbe anschalten
setFarbe(true);
//Hilfe
m = new Menu("Hilfe");
m.add(new MenuItem("About"));
this.setHelpMenu(m);
add(m);
}
79 / 110
© J.M.Joller
JAVA AWT GUI UND APPLET GRUNDLAGEN
1.4.2.6.4.
MenuItem
Die einzelnen Menüpositionen (auch für Applets) innerhalb eines Menüs werden der Reihe
nach durch Sie vorgegeben.
Schauen wir uns das Ganze an Hand eines MenuApplet an:
mit dem Programmcode:
package menuitem;
import java.awt.*;
import java.awt.event.*;
import java.applet.*;
/**
* @author J.M.Joller
* @version 1.0
*/
public class MenuItemApplet extends Applet implements ActionListener{
private Frame f;
private MenuBar mb;
private Menu m1;
private Menu m2;
private Menu m3;
private MenuItem mi1;
private MenuItem mi2;
private MenuItem mi3;
private MenuItem mi4;
private MenuItem mi5;
private MenuItem mi6;
private MenuItem mi7;
private CheckboxMenuItem cbmi1;
public void init() {
f = new Frame("MenuItem Applet");
mb = new MenuBar();
f.setMenuBar(mb);
m1 = new Menu("File");
m2 = new Menu("Edit");
m3 = new Menu("Help");
mb.add(m1);
mb.add(m2);
mb.add(m3);
mb.setHelpMenu(m3);
mi1 = new MenuItem("Save");
mi2 = new MenuItem("Load");
mi3 = new MenuItem("Quit");
80 / 110
© J.M.Joller
JAVA AWT GUI UND APPLET GRUNDLAGEN
mi4
mi5
mi6
mi7
=
=
=
=
new
new
new
new
MenuItem("Copy");
MenuItem("Cut");
MenuItem("Paste");
MenuItem("About");
mi1.addActionListener(this);
mi2.addActionListener(this);
mi3.addActionListener(this);
mi4.addActionListener(this);
mi5.addActionListener(this);
mi6.addActionListener(this);
mi7.addActionListener(this);
cbmi1 = new CheckboxMenuItem("Grid On");
m1.add(mi1);
m1.add(mi2);
m1.addSeparator();
m1.add(mi3);
m2.add(mi4);
m2.add(mi5);
m2.addSeparator();
m2.add(mi6);
m2.addSeparator();
m2.add(cbmi1);
m3.add(mi7);
f.setSize(150,150);
}
public void start() {
f.setVisible(true);
}
public void stop() {
f.setVisible(false);
}
public void actionPerformed(ActionEvent ae){
System.out.println("[MenuItemApplet] " +
ae.getActionCommand() + " selektiert.");
}
}
und der Protokollausgabe:
[MenuItemApplet] About selektiert.
[MenuItemApplet] Copy selektiert.
[MenuItemApplet] Save selektiert.
81 / 110
© J.M.Joller
JAVA AWT GUI UND APPLET GRUNDLAGEN
1.4.2.6.5.
CheckboxMenuItem
Ein CheckboxMenuItem ist eine selektierbare Menüposition mit zwei möglichen Werten:
• Selektionen - on oder off
• Choices - aufgelistet in einem Menü
Die aktuelle Auswahl wird mit dem ItemListener Interface überprüft. Die Methode
itemStateChanged() wird jeweils augerufen, falls die Wahl geändert wird.
public void init() {
f = new Frame("MenuItem Applet");
mb = new MenuBar();
f.setMenuBar(mb);
...
m2 = new Menu("Edit");
...
mb.add(m2);
mb.add(m3);
mb.setHelpMenu(m3);
mi1 = new MenuItem("Save"); // mi = menu item
...
mi7 = new MenuItem("About");
mi1.addActionListener(this);
...
mi7.addActionListener(this);
cbmi1 = new CheckboxMenuItem("Grid On");
m1.add(mi1);
m1.add(mi2);
m1.addSeparator();
m1.add(mi3);
m2.add(mi4);
m2.add(mi5);
m2.addSeparator();
m2.add(mi6);
m2.addSeparator();
m2.add(cbmi1);
m3.add(mi7);
82 / 110
© J.M.Joller
JAVA AWT GUI UND APPLET GRUNDLAGEN
1.4.2.6.6.
PopupMenu
DiePopupMenu Komponente liefert ein standalone Menu, welches auf jeder Komponente
geöffnet werden kann. Sie können Menu Items oder Menüs zu einem Popup Menü
hinzufügen.
Das PopupMenu muss einer Oberkomponente hinzugefügt werden. Dies kann beispielsweise
ein Applet sein.
Das PopupMenu wird mit Hilfe der show Methode angezeigt, typischerweise getriggert durch
einen Button (wie im Beispiel oben).
Die Originalkomponente, der das Popup angehängt wird, muss in der selben Container
Komponente enthalten sein wie das PopUp selbst. Im obigen Beispiel sind der Button und das
Popup beide im Applet (this) enthalten.
package popup;
import java.awt.*;
import java.awt.event.*;
import java.applet.*;
/**
* @author J.M.Joller
* @version 1.0
*/
public class PopupApplet extends Applet
private Button b;
private PopupMenu p;
private MenuItem s;
private MenuItem l;
implements ActionListener{
public void init() {
b = new Button("Okay!");
p = new PopupMenu("Popup");
s = new MenuItem("Speichern");
l = new MenuItem("Öffnen");
b.addActionListener(this);
this.add(b);
p.add(s);
p.add(l);
this.add(p);
}
public void actionPerformed(ActionEvent ev) {
p.show(b,10,10);
}
}
83 / 110
© J.M.Joller
JAVA AWT GUI UND APPLET GRUNDLAGEN
1.4.3.
Lektion 2 - Kontrolle des Aussehens der Komponenten
und Drucken
1.4.3.1.
Kontrolle der Farbe der Komponenten
Sie können die Farbe und Aussehen der AWT Komponenten mittels Hintergrund und
Vordergrund Farbe kontrollieren, ebenso beim Text, auch dessen Font!
AWT stellt Ihnen dafür zwei Methoden für Komponenten zur Verfügung:
• setForeground()
• setBackground()
Beide Methoden benutzen als Argumente jeweils Instanzen der Klasse java.awt.Color. Sie
können mit den Konstanten, beispielweise Color.red, Color.blue, etc. arbeiten. Die Klasse
java.awt.Color kennt dreizehn vordefinierte Farben:
black, blue, cyan, darkGray, gray, green, lightGray, magenta, orange, pink, red, white und
yellow.
Aber Sie können auch selber weitere Farben definieren:
int r = 255, g = 255, b = 0;
Color c = new Color(r, g, b);
Dieser Konstruktor kreiert Farben basierend auf rot/grün/blau jeweils im Bereich 0 bis 255.
Beachten Sie aber, dass Ihr Ausgabemedium eventuell eine der so konstruierten Farben nicht
kennt.
1.4.3.2.
Verändern der Komponentenfarbe - Beispiel
Hier ein (weiteres) Beispiel für eine modifizierte Version des PopupMenu Beispiels von weiter
oben, einfach mit etwas Farbe
Hintergrund- und Vordergrundfarben werden hier mit setForeground() and
setBackground()Methoden gesetzt.
package farbe;
import java.awt.*;
import java.awt.event.*;
import java.applet.*;
/**
* @author J.M.Joller
* @version 1.0
*/
public class PopupMitFarbeBeispiel extends Applet implements
ActionListener{
private Button b;
private PopupMenu p;
private MenuItem s;
84 / 110
© J.M.Joller
JAVA AWT GUI UND APPLET GRUNDLAGEN
private MenuItem l;
public void init() {
b = new Button("Und los geht's!");
p = new PopupMenu("Popup");
s = new MenuItem("Speichern");
l = new MenuItem("Öffnen");
b.setForeground(Color.white);
b.setBackground(Color.blue);
b.addActionListener(this);
this.add(b);
this.setForeground(Color.black);
this.setBackground(Color.yellow);
p.add(s);
p.add(l);
this.add(p);
}
public void actionPerformed(ActionEvent ev) {
p.show(b,10,10);
}
}
1.4.3.3.
Ändern der Fonts der Komponenten
Mit der Methode setFont()können Sie Charakteristiken der Fonts in Texten der
Komponenten verändern. Auch hier gilt die selbe Warnung wie eben: passen Sie auf, dass das
Ausgabemedium die Fonts auch tatsächlich unterstützt.
Die Klasse, mit der Fonts beschrieben werden, ist java.awt.Font. In der Klasse selbst sind
keine Konstanten definiert für die einzelnen Fonts. Sie geben diese einfach als Text ein
inklusive Grösse und weiteren Charakteristiken:
Font f = new Font("TimesRoman", Font.PLAIN, 14);
Gültige Fonts sind:
• Dialog
• Helvetica
• TimesRoman - ohne Zwischenraum
• Courier
Eine vollständige Liste erhalten Sie mit der Methode getFontList() angewandt auf ein
Toolkit Objekt (siehe Beispiel). Das aktuelle Toolkit erhalten Sie nachdem eine Komponente
angezeigt wurde, mit der Methode getToolkit(). Alternativ können Sie das Standard
Toolkit verwenden:
Tookit.getDefaultToolkit().
Font Style Konstanten, eigentlich int Werte, sind:
• Font.BOLD
• Font.ITALIC
• Font.PLAIN
• Font.BOLD + Font.ITALIC
Die Grösse der Zeichen wird in Punkten / Points angegeben, als int Werte.
85 / 110
© J.M.Joller
JAVA AWT GUI UND APPLET GRUNDLAGEN
1.4.3.4.
Drucken in AWT
Das Drucken in AWT geschiet analog zur Anzeige auf dem Bildschirm. Es werden spezielle
java.awt.Graphics Objekte definiert, welche die Zeichenbefehle an den Drucker (Treiber)
senden.
Wenn Sie ein solches Objekt drucken, erscheint der übliche Druckerdialog und Sie können
den Drucker auswählen.
Pro Seite wird ein grafisches Objekt mit f.printComponents(g); ausgegeben.
1
2
3
4
5
6
....
Frame f = new Frame("Print Beispiel");
Toolkit t = f.getToolkit();
PrintJob job = t.getPrintJob(f, "MeinPrintJob", null);
Graphics g = job.getGraphics();
....
Ein komplexeres Beispiel sehen Se hier:
package print;
import java.awt.*;
import java.awt.event.*;
public class PrintBeispiel extends Frame {
public static void main(String[] args) {
PrintBeispiel wnd = new PrintBeispiel();
}
public PrintBeispiel() {
super("PrintBeispiel");
addWindowListener(
new WindowAdapter() {
public void windowClosing(WindowEvent event)
{ System.exit(0);
}
}
);
setBackground(Color.lightGray);
setSize(400,400);
setVisible(true);
//Ausdruck in 2 Sekunden starten
try {
Thread.sleep(2000);
} catch (InterruptedException e) {
//nichts
}
printTestPage();
}
public void paint(Graphics g){
paintGrayBoxes(g, 40, 50);
}
public void printTestPage() {
PrintJob pjob = getToolkit().getPrintJob(
this,
"Testseite",
null
);
if (pjob != null) {
//Metriken
int pres = pjob.getPageResolution();
int sres = getToolkit().getScreenResolution();
Dimension d2 = new Dimension(
(int)(((21.0 - 2.0) / 2.54) * sres),
(int)(((29.7 - 2.0) / 2.54) * sres)
86 / 110
© J.M.Joller
JAVA AWT GUI UND APPLET GRUNDLAGEN
);
//Ausdruck beginnt
Graphics pg = pjob.getGraphics();
if (pg != null) {
//Rahmen
pg.drawRect(0, 0, d2.width, d2.height);
//Text
pg.setFont(new Font("TimesRoman",Font.PLAIN,24));
pg.drawString("Testseite",40,70);
pg.drawString(
"Druckerauflösung : " + pres + " dpi",
40,
100
);
pg.drawString(
"Bildschirmauflösung : " + sres + " dpi",
40,
130
);
pg.drawString(
"Seitengröße : " + d2.width + " * " + d2.height,
40,
160
);
//Graustufenkästchen
paintGrayBoxes(pg, 40, 200);
//Seite ausgeben
pg.dispose();
}
pjob.end();
}
}
private void paintGrayBoxes(Graphics g, int
{
for (int i = 0; i < 16; ++i) {
for (int j = 0; j < 16; ++j) {
int level = 16 * i + j;
g.setColor(Color.black);
g.drawRect(x + 20 * j, y + 20 * i,
g.setColor(new Color(level, level,
g.fillRect(x + 1 + 20 * j, y + 1 +
}
}
}
x, int y)
20, 20);
level));
20 * i, 19, 19);
}
Die Ausgabe wurde in den PDF Writer umgeleitet und befindet sich auf dem Server.
Wenn Sie die print() Methode aufrufen, dann fragt diese die Komponente ab und druckt sie.
Mit der printAll() Methode wird der Container und alle Komponenten darin veranlasst,
sich auf dem Drucker darzustellen, also zu drucken.
Mit dispose() wird die Seite an den Drucker gesandt.
g.dispose();
Und schliesslich wird das Drucken des Objekts mit der end() Methode abgeschlossen. Damit
wird der Druckjob an den Spooler übergeben.
job.end();
1
2
3
4
....
Frame f = new Frame("Print Beispiel");
Toolkit t = f.getToolkit();
PrintJob job = t.getPrintJob(f, "MeinPrintJob", null);
87 / 110
© J.M.Joller
JAVA AWT GUI UND APPLET GRUNDLAGEN
5
6
7
Graphics g = job.getGraphics();
f.printAll(g);
....
88 / 110
© J.M.Joller
JAVA AWT GUI UND APPLET GRUNDLAGEN
1.4.4.
Die paint() Methode und der Graphics Context
Wir sind bereits verschiedentlich auf die paint() Methode getroffen. In der Regel werden die
Inhalte eines Applets mit Hilfe der paint() Methode auf den Bildschirm gezeichnet:
package einführendesbeispiel;
import
import
import
import
java.awt.*;
java.awt.event.*;
java.applet.*;
javax.swing.*;
public class EinfacherKreis extends Applet {
boolean isStandalone = false;
/**Get a parameter value*/
public String getParameter(String key, String def) {
return isStandalone ? System.getProperty(key, def) :
(getParameter(key) != null ? getParameter(key) : def);
}
/**Construct the applet*/
public EinfacherKreis() {
}
/**Initialize the applet*/
public void init() {
try {
jbInit();
}
catch(Exception e) {
e.printStackTrace();
}
}
/**Component initialization*/
private void jbInit() throws Exception {
// hier passiert gar nichts
}
/**Get Applet information*/
public String getAppletInfo() {
return "Applet Information";
}
/**Get parameter info*/
public String[][] getParameterInfo() {
return null;
}
public void paint(Graphics g) {
g.setColor(Color.black);
g.fillRect(0,0,300,300);
g.setColor(Color.white);
g.fillOval(30,30,50,50);
}
}
Wichtig bei der paint() Methode ist zu wissen, dass die paint() Methode lediglich zur
Verfügung gestellt wird. Sie sehen keinen Methodenaufruf von paint() im obigen Programm!
Der exakte Zeitpunkt, zu dem die paint() Methode aufgerufen wird, können Sie selber kaum
bestimmen, denn dafür ist ein GUIThread zuständig.
89 / 110
© J.M.Joller
JAVA AWT GUI UND APPLET GRUNDLAGEN
Das Zeichnen geschieht dadurch, dass Methoden eines Graphics-Contextes aufgerufen
werden. Grapische Kontexte können auf
• Components:
Applet
Canvas
Frame
Panel
• Images
• Printers
dargestellt werden. Wir werden uns mit der Darstellung eines graphischen Contextes auf
Komponenten, und am Schluss auf/in Bildern darstellen.
Der Stoff gehört weder zur Certification noch wird er üblicherweise im Unterricht
durchgenommen.
Die drei Grundoperationen der Graphics Klasse sind:
• Auswahl einer Farbe
• Auswahl eines Fonts
• Zeichnen und Ausfüllen
• Clipping (eingeschränken der Region eines grafischen Kontextes, welche verändert
werden kann).
1.4.4.1.
Setzen der Farbe
Zum Setzen einer Farbe wird die setColor() Methode verwendet. Als Argument können Sie
r,g,b oder eine Instanz der Color Klasse verwenden. Es gibt insgesamt 13 vordefinierte
Farbklassen, als als final definiert.
g.setColor(Color.black);
...
g.setColor(Color.white);
...
Die Definition einer eigenen Farbe geschieht mit (r,g,b) Levels:
Color(int redlevel, int greenlevel, int bluelevel)
Beispiele:
new Color(0,0,0);
// Color.black
new Color(255,0,0);
// Color.red
new Color(255,255,255); // Color.white
Sie können die verschiedenen Farben leicht in einem Applet definieren und sich ansehen.
Nachdem die Farbe gesetzt wurde, werden alle weiteren Objekte in dieser Farbe gezeichnet!
1.4.4.2.
Fonts - Die Auswahl eines Fonts
Die Definition eines Fonts geschieht analog zur Definition einer Farbe. Die Fonts müssen
jedoch definiert sein, bevor Sie diese anwenden können.
Der Konstruktor:
Font(String fontname, int style, int size)
90 / 110
© J.M.Joller
JAVA AWT GUI UND APPLET GRUNDLAGEN
Die verfügbaren Fonts sind Plattform- abhängig. Sie können sich jedoch eine Liste generieren
lassen, indem Sie die Fontliste abfragen:
package einführendesbeispiel;
import java.awt.*;
import java.awt.event.*;
import java.applet.*;
import javax.swing.*;
public class FontListe extends Applet {
boolean isStandalone = false;
/**Get a parameter value*/
public String getParameter(String key, String def) {
return isStandalone ? System.getProperty(key, def) :
(getParameter(key) != null ? getParameter(key) : def);
}
/**Construct the applet*/
public FontListe() {
}
/**Initialize the applet*/
public void init() {
try {
jbInit();
}
catch(Exception e) {
e.printStackTrace();
}
}
/**Component initialization*/
private void jbInit() throws Exception {
}
/**Get Applet information*/
public String getAppletInfo() {
return "Applet Information";
}
/**Get parameter info*/
public String[][] getParameterInfo() {
return null;
}
91 / 110
© J.M.Joller
JAVA AWT GUI UND APPLET GRUNDLAGEN
public void paint(Graphics g) {
String fontnamen[ ]= Toolkit.getDefaultToolkit().getFontList();
System.out.println("Fontliste:");
for (int i=0; i<fontnamen.length; i++) {
g.setFont(new Font(fontnamen[i],Font.BOLD,25));
g.drawString(fontnamen[i],50,50+i*25);
}
}
}
Die üblicherweise durch Java aufgezwungenen Fonts sind:
• "Serif"
• "SansSerif"
• "Monospaced"
(oder "TimesNewRoman", "Helvetica", "Courier").
Sie können auch Style Kombination kreieren, indem Sie beispielsweise
Font.BOLD + Font.ITALIC
kombinieren.
1.4.4.3.
Zeichnen und Malen von Flächen
Der Nullpunkt jeder Zeichnung ist ganz oben links; die x-Achse zeigt nach rechts, y nach
unten.
Das einfache Graphics Objekt besitzt nur eine limitierte Anzahl möglicher geometrischer
Konstrukte. Weitere finden Sie beispielsweise unter Java2D oder als Graphics2D Objekt.
Die Grundfunktionen von Graphics Objekten sind:
•
•
•
•
•
•
•
•
drawLine()
drawRect() und fillRect()
drawOval() und fillOval()
drawArc() und fillArc()
drawPolygon() und fillPolygon()
drawPolyline()
drawString()
drawImage()
Schauen wir uns die einzelnen Methoden kurz an.
1.4.4.3.1.
drawLine()
Diese Methode zeichnet einfach eine Verbindung zwischen zwei Punkten. Die Farbe wird aus
der bereits gesetzten Graphics Contextfarbe übernommen:
g.drawLine(10,10,50,50);
1.4.4.3.2.
drawRectangle() und fillRectangle(); draw3Drect(), drawRoundRect()
Mit diesen zwei Methoden können Sie ein Rechteck, leer oder gefüllt malen. Dabei wird der
Nullpunkt und die Höhe plus Breite (nicht zwei entgegengesetzte Punkte!) angegeben.
g.drawRect(xStart,yStart,iWidth,iHeight)
92 / 110
© J.M.Joller
JAVA AWT GUI UND APPLET GRUNDLAGEN
1.4.4.3.3.
drawOval() und fillOval()
Der Unterschied zum Rechteck ist die Darstellung. Parameter und Aufruf sind identisch, auch
die Bedeutung der Parameter!
g.drawOval(xStart,yStart,iWidth,iHeight)
1.4.4.3.4.
drawArc() und fillArc()
Ein Arc ist ein Segment eines Ovals. Dabei müssen Sie besonders auf die Parameter achten:
zuerst müssen Sie die Parameter für das Oval angeben (Nullpunkt, Höhe, Breite), dann die
Winkelangaben (Startwinkel und wieviele Grade). Der Winkel zählt ab Richtung Ost / drei
Uhr, also nicht im geografischen Sinne.
1.4.4.3.5.
drawPolygon() und fillPolygon()
Ein Polygon ist eine geschlossene geometrische Figur. Als Parameter verwenden die
Methoden zwei Arrays, mit den x und den y Koordinaten. Der dritte Parameter ist die Anzahl
Punkte. Warum der dritte Parameter?
Falls die Dimension der Koordinatenfelder nicht mit dem letzten Parameter, der Anzahl
Winkel übereinstimmt, wird eine ArrayIndexOutOfBoundsException geworfen. Man kann
den Parameter also nicht verstehen.
1.4.4.3.6.
drawPolyline()
Zeichnet ein nicht geschlossenes Polygon.
1.4.4.3.7.
drawString()
Zeichnet Ihnen die Zeichenkette auf die Komponente, auf der das Graphics Objekt definiert
ist.
Beispiele sehen Sie weiter oben, beispielsweise die Ausgabe der Fonts.
1.4.4.3.8.
drawImage()
Fügt ein Bild dem grafischen Context hinzu. Allerdings benötigen Sie neben dem Bild selbst
noch einen ImageObserver.
package einführendesbeispiel;
import
import
import
import
java.awt.*;
java.awt.event.*;
java.applet.*;
javax.swing.*;
public class drawImage extends JApplet {
boolean isStandalone = false;
Image im_Bild;
int i_MouseX=10, i_MouseY=10;
/**Get a parameter value*/
public String getParameter(String key, String def) {
return isStandalone ? System.getProperty(key, def) :
(getParameter(key) != null ? getParameter(key) : def);
}
/**Construct the applet*/
public drawImage() {
}
93 / 110
© J.M.Joller
JAVA AWT GUI UND APPLET GRUNDLAGEN
/**Initialize the applet*/
public void init() {
try {
jbInit();
}
catch(Exception e) {
e.printStackTrace();
}
}
/**Component initialization*/
private void jbInit() throws Exception {
this.setSize(new Dimension(400,300));
this.addMouseListener(new java.awt.event.MouseAdapter() {
public void mouseClicked(MouseEvent e) {
this_mouseClicked(e);
}
});
// Laden des Bildes
im_Bild = Toolkit.getDefaultToolkit().createImage("island1.jpg");
}
/**Get Applet information*/
public String getAppletInfo() {
return "Applet Information";
}
/**Get parameter info*/
public String[][] getParameterInfo() {
return null;
}
//static initializer for setting look & feel
static {
try {
//UIManager.setLookAndFeel(UIManager.getSystemLookAndFeelClassName());
//UIManager.setLookAndFeel(UIManager.getCrossPlatformLookAndFeelClassName()
);
}
catch(Exception e) {
}
}
public void paint(Graphics g) {
g.drawImage(im_Bild,i_MouseX,i_MouseY,Color.blue,this);
}
void this_mouseClicked(MouseEvent e) {
i_MouseX=e.getX();
i_MouseY=e.getY();
repaint();
//return true;
}
}
94 / 110
© J.M.Joller
JAVA AWT GUI UND APPLET GRUNDLAGEN
Das Bild wird immer ab dem Maus Klickpunkt neu gezeichnet, wobei das alte Bild nicht
gelöscht wird (repaint() ). Falls Sie das Applet verstecken und anschliessend wieder
hervorholen, wird nur noch die neue Version gezeichnet.
95 / 110
© J.M.Joller
JAVA AWT GUI UND APPLET GRUNDLAGEN
1.4.4.4.
Clipping
Sie können entweder den gesamten Bereich des grafischen Kontextes modifizieren oder auch
nur Teile davon. Falls Sie den modifizierbaren Bereich einschränken, spricht man von einer
Clip Region, also einem Teilbereich des grafischen Kontextes.
Falls Sie drawXXX() oder filXXX() verwenden, wird jeweils nur jener Bereich modifiziert,
welcher in der Clipping Region liegt.
Grundsätzlich wird die Clip Region mit der Methode
public void setClip(int n, int m, int l, int k)
public void paint(Graphics g) {
for (int i=10; i<500; i+=20)
for (int j=10; j<500; j+=20)
g.fillOval(i,j,15,15);
}
Jetzt das selbe Applet mit einer Clipping Region, die kleiner ist als der gesamte Graphics
Context:
Und hier ist der entsprechende Programmcode:
public void paint(Graphics g) {
g.setClip(100,100,100,100);
for (int i=10; i<500; i+=20)
for (int j=10; j<500; j+=20)
g.fillOval(i,j,15,15);
}
96 / 110
© J.M.Joller
JAVA AWT GUI UND APPLET GRUNDLAGEN
1.4.4.5.
Verschachtelte Aufrufe der paint() Methode
Falls wir in einem Applet oder einer Anwendung in mehreren Klassen die paint() Methode
definiert und implementiert haben, müssen wir beachten, dass jeweils beim Aufruf der paint()
Methode durch die Umgebung (Browser,...) alle paint() Methoden ausgeführt werden. Das
folgende Beispiel zeigt eine solche Verschachtelung und das Ergebnis auf dem Bildschirm als
Applikation. Die einzelnen Bereiche sind überlappend: das unterste Frame, auf das Text
geschrieben wird, wird von den Canvas überdeckt.
Beim Aufruf der paint() Methode wird der darunterliegende Text durch die Grafik verdeckt.
package einführendesbeispiel;
import java.awt.*;
public class NestedPaints extends Frame {
public NestedPaints() {
super("Panel und Canvas in einem Frame");
setSize(350,500);
setLayout(new GridLayout(3,1) );
add(new RectsPanel() );
add(new OvalsCanvas() );
}
public static void main(String[] args) {
NestedPaints nestedPaints = new NestedPaints();
nestedPaints.setVisible(true);
}
public void paint(Graphics g) {
Rectangle bounds = getBounds();
int y=12;
while(y<bounds.height) {
g.drawString("die Sonne scheint - es regnet - es schneit",60,y);
y+=12;
}
}
}
class RectsPanel extends Panel {
public RectsPanel() {
setBackground(Color.lightGray);
}
public void paint(Graphics g) {
Rectangle bounds = getBounds();
int x = 0;
int y = 0;
int w = bounds.width - 1;
int h = bounds.height - 1;
97 / 110
© J.M.Joller
JAVA AWT GUI UND APPLET GRUNDLAGEN
for (int i=0; i<10; i++) {
g.drawRect(x,y,w,h);
x += 10;
y += 10;
w -= 20;
h -= 20;
}
}
}
class OvalsCanvas extends Canvas {
public OvalsCanvas() {
setForeground(Color.white);
setBackground(Color.darkGray);
}
public void paint(Graphics g) {
Rectangle bounds = getBounds();
int x = 0;
int y = 0;
int w = bounds.width - 1;
int h = bounds.height - 1;
for (int i=0; i<10; i++) {
g.drawOval(x,y,w,h);
x += 10;
y += 10;
w -= 20;
h -= 20;
}
}
}
98 / 110
© J.M.Joller
JAVA AWT GUI UND APPLET GRUNDLAGEN
1.4.5.
Der GUI Thread und die repaint() Methode
Im Hintergrund jeder Grafik Applikation läuft ein Grafik GUIThread. Sie können diesen
abfragen, indem Sie beispielsweise einfach alle Threads anzeigen.
Im obigen Beispiel wurde diese Abfrage eingebaut. Sie liefert als Ergebnis:
Anzahl
Thread
Thread
Thread
Thread
enumerate Threads = 4
0 ist main
1 ist AWT-EventQueue-0
2 ist SunToolkit.PostEventQueue-0
3 ist AWT-Windows
Der dazugehörige Programmcode lautet:
Thread[ ] th_Array = new Thread[Thread.activeCount()];
int n = Thread.enumerate(th_Array);
System.out.println("Anzahl enumerate Threads =
"+n);
for (int i = 0; i < n; i++) {
System.out.println("Thread "+i+" ist "+th_Array[i].getName());
}
Offensichtlich ist einer der Threads für die Behandlung der Events zuständig, hoffentlich mit
hoher Priorität:
Thread
Thread
Thread
Thread
0
1
2
3
ist
ist
ist
ist
main
AWT-EventQueue-0
SunToolkit.PostEventQueue-0
AWT-Windows
Priorität
Priorität
Priorität
Priorität
5
6
5
5
Daneben ist ein Thread mit normaler Priorität für die Steuerung des paint(), repaint()
zuständig. Aufrufe von paint() können nicht nur durch die Umgebung generiert werden. Sie
können paint() auch direkt aufrufen (aber sollten dies gefälligst nicht tun). Besser ist der
Aufruf der repaint() Methode, die ihrerseits die paint() Methode aufruft.
Wir müssen also unterscheiden:
• spontanes Aufrufen der paint() Methode durch die Umgebung
• programmgesteuertes Aufrufen der paint() Methode.
99 / 110
© J.M.Joller
JAVA AWT GUI UND APPLET GRUNDLAGEN
1.4.5.1.
Spontaner Aufruf der paint() Methode
Sie kennen diesen Effekt bereits: wann immer Sie ein Applet oder ein Grafikprogramm in den
Hintergrund und wieder in der Vordergrund bringen, wird der Inhalt der Zeichnungsfläche
neu gezeichnet. Dies geschieht mittels eines Aufrufes der paint() Methode.
Dies geschieht mit Hilfe des GUI Threads. Dieser ruft die paint() Methode auf:
• nach dem Aufbau
• nach der de-Ikonifizierung
• nach der ersten Anzeige
• wann immer Sie wieder zur bestimmten Webseite zurückkehren, selbst wenn die Seite
lokal im Cache ist.
Jeder Graphics Context benötigt eine Clipping Area. Diese wird vom Umgebungsthread per
Default gesetzt, ausser Sie haben eine eigene Clipping Area definiert, sonst ist es die maximal
darstellbare Fläche.
1.4.5.2.
Die repaint() Methode
Falls Sie im Programm komplexe Bereiche grafisch verändern, kann es sinnvoll sein, die
grafische Oberfläche Ihrer Applikation oder Ihres Applets neu zu zeichnen. Falls Ihre
Komponente einen Graphics Context besitz, können Sie darauf zugreifen. Sie erhalten diesen
Context mit Hilfe der Methode
getGraphics()
Hier die Beispielausgabe aus dem Programm NestedPanels:
Graphics
Graphics
Graphics
Graphics
Context
Context
Context
Context
main: null
NestedPaints: sun.awt.windows.WGraphics
RectsPanel: sun.awt.windows.WGraphics
OvalsCanvas: sun.awt.windows.WGraphics
100 / 110
© J.M.Joller
JAVA AWT GUI UND APPLET GRUNDLAGEN
1.4.6.
Kreieren eines GUIs für ein Zeichenprogramm
Praktische Übung
In dieser Übung erstellen Sie ein Rahmenprogramm für ein Zeichenprogramm, alles aus AWT
Komponenten. Das eigentliche Zeichenprogramm werden Sie alledings nicht erstellen. Aber
Sie können das ja als Übung machen.
101 / 110
© J.M.Joller
JAVA AWT GUI UND APPLET GRUNDLAGEN
102 / 110
© J.M.Joller
JAVA AWT GUI UND APPLET GRUNDLAGEN
103 / 110
© J.M.Joller
JAVA AWT GUI UND APPLET GRUNDLAGEN
1.4.6.1.1.1. Programmcode für den Applikationsrahmen
import java.awt.*;
import java.awt.event.*;
import java.applet.*;
public class PaintGUI extends Applet {
Frame f;
Canvas paintCanvas;
MenuBar bar;
Menu file, help;
MenuItem clear, print, quit;
Panel toolPanel;
Choice shapesChoice;
CheckboxGroup colorGroup;
Checkbox red, green, blue, black;
Checkbox filled;
public void init() {
f = new Frame ("Paint Program");
bar = new MenuBar ();
file = new Menu ("File");
clear = new MenuItem ("Clear");
print = new MenuItem ("Print");
quit = new MenuItem ("Quit");
file.add (clear);
file.add (print);
file.addSeparator();
file.add (quit);
bar.add (file);
help = new Menu ("Help");
bar.setHelpMenu (help);
f.setMenuBar (bar);
toolPanel = new Panel ();
shapesChoice = new Choice ();
shapesChoice.addItem ("Square");
shapesChoice.addItem ("Circle");
shapesChoice.addItem ("Line");
shapesChoice.addItem ("Rounded Square");
104 / 110
© J.M.Joller
JAVA AWT GUI UND APPLET GRUNDLAGEN
colorGroup = new CheckboxGroup();
red = new Checkbox("Red", colorGroup, false);
green = new Checkbox("Green", colorGroup, false);
blue = new Checkbox("Blue", colorGroup, false);
black = new Checkbox("Black", colorGroup, true);
filled = new Checkbox ("Filled", false);
toolPanel.add
toolPanel.add
toolPanel.add
toolPanel.add
toolPanel.add
toolPanel.add
(shapesChoice);
(red);
(green);
(blue);
(black);
(filled);
f.add ("South", toolPanel);
paintCanvas = new Canvas();
f.add ("Center", paintCanvas);
f.setSize (550, 300);
}
public void start () {
f.setVisible (true);
}
public void stop () {
f.setVisible (false);
}
}
105 / 110
© J.M.Joller
JAVA AWT GUI UND APPLET GRUNDLAGEN
1.4.7.
Quiz
Hier einige Fragen zur Wiederholung oder damit Sie sich den Stoff nochmals einprägen
können:
1. Welcher der folgenden Komponenten können Sie einem Container nicht anhängen?11
a) Applet
b) Component
c) Container
d) Menu
e) Panel
2. Sie haben eine TextArea mit folgendem Programmfragment12
TextField t = new TextArea("12345", 5, 5);
Welche der folgenden Aussagen trifft zu?
a) es werden genau fünf Zeichen pro Zeile angezeigt, sofern nicht irgendwo etwas anderes
festgelegt wird.
b) der Text wird fünf Zeilen hoch angezeigt
c) die maximale Anzahl Zeichen pro Zeile beträgt fünf
d) der Benutzer wird den Text editieren können
e) die angegebene Zeichenkette kann mit mehreren Fonts angezeigt werden
3. Welche der folgenden Komponenten sind standalone Komponenten?13
a) Panel
b) Frame
c) Window
d) Dialog
e) ScrollPane
4. Welche der folgenden Komponenten benötigt ein setFocus() um auf Benutzereingaben
reagieren zu können? 14
a) Menu
b) Canvas
c) FileDialog
d) Button
e) List
5. Welche Menükomponente kann jeder Komponente hinzugefügt werden?15
a) HelpMenu
b) CheckboxMenuItem
c) PopupMenu
d) MenuItem
e) MenuBar
11
d
bd
13
bcd
14
b
15
c
12
106 / 110
© J.M.Joller
JAVA AWT GUI UND APPLET GRUNDLAGEN
1.4.8.
Zusammenfassung Modul
In diesem Modul haben Sie gelernt,
• mit den wichtigsten AWT Komponenten umzugehen.
• mit den AWT komplexere Benutzerinterfaces zu bauen.
• Fonts und Farbgebung der AWT Komponenten zu kontrollieren.
1.5.
Zusammenfassung
Nachdem Sie diese Kursunterlagen durchgearbeitet haben, sollten Sie in der Lage sein:
•
•
•
•
•
•
•
das AWT Package und seine Komponenten zu beschreiben.
Frame und Panel Container einzusetzen.
Panels innerhalb anderer Container zu platzieren und damit komplexere Layouts zu
kreieren.
Ereignisse abzufangen und den Programmablauf ereignisgesteuert zu gestalten.
passende Interfaces und Handler Methoden einzusetzen, um die Ereignisse zu
beschreiben.
AWT Komponenten für den Bau von GUIs einzusetzen, auch komplexeren.
Farbgebung und Fonts der AWT Komponenten zu kontrollieren.
107 / 110
© J.M.Joller
JAVA AWT GUI UND APPLET GRUNDLAGEN
JAVA GUI UND APPLET GRUNDLAGEN .................................................................................................... 1
1.1.
KURSÜBERSICHT ................................................................................................................................... 1
1.1.1.1.
Lernziele................................................................................................................................................ 1
1.2.
MODUL 1 : DIE ENTWICKLUNG VON JAVA GUIS .................................................................................. 2
1.2.1. Modul Einleitung............................................................................................................................. 2
1.2.1.1.
1.2.2.
1.2.2.1.
1.2.2.2.
1.2.2.3.
1.2.2.4.
1.2.2.5.
1.2.2.6.
1.2.2.7.
1.2.2.8.
1.2.2.9.
1.2.2.10.
1.2.2.11.
1.2.2.12.
1.2.2.13.
1.2.2.14.
1.2.2.15.
1.2.2.16.
1.2.2.17.
1.2.2.18.
1.2.2.19.
1.2.2.20.
1.2.3.
Positionieren von Komponenten............................................................................................................ 8
Frames ............................................................................................................................................ 9
Panels............................................................................................................................................ 10
Container Layouts ......................................................................................................................... 11
1.2.6.1.
1.2.7.
Das java.awt Package ............................................................................................................................ 3
Applet.................................................................................................................................................... 4
Panel Window ....................................................................................................................................... 4
Dialog Frame......................................................................................................................................... 4
TextArea, TextField .............................................................................................................................. 4
Window ................................................................................................................................................. 5
Panel...................................................................................................................................................... 5
Button.................................................................................................................................................... 5
Checkbox............................................................................................................................................... 5
CheckBoxGroup.................................................................................................................................... 5
Choice ................................................................................................................................................... 5
Container ............................................................................................................................................... 6
TextComponent ..................................................................................................................................... 6
Component ............................................................................................................................................ 6
GridLayout ............................................................................................................................................ 6
FlowLayout ........................................................................................................................................... 6
BorderLayout ........................................................................................................................................ 7
Event ..................................................................................................................................................... 7
Exception............................................................................................................................................... 7
Error ...................................................................................................................................................... 7
Container und Komponenten........................................................................................................... 8
1.2.3.1.
1.2.4.
1.2.5.
1.2.6.
Lernziele................................................................................................................................................ 2
Lektion 1 - Java GUI Grundlagen................................................................................................... 3
Ein einfaches Layout Manager Beispiel .............................................................................................. 12
Lektion 2 - Layout Manager.......................................................................................................... 14
1.2.7.1.
Flow Layout Manager ......................................................................................................................... 14
1.2.7.1.1.
Flow Layout Manager Beispiel ...................................................................................................... 15
1.2.7.2.
BorderLayout Manager ....................................................................................................................... 16
1.2.7.2.1.
BorderLayout Manager Beispiel .................................................................................................... 17
1.2.7.3.
Der GridLayout Manager .................................................................................................................... 18
1.2.7.3.1.
GridLayout Manager Beispiel ........................................................................................................ 19
1.2.7.4.
Der CardLayout Manager.................................................................................................................... 20
1.2.7.4.1.
CardLayout Manager Beispiel........................................................................................................ 20
1.2.7.5.
GridBagLayout Manager..................................................................................................................... 23
1.2.7.5.1.
GridBagLayout Manager Beispiel.................................................................................................. 23
1.2.8.
Lektion 3 - Komplexere Layouts.................................................................................................... 24
1.2.8.1.
1.2.8.2.
1.2.8.3.
1.2.9.
Containers - Frames und Panels anders betrachtet............................................................................... 24
Kreieren von Panels und komplexen Layouts ..................................................................................... 24
Komplexeres Layout Beispiel ............................................................................................................. 25
Praktische Übung.......................................................................................................................... 26
1.2.9.1.
1.2.9.2.
1.2.9.3.
Kreieren Sie ein GUI für einen Taschenrechner.................................................................................. 26
Einführung in die Aufgabe .................................................................................................................. 26
Musterlösung für das Taschenrechner GUI ......................................................................................... 30
1.2.10.
Quiz .......................................................................................................................................... 32
1.2.11.
Zusammenfassung..................................................................................................................... 33
1.3.
MODUL 2 : DAS AWT EVENT MODELL .............................................................................................. 34
1.3.1. Modul Einleitung........................................................................................................................... 34
1.3.1.1.
1.3.2.
1.3.2.1.
1.3.2.2.
1.3.2.3.
1.3.3.
Lernziele.............................................................................................................................................. 34
Lektion 1 - Event Grundlagen ....................................................................................................... 35
Ein Ereignis ist ... ................................................................................................................................ 35
Ereignisquellen.................................................................................................................................... 35
Event Handler...................................................................................................................................... 36
Lektion 2 - JDK 1.0 versus neues Event Modell............................................................................ 37
1.3.3.1.
Wie werden Ereignisse verarbeitet? .................................................................................................... 37
108 / 110
© J.M.Joller
JAVA AWT GUI UND APPLET GRUNDLAGEN
1.3.3.2.
1.3.3.3.
1.3.4.
Das hierarchische Modell (JDK1.0) .................................................................................................... 38
Das Delegationsmodell (JDK1.1)........................................................................................................ 39
Lektion 3 - Java GUI Verhalten .................................................................................................... 42
1.3.4.1.
Die Event Kategorien .......................................................................................................................... 42
1.3.4.2.
Ein komplexeres Beispiel .................................................................................................................... 44
1.3.4.2.1.
Erläuterungen zum Programm........................................................................................................ 45
1.3.4.2.2.
Der Programmcode ........................................................................................................................ 45
1.3.4.3.
Mehrere Listeners................................................................................................................................ 47
1.3.4.4.
Ereignis Adapter.................................................................................................................................. 47
1.3.4.5.
Programmbeispiel................................................................................................................................ 48
1.3.5.
Taschenrechner mit Event Handler - Praktische Übung............................................................... 48
1.3.5.1.
Einleitung ............................................................................................................................................ 48
1.3.5.1.1.
Der Taschenrechner ....................................................................................................................... 51
1.3.6. Quiz ............................................................................................................................................... 55
1.3.7. Modul Zusammenfassung .............................................................................................................. 56
1.4.
MODUL 3 : DIE AWT KOMPONENTEN BIBLIOTHEK ............................................................................ 57
1.4.1. Modul Einleitung........................................................................................................................... 57
1.4.1.1.
1.4.2.
Lernziele.............................................................................................................................................. 57
Lektion 1 - AWT Schlüsselkomponenten........................................................................................ 58
1.4.2.1.
Die AWT Komponenten Bibliothek .................................................................................................... 58
1.4.2.2.
Buttons, Checkbox und Choice Komponenten .................................................................................... 59
1.4.2.2.1.
Buttons ........................................................................................................................................... 59
1.4.2.2.2.
Checkboxes .................................................................................................................................... 60
1.4.2.2.3.
CheckboxGroup - Radio Buttons .................................................................................................. 62
1.4.2.2.4.
Choice ............................................................................................................................................ 63
1.4.2.3.
Camvas, Frame, Panel und ScrollPane ................................................................................................ 64
1.4.2.3.1.
Canvas............................................................................................................................................ 64
1.4.2.3.2.
Frames............................................................................................................................................ 66
1.4.2.3.3.
Panels ............................................................................................................................................. 66
1.4.2.3.4.
ScrollPane ...................................................................................................................................... 68
1.4.2.4.
Label, Text und List Komponenten ..................................................................................................... 69
1.4.2.4.1.
Label .............................................................................................................................................. 69
1.4.2.4.2.
TextField ........................................................................................................................................ 69
1.4.2.4.2.1. TextField Beispiel ohne Listener ............................................................................................ 69
1.4.2.4.2.2. TextField Beispiel mit Listener............................................................................................... 70
1.4.2.4.3.
TextArea ........................................................................................................................................ 71
1.4.2.4.4.
List ................................................................................................................................................. 72
1.4.2.5.
Dialog und FileDialog Komponenten.................................................................................................. 73
1.4.2.5.1.
Dialog............................................................................................................................................. 73
1.4.2.5.1.1. Dialog Beispiel Anwendung ................................................................................................... 74
1.4.2.5.2.
FileDialog ...................................................................................................................................... 76
1.4.2.6.
Menü Komponenten ............................................................................................................................ 77
1.4.2.6.1.
Menus............................................................................................................................................. 77
1.4.2.6.2.
MenuBar ........................................................................................................................................ 78
1.4.2.6.3.
Menu .............................................................................................................................................. 79
1.4.2.6.4.
MenuItem....................................................................................................................................... 80
1.4.2.6.5.
CheckboxMenuItem....................................................................................................................... 82
1.4.2.6.6.
PopupMenu .................................................................................................................................... 83
1.4.3.
Lektion 2 - Kontrolle des Aussehens der Komponenten
1.4.3.1.
1.4.3.2.
1.4.3.3.
1.4.3.4.
1.4.4.
und Drucken.......... 84
Kontrolle der Farbe der Komponenten ................................................................................................ 84
Verändern der Komponentenfarbe - Beispiel ...................................................................................... 84
Ändern der Fonts der Komponenten.................................................................................................... 85
Drucken in AWT ................................................................................................................................. 86
Die paint() Methode und der Graphics Context.................................................................. 89
1.4.4.1.
Setzen der Farbe .................................................................................................................................. 90
1.4.4.2.
Fonts - Die Auswahl eines Fonts ......................................................................................................... 90
1.4.4.3.
Zeichnen und Malen von Flächen........................................................................................................ 92
1.4.4.3.1.
drawLine()...................................................................................................................................... 92
1.4.4.3.2.
drawRectangle() und fillRectangle(); draw3Drect(), drawRoundRect()......................................... 92
1.4.4.3.3.
drawOval() und fillOval() .............................................................................................................. 93
1.4.4.3.4.
drawArc() und fillArc() .................................................................................................................. 93
1.4.4.3.5.
drawPolygon() und fillPolygon() ................................................................................................... 93
1.4.4.3.6.
drawPolyline()................................................................................................................................ 93
1.4.4.3.7.
drawString() ................................................................................................................................... 93
1.4.4.3.8.
drawImage() ................................................................................................................................... 93
1.4.4.4.
Clipping............................................................................................................................................... 96
1.4.4.5.
Verschachtelte Aufrufe der paint() Methode ................................................................................. 97
109 / 110
© J.M.Joller
JAVA AWT GUI UND APPLET GRUNDLAGEN
1.4.5.
Der GUI Thread und die repaint() Methode.......................................................................... 99
1.4.5.1.
1.4.5.2.
1.4.6.
Spontaner Aufruf der paint() Methode ........................................................................................ 100
Die repaint() Methode................................................................................................................ 100
Kreieren eines GUIs für ein Zeichenprogramm
1.4.6.1.1.1.
Praktische Übung ............................. 101
Programmcode für den Applikationsrahmen ........................................................................ 104
1.4.7. Quiz ............................................................................................................................................. 106
1.4.8. Zusammenfassung Modul............................................................................................................ 107
1.5.
ZUSAMMENFASSUNG ........................................................................................................................ 107
© Java : Sun Microsystems
© Duke : Sun Microsystems
110 / 110
© J.M.Joller