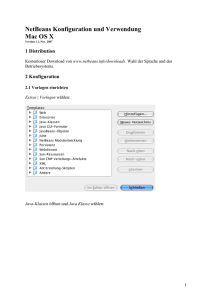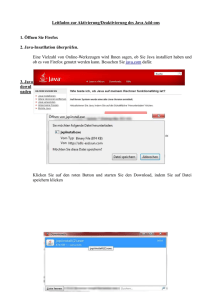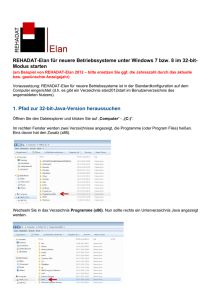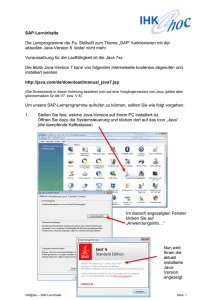javadoc
Werbung

NetBeans Konfiguration und Verwendung
unter Windows XP/Vista
Version 2.0, April 2009
1 Distribution
Download und Installation des JDK 6 von http://java.sun.com/javase/downloads. Download
der dazugehörenden Java SE 6 Documentation von derselben Website. Download und
Installation von Netbeans von http://www.netbeans.org/downloads (Bundle All).
2 Konfiguration
2.1 Die Format-Optionen setzen
Die folgenden Angaben beziehen sich auf die Standardformatierung auf www.java-online.ch
und www.aplu.ch. Sie können individuell angepasst werden.
Tools | Optionen wählen, auf die Ikone Editor klicken und Register Formatting wählen. Unter
Language Java auswählen.
In Category Tabs And Indents den Eintrag Number of Spaces per Idents: 2 und TabSize 2
wählen. Unter Braces folgende Einstellungen wählen:
1
Unter Alignments folgende Einstellungen wählen:
2
Unter Blank Lines folgende Einstellungen wählen:
3
Unter Spaces nur die Einstellung After Type Case ändern:
4
Mit OK bestätigen.
2.2. Installation der kontext-sensitiven Hilfe
Von www.aplu.ch/download die Javadoc des Packages ch.aplu.util und ch.aplu.turtle
downloaden. Je in ein eigenes Verzeichnis auspacken.
Tools | Java Plattform Manager wählen:
5
Auf Register Javadoc klicken. Auf Add ZIP/Folder... klicken und die ZIP-Datei der APIDocumentation, sowie den Verzeichnisnamen aller zusätzlichen Javadocs hinzufügen,
beispielsweise:
s:\apidoc\jdk-6u10-docs.zip: Java API doc
E:\apludoc\turtle : JavaDoc für das Package ch.aplu.turtle
E:\apludoc\util : JavaDoc für das Package ch.aplu.util
6
Close klicken.
Damit wird die kontext-sensitive Hilfe im Source-Editor eingerichtet: Setzt man den Cursor
auf einen Klassennamen oder eine public Methode und drückt Shift-F1, so wird die Javadoc
geöffnet.
2.3 Templates einrichten
Die Templates können den individuellen Bedürfnissen angepasst werden. Für Anfängerkurse
werden die folgenden Templates empfohlen:
Tools | Templates wählen. Dort Java öffnen:
7
Button Duplicate drücken. Dann den Namen durch GPanel ersetzen und auf Button Rename
klicken. Jetzt Open in Editor klicken und den Text wie folgt ändern:
// ${name}.java
<#if package?? && package != "">
package ${package};
</#if>
import ch.aplu.util.*;
public class ${name}
{
private GPanel p = new GPanel();
public ${name}()
{
}
public static void main(String[] args)
{
new ${name}();
}
}
Mit Control-S speichern. Dasselbe mit dem Template Turtle durchführen. Das folgende
Template verwenden:
8
// ${name}.java
<#if package?? && package != "">
package ${package};
</#if>
import ch.aplu.turtle.*;
public class ${name}
{
private Turtle t = new Turtle();
public ${name}()
{
}
public static void main(String[] args)
{
new ${name}();
}
}
Dasselbe mit dem Template Gidlet unter MIDP durchführen. Das folgende Template
verwenden:
// ${name}.java
<#if package?? && package != "">
package ${package};
</#if>
import ch.aplu.gidlet.*;
public class ${name} extends Gidlet
{
public void main()
{
}
}
3 Verwendung
3.1 Applikation für J2SE
Um ein Programm für J2SE zu editieren, kompilieren und auszuführen, wie folgt vorgehen:
File | New Project und unter Categories Java und unter Projects Java Application wählen.
9
Auf Next klicken. Den Projektnamen, z.B. First und den Projektort, z.B. E:\mynb, eingeben.
Create Main Class und Set as Main Project abwählen. Finish klicken.
10
Rechter Mausklick im Projektfenster auf Libraries. Dann Add Add JAR/Folder wählen. Die
Datei aplu5.jar angeben, die man von www.aplu.ch/download heruntergeholt hat.
Rechter Mausklick im Projektfenster auf First | Source Packages und New Other auswählen.
Unter Categories Java und File Types GPanel wählen
Next klicken. Unter Class Name einen Klassennamen eintippen, z.B. Ex1.
11
Finish klicken. Das Editorfenster mit dem Template wird geöffnet. Im Editorfenster sollten
keine Fehler angezeigt werden. Im Projektfenster rechter Mausklick auf Ex1.java und Run
File auswählen. Die Source wird compiliert und ausgeführt.
3.2 Applikation für J2ME (MIDlet, Gidlet)
File | New Project und unter Categories Java ME und unter Projects Mobile Application
wählen.
12
Auf Next klicken. Den Projektnamen, z.B. First und den Projektort, z.B. E:\mynb, eingeben.
Set as Main Project und Create Hello MIDlet abwählen. Finish klicken.
13
Rechter Mausklick im Projektfenster auf Resources.. Dann Add Add JAR/Folder wählen. Die
Datei gidlet.jar angeben, die man von www.aplu.ch/gidlet heruntergeholt hat.
Rechter Mausklick im Projektfenster auf FirstGidlet | Source Packages (NICHT auf
FirstGidlet allein) und New Other auswählen. Unter Categories MIDP und File Types GPanel
wählen
Next klicken. Unter Class Name einen Klassennamen eintippen, z.B. GidEx1.
14
Finish klicken. Das Editorfenster mit dem Template wird geöffnet. Im Editorfenster sollten
keine Fehler angezeigt werden. In der Methode main() die Zeile
showMessage("Hello World", false);
einfügen.
Es muss noch der Application Descriptor richtig eingestellt werden. Dazu im Projektfenster
mit rechtem Mausklick auf FirstGidlet und Properties wählen. Unter Category Application
Descriptor und Register MIDlets wählen. Button Add klicken und unter MIDlet Name sowie
MIDlet Class den Eintrag GidEx1 einfügen (falls er nicht automatisch eingesetzt ist).
Mit zweimal OK bestätigen.
15
Im Projektfenster rechter Mausklick auf FirstGidlet und Run auswählen. Die Source wird
compiliert, preverified und im Emulator ausgeführt. Die Applikationsdateien FirstGidlet.jar
und FirstGidlet.jad, welche auf das Handy herunter geladen werden, befinden sich um
Projektunterverzeichnis dist.
Registrierung des Dateityps JAD
Normalerweise ist dem Windows Explorer die Dateiendung JAD nicht bekannt, d.h. der
Dateityp JAD nicht registriert. Klickt man auf die JAD-Datei, so öffnet sich ein Fenster:
Man wählt Programm aus einer Liste auswählen und klickt OK. Im folgenden Dialog wählt
man Durchsuchen und gibt die Datei emulatorw.exe im Unterverzeichnis
mobility8\wtk2.5.3\bin an (die WTK-Version kann ändern). Im Explorer unter Extras |
Ordneroptionen wählt man im Register Dateitypen unter der Erweiterung JAD aus und klickt
auf den Button Erweitert und dann Bearbeiten. Unter Anwendung für diesen Vorgang muss
man noch den Eintrag -gui -Xdescriptor ergänzen:
16
Installiert man das Wireless Toolkit (WTK) unabhängig von Netbeans auf dem Rechner, so
wird der JAD-Dateityp durch das Installationsprogramm registriert.
3.3 Applikation für Lego NXT
Der Rechner muss mit Bluetooth (Widcomm compatible) ausgerüstet sein. Der BluetoothManager des Rechners wird nicht verwendet.
3.3.1 oopDirect
Am besten erstellt man, wie oben beschrieben, ein Template mit dem Namen NxtDirect und
dem Inhalt:
// ${name}.java
import ch.aplu.nxt.*;
public class ${name}
{
private NxtRobot robot = new NxtRobot();
public ${name}()
{
}
public static void main(String[] args)
{
new ${name}();
}
17
}
Um ein Programm für oopDirect zu editieren, kompilieren und auszuführen, wie folgt
vorgehen:
File | New Project und unter Categories Java und unter Projects Java Application wählen.
Auf Next klicken. Den Projektnamen, z.B. NxtDirect und den Projektort, z.B. E:\mynb,
eingeben.
18
Create Main Class und Set as Main Project abwählen. Finish klicken.
Rechter Mausklick im Projektfenster auf Libraries. Dann Add Add JAR/Folder wählen. Die
Datei NxtJLib.jar angeben, die man von www.aplu.ch/nxt heruntergeholt hat. Ebenfalls die
Datei bluecove-2.1.0.jar (oder neuer) angeben, die man von www.bluecove.org
heruntergeholt hat.
Rechter Mausklick im Projektfenster auf First | Source Packages und New Other auswählen.
Unter Categories Java und File Types NxtDirect wählen
19
Next klicken. Unter Class Name einen Klassennamen eintippen, z.B. Ex1.
(Für iCommand aus der leJOS-Distribution benötigt man das rechnerintegrierte Bluetooth und
die Installation eines seriellen Treibers, z.B. RxTx, SerialIO, o.a.)
20
Finish klicken. Das Editorfenster mit dem Template wird geöffnet. Im Editorfenster sollten
keine Fehler angezeigt werden. Im Projektfenster rechter Mausklick auf Ex1.java und Run
File auswählen. Die Source wird compiliert und ausgeführt.
3.3.2 oopAutonom und lejosNXJ
leJos NXJ gemäss der Originalanleitung installieren. (Es muss eine Environment Variable
NXJ_HOME und ein Pfad auf das bin-Verzeichnis vorhanden sein.) Im Unterverzeichnis lib
von NXJ_HOME erstellt man einen Backup von classes.jar und ersetzt das Original durch
classes.jar, das sich in der Distribution von NxtJLibA befindet (Download von
www.aplu.ch/nxt)
Wie für oopDirect ein neues Projekt erzeugen und classes.jar als zusätzliche Jar-Datei
angeben. Es kann dasselbe Template verwendet werden. Nach dem Editieren mit rechtem
Mausklick auf die Source-Datei und Compile File (oder F9) compilieren. Die class-Datei
entsteht im Unterverzeichnis build\classes des Projektverzeichnisses. In der Command-Shell
in dieses Verzeichnis gehen und mit
nxjlink <classfile> -o <classfile>.nxj
linken, sowie mit
nxjupload -r <classfile>.nxj
in den NXT uploaden und ausführen lassen.
Für die beiden letzten Schritte kann an Ant-Script erstellt werden.
21
4 Entwicklung von GUIs mit GPane und TurtlePane
Zuerst werden die neuen Komponenten in die Palette der Swing-Komponenten aufgenommen.
Dazu Tools | Palette | Swing/ AWT Components wählen. Im Palette Manager Add from JAR
klicken.
Die Datei aplu5.jar wählen und im Fenster Available Components GPane auswählen.
22
Next klicken.
Beans markieren und Finish klicken. Dasselbe mit der Komponente TurtlePane durchführen.
23
Projekt, wie oben beschrieben, als Java-Projekt erstellen, aber unter New ein JFrame Form
auswählen. Es wird ein Formular sichtbar. Im Palette-Fenster sind unter Beans die beiden
Komponenten sichtbar und können wie andere Komponenten in das Formular gezogen
werden.
Man beachte, dass animierte Grafik mit GPane und Turtleoperationen grundsätzlich nicht in
Button-Callbackmethoden ablaufen sollten, sondern dass ein eigener Workerthread
herangezogen werden muss.
24