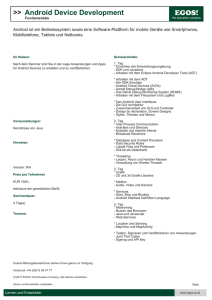Android-Ergänzungen „Programmieren in Java“
Werbung

Android-Ergänzungen
zu
„Programmieren in Java“
von Fritz Jobst
ISBN 978-3-446-41771-7
Weitere Informationen und Bestellungen unter
http://www.hanser-fachbuch.de/978-3-446-41771-7
sowie im Buchhandel
© Carl Hanser Verlag München
Vorwort zu den Android-Ergänzungen
Liebe Leserin, lieber Leser,
ist es nicht einfach schön, das eigene Smartphone programmieren zu können? Es gibt zwar
viele Apps, denn Android gewinnt immer höhere Anteile am Markt für Smartphones. Dennoch fasziniert es viele Studentinnen und Studenten, Anwendungen für das eigene Gerät
selbst zu schreiben. Mit dem Buch „Programmieren in Java“ erhalten Sie eine solide
Grundlage in der Programmiersprache Java. Damit könnten Sie Apps für Android selbst
entwickeln. Aber aller Anfang ist schwer, so auch der Start in Android. Deswegen bieten
diese Ergänzungen eine Hilfe zum Einstieg an.
Kapitel 1 dieser Ergänzungen begleitet Sie auf dem Weg der Installation des Entwicklungssystems für Android. Google stellt das System zur Verfügung. Kapitel 1 erklärt die
Erstellung von Apps bis zum Ablauf am eigenen Smartphone. Damit schaffen wir die erste
App für Android.
Im Gegensatz zum PC benötigen wir am Smartphone bereits für einfachste Anwendungen
Grundkenntnisse im Umgang mit grafischen Benutzungsoberflächen. Kapitel 7 dieser
Ergänzungen führt Sie in die Grundproblematik ein. Dabei müssen wir auch einige Besonderheiten bei Android-Smartphones beachten.
Meine Empfehlung: Arbeiten Sie die Kapitel 1, 2, 3 und 4 des Buches „Programmieren in
Java“ durch. Danach können Sie über Kapitel 1 dieser Ergänzungen in die Entwicklung für
Android einsteigen.
Zum Schluss ein Wort dazu, was diese Ergänzungen nicht sind: Apps für Android müssen
nicht nur den Bildschirm adressieren, sondern auch die Sensoren, die Netzanbindung,
Datenbanken usw. Diese Ergänzungen dienen also nur dem Einstieg in die Programmierung grafischer Benutzungsoberflächen für Android.
Viel Erfolg mit diesen Ergänzungen zum Buch!
Regensburg, im Juni 2013
Fritz Jobst
V
Inhalt
Inhalt der Android-Ergänzungen
1
VI
Der Einstieg in Java für Android ............................................................................ 1
1.1
Wie entwickelt man Apps für Android? .................................................................................. 1
1.2
Installation der Entwicklungsumgebung für Android .............................................................. 3
1.3
Vorbereitungen der Entwicklungsumgebung ........................................................................... 5
1.4
Erstellung und Ablauf des ersten Programms .......................................................................... 8
1.5
Aufbau einer Applikation für Android ................................................................................... 13
1.6
Aufgaben................................................................................................................................ 16
7
Graphik-Anwendungen für Android ................................................................... 247
7.1
GUI-Anwendungen für Android .......................................................................................... 247
7.2
7.1.1 Prinzip der ereignisgesteuerten Programmierung ................................................... 249
7.1.2 Statische Hierarchie von View-Klassen ................................................................. 253
7.1.3 Elementare Steuerelemente .................................................................................... 254
7.1.4 Das Model-View-Controller-Paradigma und Android ........................................... 258
7.1.5 Anordnung der Komponenten ................................................................................ 260
Verwaltung von Activities durch Android ........................................................................... 263
7.3
7.2.1 Lebenszyklus von Activities .................................................................................. 263
7.2.2 Drehen des Smartphones ........................................................................................ 265
7.2.3 Wie sichern wir den Zustand einer Activity? ......................................................... 267
Kurs: GUI-Anwendungen .................................................................................................... 268
7.4
7.3.1 Erstellung einer Zeichnung .................................................................................... 269
7.3.2 Reaktion auf Berührungen mit dem Finger ............................................................ 271
7.3.3 Reaktion auf Fingerbewegungen ............................................................................ 273
7.3.4 Turtle-Graphik........................................................................................................ 275
7.3.5 Dialoge in Android ................................................................................................. 279
7.3.6 Die Türme von Hanoi ............................................................................................. 283
7.3.7 Auswahl aus einer Liste von Alternativen .............................................................. 288
Aufgaben.............................................................................................................................. 294
Aufstellung der Software-Projekte
Alle Projekte beginnen mit PiJ (Programmieren in Java). Die Projekte können Sie von der
Begleitseite zum Buch „Programmieren in Java“ (ISBN 978-3-446-41771-7) beim Carl
Hanser Verlag herunterladen:
http://downloads.hanser.de
Projekte der Begleitsoftware und Zuordnung zum Text:
Projekt
Kapitel
Inhalt
PiJHelloWorld
1
Einstieg in die Entwicklung mit Android.
PiJSchalter,
PiJSchalter1
7
Reaktion auf Drücken einer Schaltfläche.
PiJSteuerelemente
7
Steuerelemente und die Reaktion auf ihre Betätigung.
PiJLayout
7
Sammlung von Layouts für Eingabe von z.B. Adresse.
PiJUebungenStart
7
Eine App mit leeren Activities für die Übungsaufgaben.
Hier können Sie die Lösungen zu den Aufgaben eintragen.
PiJUebungenLoesungen
7
Lösungsvorschläge für einzelne Übungsaufgaben.
PiJKurs
7
Eine App mit allen Activities für den Kurs.
PiJListen
7
App mit Activities für die Auswahl aus Listen: ArrayAdapter.
PiJLifecycle
7
Eine App zur Demonstration des Lebenszyklus, Sichern des
Zustands.
VII
1
1 Der Einstieg in Java für Android
Diese Ergänzung zum Buch „Programmieren in Java“ will Ihnen dabei helfen, erste Programme für Smartphones der Android-Plattform von Google zu erstellen und diese
Programme ablaufen zu lassen. Diese Ergänzungen folgen dem Aufbau des o. a. Buches:
In einzelnen Kapiteln zeigen wir, wie Sie Apps für Android entwickeln können.
Hinweise
Diese Ergänzung zum Buch „Programmieren in Java“ erläutert nur die Besonderheiten
zum Einstieg in Android. Sie benötigen das o. a. Buch, welches hier kurz als „das Buch“
bezeichnet wird. Smartphones für die Android-Plattform sind kurz als Smartphones bezeichnet.
Smartphones sind batteriebetriebene Geräte. Der Stromverbrauch ist eine kritische Größe,
die man nie aus dem Auge verlieren darf. Außerdem sind die Größen des RAM und des
Hintergrundspeichers sowie die Rechenleistung im Vergleich zu PCs eng beschränkt.
Diese Restriktionen erfordern in Teilen eine gegenüber dem PC erheblich aufwändigere
Programmierung. Meine Empfehlung: Starten Sie bei der Java-Programmierung mit dem
Buch „Programmieren in Java“. Wenn Sie eine gewisse Sicherheit gewonnen haben, kann
es viel Spaß machen, Apps für Android zu entwickeln. Dann können Sie diese Ergänzungen für Ihren persönlichen Start in die Welt der Androiden benützen.
1.1
Wie entwickelt man Apps für Android?
Eine App für Android ist eine Applikation für das System Android. Eine solche App läuft
im Prinzip auf einem Smartphone für Android. Wir entwickeln die App aber nicht auf dem
Smartphone, sondern genauso wie die anderen Java-Programme auf dem PC mit der integrierten Entwicklungsumgebung Eclipse. Dazu benötigen wir das Android SDK mit einem
1
1 Der Einstieg in Java für Android
Zusatzmodul für Eclipse, dem Plugin für die Entwicklung von Android1-Apps. Das Android SDK enthält mit dem AVD2 einen Simulator, mit dessen Hilfe wir Apps auch auf dem
PC laufen lassen können. Abbildung 1.1 zeigt die prinzipiellen Abläufe bei der Erstellung
und dem Ablauf einer App unter Android. Eine App besteht nicht nur aus einem Programm, sondern enthält noch sog. Ressourcen wie Bilder, Texte oder Beschreibungen im
.xml-Format. Außerdem muss die App alle verlangten Zugriffe, z. B. auf die Kontakte
oder auf die SD-Karte des Smartphones benennen.
Abbildung 1.1: Entwicklung von Apps für Android
Der Java-Compiler übersetzt das Java-Programm für die App wie alle anderen JavaProgramme in eine .class-Datei. Diese .class-Datei ist nicht direkt auf dem Smartphone ablauffähig, sondern wird von einem Compiler in das Dalvík Executable Format
.dex umgewandelt. Dan Bornstein hat dieses Format erfunden, um besonders kurze und
effiziente Programme zu erzeugen, damit das Smartphone Strom sparen kann. (Dalvík ist
eine kleine Stadt in Island.) Die Entwicklungsumgebung schnürt nun aus dem Programm
sowie seinen Ressourcen ein .apk-Paket und versieht es mit einer Prüfsumme, der sog.
digitalen Signatur. Diese Signatur kann nicht verfälscht werden. Damit kann das
Smartphone als Zielsystem die Prüfsumme neu berechnen und mit dem in der App angegebenen Wert vergleichen und so überprüfen, ob die App verändert wurde.
Von diesen Abläufen merkt der Benutzer der Eclipse-Entwicklungsumgebung nichts, man
bringt seine App wie ein übliches Java-Programm zum Ablauf. Dazu kann man das
Smartphone über ein USB-Kabel an den PC anschließen. Dann besorgt das Entwicklungssystem alle Schritte: Übersetzen, Packen, Signieren, auf das Smartphone kopieren, dort
installieren und auch gleich zum Ablauf zu bringen. Wenn man kein Smartphone für Android hat, benützt man den Simulator.
1
2
2
Die Schritte zur Installation finden Sie im nächsten Abschnitt.
Android Virtual Device
1.2 Installation der Entwicklungsumgebung für Android
1.2
Installation der Entwicklungsumgebung für Android
Zusätzlich zum Java Development Kit JDK benötigen Sie das SDK für Android. Dies
enthält die Entwicklungsumgebung Eclipse, die Sie auch für die Entwicklung von Anwendungen für Java einsetzen können. Unter
http://developer.android.com/sdk/installing.html
sind alle Schritte beschrieben. Zur Installation empfiehlt es sich, in der unter
http://developer.android.com/sdk/index.html
beschriebenen Reihenfolge vorzugehen.
Tabelle 1.1: Werkzeuge zur Entwicklung von Apps für Android
Komponente
Download bzw. Beschreibung
JDK
Download. Empfehlung: 64-Bit-Version einsetzen
http://www.oracle.com/technetwork/java/javase/downloads/index.html
Java Development Kit für Java-Programmierung.
In jedem Fall: Zuerst installieren.
Android SDK
Download.
http://developer.android.com/sdk/index.html
Android Software Development Kit für Android-Programmierung
Neu: Android Studio als Entwicklungssystem. Erfordert 64-Bit-Version des JDK.
Android SDK
Konfiguration in Eclipse unter Window/Android SDK Manager.
Wählen Sie die Version(en) von Android aus, für die Sie programmieren möchten.
AVD
Konfiguration in Eclipse unter Window/Android Virtual Device Manager.
Verwalten Sie die virtuellen Devices für den Simulator.
Die Qual der Wahl der Versionen und Varianten der Komponenten
Bei Java empfiehlt sich schon zum Schutz Ihres Computers vor Viren und Trojanern die
jeweils aktuelle Version. Bei Android-Smartphones gibt es diverse Versionen. Besonders
weit ist die Version 2.3 verbreitet, die wesentlich kompletter als die Version 2.2 ausgestattet ist. Achten Sie auf die Android-Version auf Ihrem Smartphone und wählen Sie bei der
Konfiguration des SDK für Android eine Version des API, die auf Ihrem Smartphone lauffähig ist. Abbildung 1.2 zeigt eine mögliche Installation des Android SDK für Android
4.2.2. Neben der SDK für die Plattform sollten Sie die Dokumentation sowie das Systemabbild „ARM EABI v7a System Image“ installieren. Der Simulator benötigt ein Systemabbild, um ein AVD zu erzeugen. Die Beispiele zum SDK sind hilfreich, wenn man einzelne Details studieren möchte. Die Online-Dokumentation in Android nimmt häufig
Bezug auf diese Beispiele.
3
1 Der Einstieg in Java für Android
Abbildung 1.2: Der Android SDK Manager
Smartphone über USB anschließen und Apps laufen lassen
Wir erstellen die Programme mit Hilfe der Entwicklungsumgebung am PC und lassen sie
auf dem Simulator oder einem Smartphone laufen. Für einen Einstieg in die Entwicklung
für Android können wir unsere Programme auf einem AVD laufen lassen.
Zur Verbindung zwischen PC und Smartphone benützen wir ein Micro-USB-Kabel, wie es
für Smartphones üblich ist. Unter Windows benötigen Sie einen für das Smartphone
geeigneten USB-Treiber. Bei Smartphones der Firma Samsung ist u. U. die Installation des
Dienstprogramms „Kies“ der Firma Samsung erforderlich. Bei der Installation von „Kies“
werden die benötigten Treiber für den USB mit installiert, siehe
http://developer.android.com/sdk/installing.html
Die Installation von Apps auf Smartphones ist ein sicherheitskritischer Schritt und deswegen nicht ohne eine ausdrückliche Erlaubnis möglich. Unter Android 4.1 muss man sie
unter Einstellungen/Entwickleroptionen/USB-Debugging explizit erlauben, bei älteren
Android-Versionen unter Einstellungen/Anwendungen/Entwicklung. Besonders gut versteckt ist der Entwicklermodus unter Android 4.2. Hier muss man unter „Einstellungen/
Über das Telefon“ insgesamt 7 mal auf die Kernel-Version tippen, um die Entwickleroptionen freizuschalten.
4
1.3 Vorbereitungen der Entwicklungsumgebung
1.3
Vorbereitungen der Entwicklungsumgebung
Nach dem Start fragt Eclipse nach dem Ordner für den Arbeitsbereich zum Ablegen aller
erstellten Programme. Sie können den Ordner bei den eigenen Daten oder in einem beliebigen Verzeichnis anlegen. Wenn man bei zukünftigen Starts von Eclipse Fragen nach der
Lage des Arbeitsbereichs vermeiden will, kann man das Häkchen bei der Use this as
default…-Option anklicken.
Abbildung 1.3: Auswahl eines Arbeitsbereichs
Danach meldet sich Eclipse mit seinem Willkommensbildschirm in Abbildung 1.4. Er enthält u. a. Hinweise zum Erstellen der ersten App. Sie können jetzt zum Arbeitsbereich
gehen, indem Sie auf das mit J3 gekennzeichnete Symbol am linken Rand des Bildschirms
klicken.
Danach sehen Sie die Arbeitsoberfläche von Eclipse in Abbildung 1.5. Am linken Rand
finden Sie den „Package Explorer“, mit dem Sie die später die einzelnen Projekte erkunden
können.
3
Java Perspektive
5
1 Der Einstieg in Java für Android
Abbildung 1.4: Begrüßungsbildschirm von Eclipse für Android
Abbildung 1.5: Arbeitsoberfläche von Eclipse
Auswahl für Android wichtiger Hilfsmittel in Eclipse
Abbildung 1.6 zeigt für die Entwicklung unter Android mögliche Views, die man aus der
Eclipse-Entwicklungsumgebung unter Window/Show View/Other... aktivieren kann. Die
View Devices zeigt die angeschlossenen Geräte. Drückt man in dieser View das Symbol
für Kamera, so erhält man Bildschirmabdrucke vom über USB angeschlossenen Smartphone. Dies ist auch unabhängig vom Programmieren nützlich. Die View LogCat liefert
eine Ansicht auf alle Systemmeldungen. Damit kann man das Protokoll des Programms
auf dem Smartphone lesen. Hier finden wir auch die Ausgaben, die wir mit System.out.println(…) erzeugen. Dieses sog. Logging kann bei der Suche nach Fehlern
sehr hilfreich sein. Mit der View File Explorer haben Sie Zugriff auf einen Teil des Dateisystems des Smartphones. Sie können auf das Dateisystem der SD-Karte zugreifen und
Dateien vom PC auf das Smartphone und umgekehrt übertragen.
6
1.3 Vorbereitungen der Entwicklungsumgebung
Abbildung 1.6: Neue Ansichten für Android auswählen: Devices, File Explorer, LogCat, …
Entwicklungssystem für Android über Eclipse verwalten
Wenn das ADT Plugin installiert ist, können Sie das Entwicklungssystem für Android
unter Window/Android SDK Manager verwalten. Sie können Teile entfernen oder aktualisieren. Achten Sie darauf, dass Sie zumindest diejenigen Teile installieren, die Sie für
einen Ablauf auf Ihrem Smartphone benötigen. (Siehe auch Abbildung 1.2.)
Unter Window/Android Virtual Device Manager verwalten Sie die sog. Android Virtual
Devices. Hier legt man Simulatoren für die eigenen Apps an, wenn man sie nicht auf dem
Smartphone laufen lassen will bzw. kann. Der Start eines sog. AVD kann relativ lange
dauern, man braucht etwas Geduld, bis sich der Simulator zeigt. Deswegen sollte man den
Simulator nicht nach jedem Programmlauf einer App beenden. Der Simulator bildet das
reale Smartphone nicht vollständig ab, es fehlen diverse Sensoren, die Kamera usw. Für
den Einstieg in die Programmierung mit Android reicht der Simulator aus.
7
1 Der Einstieg in Java für Android
1.4
Erstellung und Ablauf des ersten Programms
Zunächst müssen wir unter dem Menüpunkt File/New/Android Project ein neues Projekt
für Android erzeugen. Das Projekt enthält die Java-Programme der App sowie Bilder und
sonstige benötigte Ressourcen. Bei der Erstellung des Projekts hilft uns ein Assistent. Mit
seiner Hilfe können wir in mehreren Schritten die erste App konfigurieren. Wir geben in
Abbildung 1.7 einen Namen für das Projekt sowie das Package ein. Der Name des Packages kennzeichnet Ihre App für Android und muss eindeutig sein. Außerdem müssen wir
die möglichen Plattformen für den Ablauf auswählen. Abbildung 1.8 zeigt den Bereich von
Android 2.2 bis Android 4.2. Wenn Sie die Programme auf einem Smartphone ablaufen
lassen wollen, muss die Version von Android auf dem Smartphone in diesem Bereich
liegen.
Abbildung 1.7: Der 1. Schritt beim Anlegen eines Projekts für Android
Mit Next erhalten wir den in Abbildung 1.8 angegebenen Dialog, bei dem wir auch einfach
auf Next klicken können.
8
1.4 Erstellung und Ablauf des ersten Programms
Abbildung 1.8: Der 2. Schritt beim Anlegen eines Projekts für Android: Auswahl einer Plattform
Nach Drücken von Next in Abbildung 1.8 kann man das Icon für die erste App auswählen
(Abbildung 1.9).
Abbildung 1.9: Der 3. Schritt beim Anlegen eines Projekts für Android
9
1 Der Einstieg in Java für Android
Nach Drücken von Next in Abbildung 1.9 können wir eine sog. Activity anlegen. Für den
Start wählen wir eine möglichst einfache Anwendung, die sog. BlankActivity.
Nach Drücken von Next in Abbildung 1.10 erhalten wir einen weiteren Auswahldialog
(Abbildung 1.11). Hier können wir den Namen der Java-Klasse der Activity angeben und
auch den Namen für das Layout wählen.
Abbildung 1.10: Der 4. Schritt beim Anlegen eines Projekts für Android
Abbildung 1.11: Der 5. Schritt beim Anlegen eines Projekts für Android
10
1.4 Erstellung und Ablauf des ersten Programms
Nach Drücken von Finish erstellt der Assistent eine lauffähige App mit all ihren Bestandteilen (Abbildung 1.12).
Abbildung 1.12: Die erste App unter Android
Unsere erste App enthält eine Activity de.pij.helloworld.MainActivity im Verzeichnis src. Die erste Activity spricht mit der Konstanten R.layout.activity_main
das Layout für die App an. Im Verzeichnis gen finden wir die Datei zur Klasse R
de.pij.helloworld.R.java. Diese Datei wird vom Entwicklungssystem für Android
generiert und bei jeder Änderung der sog. Ressourcen neu erzeugt. Das Verzeichnis res
enthält die Ressourcen:
Bilder in verschiedener Auflösung in den Verzeichnissen drawable-?.dpi (?=l, m, h,
xh, usw.),
das Layout der Activity in der Datei activity_main.xml
sowie die Datei strings.xml mit Definitionen von Zeichenketten.
11
1 Der Einstieg in Java für Android
Listing 1.1: Der Programmcode für die erste App unter Android
public class MainActivity extends Activity {
@Override
protected void onCreate(Bundle savedInstanceState) {
super.onCreate(savedInstanceState);
setContentView(R.layout.activity_main);
}
@Override
public boolean onCreateOptionsMenu(Menu menu) {
// Inflate the menu; this adds items to the action bar if it is present.
getMenuInflater().inflate(R.menu.activity_main, menu);
return true;
}
}
Eclipse übersetzt das Programm ohne besondere Aufforderung durch den Anwender. Nach
einer Sicherung des Programms im Arbeitsbereich über das File-Menü oder mit der
Tastenkombination Strg+S können Sie das Programm mit Strg+F11 als „Android-Application“ laufen lassen und erhalten wie in Abbildung 1.13 die Ausgabe des ersten Programms.
Abbildung 1.13: Unsere erste Android-App läuft!
12
1.5 Aufbau einer Applikation für Android
1.5
Aufbau einer Applikation für Android
Listing 1.2: Vom Android-Assistenten erzeugte Verzeichnisse (vereinfacht)
+---assets
+---bin …
+---gen
|
\---de/pij/helloworld:
R.java
+---libs
+---res
|
+---drawable-hdpi
Bilder
|
+---drawable-ldpi
|
+---drawable-mdpi
|
+---drawable-xhdpi
|
+---layout:
activity_main.xml
|
+---menu
|
+---values
strings.xml
|
+---values-v11
|
\---values-v14
\---src
\---de/pij/helloworld MainActivity.java
AndroidManifest.xml
Die Applikation in Listing 1.1 für Android ist wie in Listing 1.2 beschrieben aufgebaut und
besteht im Wesentlichen aus folgenden Teilen:
Eine Activity: MainActivity.java (Listing 1.2)
Die Datei mit den generierten Konstanten: R.java (Listing 1.3)
Eine Datei mit der Beschreibung des Layouts: activity_main.xml (Listing 1.4)
Eine Datei mit Werten: strings.xml (Listing 1.5)
Die Datei mit den Einstellungen für die App: AndroidManifest.xml (Listing 1.6)
Unsere Activity ist von der Basisklasse android.app.Activity abgeleitet. Dabei überschreiben wir die Methode onCreate (…). Diese Methode wird von Android aufgerufen,
wenn das Exemplar der Klasse MainActivity erzeugt ist, um die Anzeige der App aufzubauen.
Wir rufen zunächst die entsprechende Methode der Basisklasse auf, die dann evtl. vorhandene Komponenten der Benutzungsoberfläche wiederherstellt. Danach setzen wir die View
für das Fenster der Applikation. Die View ist die Basisklasse für alle Komponenten grafischer Benutzungsoberflächen unter Android, wobei wir an die Klassen Component bzw.
JComponent von Swing (vgl. Kapitel 7) denken könnten. In Listing 1.1 wird die View aus
einer Beschreibung in einer Datei im Ressourcen-Teil der Applikation aufgebaut.
Man bezeichnet onCreate(…) als sog. Life Cycle Callback. Jede Activity unter Android
hat einen Lebenszyklus (siehe Kapitel 7 der Ergänzungen). onCreate(…) ist die Methode,
die als Erste aufgerufen wird. Hier initialisieren wir unsere Variablen, die Benutzungsoberfläche usw.
13
1 Der Einstieg in Java für Android
Listing 1.3: Teile der generierten Datei R.java
/* AUTO-GENERATED FILE.
DO NOT MODIFY… */
package de.pij.helloworld;
public final class R {
public static final class drawable {
public static final int ic_launcher = 0x7f020000;
}
public static final class layout {
public static final int activity_main = 0x7f030000;
}
public static final class string {
public static final int app_name = 0x7f040000;
public static final int hello_world = 0x7f040001;
}
}
Diese Datei enthält Konstanten, die wir im Programm verwenden können. Diese Konstanten werden von einem Programm der Entwicklungsumgebung automatisch aus den Ressourcen erzeugt. In der ersten Activity sprechen wir das Layout über die Konstante
R.layout.activity_main an. Sie sehen auch die Konstanten R.string.hello_world
bzw. R.string.app_name für Texte. Wenn wir alle Texte in der Datei strings.xml
ablegen, können wir die Internationalisierung von Android erhalten, wenn wir zusätzlich
die Texte in den jeweiligen Sprachen angeben. Sind die Texte dagegen im Programm
„hart“ eincodiert, müssen alle entsprechenden Programmteile im Quellcode geändert
werden.
Listing 1.4: Das Layout: activity_main.xml
<RelativeLayout xmlns:android="http://schemas.android.com/apk/res/android"
xmlns:tools="http://schemas.android.com/tools"
android:layout_width="match_parent"
android:layout_height="match_parent"
tools:context=".MainActivity" >
<TextView
android:layout_width="wrap_content"
android:layout_height="wrap_content"
android:layout_centerHorizontal="true"
android:layout_centerVertical="true"
android:text="@string/hello_world" />
</RelativeLayout
Das RelativeLayout kann alle seine Komponenten relativ zueinander anordnen, siehe
auch Kapitel 7. Die TextView dient der Darstellung von Texten. Sie ist eine View und
belegt im Bereich der Eltern-Komponente (hier das relative Layout) nur so wenig Platz
wie nötig, um den Inhalt darzustellen (layout_width="wrap_content"). Die Komponente ist horizontal und vertikal zentriert angeordnet(siehe auch Abbildung 1.13). Den
Text in diesem Textelement sprechen wir über den Bezeichner @string/hello_world
an.
14
1.5 Aufbau einer Applikation für Android
Listing 1.5: Die Datei mit den Zeichenketten: strings.xml
<?xml version="1.0" encoding="utf-8"?>
<resources>
<string name="hello_world">Hello World, HelloWorldActivity!</string>
<string name="app_name">HelloWorld</string>
<string name="menu_settings">Settings</string>
</resources>
In dieser Datei fassen wir die Texte im Programm zusammen, wenn wir uns eine einfache
Internationalisierung ermöglichen wollen. Im Programm könnten wir einen Text wie folgt
ausgeben. LogCat zeigt uns diesen Text für die Applikation de.pij.helloworld an.
System.out.println(getResources().getString(R.string.app_name));
Listing 1.6: Die Datei mit den Einstellungen für die App: AndroidManifest.xml
<?xml version="1.0" encoding="utf-8"?>
<manifest xmlns:android=
"http://schemas.android.com/apk/res/android"
package="de.pij.helloworld"
android:versionCode="1"
android:versionName="1.0" >
<uses-sdk
android:minSdkVersion="8"
android:targetSdkVersion="16" />
<application
android:allowBackup="true"
android:icon="@drawable/ic_launcher"
android:label="@string/app_name"
android:theme="@style/AppTheme" >
<activity
android:name="de.pij.helloworld.MainActivity"
android:label="@string/app_name" >
<intent-filter>
<action android:name="android.intent.action.MAIN"/>
<category android:name="android.intent.category.LAUNCHER" />
</intent-filter>
</activity>
</application>
</manifest>
Die Datei AndroidManifest.xml enthält die zentralen Einstellungen für die App. Dort
legen wir das Package, die Version sowie die benötigte Version von Android fest. Als einzige Änderung gegenüber der von Android generierten Variante sehen Sie das AndroidThema „Light“: Der Hintergrund ist standardmäßig dunkel bei hellem Vordergrund. Mit
der „Light“-Einstellung erscheint der Hintergrund hell und der Vordergrund dunkel. Sie
könnten auch ein eigenes Icon erstellen, das Sie dann für die App festlegen.
In dieser Datei führen wir alle von der App angeforderten Rechte auf. Wenn der Anwender
bei der Installation der App die angeforderten Rechte wie Zugriff auf das Netzwerk usw.
einräumt, dann – und nur dann – darf die App auf das Netzwerk zugreifen.
Jede Activity der App müssen wir in dieser Datei aufführen. Mehr dazu in Kapitel7.
15
1 Der Einstieg in Java für Android
1.6
Aufgaben
Aufgabe 1.1
Legen Sie ein Projekt für Android an und lassen Sie die App unverändert laufen. Dann
ändern Sie den Text für die Ausgabe ab und lassen die App wieder laufen. Ändern Sie die
Datei AndroidManifest.xml wie in Listing 1.6 beschrieben ab: Setzen Sie das LightThema.
Aufgabe 1.2
Fügen Sie den nach Listing 1.5 angegebenen Befehl zur Ausgabe in die Methode
onCreate(…) ein. Was beobachten Sie in der Ausgabe von LogCat, wenn Sie die App
auf Ihrem Smartphone laufen lassen und dieses um 90° drehen?
16
7
7 Graphik-Anwendungen für Android
In diesem Kapitel lernen Sie, grafische Benutzungsoberflächen von Apps für Android zu
erstellen: Steuerelemente wie z. B. Schalter, Textfelder und deren Anordnung, Bedienung
durch Berühren und Programmierung elementarer Grafiken. Man spricht auch von
Graphical User Interfaces und verwendet die Abkürzung GUI, die wir in diesem Kapitel
durchgängig benützen. In Kapitel 1 haben wir eine erste App für Android erstellt. Hier
wollen wir tiefer in die Programmierung von Benutzungsoberflächen für Apps einsteigen.
Deswegen müssen wir uns mit Grundlagen beschäftigen:
Wie ist eine grafische Benutzungsoberfläche prinzipiell aufgebaut?
Welche Steuerelemente (sog. Views) gibt es für die Programmierung des Bildschirms?
Wie kann man diese Bestandteile auf dem Bildschirm anordnen?
Wie reagiert ein Programm auf Aktionen des Benutzers?
Wie kann man Daten im Programm über die GUI bearbeiten?
Was passiert, wenn wir das Smartphone drehen?
Wir eignen uns diese Grundlagen mit beispielhaften Programmen an. Dabei lernen wir
Schritt für Schritt die jeweils benötigten Grundlagen zu Android bzw. zur Theorie kennen.
Wenn wir die Grundlagen kennen, vertiefen wir unsere Fertigkeiten durch Arbeit an Projekten. Schließlich erproben wir unsere neu gewonnenen Fertigkeiten an Übungsaufgaben.
Empfehlung
Starten Sie mit dem Kapitel 1 der Ergänzungen zu „Programmieren in Java“.
Erstellen Sie die erste App, dann fahren Sie mit diesem Kapitel 7 fort.
7.1
GUI-Anwendungen für Android
Bei Android unterscheidet man zwischen sog. Activities und Services. Services laufen im
Hintergrund, Activities haben Zugriff auf den Bildschirm. Eine Activity ist im Sinne der
Klassenhierarchie in Android ein Ausführungskontext (siehe Abbildung 7.1) mit einer sog.
247
7 Graphik-Anwendungen für Android
View zur Interaktion mit dem Anwender. Eine solche View kann wie in Abbildung 7.2
mehrere Steuerelemente enthalten. Wir besprechen hier nur Activities.
Abbildung 7.1: Android: Activities, Services und Applications
Abbildung 7.2: Eine App zeigt einige Steuerelemente unter Android
Abbildung 7.3 stellt die Hierarchie der Views aus Abbildung 7.2 dar. Die „oberste“ View
ist eine ViewGroup, sie enthält alle Views, wie den Schalter, den Kippschalter usw. Die
einzelnen Views sind am Bildschirm nacheinander angeordnet. Die Regeln zur Platzierung
bezeichnet man auch als Layout. In Listing 7.6 finden Sie die zugehörige Definition des
Layouts. Die RadioGroup fasst die RadioButtons zusammen. Das zugehörige Programm finden Sie unter Listing 7.7.
248
7.1 GUI-Anwendungen für Android
Abbildung 7.3: Dynamische Hierarchie der Views für den Fall der App aus Abbildung 7.2
7.1.1
Prinzip der ereignisgesteuerten Programmierung
Programme für Konsolen enthalten die main()-Methode, bei der der Ablauf des Programms beginnt. Die Abläufe folgen dann im Prinzip einem „EVA“-Schema (EingabeVerarbeitung-Ausgabe) und stellen häufig einen Zyklus aus Schreib- bzw. Lesevorgängen
dar. Bei der Eingabe wartet das Programm an einer bestimmten Stelle.
Wie soll man mit dieser Strategie eine Situation beherrschen, bei der es wie in Abbildung
7.4 mehrere Quellen für Ereignisse gibt? Schon die Integration von zwei Schaltern würde
nicht in dieses einfache Konzept passen: Wir warten an dem einen Schalter, während der
andere für uns unbeobachtbar gedrückt wird. Das EVA-Schema der Verarbeitung lässt sich
nicht auf Anwendungen für graphische Benutzungsoberflächen übertragen, denn dort gibt
es viele Quellen für Ereignisse, auf die das Programm reagieren soll. Diese Ereignisse
kommen von sog. Steuerelementen wie dem Schalter im Programm von Listing 7.3, aber
auch aus diversen anderen Quellen wie z. B. Wischbewegungen oder von externen Nachrichten.
Wischbewegung
Finger entfernt sich vom Bildschirm
Tastatur: Taste losgelassen
Programm
Schalter x gedrückt
Bildschirm berührt
Bildschirminhalt zu aktualisieren
Abbildung 7.4: Programm und Ereignisse
Die ereignisgesteuerte Programmierung verwaltet alle Ereignisse in einer Warteschlange
von Nachrichten wie in Abbildung 7.5. Android fügt die Nachrichten in diese Warteschlangen ein. Der für die Benutzungsoberfläche zuständige Thread, der bei Android sog.
main-Thread, zieht eine Nachricht heraus und sorgt für den Aufruf einer bestimmten
Methode. Damit sind wir mit Hilfe der Warteschlange der Nachrichten bei einem Schema
Ereignis-Reaktion gelandet.
249
7 Graphik-Anwendungen für Android
Abbildung 7.5: Prinzip der ereignisgesteuerten Programmierung
Wie können wir Android dazu veranlassen, die Methode unserer Wahl bei einem bestimmten Ereignis aufzurufen? Im folgenden Beispiel betrachten wir ein besonders einfaches
Verfahren.
Eine App reagiert auf das Drücken eines Schalters
Beim Drücken eines Schalters zeigt die App den Namen des Schalters sowie das aktuelle
Datum in Form eines sog. Toast1 auf dem Bildschirm an. Wir könnten auch einen Text mit
System.out.println() ausgeben, aber dieser Text würde nur im Protokoll der Testhilfe LogCat erscheinen. Der Toast dagegen erscheint am Bildschirm und erlischt nach einiger Zeit wieder. Außerdem erhält er keinen Fokus und stört somit keine der Eingaben. Die
App PiJSchalter besteht aus mehreren Teilen. Listing 7.1 definiert die verwendeten
Texte. Listing 7.2 beschreibt das Layout der View unserer Activity und Listing 7.3 enthält
den Programmcode.
In Listing 7.2 definieren wir ein LinearLayout. Ein solches Layout ist eine View bzw.
sogar eine ViewGroup (siehe Abbildung 7.3 und Abbildung 7.7) und reiht die darin enthaltenen Views nacheinander auf, wie es in Abbildung 7.3 für das Beispiel der Steuerelemente aus Abbildung 7.2 gezeigt ist. Das Layout in Listing 7.2 ist ein LinearLayout. Es
enthält nur eine einzige View, nämlich einen Button mit der symbolischen Bezeichnung
id = @id/button1. Das Präfix @id/ vor dem Namen des Schalters sorgt für eine eindeutige Nummerierung der definierten Elemente. Im Java-Programm kann man über den
Namen R.id.button1 auf diesen Schalter zugreifen.
Der Schalter ist so breit wie seine „elterliche“ View (layout_width="match_parent")
und so hoch, dass sein Inhalt hineinpasst (layout_height="wrap_content"). Achten
Sie in Listing 7.2 besonders auf die umrahmte Definition onClick=
"onClickButton01". Wenn man auf die Schaltfläche drückt, ruft das Laufzeitsystem
1
250
Trinkspruch
7.1 GUI-Anwendungen für Android
von Android eine Methode dieses Namens mit einer View als Parameter in derjenigen
Activity auf, die als Host fungiert. Diese Methode ist hier onClickButton01(View v)
der MainActivity in Listing 7.32.
Beachten Sie, dass der Text answer_text in Listing 7.1 zwei Stellen zum Einfügen von
Text enthält: %1$... sowie %2$... In diese Stellen fügt Android den Namen des Schalters sowie das Datum als Text ein, der in der in Listing 7.3 mit (*) gekennzeichneten Stelle
übergeben wird. Die auf diese Weise formatierte Ausgabe in Java finden Sie in Kap. 4.
Listing 7.1: Die Datei res/values/strings.xml
<?xml version="1.0" encoding="utf-8"?>
<resources>
<string
<string
<string
<string
name="app_name">PiJSchalter</string>
name="button_text">Hier drücken!</string>
name="menu_settings">Settings</string>
name="answer_text">Der Schalter %1$s wurde gedrückt am:
%2$tY-%2$tm-%2$td</string>
</resources>
Listing 7.2: Die Datei res/layout/activity_main.xml
<LinearLayout
xmlns:android="http://schemas.android.com/apk/res/android"
xmlns:tools="http://schemas.android.com/tools"
android:layout_width="match_parent"
android:layout_height="match_parent"
tools:context=".MainActivity" >
<Button
android:id="@+id/button1"
android:layout_width="match_parent"
android:layout_height="wrap_content"
android:onClick="onClickButton01"
android:text="@string/button_text" />
</LinearLayout>
Ressourcen
Die App beinhaltet Texte, Beschreibungen für Layouts, Bilder usw. Diese sog. Ressourcen
definiert man im Unterverzeichnis res, das wir in den Ergänzungen zu Kapitel 1 näher beschreiben.
Listing 7.3: Die Datei src/de.pij.schalter/MainActivity
public class MainActivity extends Activity {
@Override
protected void onCreate(Bundle savedInstanceState) {
super.onCreate(savedInstanceState);
// Setze die View der Activity: aus der Layout-Datei
setContentView(R.layout.activity_main);
2
Dazu benützt Android die Reflection-Technik, siehe Kap. 4
251
7 Graphik-Anwendungen für Android
// So könnte man den Schalter finden:
Button b = (Button)findViewById (R.id.button1); (**)
}
public void onClickButton01 (View v) {
final CharSequence text = ((TextView) v).getText();
String antwort = getString(R.string.answer_text,
text, Calendar.getInstance()); // (*)
final Toast toast = Toast.makeText(this, antwort, Toast.LENGTH_LONG);
toast.show();
}
}
Wie reagiert man objektorientiert auf Ereignisse?
In Listing 7.3 haben wir eine Methode zur Reaktion benützt, deren Name in der
Layoutdatei beim entsprechenden Schalter angegeben war. Dieser bequeme Weg führt
leider nicht immer zum Ziel, wir benötigen ein allgemeines Schema. Quellen (= Source)
erzeugen Ereignisse (= Events), Beobachter (= Listener) registrieren sich bei den Quellen,
um sich über Ereignisse informieren zu lassen. Man kann dies mit dem Abonnieren einer
Zeitung vergleichen. Die Produzenten liefern Zeitungen (= Ereignisse) nur an die Abonnenten. Damit folgt die Ereignissteuerung in Java dem in [GHJV96] beschriebenen Beobachter-Muster.
Anmelden als Beobachter
Ereignisse
Quelle:
Erzeugt Ereignisse
Z.B. „Drücken eines
Schalters“
Senke:
Reaktion auf Ereignis
Z.B. „Drücken eines Schalters“
Abbildung 7.6: Beobachter-Muster
In Listing 7.4 reagieren wir auf der Ebene der Activity auf das Drücken des Schalters.
Dazu muss die Klasse MainActivity die OnClickListener-Schnittstelle implementieren, indem die Methode onClick überschrieben wird.
Bei Apps mit mehreren Schaltern müsste man die Quelle des Ereignisses ermitteln. In
Listing 7.5 zeigt eine Lösung, die diesen Aufwand vermeidet und in vielen Fällen einsetzbar ist. Dazu verwenden wir eine anonyme innere Klasse zur Reaktion. Wir erstellen ein
Objekt einer Klasse, welche die OnClickListener-Schnittstelle implementiert. Diese
Klasse hat nur die einzige Aufgabe, auf das Klick-Ereignis zu reagieren. Würde man eine
externe Klasse schreiben, so könnte diese nicht auf die internen Daten der MainActivity
zugreifen. Deswegen wählen wir eine innere Klasse. Da es genau einen Einsatzfall für diese Klasse gibt, bietet sich eine anonyme innere Klasse an.
Beachten Sie bitte, dass wir als Ausführungskontext an den Toast als Programmkontext
nicht die this-Referenz der inneren anonymen Klasse übergeben können, sondern die
this-Referenz der umschließenden Klasse MainActivity übergeben müssen, die indi-
252
7.1 GUI-Anwendungen für Android
rekt von Context abgeleitet ist. Zum Thema „innere Klassen“ siehe Abschnitt 3.2.5, zum
Thema Kontext vgl. Abbildung 7.1.
Listing 7.4: Wir reagieren in der MainActivity auf das Drücken eines Schalters
public class MainActivity extends Activity implements OnClickListener {
@Override
protected void onCreate(Bundle savedInstanceState) {
super.onCreate(savedInstanceState);
setContentView(R.layout.activity_main);
Button b = (Button) findViewById(R.id.button1);
b.setOnClickListener(this);
}
@Override
public void onClick(View v) {
final CharSequence text = ((TextView) v).getText();
String antwort = getString(R.string.answer_text, text,
Calendar.getInstance());
final Toast toast = Toast.makeText(this, antwort, Toast.LENGTH_LONG);
toast.show();
}
}
Listing 7.5: Variante mit inneren Klassen zur Reaktion auf das Drücken eines Schalters
public class MainActivity extends Activity {
@Override
protected void onCreate(Bundle savedInstanceState) {
super.onCreate(savedInstanceState);
setContentView(R.layout.activity_main);
Button b = (Button) findViewById(R.id.button1);
b.setOnClickListener(new OnClickListener() {
@Override
public void onClick(View v) {
final CharSequence text = ((TextView) v).getText();
String antwort = getString(R.string.answer_text, text,
Calendar.getInstance());
final Toast toast = Toast.makeText(MainActivity.this,
antwort, Toast.LENGTH_LONG);
toast.show();
}
});
}
}
7.1.2
Statische Hierarchie von View-Klassen
Alle Komponenten graphischer Anwendungen in Android sind von View abgeleitete Klassen. Sie verfügen damit über Attribute und Methoden dieser Klasse: wichtige Methoden
der Ereignissteuerung, die Attribute einer GUI-Welt, wie etwa Zeichensatz, Farben für
Vordergrund und Hintergrund usw. Die Klasse ViewGroup ist von View abgeleitet und
dient als Basisklasse für Views, die ihrerseits Views enthalten. Dies sind die …LayoutKlassen sowie die Klasse AdapterView zur Anbindung von Daten (=Model) an Views.
Abbildung 7.7 zeigt diese Vererbungsbeziehung für ausgewählte Klassen.
253
7 Graphik-Anwendungen für Android
Abbildung 7.7: Klassenhierarchie einiger Views unter Android
Bei näherer Betrachtung dieser Klassen erkennen wir verschiedene Gruppen.
Elementare Steuerelemente
TextView, EditText
Button, CheckBox, RadioButton, ToggleButton
DatePicker, NumberPicker…
Layout-Klassen zur Anordnung ihrer Mitglieder (children)
FrameLayout, RelativeLayout, GridLayout
LinearLayout, TableLayout, RadioGroup, AbsoluteLayout
Views zur Anzeige von Daten „AdapterViews“: siehe Abschnitt 7.3.7
GridView, ListView
Spinner
Spezielle Views
WebView, TableRow
TabHost
7.1.3
Elementare Steuerelemente
Tabelle 7.1 enthält Steuerelemente aus dem Package android.widget. Abbildung 7.2
zeigt einige dieser Elemente in einer Anwendung. Mehr zu diesem Thema finden Sie unter
http://developer.android.com/guide/topics/ui/controls.html.
254
7.1 GUI-Anwendungen für Android
Tabelle 7.1: Android: elementare Steuerelemente für grafische Benutzungsoberflächen
Steuerelement
Beschreibung
View
Zeichenfläche für Programme. Basisklasse aller speziellen „Ansichten“
ViewGroup
Spezielle View als abstrakte Basisklasse, die andere Views enthalten kann:
sog. children
CheckBox
Checkbox
Button
Schalter löst bei Drücken eine Aktion aus
RadioButton
Mehrere Schalter zur Auswahl einer Option im Stile der alten Analogradios
ToggleButton
Kippschalter
RatingBar
Schalterleiste zur Abgabe einer Bewertung
TextView
Textfeld, zur Anzeige von Text konfiguriert
EditText
Textfeld, zum Editieren von Text konfiguriert
ProgressBar
Fortschrittsanzeige: linear oder kreisförmig
Beispiel: Einsatz diverser Steuerelemente
Das Beispielprogramm aus Abbildung 7.2 soll die Interaktion eines Programms unter Android mit den elementaren Steuerelementen zeigen. Abbildung 7.3 zeigt die hierarchische
Abhängigkeit der Views, Listing 7.6 die statischen Deklarationen für die Steuerelemente.
In Listing 7.7 ermitteln wir in der Methode findUIComponents() die Bezüge zu den
Steuerelementen der GUI. In der Methode registerListeners() registrieren wir Beobachter für Ereignisse der Steuerelemente. Wir reagieren auf Drücken der Schalter, Änderungen der Bewertung oder die Auswahl von Optionen.
Listing 7.6: Layout-Datei für die Steuerelemente
<?xml version="1.0" encoding="utf-8"?>
<LinearLayout xmlns:android="http://schemas.android.com/apk/res/android"
android:layout_width="match_parent"
android:layout_height="match_parent"
android:orientation="vertical" >
<Button
android:id="@+id/button"
android:layout_width="match_parent"
android:layout_height="wrap_content"
android:text="@string/button_text" />
<ToggleButton
android:id="@+id/toggleButton"
android:layout_width="match_parent"
android:layout_height="wrap_content"
android:textOff="Aus"
android:textOn="An" />
<Spinner
android:id="@+id/spinner"
android:layout_width="match_parent"
android:layout_height="wrap_content"
255
7 Graphik-Anwendungen für Android
android:entries="@array/optionen" />
<ProgressBar
android:id="@+id/progressBar"
style="?android:attr/progressBarStyleHorizontal"
android:layout_width="match_parent"
android:layout_height="wrap_content" />
<RadioGroup
android:id="@+id/radioGroup"
android:layout_width="wrap_content"
android:layout_height="wrap_content" >
<RadioButton
android:id="@+id/radio0"
android:layout_width="wrap_content"
android:layout_height="wrap_content"
android:checked="true"
android:text="@string/radio0" />
<RadioButton
android:id="@+id/radio1"
android:layout_width="wrap_content"
android:layout_height="wrap_content"
android:text="@string/radio1" />
<RadioButton
android:id="@+id/radio2"
android:layout_width="wrap_content"
android:layout_height="wrap_content"
android:text="@string/radio2" />
</RadioGroup>
<RatingBar
android:id="@+id/ratingBar"
android:layout_width="wrap_content"
android:layout_height="wrap_content" />
<EditText
android:id="@+id/editText"
android:layout_width="match_parent"
android:layout_height="wrap_content"
android:inputType="text" >
<requestFocus />
</EditText>
<TextView
android:id="@+id/textView"
android:layout_width="match_parent"
android:layout_height="wrap_content" />
</LinearLayout>
Listing 7.7: Reaktion eines Programms auf Eingaben von Benutzern
public class MainActivity extends Activity {
private static final String TAG = MainActivity.class.getSimpleName();
@Override
protected void onCreate(Bundle savedInstanceState) {
super.onCreate(savedInstanceState);
setContentView(R.layout.activity_main);
findUIComponents();
registerListeners();
}
private Button button = null;
256
7.1 GUI-Anwendungen für Android
private
private
private
private
private
private
private
ToggleButton toggleButton = null;
Spinner spinner = null;
ProgressBar progressBar = null;
RadioGroup radioGroup = null;
RatingBar ratingBar = null;
EditText editText = null;
TextView textView = null;
// UI Komponenten nur einmal suchen und notieren
private void findUIComponents() {
button = (Button) findViewById(R.id.button);
toggleButton = (ToggleButton) findViewById(R.id.toggleButton);
spinner = (Spinner) findViewById(R.id.spinner);
progressBar = (ProgressBar) findViewById(R.id.progressBar);
radioGroup = (RadioGroup) findViewById(R.id.radioGroup);
ratingBar = (RatingBar) findViewById(R.id.ratingBar);
editText = (EditText)findViewById (R.id.editText);
textView = (TextView)findViewById (R.id.textView);
}
// Alle Listener registrieren
private void registerListeners() {
// Reaktion auf Drücken des Schalters
// Auslesen der aktuellen Stände anderer Steuerelemente
button.setOnClickListener(new OnClickListener() {
public void onClick(View v) {
Log.i(TAG, "onClick ");
// Radiobuttons 0, 1, 2 usw.
// Umrechnen der id für UI
int checkedRadioButtonId = radioGroup.getCheckedRadioButtonId();
checkedRadioButtonId -= R.id.radio0;
Log.i(TAG, "getCheckedRadioButtonId = " + checkedRadioButtonId);
// Spinner auslesen
Log.i(TAG, "spinner: " + spinner.getSelectedItemPosition());
Log.i(TAG, "toggleButton: " + toggleButton.isChecked());
Log.i(TAG, "ratingBar: " + ratingBar.getRating());
Log.i(TAG, "text=" + editText.getText().toString());
textView.setText(textView.getText()+
"\n"+editText.getText().toString());
}
});
// Rating Bar beobachten und Fortschrittsanzeige schalten
ratingBar.setOnRatingBarChangeListener(
new OnRatingBarChangeListener() {
public void onRatingChanged(RatingBar ratingBar, float rating,
boolean fromUser) {
Toast.makeText(MainActivity.this, "Neues Rating: " + rating,
Toast.LENGTH_SHORT).show();
progressBar.setProgress((int)(rating*20.0f));
}
});
// Reaktion auf den Kippschalter
toggleButton.setOnClickListener(new OnClickListener() {
@Override
public void onClick(View v) {
if (toggleButton.isChecked())
Toast.makeText(MainActivity.this,
"Kippschalter ist aktiviert", Toast.LENGTH_SHORT).show();
else
Toast.makeText(MainActivity.this,
"Kippschalter ist nicht aktiviert", Toast.LENGTH_SHORT).show();
}
257
7 Graphik-Anwendungen für Android
});
// Reaktion auf Änderungen des Auswahlfelds
spinner.setOnItemSelectedListener(
new AdapterView.OnItemSelectedListener() {
@Override
public void onItemSelected(AdapterView<?> parent, View view,
int position, long id) {
Toast.makeText(MainActivity.this, "Spinner = " + position,
Toast.LENGTH_SHORT).show();
}
@Override
public void onNothingSelected(AdapterView<?> parent) {
Toast.makeText(MainActivity.this, "Spinner: nichts gewählt",
Toast.LENGTH_SHORT).show();
}
});
}
}
7.1.4
Das Model-View-Controller-Paradigma und Android
Das klassische Model-View-Controller (MVC) Paradigma beschreibt eine Architektur für
interaktive Anwendungen zur Bearbeitung von Daten. Dabei ist das interne Modell zuständig für die Datenhaltung (Model) und von der Darstellung der Daten am Bildschirm (View)
entkoppelt. Der Controller steuert die Interaktion mit dem Anwender. Wenn sich das
Model ändert, wird die View informiert und kann die geänderten Daten anzeigen. Damit
kann man ein und dieselben Daten verschieden präsentieren. So lässt sich eine Tabelle als
Matrix anzeigen oder die Daten durch ein entsprechendes Diagramm visualisieren.
Abbildung 7.8: Model-View-Controller
Elementare Steuerelemente wie Schalter lassen sich auch in Android ohne Kenntnis der
MVC-Architektur programmieren, nicht aber aufwendige Anwendungen für Tabellen.
Beispiel: Auswahl von Alternativen mittels Arrayadapter
Ein Anwender unserer App soll eine Alternative aus einer Liste von Vorschlägen auswählen. Das Model besteht im Programm aus einem Array aus Zeichenketten. Die View zeigt
diese Liste an; wir verwenden in diesem Spezialfall eine ListActivity. Der Controller
sorgt für die Interaktion mit dem Anwender.
258
7.1 GUI-Anwendungen für Android
Abbildung 7.9:
Auswahl aus einer Folge von Alternativen
mit ArrayAdapter
Für diese technisch anspruchsvolle Aufgabenstellung bietet sich in Android ein ArrayAdapter an, den wir mit dem Aufruf createFromResource aus Listing 7.8 erstellen
können. Als Programmierer versorgen wir einen solchen Adapter mit dem Kontext der
Activity, einem Array aus Texten über eine id-Nummer eines string-array in der Datei values.xml sowie einer id-Nummer eines Layouts als TextView. Der Controller
muss unser Programm informieren, wenn der Anwender eine der Alternativen auswählt:
Wir überschreiben die Methode onListItemClick aus Listing 7.8 von ListActivity.
Android übergibt beim Aufruf dieser Methode die ausgewählte View im Parameter v. Dies
ist eine TextView, deren Inhalt wir ermitteln können. So erhalten wir den ausgewählten
Text. Alternativ könnten wir auch den Index position benützen, um über den Array den
ausgewählten Text zu ermitteln.
Listing 7.8: Benützte Methoden: ArrayAdapter erzeugen, auf Klick reagieren
// Klasse ArrayAdapter:
ArrayAdapter<CharSequence> createFromResource (Context context,
int textArrayResId, int textViewResId);
// Klasse ListActivity:
void onListItemClick (ListView l, View v, int position, long id)
Als konkrete Anwendung benützen wir in Listing 7.11 eine ListActivity, um aus einer
Liste von Namen den Namen einer Activity auszuwählen. Wir könnten dann die Activity
mit dem ausgewählten Namen innerhalb unserer App starten. Wir benützen diese Konstruktion, um in den Abschnitten 7.1.5 und im Kurs 7.3 diverse Activities zeigen zu können, ohne jeweils gleich eine komplette App für Android schreiben zu müssen.
259
7 Graphik-Anwendungen für Android
Listing 7.9: Die Datei strings.xml mit den Zeichenfolgen
<?xml version="1.0" encoding="utf-8"?>
<resources>
<string name="app_name">PiJAuswahl</string>
<string name="activity_zeichnung">KursZeichnung</string>
…
</resources>
Listing 7.10: Die Datei values.xml mit dem Array aus Zeichenfolgen
<?xml version="1.0" encoding="utf-8"?>
<resources>
<string-array name="kursthemen">
<item>@string/activity_zeichnung</item>
…
</string-array>
</resources>
Listing 7.11: Eine ListActivity zur Auswahl aus einer Reihe von Alternativen
public class MainActivity extends ListActivity {
@Override
protected void onCreate(Bundle savedInstanceState) {
super.onCreate(savedInstanceState);
ArrayAdapter<CharSequence> adapter = ArrayAdapter.createFromResource(
this, R.array.kursthemen, android.R.layout.simple_list_item_1);
setListAdapter(adapter);
}
@Override
protected void onListItemClick(ListView l, View v,
int position, long id) {
super.onListItemClick(l, v, position, id);
final CharSequence text = ((TextView) v).getText();
final Toast toast = Toast.makeText(this, "Kurs: " + text,
Toast.LENGTH_LONG);
toast.show();
// So könnten wir Activities starten:
// Jede Activity muss in AndroidManifest.xml aufgeführt sein!
//
Intent intent = new Intent();
//
intent.setComponent(new ComponentName(getPackageName(),
//
getPackageName() + "." + text.toString()));
//
startActivity(intent);
}
}
7.1.5
Anordnung der Komponenten
Mit Hilfe einer ViewGroup können wir in Android einzelne Elemente einer GUI (d.h.
Views) zu einer Gruppe zusammenfassen. ViewGroup ist eine abstrakte Klasse, d.h. konkret können wir nur davon abgeleitete nicht abstrakte Klassen wie LinearLayout, FrameLayout usw. benützen. Diese Klassen dienen nicht nur dem Zusammenfassen einzelner
Views, sondern implementieren bestimmte Strategien zur Anordnung ihrer Elemente. Da
eine ViewGroup ihrerseits eine View ist, kann sie auch wiederum eine ViewGroup enthalten.
Als Konsequenz kann man Layouts schachteln. Dadurch entstehen aber laut der Doku-
260
7.1 GUI-Anwendungen für Android
mentation zu Android erhöhte Aufwendungen zur Laufzeit. Sie sollten diesen höheren
Verbrauch bei tragbaren Geräten gegenüber eventuellen Vorteilen abwägen. Die Dokumentation zu Android empfiehlt anstelle geschachtelter Layouts den Einsatz von
RelativeLayout bzw. GridLayout: [http://developer.android.com/guide/topics/ui/dec
laring-layout.html]. In der Praxis verursacht die Entwicklung eines optisch ansprechenden
und leicht bedienbaren Layouts einen erheblichen Aufwand. Am leichtesten zu programmieren ist das LinearLayout, welches für viele Beispiele zum Einstieg ausreicht.
Layout und der grafische Editor für Benutzungsoberflächen
Die Entwicklungsumgebung enthält einen grafischen Editor, der uns bei der Platzierung
der Komponenten tatkräftig unterstützt. Außerdem zeigt der grafische Editor alle Optionen
für die einzelnen Layouts sowie die Steuerelemente an.
Tabelle 7.2: Einige …Layout-Klassen in Android
LinearLayout
Komponenten der Reihe nach horizontal bzw. vertikal anordnen.
FrameLayout
Spezielles Layout für nur eine View.
RelativeLayout
Komponenten in Abhängigkeit von anderen positionieren.
TableLayout
Komponenten in Zeilen mit spaltengerechter Ausrichtung anordnen.
GridLayout
Komponenten in einem flexiblen Matrix-Raster anordnen.
RadioGroup
Zusammenfassen von RadioButtons zu einer Gruppe.
AbsoluteLayout
Überholt. Aber: WebView aus dem WebKit benützt AbsoluteLayout.
AbsoluteLayout
Damit legt man die Koordinaten für die einzelnen Elemente fest. Dies führt zu wenig
flexiblen Anordnungen. Deswegen gilt dieses Layout seit Version 3 als veraltet.
FrameLayout
Ein FrameLayout ist dafür vorgesehen, eine bestimmte Fläche am Bildschirm für eine
einzige View freizuhalten. Er sollte nur eine View enthalten. Die enthaltenen Views werden wie bei einem Stack der Reihe nach übereinander angezeigt, so dass die zuletzt hinzugefügte View oben erscheint. Android benützt dieses Layout intern z. B. zur Darstellung
von per Tabulator auswählbaren Views.
RelativeLayout
Ein relatives Layout erlaubt eine Positionierung in Bezug auf die Eltern-View oder in Bezug auf durch eine Ressouren-ID angegebene View.
261
7 Graphik-Anwendungen für Android
Tabelle 7.3: Werte für die Positionierung aus RelativeLayout.LayoutParams
android:layout_alignParentTop
Falls "true": die obere Kante der View wird an
der oberen Kante der elterlichen View ausgerichtet.
android:layout_centerVertical
Falls "true": die View wird vertikal in der elterlichen View zentriert.
android:layout_below="…"
Positioniert die obere Kante der View unterhalb der
durch eine Ressourcen-Id spezifizierte View.
android:layout_toRightOf="…"
Positioniert die linke Kante der View rechts von der
durch eine Ressourcen-Id spezifizierte View.
TableLayout
Ein TableLayout ordnet ähnlich wie eine Tabelle in HTML seine Elemente in einzelnen
Zeilen und Spalten an. Das jeweils breiteste Element bestimmt die Breite einer Spalte. Ein
TableLayout enthält Zeilen in Form von einzelnen TableRow-Elementen. Die Zeile mit
den meisten Spalten definiert die Anzahl der Spalten. Die einzelnen Zeilen können kein
layout_width-Attribut angeben, die Breite ist immer match_parent. Einzelne Zellen
können sich über mehrere Spalten erstrecken.
GridLayout
Ein GridLayout platziert seine Komponenten in einzelnen Zellen in einem Raster. Im
Gegensatz zum TableLayout können sich einzelne Zellen über mehrere Zeilen und Spalten
erstrecken: rowSpec bzw. columnSpec legt deren Anzahl fest.
LinearLayout
Ein LinearLayout wie in Listing 7.2 oder in Listing 7.6 ordnet seine Elemente horizontal
(android:orientation="horizontal") bzw. vertikal (android:orientation=
"vertical") an. Die Angabe von android:orientation="horizontal" ist überflüssig.
LinearLayout positioniert seine Komponenten linksbündig. Bei den einzelnen Komponenten kann man über das Attribut android:gravity="…" mit den Werten "top",
"bottom", "left", "right", "center", "center_horizontal" bzw. "center_
vertical" noch die relative Position innerhalb ihres Platzes ohne Änderung der Größe
angeben. Die Werte "fill_horizontal", "fill_vertical", "fill" würden dagegen
die Komponenten horizontal, vertikal bzw. in alle Richtungen dehnen, um sie in die entsprechenden Plätze einzupassen.
Mit dem Attribut android:layout_weight="0" bei einer Komponente beeinflusst man
die Größe des zugewiesenen Platzes. Der Wert "0" ist die Vorbelegung. Haben alle Komponenten dasselbe „Gewicht“ bei der Platzvergabe, dann erhalten sie einen Platz entsprechend ihrer Größe. Bei ungleichen Gewichten verteilt Android den Platz entsprechend der
Relation der Gewichtung. Den restlichen Platz würde die Komponente mit dem höchsten
Gewicht erhalten.
262
7.2 Verwaltung von Activities durch Android
RadioGroup
Mit einer RadioGroup fasst man eine Menge von RadioButtons zu einer Gruppe zusammen. Drückt man dann einen Schalter der Gruppe, entfernt Android die Markierung
von den anderen Schaltern.
Beispiele zu Layouts
Eine App soll die Anwendung einiger Layouts demonstrieren. Eine Activity erlaubt die
Auswahl einer speziellen Activity, die dann die gewählte Strategie für das Layout demonstriert. Sie finden diese App bei den Quellprogrammen.
7.2
Verwaltung von Activities durch Android
Android verwaltet die einzelnen Activities. Android erzeugt die konkreten Exemplare bzw.
die Objekte unserer von Activity abgeleiteten Klassen. Dazu benützt es den DefaultKonstruktor, der von Java automatisch angelegt wird, sofern man keinen eigenen Konstruktor definiert (siehe auch Kapitel 3). Die Activity „lebt“ dann bis zu ihrem von Android veranlassten Ende und durchläuft einen sog. Lebenszyklus bzw. Lifecycle.
7.2.1
Lebenszyklus von Activities
In der Klasse Activity gibt es spezielle Methoden, die man in den eigenen Activities
überschreiben kann, die sog. Lifecycle-Callbacks. Android ruft die einzelnen Methoden
auf, um die Aktionen in der Activity zu veranlassen, die entsprechend dem aktuellen
Zustand der App erforderlich sind. onCreate ist eine dieser Methoden, die von Android
gerufen wird. Im Programm können wir davon ausgehen, dass die Activity nicht nur vorhanden ist, sondern auch Aufrufe an ihre Umgebung benützen kann. In unseren Beispielen
erzeugen wir in dieser Methode eine View, z. B. aus einer Layout-Datei. Diese View kann
von Android am Bildschirm angezeigt werden, wenn es soweit ist. In Abbildung 7.10
sehen wir einige Callbacks, die den Lebenszyklus einer Activity definieren. Die einzelnen
Aufrufe können nicht in beliebiger Reihenfolge auftreten. Android garantiert, dass die
Abfolge der Aufrufe onCreate – onStart – onResume – onPause stets in dieser Reihenfolge abläuft.
263
7 Graphik-Anwendungen für Android
Abbildung 7.10: Lebenszyklus einer Activity mit Lifecycle-Callbacks
In der Zeitspanne zwischen onCreate und onDestroy „lebt“ die Activity. Zwischen
onStart und onStop ist sie sichtbar und zwischen onResume und onPause ist sie im
Vordergrund des Bildschirms. Zum „Herunterfahren“ einer App dienen die Aufrufe
onStop und onDestroy. Nach onStop kann eine App wieder sichtbar werden. Falls genügend Speicher vorhanden ist, lässt Android die App im Hintergrund weiterlaufen und
wir können sie per Multitasking-Taste schnell wieder in den Vordergrund holen. Wir sollten spätestens bei onStop aufwendige Animationen beenden, da der Anwender ohnehin
nichts davon sehen kann. Mit onDestroy wird eine App definitiv beendet.
Beim Programmieren müssen wir beachten, dass es nach Ablauf der onPause-Methode
verschiedene Möglichkeiten gibt:
Der Anwender holt die App wieder in den Vordergrund. Dann folgt onResume.
Der Anwender stellt die App in den Hintergrund. Dann folgt onStop. Falls die
Activity danach wieder in den Vordergrund kommt, folgt onRestart.
Android bricht die App z. B. wegen Speichermangel ab.
264
7.2 Verwaltung von Activities durch Android
Vorsicht: Abbruch der Activity möglich!
Eine Activity unter Android vor der Version 3.0 kann nach dem Ablauf von onPause
von Android abgebrochen werden, z. B. um Speicher für andere Activities zu gewinnen!
Wir können uns nicht darauf verlassen, dass einer der Aufrufe onStop bzw. onDestroy
folgt, bevor die Activity abgebrochen wird. Ab der Version 3.0 folgt auf den Aufruf von
onPause in jedem Fall noch der Aufruf von onStop.
7.2.2
Drehen des Smartphones
Viele Apps für Smartphones zeigen uns verschiedene Ansichten, je nachdem, wie wir das
Gerät halten:
Hochformat: „Portrait“
Querformat: „Landscape“
Wenn wir das Gerät drehen, wechselt die Anzeige zwischen Hoch- und Querformat. Die
einzelnen Apps reagieren unterschiedlich darauf.
Android startet eine Activity nach dem Drehen neu. Dazu fährt Android die App herunter.
Danach wird ein neues Exemplar der Activity erzeugt und der Lebenszyklus der Activity
beginnt von vorne. Listing 7.12 illustriert die Konsequenzen für uns Programmierer: Die
Attribute einer Klasse werden bei diesem Neustart alle wieder auf ihre Anfangswerte zurückgesetzt! Listing 7.12 zeigt eine Activity mit einem Schalter. Bei jedem Drücken des
Schalters zählen wir eine Nummerierung hoch und zeigen sie auf der Schaltfläche an.
Außerdem protokollieren wir alle in Abbildung 7.10 genannten Callbacks.
Listing 7.12: Programm zur Protokollierung der Zustände einer Activity
public class MainActivity extends Activity {
private final static String tag = MainActivity.class.getPackage().getName();
private void log(String text) {
Log.i (tag, text + ": Variable = " + variable);
}
public MainActivity() {
log("new MainActivity");
}
private Button b;
@Override
public void onCreate(Bundle sicherung) {
super.onCreate(sicherung); // ***
setContentView(R.layout.activity_main);
b = (Button) findViewById(R.id.button);
// Die Activity ist erzeugt.
log("onCreate");
}
public void onClickButton(View v) {
variable++;
b.setText(String.valueOf(variable));
}
265
7 Graphik-Anwendungen für Android
@Override
protected void onRestart() {
super.onRestart();
log("onRestart");
// Nur nach onStop() durchlaufen.
}
@Override
protected void onStart() {
super.onStart();
log("onStart");
// Die Activity wird sichtbar werden.
}
@Override
protected void onResume() {
super.onResume();
log("onResume");
// Die Activity ist sichtbar.
}
@Override
protected void onPause() {
super.onPause();
log("onPause");
// Eine andere Activity übernimmt den Focus.
}
@Override
protected void onStop() {
super.onStop();
log("onStop");
// Die Activity ist nicht mehr sichtbar.
}
@Override
protected void onDestroy() {
super.onDestroy();
log("onDestroy");
// Die Activity wird zerstört.
}
// Wird bei Erzeugung eines Objekts der Klasse mit Wert belegt
private int variable = 0;
}
Wir halten das Smartphone im Hochformat und lassen die App laufen. Wir drücken den
Schalter und drehen dann das Smartphone, wie in Abbildung 7.11 gezeigt.
Nach dem Drehen des Smartphones ist der Zähler wieder auf 0 zurückgefallen. Das Ablaufprotokoll Listing 7.13 zeigt uns zunächst die erwarteten Werte. Die Activity wird erzeugt. Darauf folgen die Callback-Aufrufe onCreate – onStart – onResume. Wir drücken die Schaltfläche und der Wert der Variablen wird erhöht. Dann drehen wir das
Smartphone. Jetzt folgen weitere Aufrufe: onPause – onStop – onDestroy. Android
zerstört also die Activity. Danach sehen wir, dass der Konstruktor der Activity wieder aufgerufen wurde: Android erzeugt wieder eine Activity. Damit erhalten alle Attribute im
Objekt die in der Initialisierung vorgesehenen Werte.
266
7.2 Verwaltung von Activities durch Android
Abbildung 7.11: App nach Start, dann drücken wir, dann drehen wir
Listing 7.13: Ablaufprotokoll in LogCat
de.pij.lifecycle:
de.pij.lifecycle:
de.pij.lifecycle:
de.pij.lifecycle:
de.pij.lifecycle:
de.pij.lifecycle:
de.pij.lifecycle:
de.pij.lifecycle:
de.pij.lifecycle:
de.pij.lifecycle:
de.pij.lifecycle:
7.2.3
new MainActivity: Variable = 0
onCreate: Variable = 0
onStart: Variable = 0
onResume: Variable = 0
onPause: Variable = 1
onStop: Variable = 1
onDestroy: Variable = 1
new MainActivity: Variable = 0
onCreate: Variable = 0
onStart: Variable = 0
onResume: Variable = 0
Wie sichern wir den Zustand einer Activity?
Wie wir in Listing 7.13 sehen, müssen wir auch bei einfachen Apps an die Sicherung des
Zustands der Activity denken: Für die Wiederherstellung der Attribute unserer Activities
sind wir als Programmierer selbst zuständig. Wir können in Listing 7.12 den Programmcode zur Sicherung ergänzen, indem wir die Methode onSaveInstanceState überschreiben, siehe Listing 7.14. Zur Wiederherstellung müssen wir in der onCreate-Methode auf
das übergebene Bundle sicherung zugreifen, und die dort gesicherten Daten auslesen
und wieder herstellen.
Listing 7.14: Sichern und Wiederherstellen von Attributen
@Override
public void onCreate(Bundle sicherung) {
super.onCreate(sicherung);
setContentView(R.layout.activity_main);
b = (Button) findViewById(R.id.button);
// Die Activity ist erzeugt.
log("onCreate");
// Wiederherstellen der Attribute
267
7 Graphik-Anwendungen für Android
if (sicherung != null) {
variable = sicherung.getInt(getString(R.string.variable_i));
}
b.setText(String.valueOf(variable));
}
// Sichern der Attribute in Bundle
@Override
protected void onSaveInstanceState(Bundle sicherung) {
// Nicht vergessen: Sichern der UI. Aufruf der Methode von Activity
super.onSaveInstanceState(sicherung);
sicherung.putInt(getString(R.string.variable_i), variable);
}
Für die Sicherung der Daten der App im Verzeichnis der App bzw. auf der SD-Karte des
Smartphones verwendet man die onPause-Methode. Sie wird in jedem Fall und bei jeder
Version von Android aufgerufen, bevor die App beendet wird. Die onSaveInstanceState-Methode wird nur dann aufgerufen, wenn Android davon ausgeht, dass die Benutzungsoberfläche wiederhergestellt werden muss. Deswegen sollte man in dieser Methode
die für den Weiterlauf der Activity nötigen Daten sichern.
7.3
Kurs: GUI-Anwendungen
Die bisherigen Abschnitte in diesem Kapitel stellen einzelne Elemente des AndroidSystems vor. In diesem Abschnitt wählen wir eine problemorientierte Sicht auf die Dinge
und versuchen, Grundprobleme bei der Entwicklung von Anwendungen für grafische
Benutzeroberflächen anhand ausgewählter Beispiele aus der Sicht des Entwicklers zu
lösen:
Wir erstellen einer grafischen Komponente.
Wir steuern Apps über Berührung.
Wir folgen der Bewegung des Fingers.
Wir zeichnen mit der Turtle-Grafik.
Wir implementieren Dialoge unter Android.
Wir animieren die Türme von Hanoi.
Wir bearbeiten eine Liste mit Alternativen.
Zunächst stellen wir jeweils das Problem dar. Danach entwickeln wir die gedankliche
Lösung. Schließlich implementieren wir den gewählten Weg: Ziel-Vorgehen-Umsetzung.
Wir könnten für jede Kurseinheit eine eigene App erstellen. Die einzelnen Apps wären relativ ähnlich. Um den Gesamtumfang zu reduzieren, erstellen wir eine Rahmenapplikation.
Hier kann man die jeweilige Activity auswählen. Im Buchtext zeigen wir aus Platzgründen
nur die spezifischen Teile der jeweiligen Activity; das vollständige Programm finden Sie
auf der begleitenden Web-Seite.
268
7.3 Kurs: GUI-Anwendungen
7.3.1
Erstellung einer Zeichnung
Eine Anwendung soll eine Fläche mit einem Rautenmuster füllen und ausgeben.
Abbildung 7.12:
Bildschirmabdruck
für das Rautenmuster
Vorgehen
Ein Programm benötigt zum Zeichnen eine Zeichenfläche. Dazu setzen wir unter Android
eine View ein: Wir leiten unsere Klasse Zeichenflaeche von der Klasse View ab. Grafische Ausgaben eines Programms auf eine Fläche sind aufwendig: Android entscheidet,
wann welche Fläche neu dargestellt werden muss. Wenn der Neuaufbau einer Fläche oder
einer Teilfläche unvermeidlich ist, ruft Android die Methode onDraw(Canvas canvas)
unser Klasse auf. Diese Zeichenfläche setzt man als View in der Activity:
setContentView(new Zeichenflaeche (this));
Das Graphik-Koordinatensystem beschreiben wir in Abschnitt 1.6.2 in Kapitel 1. dort zeigt
Abbildung 1.11, dass die linke obere Ecke des Bildschirms die Koordinaten (0, 0) hat. Die
Koordinaten der rechten unteren Ecke kann man in der Methode onDraw(Canvas
canvas) mit canvas.getWidth()-1 bzw. canvas.getHeight()-1 ermitteln. Auf dem
Canvas können wir mit Methoden canvas.drawXyz… zeichnen.
(x0, y0)
2*h
2*b
Abbildung 7.13:
Skizze zum Zeichnen einer Raute
bzw. eines Parallelogramms
Wir zeichnen das Rautenmuster, indem wir zunächst die komplette Fläche mit einer Farbe
des Musters füllen. Danach zeichnen wir gefüllte Rauten mit der anderen Farbe. Wenn wir
eine einzelne Raute zeichnen wollen, können wir die Raute als Pfad betrachten. Der Aus-
269
7 Graphik-Anwendungen für Android
gangspunkt ist die linke Ecke. Es folgt die untere Ecke, danach die rechte und schließlich
die obere Ecke. Die Koordinaten dieser Punkte fügen wir zu einen Path-Objekt hinzu.
Abbildung 7.13 zeigt die Überlegungen, um die x- bzw. y-Koordinaten der Punkte des
Polygons zu ermitteln, wie in Listing 7.15 in der Methode zeichneRaute(…) benützt.
Wir teilen dann die gesamte Breite der Fläche durch die doppelte Anzahl der gewünschten
Rauten anzahlRauten und erhalten die Größe b als halbe Breite einer Raute. Analog ermitteln wir die Größe h als halbe Höhe einer Raute. Wir füllen die Fläche in einzelnen Zeilen. Jede Zeile füllen wir der Reihe nach mit Rauten. Wir benötigen für jede der insgesamt
anzahlRauten Zeilen zu jeweils anzahlRauten Rauten.
Listing 7.15: Füllen einer Fläche mit einem Rautenmuster
public class KursZeichnung extends Activity {
@Override
public void onCreate(Bundle savedInstanceState) {
super.onCreate(savedInstanceState);
// Wir setzen die View direkt ohne Umweg über eine Layout-Datei
setContentView(new Zeichenflaeche (this));
}
public static class Zeichenflaeche extends View {
private final static int anzahlRauten = 10;
// Konstruktor für unsere View-Klasse
public Zeichenflaeche (Context context) {
super (context, null);
}
// Der „Malkasten“: Einstellungen für die Farbe usw.
private Paint paint = new Paint();
private void zeichneRaute(Canvas canvas,
float x0, float y0, float b, float h, int color) {
float[] xPunkte = { x0, x0 + b, x0 + 2 * b, x0 + b, x0 };
float[] yPunkte = { y0, y0 - h, y0,
y0 + h, y0 };
Path path = new Path ();
path.moveTo(xPunkte[0], yPunkte[0]);
// Erster Punkt
for (int i = 1; i < xPunkte.length; i++) {
path.lineTo(xPunkte[i], yPunkte[i]); // Folgende Punkte
}
paint.setColor(color);
canvas.drawPath(path, paint); // Pfad wird gefüllt gezeichnet
}
@Override
protected void onDraw(Canvas canvas) {
canvas.drawColor(Color.WHITE);
float xSchritt = (float) canvas.getWidth() / anzahlRauten / 2.0f;
float ySchritt = (float) canvas.getHeight() / anzahlRauten / 2.0f;
for (int i = 0; i < anzahlRauten; i++) {
for (int j = 0; j <= anzahlRauten; j++) {
zeichneRaute (canvas, xSchritt*i*2.0f, ySchritt*j*2.0f,
xSchritt,
ySchritt, Color.BLUE);
}
}
}
}
}
270
7.3 Kurs: GUI-Anwendungen
7.3.2
Reaktion auf Berührungen mit dem Finger
Ein Programm soll in einer Fläche ein Schachbrett mit 8x8 Feldern als Gitter anzeigen.
Wenn ein Mausklick innerhalb eines Rechtecks erfolgt, dann soll das betreffende Rechteck
ab diesem Zeitpunkt gefüllt dargestellt werden.
Abbildung 7.14:
Beispiel für eine Bildschirmanzeige nach einigen
Berührungen
Problemanalyse: Struktur der Anwendung
Die Anwendung schreibt man als eine von Activity abgeleitete Klasse. Für die Arbeitsfläche verwendet man eine von View abgeleitete Klasse Zeichenflaeche. Die Zeichenfläche enthält eine Matrix namens klicks, in der wir die Nummern der Zeilen und Spalten im Raster notieren, die berührt wurden.
Problemanalyse: Größe der Rechtecke im Raster
Die Größe des Gitters kann man nur aus der aktuellen Größe des Feldes berechnen. Hierzu
liest man die Breite bzw. die Höhe der Arbeitsfläche mit getWidth() bzw. getHeight()
aus und teilt diese Werte durch 8. Wir zeichnen das Gitter in Form von 7 waagrechten
bzw. 7 senkrechten Linien, den Trennlinien zwischen den 8 Teilen.
Problemanalyse: Ereignissteuerung
Der Anwender in Abbildung 7.15 berührt den Bildschirm. Danach stellt Android eine
Nachricht „Berührung (xKoordinate, y-Koordinate, …)“ in die Schlange der Ereignisse.
Wenn diese Nachricht zur Verarbeitung ansteht, ruft Android eine Methode auf.
Hierzu überschreiben wir in unserer Zeichenflaeche die Methode onTouchEvent. Wir
lesen die Mauskoordinaten aus dem zugestellten Ereignis event vom Typ MotionEvent
mit den Aufrufen event.getX() und event.getY() aus. Jetzt gibt es ein Problem: Wir
können die Methode onDraw(…) nicht direkt aufrufen, das fällt in die Zuständigkeit von
Android( siehe Abbildung 7.15). Deswegen müssen wir alle Informationen für die irgendwann von Android aufzurufende onDraw(…)– Methode z. B. auf der Ebene der Klasse in
der Variablen klick hinterlegen. Beim Aufruf der Methode onDraw(..) kann man aus den
271
7 Graphik-Anwendungen für Android
Pixel-Koordinaten des Mausklicks die Zeile und Spalte in dem Raster in unserer Zeichenfläche berechnen.
Abbildung 7.15: Abläufe von der Berührung bis zum Zeichnen
In der Methode onTouchEvent rufen wir die invalidate()-Methode der Zeichenfläche.
Danach sorgt das Android-Laufzeitsystem irgendwann für einen Aufruf der onDraw(…)Methode. Wir können den Zeitpunkt, zu dem der Aufruf tatsächlich erfolgt, nicht beeinflussen. invalidate signalisiert lediglich den Aktualisierungsbedarf. Tatsächlich generiert der invalidate()-Aufruf eine Nachricht, die in die Ereigniswarteschlange wie in
Abbildung 7.5 bzw. Abbildung 7.15 eingestellt wird. Android entscheidet, wann die Nachricht „zugestellt“, d. h. wann die onDraw()-Methode aufgerufen wird.
Listing 7.16: Reaktion auf Berühren des Bildschirms
public class KursBeruehrung extends Activity {
@Override
public void onCreate(Bundle savedInstanceState) {
super.onCreate(savedInstanceState);
// Wir setzen die View direkt ohne Umweg über eine Layout-Datei
setContentView(new Zeichenflaeche (this));
}
public static class Zeichenflaeche extends View {
// Notiere alle bisherigen Klicks in einem Feld
private boolean klicks[][];
// Der Punkt, auf den zuletzt geklickt wurde
private PointF klick;
public Zeichenflaeche(Context context) {
super(context, null);
// bisher keine Klicks
klicks = new boolean[8][8];
for (int i = 0; i < klicks.length; i++)
for (int j = 0; j < klicks[i].length; j++)
klicks[i][j] = false;
klick = new PointF();
klick.x = -1.0f; // ungültige Koordinaten
}
private Paint paint = new Paint();
272
7.3 Kurs: GUI-Anwendungen
@Override
protected void onDraw(Canvas canvas) {
canvas.drawColor(Color.WHITE);
paint.setColor(Color.BLUE);
float
float
float
float
b
h
y
x
=
=
=
=
getWidth() - 1;
getHeight() - 1;
h / klicks.length;
b / klicks[0].length;
// Waagrechte Linien
for (int i = 1; i < klicks.length; i++) {
canvas.drawLine(0, y * i, b, y * i, paint);
}
// Senkrechte Linien
for (int i = 1; i < klicks[0].length; i++) {
canvas.drawLine(x * i, 0, x * i, h, paint);
}
// Ermittle das berührte Feld
if (klick.x != -1.0f) {
int zeile = (int) (klick.y / y);
int spalte = (int) (klick.x / x);
klick.x = -1.0f;
klicks[zeile][spalte] = true;
}
// Füllen aller bisher angeklickten Rechtecke
for (int i = 0; i < klicks.length; i++)
for (int j = 0; j < klicks[i].length; j++)
if (klicks[i][j])
canvas.drawRect(x*j, y*i, x*(j+ ), y*(i+1), paint);
}
@Override
public boolean onTouchEvent(MotionEvent event) {
switch (event.getAction()) {
case MotionEvent.ACTION_DOWN:
klick.x = event.getX(); // Notiere die Koordinaten
klick.y = event.getY(); // in Attributen des Objekts
invalidate();
break;
case MotionEvent.ACTION_MOVE:
break;
case MotionEvent.ACTION_UP:
break;
}
return true;
}
}
}
7.3.3
Reaktion auf Fingerbewegungen
Ein Programm soll Fingerbewegungen als durchlaufenden Linienzug aufzeichnen und am
Fenster wiedergeben. Damit kann der Anwender einfache Freihandzeichnungen erstellen.
Wenn das Fenster neu gezeichnet wird, soll die Zeichnung nicht verschwinden, sondern
erneut am Bildschirm angezeigt werden.
273
7 Graphik-Anwendungen für Android
Abbildung 7.16:
Mit dem Finger malen
Vorgehen
Unsere Unterklasse Zeichenflaeche von View muss die onTouchEvent(MotionEvent event)-Methode überschreiben (siehe Kurseinheit 7.3.2). Die Klasse Path
kann Pfade für das Zeichnen speichern. Wir werden die vom Finger zurückgelegte Strecke
hier als Folge einzelner Linien aufzeichnen. Dazu lesen wir in der Methode onTouchEvent die Koordinaten der Berührung mit dem Finger aus dem zugestellten Ereignis
event mit den Aufrufen event.getX() bzw. event.getY() aus. Wenn der Finger die
Oberfläche berührt, setzen wir den Pfad zurück und speichern die Koordinaten des Punktes
ab. Wenn sich der Finger bewegt hat, fügen wir eine Linie zur neuen Position hinzu.
Die onDraw(…)-Methode muss den Kantenzug vollständig ausgeben. Dazu genügt die
Anweisung canvas.drawPath (path, paint). Die Einstellung für den Stil des Zeichnens muss Paint.Style.STROKE sein, sonst würde der Kantenzug als gefüllte Fläche
dargestellt.
Listing 7.17: Malen mit dem Finger auf dem Smartphone
public class KursFinger extends Activity {
@Override
public void onCreate(Bundle savedInstanceState) {
super.onCreate(savedInstanceState);
// Wir setzen die View direkt ohne Umweg über eine Layout-Datei
setContentView(new Zeichenflaeche (this));
}
public static class Zeichenflaeche extends View {
// Notiere alle bisherigen Bewegungen
private Path path;
// Der "Malkasten" paint
private Paint paint;
public Zeichenflaeche(Context context) {
super(context, null);
paint = new Paint();
// Paint.Style.FILL würde eine Fläche füllen!!
paint.setStyle(Paint.Style.STROKE);
paint.setStrokeWidth(12);
path = new Path();
}
@Override
protected void onDraw(Canvas canvas) {
canvas.drawColor(Color.WHITE);
274
7.3 Kurs: GUI-Anwendungen
paint.setColor(Color.BLUE);
canvas.drawPath(path, paint);
}
@Override
public boolean onTouchEvent(MotionEvent event) {
float x = event.getX();
float y = event.getY();
switch (event.getAction()) {
case MotionEvent.ACTION_DOWN:
path.reset();
path.moveTo(x, y); // Starte mit diesem Punkt
break;
case MotionEvent.ACTION_MOVE:
path.lineTo(x, y); // Linie zum neuen Punkt
break;
case MotionEvent.ACTION_UP:
break;
}
invalidate();// Bildschirm neu aufbauen!!
return true;
}
}
}
7.3.4
Turtle-Graphik
Eine Turtle-Graphik besteht aus einer „Schildkröte“ mit einem aktivierbaren Zeichenstift,
die sich über eine Zeichenfläche bewegt. Die „Schildkröte“ befindet sich auf einem durch
die Koordinaten x, y bestimmten Punkt und zeigt in eine durch einen Winkel angle
bestimmte Richtung. Sie dreht sich bei einem turn(Winkel)-Befehl um den angegebenen
Winkel und fährt bei einem move(Länge)-Befehl in der momentan eingeschlagenen Richtung eine Strecke der angegebenen Länge. Dabei hinterlässt die „Schildkröte“ eine Spur
auf der imaginären Zeichenfläche. Mit einer solchen Schildkröte kann man Zeichnungen
aus aufeinanderfolgenden Strichen programmieren, wie das berühmte „Haus des Nikolaus“,
bei dem man ein Haus in einem Zug als Folge von 8 Linien zeichnen muss. Wir starten unseren Streckenzug stets in der linken unteren Ecke des Hauses.
275
7 Graphik-Anwendungen für Android
Vorgehen: Schildkröte
Für die Turtle-Graphik schreiben wir eine eigene Klasse Turtle. Sie enthält als Attribute
die Position x, y und den Richtungswinkel angle der „Schildkröte“. Die turn(angle)Methode dreht die Schildkröte um den angegebenen Winkel. Abbildung 7.17 zeigt eine
Problemanalyse für die move(Länge)-Methode. Wenn der Startpunkt der Schildkröte die
Koordinaten ( x0, y 0) hat und die Schildkröte den angegebenen Winkel eingenommen hat,
ergibt sich der Endpunkt ( xN , yN ) der Bewegung zu xN = x0 + l * cos(angle) und
yN = y 0 + l * sin( angle) . Dabei ist l die Länge der zurückgelegten Strecke und angle der
Winkel. Wenn wir den Winkel in der Turtle im Gradmaß verwalten, müssen wir diesen
Winkel noch ins Bogenmaß umrechnen: 180o ≡ π . Zur Anzeige der Schildkröte zeichnen
wir eine Line vom Anfangspunkt zum Endpunkt der Strecke. Danach versetzen wir die
Schildkröte an den Endpunkt der Linie.
y-Koordinate
(xN, yN) = Endpunkt
Winkel=angle
(x0, y0) = Startpunkt der Schildkröte
x-Koordinate
Abbildung 7.17:
Problemanalyse für die move –
Methode der Schildkröte
Bei Android können wir die Bewegungen der Turtle in einem sog. Path aufzeichnen. Zur
Anzeige am Bildschirm lesen wir den Pfad aus.
Listing 7.18: Die Turtle-Grafik für Android
public class Turtle {
// Die Turtle hat einen Punkt sowie eine Richtung in Form eines Winkels
private double x, y, angle;
private Path path = new Path();
public Turtle(double x, double y) {
reset(x, y, 0.0);
}
// Setze die Turtle neu
final public void reset(double x, double y, double angle) {
this.x = x;
this.y = y;
this.angle = angle;
path.reset();
path.moveTo((float) x, (float) y);
}
// Drehen um
final public
this.angle
this.angle
276
einen Winkel: Reduktion auf 0..360 Grad
void turn(double angle) {
+= angle;
= Math.IEEEremainder(this.angle, 360.0);
7.3 Kurs: GUI-Anwendungen
}
// Die Turtle zeichnet die Bewegung in path auf
final public void move(double length) {
double xN, yN;
xN = x + length * Math.cos(angle / 180.0 * Math.PI);
yN = y + length * Math.sin(angle / 180.0 * Math.PI);
path.lineTo((float) xN, (float) yN);
x = xN;
y = yN;
}
// Auslesen des Pfades als Folge aller aufgezeichneten Bewegungen
public Path getPath() {
return path;
}
}
Vorgehen: Das Haus des Nikolaus
Wir zeichnen das Haus des Nikolaus aus einzelnen Linien und beginnen bei der linken unteren Ecke. Die erste Linie ist der „Boden“ des Hauses. Die Länge dieser Strecke ist die
Seitenlänge des Quadrats des Hauses (ohne das Dach). Nun zeigt die Turtle in die Richtung dieser Linie. Bevor wir die nächste Linie zeichnen, müssen wir die Turtle um -90°
drehen. Im Sinne des Programms besteht eine Bewegung aus dem Fahren einer bestimmten Strecke gefolgt von einer Drehung:
Fahre
Fahre
Fahre
Fahre
Fahre
Fahre
Fahre
Fahre
Seitenlänge, danach: Drehe um -90° (Linksdrehung)
Seitenlänge, danach: Drehe um -90° (Linksdrehung)
Seitenlänge, danach: Drehe um +90°+45° = 135° (Rechtsdrehung)
eine halbe Diagonale, danach: Drehe um 90° (Rechtsdrehung)
eine halbe Diagonale, danach: Drehe um 90° (Rechtsdrehung)
eine Diagonale, danach: Drehe um +90°+45° = 135° (Rechtsdrehung)
Seitenlänge, danach: Drehe +90°+45° = 135° (Rechtsdrehung)
eine Diagonale, fertig.
In Listing 7.19 fassen wir in der Klasse Bewegung jeweils einen move(l) und einen darauffolgenden turn(angle) zusammen. Die absolute Länge der Strecke, die die Schildkröte zurücklegen soll, kennen wir leider erst in der onDraw(…)-Methode. Deswegen
müssen wir diese Strecken dort berechnen. Die relativen Längen dagegen können wir vorausberechnen, wenn wir annehmen, dass die Seitenlänge des Quadrats gleich 1.0 ist. Wir
speichern alle „Fahrbefehle“ in dem Feld hausDesNikolaus ab und führen jeweils genau
statusDesHauses Befehle mit der Schildkröte durch. Diesen Zustand schalten wir bei
jedem Mausklick höher und beginnen bei 8 wieder von 0 an zu zählen.
Listing 7.19: Programm zum Zeichnen für das Haus des Nikolaus.
public class KursTurtle extends Activity {
@Override
public void onCreate(Bundle savedInstanceState) {
super.onCreate(savedInstanceState);
setContentView(new Zeichenflaeche(this));
}
public static class Zeichenflaeche extends View {
// Der "Malkasten" paint
277
7 Graphik-Anwendungen für Android
private Paint paint;
// Zum Hausbau berechnen wir die nötigen Aktionen
private static class Haus {
// Eine Bewegung besteht aus Fahren und anschl. Drehung
static class Bewegung {
public double length, angle;
public Bewegung (double length, double angle) {
this.length = length;
this.angle = angle;
}
};
// Relative Seitenlängen bezogen auf Länge = 1.0
private static final double seite = 1.0;
private static final double diagonale = seite * Math.sqrt (2.0);
private static final double diagonaleHalbe = diagonale / 2.0;
// Alle Bewegungen sind vor Ablauf bekannt. Z.B.:
private static final Bewegung[] hausDesNikolaus = new Bewegung[]{
new Bewegung (seite,
-90.0),
new Bewegung (seite,
-90.0),
new Bewegung (seite,
135.0),
new Bewegung (diagonaleHalbe,
90.0),
new Bewegung (diagonaleHalbe,
90.0),
new Bewegung (diagonale,
135.0),
new Bewegung (seite,
135.0),
new Bewegung (diagonale,
0.0), // fertig
};
// Wir zählen die Anzahl der Striche mit:
private int statusDesHauses = 0;
public void weiterSchalten () {// Bei Berührung
statusDesHauses++;
if (statusDesHauses > hausDesNikolaus.length)
statusDesHauses = 0;
}
// Auslesen des nächsten Schritts, sofern vorhanden
public Bewegung schritt (int i) {
if (i >= statusDesHauses)
return null;
return hausDesNikolaus[i];
}
}
// Hier bauen wir das Haus des Nikolaus:
private Haus haus;
private Turtle turtle;
public Zeichenflaeche(Context context) {
super(context, null);
paint = new Paint();
// Paint.Style.FILL würde eine Fläche füllen
paint.setColor(Color.BLUE);
paint.setStyle(Paint.Style.STROKE);
paint.setStrokeWidth(4);
turtle = new Turtle (0,0);
haus = new Haus ();
}
@Override
protected void onDraw(Canvas canvas) {
canvas.drawColor(Color.WHITE);
double breite = Math.min (getWidth(), getHeight())/2.0;
turtle.reset(getWidth()*0.1, getHeight()*0.8, 0.0);
Haus.Bewegung schritt = null;
int i = 0;
while ((schritt = haus.schritt(i)) != null) {
// Die tatsächliche Breite des Hauses kennen wir erst jetzt:
turtle.move (schritt.length*breite);
278
7.3 Kurs: GUI-Anwendungen
turtle.turn(schritt.angle);
i++;
}
canvas.drawPath(turtle.getPath(), paint);
haus.weiterSchalten();
}
@Override
public boolean onTouchEvent(MotionEvent event) {
if (event.getAction() == MotionEvent.ACTION_DOWN)
invalidate();
return true;
}
}
}
7.3.5
Dialoge in Android
Manche Aktionen eines Programms benötigen mehrere Parameter, wie z. B. Name, E-MailAdresse und Anschrift. Man kann diese Daten in einem Dialog bearbeiten. Wir kennen
solche Dialoge, die ein eigenes Fenster über eine vorhandene Anzeige am Bildschirm
legen. Der Dialog hat in der Regel zwei Schalter: Ok bzw. Einverstanden und Abbrechen
bzw. Cancel. Wenn wir Ok drücken, sind wir mit den eingegebenen Daten bzw. der angezeigten Aktion einverstanden (Wollen Sie wirklich alle Daten löschen?). Wenn wir Abbrechen drücken, so dürfen die angezeigten Daten nicht übernommen bzw. die angedrohte
Aktion nicht ausgeführt werden. In dieser Kurseinheit wollen wir einen Datensatz in einer
Activity für Android mit Hilfe eines Dialogs editieren.
Grundsätzlich sollten wir bei Apps für Smartphones Dialoge mit Bedacht einsetzen. Für
den Anwender sind in vielen Fällen Folgen von Activities leichter zu bedienen, bei denen
jede einen Teil der Eingabe abwickelt. Bei einem Dialog hingegen kehrt das Programm
wieder zur aufrufenden Activity zurück.
Programmierung von Dialogen unter Android
Unter Android sind Dialoge mit einer Activity verbunden. Im Programm können wir Dialoge nicht direkt starten, sondern nur auf Umwegen: Wir können diesen Vorgang mit
showDialog (id) initiieren. Der GUI-Thread von Android ruft danach irgendwann eine
Methode protected Dialog onCreateDialog(int id) auf, die wir in unserer
Activity überschreiben können. In dieser Methode können wir anhand der id den Dialog
bestimmen und erzeugen. Dabei können wir die Schalter Ok mit setPositiveButton
bzw. Abbrechen mit setNegativeButton setzen. Dabei geben wir auch die CallbackMethoden für die Reaktion auf die Eingabe des Anwenders an.
279
7 Graphik-Anwendungen für Android
Abbildung 7.18: Ein Dialog unter Android und die Anzeige der Ergebnisse als Toast
Vorgehen: Aufbau der Benutzungsoberfläche
Die Activity soll ein LinearLayout mit einem Schalter enthalten. Listing 7.20 zeigt das
Layout. Beim Schalter ist der Name einer Methode angegeben, die beim Drücken aktiviert
wird. Diese Methode sorgt für das Starten des Dialogs.
Listing 7.20: Die Datei kursmain.xml mit dem LinearLayout der Activity
<?xml version="1.0" encoding="utf-8"?>
<LinearLayout xmlns:android="http://schemas.android.com/apk/res/android"
android:layout_width="fill_parent"
android:layout_height="fill_parent" >
<Button
android:id="@+id/startdialog"
android:layout_width="fill_parent"
android:layout_height="wrap_content"
android:onClick="starteDialog"
android:text="@string/start_dialog" />
</LinearLayout>
Für den Dialog wählen wir ein TableLayout, mit dem wir die Eingabefelder für den
Namen bzw. die Zahl matrixförmig anordnen können. Wenn wir den Typ eines Eingabefeldes kennen, können wir dies gleich im EditText-Steuerelement angeben. Dann erzeugt
Android z. B. bei Zahlen gleich eine Tastatur für die Eingabe von Ziffern.
Listing 7.21: Die Datei kursdialog.xml mit dem TableLayout für den Dialog
<?xml version="1.0" encoding="utf-8"?>
<TableLayout xmlns:android="http://schemas.android.com/apk/res/android"
android:id="@+id/layout_root"
android:layout_width="fill_parent"
android:layout_height="fill_parent"
android:background="#ffffff"
280
7.3 Kurs: GUI-Anwendungen
android:orientation="horizontal"
android:padding="10dp" >
<TableRow>
<TextView
android:layout_column="1"
android:padding="3dip"
android:text="Name"
android:textSize="16sp" />
<EditText
android:id="@+id/editName"
android:layout_width="wrap_content"
android:layout_height="wrap_content"
android:layout_weight="1"
android:ems="10"
android:inputType="text|textPersonName" >
<requestFocus />
</EditText>
</TableRow>
<TableRow>
<TextView
android:layout_column="1"
android:padding="3dip"
android:text="Nummer"
android:textSize="16sp" />
<EditText
android:id="@+id/editNummer"
android:layout_width="wrap_content"
android:layout_height="wrap_content"
android:layout_weight="1"
android:ems="10"
android:inputType="number" />
</TableRow>
</TableLayout>
In der Activity KursDialog erzeugen wir einen Dialog zur Editierung von Daten der
Klasse. Mit einem LayoutInflater, den wir von Android erhalten, erstellen wir eine
View namens layout. Aus dieser View können wir mit findViewbyId die beiden EditText-Steuerelemente ermitteln, mit welchen der Anwender unseres Programms die beiden
Zeichenketten name und nummer editieren kann. Zum Aufbau eines Dialoges nutzen wir
den AlertDialog.Builder. Einige seiner Aufrufe liefern wieder das Builder-Objekt
zurück. Deswegen können wir hier mit Aufrufketten der Art builder().a().b().c()
arbeiten. Als Reaktion auf das Drücken des OK-Schalters geben wir den geänderten Stand
der Daten in der Activity KursDialog aus. Falls der Anwender auf den AbbrechenSchalter gedrückt hat, verändern wir die Daten nicht, entfernen aber den Dialog. Denn der
Cache-Mechanismus in Android würde sonst bei einer neuen Aktivierung des Dialogs
nicht die alten Daten aus der Activity KursDialog holen, sondern den Dialog in seinem
letzten Zustand wiederherstellen. Damit würden die geänderten, aber nicht abgespeicherten
Daten von Neuem angezeigt.
281
7 Graphik-Anwendungen für Android
Listing 7.22: Die Activity zur Anzeige des Dialogs
// Dialoge für Android ab V2.x
public class KursDialog extends Activity {
private final static int MYDIALOG = 1;
private EditText editName = null;
private EditText editNummer = null;
private String name = "name";
private String nummer = "0";
private void zeigeDaten() {
final CharSequence text = name + ", " + KursDialog.this.nummer;
final Toast toast = Toast.makeText(this,
"Daten= " + text, Toast.LENGTH_LONG);
toast.show();
}
@Override
protected void onCreate(Bundle savedInstanceState) {
super.onCreate(savedInstanceState);
setContentView(R.layout.kursmain);
}
public void starteDialog(View v) {
showDialog(MYDIALOG);
}
private Dialog createDialog() {
final LayoutInflater inflater =
(LayoutInflater) getSystemService(LAYOUT_INFLATER_SERVICE);
final View layout = inflater.inflate(R.layout.kursdialog,
(ViewGroup) findViewById(R.id.layout_root));
editName = (EditText) layout.findViewById(R.id.editName);
editNummer = (EditText) layout.findViewById(R.id.editNummer);
editName.setText(name);
editNummer.setText(nummer);
AlertDialog.Builder builder = new AlertDialog.Builder(this);
builder.setView(layout);
builder.setPositiveButton("OK",
new DialogInterface.OnClickListener(){
public void onClick(DialogInterface dialog, int whichButton) {
name = editName.getText().toString();
nummer = editNummer.getText().toString();
zeigeDaten();
}
}).setNegativeButton("Abbrechen",
new DialogInterface.OnClickListener() {
public void onClick(DialogInterface dialog, int whichButton) {
// Warnung vor dem Cache-Mechanismus in Android:
// Auch bei Cancel würde der alte Zustand wieder auftauchen!
// Deswegen empfiehlt es sich, den alten Dialog zu schließen.
removeDialog(MYDIALOG);
}
});
return builder.create();
}
@Override
protected Dialog onCreateDialog(int id) {
switch (id) {
case MYDIALOG:
return createDialog();
default:
return super.onCreateDialog(id);
}
}
}
282
7.3 Kurs: GUI-Anwendungen
7.3.6
Die Türme von Hanoi
Abbildung 7.19: Türme von Hanoi
Wir wollen die Folge der Züge zur Lösung der Türme von Hanoi bedienbar machen. Das
Programm soll wie in Abbildung 7.19 zunächst den Ausgangszustand darstellen, bei dem
alle Scheiben auf dem linken Stapel liegen. Mit Hilfe des Programms aus Listing 2.33
können wir den nächsten Zug ermitteln, um den Stapel von der linken Seite auf die rechte
Seite zu transferieren. Unser neues Programm soll die Folge dieser Spielzüge visualisieren.
Bei Berührung des Bildschirms zeigen wir den jeweils nächsten Zustand an. Der Anwender kann die Anzahl der Scheiben über ein Menu bzw. die sog. Action-Bar auswählen.
Vorgehen: Model-View-Controller
Wir unterscheiden zwischen der Logik des Programmablaufs (dem sog. Model) auf der
einen Seite und der Ansicht (View) bzw. der Ablaufsteuerung auf der anderen Seite. Das
Model stellt den Zustand des Programms dar. Es beschreibt die Türme in ihren momentanen Zuständen und die Übergänge beim Bewegen einer Scheibe von einem Turm zu einem
anderen. Die View visualisiert diese Zustände am Bildschirm. Die Controller-Anteile sorgen für die Reaktion auf den Benutzer.
7.3.6.1
Zum Model
Zunächst müssen wir das Problem in die Sprache der Objektorientierung übersetzen. Zur
Analyse muss man sich die Fragen nach dem Aufbau der beteiligten Objekte stellen:
Was ist eine Scheibe?
Was ist ein Turm?
Wie ist das Spielbrett aufgebaut?
Wie stellen wir eine Bewegung bzw. eine Folge von Bewegungen dar?
283
7 Graphik-Anwendungen für Android
Was ist eine Scheibe?
Eine Scheibe ist in unserem vereinfachten Modell nur eine ganze Zahl. Diese ganze Zahl
gibt die Breite in Längeneinheiten: 1, 2, 3, usw. an. Beim Start liegen auf einem Turm von
der Spitze her gesehen n Scheiben: 1, 2, 3, …, n. Die anderen beiden Türme sind leer.
Was ist ein Turm?
Ein Turm hat einen Stapel aus Scheiben und erlaubt nur die Operationen Wegnehmen und
Anfügen einer Scheibe. Nach den Regeln für die Türme von Hanoi ist dies nur am oberen
Ende erlaubt. Ein Turm mit n Türmen entsteht aus einem leeren Stapel durch Anfügen der
n Scheiben, wobei wir entsprechend den Regeln des Spiels die Scheibe mit der größten
Breite zuerst auf den Stapel legen, dann die nächst kleinere usw. Ein Turm verhält sich
damit im Sinne der Informatik wie ein Stapel (andere Bezeichnung: Stack), der die folgenden Operationen erlaubt:
Stack<Integer> scheiben = new Stack<Integer>()
scheiben.push (scheibe);
scheibe = scheiben.pop ();
Ein Turm bietet diese Operationen, die er an sein Attribut scheiben delegieren kann.
Delegation und Eclipse
Eclipse unterstützt den Prozess der Delegation von Aufträgen an ein Mitglied der Klasse
unter dem Menüpunkt Source/Generate Delegate Methods. Dazu klickt man auf das Attribut
scheiben und wählt den angegebenen Menüpunkt. Dann entscheidet man, für welche
Methoden die Delegationsmethoden zu generieren sind.
Listing 7.23: Die Klasse Turm verwaltet die Scheiben
public class Turm {
// Ein Turm enthält Scheiben
// Die Breite der Scheiben ist ganzzahlig
private Stack<Integer> scheiben;
// Liefere die Anzahl der Scheiben
public int size() {
return scheiben.size();
}
// Ein neuer Turm entsteht durch Auflegen der Scheiben.
// Die breiteste Scheibe liegt unten (Zuerst gelegt)
public Turm(int anzahl) {
scheiben = new Stack<Integer>();
for (int scheibe = anzahl; scheibe > 0; scheibe--)
scheiben.push(scheibe);
}
// Abnehmen der Scheiben oben
public Integer pop() {
return scheiben.pop();
}
// Auflegen von Scheiben oben
public Integer push(Integer scheibe) {
return scheiben.push(scheibe);
}
284
7.3 Kurs: GUI-Anwendungen
public Stack<Integer> getScheiben() {
return scheiben;
}
}
Wie funktioniert ein Spielbrett?
Das Spielbrett Tuerme besteht aus drei Türmen. Wir realisieren einen Zug durch Wegnehmen einer Scheibe von oben vom Turm von und durch Ablegen eben dieser Scheibe oben
auf einem anderen Turm nach. Die Methode reset setzt das Spielbrett auf den Anfangszustand mit n Scheiben zurück.
Listing 7.24: Turme modelliert das Spielbrett
public class Tuerme {
private Turm[] tuerme = null;
private static int maxScheiben = 0;
public Tuerme(int anzahlTuerme) {
reset(anzahlTuerme);
}
// Ein Zug entfernt eine Scheibe oben von einem Stapel (=von)
// und legt die Scheibe auf einen Stapel (=nach)
public synchronized void zug(int von, int nach) {
tuerme[nach].push(tuerme[von].pop());
}
public Turm[] getTuerme() {
return tuerme;
}
public static int getMaxScheiben() {
return maxScheiben;
}
// Zurück auf Anfang mit der Anzahl der Scheiben
public synchronized void reset(int anzahlScheiben) {
tuerme = new Turm[3];
tuerme[0] = new Turm(anzahlScheiben);
tuerme[1] = new Turm(0);
tuerme[2] = new Turm(0);
maxScheiben = anzahlScheiben;
}
}
Darstellung einer Bewegung: ein Zug
Ein Zug auf dem Spielbrett besteht aus einer Bewegung von einem Stapel zu einem Stapel.
Listing 7.25: Darstellung des Transports einer Scheibe: ein Zug im Sinne des Spiels
public class Zug {
public int von, nach;
public Zug(int von, int nach) {
this.von = von;
this.nach = nach;
}
}
285
7 Graphik-Anwendungen für Android
Abspeichern der Zugfolge
Der Anwender kann durch Drücken auf den Bildschirm eine Bewegung auf dem Spielbrett
auslösen. Wir berechnen die Folge dieser Bewegungen bzw. Züge mit dem Algorithmus
für die Türme von Hanoi aus Listing 2.33 und speichern sie in einer Liste von Zügen ab.
Dann kann man auf Anfrage den nächsten Zug liefern.
Listing 7.26: Die Zugverwaltung rechnet die Bewegungen vorher aus
public class Zugverwaltung {
private List<Zug> loesung = null;
private Zugverwaltung () {
}
public static Zugverwaltung neueZugFolge(int anzahlScheiben) {
Zugverwaltung zv = new Zugverwaltung();
zv.index = 0;
zv.loesung = new ArrayList<Zug>(2 << anzahlScheiben - 1);
zv.zugFolge(0, 1, 2, anzahlScheiben);
return zv;
}
// Siehe Listing 2.33
private void zugFolge(int von, int hilf, int nach, int n) {
if (n <= 1) {
loesung.add(new Zug(von, nach));
} else {
zugFolge(von, nach, hilf, n - 1);
zugFolge(von, 0, nach, 0);
zugFolge(hilf, von, nach, n - 1);
}
}
private int index = 0;
// Liefere den nächsten Zug zur Anzeige
public Zug naechsterZug() {
if (index < loesung.size())
return loesung.get(index++);
else
return null;
}
public void reset() {
index = 0;
}
}
7.3.6.2
Türme von Hanoi: die View
Die App enthält eine Activity, die in der HanoiView die Türme anzeigt. Diese Klasse
enthält das Model sowie die zur Anzeige der Daten der Logik erforderlichen Klassen.
Jedem der Türme haben wir eine eigene TurmView zugeordnet. In der onDraw-Methode
berechnen wir die Größe des Rechtecks für die Darstellung eines Turms. Wir zeichnen die
3 Türme nebeneinander. Damit erhält jeder Turm ein Drittel der zur Verfügung stehenden
Breite.
286
7.3 Kurs: GUI-Anwendungen
Listing 7.27: Die Türme von Hanoi
public class HanoiView extends View {
// Attribute für das Model
private Tuerme tuerme;
private Zugverwaltung zv;
// Attribute für die View
private TurmView[] turmView;
private Paint paint = new Paint();;
private RectF r = new RectF();
public void initHanoi() {
// Initialisiere das Model (=Logik)
tuerme = new Tuerme(anzahlScheiben);
zv = Zugverwaltung.neueZugFolge(anzahlScheiben);
// Initialisiere die View
turmView = new TurmView[3];
for (int i = 0; i < tuerme.getTuerme().length; i++)
turmView[i] = new TurmView(tuerme.getTuerme()[i]);
}
public HanoiView(Context context) {
super(context, null);
initHanoi();
}
protected void onDraw(Canvas canvas) {
canvas.drawColor(Color.WHITE);
r.set(canvas.getClipBounds()); // Clonen des umrandenden Rechtecks
// Breite für jeden Turm = Gesamtbreite / 3
float breite = r.width() / 3;
float startX = r.left; // X-Koordinate zum Start
for (int turm = 0; turm < turmView.length; turm++) {
r.set(startX, 0, startX + breite, r.height());
startX += breite; // Nächster Turm weiter rechts
turmView[turm].zeichne(canvas, r, paint);
}
}
private int anzahlScheiben = 4;
@Override
public boolean onTouchEvent(MotionEvent event) {
if (event.getAction() == MotionEvent.ACTION_DOWN) {
Zug z = zv.naechsterZug();
if (z != null)
tuerme.zug(z.von, z.nach);
else
initHanoi(); // Wieder von vorne: zurück auf Anfang
invalidate();
}
return true;
}
public void setAnzahlScheiben(int anzahlScheiben) {
this.anzahlScheiben = anzahlScheiben;
initHanoi();
invalidate();
}
}
287
7 Graphik-Anwendungen für Android
Listing 7.28: TurmView übernimmt die Selbstdarstellung eines Turmes
public class TurmView {
private Turm turm;
public TurmView(Turm turm) {
this.turm = turm;
}
private RectF r = new RectF();
private RectF scheibe = new RectF();
public void zeichne(Canvas canvas, RectF umrandung, Paint paint) {
this.r.set(umrandung); // Clonen des umrandenden Rechtecks
// Höhe für jede Scheibe = Gesamthöhe / max. Anzahl Scheiben
float hoehe = r.height() / Tuerme.getMaxScheiben() * 0.7f;
// Wir zeichnen zuerst den Sockel, dann die breiteste Scheibe usw.
float startY = r.top + r.height() - hoehe;
// Zeichne den Sockel
paint.setColor(Color.GREEN);
canvas.drawRect(r.left, startY, r.right, r.bottom, paint);
// Zeichne der Reihe nach die Scheiben des Turmes
Stack<Integer> scheiben = turm.getScheiben();
for (int i = 0; i < scheiben.size(); i++) {
int breiteLogisch = scheiben.elementAt(i);
float breitePixel = umrandung.width() *
breiteLogisch / Tuerme.getMaxScheiben();
startY -= hoehe; // Nächste Scheibe obenauf legen
float einruecken = (umrandung.width() - breitePixel) / 2;
paint.setColor(Color.BLUE);
scheibe.set(r.left + einruecken, startY,
r.right - einruecken, startY + hoehe);
canvas.drawRoundRect(scheibe, 20.0f, 10.0f, paint);
}
}
}
Effizienz in onDraw
Diese Methode wird bei jedem Neuaufbau des Bildschirms aufgerufen.
Deswegen empfiehlt die Dokumentation von Android, das Erzeugen neuer Objekte
während dieser Routine zu vermeiden und stattdessen vorhandene Objekte zu benützen.
Deswegen benützen beide o. a. Programme Rechtecke, die auf Klassenebene definiert
sind.
7.3.7
Auswahl aus einer Liste von Alternativen
Bei der Eingabe am Smartphone muss man häufig aus einfachen Listen von Alternativen
auswählen: Welche Farbe bevorzugen wir, in welchem Bundesland leben wir usw. Unsere
App muss alle möglichen Alternativen anzeigen und über Berührung einer Alternative eine
Auswahl gestatten. Falls ein Bildschirm nicht zur Anzeige aller Möglichkeiten ausreicht,
muss automatisch ein Rollbalken auf einer Seite angezeigt und ausgewertet werden.
288
7.3 Kurs: GUI-Anwendungen
Abbildung 7.20: Links Fall 1: einfache Texte, rechts Fall 2: mehrere Steuerelemente pro Zeile
Vorgehen
Android trennt im Rahmen der MVC-Architektur klar zwischen den Daten im Model sowie der View zur Anzeige und dem Controller zur Bearbeitung. Wir stellen im Model die
Daten für die Anzeige in der View bereit. Außerdem müssen wir im Model Eingaben des
Anwenders übernehmen.
Zur Anpassung der Daten aus dem Model benützt man in Android einen der vorgegebenen
Adapter. Liefert man die Alternativen zur Auswahl im Model als Array an, bietet sich ein
ArrayAdapter an. Wir unterscheiden zwei Fälle:
1. Einfache Daten: Jede Zeile der Auswahl enthält nur einen Text, z. B. einen Namen.
2. Zusammengesetzte Daten: Jede Zeile enthält einen Datensatz: Name, Kürzel, Rating.
Lösung zu Fall 1: Jede Zeile enthält nur einen Text
Die Alternativen liegen häufig als Array aus Texten vor. Diese Texte kann man, wie in
Java üblich, als Array angeben. In Android kann man den Array für die Texte wie Listing
7.29 in einem <string-array… bei den Ressourcen in res/values/values.xml definieren. Die Texte selbst schreibt man in die Datei res/values/strings.xml in Listing
7.30.
Dann könnte man die Texte leicht internationalisieren, indem man die übersetzten Texte in
Unterverzeichnissen mit dem Kürzel für die Nationen mitliefert. Für eine automatische
Auswahl von Texten in englischer Sprache müssten die Texte in einer eigenen Datei
res/values-en/strings.xml vorhanden sein.
289
7 Graphik-Anwendungen für Android
Listing 7.29: Arrays aus Texten als Ressourcen
<?xml version="1.0" encoding="utf-8"?>
<resources>
<string-array name="laendernamen">
<item>@string/baden_wuerttemberg</item>
<item>@string/bayern</item>
… usw.
<item>@string/thueringen</item>
</string-array>
<string-array name="laenderkuerzel">
<item>@string/de_bw</item>
<item>@string/de_by</item>
…usw
<item>@string/de_th</item>
</string-array>
</resources>
Listing 7.30: Die zugehörigen Texte
<?xml version="1.0" encoding="utf-8"?>
<resources>
<string name="baden_wuerttemberg">Baden-Württemberg</string>
<string name="bayern">Bayern</string>
… usw.
<string name="thueringen">Thüringen</string>
<string name="de_bw">DE-BW</string>
<string name="de_by">DE-BY</string>
… usw.
<string name="de_th">DE-TH</string>
</resources>
Mit der Methode ArrayAdapter.createFromResource erzeugen wir einen Adapter
aus der Ressource laendernamen. Als Layout für einen Eintrag verwenden wir das von
Android vordefinierte Layout android.R.layout.simple_spinner_item. Der Adapter muss noch bei dem Steuerelement für die Auswahl gesetzt werden.
Zur Reaktion auf die Auswahl gehen wir nach dem Beobachter-Muster vor. Die Quelle für
die Ereignisse in Listing 7.31 ist unser Steuerelement für die Auswahl, der sog. Spinner.
Dort registrieren wir einen OnItemSelectedListener für die Beobachter. Wenn ein
Eintrag aus der Liste der Bundesländer ausgewählt wird, zeigen wir hierfür das Kürzel aus
zwei Buchstaben aus dem Array der Länderkürzel an.
Listing 7.31: Auswahl aus einer Liste der Bundesländer
public class ActivityArrayAdapter1 extends Activity {
private TextView ergebnis; // Ergebnis der Auswahl anzeigen
private CharSequence[] laenderkuerzel;
private void showToast(CharSequence msg) {
Toast.makeText(this, msg, Toast.LENGTH_SHORT).show();
}
@Override
protected void onCreate(Bundle savedInstanceState) {
290
7.3 Kurs: GUI-Anwendungen
super.onCreate(savedInstanceState);
// Länderkürzel laden
Resources res = getResources();
laenderkuerzel = res.getStringArray(R.array.laenderkuerzel);
// Layout laden und Steuerelemente suchen
setContentView(R.layout.activity_array1);
Spinner auswahl = (Spinner) findViewById(R.id.auswahl);
ergebnis = (TextView) findViewById(R.id.ergebnis);
// ArrayAdapter mit einem Element pro Zeile
// Ländernamen verwenden
ArrayAdapter<CharSequence> adapter = ArrayAdapter.createFromResource
(this, R.array.laendernamen, android.R.layout.simple_spinner_item);
adapter.setDropDownViewResource
(android.R.layout.simple_spinner_dropdown_item);
auswahl.setAdapter(adapter);
// Wir treffen eine Vorauswahl: Land Nr. 4
auswahl.setSelection(4);
CharSequence text = laenderkuerzel[4];
ergebnis.setText(text);
auswahl.setOnItemSelectedListener(new OnItemSelectedListener() {
public void onItemSelected(
AdapterView<?> parent, View view, int position, long id) {
showToast("Auswahl: position=" + position + " id=" + id);
CharSequence text = laenderkuerzel[position];
ergebnis.setText(text);
}
public void onNothingSelected(AdapterView<?> parent) {
showToast("Keine Auswahl");
}
});
}
}
Lösung zu Fall 2: Jede Zeile enthält mehr als eine Komponente
In dieser Kurseinheit wollen wir eine Liste bearbeiten, bei der jede Zeile aus 3 Teilen besteht: Ländername, Kürzel sowie eine editierbare RatingBar für das jeweilige Land.
Listing 7.32 zeigt den Aufbau. Wie in Fall 1 benützen wir einen Spinner zur Auswahl. Der
Spinner zeigt nur einen kompletten Datensatz aus den genannten 3 Teilen an und erinnert
an die sog. Combobox bei der GUI für den PC. Diese View erlaubt eine Interaktion mit den
darin enthaltenen Steuerelementen. In unserem Beispiel können wir die RatingBar für das
ausgewählte Bundesland editieren. Bei der Auswahl zeigt der Spinner wie in Fall 1 nur
einen Text für den jeweiligen Eintrag an. Der Text muss den Eintrag eindeutig identifizieren. Dazu wählen wir den Namen des jeweiligen Bundeslandes.
Bei dieser Aufgabe können wir für die einzelnen Zeilen kein vorgefertigtes Layout aus der
Palette von Android verwenden, sondern müssen ein eigenes Layout erstellen. Wenn Android einen der Datensätze für die Länder aus unserem Array präsentiert, dann ruft es die
Methode getView(int position, View convertView, ViewGroup parent) auf.
Diese Methode muss dann eine fertige View liefern, deren Layout wir in Listing 7.33 definieren. Außerdem müssen wir die Steuerelemente der View für eine Zeile mit den Daten
291
7 Graphik-Anwendungen für Android
für das entsprechende Land versorgen. Dazu ermittelt man aus der id des Layouts die entsprechenden Steuerelemente für das Kürzel, den Namen und die RatingBar.
Problem: Wie erhalten wir zu einer View gehörende Daten?
Android erlaubt die Markierung einer View mit einem sog. tag. Als tag verwenden wir
die Daten für das entsprechende Land. Wenn wir in einer Methode, z.B. bei Reaktion auf
die RatingBar, diese View erhalten, können wir die geänderten Daten dem entsprechenden
Objekt zuordnen und das neue Rating für das Land setzen.
Listing 7.32: Daten für ein Bundesland
public class Land {
CharSequence name;
CharSequence kuerzel;
float rating;
public Land(CharSequence name, CharSequence kuerzel, float rating) {
this.name = name;
this.kuerzel = kuerzel;
this.rating = rating;
}
@Override
public String toString() {
return name.toString();// Identifikation des Landes
}
}
Listing 7.33: Layout für eine Zeile: zeile.xml
<?xml version="1.0" encoding="utf-8"?>
<LinearLayout xmlns:android="http://schemas.android.com/apk/res/android"
android:layout_width="fill_parent"
android:layout_height="wrap_content"
android:orientation="horizontal" >
<TextView
android:id="@+id/kuerzel"
android:layout_width="wrap_content"
android:layout_height="wrap_content"
android:layout_gravity="left|center_vertical"
android:padding="2dip"
android:textSize="18sp" />
<TextView
android:id="@+id/name"
android:layout_width="wrap_content"
android:layout_height="wrap_content"
android:layout_gravity="left|center_vertical"
android:padding="2dip"
android:textSize="18sp" />
<RatingBar
android:id="@+id/rating"
android:layout_width="wrap_content"
android:layout_height="wrap_content"
android:numStars="3"
android:rating="1"
android:stepSize="1" />
</LinearLayout>
292
7.3 Kurs: GUI-Anwendungen
Listing 7.34: Fall 2: mehrere Steuerelemente in einer Zeile anzeigen
public class ActivityArrayAdapter2 extends Activity {
private Land[] laender;
// Aufbau der Länder anhand der Namen und der Kürzel
void initLaender(Resources res) {
CharSequence[] laenderkuerzel =
res.getStringArray(R.array.laenderkuerzel);
CharSequence[] laendernamen =
res.getStringArray(R.array.laendernamen);
laender = new Land[laenderkuerzel.length];
for (int i = 0; i < laendernamen.length; i++) {
Land land = new Land(laendernamen[i], laenderkuerzel[i], 1.0f);
laender[i] = land;
}
}
@Override
protected void onCreate(Bundle savedInstanceState) {
super.onCreate(savedInstanceState);
initLaender(getResources());
setContentView(R.layout.activity_array2);
Spinner auswahl = (Spinner) findViewById(R.id.auswahl);
ArrayAdapter<Land> adapter =
new LandArrayAdapter(this, R.layout.zeile, laender);
auswahl.setAdapter(adapter);
adapter.setDropDownViewResource
(android.R.layout.simple_spinner_dropdown_item);
}
// Ein ArrayAdapter speziell für unsere Daten: Land
public class LandArrayAdapter extends ArrayAdapter<Land> {
private LayoutInflater inflator;
public LandArrayAdapter(Context ctx, int res, Land[] obj) {
super(ctx, res, obj);
inflator = LayoutInflater.from(ctx);
}
// Die View muss für jede Zeile separat aufgebaut werden.
// Dazu müssen wir die Steuerelemente finden und die
// Werte für das jeweilige Land eintragen.
// In der View notieren wir die Referenz auf ein Land.
@Override
public View getView(int position, View convertView,ViewGroup parent){
if (convertView == null)
convertView = inflator.inflate(R.layout.zeile, null);
// Kennzeichen an die View anhängen
convertView.setTag(laender[position]);
// Suche die einzelnen Steuerelemente: name, kuerzel, rating
LinearLayout p = (LinearLayout) convertView;
TextView name = (TextView) p.findViewById(R.id.name);
name.setText(laender[position].name);
TextView kuerzel = (TextView) p.findViewById(R.id.kuerzel);
kuerzel.setText(laender[position].kuerzel);
RatingBar rb = (RatingBar) p.findViewById(R.id.rating);
rb.setRating(laender[position].rating);
// Beobachter für Änderungen am Rating eines Landes registrieren
RatingBar.OnRatingBarChangeListener listener =
new RatingBar.OnRatingBarChangeListener() {
public void onRatingChanged
(RatingBar ratingBar, float rating, boolean fromTouch) {
LinearLayout parent = (LinearLayout) ratingBar.getParent();
// Anhand des oben angehängten "tags": Wir finden das Land
Land tag = (Land) parent.getTag();
tag.rating = rating; // Wir setzen das Rating für das land neu
293
7 Graphik-Anwendungen für Android
}
};
rb.setOnRatingBarChangeListener(listener);
return convertView;
}
}
}
7.4
Aufgaben
Aufgabe 7.1: Ein reguläres n-Eck
Eine App für Android soll ein reguläres n-Eck zeichnen. Der Mittelpunkt des n-Ecks soll
der Mittelpunkt der Zeichenfläche sein. In der Skizze sehen Sie die Problemanalyse für
n = 8 sowie einen Probelauf für n = 15.
P1
α
P0
Das reguläre n-Eck ist ein Polygon mit n Punkten P0, P1, Pn-1. Die Punkte Pi liegen auf
einem Kreis um den Mittelpunkt (mx, my) mit Radius r. Der Winkel α ist dann α = 360 / n
(im Gradmaß). Damit ergeben sich für den Punkt Pi = (pxi, pyi) die Koordinaten
pxi = mx + 1 * cos (α*i)
pyi = my + r* sin (α*i)
Tipp: Fügen Sie die so erhaltenen Punkte P0, P1, Pn-1 zu einem android.graphics.Path
namens p hinzu: den ersten Punkt mit p.moveTo (…), weitere Punkte mit p.lineTo (…).
Zeichnen Sie den Pfad canvas.drawPath(p, paint). Android füllt den geschlossenen
Pfad.
Aufgabe 7.2: Das magische Auge folgt dem Finger
Die Activity XEye besteht aus einem „Auge“, das scheinbar der Bewegung des Fingers
folgt, wie die folgenden drei Momentaufnahmen zeigen. Die Strichzeichnung soll die Position (des Fingers) des Betrachters markieren.
294
7.4 Aufgaben
Scheinbar folgen wir dem Finger, indem wir nach jeder Bewegung des Fingers auf dem
Bildschirm einen gefüllten Kreis (als Augapfel) in Richtung der Position des Fingers innerhalb eines Kreises (das Auge) zeichnen.
Zur Berechnung:
Mittelpunkt: mx, my
Position:(xMouse, yMouse)
r
Dieser gefüllte Kreis hat einen Durchmesser 0.4* r
Der Radius beträgt r02 = 0.2 * r
r kann als Hälfte des Minimums aus Breite und Höhe
der Zeichenfläche berechnet werden.
(mx, my) bezeichnet den Mittelpunkt der Zeichenfläche: mx = Breite/2, my = Höhe/2.
Für den Mittelpunkt (mx1, my1) eines gefüllten Kreises vom Radius r02 = 0.2 * r gilt:
mx1 = xMouse / Abstand * r * 0.8
my1 = yMouse / Abstand * r * 0.8
„Abstand“ ist der Abstand des durch Position gegebenen Punktes vom Mittelpunkt der
Zeichenfläche. Alle Koordinaten sind hier in Bezug auf den Mittelpunkt gegeben.
Aufgabe 7.3: Ein reguläres n-Eck mit Farbe
Bei einem Klick innerhalb des n-Eck (vgl. Beschreibung der Klasse Path!!!!) soll das nEck die Farbe wechseln. Setzen Sie hierzu die Farbe im Graphikkontext Paint paint auf
die jeweils nächste Farbe (wie unten angegeben, Nachfolger von rot wird wieder schwarz).
295
7 Graphik-Anwendungen für Android
private int[] colors = {
Color.BLACK,
Color.BLUE,
Color.CYAN,
Color.DKGRAY,
Color.GRAY,
Color.GREEN,
Color.LTGRAY,
Color.MAGENTA,
Color.YELLOW,
Color.CYAN,
Color.RED,
};
Tipp zum Testen, ob ein Klick innerhalb eines Bereichs vorliegt: Benützen Sie die Klasse
android.graphics.Region. Zur Konstruktion von Objekten dieser Klasse benötigt man
ein Rechteck. Dazu nimmt man einfach den ganzen Bildschirm.
Aufgabe 7.4: Sterne zeichnen
Das unten angegebene Programm soll auf Klick an der Stelle, auf die geklickt wurde, einen
Stern mit n Ecken zeichnen. Dabei sollen die Ecken (wie der Punkt P0) auf einem Kreis
mit Radius r1 um den Punkt der Zeichenfläche liegen, auf den geklickt wurde. Die Zwischenpunkte (wie der Punkt Q0) sollen auf einem Kreis mit Radius r2 < r1 liegen. Wählen
Sie r1 = 10, r2 = 20 Pixel.
Skizze:
Hier wurde geklickt!
P1
Q1
r1
α
Q0
P0
r2
Hier wurde
geklickt!
Beispiel: der Stern mit 8 Zacken
Q7
P7
Zur Anleitung
Anleitung
Der Stern mit n Ecken ist ein Polygon mit 2*n Punkten P0, Q0, P1, Q1, Pn-1, Qn-1. Die Punkte
Pi liegen auf einem Kreis um den Mittelpunkt (mx, my) mit Radius r1. Der Winkel beträgt
dann α = 360 / n (im Gradmaß). Damit ergeben sich für den Punkt Pi = (pxi, pyi) bzw.
Qi = (qxi, qyi) die Koordinaten
296
7.4 Aufgaben
pxi = mx + r1 * cos (•*i)
qxi = mx + r2 * cos (•*i + •/2)
pyi = my + r1 * sin (•*i)
qyi = my + r2 * sin (•*i + •/2)
Die so erhaltenen Punkte P0, Q0, P1, Q1, Pn-1, Qn-1 sollen zu einem Pfad Path p der Klasse
android.graphics.Path hinzugefügt werden. Dieser Pfad p kann dann mit
canvas.drawPath(p, paint) gezeichnet werden.
Zur Umsetzung in Java: Benutzen Sie double Math.sin(double), double Math.cos
(double) und hierfür zur Umrechnung vom Gradmaß ins Bogenmaß double Math.toRadians(double).
Aufgabe 7.5: Game of Life nach Conway
(Projektcharakter, aufwendige Lösung)
„Schauplatz des Spiels ist ein unendliches zweidimensionales Gitter aus quadratischen
Zellen, die je nach dem Zustand der acht Nachbarfelder tot oder lebendig sind. Die Zeit
verstreicht in diskreten Schritten. Von einem Schlag der kosmischen Uhr bis zum nächsten
verharrt die Zelle im zuvor eingenommenen Zustand, beim Gong aber wird nach den folgenden einfachen Regeln erneut über Leben und Tod entschieden:
Eine Zelle, die zur Zeit t tot war, wird dann und nur dann zur Zeit t+1 lebendig, wenn
genau drei ihrer acht Nachbarn zur Zeit t gelebt haben.
Eine Zelle, die zur Zeit t gelebt hat, stirbt zur Zeit t+1 dann und nur dann, wenn zur
Zeit t weniger als zwei oder mehr als drei Nachbarn am Leben waren.“
(Nach [Dew88], Seite 187). Realisieren Sie Conways Game of Life in Java.
Aufgabe 7.6: Acht Damen (Projektcharakter)
Acht Damen sind so auf ein Schachbrett zu setzen, dass sie sich gegenseitig nicht bedrohen. Geben Sie für dieses klassische Problem eine Lösung in Java an. Auf Knopfdruck
sollte die jeweils nächste Lösung angezeigt werden.
297