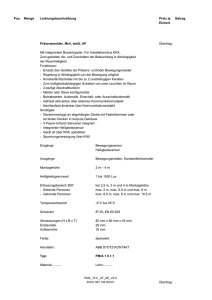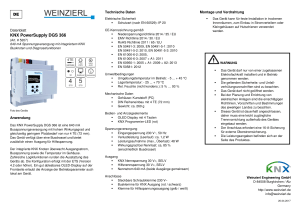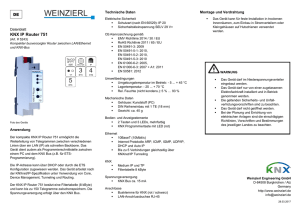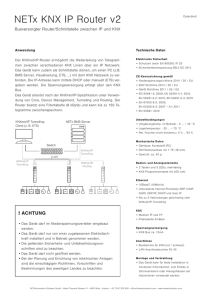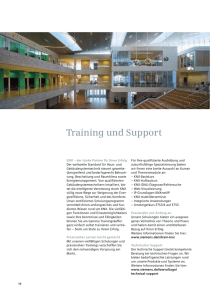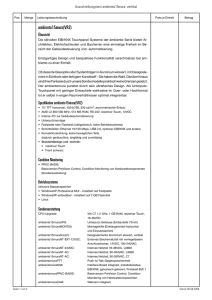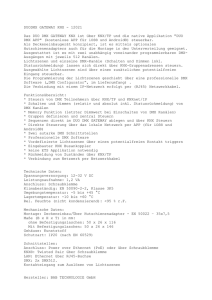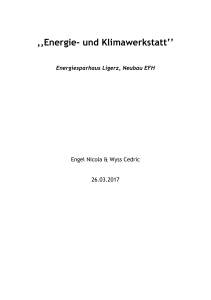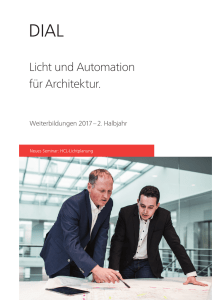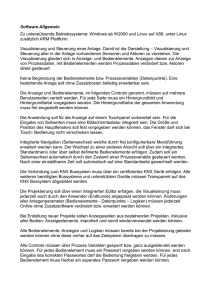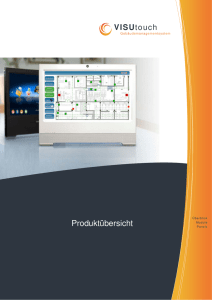ETS4 für Anfänger
Werbung

ETS4 für Anfänger Acht Schritte zum Erfolg 8 Schritte zum Erfolg mit der ETS4 Starten der ETS4 Die Installation der ETS4 wird durch das von der KNX zur Verfügung gestellte Setup ermöglicht. Nach der abgeschlossenen Softwareinstallation erscheint das ETS4 Icon auf dem Desktop Durch Doppelklick darauf wird die ETS4 gestartet – erstmalig gestartet. Es besteht weiterhin die Möglichkeit, über den Windows „Programme“ Ordner die ETS4 auch auszuwählen und von dort aus zu starten. SCHRITT 1 3 SCHRITT 2 3 SCHRITT 3 www.knx.org 3 Erzeugen einer Datenbank Um KNX Projekte zu erstellen, muss zuerst eine Datenbank angelegt werden, in dem diese Projekte gespeichert werden. Über das Übersichtsmenü „Schnellzugriff“ wird die Datenbank durch Klick auf den entsprechenden Eintrag angelegt. Es erscheint ein Menü, über das die Möglichkeit besteht, den Namen einzugeben und auch den Speicherort einzustellen. Import der Herstellerprodukte (Kataloge) Im Anschluss an die Datenbankerstellung können zertifizierte KNX Produkte diverser Hersteller importiert werden. Dazu wählt man im Reiter Übersichtsreiter „Kataloge“ über einen Dateiauswahldialog die Produktdatei aus, welche man von der Herstellerseite geladen hat. Der Import der Datei wird über einen „Wizard“ durchgeführt, bei dem man etliche Auswahlmöglichkeiten, z.B. einzelne Auswahl von zu importierenden Produkten oder deren verfügbaren Sprachen hat. Nach Schließen bzw. am Ende des Import Wizard werden in der „Katalog“ Übersicht alle importierten Produkte nach Hersteller sortiert aufgelistet. Ab jetzt sind diese bei der Erstellung eines Projektes verfügbar. Erstellen eines neuen Produktes Im Reiter „Projekte“ wird durch Klick auf „Neu“ ein neues Projekt erstellt. Der Projektname ist dabei frei wählbar. In den Eigenschaften eines Projektes wird außerdem das zu verwendende KNX Medium und die Art und Weise, wie Gruppenadressen angezeigt werden, eingestellt. Ist das Projekt erstellt, erscheint es in der Projektliste und kann z.B. über Doppelklick geöffnet werden. SCHRITT 4 3 3 Erstellen einer Installation 5.aGebäudestruktur anlegen Ein Projekt besteht aus KNX Geräten und deren Verbindungen zueinander. Die Geräte selber befinden sich in der eigentlichen Installation in Gebäudeteilen, z.B. Räumen. Demzufolge müssen in der ETS4 im Panel „Gebäude“ bzw. der Gebäudestruktur auch entsprechende Abbilder dieser Räume angelegt werden (Bild 5.a). In der Gebäudestruktur erfolgt eine Zuordnung der KNX Geräte in einer Installation zu einem Einbauort. Im nächsten Schritt werden über das Panel „Kataloge“ die gewünschten Geräte in die vorher angelegten Räume eingefügt (Bild 5.b). Die verwendeten Geräte entsprechen im Prinzip einer Anwendung, die man realisieren möchte, z.B. Kinderzimmerbeleuchtung inklusive Dimmfunktion und Sonnenschutz. 5.cVerbindungen zwischen KNX Geräten erstellen Danach werden die Verbindungen (in der KNX Sprache „Gruppenadressen“) zwischen den verschiedenen Geräten erstellt. Dazu wird ein Kommunikationsobjekt von mindestens zwei unterschiedlichen Geräten (die Grünen Pfeile), auf eine vorher im Panel “Gruppenadressen” angelegte Gruppenadresse gezogen. Dies stellt eine logische Verbindung zwischen den beiden Geräten dar (Bild 5.c). www.knx.org SCHRITT 5 5.bKNX Geräte in Gebäudestruktur einfügen 3 Anpassen von Produktparametern SCHRITT 6 Die Eigenschaften eines Gerätes, z.B. Ausschaltverzögerung einer Beleuchtung, werden im „Parameter Dialog“ des jeweiligen Gerätes eingestellt. Projekt Download Sind alle Einstellungen vorgenommen, wird der Download der Parameter in die KNX Geräte angestoßen. Dazu werden alle notwendigen Geräte markiert und über das Kontextmenü der Maus oder die Menüleiste die Ladefunktion aufgerufen (Bild). Nach Abschluss des Ladevorgangs wird der Gerätestatus automatisch von der ETS4 aktualisiert. Dieser zeigt den korrekten Ablauf oder auch Fehler während des Ladevorgangs an. Zur Überprüfung kann man ein Gerät direkt selektieren und den Status dazu explizit abfragen. SCHRITT 7 3 SCHRITT 8 www.knx.org 3 Beenden der ETS4 Bevor im letzen Schritt die ETS4 beendet wird, sollte immer eine Sicherungskopie der Datenbank (Reiter „Datenbank“) durchgeführt werden. Ist dies aktuell nicht notwendig, kann die ETS4 über den „Beenden“ Button beendet werden.