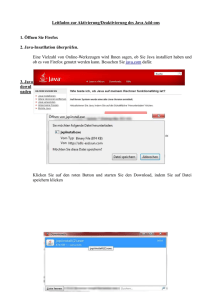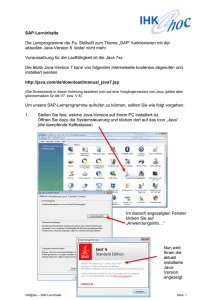Zertifikat
Werbung

Installationsleitfaden für Bieter (Stand 17.10.2008) Inhaltsverzeichnis 1. Tipps zur Installation ........................................................................................ 2 2. Installation des Kartenlesegerätes bei der Verwendung einer Signaturkarte .............. 3 3. Installation von Java ......................................................................................... 4 4. Installation von Adobe Reader 8 oder Adobe Acrobat 7/8 - Standard/Vollversion ....... 4 5. Installation jSign (jSign-Installer) ....................................................................... 4 6. Installation Open Limit ...................................................................................... 5 7. Installation des AI LV-Cockpit ............................................................................ 5 8. Registrierung ................................................................................................... 5 9. Installation des Angebotsassistenten (AnA) .......................................................... 8 10. Zusätzliche Hinweise ........................................................................................ 9 1 1. Tipps zur Installation • Die Installation der Softwarekomponenten muss als Administrator ausgeführt werden, damit die Softwarekomponenten der e-Vergabe installiert werden können! • Windows Vista: Den Webbrowser und Programme führen Sie als Administrator aus (rechter Maustastenklick auf den Webbrowser [z. B. Internet Explorer] oder auf die Programmpakete [*.exeDateien]. • Bitte beachten Sie, dass Anleitungen, Handbücher und Software aus Vereinfachungsgründen meistens die Vorgehensweise mit Kartenlesegerät und Signaturkarte beschreiben. Bei der Verwendung der fortgeschrittenen Signatur (dateibasiert) von S-TRUST benötigen Sie kein Kartenlesegerät. Bei der Aufforderung "Bitte legen Sie die Signaturkarte ein..." klicken Sie als Nutzer der fortgeschrittenen Signatur von S-TRUST auf "OK", da Ihre dateibasierte Signatur wie eine "virtuelle Karte" behandelt wird. • Nur nach der Registrierung bei der e-Vergabe können Sie Unterlagen abrufen und Angebote abgeben! • Wenn Sie in einer Citrix-Umgebung arbeiten wollen, kontaktieren Sie vorab bitte die Hotline für weitergehende Informationen. Tipp: Suche der Software und Anleitungen per Referenznummer Mit Hilfe unserer Referenznummern finden Sie schnell und leicht die Informationen. Geben Sie z. B. die Kombination D103 in das Feld „Suche“ ein, um das gewünschte PDF-Dokument zum Thema Installation für Bieter zu erhalten. Alternativ finden Sie in der Rubrik „Unternehmen“ Anleitungen und Software. Link: www.evergabe-online.info Alternativ erhalten Sie die Software unter Unternehmen/Software. 2 2. Kurzinstallation und Registrierung 1. 2. 3. 4. 5. 6. Installation von Java Installation von Adobe Reader Installation jSign Installation Open Limit Installation LV-Cockpit (für Bieter der Bundesagentur für Arbeit) Tipps zur Registrierung und andere Aspekte (PIN-Änderungsmöglichkeit der fortgeschrittenen Signatur von S-TRUST) 3. Installation des Kartenlesegerätes bei der Verwendung einer Signaturkarte (bei der fortgeschrittenen Signatur von S-TRUST ist KEIN Kartenleser notwendig) • Bitte installieren Sie von der Installations-CD nur die Gerätetreiber für das Kartenlesegerät und nicht das komplette Installationspaket, insbesondere nicht das Sign It-Paket der Sparkasse! Dieses Paket nutzt die Open Limit Version 1.7 und ist nicht mit der Version 2.1.6.3 kompatibel. Besonderheiten bei speziellen Kartenlesegeräten: • Es werden nur Kartenlesegeräte mit USB-Anschlüssen unterstützt. Bitte aktualisieren Sie Soft- und Firmware. • Reiner-SCT: Die Aktualisierung erfolgt automatisch über Start / REINER SCT cyberJack / cyberJack Gerätermanager, Funktionstest. Im Dialog „cyberJack Gerätermanager“ wählen Sie den Kartei-reiter „Aktualisierung“ und klicken auf den Link „Prüfe auf neue Versionen“ Es wird dann automatisch Firmware und Software aktualisiert. • Cherry: Bei den Cherrytastaturen nutzen Sie bitte eine spezielle Version: Deinstallieren Sie die aktuelle Software "SmartDeviceSetup 1.7 " von Ihrem Computer und führen einen Computer-Neustart durch. Bitte löschen Sie manuell den Ordner "Cherry", in den folgenden Verzeichnissen, falls dieser noch vorhanden sein sollte: „C:\Programme“ und „C:\Programme\Gemeinsame Dateien“ Bitte löschen Sie im Verzeichnis „C:\Windows\System32“ die Datei "chyctapisp.dll", falls diese noch nicht gelöscht wurde. Nun installieren Sie bitte die Version „Cherry Smart Device Package Version 1.6 Build 3“ von unserem Info-Server. 3 Cherry Smart Device Package Version 1.6 Build 3: Referenznummer: S704 4. Installation von Java • Eine der Java-Versionen Java 1.5.0_06 bis 1.6.7 kann verwendet werden: Die jeweils aktuellste Version befindet sich auf unserem InfoServer im Bereich Unternehmen/Software. Java 1.6.0_07: Referenznummer: S709 5. Installation von Adobe Reader 8 oder Adobe Acrobat 7/8 - Standard/Vollversion • Eine der folgenden Adobe-Versionen muss installiert sein, damit Sie Signaturen erzeugen können. Adobe Reader 8 oder Adobe Acrobat 7/8 (Standard/Professional). Nur mit diesen Adobe-Versionen können Sie eine Signatur per zertifizierter Signaturkomponente jSign und Open Limit erzeugen! • Bitte aktualisieren Ihre Adobe-Versionen nicht auf 9.x. Adobe Reader Version 8.1.2: Referenznummer: S104 6. Installation jSign (jSign-Installer) • Für die Installation von jSign (jSign-Installer) wird eine installierte und unterstütze Version von Adobe vorausgesetzt. jSign-Installer: Referenznummer: S707 Starten Sie bitte Adobe Reader/Acrobat und bestätigen Sie jSign als Standardsignaturkomponente. Es kann sein, dass diese Frage nicht erscheint. Sie können diese Einstellung nachprüfen in Acrobat unter: Bearbeiten/Grundeinstellungen/Sicherheit/Erweiterte 4 Grundeinstellungen …/Überprüfung und Erstellung Bei der „Standardmethode beim Unterschreiben und Verschlüsseln von Dokumenten:“ wählen Sie bitte „jSign – Digitale Signatur …“ aus. 7. Installation Open Limit • Für die Verwendung von Signaturzertifikaten muss Open Limit Version 2.1.6.3 mit Service Pack 1 installiert sein. Open Limit Reader 2.1.6.3 mit SP1: Referenznummer: S101 • Eine ordnungsgemäße Installation von jSign kann optisch kontrolliert werden. In der Taskleiste muss das OpenLimitSymbol liegen (blaues Viereck mit einem geblichen Dreieck bzw. einer Pyramide) – siehe Bild 1, das zweite Symbol. Bild 1: Taskleiste mit OpenLimit-Symbol (2. Symbol) 8. Installation des AI LV-Cockpit (für Bieter der Bundesagentur für Arbeit notwendig) • Das AI LV-Cockpit ermöglicht das Bearbeiten von Leistungsverzeichnissen. Leistungsverzeichnisse im aidf-Format können nur mit diesem Programm bearbeitet werden. Die Bundesagentur für Arbeit nutzt dieses Datenformat. AI LV-Cockpit 4.3.4 ohne Java, Webseite des Herstellers: Link: http://www.lv-cockpit.de 9. Registrierung • Jetzt können Sie sich bei der e-Vergabe registrieren. Link: www.evergabe-online.de Bitte klicken Sie im Menü (links) auf Registrierung und auf der Registrierungswebseite auf: „Haben Sie die vorstehenden Punkte berücksichtigt, können Sie sich jetzt registrieren.“ – siehe Abbildung. 5 Nach der Registrierung bei der e-Vergabe installieren Sie bitte den Angebotsassistenten (nächstes Kapitel) der e-Vergabe auf. Achtung: Wenn Sie sich per fortgeschrittener Signatur von S-TRUST arbeiten, müssen Sie vorher das Zertifikat einlesen! – entfällt bei der Verwendung einer Signaturkarte mit Lesegerät • Um das Zertifikat von S-TRUST einlesen zu können, rufen Sie die Webseite der e-Vergabe auf. Link: www.evergabe-online.de Hier klicken Sie auf die Rubrik „Registrierung“ und wählen dort den Link „Konfigurationsanwendung“. (Bitte tätigen Sie die Einstellung unter dem jeweiligen Benutzerkonto.) 6 • Im Dialogfenster Kartenkonfiguration kann das Softwarezertifikat im unteren Fensterbereich „Fortgeschrittenes Zertifikat“ über die Schaltfläche „Zertifikat einlesen“ hinzugefügt werden. • Nun geben Sie die PIN des S-Trust-Zertifikates ein. • Nun sind die Voraussetzungen für die Arbeit mit der eVergabe geschaffen und Sie können dieses Fenster mit „OK“ abspeichern und verlassen bzw. sich registrieren bei der e-Vergabe. 7 7. Installation des Angebotsassistenten • Bei der Installation des Angebotsassistenten (AnA) muss eine Signaturkarte im Kartenlesegerät stecken bzw. ein fortgeschrittenes Signaturzertifikat von S-TRUST in Open Limit eingelesen sein und Sie sollten sich bereits bei der e-Vergabe registriert haben. • Anwender müssen Hauptbenutzerrechte besitzen. Die Installation muss vom Benutzer durchgeführt werden, da Sie profilbezogen ist. Angebotsassistenten (AnA): Link: http://www.evergabe-online.de/eVergabeClient/ana • Falls die Installation des AnA nicht gelingt (Symptom: springender Fortschrittsbalken ändert sich nicht beim Herunterladen), muss im Java Control Panel der verwendete Proxy eingetragen werden. Den Dialog Java Control Panel können Sie aufrufen über Systemsteuerung/Java. Hier klicken Sie auf den 1. Reiter „Allgemein“ und wählen dort die Schaltfläche „Verbindungseinstellungen“. • Hinweis bei der Nutzung von Java 1.5.x und 1.6.x Eine Verknüpfung der Javaclients kann auf dem Desktop angelegt werden über Start/Ausführen. In der Eingabemaske „Ausführen“ geben Sie ein javaws (Java 1.5.x) bzw. javaws –viewer (Java 1.6.x). Alternativ können sie die Datei javaws.exe starten. Diese Datei finden Sie beispielsweise unter: C:\Programme\Java\jre1.5.0_06\bin C:\Programme\Java\jre1.6.0_07\bin In der sich öffnenden Dialogmaske „Cache-Anzeigeprogramm für Java-Anwendungen“ bzw. „Cache Viewer“ klicken Sie auf den Eintrag „Angebotsassistent (AnA)“ mit der rechten Maustaste. Wählen Sie aus dem sich öffnenden Untermenü den Eintrag „Verknüpfungen installieren“. Nun befindet sich eine Verknüpfung auf dem Desktop. 8 10. Zusätzliche Hinweise Karten schalten Sie z. B. über eine Internetseite frei. Link: www.seccommerce.de Hier klicken Sie auf die linke Produktseite und wählen dort den Eintrag „Seccardadmin“ aus. Sie benötigen eine installierte Javaversion, damit Sie die Dialogmasken laden können. Über die Schaltfläche „Automatische Suche“ öffnet sich ein Dialog, auf der Sie die Karte freischalten und PINs verändern können. Ausnahme: D-TRUST-Karten Hier nutzen Sie bitte ausschließlich den Kartenassistenten von D-TRUST. • Nachfolgend finden Sie die Anleitung zur Freischaltung der TeleSec (Netkey 3) Karte 2048 Bit. Referenznummer: D701 • PINs ändern Sie z. B. mit Open Limit. Mit rechtem Mausklick klicken Sie auf das gelbe Chipkartensymbol (die Karte eingelegt muss eingelesen sein) nun klicken Sie „Eigenschaften“ an. • Wählen Sie das entsprechende Zertifikat aus (z. B. „SiG-PIN), nach der Aktivierung von „Ändern“ können Sie die PIN ändern. 9 • Die PIN-Änderung der fortgeschrittenen Signatur von STRUST können Sie über nachfolgendes Programm vornehmen. ACHTUNG: Die neue vergebene PIN muss mindestens 6stellig sein und darf nur aus Zahlen bestehen! Programm zur PIN-Änderung: Referenznummer: S703 • Folgende Fehlermeldung weist auf eine falsche Einspielung des Zertifikates hin: „Es konnte kein Zertifikat erzeugt werden.“ Um das Problem zu lösen gehen Sie bitte wie folgt vor. - Öffnen Sie die Website http://www.evergabe-online.de - Nun klicken Sie unten rechts auf "Registrierung" - Auf der folgenden Seite klicken Sie unten auf das vorletzte Wort "Konfigurationsanwendung". - Es öffnet sich zunächst eine Seite „Kartenkonfiguration“ danach erscheint ein graues Fenster „Kartenkonfiguration“. - Es wird wahrscheinlich der Haken gesetzt sein bei "Nutze Softwarezertifikat" - Nun klicken Sie bitte auf "auswählen". - Es öffnet sich ein kleines Fenster in dem ein Eintrag vorhanden ist. Diesen Eintrag markieren Sie bitte und deaktivieren ihn. - Danach schließen Sie bitte das kleine Fenster, sodass Sie wieder zurück in der Kartenkonfiguration sind. - Nun lesen Sie bitte das S-Trust Zertifikat mit "Zertifikat einlesen" neu ein und geben erneut Ihre PIN ein. (Bitte beachten Sie die Groß- bzw. Kleinschreibung) Danach sollten Sie die e-Vergabe wieder ohne Probleme nutzen können. 10