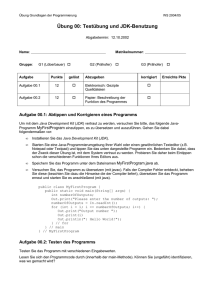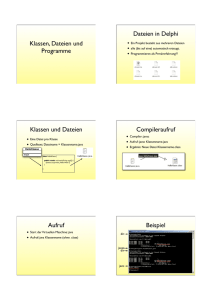Programmierwerkstatt – WS 07/08 Einführung in Java Installation JDK
Werbung

Programmierwerkstatt – WS 07/08
Einführung in Java
Installation JDK – Erstes Programm
Packages
Vorwort
Diese Anleitung soll euch den Einstieg in Java etwas
erleichtern. Es wird Schritt für Schritt erklärt, wie man
auf einem Windows System das Java Development Kit
installiert und dieses einsetzt um Quelltexte zu compilieren und die so entstandenen Programme zu starten.
Auf den Einsatz einer Entwicklungsumgebung, wie z. B.
Eclipse, wird dabei zunächst absichtlich verzichtet um
die Systematik des in Java essentiellen Paketsystems in
Verbindung mit Klassenpfaden zu verdeutlichen.
Installation JDK
Um mit Java programmieren zu können muss zunächst
das sogenannte Java Development Kit (kurz JDK)
installiert werden. Dieses kann von der http://java.sun.
com/javase/downloads/index.jsp kostenlos heruntergeladen werden. Die ebenfalls auf der Seite angebotene
Java Runtime Environment (kurz JRE) ist im JDK bereits
enthalten und muss nicht extra installiert werden.
Die umfangreiche Dokumentation ist einer der großen
Vorzüge von Java, weshalb es sich empfiehlt diese
auch gleich mit herunterzuladen (J2SE Documentation
unten).
http://java.sun.com/javase/downloads/index.jsp
Installation
Hat man den Installer fertig heruntergeladen muß man
diesen nur starten und sich durch die folgenden Dialoge klicken. Dabei wird zunächst das Development
Kit installiert und anschließend die zum starten von
Java Programmen nötige Runtime Environment. Da
die meisten diese Runtime Environment wohl sowieso
schon installiert haben kommt während der Installation
eine Warnung (There is already ... reinstall?), die man
getrost mit „yes“ bestätigen kann. Wer gerne den Installationspfad ändern möchte kann dies natürlich tun. In
den folgenden Beispielen wird aber vom Standardinstallationspfad, also C:\Programme\Java\jdk1.6.0_03 für das
Development Kit und C:\Programme\Java\jre1.6.0_03 für
die Runtime Environment ausgegangen.
Ergebnis
Nach der Installation befinden sich oben genannte
Verzeichnisse auf der Festplatte. Das für uns interessantere von beiden ist sicherlich das JDK Verzeichnis
und darin das „bin” Verzeichnis. In diesem befinden sich
alle wesentlichen Programme, die wir zur Erstellung von
Software mit Java benötigen, vor allem der Compiler
„javac.exe”.
Programmierwerkstatt – WS 07/08
Einführung in Java
Installation JDK – Erstes Programm
Packages
Erstes Programm
Sourcecode im Editor
Ordnerinhalt vor und nach dem compilieren, Ausführung
Umgebungsvariablen
Java Source Code kann mit jedem Editor erstellt werden. Deshalb öffnen wir zunächst einfach den „normalen” Windows Editor und geben links stehenden
Programmcode ein.
Das ganze speichert man als „ErstesProgramm.java” in
einem beliebigen Verzeichnis. Anschließend öffnet man
die Windows Eingabeaufforderung (Ausführen -> cmd
-> Enter) und wechselt in das Verzeichnis in dem man
die ErstesProgramm.java Datei abgelegt hat. Befindet
man sich in diesem Verzeichnis gibt man folgenden
Befehl ein:
<path>\javac ErstesProgramm.java
wobei <path> durch den Pfad zu ersetzen ist in dem
sich das Programm javac.exe befindet, also im Falle
der Standardinstallation durch C:\Programme\Java\
jdk.1.6.0_03\bin. Durch diesen Befehl wurde die
Datei „ErstesProgramm.class” erzeugt. Bei dieser Datei
handelt es sich bereits um ein ausführbares Java Programm, das wir mit folgendem Befehl starten können:
java ErstesProgramm
Dies führt auf der Konsole zur Ausgabe:
Juhu es geht
Links ist der Übersetzungsvorgang mit anschließender
Ausführung beispielhaft dargestellt.
Interessant dabei ist, dass wir im Gegensatz zum über
setzen mit javac die Dateiendung .class bei Ausführen
mit java nicht angeben mussten. Dies liegt daran, dass
JavaProgramme nicht mit Dateien gestartet werden
sondern mit Klassen. Die Datei ErstesProgramm.class
stellt dabei nur eine Art Container für die eigentliche
Klasse „ErstesProgramm” dar.
Um sich das Eintippen des kompletten Pfades (C:\...\javac) zur Ausführung des Programmes „javac” zu sparen
gibt es in Windows die Möglichkeit sog. Umgebungsvariablen zu setzen. Für uns intressent ist vor allem Die
PATH Variable. In ihr stehen alle Verzeichnisse, die bei
Eingabe eines Kommandos in der Eingabeaufforderung
nach ausführbaren Dateien durchsucht werden.
Um diese Variable für unsere Zwecke zu verändern geht
man wie folgt vor:
- Systemsteuerung öffnen
- Reiter Erweitert auswählen
- Button Umgebungsvariablen unten links anklicken
- Die Zeile mit dem Eintrag „PATH” markieren
- auf Bearbeiten klicken
- den Wert der Variablen mit einem „;<path>“ erweitern
Wobei path wieder durch den Pfad zum „bin” Verzeichnis (für die Standardinstallation also: „c:\Programme\
Java\jdk1.6.0_03\bin”) zu ersetzen ist. Wichtig ist dabei
auch der Strichpunkt, mit dem in der Variablen die
einzelnen Pfade getrennt werden.
Programmierwerkstatt – WS 07/08
Einführung in Java
Installation JDK – Erstes Programm
Packages
Danach kann der Compiler einfach mit dem Befehl
javac <datei>.class gestartet werden.
Sollte es die PATH-Variable noch nicht geben einfach
auf Neu klicken und diese wie oben beschrieben neu
anlegen.
Packages
Java Klassen können mit Hilfe von Packages organisiert
werden. Diese Packages kann man sich so ähnlich Vorstellen wie Verzeichnisse. Dabei kann jedes Package Klassen enthalten oder wieder Subpackages. Dadurch ergibt
sich eine Baumstruktur ähnlich eines Dateisystems.
Die einzelnen Ebenen eines Packages werden nur nicht
durch ein „\” sondern durch einen Punkt voneinander
getrennt. Betrachtet man z. B. die Klasse Vector diese
befindet sich im Package java und dort im Unterpackage
util also nach Java schreibweise in java.util. Will man
diese Klasse nun verwenden gibt man einfach in seinem
Programm den Pfad zu dieser Klasse mit an und schreibt
java.util.Vector v;
Oder man teilt dem Compiler mittels einer Import Anweisung mit, dass man in dieser Datei mit Vector immer
den Vector aus java.util meint und nicht einen anderen,
der vielleicht in java.2d liegt.
Das ist eben auch der Sinn dieser Packagestruktur. Es
soll damit vermieden werden, dass solche Namenskonflikte entstehen.
blablabla heruntergeladen werden kann. Dort befindet
sich ebenfalls die zu diesem Package gehörende Dokumentation.
Das Package enthält lediglich eine Klasse namens
Kuehlschrank, die einige Kuehlschrankspezifische Meth-
Programmierwerkstatt – WS 07/08
Einführung in Java
Installation JDK – Erstes Programm
Packages
Fremde Packages
einbinden
/*
**Datei KTest.java
*/
//import-Anweisung um Klasse benutzen zu können.
import de.uniulm.informatik.sgi.progwerkstatt.*;
public class
public
}
}
KTest {
static void main (String[] args) {
Kuehlschrank k = new Kuehlschrank();
k.rein(“Gemuese”);
k.rein(“Wurst”);
k.rein(“Bierle”);
k.rein(“Bierle”);
k.raus(“Bierle”);
k.printInhalt();
Sourcecode zum Programm KTest
Häufig reicht die Funktikonaltät der mit JDK ausgelieferten Packages nicht aus und man muss fremde Packages
einsetzen. Dies ist zum Beispiel bei der FileOfRecordBibliothek aus der Vorlesung der Fall. Wie man solche
Packages einsetzen kann wird in diesem Abschnitte
anhand einer Kuehlschrank Bibliothek erläutert.
Diese kann unter www.blabblabla heruntergeladen
werden. Dort befindet sich ebenfalls die in Java übliche
Dokumentation, die den Funktionsumfang des Paketes
beschreibt. Das Kuehlschrank Package enthält dabei
nur eine Klass namens Kuehlschrank, die einige Kuehschrankspezifische Methoden anbietet. Zunächst muss
die kuehl.jar Datei heruntergeladen und in einem beliebigen Verzeichnis z. B. „C:\MeinePackages“ gespeichert
werden.
Anschließend schreiben wir ein kleines Programm, dass
ein Kuehlschrankobjekt anlegt und ein paar Sachen in
den Kuehlschrank legt. Ein Blick in die Dokumentation
verrät uns, dass die dazu benötigte Kuehlschrank-Klasse
im Package „de.uniulm.informatik.sgi.progwerkstatt”
liegt. Um dem Compiler klar zu machen, dass wenn
in unserem Programm von Kuehlschrank die Rede ist
genau die Klasse in diesem Package gemeint ist importieren wir zuerst alle Klassen in diesem Package mit
import de.uniulm.informatik.sgi.progwerkstatt.*;
KTest mit -classpath compilieren und ausführen
Anschließend können wir diese Klasse ganz „normal”
benutzen (s. links).
Anschließend wird das Programm compiliert. Dabei ist
zu beachten, dass javac nur den Ort kennt an dem die
Standardpackages liegen. Von unserem kuehl.jar Package weiss es nichts. Deshalb müssen wir diesen Ort
bekannt machen. Das tut man mit der Option -classpath
gefolgt vom Dateinamen unseres Archivs inklusive Pfadangabe. In unserem Beispiel ergäbe das:
javac -classpath C:\MeinePackages\kuehl.jar
KTest.java
Anlegen der CLASSPATH Umgebungsvariable
Wichtig: Verweis auf aktuelles Verzeichnis nicht vergessen
Dasselbe gilt für die Laufzeitumgebung und auch für
das Program java gibt es eine -classpath Option. Hierbei
ist aber zu beachten, dass java, sobald man diese Option
einschaltet im aktuellen Verzeichnis nicht mehr nach
Klassen sucht und deshalb auch unsere KTest Klasse
nicht mehr findet. Wir müssen das aktuelle Verzeichniss
dann explizit mit „.” explizit noch mit angeben. Also:
java -classpath C:\MeinePackages\kuehl.jar;.
KTest.java
Auch hier werden mehrere Pfadangaben wieder durch
einen Strichpunkt getrennt.
Auch für Klassenpfade gibt es eine Umgebungsvariable,
die von java und javac ausgewertet wird. Diese heisst
CLASSPATH. Legt man diese an und speichert in ihr
die betreffenden Pfade und jar Dateienmuss man diese
nicht mehr jedesmal über die classpath-Option angeben.