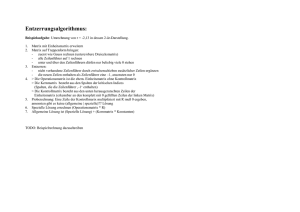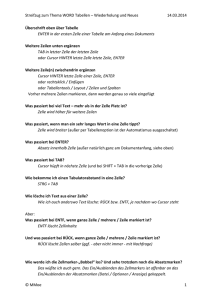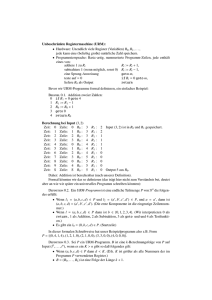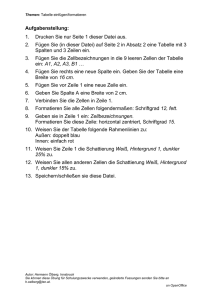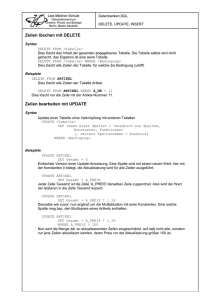TABULAVersion 5.0 für Windows (32bit) Handbuch
Werbung

TABULA Version 5.0 für Windows (32bit) Handbuch ...eine Software-Produktion von Reiner Borchert, Dipl.-Biol. Entwicklung und Vertrieb: Hansa Luftbild Geoinformationssysteme GmbH iGIG - Software Services Reiner Borchert Nevinghoff 20 48147 Münster, Germany Fon: +49 251 2330 133 Fax: +49 251 2330 188 http://www.tabula.de [email protected] Software und Handbuch sind urheberrechtlich geschützt. Ohne ausdrückliche, schriftliche Genehmigung der Firma Hansa Luftbild Geoinformationssysteme GmbH, Münster, ist die Weitergabe oder Vervielfältigung als Ganzes oder in Teilen unzulässig und strafbar. Dies gilt auch für Mikroverfilmung und öffentliche Wiedergabe. Die Firma Hansa Luftbild Geoinformationssysteme GmbH, Münster, behält sich vor, das Programm wie auch das Handbuch weiterzuentwickeln und künftigen Erfordernissen anzupassen. Das Handbuch beschreibt das Programm TABULA 5.0 zum Zeitpunkt der Veröffentlichung und muß mit späteren Versionen des Programms nicht übereinstimmen. MS-DOS und Windows sind Schutzmarken der Firma Microsoft Corporation, dBase, Paradox und Borland Database Engine sind eingetragene Warenzeichen der Firma Borland, Intel ist eine Schutzmarke der Intel Corporation. TABULA 5.0 - Handbuch 3 Inhalt Inhalt 1 EINLEITUNG........................................................5 4.4.4 Der Infotext zur Tabelle .......................... 37 4.5 OPTISCHE GESTALTUNG DER TABELLE ........... 38 1.1 EINE KLEINE TABULA-HISTORIE ........................5 4.5.1 Die Zoomfunktion.................................... 38 1.2 VERWENDETE SCHRIFTFORMATIERUNGEN ........8 4.5.2 Schriftformatierung in der Tabelle.......... 38 2 DAS PROGRAMM INSTALLIEREN ................9 4.5.3 Gitterlinien .............................................. 39 2.1 SYSTEMVORAUSSETZUNGEN .............................9 2.2 INSTALLATION ...................................................9 2.3 REGISTRIERUNG...............................................10 2.4 PROGRAMM STARTEN ......................................10 3 ERSTE SCHRITTE ............................................11 3.1 DIE ELEMENTE DES PROGRAMMS ....................11 3.1.1 Der Umgang mit Fenstern.......................11 3.1.2 Dateifenster .............................................14 3.1.3 Dialogfenster ...........................................14 3.1.4 Hilfefunktion............................................15 3.1.5 Datei-Operationen...................................15 3.1.6 Drucken ...................................................15 3.1.7 Rückgängig - Funktion ............................17 3.1.8 Markieren und Selektieren ......................17 3.1.9 Ausschneiden, Kopieren und Einfügen (Zwischenablagen) ................................18 3.2 TABELLENFENSTER..........................................19 3.3 DAS DATENBANKFENSTER ..............................22 3.4 DIE INDEX-ANSICHT ........................................23 3.5 DER LISTENEDITOR .........................................24 3.6 DER TEXT-EDITOR ..........................................25 3.7 DAS DIAGRAMM-FENSTER ..............................26 4.5.4 Darstellung der Daten ............................ 39 4.5.5 Hervorhebungen ..................................... 40 4.5.6 Verändern der Spaltenbreite und der Zeilenhöhe............................................. 40 4.5.7 Tabelle drucken....................................... 41 4.5.7.1 Anhang für selten vorkommende Arten ....42 4.5.8 Erstellen von Graphiken ......................... 43 4.5.9 Verbreitungsdiagramme.......................... 43 4.6 DIE MANUELLE BEARBEITUNG VON TABELLEN 44 4.6.1 Verschieben und Kopieren von Spalten und Zeilen ............................................. 44 4.6.2 Löschen von Spalten und Zeilen.............. 45 4.6.3 Gliederung der Tabelle in Bezirke .......... 45 4.6.4 Einfügen von anderen Tabellendateien... 45 4.6.5 Aufteilen einer Tabelle in mehrere Dateien.................................................. 46 4.6.6 Suchen und Ersetzen ............................... 46 4.7 DER UMGANG MIT ARTNAMEN ....................... 46 4.7.1 Artnamen-Erkennung .............................. 47 4.7.2 Doppelte Artnamen ................................. 48 4.7.3 Synonyme ................................................ 48 4.7.4 Schnelles Finden von Artnamen.............. 49 4.7.5 Überprüfung der Artnamen..................... 50 4.7.6 Austausch von Artnamen......................... 50 4 ARBEITEN MIT TABELLEN..........................28 4.8 SORTIEREN VON ZEILEN UND SPALTEN ........... 51 4.1 DIE ELEMENTE DES TABELLENFENSTERS ........28 4.9 ORDINATION ................................................... 52 4.1.1 Der Tabellenkopf.....................................28 4.10 VERKNÜPFUNGEN VON ZEILEN UND SPALTEN52 4.1.2 Die Tabellenbasis ....................................28 4.10.1 Import von artspezifischen Daten aus 4.1.3 Zeilentypen ..............................................29 Datenbanken ......................................... 53 4.1.4 Namenfenster...........................................30 4.11 AUSWERTUNG DER TABELLENDATEN............ 53 4.1.5 Datenfenster und Spaltentypen................31 4.11.1 Automatische Artenzählung und 4.2 ANLEGEN EINER NEUEN TABELLE ....................31 Wertesummen........................................ 54 4.3 CODESKALA UND STETIGKEITSSKALA ..............32 4.11.2 Auswertungstypen - eine Übersicht....... 55 4.4 DIE EINGABE DER DATEN ................................34 4.11.2.1 Statistische Funktionen...........................55 4.4.1 Tabellen-Bereiche ...................................36 4.11.2.2 Wertanalyse ............................................56 4.4.2 Differenzierung nach 4.11.2.3 Stetigkeiten .............................................58 Vegetationsschichten.............................37 4.11.2.4 Diversität ................................................58 4.4.3 Eingabe von Zusatzdaten.........................37 4.11.2.5 Ähnlichkeiten..........................................60 TABULA 5.0 - Handbuch 4 Inhalt 4.11.2.6 Indikatoren ............................................. 61 9.1.2 Text-Schnittstelle ................................... 103 4.12 TABELLEN-ANALYSE .....................................62 9.1.3 Datei-Import/Export (Schnittstellen)..... 106 4.12.1 Analyse: Einstellungen ..........................63 9.1.4 Drucken ................................................. 107 4.12.2 Analyse: Wertetabelle............................65 9.1.5 Druckvorschau ...................................... 109 4.12.3 Analyse: Diagramm...............................66 9.1.6 Drucker einrichten ................................ 110 9.2 TABELLE GESTALTEN..................................... 111 5 DER LISTENEDITOR........................................68 9.2.1 Allgemeine Optionen ............................. 111 5.1 DAS LISTENEDITOR-MENÜ ..............................68 9.2.2 Schriftformate in der Tabelle ................ 112 5.1.1 Menü: Datei.............................................68 9.2.3 Schriftart ............................................... 113 5.1.2 Menü: Bearbeiten ....................................69 9.2.4 Farbe ..................................................... 114 5.1.3 Menü: Zeile..............................................70 9.2.5 Füllmuster ............................................. 115 5.1.4 Menü: Suche ............................................71 9.3 BEARBEITEN .................................................. 116 5.2 FELDNAMEN-ZUORDNUNGEN ..........................71 9.3.1 Eigenschaften der Zeile/Spalte.............. 116 5.2.1 Datenspalten............................................71 9.3.2 Suchen und Ersetzen.............................. 120 5.2.2 Zusätzliche Menüfunktionen ....................72 9.3.3 Position suchen ..................................... 122 5.3 FELDDATEN-ZUORDNUNGEN ...........................72 9.3.4 Skala wählen ......................................... 122 5.3.1 Datenspalten............................................73 9.3.5 Sortieren ................................................ 123 5.3.2 Zusätzliche Menüfunktionen ....................73 9.3.6 Ordination ............................................. 124 5.4 SKALENSAMMLUNG .........................................74 9.3.7 Zellen füllen........................................... 126 5.4.1 Datenspalten............................................74 9.4 DATENBANK UND INDEX ............................... 126 5.4.2 Zusätzliche Menüfunktionen ....................75 9.4.1 Neue Datenbank .................................... 126 6 DATENBANKEN UND INDICES .....................77 9.4.2 Datenbank-Kontrolle............................. 128 9.4.3 Datenbank wählen................................. 129 6.1 GRUNDLAGEN: AUFBAU EINER DATENBANK ...77 9.4.4 Datenfeld(er) auswählen ....................... 130 6.2 DAS DATENBANK-FENSTER .............................79 6.2.1 SQL-AbfragenFehler! Textmarke nicht definiert. 6.2.2 Filtern von Datensätzen...........................81 6.2.3 Indizierung der Datenbank......................83 9.4.5 Index definieren..................................... 131 9.4.6 Synonyme überprüfen............................ 133 10 DIE MENÜREFERENZ ................................. 137 6.2.4 Index-Steuerzeichen.................................83 10.1 MENÜ: DATEI .............................................. 137 6.2.5 Synonyme.................................................84 10.2 MENÜ: ANSICHT .......................................... 141 6.3 DIE INDEX-ANSICHT ........................................85 10.3 MENÜ: BEARBEITEN .................................... 143 6.3.1 Menü: Datei.............................................89 10.4 MENÜ: ZEILE ............................................... 147 6.3.2 Menü: Ansicht..........................................89 10.5 MENÜ: SPALTE ............................................ 151 6.3.3 Menü: Bearbeiten ....................................90 10.6 MENÜ: SUCHEN ........................................... 153 7 DER TEXTEDITOR ...........................................92 10.7 MENÜ: ANALYSE ......................................... 155 10.8 MENÜ: FORMAT .......................................... 155 8 DAS DIAGRAMM-FENSTER ...........................95 8.1 MENÜ UND SYMBOLLEISTEN ...........................96 8.1.1 Menü: Datei.............................................96 8.1.2 Menü: Darstellung...................................97 10.9 MENÜ: DATENBANK .................................... 156 10.10 MENÜ: FENSTER ........................................ 157 10.11 MENÜ: HILFE............................................. 158 11 STICHWORT-VERZEICHNIS ..................... 159 8.1.3 Menü: Ansicht..........................................98 8.1.4 Menü: Tools.............................................99 8.1.5 Menü: Inhalt ............................................99 9 DIE DIALOGREFERENZ................................101 9.1 DATEIEN BEHANDELN UND DRUCKEN ............102 12 LITERATURHINWEISE............................... 163 13 ANHANG ......................................................... 165 13.1 STRUKTUREN DER DATENBANKEN .............. 165 13.2 TASTATURBELEGUNG (ÜBERSICHT) ............ 169 9.1.1 Dateiauswahl .........................................102 TABULA 5.0 - Handbuch 5 1 Einleitung 1 Einleitung Nun ist es also wieder soweit: etwas mehr als drei Jahre nach der letzten TABULA- Version gibt es jetzt die mittlerweile fünfte „Generation“, diesmal, die ich bereits im letzten Handbuch ankündigte, nicht mehr für das altehrwürdige MS-DOS, sondern für die 32Bit-Betriebssysteme Windows NT und 95/98. 1.1 Eine kleine TABULA-Historie Die Anfänge des Programms TABULA reichen weit in die achtziger Jahre zurück, in die Zeit, als Festplatten in PCs noch nicht selbstverständlich und 640 KB Hauptspeicher das Ziel aller Träume waren. In dieser Zeit gab es kaum Software, die sich mit der elektronischen Bearbeitung von Pflanzen-(soziologischen)Tabellen befaßten. Alle mir aus der Zeit bekannten waren in den Botanischen Instituten diverser Hochschulen entstanden, d.h. von botanischen Fachleuten entwickelt, die meist als Hobby auch ein bißchen programmieren konnten. Meine eigenen Programmierkünste waren ähnlich entwickelt, nur war mir keine Uni-Laufbahn vergönnt. Das hatte für mich immerhin den Vorteil, daß ich mich um so intensiver mit der Programmierung beschäftigen konnte. Was mir vorschwebte, war ein Programm, das die Tabellen auf dem Bildschirm so abbildete, wie wir sie aus dem Lehrbuch kannten. Man tippt Zeilen mit Artnamen und Aufnahmedaten dort ein, wo sie in einer „normalen“ Pflanzentabelle auch stehen. Und hinterher sollte man, statt mit Schere und Klebstoff zu arbeiten, einfach ein paar Tasten drücken, und die Tabelle würde sich zeilen- wie spaltenweise umsortieren lassen. Und irgendwie sollte alles mit möglichst kleinen Zeichen ausgedruckt werden können. Sehr bald kamen dann automatische Sortierfunktionen dazu, und die Eingabe der Daten wurde so vereinfacht, daß bei der Standard-BRAUN-BLANQUET-Skala nur je eine Taste betätigt werden mußte. Diese Urversion von TABULA war etwa Ende 1988 soweit gediehen, daß sie einem größeren Publikum zugänglich gemacht werden konnte. Im Frühjahr 1989 wurde sie dann als TABULA 1.5 auf der ENVITEC-Messe in Düsseldorf vorgestellt. Der Vertrieb lief über die Firma GeoPro aus Münster (Friede ihrer Asche). In der Zeit haben wir auch unser Büro gegründet. TABULA 5.0 - Handbuch 6 1 Einleitung Die Version 1 hatte einige starre Vorgaben, die von der statischen Speicherverwaltung herrührten (max. 500 Zeilen, eine für jede Tabelle festgelegte max. Spaltenanzahl und breite, eine max. Länge für die Artnamen). Mit der Version 3.0 brachen 1993 neue Zeiten an: Die Oberfläche entsprach weitgehend dem damals verbreiteten SAA-Standard, d.h. oben Menüzeile, unten Statuszeile, dazwischen allerhand Fenster. Außer der standardisierten Bedienung kamen einige wichtige Erweiterungen dazu: Mehrere (im Prinzip beliebig viele) Tabellen konnten gleichzeitig, d.h. in verschiedenen Fenstern bearbeitet werden. Die Auswertungsfunktionen wurden stark erweitert (außer Stetigkeiten auch Ähnlichkeiten und Diversitäten sowie ein bißchen Standard-Statistik). Das Programm arbeitete mit dBase-kompatiblen Datenbanken, aus denen der Artname, Zeigerwerte, Rote-Liste-Daten u.a. in die Tabellen importiert werden konnten. Der Datenaustausch mit anderen Programmen lief über eine konfigurierbare ASCIIText-Schittstelle. Die Speicherverwaltung war bereits wesentlich flexibler. Es konnten theoretisch bis zu einer Obergrenze von 8.000 bzw. 16.000 Spalten und Zeilen in eine Tabelle eingefügt werden. Als einzige starre Größe blieb die konstante Spaltenbreite, die im Bereich von 1 bis 20 für jede Tabelle festgelegt werden mußte. Natürlich wurde es bald eng im DOS-Hauptspeicher mit 640 KB. Deshalb mußte ein ausgeklügeltes System her, das in der Lage war, zusätzlichen Speicher, der in vielen Rechnern bereits vorhanden war, für sich zu nutzen (in Form von EMS, wem das was sagt) oder auch bei Speicherengpaß die Daten auf die Festplatte auszulagern. Es war in Wirklichkeit noch viel komplizierter, als sich das jetzt anhört. Erst die Version 4.0 (1995) konnte das, was unter DOS überhaupt möglich war, vollständig nutzen. Äußerlich auf den ersten Blick kaum von der Vorgängerversion zu unterscheiden, bot es doch einiges Neues: Die Tabellen wurden intensiver mit den Datenbanken verbunden; der Datenaustausch zwischen beiden funktionierte über Verknüpfungen der Tabellenzeilen mit den entsprechenden Datensätzen und der Tabellenspalten mit Datenfeldern. Eine Unterteilung der Tabelle in (Vegetations-)Schichten ist erstmals vorgesehen, was auch eine getrennte Auswertung der Schichten ermöglicht. Auswertungen und andere Daten konnten in Form von Diagrammen in Graphikfenstern dargestellt werden. TABULA 5.0 - Handbuch 7 1 Einleitung Als Schnittstellen zu anderen Programmen kamen das „Cornell condensed format“, MULVA4-Formate und andere hinzu. Die Speicherverwaltung konnte wieder vereinfacht werden, denn TABULA 4.0 arbeitete im „protected mode“, der es unter DOS erlaubte, den gesamten Hauptspeicher zu nutzen, der mittlerweile oft mit 4 oder gar 8 MB aufwarten konnte. Das war für TABULA 4.0 satt und reichlich genug. Parallel dazu entstand das Programm BOTANICA 2.0, welches detailliertere Indikator-Auswertungen mit Zeigerwertspektren u.a. durchführen kann, vollständig mit TABULA 4.0 kompatibel und zu ca. 80% identisch ist. (BOTANICA wurde ursprünglich (Version 1.x) von Dipl.-Geograph D. ERNST entwickelt und diente ausschließlich den Zeigerwert-Berechnungen nach Ellenberg.) 1997 war es dann an der Zeit, TABULA (und BOTANICA) an die rasante Entwicklung im Softwarebereich anzupassen. DOS hat mittlerweile als Betriebssystem in weiten Bereichen ausgedient. Die graphische Windows-Oberfläche bietet ungleich mehr Gestaltungsmöglichkeiten als der starre DOS-Textbildschirm. Dementsprechend war klar: TABULA 5.0 wird eine Windows-Anwendung sein, und zwar ein 32bit-Programm, also für Windows 95/98 oder NT. Aber abgesehen davon hat sich auch intern einiges getan: Die Spaltenbreite ist jetzt auch keine starre Größe mehr: Jede Zelle der Tabelle kann bis zu 255 Zeichen aufnehmen. Dementsprechend kann jede Spalte eine individuelle (optische) Breite annehmen. Außerdem werden Fließkommazahlen (Auswertungsergebnisse u.a.) im binären Originalformat gespeichert, was die Genauigkeit unabhängig von der angezeigten Stellenzahl erhöht. TABULA 5.0 - Handbuch 8 1 Einleitung Der optischen Gestaltung der Tabelle sind, wie gesagt, neue Möglichkeiten eröffnet: variable, individuelle Spaltenbreiten und Zeilenhöhen, verschiedene Schriftformatierungen, Darstellung der Deckungsgrade durch Farben oder Schraffuren usw. Das Drucken der Tabelle ist natürlich viel komfortabler geworden, denn das Programm benötigt keine eigenen Druckertreiber mehr. Die Druckvorschau zeigt, dass die Schriftformatierung auf dem Bildschirm auch zu Papier gebracht werden kann. Die speziellen BOTANICA-Funktionen fanden (in veränderter Form) Eingang in TABULA 5.0, so dass sich eine neue BOTANICA-Version erübrigt. Das sind nur wenige Beispiele. Sie können selbst am vorliegenden Programm erforschen, was es an Neuem und bewährtem Alten zu bieten hat. 1.2 Verwendete Schriftformatierungen Dieses Handbuch verwendet verschiedene Schriftformatierungen, um verschiedene Dinge voneinander abzugrenzen. Beachten Sie dazu folgende Legende: Zeile \ Sortieren Hinweis auf Menüfunktion UMSCH+STRG+F8 Tastatur-Kommando : Zeilentypspalte Hinweis auf Maus-Doppelklick L R Mausklick, linke/rechte Maustaste (L/R) : Maus-Doppelklick, Maus bei gedrückter Maustaste bewegen („ziehen“) Hinweis auf eine Schaltfläche (→ Mausklick) Bearbeiten \ Rückgängig ALT+RÜCK Text-Schnittstelle p. 103 Hinweis auf ein Dialogfenster tabula.exe Datei- und Verzeichnisnamen p. 123 Querverweis nach Seite ... Eingabefeld Programm-Text An vielen Stellen finden sich am Seitenrand Hinweise darauf, wie eine Programmfunktion ausgeführt werden kann. Dies kann oft auf mehreren Wegen passieren; deshalb fasst der Hinweis (wie im Beispiel) Menühinweis, Tastatur-Kommando und Schaltfläche (Mausklick) zusammen. TABULA 5.0 - Handbuch 2 Das Programm installieren 2 Das Programm installieren 2.1 Systemvoraussetzungen Um mit TABULA 5.0 arbeiten zu können, benötigen Sie zumindest folgende MinimalHardware-Ausstattung: einen Rechner mit einem 80486-Intel-Prozessor oder einem dazu kompatiblen, 8 MB RAM-Speicher, mindestens 10 MB freie Kapazität auf der Festplatte, eine Maus sowie eine VGA-Graphikkarte. Diese Ausstattung ist nicht erprobt (nur vermutet) und auf keinen Fall empfehlenswert. Für einen reibungslosen Programmablauf ist eine etwas komfortablere Ausstattung anzuraten: ein Rechner mit einem Intel-Pentium-Prozessor oder einem dazu kompatiblen, 32 MB RAM-Speicher, eine Festplatte mit etwa 30 MB freier Kapazität. eine höhere Bildschirmauflösung (800 × 600 oder 1024 × 768) Als Betriebssystem benötigen Sie eine 32bit-Windows-Version (Windows 95/98 oder Windows NT) bzw. deren Nachfolgeversionen. Alle sonstigen vom Programm benötigten Module wie die Borland Database Engine (BDE) sind auf den Installationsdisketten enthalten. 2.2 Installation TABULA 5.0 wird Ihnen auf einer CD-ROM oder mehreren Disketten (3,5“, 1,44 MB) geliefert. Wie bei Windows-Programmen üblich, finden Sie auf der CD bzw. auf Diskette 1 das Programm Setup, welches die notwendigen Maßnahmen ergreift, um TABULA 5.0 auf Ihrem Rechner zu installieren. Setup bittet Sie, drei Angaben zu machen: Geben Sie Ihren Namen und ggf. den Namen Ihrer Firma oder Institution an. Wählen Sie das Verzeichnis, in dem das Programm installiert werden soll (Vorgabe: „\Programme\ Programme\Tabula“). Wählen Sie die Programmgruppe, in die Sie das Programmsymbol von TABULA einfügen wollen, damit Sie es vom Windows-Startmenü aus starten können (Vorgabe: „Tabula“). Anschließend wird Setup das Programm installieren. Es fordert Sie ggf. von Zeit zu Zeit auf, die nächste Diskette einzulegen. Unmittelbar nach Beendigung der Installation empfehlen wir, das Programm zu starten (die letzte Option, die Setup anbietet), damit abschließend der letzte Schritt der Programm-Einrichtung durchgeführt werden kann, nämlich die... TABULA 5.0 - Handbuch 9 10 2 Das Programm installieren 2.3 Registrierung Beim ersten Programmstart führt TABULA die Registrierung automatisch durch; Sie werden davon nichts bemerken - vorausgesetzt, die letzte Installationsdiskette befindet sich noch im Laufwerk. Wenn Sie TABULA erst später das erste Mal starten, wird es nach der genannten Diskette verlangen. Legen Sie die letzte Installationsdiskette noch einmal ins Laufwerk. Das Programm holt sich dann die Lizenznummer von der CD bzw. Diskette und speichert sie in Ihrem System. 2.4 Programm starten Nach der Installation haben Sie mehrere Möglichkeiten, um TABULA zu starten. Die gebräuchlichsten seien hier kurz aufgeführt: Auf der Taskleiste (normalerweise am unteren Bildschirmrand) die Schaltfläche Start anklicken, auf Programme und anschließend auf Tabula (bzw. den entsprechenden Ordner, den Sie bei der Installation ausgewählt haben) zeigen, dann auf Tabula 5.0 klicken. Um diesen Vorgang zu beschleunigen, können Sie (mit Hilfe des „Explorers“) ein Symbol („Icon“) auf dem Desktop einfügen, mit dem Sie TABULA direkt (per MausDoppelklick) starten können. Der Explorer, das Dateiverwaltungsprogramm von Windows, kann TABULA direkt durch Doppelklick auf die Datei tabula.exe starten. Darüber hinaus sind alle Dateien mit der Erweiterung .tab oder .ind mit TABULA verknüpft, so dass ein Doppelklick auf solche Dateien ebenfalls TABULA startet; die angeklickten Dateien werden dann vom Programm automatisch geöffnet. TABULA 5.0 - Handbuch 11 3 Erste Schritte 3 Erste Schritte Bevor Sie mit der eigentlichen Arbeit beginnen, sollten Sie sich mit den einzelnen Elementen des Programms und der Bedienung vertraut machen, da sie Ihnen immer wieder begegnen werden. Dieses Kapitel soll einen ersten, nicht zu detaillierten Überblick geben über die einzelnen Programmelemente. 3.1 Die Elemente des Programms 3.1.1 Der Umgang mit Fenstern Wie der Name des Betriebssystems „Windows“ bereits vermuten lässt, arbeitet jedes Programm mit einem oder mehreren Fenstern. Die Elemente des Fensterrahmens sind von Windows vorgegeben und bei allen Programmen gleich. Sie sollen hier nur kurz erwähnt werden. Die nachfolgende Abbildung zeigt den „normalen“ TABULA-Bildschirm mit geöffnetem Tabellenfenster (maximiert): HauptmenüZeile ProgrammSymbolleiste FensterSymbolleiste Dateifenster (Tabelle) FensterStatuszeile ProgrammStatuszeile • Fensterrahmen Der obere Rand des Fensterrahmens enthält den Fenstertitel, ein Symbol in der linken sowie einige Schaltflächen in der rechten Ecke. TABULA 5.0 - Handbuch 12 3 Erste Schritte Im Programmfenster besteht der Titel aus dem Programmnamen und ggf. dem Titel des aktiven Dateifensters in eckigen Klammern (wenn dieses maximiert ist). In der linken oberen Ecke sehen Sie das Programmsymbol (die Palme), hinter dem sich ein kleines Menü verbirgt. Dieses öffnen Sie per Mausklick oder die Tastenkombination ALTLEERTASTE; es enthält einige allgemeine fensterbezogene Funktionen. Auch Dateifenster enthalten dieses Fenstermenü; Sie erreichen es allerdings lediglich über einen Mausklick auf das Symbol. Ein Windows-Fenster kann generell drei Zustände annehmen, die sich im Aussehen der Schaltflächen in der rechten oberen Fensterecke manifestieren. Mit ihrer Hilfe können Sie ein Fenster von einem Zustand in den anderen versetzen: • normal: Das Fenster hat eine bestimmte individuelle Position und Größe, kann verschoben oder in der Größe verändert werden. (Verwenden Sie hierfür die Maus, indem Sie den Fensterrahmen anklicken und bei gedrückter Maustaste „ziehen“; für Verschieben klicken Sie auf den oberen Rand, für Größe verändern auf die übrigen Ränder.) Die Schaltflächen zeigen die Symbole „Minimieren“, „Maximieren“ und „Schließen“. • minimiert: Das Fenster ist auf ein kleines querliegendes Rechteck reduziert, das lediglich einen verkürzten oberen Fensterrand wiedergibt. Die Schaltflächen zeigen die Symbole „Normalisieren“, „Maximieren“ und „Schließen“. • maximiert: Das Fenster nimmt sämtlichen verfügbaren Raum ein. Es kann daher weder verschoben noch in der Größe verändert werden. Ein dem Programmfenster untergeordnetes Dateifenster verliert seinen eigenen Rahmen und füllt sämtliche freie Fläche des Programmfensters aus. Die Schaltflächen zeigen die Symbole „Minimieren“, „Normalisieren“ und „Schließen“. • Menüs Menü-Referenz p. 137 ALT+Kurz wahl Menüzeile Symbolleiste Unterhalb des oberen Fensterrahmens folgt die Hauptmenüzeile. Es ist in eine Reihe Untermenüs gegliedert, die jeweils eine Anzahl von sinnverwandten Programmfunktionen zugänglich machen. Aktuell nicht verfügbare (inaktive) Funktionen sind kenntlich durch eine blassere Farbgebung. Das Menü können Sie sowohl mit der Maus anklicken als auch mit der ALT-Taste + unterstrichenem Buchstaben (Kurzwahl) aktivieren. Viele Menüfunktionen zeigen an, über welche „Shortcuts“ (Tastaturkommandos) sie direkt (unter Umgehung des Menüs) anzuwählen sind. Einige Dateifenster enthalten „eigene“ Menüs, während das Hauptmenü außer Betrieb ist. Sie funktionieren sinngemäß genauso wie das Hauptmenü. Die Menü-Referenz ( p. 137) zeigt eine systematische Übersicht über die einzelnen Menüfunktionen. • Symbolleisten und Schaltflächen Mittels Mausklick können Sie die meisten TABULA-Funktionen über Schaltflächen direkt ausführen lassen, welche in zwei Zeilen (Programm-Symbolleiste und FensterSymbolleiste) unterhalb des Menüs angeordnet sind. Beide Symbolleisten können Sie verschwinden lassen (Menü Ansicht), wenn Sie vorwiegend mit der Tastatur (Shortcuts) arbeiten oder wenn Sie eine geringe Bildschirmauflösung haben und die Symbolleisten deshalb zu viel wertvollen Platz „wegnehmen“. Einige Schaltflächen können „einrasten“ und dadurch einen eingeschalteten Zustand anzeigen. Durch nochmaliges Klicken werden sie die meisten wieder in den ausgeschalteten Zustand versetzt; einige bilden jedoch zusammen mit anderen Schaltflächen eine Gruppe von Alternativen, von denen jeweils nur eine ausgewählt sein kann. TABULA 5.0 - Handbuch 13 3 Erste Schritte Auch Schaltflächen können deaktiviert sein; ihr Bildchen ist dann blassgrau gefärbt. • Popup-Menüs Popup-Menüs sind normalerweise unsichtbar; sie werden durch Klicken der rechten R Tabelle, Text Maustaste aktiviert. Sie sind kontextabhängig und enthalten eine Auswahl von Funktionen des Hauptmenüs, die für den Bildschirmbereich wichtig und gebräuchlich sind, in dem sich aktuell der Mauszeiger befindet. Popup-Menüs verschwinden wieder, wenn eine Funktion ausgewählt wurde oder wenn Sie mit der Maus etwas außerhalb von ihnen anklicken. Durch Verwendung der Popup-Menüs können Sie die Arbeit ähnlich wie mit Shortcuts stark beschleunigen. Finden Sie selbst heraus, in welchem Bildschirmbereich welches Popup-Menü erscheint. • Statuszeilen Eine Statuszeile befindet sich am unteren Rand eines Fensters und dient Informationszwecken. Die Statuszeile des Programmfensters gibt Auskunft über die Aufgaben einer Menüfunktion und den noch zur Verfügung stehenden freien Speicher. Sie ist über den Menüpunkt Ansicht - Programm-Statuszeile ein- bzw. ausblendbar. Die Statuszeile eines Dateifensters enthält Informationen über die dort in Arbeit befindliche Datei wie z.B. Spalten- und Zeilenzahl, Fokus- bzw. Cursorposition u.a. Sie sehen hier als Beispiel die Statuszeile eines Tabellenfensters: suchen: Hier können Sie die Schnellsuche aktivieren, um einen Artnamen in der Tabelle zu finden ( p. 49). o = Datei unverändert; x = Datei ist verändert worden s 5 / 11: aktuell fokussierte Spalte / Spalten insgesamt z 16 / 71: aktuell fokussierte Zeile / Zeilen insgesamt Basisdaten: aktuell fokussierter Bereich des Tabellenfensters • Fenster schließen Wenn Fenster vom Bildschirm verschwinden sollen, müssen sie „geschlossen“ werden Datei \ Fenster schließen STRG+F4 (z.B. durch Mausklick auf das Kreuz in der rechten oberen Fensterecke). Wenn im Fens- ter eine Datei bearbeitet und verändert wurde, werden Sie mit der Dateiauswahl konfrontiert, damit Sie Ihre Arbeit sichern können, denn zusammen mit dem Fenster wird auch die Datei geschlossen. • Programm beenden Über eine Menüfunktion oder die bei Windows-Programmen üblichen Möglichkeiten können Sie TABULA verlassen. Noch nicht gespeicherte Dateien, die Sie bearbeitet haben, können Sie vorher sichern. Alle aktuellen Programm-Einstellungen werden in der Datei tabula.ini festgehalten, die im Arbeitsverzeichnis gespeichert wird. (Wenn Sie mehrere Arbeitsverzeichnisse verwenden, können Sie in jedem unterschiedliche Programm-Einstellungen vornehmen.) TABULA 5.0 - Handbuch Datei \ Programm beenden ALT+F4 Programmfenster 14 3 Erste Schritte 3.1.2 Dateifenster Dateifenster sind dem Programmfenster untergeordnet und können sich nur innerhalb von diesem „bewegen“. Sie dienen der Bearbeitung von Dateien verschiedenen Typs. TABULA kennt drei verschiedene Dateifenster, von denen (mit Ausnahme des Datenbankfensters) jeweils beliebig viele gleichzeitig geöffnet sein können: Tabellenfenster für Tabellendateien Textfenster für Textdateien (Texteditor) Datenbankfenster für die geöffneten Datenbanken (nur ein einziges möglich) Jeder Fenstertyp ist auf die Bearbeitung des genannten Dateityps spezialisiert und passt sowohl das Hauptmenü wie auch die Symbolleisten an seine „Bedürfnisse“ an. Es kann jeweils nur ein einziges Dateifenster das „aktive“ sein, das auf Tastatureingaben und Menüfunktionen reagiert. Dieses Fenster befindet sich im Vordergrund, verdeckt also ggf. andere, nicht aktive Fenster und hat eine andere Rahmenfarbe als diese. 3.1.3 Dialogfenster Ein Dialogfenster ist ein „temporäres“ Fenster, dessen Aufgabe darin besteht, Eingaben entgegenzunehmen, Optionen zur Auswahl anzubieten, einen Fehler zu melden etc. Normalerweise sind Dialoge „modal“, das bedeutet, dass sie, während sie geöffnet sind, keine anderen Aktionen in anderen Fenstern zulassen. Erst wenn sie wieder geschlossen (verschwunden) sind, kann man mit der eigentlichen Arbeit fortfahren. Einige Dialoge sind jedoch nicht-modal; man kann sie geöffnet stehen lassen und zwischenzeitlich an einer Datei weiterarbeiten. Diese Dialoge bleiben immer „obenauf“ sichtbar, auch wenn sie zwischendurch nicht aktiv sind (z.B. der Dialog Suchen/Ersetzen, p. 120). In einem modalen Dialogfenster können Sie die Eingaben akzeptieren („Ok“), verwerfen („Abbruch“), Hilfe anfordern („Hilfe“), oder Einstellungen wirksam werden lassen („Übernehmen“) und dann im Dialog weitere Einstellungen vornehmen. Nicht-modale Dialoge weisen anstelle der Schaltflächen „Ok“ und „Abbruch“ eine zum „Schließen“ des Fensters auf. Dialogfenster enthalten mehrere verschiedene Elemente, die jeweils bestimmte Aufgaben übernehmen: Eingabefelder nehmen Eingaben entgegen Listenfelder zeigen den aktuell ausgewählten Eintrag einer Liste und öffnen, wenn sie aktiviert werden, ein Auswahlfenster Auswahlfelder zur Auswahl aus mehreren Alternativen Schaltfelder dienen dem Ein- und Ausschalten von Optionen (meistens in Gruppen) Gruppenbezeichnungen für Schalt- und Auswahlfelder, die oft einen unterstrichenen Buchstaben als Kurzwahl enthalten Schaltflächen lösen Aktionen aus Mit bestimmten Maus- oder Tastaturkommandos gelangen Sie zum folgenden oder vorhergehenden Element; an das letzte schließt sich das erste an. Um ein beliebiges Element zu aktivieren, klicken Sie dieses entweder mit der Maus an oder verwenden TABULA 5.0 - Handbuch 15 3 Erste Schritte (sofern vorhanden) den hervorgehobenen Buchstaben des Elements zusammen mit der ALT-Taste als Kurzwahl. • Eingabefelder Alle Texteingaben über die Tastatur erfolgen, außer im Texteditor ( p. 92), über einzeilige Eingabefelder, die sich alle nach mehr oder weniger gleichen Regeln verhalten. Ein fokussiertes (eingabebereites) Eingabefeld erkennen Sie am blinkenden Cursor (senkrechter Strich). Es kann immer nur einen Cursor zur Zeit geben (Tastaturkommandos p. 169 ). Einige Dialog-Eingabefelder sind ausschließlich für Zahleneingaben vorgesehen; sie weisen am rechten Rand zwei Pfeile auf, die auf Mausklick reagieren und die Zahl im Eingabefeld jeweils um einen bestimmten Betrag verringern bzw. vergrößern 3.1.4 Hilfefunktion Die Hilfestellung in TABULA ist „kontextsensitiv“, d.h. Sie erhalten über die Standard- Hilfe \ Kontext-Hilfe Hilfetaste (F1) einen Hilfetext, der vom aktuellen Programmkontext abhängig ist. In der Hilfe \ Übersicht Regel ist dies ein Text zu dem Fenstertyp, der gerade aktiv ist bzw. zu dem Dialog, den Hilfe \ Stichwort-Index Sie gerade geöffnet haben. Sie können aber auch das Menü ( p. 11 und 137) aktivieren und die Hilfefunktion zu jedem einzelnen Menüpunkt aufrufen. Einen Start- und Ausgangspunkt für die Erforschung der Online-Hilfe stellt die Übersicht dar. Von hier aus gelangen Sie über Querverweise zu allen anderen Hilfetexten. Wichtige Stichworte sind im Stichwort-Index alphabetisch sortiert aufgelistet, in dem Sie gezielt nach Schlagworten suchen können. Darüber hinaus enthalten die Hilfefenster jeweils Querverweise, über die Sie zu anderen Hilfetexten gelangen können. Die Hilfetexte werden von einem speziellen Programm gezeigt, das zur normalen Windows-Ausstattung gehört („WINHLP32.EXE“). Die Funktion Hilfe zur Hilfe ruft eine Hilfestellung zum Umgang mit diesem Programm hervor. Das Programm-Info zeigt das Startbildchen mit der Lizenznummer, der HotlineAdresse und dem Datum der letzten Änderung am Programm. 3.1.5 Datei-Operationen Die meisten Fenstertypen bilden den Inhalt einer Datei ab. Daher sind grundlegende Datei-Funktionen wie Öffnen und Schließen einer Datei in der Regel mit dem Öffnen und Schließen des entsprechenden Fensters gekoppelt. Bei Tabellen und Texten wird die gesamte Datei in den Speicher geladen, so dass der Fensterinhalt unabhängig von der Datei verändert und anschließend evtl. unter anderem Namen gespeichert werden kann. Die Auswahl oder Eingabe eines Dateinamens erfolgt immer in einem speziellen Windows-Dialog zur Dateiauswahl ( p. 102). 3.1.6 Drucken Das Ausgeben von Tabellen stellt besondere Ansprüche an ein Programm. Während man Fließtexte einfach an ein Seitenformat anpasst, stellen Tabellen wegen ihrer Zweidimensionalität höhere Anforderungen an das Layout. Schwierig wird es, wenn eine Tabelle die Breite einer Druckseite überschreitet, und das ist ja eher die Regel als die Ausnahme. TABULA 5.0 - Handbuch F1 UMSCH+F1 STRG+F1 Hilfe \ Hilfe zur Hilfe Hilfe \ Programm-Info 16 3 Erste Schritte TABULA verteilt eine große Tabelle auf mehrere Seiten, und zwar so, dass ihre Zweidimensionalität gewahrt bleibt. Die Seitenzahlen tragen dem Rechnung: sie bestehen aus einem „Rechts-„ und einem „Hoch-„wert und gewährleisten so eine eindeutige Orientierung der Seite. Eine Seitennummer wie „Seite 2/3“ bedeutet, dass es sich um die 2. Seite vertikal und die 3. Seite horizontal handelt. Die Reihenfolge ist so gewählt, dass hintereinander alle horizontalen Seiten gedruckt werden, die die gleiche vertikale Seitenzahl haben (also nebeneinander zu liegen kommen). Im Gegensatz zu den vorigen TABULA-Versionen ist das Drucken einer Tabelle sehr viel komfortabler geworden, denn das Programm benutzt nun die unter bzw. von Windows eingerichteten Druckertreiber. Sie können jeden von Ihnen unter Windows installierten Drucker (auch Netzwerk-Drucker) als Ausgabemedium nutzen und in der von Ihnen gewünschten Art einrichten. Weitere Informationen zum Umgang mit Druckern siehe in der Windows-Hilfe (anwählbar über Start) unter dem Stichpunkt „Drucken“. Hier erfahren Sie alles weitere Wissenswerte. Die Steuerung des Druckers wird vollständig von Windows bzw. dem zuständigen Druckertreiber erledigt. TABULA bemüht sich dabei, das Druckbild der Bildschirmansicht möglichst anzunähern. Dem sind natürlich Grenzen gesetzt: Ein Schwarzweiß-Drucker wird keine Farben drucken, und große Tabellen müssen ggf. auf mehrere Seiten verteilt werden. Nehmen Sie im Windows-Dialog Drucker einrichten ( p. 110) die notwendigen Hardware-Anpassungen vor. Datei \ Drucken Die notwendigen Einstellungen können Sie im Dialog Drucken ( p. 107) vornehmen, Datei \ Druck-Vorschau vorschau ( p. 109), in der Sie sehen können, wie z.B. eine Tabelle auf dem Papier bevor Sie den Druck starten. Einen Vorgeschmack auf das Druckwerk gibt die Druckaussehen würde. Datei \ Drucker einrichten Für die Ausgabe auf dem Drucker werden grundsätzlich die gleichen Schriftformate wie auf dem Bildschirm benutzt. Auch die Füllmuster werden vom Drucker wiedergegeben. Längere Texte werden in fortlaufenden Seiten ausgegeben, während Datenlisten, Datenbanken und Tabellen oft auch in der Breite nicht auf eine Seite passen; in diesen Fällen werden horizontale und vertikale Seitenzahlen vergeben. • Drucken von Datenbanken und Listen Da eine Datenbank eigentlich nur eine Spezialform der Datenliste darstellt, wird das Drucken von Datenbanken wie auch von anderen Datenlisten auf die gleiche Art abgewickelt. Die Daten werden wie auf dem Bildschirm in Form von Feldspalten gedruckt, so dass eine Listenzeile bzw. ein Datensatz als eine Textzeile auf dem Papier erscheint. Die oberste Textzeile nimmt auch hier die Felderleiste ein, die die Namen der Felder enthält und von den Datensätzen optisch abgegrenzt ist. Wenn die Liste zu lang für eine einzelne Seite ist, wird sie auf mehrere verteilt. Jede Seite beginnt wiederum mit der Felderleiste, damit die Zuordnung der Daten zu den Feldern gewahrt bleibt. Falls eine Seitenbreite nicht ausreicht, alle Datenspalten darzustellen, werden mehrere horizontal zusammengehörige Seiten erzeugt. In diesem Falle wird wie beim Druck der Tabellen ( p. 28) auch eine horizontale Seitenzahl vergeben; die Seiten können ggf. zusammengeklebt werden. In allen Datenlisten können Sie den zu druckenden Bereich durch eine Zeilenmarkierung ( p. 17) einschränken (ohne Markierung wird die gesamte Datenliste gedruckt). TABULA 5.0 - Handbuch 17 3 Erste Schritte Datenbanken verfügen über weitere Möglichkeiten, den zu druckenden Datenbereich festzulegen: Ein aktiver Filter druckt nur die Datensätze aus, die seinen Kriterien entsprechen ( p. 81). Mit Hilfe der Felderauswahl ( p. 130) und durch Spaltenmarkierungen ( p. 17) können Sie Auswahl und Reihenfolge der zu druckenden Datenfelder bestimmen. 3.1.7 Rückgängig - Funktion Mit dieser Funktion machen Sie die jeweils letzte Aktion rückgängig. Alle Veränderun- Bearbeiten \ Rückgängig ALT+RÜCK gen (Eingaben, Löschaktionen u.a.) an Tabelle oder Datenbank werden vom Programm in einer „Aktionsliste“ registriert, mit deren Hilfe sie wieder zurückgenommen werden können. Sie können sich die Liste wie einen Tellerstapel vorstellen; jedes Mal, wenn Sie eine Änderung vornehmen, legt das Programm einen weiteren Teller auf den Stapel, jeweils mit einer kurzen Erläuterung über den Inhalt Ihrer Aktion. Die Rückgängig-Funktion nimmt jeweils den obersten Teller vom Stapel und macht die darauf verzeichnete Aktion rückgängig. Sie kann solange angewandt werden, bis der Stapel verschwunden ist. Nachdem eine Aktion rückgängig gemacht wurde, wandert der Teller auf einen zweiten Bearbeiten \ Wiederherstellen Stapel, mit dessen Hilfe eine rückgängig gemachte Aktion wiederhergestellt werden UMSCH+ STRG+RÜCK kann (Funktion Wiederherstellen). Wenn Sie allerdings nach dem Rückgängig-Machen eine neue Veränderung vornehmen, wird der zweite Stapel komplett gelöscht. Prinzipiell kann das Programm unbegrenzt Ihre Aktionen aufzeichnen, um sie ggf. rückgängig machen zu können. Der voreingestellte Maximalwert (entspricht der max. Höhe des Tellerstapels) beträgt 100; Sie können ihn im Dialog Allgemeine Optionen („Anzahl Rückgängig“) ändern. Der Wert „0“ steht dabei für unbegrenzt, ist aber in der Regel nicht sinnvoll, da die Aufzeichnungsliste damit den verfügbaren Speicher immer knapper werden lässt. Die kleine Pfeiltaste rechts neben dem Rückgängig-Symbol können Sie anklicken, wenn Sie mehrere Aktionen auf einen Schlag rückgängig machen wollen. Es erscheint dann eine Liste der bisher vorgenommenen Aktionen, von denen Sie jeweils mehrere rückgängig machen können; indem Sie etwa auf die fünfte angezeigte Aktion klicken, machen Sie die letzten fünf Aktionen rückgängig. Genauso können Sie bei der Wiederherstell-Funktion vorgehen. Im Texteditor sind die Möglichkeiten dieser Funktion stark eingeschränkt: Nur die letzte Aktion kann ungeschehen gemacht werden. Durch nochmaliges Anwenden der Rückgängig-Funktion wird diese widerrufen. 3.1.8 Markieren und Selektieren In allen Tabellen- und Listenfenstern können Sie eine Auswahl (Selektion) aus den vorhandenen Daten treffen. Diese Auswahl von Zeilen wird durch leuchtend grüne Färbung der schmalen Markierungsspalte am linken Fensterrand sichtbar. TABULA 5.0 - Handbuch Ansicht \ Allgemeine Optionen „Anzahl Rückgängig“ 18 3 Erste Schritte In Tabellen können Sie zusätzlich auch eine Auswahl von Spalten treffen; sie wird durch eine ebenso schmale Markierungszeile am oberen Fensterrand angezeigt. Zeile/Spalte \ Markierung\ ..\ Zeile/Spalte markieren Außer durch Menüfunktionen können Sie die Selektion durch verschiedene Maus- und F7 / F9 Tastaturkommandos betreiben: Markierungsspalte / -zeile ..\ Alle markieren ALT+F7 / ALT+F9 ..\ Markierung umkehren ALT+F8 / ALT+F10 ..\ Markierungen entfernen STRG+F7 / STRG +F9 : Markierungsspalte / -zeile UMSCH+Cursortasten STRG+Cursortasten Markieren mit der Maus: Ein einfaches Klicken auf die Markierungsspalte bzw. -zeile entspricht der Funktion Zeile / Spalte markieren: die Markierung der entsprechenden Zeile / Spalte wird gesetzt oder gelöscht. Ein Doppelklick auf die Markierungsspalte bzw. -zeile entspricht der Funktion Markierungen entfernen Durch Ziehen bei gedrückter Maustaste können Sie einen größeren Bereich markieren. Markieren mit der Tastatur: Für die einzelnen Funktionen des Untermenüs finden Sie im Menü entsprechende Tastaturkommandos. Markieren Sie einen zusammenhängenden Bereich durch Bewegen des Fokus mit den Cursortasten, und zwar bei gedrückter Umschalt(Shift)-Taste. Markieren Sie eine einzelne Zeile bzw. Spalte durch Bewegen des Fokus mit den Cursortasten, und zwar bei gedrückter Steuerung(Strg)-Taste. Durch eine solche Auswahl können Sie die meisten Ausgabe- und Auswertungsfunktionen wie z.B. Drucken einschränken. 3.1.9 Ausschneiden, Kopieren und Einfügen (Zwischenablagen) Bearbeiten \ Ausschneiden UMSCH+ENTF Zur Standardausstattung eines „normalen“ Windows-Programms gehören drei Funktionen, die unter den Bezeichnungen Ausschneiden, Kopieren und Einfügen bekannt sind. Bearbeiten \ Kopieren STRG+EINFG Bearbeiten \ Einfügen UMSCH+EINFG Auch TABULA hält sich an diese Sprachregelung: Ausschneiden: verschiebt den markierten Bereich des aktiven Fensters in die Zwischenablage; d.h., an der ursprünglichen Position werden die markierten Daten gelöscht, nachdem sie in die Zwischenablage kopiert wurden. Kopieren: kopiert den markierten Bereich des aktiven Fensters in die Zwischenablage, ohne die Daten an der ursprünglichen Position zu löschen. Einfügen: fügt Daten aus der Zwischenablage an der aktuellen Fokusposition in das aktive Fenster ein. Die genannten Funktionen benutzen normalerweise die Windows-Zwischenablage, die allen Programmen zugänglich ist und somit auch dem Austausch zwischen Programmen dient. Diese Ablage benutzt auch TABULA, soweit dies möglich ist. Allerdings ist der Import und Export von Teilen einer Tabelle zu kompliziert, um ihn ausschließlich über die Windows-Ablage laufen zu lassen. Daher benutzt TABULA für Tabellen zusätzlich eine eigene Zwischenablage, auf die es nur selbst zugreifen kann. Diese Ablage ist ein unsichtbares Tabellen-Fenster, das über eine besondere Menüfunktion sichtbar gemacht werden kann (Zwischenablage zeigen). Zum Import aus der Windows-Ablage können Sie folgende Funktion benutzen: Bearbeiten \ Aus WindowsAblage holen UMSCH+STRG+ EINFG Ansicht \ Zwischenablage zeigen Aus Windows-Ablage holen: fügt Daten aus der Windows-Zwischenablage an der aktuellen Fokusposition in das aktive Tabellen-Fenster ein. Damit die Daten richtig interpretiert werden, können Sie sie im Dialog Datei-Import ( p. 106) kontrollieren. TABULA 5.0 - Handbuch 19 3 Erste Schritte 3.2 Tabellenfenster Das komplexeste aller Fenster ist das Tabellen-Fenster. Es besteht (außer aus den üblichen Fensterelementen) aus vier einzelnen Teilfenstern, die zueinander in unterschiedlicher Beziehung stehen, und einem Tabellenkreuz, das die Teilfenster voneinander abgrenzt. 1: KopfNamenfenster Seitenfenster 2: KopfDatenfenster Codeskala 3: BasisNamenfenster Stetigkeitsskala 4: BasisDatenfenster Eingabe der Schnellsuche Statuszeile Die Teilfenster bilden sowohl vertikal als auch horizontal Paare: Die oberen Teilfenster enthalten die Kopfzeilen mit allgemeinen Zusatzinformationen wie Datum, Gesamtdeckung, Disposition, Koordinaten, Artenzahl etc. während die unteren für die Basiszeilen (mit den Informationen zu den einzelnen Arten) zuständig sind. Die linken Teilfenster sind Namenfenster, die die Namen der einzelnen Tabellenzeilen zeigen, und die rechten Teilfenster enthalten den Datenbereich der Tabellenzeilen (Datenfenster). Ein Tabellenfenster besteht also aus folgenden miteinander gekoppelten Einzelfenstern: 1. Das Kopf-Namenfenster (links oben) bewegt sich vertikal mit Teilfenster 2 und horizontal mit Teilfenster 3. 2. Das Kopf-Datenfenster (rechts oben) bewegt sich vertikal mit Teilfenster 1 und horizontal mit Teilfenster 4. 3. Das Basis-Namenfenster (links unten) bewegt sich vertikal mit Teilfenster 4 und horizontal mit Teilfenster 1. 4. Das Basis-Datenfenster (rechts unten) bewegt sich vertikal mit Teilfenster 3 und horizontal mit Teilfenster 2. Nur eines dieser vier Teilfenster ist jeweils fokussiert (aktiv). Das Tabellenkreuz wird dann von einer vertikalen und einer horizontalen Laufleiste teilweise überdeckt, in deren „Winkel“ sich das aktive Teilfenster befindet. TABULA 5.0 - Handbuch 20 3 Erste Schritte • Seitenfenster Ansicht \ Nur Tabelle blendet Seitenfenster aus Außer den eigentlichen Tabellendaten besteht eine Tabelle aus weiteren Komponenten, die in einem Seitenfenster sichtbar gemacht werden können. Aus Platzgründen ist das Ansicht \ Skalen Seitenfenster wie ein Karteiregister in mehrere Seiten aufgeteilt, von denen jeweils eine Ansicht \ Infotext Das Seitenfenster zeigt eine der folgenden Komponenten: „oben liegt“. Es kann als ganzes ausgeblendet sein (Ansicht \ Nur Tabelle). 1. Skalen: Zwei Datenlisten mit den individuellen Skalen für Codes und Stetigkeits Ansicht \ Analyse klassen 2. Infotext: Erläuterungstext zur Tabelle, in einem Texteditor ( p. 92) Ansicht \ Einstellungen 3. Analyse: Einstellungen und Ergebnisse der Analyse der Tabellendaten ( p. 62) 4. Einstellungen: Allgemeine die Tabelle als Ganzes betreffende Einstellungen • Wechsel der fokussierten (aktiven) Komponente Das Wechseln von einem Teilfenster zu einem anderen ist eine häufige Aktion bei der Tabellenarbeit. Deshalb gibt es eine Reihe von Möglichkeiten, dies mit Maus oder Tastatur möglichst schnell zu bewerkstelligen. auf Komponente TAB nächste Komponente UMSCH+TAB vorh. Komponente 5 Namen- ↔ Daten-Teilfenster UMSCH+5 Kopf- ↔ BasisTeilfenster STRG+↑ ↑ → Kopf-Teilfenster STRG+↓ ↓ → Basis-Teilfenster Wenn Sie das aktive Teilfenster wechseln wollen, brauchen Sie nur mit Ihrer Maus das gewünschte Teilfenster irgendwo anzuklicken oder mit der TAB-Taste weiterschalten: Alle fokussierbaren Elemente des Fensters sind ein einer „Tabulator-Reihenfolge“ aufgeführt, entlang der ein Wechsel über die TAB-Taste erfolgt. Wenn das Seitenfenster geöffnet ist, sind seine Komponenten in diese Reihe integriert. • Veränderung der Proportionen Zentrum des Tabellenkreuzes (+) Schiebebalken () ROLLEN Verschiebemodus einschalten ←→ Verschieben von vertikalen Schiebebalken Die Teilfenster sind ebenso wie das Seitenfenster durch Schiebebalken voneinander abgesetzt. Diese dienen dazu, den verfügbaren Raum variabel unter den Teilfenstern aufzuteilen. Das Zentrum des Tabellenkreuzes kann darüber hinaus als Ganzes verschoben werden. ↑↓ Verschieben von vertikalen Bei gedrückter linker Maustaste können Sie einen Schiebebalken oder das Tabellen- Schiebebalken ROLLEN Verschiebemodus ausschalten kreuz an eine andere Position bewegen, wobei vertikale Schiebebalken horizontal verschiebbar sind und umgekehrt. Auch mit den Cursortasten können Sie Schiebebalken bewegen, wenn Sie durch die vorher betätigte ROLLEN-Taste den Verschiebemodus eingeschaltet haben. Nochmaliges Drücken ROLLEN-Taste schaltet den Verschiebemodus wieder aus. • Codeskala und Stetigkeitsskala Bearbeiten \ Codeskala wählen Bearbeiten \ Stetigkeitsskala wählen Ansicht \ Skalen Die Daten einer Tabelle lassen sich entweder als explizite numerische Werte (ProzentDeckung oder Anzahl) eingeben und interpretieren, oder aber als symbolische Werte, die jeweils einen bestimmten numerischen Wertebereich darstellen (codieren). Gebräuchlicher ist wahrscheinlich die letztere Art von Daten, da die Erhebungen vor Ort selten auf exakte Messungen oder Zählungen beruhen, sondern in der Regel auf mehr oder weniger guten Schätzungen. Um keine falschen Vorstellungen von der Datengenauigkeit aufkommen zu lassen, verwendet man Codeskalen, die den gesamten zu erwartenden Wertebereich mehr oder weniger fein abgestuft aufteilen und jedem Teilbereich ein Symbol zuordnen. Wie die Codeskala stellt auch die Stetigkeitsskala eine Liste von Codes dar, die jeweils einen festgelegten Wertebereich repräsentieren. Sie hat allerdings eine eher marginale TABULA 5.0 - Handbuch 21 3 Erste Schritte Bedeutung für das Programm. Ihre Aufgabe besteht allein darin, Stetigkeitsklassen symbolisch darzustellen. Eine allgemein verbreitete Skala besteht aus römischen Zahlen (I, II, III, IV, V), die jeweils in 20%-Schritten den Bereich von 0 bis 100 Prozent aufteilen. Jede Tabelle beinhaltet eine Codeskala und eine Stetigkeitsskala, auch wenn sie diese Datenbank \ SkalenSammlung nicht benutzt. Beim Erstellen einer neuen Tabelle oder über die Funktion Codeskala wählen bzw. Stetigkeitsskala wählen bekommt die Tabelle die Kopie einer der Skalen aus der Skalensammlung ( p. 74) zugeteilt. Innerhalb der Tabelle kann die Skala modifiziert werden, was aber nur Auswirkungen auf diese eine Tabelle (und nicht auf die Skalensammlung) hat. • Optische Darstellung der Daten Für die Darstellung der Tabellendaten wird normalerweise der entsprechende Zahlen- Ansicht \ Einstellungen oder Codewert in der dafür vorgesehenen Schriftart verwendet. Die Codeskala bietet allerdings noch weitere Möglichkeiten: Jeder Code ist mit einer Farbe und einem Füllmuster assoziiert, die zusammen mit oder Optische Darstellung alternativ zum Codewert als Flächenfüllung für die Zelle verwendet werden können. Wählen Sie zwischen drei Alternativen: Nur Text: Darstellung als Text in der Farbe der entsprechenden Schriftart Text und Farbe: Darstellung als Text in der Farbe des Codes Farbe und Muster: Darstellung als Flächenfüllung in Farbe und Füllmuster des Codes • Wert-Darstellung der Daten Die Aufnahmedaten einer Tabelle können Sie wahlweise sowohl numerischen De- Ansicht \ Einstellungen ckungsgrad wie auch als symbolischen Code der Codeskala eingeben. Die Darstellung der Daten allerdings ist immer einheitlich; unterschiedliche Eingaben dabei werden ggf. umgerechnet: Codewerte werden durch die entsprechenden Normwerte numerisch dargestellt, numerische Daten werden durch den Codewert dargestellt, in dessen Wertebereich sie gehören. Wählen Sie im Seitenfenster Einstellungen zwischen fünf Alternativen: Codeskala: Darstellung der Daten durch die Codes der Codeskala Codeskala mit Soziabilität: Darstellung der Daten durch die Codes der Codeskala; zusätzlich können Soziabilitäten eingegeben und angezeigt werden. Numerisch: Darstellung der Daten als Zahlenwerte Code-Nummer: Darstellung der Daten durch die Codenummern der Codeskala Textwert: Darstellung der Daten ohne jegliche Umformungen, zeigt das interne Datenformat unverändert Benutzen Sie die beiden letztgenannten Möglichkeiten nur zur Kontrolle und Überprüfung der korrekten Datenhaltung. TABULA 5.0 - Handbuch WertDarstellung 22 3 Erste Schritte Beachten Sie: Neu eingegebene Daten werden so interpretiert und gespeichert, wie es der aktuellen Darstellungsart entspricht. Schalten Sie also die numerische Darstellung ein, wenn Sie numerische Daten eingeben wollen, wählen Sie für symbolische Daten die Darstellung Codeskala. 3.3 Das Datenbankfenster Datenbanken ( p. 126) sollen im „Normalfall“ unsichtbar im Hintergrund die benötigten Daten für Tabellen bereithalten. Lediglich die Indexansicht ( p. 85) tritt von Fall zu Fall vermittelnd in Erscheinung, um Artnamen zu identifizieren ( p. 47) und damit Zeilenverknüpfungen ( p. 52) herzustellen. In zwei Fällen muss jedoch eine Datenbank sichtbar gemacht werden: 1. ...wenn der vorhandene Datenbestand aktualisiert oder erweitert werden soll 2. ...wenn der Datenbestand nach bestimmten Kriterien ausgewertet werden soll (Datenbank-Recherche). Datenbank \ DatenbankKontrolle Vom Datenbank-Fenster wird jeweils eine der geöffneten Datenbanken abgebildet. Eine bei aktivem Datenbankfenster Auswahlkomponente der Programm-Symbolleiste ermöglicht Ihnen, aus diesen zu wäh- Datenbank \ Datenbank editieren len. Normalerweise brauchen Sie sich nicht darum kümmern, dass benötigte Datenbanken geöffnet werden. Dies wird automatisch und implizit von Tabellen- und Indexdateien erledigt, wenn diese geladen werden. Der Dialog Datenbank-Kontrolle ermöglicht es Ihnen aber, gezielt weitere oder andere Datenbanken zu öffnen. Eine Datenbank besteht aus einer beliebigen Anzahl von Datensätzen, welche im Datenbank-Fenster als Zeilen dargestellt werden. Jeder Datensatz hat quasi seinen unverrückbaren Platz in der Datenbank (= Datensatz-Nummer), auch wenn er seine Position im Fenster variieren kann. • Struktur einer Datenbank: Felder Datei \ Neu \ Datenbank Neue Datenbank Die Struktur einer Datenbank wird bei ihrer Entstehung festgelegt und kann später nicht mehr verändert werden. (Sollte sich eine Struktur als ungeeignet erweisen, muss eine neue Datenbank mit einer verbesserten Struktur erstellt werden, in die evtl. bereits vorhandene Daten aufgenommen werden.) Die Elemente einer Struktur werden Datenfelder bzw. einfach Felder genannt. Sie sind im Datenbank-Fenster als Spalten dargestellt. Ein Feld einer Datenbank wird durch folgende Parameter charakterisiert: der Name, der das Feld eindeutig identifiziert (sichtbar in der Felderleiste des Datenbank-Fensters), der Typ, der angibt, welcher Art von Daten das Feld beinhaltet, die Größe als max. Länge einer Eingabe ggf. Anzahl der Dezimalstellen (bei Festkommazahlen-Feldern). TABULA 5.0 - Handbuch 3 Erste Schritte 23 Datenbank \ FeldnamenZuordnungen Markierungsspalte Felderleiste mit Feldnamen (Spalten) Datensätze (Zeilen) mit Feldinhalten (Daten) Der Feldname sollte Aufschluss über den Inhalt des Feldes geben, ist aber bestimmten Restriktionen unterworfen, was die max. Länge und die verwendbaren Zeichen anbelangt. Damit trotzdem etwas ansprechendere Namen für die Felder verwendet werden können, gibt es eine Liste, in der die Original-Feldnamen „optischen“ Entsprechungen zugeordnet werden können (Liste Feldnamen-Zuordnungen, p. 71). Eine ähnliche Liste existiert für die Daten der Felder, z.B. für den Fall, dass diese aus Abkürzungen oder Symbolen bestehen (Dialog Felddaten-Zuordnungen, p. 72). 3.4 Die Index-Ansicht Wie erwähnt, bekommen die Datensätze bei ihrer Erzeugung einen festen Platz in der Datenbank zugewiesen; sie werden nämlich an des Ende der Datenbank angehängt. Die Reihenfolge ihrer Entstehung bleibt also immer bestehen. Das bedeutet, dass sie normalerweise nicht in einer sortierten Reihenfolge vorliegen. Um trotzdem einen Datensatz mit einem bestimmten Inhalt finden zu können, ohne dafür jeweils die gesamte Datenbank absuchen zu müssen, werden Indices erzeugt, die als „Inhaltsverzeichnisse“ darüber Buch führen, wo welcher Datensatz zu finden ist. Als Ordnungskriterium dient dabei der Inhalt eines oder mehrerer Datenfelder (Schlüsselfelder). Indices werden als Indexdateien (.ind) gespeichert. Die TABULA-Datenbanken sind überwiegend artbezogene Datenbanken, d.h. in jedem Datensatz ist eine Tier- oder Pflanzenart (bzw. Synonym) untergebracht. Daher bietet es sich an, den Artnamen als Sortierkriterium für den Index zu verwenden. Der wissenschaftliche Artname ist dabei aufgesplittet: Gattung, Species und Subspecies sind in getrennten Feldern eingetragen. Daraus kann ein Index erzeugt werden, der genau diese nomenklatorische Hierarchie abbildet: TABULA 5.0 - Handbuch Datenbank \ FelddatenZuordnungen 24 3 Erste Schritte Die Index-Ansicht zeichnet al Stationen Ihrer Indexsuche au Durch Klick auf die grünen Pfeile können Sie sich in de "Vergangenheit" (also in der Aufzeichnungsliste) zurück bz vorwärts bewegen. Indexname: fokussierter Artname Name der Datenbank (Datensatz Nr.) Hierarchischer Index mit Gattungs-, Species und Subspeciesnamen Hinweis auf den gültigen Art namen (der fokussierte Artname ist ein Synonym !) Ein Klick auf den gültigen Na men lässt die Indexansicht a die richtige Stelle springen. = gültiger Name = Synonym Eingabefeld für einen gesuchten Artnamen (Kurzform genügt) Datenbank \ Index-Ansicht Anzahl der Treffer bei der ArtnamenSuche Die Index-Ansicht ( p. 85) wird von TABULA benutzt, um die Verbindung zwischen einem Artnamen in einer Tabellenzeile und dem dazugehörigen Datensatz einer Daten- Datenbank \ Zeilenverknüpfungen herstellen Zeile \ Namen-Erkennung STRG+ENTER bank herzustellen. Sie kann Namensfragmente „erkennen“ und, sofern diese zu einem eindeutigen Suchergebnis führen, den Namen komplettieren. Nach der erfolgreichen Identifizierung einer Art wird der komplette Artname zusammen mit einem Vermerk über die zuständige Datenbank und die Datensatz-Nummer in die Tabellenzeile eingetragen. 3.5 Der Listeneditor Große Ähnlichkeit besteht zwischen dem Datenbankfenster und dem Listeneditor ( p. 68), in dem einige von Programm verwendete Datenlisten bearbeitet werden können. Datenlisten sind wie Datenbanken durch Felder strukturiert, die als Spalten im Listeneditor in Erscheinung treten. Ihre Felder (und damit ihr Zweck) sind allerdings vom Programm vorgegeben. Die „Datensätze“ einer Liste werden ebenfalls zeilenweise dargestellt; im Unterschied zu Datenbanken sind sie allerdings frei verschiebbar. TABULA 5.0 - Handbuch 25 3 Erste Schritte Fenster-Symbolleiste: Listenelemente Felderleiste (= Spaltennamen) Listenelemente (= Zeilen) Statuszeile: unverändert = o, modifiziert = x Fokusposition Spalte # / insgesamt, Fokusposition Zeile # / insgesamt Datenbank \ SkalenSammlung Datenbank \ FeldnamenZuordnungen Datenbank \ FelddatenZuordnungen Mit dem Listeneditor werden drei Listen bearbeitet: die Skalen der Skalensammlung ( p. 74), die Feldnamen-Zuordnungen ( p. 71) und die Felddaten-Zuordnungen ( p. 72). 3.6 Der Text-Editor Zum Bearbeiten von Texten in TABULA steht Ihnen ein Texteditor ( p. 92) zur Verfügung, der entweder in einem eigenen Fenster erscheint oder als Infotext Bestandteil des Tabellenfensters ist. Die Möglichkeiten der Formatierung des Textes gehen weit über das hinaus, was einfache Texteditoren erlauben: Markierter Text kann hinsichtlich der Schriftart und des Absatzformats gestaltet werden. Grundlage für diese Möglichkeiten ist das RicktextDateiformat (.rtf), welches von den meisten Textverarbeitungsprogrammen verwendet werden kann. Gleichwohl kann der Editor auch „normale“ Textdateien (ohne Formatierungen) bearbeiten. Lineal: Linker Einzug 1. Zeile Fenster-Symbolleiste: Textformatierung Lineal: Linker Einzug Lineal: Rechter Einzug Statuszeile: unverändert = o, modifiziert = x Cursorposition Spalte #, Cursorposition Zeile # / insgesamt, Zeichen am Cursor (#Codenummer), Cursorposition Datei (Zeichen insgesamt) TABULA 5.0 - Handbuch 26 STRG+ENTER 3 Erste Schritte Eine Spezialität des Texteditors von TABULA ist die Artnamen-Ergänzung, also die Fähigkeit, unvollständige Artnamen ergänzen zu können ( p. 47). Sie können also mit dem Texteditor sehr schnell Artenlisten erstellen. Wenn Sie in einem fortlaufenden Text oder einer Datenzelle einen Artnamen einfügen möchten, geben Sie zunächst an der betreffenden Position das Fragment ein, markieren Sie es ggf. (in Fließtexten) und drücken Sie STRG-ENTER. In diesem Falle wird die Markierung/Zeile durch den vollständigen Artnamen ergänzt. Bei nicht-eindeutigen Fragmenten öffnet sich die Index-Ansicht. Ansicht \ ZellenTexteditor (im Tabellen- oder Datenbank-Fenster) UMSCH+STRG+F3 Das Einsatzfeld des Zellen-Texteditors sind Tabellen-Zellen und Datenbankfelder. Sie können ihn benutzen, um längere Einträge zu bearbeiten (wenn z.B. die Spalten zu schmal sind, um den Zelleninhalt komplett wiedergeben zu können). Besonders wichtig ist der Editor bei Memotext-Feldern, die mehrzeilige Texte von unbegrenzter Länge aufnehmen können. 3.7 Das Diagramm-Fenster Das Diagramm-Fenster ( p. 95) hat die Aufgabe, Daten des Tabellenfensters graphisch darzustellen. Es kann dabei, unabhängig von Art und Herkunft der Daten, von Ihnen in weitem Rahmen frei gestaltet werden. Das eigentliche Diagramm, das zentrale Objekt des Fensters, ist ein externes ProgrammModul, das in TABULA eingebunden ist. Sie werden das spätestens dann merken, wenn Sie eines der ihm eigenen Dialogfenster öffnen: diese sind englischsprachig. Das Fenster verfügt über ein eigenes Menü, das zu den einzelnen Funktionen und Darstellungsarten führt. Das Diagramm selbst begegnet Ihnen außer in diesem Fenster auch als Bestandteil des Tabellen-Fensters, wo es Analysedaten ( p. 66) darstellt. Es verfügt dort über die gleichen Möglichkeiten der Gestaltung, wenn auch ohne Menü. Das Diagramm-Fenster ist ein nicht-modaler Dialog, der auch dann an der Oberfläche sichtbar bleibt, wenn er nicht aktiv ist. Das Diagramm bezieht seine Daten aus einem aktiven Tabellenfenster. Dabei ist zu unterscheiden zwischen TABULA 5.0 - Handbuch 27 3 Erste Schritte einfachen Graphiken, deren Daten aus einer einzigen Quelle stammen, und zusammengesetzten Graphiken, die Daten aus mehreren gleichartigen Quellen parallel zeigen. Daten, die aus derselben Quelle stammen, werden zu Datenserien zusammengefasst. Einfache Graphiken bestehen also aus nur einer Serie, während zusammengesetzte mehrere Serien enthalten. Die Herkunft der Daten können Sie sowohl im Tabellen-Fenster als auch im DiagrammFenster bestimmen: Serie(n) aus Spalten: Die Daten einer Tabellenspalte bilden eine Serie. Serie(n) aus Zeilen: Die Daten einer Tabellenzeile bilden eine Serie. Verbreitungsdiagramm: die Daten einer Tabellenzeile werden anhand der im Tabellenkopf eingetragenen Koordinaten im Diagramm platziert ( p. 43). TABULA 5.0 - Handbuch Spalte \ Diagramm zeigen UMSCH+ STRG+F6 Zeile \ Diagramm zeigen UMSCH+ STRG+F5 Zeile \ Verbreitungsdiagramm UMSCH+ STRG+F7 28 4 Arbeit mit Tabellen 4 Arbeiten mit Tabellen Dieses Kapitel befasst sich mit den zentralen Objekten des Programms, den Tabellen. Ausgehend von dem Anlegen einer neuen Tabelle werden die Eingabe von Daten, die manuelle Bearbeitung, die Auswertung und die Präsentation der Daten behandelt. 4.1 Die Elemente des Tabellenfensters Eine Tabelle kann auf mehrfache Art gegliedert werden. Ins Auge sticht zunächst die Vierteilung in Kopf- und Basis- Namen- und Datenfenster. Diese Teilfenster sind jeweils paarweise horizontal und vertikal aneinander gekoppelt. Außerdem besteht eine Tabelle aus Zeilen und Spalten, die jeweils für sich einen festen Datenbestand bilden, denn sie stellen die Verteilung einer Art im untersuchten Bestand (Zeile) bzw. die Artenzusammensetzung einer Aufnahme (Spalte) dar. Insofern dürfen die „Zellen“ der Tabelle nicht wie bei „normalen“ Tabellenkalkulationsprogrammen beliebig gegeneinander verschiebbar sein. Als Zellen werden die kleinsten Tabellenelemente bezeichnet; sie bilden jeweils den Schnittpunkt einer Zeile und einer Spalte. Jede Zelle im Kopf- und Basis- Datenfenster kann bis zu 255 Zeichen aufnehmen. Zusätzlich zu den Datenzeilen und -spalten, die allein für die Felddaten zuständig sind, stehen Zeilen- und Spaltentypen zur Verfügung, die Auswertungsergebnisse oder importierte Datenbank-Daten aufnehmen können. 4.1.1 Der Tabellenkopf Der Kopfteil einer Tabelle enthält zusätzliche Daten zu den einzelnen Aufnahmespalten, die z.B. Auskunft geben über Ort und Zeit der Aufnahme, Flächengröße, Bearbeiter, geschätzter Gesamt-Deckungsgrad, Hangneigung u.v.m. Die Anzahl solcher Kopfzeilen ist nicht beschränkt; ihre Eingabe ist allein Ihre Sache. Daneben gibt es vom Programm verwaltete Kopfdaten in speziell gekennzeichneten Zeilentypen; hier wird beispielsweise die Automatische Artenzählung durchgeführt. Diese Spezialfunktionen werden durch Einfügen dieser Zeilentypen in Gang gesetzt. Markierungszeile: Spalte markieren : Markierungszeile: Alle Spaltenmarkierungen aufheben Markierungszeile, Spaltengrenzen: Spaltenbreiten ändern Den oberen Rand der Kopf-Teilfenster bildet die Markierungszeile. Sie hat eine doppelte Aufgabe: selektierte Spalten sind durch hellgrüne Färbung erkennbar, ein Streifenmuster weist auf eine individuelle Spaltenbreite ( p. 40) hin. 4.1.2 Die Tabellenbasis Die untere Hälfte einer Tabelle besteht im wesentlichen aus den Zeilen, die die artbezogenen Aufnahmedaten enthalten (Datenzeilen). Auch hier ist die Anzahl der Zeilen (=Arten) nicht begrenzt. TABULA 5.0 - Handbuch 29 4 Arbeit mit Tabellen Zur Gliederung der Datenzeilen in Zeilenbezirke können Trennzeilen eingefügt werden, die Artengruppen voneinander abteilen. Spaltenbezogene Auswertungsergebnisse werden in Auswertungszeilen eingetragen. 4.1.3 Zeilentypen Wenn Sie eine neue Zeile eines bestimmten Typs einfügen wollen, wählen Sie den Typ Zeile \ Neu \ ... Zeile \ Eigenschaften im Menü unter „Zeile \ Neu“ aus. Mit dem Dialog Eigenschaften der Zeile ( p. 116) lässt sich der Typ einer existierenden Zeile ändern. • Spezielle Zeilentypen des Tabellenkopfes: Nummernzeile (Kennzeichnung „N“): die oberste Kopfzeile. Sie enthält die laufenden Nummern der Datenspalten sowie die Namen der Auswertungs- und Importspalten. Der Inhalt der Nummernzeile ist gegen „normale“ Eingaben geschützt und kann nur über den Dialog Eigenschaften der Spalte verändert werden. Mit der Maus können Sie die Spaltenbreiten verändern, indem Sie auf die Spaltengrenze klicken und diese „ziehen“. : Eigenschaften der Spalte Markierungszeile, Spaltengrenzen: Spaltenbreiten ändern Kopfdatenzeilen (keine Kennzeichnung): für zusätzliche Aufnahme-Informationen zuständig, beliebige Eingaben. Automatische Artenzählung (Kennzeichnung „Z“): zeigt die Artenzahl einer Datenspalte an; sie wird bei jeder Neueingabe aktualisiert. Dabei werden mehrfach in der Tabelle aufgeführte Arten (z.B. in verschiedenen Vegetationsschichten) jeweils nur einmal gezählt. Die Artenzählung kann schicht-spezifisch erfolgen, wenn Sie die ZZeile mit einer entsprechenden Schichtmarkierung ( p. 37) versehen. Automatische Summenberechnung (Kennzeichnung „$“): zeigt die Summe aller Aufnahmedaten einer Datenspalte an; wird bei jeder Neueingabe aktualisiert. Die Summenberechnung kann schicht-spezifisch erfolgen, wenn Sie die $-Zeile mit einer entsprechenden Schichtmarkierung ( p. 37) versehen. Zur Ermittlung der Deckungssummen werden bei symbolischen Werten der Codeskala die jeweiligen numerischen Nennwerte herangezogen. Koordinatenzeilen (Kennzeichnung „X“ bzw. „Y“): Die Erstellung eines Verbreitungsdiagramms für Tier- oder Pflanzenarten setzt voraus, dass die Fundorte der einzelnen Datenspalten durch X- und Y- Koordinaten lokalisierbar sind. Die Art der Koordinaten ist dabei gleichgültig, sie sollten jedoch Zahlenwerte darstellen (Koordinatenpaare wie „A3“ oder „C5“ sind untauglich). Die Koordinatenzeilen sollten immer paarweise (X und Y) auftreten; einzeln machen sie keinen Sinn. • Allgemeine Zeilentypen: Datenzeilen (Kennzeichnung „?“ oder Punkt „⋅“): Im Tabellenkopf für zusätzliche Aufnahme-Informationen zuständig (= Kopfdatenzeilen), im Basisteil für die artbezogenen Daten (Artnamen, Aufnahmedaten der Art). Trägt ggf. Verknüpfung ( p. 0) mit dem zur Art gehörenden Datensatz (Kennzeichen Punkt „⋅“; fehlende Verknüpfung: „?“) Trennzeilen (Kennzeichnung „>“): Erzeugen dauerhaft abgegrenzte Zeilenbezirke (Artengruppen), die getrennt ausgewertet werden können. Trägt ggf. Verknüpfung ( p. 0) mit dem zur Artengruppe (z.B. einem Syntaxon) gehörenden Datensatz. Auswertungszeilen (Kennzeichnung „=“): Enthalten Ergebnisse aus spaltenbezogenen Auswertungen ( p. 0). Die Auswertung kann schicht-spezifisch erfolgen, wenn Sie die Auswertungszeile mit einer entsprechenden Schichtmarkierung versehen. Indikator-Auswertungszeilen (Kennzeichnung „˜“): Enthalten Ergebnisse aus spaltenbezogenen Indikator-Auswertungen ( p. 0), für die jeweils Datenbankdaten TABULA 5.0 - Handbuch Zeile \ Eigenschaften ALT+F5 : Zeilentypspalte 30 4 Arbeit mit Tabellen mit herangezogen werden. Die Auswertung kann schicht-spezifisch erfolgen, wenn Sie die Auswertungszeile mit einer entsprechenden Schichtmarkierung versehen. 4.1.4 Namenfenster Die linken Teilfenster beinhalten außer den Zeilennamen einige besondere Funktionsspalten: Markierungsspalte: Zeile markieren : Markierungsspalte: Alle Zeilenmarkierungen aufheben Zeilengrenzen: Zeilenhöhe ändern Die Markierungsspalte befindet sich am linken Rand der Namenfenster. Sie zeigt markierte Zeilen durch hellgrüne Färbung an und reagiert auf Mausklicks. Ein Streifenmuster weist auf eine individuelle Zeilenhöhe ( p. 40) hin. Zeilentypspalte Kennungsspalte Namenspalte Schichtspalte Markierungsspalte vertikale Laufleiste horizontale Laufleiste : Eigenschaften der Zeile Zeilengrenzen: Zeilenhöhe ändern Die Zeilentypspalte zeigt Kennzeichnungen für den Typ der Zeile. Durch einen Maus-Doppelklick öffnen Sie den Dialog Eigenschaften der Zeile ( p. 116). Die Kennungsspalte hat für das Programm eine rein optische Bedeutung; sie kann wahlweise ausgeschaltet werden (Tabellen-Seitenfenster Einstellungen). Ihre Aufgabe besteht darin, kurze Kennungen aufzunehmen, wie sie in Pflanzensoziologischen Tabellen üblich sind: z.B. „AC“ (= AssoziationsCharakterart), „KC“ (= Klassen-Charakterart), „D“ (= Differentialart) usw. Die Namenspalte nimmt den breitesten Raum ein im Namenfenster. Sie beinhaltet die Zeilennamen. Die Schichtspalte befindet sich am rechten Rand des Namen-Fensters; für Tabellen ohne Schichten-Differenzierung ( p. 37) ist sie ausschaltbar (TabellenSeitenfenster Einstellungen). Sie kann jeweils nur ein einziges Zeichen aufnehmen, das als Kennzeichen einer (Vegetations-) Schicht dient. In der Wahl dieser Zeichen sind Sie völlig frei; üblich sind z.B. „B“ für dir Baumschicht, „S“ für die Strauchschicht, „K“ für die Krautschicht, „M“ für die Moosschicht. Bedeutung erlangen die Schicht-Kennzeichen bei spaltenbezogenen Auswertungen, da diese nach Schichten getrennt durchgeführt werden können. Die Eintragslänge in der Namen- und Kennungsspalte ist nicht limitiert. TABULA 5.0 - Handbuch 31 4 Arbeit mit Tabellen 4.1.5 Datenfenster und Spaltentypen Praktisch unbegrenzt ist die Kapazität der Daten-Teilfenster, in die beliebig viele Spalten eingefügt werden können. Hier geben Sie die Aufnahmedaten ein und bekommen die Ergebnisse von Auswertungen angezeigt. • Spaltentypen der Datenfenster: Datenspalten: Im Tabellenkopf für zusätzliche Aufnahme-Informationen zuständig, im Basisteil für die artbezogenen Daten (Deckungsgrade, Artmächtigkeiten etc.). Trennspalten: Erzeugen dauerhaft abgegrenzte Spaltenbezirke (Aufnahmegruppen), die getrennt ausgewertet werden können. Auswertungsspalten: Enthalten Ergebnisse aus zeilenbezogenen Auswertungen ( p. 53). Im Dialog Eigenschaften der Spalte ( p. 116) können Sie die Art der Auswertung auswählen und einige Einstellungen vornehmen. Spalte \ Eigenschaften ALT+F6 : Nummernzeile Importspalten: Enthalten aus Datenbanken importierte Daten aus einem oder mehreren ausgewählten Feldern. Im Dialog Eigenschaften der Spalte ( p. 116) können Sie die Felder auswählen und einige Einstellungen vornehmen. Datenspalte Auswertungsspalte Markierungszeile vertikale Laufleiste horizontale Laufleiste 4.2 Anlegen einer neuen Tabelle Der erste Schritt beim Anlegen einer neuen Tabelle ist natürlich das Öffnen eines neuen Tabellenfensters. Wählen Sie eine Leere Tabelle, wenn Sie eine absolut neue Tabelle mit den programm-internen Vorgaben benutzen wollen; wenn Sie dagegen bereits eine Prototyp-Tabelle angefertigt haben (s.u.), können Sie diese als Vorlage verwenden. Im Prinzip könnten Sie unmittelbar mit der Dateneingabe beginnen; es lohnt sich jedoch, vorher ein paar Überlegungen anzustellen: Aus welcher Tier- oder Pflanzengruppe kommen die Arten, die die Tabelle aufnehmen soll ? Für die erfolgreiche Erkennung von Artnamen (bzw. Fragmenten) und damit für die erfolgreiche Herstellung von Zeilenverknüpfungen ist es notwendig, dass ein für die Artengruppe geeigneter Datenbank-Index geöffnet ist. TABULA 5.0 - Handbuch Datei \ Neu \ Leere Tabelle Datei \ Neu \ Tabelle aus Prototyp UMSCH+F3 32 Datenbank \ Index-Ansicht STRG+F11 Datei \ Öffnen (in der Index-Ansicht) Bearbeiten \ Codeskala wählen 4 Arbeit mit Tabellen Laden Sie in der Index-Ansicht ( p. 85) diesen Index, damit dieser die ArtnamenErkennung ( p. 47) durchführen kann. Welche Art von Aufnahmedaten liegen vor ? Handelt es sich um numerische Daten (Prozent-Deckungsgrade, Individuenzahlen etc.) oder wurde eine Codeskala (z.B. nach BRAUN-BLANQUET) verwendet (= symbolische Daten) ? Im ersten Fall schalten Sie die Wert-Darstellung auf „numerisch“, im zweiten Falle benötigen Sie die Wert-Darstellung „Codeskala“ und überprüfen Sie, ob die Tabelle die korrekte Codeskala verwendet. Keine der hier getroffenen Entscheidungen ist unwiderruflich; im späteren Verlauf können Sie alles wieder ändern. Es erspart Ihnen aber einiges Hin und Her, wenn Sie die Tabelle im vorhinein auf die Daten abstimmen, die Sie eingeben wollen. • Die Prototyp-Tabelle Bearbeiten \ als Prototyp speichern Wenn alle Startbedingungen erfüllt sind, überlegen Sie sich, ob Sie die gleichen Einstellungen auch in Zukunft für neue Tabellen benötigen. Wenn ja, empfiehlt es sich, zu diesem Zeitpunkt aus der neuen Tabelle eine Vorgabedatei zu erstellen. Verwenden Sie die Funktion als Prototyp speichern, um die Tabelle des aktiven Fensters zur PrototypTabelle zu machen. Sie dient dann als Vorlage für neue Dateien; Sie können also durchaus bereits Artnamen und Daten als Vorgabe in dieser Tabelle abspeichern, wenn Sie diese immer wieder brauchen. T Die Prototypdatei speichert ABULA im Arbeitsverzeichnis unter dem Namen Tabula.tab ab. Wenn Sie das Programm so installiert haben, dass Sie mehrere Arbeitsverzeichnisse verwenden können, haben Sie die Möglichkeit, für verschiedene Zwecke jeweils eine eigene Prototypdatei zu erstellen. 4.3 Codeskala und Stetigkeitsskala Bearbeiten \ Codeskala wählen Bearbeiten \ Stetigkeitsskala wählen Ansicht \ Skalen Die Daten einer Tabelle lassen sich entweder als explizite numerische Werte (ProzentDeckung oder Anzahl) eingeben und interpretieren, oder aber als symbolische Werte, die jeweils einen bestimmten numerischen Wertebereich darstellen (codieren). Gebräuchlicher ist wahrscheinlich die letztere Art von Daten, da die Erhebungen vor Ort selten auf exakte Messungen oder Zählungen beruhen, sondern in der Regel auf mehr oder weniger guten Schätzungen. Um keine falschen Vorstellungen von der Datengenauigkeit aufkommen zu lassen, verwendet man Codeskalen, die den gesamten zu erwartenden Wertebereich mehr oder weniger fein abgestuft aufteilen und jedem Teilbereich ein Symbol zuordnen. Wie die Codeskala stellt auch die Stetigkeitsskala eine Liste von Codes dar, die jeweils einen festgelegten Wertebereich repräsentieren. Sie hat allerdings eine eher marginale Bedeutung für das Programm. Ihre Aufgabe besteht allein darin, Stetigkeitsklassen symbolisch darzustellen. Eine allgemein verbreitete Skala besteht aus römischen Zahlen (I, II, III, IV, V), die jeweils in 20%-Schritten den Bereich von 0 bis 100 Prozent aufteilen. Datenbank \ SkalenSammlung Jede Tabelle beinhaltet eine Codeskala und eine Stetigkeitsskala, auch wenn sie diese nicht benutzt. Beim Erstellen einer neuen Tabelle oder über die Funktion Codeskala wählen bzw. Stetigkeitsskala wählen bekommt die Tabelle die Kopie einer der Skalen aus der Skalensammlung ( p. 74) zugeteilt. Innerhalb der Tabelle kann die Skala modifiziert werden, was aber nur Auswirkungen auf diese eine Tabelle (und nicht auf die Skalensammlung) hat. TABULA 5.0 - Handbuch 4 Arbeit mit Tabellen Eine Codedefinition (dargestellt durch eine Zeile in der Skalenliste) besteht aus folgenden Parametern: der Wertebereich, festgelegt durch Unter- und Obergrenze (Minimum bzw. Maximum), wobei die Untergrenze exklusiv, die Obergrenze inklusiv behandelt wird (Minimum < x ≤ Maximum), der Code, bestehend aus einem oder mehreren Zeichen, die (eindeutig) den Wertebereich repräsentieren, der Nennwert (Norm), der für numerische (quantitative) Berechnungen anstelle des Codes herangezogen wird (Vorgabe ist der arithmetische Mittelwert aus Minimum und Maximum). Zusätzlich zu diesen obligatorischen Parametern können noch weitere Parameter angegeben werden: eine Tastenzuordnung (T), die festlegt, mit welcher Taste der Code eingegeben wird (nur bei Codeskalen), eine Farbe, mit der der Wertebereich zusammen mit oder alternativ zum Code dargestellt werden kann, ein Muster, das zusätzlich zur Farbe für Flächenfüllung benutzt werden kann. Außerdem bekommt jeder Code eine intern verwendete eindeutige Nummer (Num) zugewiesen. Eine besondere Bedeutung hat jeweils das erste Element der Skala mit der Nummer 0. Hierbei handelt es sich um den Leereintrag, der „Nicht-Vorkommen“ repräsentiert (numerischer Wert: 0,0). TABULA 5.0 - Handbuch 33 34 4 Arbeit mit Tabellen • Numerische ↔ Symbolische Daten Eine Tabelle kann nebeneinander sowohl numerische Daten wie auch symbolische Werte der Codeskala enthalten. Die Darstellung ist allerdings für alle Daten einheitlich entweder numerisch oder symbolisch. Bearbeiten \ Numerische Werte umwandeln Wenn Sie numerische Daten (Prozent-Deckung, Anzahl) in der Tabelle haben, können Sie sie durch die Funktion Numerische Werte umwandeln in die entsprechenden Codesymbole verwandeln. Für jeden numerischen Wert wird der passende Bereich der Codeskala ermittelt und an seiner Stelle das entsprechende Symbol eingesetzt. Beachten Sie: Diese Umwandlung ist nicht reversibel (außer durch die Rückgängig-Funktion), weil Daten höherer Genauigkeit in welche mit geringerer Genauigkeit umgewandelt werden. Anmerkungen: Der Vorteil der Umwandlung liegt im geringeren Speicherbedarf sowie in der Möglichkeit, Soziabilitäten und Exponenten einzugeben. Die Umwandlung wird automatisch ausgeführt, wenn Sie eine andere Codeskala ausgewählt haben mit der Option Codes umwandeln. Der „Rückweg“ ist nicht explizit vorgesehen, da er keinen Vorteil bringt. Er wird jedoch beschritten, wenn Sie die Funktion Codeskala wählen aufrufen ohne die Option Codes umwandeln. (Um gezielt eine Umwandlung der Codes in numerische Werte zu erzwingen, wählen Sie einfach die gleiche Skala aus, die bereits von der Tabelle verwendet wird.) 4.4 Die Eingabe der Daten Zeile \ Neu \ Datenzeile F5 Dieses Kapitel behandelt die manuelle Eingabe von Aufnahmedaten, Feldprotokollen und sonstigen Datenerhebungen. Für jede Tier- bzw. Pflanzenart wird eine neue Daten- Spalte \ Neu \ Datenspalte F6 zeile eingefügt, für jede Aufnahme, Stichprobe oder Erhebung eine neue Datenspalte. • Eingabe des Artnamens Zeile \ Namen-Erkennung STRG+ENTER Nachdem Sie eine neue Datenzeile eingefügt haben, geben Sie sinnvollerweise zunächst Zeile \ Eigenschaften den Artnamen im Basis-Namenfenster ein. Sofern ein passender Index zur Verfügung ALT+F5 steht, der den gewünschten Namen enthält, genügt ein eindeutiges Namensfragment, um die Art zu identifizieren, den Namen zu vervollständigen und die Zeilenverknüpfung zur entsprechenden Datenbank herzustellen. Schließen Sie hierfür die Eingabe mit den Tasten STRG-ENTER ab (Artnamen-Erkennung, p. 47). Ein eindeutiges Fragment wird ohne weitere Nachfrage ergänzt, bei mehrdeutigen Angaben öffnet sich die Index-Ansicht, um Ihnen die manuelle Auswahl des Artnamens zu überlassen. Die Verknüpfung der Zeile können Sie jederzeit über den Dialog Eigenschaften der Zeile ( p. 116) korrigieren. • Laufende Spaltennummern Eine neu erzeugte Datenspalte bekommt automatisch eine laufende Nummer zugewiesen, die sich aus der Anzahl der bereits vorhandenen Nummern ergibt. Diese wird in die oberste Kopfzeile, die Nummernzeile ( p. 29) eingetragen. TABULA 5.0 - Handbuch 35 4 Arbeit mit Tabellen Wenn Sie diese laufenden Nummern neu vergeben wollen (z.B. weil die Reihenfolge Zeile \ Eigenschaften Spalten nummerieren durcheinandergeraten ist), editieren Sie die Zeilen-Eigenschaften der Nummernzeile. : Zeilentypspalte: Nummernzeile Die Nummer einer einzelnen Datenspalte können Sie im Dialog Eigenschaften der Spalte ändern. Spalte \ Eigenschaften Spaltennummer ändern ALT+F6 • Eingabe der Aufnahmedaten Bevor Sie Ihre Aufnahmedaten eingeben, passen Sie die Wertdarstellung der Art Ihrer Daten an: Bei rein numerischen Daten (Prozent-Deckungsgrade, Individuenzahlen u.a.) wählen Sie die Wertdarstellung „numerisch“ Ansicht \ Einstellungen Wenn Sie mit symbolischen Werten arbeiten (z.B. nach BRAUN-BLANQUET), prüfen Sie, ob die passende Codeskala ausgewählt ist, und schalten Sie die Wertdarstellung „Codeskala“ ein. Dann können Sie die Daten einfach und schnell durch Tastendruck eingeben, denn jeder Code ist mit einer Tastenzuordnung verknüpft. Wertdarstellung: Codeskala / Numerisch Bearbeiten \ Codeskala wählen Verwenden Sie zusätzlich zu den symbolischen Werten für Deckungsgrade auch Soziabilitäten, wählen Sie die Wertdarstellung „Codeskala mit Soziabilität“. Bei dieser Einstellung können Sie in jedes Feld ein zweites Zeichen als Soziabilitätscode eingeben, das vom ersten durch einen Punkt getrennt ist (der Punkt kommt automatisch). Das Soziabilitätszeichen hat keinen Einfluss auf quantitative Auswertungen der Daten. • Soziabilitäten In der Pflanzensoziologie sind folgende Zeichen als Soziabilitätscodes gebräuchlich: 1 einzeln wachsend 2 gruppen- oder horstweise wachsend 3 truppweise wachsend (Polster, kleine Flecken) 4 in kleineren Kolonien oder in größeren Flecken / Teppichen 5 in großen Herden Wenn Sie Daten eingeben möchten, die weder numerischer noch symbolischer Natur sind, sondern allein als Text dastehen sollen, verwenden Sie die Wertdarstellung „Textwert“. Diese Eingaben sind völlig frei; sie werden bei quantitativen Auswertungen wenn möglich als numerische Werte interpretiert. Die Wertdarstellung „Code-Nummer“ ist nicht zu Eingabezwecken geeignet, sondern dient lediglich der Diagnose. Sie zeigt anstelle der Skalencodes die entsprechenden intern verwendeten Codenummern. • Exponenten (°) für verminderte Vitalität In pflanzensoziologischen Tabellen ist es gebräuchlich, Artvorkommen mit verminderter Vitalität (Mangelerscheinungen, Sterilität u.a.) durch eine an den Deckungsgrad-Code angehängte hochgestellte Null zu kennzeichnen. Einen solchen Exponenten können Sie eingeben, allerdings ist diese Möglichkeit auf die Wertdarstellungen „Codeskala“ und „Codeskala mit Soziabilität“ beschränkt. Beachten Sie dabei folgende Punkte: Durch Zeilen- und Spaltenmarkierungen können Sie mehrere Zellen gleichzeitig mit einem Exponenten versehen. Durch nochmaliges Anwenden dieser Funktion entfernen Sie einen Exponenten. Numerische Werte werden entsprechend der Funktion Numerische Werte umwandeln in Code-Nummern umgewandelt, wenn sie mit einem Exponenten versehen werden. Dadurch gehen evtl. exaktere Informationen verloren. Exponenten beeinflussen die quantitativen Auswertungen nicht. TABULA 5.0 - Handbuch Bearbeiten \ Exponent (°) STRG+0 (NULL) 36 4 Arbeit mit Tabellen • Eingaberichtung Bearbeiten \ EingabeRichtung Eine möglichst schnelle und effiziente Dateneingabe war schon immer ein wichtiges EINFG Anliegen von TABULA. Für eine Dateneingabe zeilen- oder spaltenweise können Sie eine entsprechende Eingaberichtung vorgeben. Der Eingabefokus bewegt sich dann automatisch nach einer Eingabe nach rechts oder unten weiter. Diese Funktion schaltet zwischen drei „Fortbewegungszuständen“ um: Fortbewegung horizontal, für eine zeilenweise Eingabe. Am Ende einer Zeile oder eines Spaltenbezirks springt der Fokus in die nächste Zeile und in die erste Datenspalte des Spaltenbezirks. Auswertungs- und Importspalten werden übersprungen. Haben Sie Spalten markiert, wandert der Fokus von einer markierten Spalte zur nächsten. Fortbewegung vertikal, für eine spaltenweise Eingabe. Am Ende einer Spalte oder eines Zeilenbezirks springt der Fokus in die nächste Spalte und in die erste Datenzeile des Zeilenbezirks. Auswertungszeilen werden übersprungen. Haben Sie Zeilen markiert, wandert der Fokus von einer markierten Zeile zur nächsten. keine Fortbewegung: Der Fokus bleibt auf der aktuellen Position stehen und muss „von Hand“ bewegt werden.. Die aktuelle Eingaberichtung erkennen Sie an den entsprechenden Symbolen der Programm-Symbolleiste. • Eingabebereich Wenn Sie bei horizontaler Eingaberichtung die Eingabe einer Zeile beendet haben, wird der Fokus automatisch an den Anfang der nächsten Datenzeile gesetzt (Trennzeilen werden übersprungen). Zeile \ Markierung \ ... Zeile \ Neu \ Trennzeile Spalte \ Markierung \ ... Spalte \ Neu \ Trennspalte Diese Automatik kann von Nachteil sein, wenn Sie nicht die komplette Zeile neu eingeben, sondern nur einen Teilbereich (z.B. beim Anfügen neuer Aufnahmen). In diesem Fall können Sie den Eingabebereich eingrenzen, indem Sie • die Spalten markieren ( p. 17), in die Sie Ihre Daten eintragen wollen, oder • diesen Bereich durch Trennspalten zu einem eigenen Spalten-Bezirk machen. Bei vertikaler Eingaberichtung können Sie sinngemäß genauso mit Zeilenmarkierungen bzw. Zeilen-Bezirken verfahren. 4.4.1 Tabellen-Bereiche Selektion von Zeilen/Spalten: Zeile \ Markierung \ ... Spalte \ Markierung \ ... Gliederung in Bezirke: Zeile \ Neu \ Trennzeile UMSCH+F5 Spalte \ Neu \ Trennspalte Für viele Aktionen ist es notwendig, deren Wirkungsradius festzulegen. Für TABULA existiert eine spezielle Begrifflichkeit für abgrenzbare Teilbereiche der Tabelle. Die Begriffe sind jeweils für Spalten und Zeilen identisch, aber unabhängig voneinander anwendbar. Die Bereichsoptionen beziehen sich immer auf das aktuell fokussierte Teilfenster der Tabelle. UMSCH+F6 Zu unterscheiden sind vier verschiedene Bereichsdefinitionen: 1. markierte: nur selektierte (markierte) Zeilen bzw. Spalten ( p. 17) werden verwendet 2. alle: alle Zeilen bzw. Spalten des Tabelle 3. eine: nur die aktuell fokussierte Zeile bzw. Spalte wird verwendet TABULA 5.0 - Handbuch 37 4 Arbeit mit Tabellen 4. Bezirk: durch Trennzeilen bzw. -spalten dauerhaft abgegrenzter Teil der Tabelle (gemeint ist immer der Bezirk, in dem sich der Fokus befindet) Die Aufteilung einer Tabelle in Bezirke ist dazu bestimmt, sinnvolle Untergliederungen zu ermöglichen: so können beispielsweise Artengruppen durch Trennzeilen oder Pflanzengesellschaften bzw. deren Untergliederungen durch Trennspalten voneinander abgeteilt werden ( p. 45). 4.4.2 Differenzierung nach Vegetationsschichten Jede Tabellenzeile kann einer Vegetationsschicht zugeordnet werden. Die Zuordnung Ansicht \ Einstellungen geschieht über verschiedene frei wählbare Kürzel, die in die Schichtspalte der Namensfenster eingetragen werden können. Zu diesem Zweck muss diese Spalte allerdings Zeile \ Eigenschaften ALT+F5 eingeblendet sein (Tabellen-Seitenfenster Einstellungen). Das Schicht-Kürzel können Sie sowohl direkt in der Tabelle eingeben wie auch im Dialog Eigenschaften der Zeile ( p. 116) In der Wahl der Kürzel sind Sie völlig frei; empfehlenswert sind Bezeichnungen wie „B1“ und „B2“ für „Baumschicht 1“ bzw. „2“, „S“ für „Strauchschicht“ usw. Als einziges weist ein leeres Schichtfeld eine besondere Bedeutung auf: es steht für „keine Schicht-Zugehörigkeit“, „schicht-indifferent“. Solange Sie keine Differenzierung nach Schichten vornehmen, ist dies die Vorgabe. Schicht-Zuordnungen werden vom Programm berücksichtigt bei spaltenbezogenen Auswertungen ( p. 55), welche ihrerseits in spezielle Zeilen eingetragen werden. Eine solche Auswertungszeile (ebenso wie Zeilen der Automatischen Artenzählung und Summenberechnung, p. 54) kann selbst einer Schicht zugeordnet werden; sie bezieht sich dann ausschließlich auf Datenzeilen, die zur gleichen Schicht gehören wie sie selbst. Auswertungszeilen ohne Schichtzuordnung (leeres Schichtfeld!) werten dagegen alle Datenzeilen aus. 4.4.3 Eingabe von Zusatzdaten Zu jeder vegetationskundlichen oder faunistischen Erhebung gibt es neben den Angaben zu den vorkommenden Tier- und Pflanzenarten Zusatzinformationen über Datum, Ort, Zeile \ Neu \ Datenzeile (im Tabellenkopf) F5 Exposition, Flächengröße etc., die Sie am sinnvollsten im Kopfteil der Tabelle unterbringen. Für jeden Parameter können Sie eine Kopfzeile einfügen und entsprechend benennen. Wenn Sie derartige Daten im Basisteil der Tabelle unterbringen möchten, ist es wichtig, Zeile \ Neu \ Auswertung (in der Tabellenbasis) dass eine solche Zeile nicht für eine „normale“ Datenzeile mit artbezogenen Angaben gehalten wird. Daher fügen Sie eine Auswertungszeile ein, ohne jedoch eine der Auswertungen auszuführen. Sie können in dieser Zeile völlig beliebige Eingaben machen. Da jede Zelle der Tabelle bis zu 255 Zeichen aufnehmen kann, ist möglicherweise der Inhalt einiger Zellen wegen zu schmaler Spalten nicht vollständig zu sehen. In solchen Ansicht \ ZellenTexteditor UMSCH+STRG+F3 Fällen können Sie den Zellen-Texteditor öffnen und mit ihm den vollständigen Zellentext sowohl betrachten wie auch bearbeiten. 4.4.4 Der Infotext zur Tabelle Zusatzinformationen, die nicht auf die einzelne Aufnahme (also Datenspalte) bezogen sind (wie z.B. Gebietsbeschreibung, Legende, Erläuterung der Tabellengliederung etc.), TABULA 5.0 - Handbuch Ansicht \ Infotext 38 4 Arbeit mit Tabellen können Sie als Infotext zur Tabelle eingeben. Der dazugehörige Texteditor ( p. 92) ist im Seitenfenster Infotext in das Tabellenfenster integriert. Beim Drucken der Tabelle kann der Text dieser vorangestellt (links oben) oder angehängt werden ( p. 107). 4.5 Optische Gestaltung der Tabelle TABULA 5.0 bietet im Vergleich zu den Vorgängerversionen weitaus mehr Möglichkeiten der optischen Gestaltung der Tabelle. Dies reicht von der allgemeinen Zoomfunktion über verschiedene Schriftformate bis hin zur Darstellung der Daten durch Farben und Füllmuster. 4.5.1 Die Zoomfunktion Ansicht \ Zoom Normal (100%) Ansicht \ Zoom Halb (50%) Zoomfaktor in Prozent, variabel zwischen 20 und 300 % Die Darstellung der Tabelle auf dem Bildschirm und auf dem Papier ist in einem weiten Bereich skalierbar: Über das Eingabefeld in der Programm-Symbolleiste können Sie den Zoomfaktor zwischen 20 und 300 Prozent festlegen. Die normale Größe ist natürlich 100 Prozent, niedrigere Werte stellen Verkleinerungen dar, höhere Vergrößerungen. Der Zoomfaktor betrifft alle Teile der Tabelle, unabhängig von der gewählten Schriftgröße. Er wirkt sich sowohl auf den Bildschirm wie auch auf den Papierausdruck aus. 4.5.2 Schriftformatierung in der Tabelle Ansicht \ Schriftformate der Tabelle STRG+F12 Für verschiedene Bereiche der Tabelle sind Schriftformate vordefiniert, die Sie beliebig Ihrem persönlichen Geschmack anpassen können. Sie gelten jeweils für bestimmte Zeilen-, Spalten- oder Zellentypen. Der Dialog Schriftformate der Tabelle ( p. 112) listet alle vorhandenen Formate auf und bietet Möglichkeiten zur Veränderung der Einstellungen. Die eigentliche Wahl der Schriftart findet über den gleichnamigen WindowsStandard-Dialog statt, in dem Sie außer der Schriftart auch die Schriftgröße, -farbe usw. auswählen können. Bearbeiten \ Schriftart F8 Den Dialog Schriftart ( p. 113) können Sie auch direkt für das Format der aktuell fokussierten Zelle öffnen. Die Einstellungen sind global und gelten für alle Tabellen sowohl auf dem Bildschirm wie auf dem Drucker; sie werden in der INI-Datei gespeichert. 4.5.3 Gitterlinien Ansicht \ Allgemeine Optionen Mit Hilfe von Gitterlinien, die Tabellenzeilen und -spalten voneinander separieren, lässt Allgemeine Optionen p. 111 „Waagerechte Gitterlinien“ „Senkrechte Gitterlinien“ sich die Orientierung auf dem Bildschirm erleichtern. Die waagerechten und senkrechten Linien können Sie im Dialog Allgemeine Optionen oder über Schaltflächen unabhängig voneinander ein- und ausschalten. Diese Einstellungen sind für das Drucken der Tabelle ( p. 107) ebenfalls von Bedeutung. TABULA 5.0 - Handbuch 39 4 Arbeit mit Tabellen 4.5.4 Darstellung der Daten • Optische Darstellung der Daten Für die Darstellung der Tabellendaten wird normalerweise der entsprechende Zahlen- Ansicht \ Einstellungen oder Codewert in der dafür vorgesehenen Schriftart verwendet. Die Codeskala bietet allerdings noch weitere Möglichkeiten: Jeder Code ist mit einer Farbe und einem Füllmuster assoziiert, die zusammen mit oder Optische Darstellung alternativ zum Codewert als Flächenfüllung für die Zelle verwendet werden können. Wählen Sie zwischen drei Alternativen: Nur Text: Darstellung als Text in der Farbe der entsprechenden Schriftart Text und Farbe: Darstellung als Text in der Farbe des Codes Farbe und Muster: Darstellung als Flächenfüllung in Farbe und Füllmuster des Codes Ansicht \ Einstellungen • Wert-Darstellung der Daten Die Aufnahmedaten einer Tabelle können Sie wahlweise sowohl numerischen Deckungsgrad wie auch als symbolischen Code der Codeskala eingeben. Die Darstellung der Daten allerdings ist immer einheitlich; unterschiedliche Eingaben dabei werden ggf. umgerechnet: Codewerte werden durch die entsprechenden Normwerte numerisch dargestellt, numerische Daten werden durch den Codewert dargestellt, in dessen Wertebereich sie gehören. Wählen Sie im Seitenfenster Einstellungen zwischen fünf Alternativen: Codeskala: Darstellung der Daten durch die Codes der Codeskala Codeskala mit Soziabilität: Darstellung der Daten durch die Codes der Codeskala; zusätzlich können Soziabilitäten eingegeben und angezeigt werden. Numerisch: Darstellung der Daten als Zahlenwerte Code-Nummer: Darstellung der Daten durch die Codenummern der Codeskala Textwert: Darstellung der Daten ohne jegliche Umformungen, zeigt das interne Datenformat unverändert Benutzen Sie die beiden letztgenannten Möglichkeiten nur zur Kontrolle und Überprüfung der korrekten Datenhaltung. Beachten Sie: Neu eingegebene Daten werden so interpretiert und gespeichert, wie es der aktuellen Darstellungsart entspricht. Schalten Sie also die numerische Darstellung ein, wenn Sie numerische Daten eingeben wollen, wählen Sie für symbolische Daten die Darstellung Codeskala. TABULA 5.0 - Handbuch WertDarstellung 40 4 Arbeit mit Tabellen 4.5.5 Hervorhebungen Beim Gruppieren von Aufnahmen und Arten in der Tabelle ist es oft hilfreich, eine Gruppe von Zellen besonders hervorzuheben. In Veröffentlichungen verwendet man hierfür meist Fettdruck oder einen Rahmen um diese Gruppe. In TABULA-Tabellen können Sie einen zusammenhängenden rechteckigen Bereich (der nicht durch Trennzeilen oder -spalten unterbrochen ist) hervorheben. Solche Gruppen haben eine eigene Schriftformatierung ( p. 112), so dass Sie das Aussehen der Hervorhebung selbst bestimmen können. Standardmäßig zeichnet sich ein hervorgehobener Bereich durch andere Farben und Fettdruck aus. Bearbeiten \ Hervorheben F10 Wenn Sie also einen bestimmten Bereich hervorheben wollen, markieren Sie sowohl die entsprechenden Zeilen wie auch Spalten und wenden anschließend die Funktion Hervorheben an. Für das Entfernen einer Hervorhebung genügt es, eine der betreffenden Zellen der Gruppe zu fokussieren und diese Funktion anzuwenden. Ohne Markierungen angewandt, sucht sich die Funktion selbst einen passenden Bereich: von der Fokusposition ausgehend wird in alle Richtungen bis zur nächsten leeren Zelle oder Trennzeile/-spalte eine rechteckige Gruppe gebildet. Anmerkungen: Bei Sortieren oder Verschieben der Zeilen und Spalten bleibt die Hervorhebung einer Zelle jeweils erhalten, auch wenn der Gruppenzusammenhalt nicht mehr vorhanden ist. Bei der Ordinationsmethode Espresso ( p. 52) werden möglichst homogene Cluster von Zellen gebildet. Diese werden von TABULA automatisch zu hervorgehobenen Gruppen umgesetzt. 4.5.6 Verändern der Spaltenbreite und der Zeilenhöhe Die Spaltenbreite war für frühere TABULA-Versionen eine feste Größe, die bestimmte, wie viele Zeichen maximal in eine Zelle eingegeben werden konnten. Eine Änderung ihres Wertes bedeutete eine Umformatierung des gesamten Datenbestandes. TABULA 5.0 hingegen kann bis zu 255 Zeichen in jeder Zelle unterbringen. Die Spaltenbreite hat dabei allein optische Bedeutung. Auch die Zeilenhöhe kann beliebig verändert werden. Das Programm unterscheidet zwischen individuellen Zeilenhöhen und Spaltenbreiten, die explizit einer Zeile/Spalte zugewiesen wurden, und normalisierten Zeilenhöhen und Spaltenbreiten, die jeweils für den Zeilen- bzw. Spaltentyp gelten. Individuelle Breiten und Höhen sind erkennbar am Streifenmuster der Markierungszeile/-spalte. Markierungszeile, Nummernzeile: Spaltenbreite variieren Markierungsspalte, Zeilentypspalte: Zeilenhöhe variieren Verändern Sie die Zeilenhöhe und Spaltenbreite mit der Maus durch Anklicken und Ziehen der Zeilen- bzw. Spaltengrenzen in den grauen Teilen der Namen- bzw. Kopf-Teilfenster Markierungs- und Zeilentypspalte bzw. Markierungs- und Nummernzeile). Verwenden Sie jeweils die rechte Spaltengrenze und die untere Zeilengrenze. TABULA 5.0 - Handbuch 4 Arbeit mit Tabellen 41 Beachten Sie dabei folgende Modalitäten: Ist die Spalte/Zeile, welche Sie angeklickt haben, markiert, bekommt sie eine individuelle Breite/Höhe zugewiesen; allerdings sind hiervon auch alle anderen zur Zeit markierten Spalten/Zeilen betroffen. Bei nicht markierten Spalten/Zeilen ist entscheidend, ob diese bereits eine individuelle Breite/Höhe haben. Wenn ja, verändern Sie allein die Breite/Höhe dieser Spalte/Zeile. Wenn nein, gilt die Änderung für alle Spalten des gleichen Typs. Eine Spalte/Zeile kann durch Ziehen mit der Maus keine normalisierte Breite/Höhe „zurückbekommen“. Verwenden Sie deshalb zum Normalisieren die entsprechenden Menüfunktionen. Zeile \ Zeilenhöhe normalisieren Spalte \ Spaltenbreite normalisieren Die normalisierten Spaltenbreiten können Sie darüber hinaus auf der Seite Einstel- Ansicht \ Einstellungen lungen des Tabellen-Seitenfensters verändern. 4.5.7 Tabelle drucken Das Drucken einer Tabelle ist im Detail durchaus schwieriger zu bewerkstelligen als bei Datei \ Drucken Texten oder Graphiken. Der Grund liegt darin, dass Tabellen nicht selten den Rahmen eines normalen DIN-A4-Blattes sprengen. TABULA stellt deshalb einige Lösungsvor- Datei \ Drucker einrichten schläge bereit, mit denen Sie auch sehr große Tabellen zu Papier kriegen können. Der Dialog Drucken ( p. 107) bietet diese Optionen zur Auswahl an: Für Tabellen sind dabei vor allem folgende Punkte von Bedeutung: Durch Markierungen ( p. 17) von Zeilen und Spalten können Sie den zu druckenden Bereich der Tabelle eingrenzen. TABULA 5.0 - Handbuch Zeile \ Markierung \ ... Spalte \ Markierung \ ... 42 4 Arbeit mit Tabellen Der Export-Datentest prüft, ob Arten (Zeilen) im auszugebenden Bereich überhaupt vorkommen. Nicht vorkommende Arten werden beim Drucken nicht berücksichtigt. Sehr nützlich können Passkreuze an den Ecken jeder Seite eines Tabellenausdrucks sein, wenn Sie vorhaben, die Seiten zu einem Gesamtkunstwerk zusammenzukleben. Die Passkreuze markieren die exakt zusammenpassenden Bereiche zweier benachbarter Seiten. Gitterlinien: Einerseits ist es Geschmacksache, ob den Tabellenausdruck Gitterlinien zieren sollen oder nicht. Diese Linien können andererseits aber auch der Orientierung auf dem Papier dienen, wenn die Tabelle nur relativ wenige Einträge enthält. Beachten Sie: • Diese Option berücksichtigt die Einstellungen für Bildschirm-Gitterlinien ( p. 38). Wenn dort also alle Gitterlinien ausgeschaltet sind, werden auch im Ausdruck keine erscheinen. Sie haben allerdings auch die Möglichkeit, senkrechte und waagerechte Gitterlinien getrennt einzuschalten. Wenn Sie dagegen die ausgedruckten Seiten nicht zusammenkleben wollen, ist es evtl. sinnvoll, die Kopfzeilen und/oder Namenspalte auf jeder Seite auszudrucken. Den Infotext können Sie als Vor- oder Nachspann mit der Tabelle zusammen ausdrucken. In der Pflanzensoziologie ist es üblich, in der Tabelle selten vorkommende Arten aus Übersichtlichkeits- und Platzgründen komprimiert in einem Anhang unterzubringen (s.u.). Um den Papierverbrauch möglichst gering zu halten, haben Sie mehrere Möglichkeiten: Minimieren Sie den Seitenrand. Wählen Sie kleine Schriftarten ( p. 112) und/oder einen niedrigen Zoomfaktor ( p. 38). Schalten Sie den Export-Datentest ein, damit „überflüssige“ Zeilen mit nicht vorkommenden Arten entfallen. Lassen Sie Arten mit nur wenigen Vorkommen als Anhang drucken. Datei \ Druck-Vorschau Überprüfen Sie anhand der Druck-Vorschau ( p. 109), ob evtl. am rechten oder unteren Rand der Tabelle eine Seite kaum genutzt wird. Durch geeignete Wahl der vorgenannten Punkte können Sie ggf. diese Seiten eliminieren. Im übrigen entspricht der Ausdruck dem Layout auf dem Bildschirm. Wenn Sie also eine möglichst geringe Spaltenbreite ( p. 40) wählen, wird auch der Gesamtausdruck schmaler. 4.5.7.1 Anhang für selten vorkommende Arten Tabellen enthalten oft Arten, die nur wenige Male auftreten und keine besondere Bedeutung für die Aussagekraft der Daten haben. Diese Arten können eine ausgedruckte Tabelle stark aufblähen und unübersichtlich machen. Dennoch sollte man sie nicht einfach „verschweigen“. Eine gebräuchliche Art, mit solchen Arten umzugehen, ist ihre Unterbringung in einem kleingedruckten Anhang am Fuß der Tabelle, wo sie nicht stören, aber bei Bedarf verfügbar bleiben. TABULA kann optional einen solchen Anhang erzeugen. Dabei entscheidet das Pro- gramm allein aufgrund des Kriteriums „Anzahl der Vorkommen“, ob eine Art in der Tabelle verbleibt oder im Anhang gedruckt wird. Geben Sie einen Grenzwert an, der für die „Aufnahme“ in die Tabelle überschritten werden muss. TABULA 5.0 - Handbuch 43 4 Arbeit mit Tabellen 4.5.8 Erstellen von Graphiken Die Daten der Tabelle können Sie in Form von Diagrammen aller Art graphisch darstellen. Diese werden im (nicht-modalen) Diagramm-Fenster ( p. 95) erzeugt. Das Diagramm selbst begegnet Ihnen außer in diesem Fenster auch als Bestandteil des Tabellen-Fensters, wo es Analysedaten ( p. 66) darstellt. Es verfügt dort über die gleichen Möglichkeiten der Gestaltung, wenn auch ohne Menü. Das Diagramm bezieht seine Daten aus dem aktiven Tabellenfenster. Dabei ist zu unterscheiden zwischen einfachen Graphiken, deren Daten aus einer einzigen Quelle stammen, und zusammengesetzten Graphiken, die Daten aus mehreren gleichartigen Quellen parallel zeigen. Daten, die aus derselben Quelle stammen, werden zu Datenserien zusammengefasst. Einfache Graphiken bestehen also aus nur einer Serie, während zusammengesetzte mehrere Serien enthalten. Die Herkunft der Daten können Sie sowohl im Tabellen-Fenster als auch im DiagrammFenster bestimmen: Serie(n) aus Spalten: Die Daten einer Tabellenspalte bilden eine Serie. Serie(n) aus Zeilen: Die Daten einer Tabellenzeile bilden eine Serie. Verbreitungsdiagramm: die Daten einer Tabellenzeile werden anhand der im Tabellenkopf eingetragenen Koordinaten im Diagramm platziert ( p. 43). Spalte \ Diagramm zeigen UMSCH+ STRG+F6 Zeile \ Diagramm zeigen UMSCH+ STRG+F5 Zeile \ Verbreitungsdiagramm UMSCH+ STRG+F7 4.5.9 Verbreitungsdiagramme Als Spezialform der graphischen Darstellung können Sie die räumliche Verbreitung der einzelnen Arten durch Punktsymbole darstellen. Voraussetzung ist hierfür allerdings, dass für die einzelnen Fundorte (die Tabellenspal- Zeile \ Verbreitungsdiagramm ten) jeweils Koordinaten vorliegen, die eine Verortung im Gelände zulassen. Die Art UMSCH+ STRG+F7 der Koordinaten ist dabei gleichgültig; sie müssen allerdings numerischer Natur sein. Für die Koordinatenangaben sind zwei Zeilen jeweils für X- und Y-Koordinaten vorgesehen, die Sie im Tabellenkopf einfügen und in die Sie die Koordinaten eingeben können. TABULA 5.0 - Handbuch Zeile \ Neu \ X-Koordinate Zeile \ Neu \ Y-Koordinate 44 4 Arbeit mit Tabellen Erst wenn diese beiden Zeilen (und natürlich die Koordinaten) vorhanden sind, kann für jede Datenzeile (= Art) ein Verbreitungsdiagramm erstellt werden. 4.6 Die manuelle Bearbeitung von Tabellen Trotz aller Automatismen müssen einige grundlegende Funktionen „manuell“ ausführbar bleiben: das Gruppieren von Arten (Charakterarten, Differentialarten etc.), die Aufteilung der Aufnahmen in Subassoziationen oder ähnliches kann man nur sehr begrenzt der Software überlassen. Sie erfahren in diesem Kapitel etwas über die „manuelle“ Gestaltung der Tabellen. Die meisten Funktionen lassen sich auf Zeilen wie Spalten gleichermaßen anwenden, so dass hier oft von „Zeilen/Spalten“ die Rede ist. 4.6.1 Verschieben und Kopieren von Spalten und Zeilen Mittels der Verschieben-Funktion können Sie Zeilen oder Spalten an einen anderen Ort innerhalb der Tabelle verschieben. Wenn Sie Zeilen oder Spalten mehrfach benötigen, verwenden Sie die verwandte Funktion Kopieren, die an anderer Stelle in der Tabelle Kopien von Zeilen/Spalten erzeugen kann. In beiden Fällen ist es erforderlich, die gewünschten Zeilen/Spalten vorher zu markieren. Den Ort, an dem Sie die Zeilen/Spalten bzw. deren Kopien einfügen möchten, wählen Sie durch die aktuelle Fokusposition aus. Der Ablauf im einzelnen: TABULA 5.0 - Handbuch 45 4 Arbeit mit Tabellen Zunächst müssen die Zeilen/Spalten, die verschoben/kopiert werden sollen, selektiert (markiert) werden. Anschließend bewegen Sie den Fokus an die Position, an der die Zeilen/Spalten sich künftig befinden sollen. Wählen Sie die gewünschte Funktion über das Menü oder die Schaltfläche. Die markierten Zeilen/Spalten werden an die fokussierten Position verschoben bzw. dort als Kopie eingefügt. Die Zeilen/Spalten-Markierung wird an die neue Position verschoben. Selektion von Zeilen/Spalten: Zeile \ Markierung \ ... Spalte \ Markierung \ ... Zeile \ Verschieben UMSCH+F7 Spalte \ Verschieben UMSCH+F9 Zeile \ Kopieren UMSCH+F8 Spalte \ Kopieren UMSCH+F10 4.6.2 Löschen von Spalten und Zeilen Löschen können Sie einzelne Zeilen/Spalten, indem Sie den Fokus an die gewünschte Zeile \ Löschen STRG+F5 Position bringen. Mehrere Zeilen/Spalten können „am Stück“ gelöscht werden, wenn Sie Spalte \ Löschen sie vorher markiert haben. STRG+F6 Beim Löschen von Datenzeilen werden die Zeilen der Automatischen Artenzählung und Summenberechnung ( p. 54) aktualisiert. Dieser Vorgang benötigt daher je nach Datenmengen eine durchaus spürbare Rechenzeit. Selektion von Zeilen/Spalten: Zeile \ Markierung \ ... Spalte \ Markierung \ ... Zeile \ Markierte löschen STRG+F8 Spalte \ Markierte löschen STRG+F10 4.6.3 Gliederung der Tabelle in Bezirke Für eine dauerhafte Gliederung der Tabelle verwendet TABULA Trennzeilen bzw. Zeile \ Neu \ Trennzeile UMSCH+F5 Trennspalten, die zugleich auch optisch gliedernd in Erscheinung treten. Sie können diese Trennzeilen/-spalten an jeder Tabellenposition einfügen. Spalte \ Neu \ Trennspalte UMSCH+F6 Empfehlenswert ist die Unterteilung in Bezirke allerdings erst nach Durchführung einiger manueller oder automatischer Sortiervorgänge ( p. 51), damit die Bezirke einen inneren Sinnzusammenhang besitzen. 4.6.4 Einfügen von anderen Tabellendateien Eine besondere Problematik bildet das Kombinieren verschiedener Tabellendateien. Abgesehen vom Einlesen fremder Dateiformate können folgende „Komplikationen“ auftreten: 1. Die Codeskalen ( p. 32) der Tabellen können unterschiedlich sein, d.h. die verwendeten Codes können zwar teilweise aus den gleichen Zeichen bestehen, diese müssen aber nicht die gleiche Bedeutung haben. 2. Die Tabellen können ganz oder teilweise die gleichen Species enthalten. In den meisten Fällen sollen die zu einer Art gehörenden Daten zu einer Zeile zusammengefasst werden, während „neue“ Arten als neue Zeilen eingefügt werden sollen. Kombinieren Sie verschiedene Dateien, indem Sie in ein geöffnetes Tabellen-Fenster Datei \ Datei einfügen STRG+F3 (hier Zieltabelle genannt) eine weitere Datei dazuladen, die in die erste eingefügt wird. Die dabei neu entstehenden Zeilen und Spalten werden an der aktuellen Fokusposition Bearbeiten \ Einfügen UMSCH+EINFG eingefügt und sind anschließend jeweils als Block markiert. Die gleiche Problematik tritt bei Tabellen oder Tabellenteilen auf, die aus der Zwischenablage oder der Windows-Ablage importiert werden ( p. 18). Bearbeiten \ Aus WindowsAblage einfügen Ansicht \ Allgemeine Optionen UMSCH+F12 TABULA 5.0 - Handbuch 46 4 Arbeit mit Tabellen Mit den genannten „Komplikationen“ geht TABULA wie folgt um: 1. Die Daten der eingefügten Tabelle werden anhand von deren Codeskala in numerische Werte verwandelt. 2. Im Dialog Allgemeine Optionen gibt es zwei in diesem Zusammenhang relevante Optionen: Wenn die Option Import-Namentest aktiviert ist, wird bei jedem Zeilenbzw. Artnamen geprüft, ob er bereits vorhanden ist. Wenn ja, werden die Daten in die bestehende Zeile eingelesen. Die Option Namen automatisch überprüfen sorgt dafür, dass anschließend Zeilenverknüpfungen zu entsprechenden Datenbanksätzen hergestellt und die Artnamen ggf. vervollständigt werden. Bearbeiten \ Numerische Werte umwandeln Über eine Menüfunktion können Sie die als numerische Werte eingefügten Daten durch Skalencodes ersetzen lassen. 4.6.5 Aufteilen einer Tabelle in mehrere Dateien Der entgegengesetzte Vorgang, das Aufteilen einer Tabelle, ist vergleichsweise unproblematisch. Da die Daten aus der gleichen Quelle stammen, können die im vorhergehenden Kapitel beschriebenen Differenzen nicht auftreten. Dafür sind beim Abspeichern eines Teils der Tabelle folgende Fragen zu klären: 1. Welcher Bereich der Tabelle soll in die neue Datei geschrieben werden? 2. Sollen auch Zeilen mit Species in die Datei geschrieben werden, die in dem ausgewählten Bereich gar nicht vorkommen? 3. Welches Dateiformat ist für den gewünschten Zweck das richtige? Datei \ Markierung speichern STRG+F2 Ansicht \ Allgemeine Optionen UMSCH+F12 „Export-Datentest“ Über die Funktion Markierung speichern können Sie einen Teil oder sogar die gesamte Tabelle in einer neuen Datei abspeichern. Die Antworten auf die oben gestellten Fragen sollten Sie vorher kennen: 1. Sie können aus der Tabelle die markierten Zeilen/Spalten speichern. 2. Im Dialog Allgemeine Optionen gibt es die Option Export-Datentest. Ist sie eingeschaltet, wird jede Zeile daraufhin überprüft, ob sie im fraglichen Spaltenbereich überhaupt Einträge enthält. Wenn nicht, wird diese Zeile ignoriert. 3. Wenn Sie die neue Datei weiter mit TABULA bearbeiten wollen, ist natürlich der programmeigene Dateityp der optimale. Für die Bearbeitung durch andere Programme gibt es jedoch eine Reihe weiterer Dateiformate, die Sie im Dialog Dateiexport ( p. 106) aufgelistet bekommen. 4.6.6 Suchen und Ersetzen Suche \ Suchen UMSCH+F4 Als allgemeines Werkzeug für Suchen- und Ersetzen-Vorgänge steht Ihnen der Dialog „Suchen“ bzw. „Ersetzen“ ( p. 120) zur Verfügung. Dort legen Sie den Suchbegriff, Suche \ Ersetzen UMSCH+STRG+F4 Suche \ Wiederholen F4 die Suchoptionen und den Suchbereich und ggf. den Ersatzbegriff fest. Die Schnellsuche ( p. 49) für Artnamen soll den allzu häufigen Gebrauch der „normalen“ Suchfunktion bei der Dateneingabe vermeiden. Suche \ Schnellsuche STRG+ (Fragment) 4.7 Der Umgang mit Artnamen TABULA-Tabellen bestehen in aller Regel aus artbezogenen Daten; jede Datenzeile repräsentiert dabei eine Tier- oder Pflanzenart. Die Behandlung von Artnamen ist also eine ziemlich zentrale Aufgabe des Programms. TABULA 5.0 - Handbuch 4 Arbeit mit Tabellen 47 Im Ideal- und hoffentlich auch im Normalfall sollten mehr oder weniger alle benötigten Artnamen in einer oder mehreren Datenbanken verfügbar sein. Dann nämlich kann das Programm einen unvollständigen Artnamen erkennen und vervollständigen. Die Identifizierung der Artnamen hat (außer der Arbeitsersparnis) zwei weitere Vorteile: sie vermeidet zum einen Schreibfehler (vorausgesetzt die Datenbank enthält keine Fehler) sowie die Verwendung von Synonymen ( p. 48), zum anderen stellt sie automatisch eine Zeilenverknüpfung mit dem entsprechenden Datensatz her, so dass der Tabelle der Zugang zu allen vorhandenen artspezifischen Daten eröffnet wird. TABULA ist optimal für die Verwendung von wissenschaftlichen Artnamen ausgelegt. Durch entsprechende Datenbank-Indizierung oder nachträglichen Austausch der Namen können aber auch Artnamen in deutscher oder irgendeiner anderen Sprache eingesetzt werden, sofern diese in den Datenbanken verfügbar sind. 4.7.1 Artnamen-Erkennung In den umfangreichen Datenbanken dieses Programmpakets sind die Namen sehr vieler Tier- und Pflanzenarten sowie der Gruppenbezeichnungen (Pflanzengesellschaften, Familien etc.) enthalten. Dieses „Wissen“ können Sie bei der Eingabe von Artnamen oder Gruppenbezeichnungen nutzen. Notwendig ist hierfür allerdings, dass die entsprechenden Indexdateien in der Index-Ansicht ( p. 85) geöffnet sind. Wenn diese Bedingung erfüllt ist, steht der automatischen Artnamen-Erkennung nichts Zeile \ Namen-Erkennung mehr im Wege. Bei der Eingabe neuer Namen können Sie sich auf kurze Fragmente Datenbank \ Zeilenverknüpfungen herstellen STRG+ENTER beschränken und über die Index-Ansicht den Namen komplettieren lassen. Bei bereits bestehenden Tabellen können im Ganzen oder auf markierte Zeilen beschränkt alle Namen überprüft werden (Zeilenverknüpfungen herstellen). Wie sollten die Fragmente aussehen? In der Regel genügen jeweils die ersten zwei bis drei Buchstaben des Genus- und SpeciesNamens, um eine Art eindeutig zu identifizieren. So wird z.B. „oxa ace“ zu „Oxalis acetosella“ ergänzt. Es genügt übrigens, wenn die Eindeutigkeit erst in der Kombination aus beiden Namensteilen erreicht wird. Bei einigen Namen müssten Sie allerdings ziemlich viele Buchstaben eingeben, bis sie eindeutig wären, z.B. kann „rum ace“ „Rumex acetosa“ oder „Rumex acetosella“ bedeuten. Deshalb können Sie auch eine Lücke signalisieren, indem Sie einen Apostroph („’“) verwenden. „rum ac’el“ führt dann eindeutig zu „Rumex acetosella“, während aus „rum ac’sa“ „Rumex acetosa“ wird. Wenn Sie mit Subspecies arbeiten, können Sie im gleichen Sinne mit drei Namensteilen verfahren, allerdings ohne Eingabe der Abkürzung „ssp.“ o.a.. Die Überprüfung eines Artnamens bewirkt insgesamt folgendes: Ansicht \ Allgemeine Optionen „Synonyme erlauben“ Fragmente werden vervollständigt. Nicht identifizierbare (unbekannte oder mehrdeutige) Namen bzw. Fragmente können Sie in der Index-Ansicht ( p. 85) manuell auswählen. Synonyme ( p. 48) werden durch gültige Namen ersetzt, sofern nicht die Option „Synonyme erlauben“ eingeschaltet ist (Dialog Allgemeine Optionen) Die Tabellenzeile wird mit dem entsprechenden Datensatz verknüpft, der sowohl den Artnamen wie auch weitere Daten zu dieser Art enthält (Zeilenverknüpfung, p. 52). Doppelte Namensnennungen (jeweils auf eine Schicht bezogen, ( p. 37) werden bei dieser Gelegenheit bemerkt (s.u.). TABULA 5.0 - Handbuch 48 Datenbank \ Zeilenverknüpfungen lösen Datenbank \ Zeilenverknüpfungen herstellen 4 Arbeit mit Tabellen Wenn Sie eine andere Datenbank als bisher verwenden wollen, müssen die Zeilenverknüpfungen gelöst und anschließend über einen Index der „neuen“ Datenbank neu hergestellt werden. 4.7.2 Doppelte Artnamen Doppelte Namensnennungen können z.B. bei der Eingabe umfangreicher Tabellen auftreten, da man leicht den Überblick über bereits vorhandene Artnamen verliert. Im Zuge der Artnamen-Erkennung (s.o.), die Sie direkt im Anschluss an die Eingabe eines neuen Namens aktivieren sollten, stellt TABULA fest, ob der „neue“ Artname bereits vorhanden ist. Dabei werden Schichtzuordnungen ( p. 37) berücksichtigt, d.h. dass nur doppelte Namensnennungen mit gleicher Schichtzugehörigkeit „bemängelt“ werden. Das Programm macht Sie mit folgender Meldung auf doppelte Namen aufmerksam (Beispiel): "Cirsium arvense" ist doppelt (Zeile 42 und 98). Sollen die Zeilen zusammengefasst werden ? Als „Problemlösung“ bietet TABULA an, die beiden Zeilen zu einer zusammenzufassen. Dies ist unproblematisch, wenn beide Zeilen in verschiedenen Spalten Vorkommen haben oder wenn die Daten übereinstimmen. Ist dies nicht der Fall, dann sind die Daten zu widersprüchlich, als dass das Programm sie eigenmächtig zusammenfassen möchte. Es fragt Sie dann: Die Zeilen 42 und 98 beinhalten verschiedene Daten. Sollen sie zusammengeschoben werden ? Beantworten Sie diese Frage mit „Ja“, wird eine der beiden Zeilen in die direkte Nachbarschaft der anderen verschoben, so dass Sie sich im direkten Vergleich selbst ein Bild über die unterschiedlichen Daten machen und diese ggf. korrigieren können. 4.7.3 Synonyme Leider sind auch die eigentlich eindeutigen wissenschaftlichen Artnamen nicht davor gefeit, eines Tages, nachdem man sich endlich an sie gewöhnt hat, als „veraltet“ deklariert und durch neue, nunmehr gültige ersetzt zu werden. Diese Namensänderungen sprechen sich jedoch nicht immer sofort herum, und so werden die veralteten Namen oft noch lange benutzt; obendrein sind sie natürlich in älterer Literatur und Archiven zu finden. Um also einen Umgang mit veralteten Artnamen zu ermöglichen, enthält TABULA einen Mechanismus, der es erlaubt, diese Namen (im folgenden als Synonyme bezeichnet) zu identifizieren und den gültigen Namen zuzuordnen. Es geht dabei nicht nur darum, ggf. einen veralteten Namen durch den gültigen zu ersetzen. Auch die artspezifischen Daten müssen für die Indikator-Auswertungen ( p. 55) und den Datenimport ( p. 53) den Tabellen verfügbar gemacht werden. Die Synonym-Verwaltung funktioniert folgendermaßen: Die artspezifischen Datenbanken ( p. 77) nehmen Synonyme genau wie gültige Artnamen auf: Jeder Name wird in einen eigenen Datensatz eingetragen. Anstatt nun aber hier auch die übrigen artspezifischen Daten aufzuführen, wird in einem besonderen Feld, dem Synonymfeld, die Datensatz-Nummer des gültigen Artnamens eingetragen. Ein Index registriert diese Nummer zusätzlich zur Nummer des indizierten Satzes. TABULA 5.0 - Handbuch 4 Arbeit mit Tabellen 49 Um Ihnen das Suchen nach den Datensatznummern zu ersparen, aber auch, um die Synonymverweise bei veränderter Datensatz-Reihenfolge ggf. wiederherstellen zu können, wird in einem zweiten Feld, dem Namenfeld, der gültige Artname explizit eingetragen. Dabei genügt eine eindeutige Abkürzung; verwenden Sie das Zeichen "#", um gleiche Namensteile zu markieren (z.B. „# nigra“ im Datensatz von Carex fusca, deren gültiger Name Carex nigra lautet.). Der Dialog Synonyme überprüfen ( p. 133) dient dazu, anhand des Namenfeldes Synonymverweise (wieder)herzustellen. Er benutzt dabei zum Auffinden der Datensätze einen entsprechenden Index. Bei einem korrekten Synonymverweis kann das Synonym alternativ zum gültigen Namen verwendet (Option Synonyme erlauben) oder durch diesen automatisch ersetzt Ansicht \ Allgemeine Optionen „Synonyme erlauben“ (korrigiert) werden. Bei einem Zugriff auf artspezifische Daten bei IndikatorAuswertungen ( p. 55) und Datenimport ( p. 53) wird auf jeden Fall der Datensatz des gültigen Namens verwendet. 4.7.4 Schnelles Finden von Artnamen Sobald die Tabelle eine bestimmte Größe überschritten hat, wird es schwer, den Überblick zu behalten und eine bestimmte Artenzeile schnell zu finden. Gerade dann, wenn Sie einzelne Aufnahmespalten eingeben wollen und die Reihenfolge der Arten auf Ihrem Feldprotokoll nicht mit der in der Tabelle übereinstimmt, werden Sie die hier beschriebene Suchfunktion zu schätzen wissen: Ähnlich wie in der Index-Ansicht ( p. 85) können Sie das Eingabefeld „Suche“ benutzen, um ein geeignetes Namensfragment einzugeben. Zu diesem Zweck können Sie entweder dieses Eingabefeld anklicken (fokussieren) oder während der Eingabe die STRG-Taste gedrückt halten. Nach jeder einzelnen Tasteneingabe sucht TABULA nach einem passenden Artnamen. Die Suche beginnt mit der fokussierten Zeile und wird mit der ersten fortgesetzt, wenn das Ende der Tabelle erreicht wurde. So haben Sie die gewünschte Art womöglich schon nach ein oder zwei Buchstaben gefunden. STRG-LEERTASTE dient dabei als Trennzeichen zwischen Gattungs- und Speciesnamen. Auch hier genügen für beide Namensteile jeweils Fragmente. Eine weitere Funktion dieses Eingabefeldes ist die alphabetische Auswahl aus allen in der Tabelle vorhandenen Datenzeilen (= Artnamen). Wenn Sie auf den Pfeil rechts neben dem Eingabefeld klicken, klappt sich eine Auswahlliste auf, in der sämtliche Artnamen aufgeführt sind, ggf. mit Angabe einer Schichtzugehörigkeit. Wählen Sie hier die gewünschte Zeile aus. TABULA 5.0 - Handbuch Suche \ Schnellsuche STRG+ (Fragment) 50 4 Arbeit mit Tabellen 4.7.5 Überprüfung der Artnamen Die Überprüfung aller Artnamen mit den dazugehörigen Zeilenverknüpfungen kann erforderlich sein, wenn Sie bisher auf die Möglichkeiten der Artnamen-Erkennung und der Zeilenverknüpfungen verzichtet haben, Tabellendateien von anderen Programmen oder älteren TABULA-Versionen importieren (keine Zeilenverknüpfungen), Tabellendateien verwenden wollen, die mit anderen Datenbanken verknüpft sind oder waren (unbrauchbare Zeilenverknüpfungen), oder andere Datenbanken als bisher verwenden wollen. Datenbank \ Zeilenverknüpfungen lösen Datenbank \ Zeilenverknüpfungen herstellen Die Funktion Zeilenverknüpfungen herstellen versucht mit Hilfe der Index-Ansicht bei Zeilen ohne Verknüpfung eine solche zu erzeugen (und ggf. den Namen zu vervollständigen). Da vorhandene Verknüpfungen nicht angetastet werden, sollten Sie ggf. diese mit der Funktion Zeilenverknüpfungen lösen behandeln. Beide Funktionen sind über Zeilenmarkierungen auf ausgewählte Zeilen einzuschränken. 4.7.6 Austausch von Artnamen Bei vorhandenen Zeilenverknüpfungen können die Artnamen des Basis-Namenfensters durch andere in den Datensätzen vorhandene Namen ausgewechselt werden. Da die Verknüpfungen selbst davon nicht berührt werden, können Sie diesen Austausch jederzeit wiederholen. Zeilen ohne Verknüpfung bleiben unberücksichtigt. Datenbank \ Namen aus Datenbank holen Datenbank \ Namen aus Index holen Als Namensquelle kommen zwei Objekte in Betracht: 1. Die Datenbanken mit allen ihren Feldern und 2. die Index-Ansicht, in der (normalerweise) die Artnamen als Indexschlüssel dienen. Im ersten Fall können Sie ein oder mehrere Datenfelder auswählen, aus denen die „neuen“ Namen geholt werden sollen. Da in den Datenbanken die einzelnen Bestandteile der wissenschaftlichen Artnamen (Gattung, Species, Subspecies) auf mehrere Felder verteilt sind, können durch Auswahl dieser Felder (in der genannten Reihenfolge!) die kompletten Artnamen zusammengesetzt werden. Die Daten der einzelnen Felder werden dabei durch Leerzeichen getrennt. Es ist unerheblich, aus welcher Datenbank Sie die Feldnamen ausgewählt haben; entscheidend ist, ob ein gleichnamiges Feld in der mit der Tabellenzeile verknüpften Datenbank vorhanden ist. Wenn Sie also das Feld „Deutsch“ in der Flora.dbf TABULA 5.0 - Handbuch 51 4 Arbeit mit Tabellen auswählen, wird auch in der Datenbank Moose.dbf ein evtl. vorhandener deutscher Artname berücksichtigt, da auch diese Datenbank ein Feld namens „Deutsch“ enthält. Indices setzten die Artnamen aus ihren Listen selbsttätig zusammen. Sie brauchen also keine Felder-Auswahl treffen. 4.8 Sortieren von Zeilen und Spalten Das Sortieren der Zeilen und Spalten einer Tabelle gehört zu den zentralen Funktionen bei der Arbeit mit pflanzensoziologischen Tabellen. Als Sortierschlüssel dient jeweils der Inhalt einer Spalte bzw. Zeile. Im Dialog Spalten / Zeilen sortieren ( p. 123) können Sie die nötigen Einstellungen vornehmen. Eine vorhandene Sortierung würde durch eine erneute Sortierung normalerweise zerstört Zeile \ Sortieren UMSCH+STRG+F8 werden. TABULA bietet Ihnen allerdings die Möglichkeit, die Sortierung anhand einer bestimmten Zeile oder Spalte beizubehalten. Das bedeutet, dass die neue Sortierung nur innerhalb der Bereiche stattfindet, in denen die alte Sortierung gleiche Werte aufweist. Diese Operation können Sie mehrmals durchführen, indem Sie jeweils den zuletzt benutzten Sortierschlüssel beibehalten. Sie erhalten dadurch eine immer feiner aufgegliederte Sortierung („mehrstufige Sortierung“). Ein Beispiel für eine „zweistufige Spaltensortierung“: Die Zeile „Dactylis glomerata“ diente beim ersten Sortiervorgang als Schlüssel (fallend, numerisch) und soll beibehalten werden. Dactylis glomerata Poa pratensis 4 4 4 3 3 2 2 2 2 1 + 1 4 2 2 1 . 1 + . . . 2 3 2 4 Beim zweiten Sortiervorgang wird die Zeile „Poa pratensis“ als Schlüssel verwendet; sie wird nur innerhalb der Bereiche sortiert, in denen „Dactylis glomerata“ identische Werte aufweist: Dactylis glomerata Poa pratensis 4 4 4 3 3 2 2 2 2 1 + 4 2 1 2 1 1 + . . . . 2 3 4 2 Die Sortierung von „Dactylis glomerata“ ist also unverändert geblieben. Dieser Vorgang lässt sich mehrmals hintereinander durchführen. Als Sortierschlüssel schlägt das Programm immer die aktuell fokussierte Spalte bzw. Zeile vor. Sie können jedoch auch jede andere Spalte bzw. Zeile auswählen. Die Spalten der Namenfenster stehen unter den Bezeichnungen „(Kennung)“, „(Zeilenname)“ und „(Schicht)“ zur Auswahl. Außerdem können Sie die Sortierung beschränken auf markierte Zeilen / Spalten oder auf den aktuell fokussierten Bezirk („Bereich“). Daneben stehen die Optionen zur Sortierrichtung (steigend/fallend) sowie zur Sortierreihenfolge (alphabetisch/numerisch) zur Auswahl. Anmerkung: Für die Sortierung von symbolischen Tabellendaten zieht TABULA immer die Nennwerte der Codeskalen heran. Deshalb sollten Sie diese Daten immer numerisch sortieren, auch wenn die Codes eher „alphabetisch“ aussehen. TABULA 5.0 - Handbuch Spalte \ Sortieren UMSCH+STRG+F10 52 4 Arbeit mit Tabellen 4.9 Ordination Das Ordnen von Zeilen und Spalten in größeren Tabellen kann zu einer zeitaufwendigen Arbeit werden, da die Ähnlichkeiten zwischen ihnen kaum noch „mit einem Blick“ zu erfassen sind. Daher sind verschiedene rechnerische Methoden entwickelt worden, die eine „objektive“ Ordnung nach Ähnlichkeiten erlauben. Zeile \ Ordination Während beim Sortieren jeweils nur eine Zeile bzw. Spalte als Sortierschlüssel dienen kann (und die Auswahl dieser Zeile/Spalte Ihrem Gutdünken überlassen bleibt), ver- Spalte \ Ordination wendet die Ordination ganze Bereiche als Sortierschlüssel. Dabei wird die Tabelle spalten- oder zeilenweise so sortiert, dass einander ähnliche Zeilen/Spalten nebeneinander zu liegen kommen. Im Dialog Ordination ( p. 124) wird aus den Tabellendaten zunächst in eine zweidimensionale Matrix erzeugt, die dann entsprechend der gewählten Methode sortiert wird. Danach kann, wenn Sie es bestätigen, die in der Matrix entstandene Ordnung in die Tabelle übertragen werden. Sie können derzeit zwischen zwei Methoden der Ordination wählen. Die Methode TabSort wurde von Richard Streng und Peter Schönfelder an der Uni Regensburg entwickelt und im gleichnamigen Programm verwirklicht (STRENG & SCHÖNFELDER 1978, Literaturhinweise). TabSort sortiert entweder Zeilen oder Spalten so, dass die Ähnlichkeit der Zeilen/Spalten sich in der Nähe zueinander ausdrückt. Das bedeutet, dass in der Mitte der Matrix sich einander ähnliche Zeilen/Spalten ansammeln, während exotischere Zeilen/Spalten (Ausreißer?) an den Rand abdriften. Die Methode Espresso wurde von Helge BRUELHEIDE und Thomas FLINTROP an der Uni Göttingen entwickelt und im gleichnamigen Programm realisiert (BRUELHEIDE & FLINTROP 1994, Literaturhinweise). Espresso behandelt gleichzeitig die Reihenfolge der Zeilen und der Spalten. Es versucht, Gruppen von Zellen (Cluster) zu bilden, die über eine Mindestdichte an Vorkommen verfügen. Die entstandenen Gruppen stellt TABULA in der Tabelle als Hervorhebungen dar. 4.10 Verknüpfungen von Zeilen und Spalten Der Begriff Verknüpfung von Zeilen und Spalten hat je nach Zeilen- bzw. Spaltentyp verschiedene Inhalte. TABULA 5.0 - Handbuch 4 Arbeit mit Tabellen 53 Datenzeilen werden u.a. durch die Namen-Erkennung ( p. 47) mit einem Datenbanksatz verknüpft; dadurch hat das Programm Zugriff auf die Daten der in dieser Zeile repräsentierten Tier- oder Pflanzenart. Trennzeilen können auf gleiche Art und Weise mit einem Datenbanksatz verknüpft werden, wenn sie z.B. den Namen einer Pflanzengesellschaft tragen. Importspalten sind mit einem oder mehreren Datenbankfeldern verknüpft ( p. 77), deren Daten sie enthalten. Bei jeder Änderung einer Datenzeilen-Verknüpfung werden die Daten der Importspalten aktualisiert. Auswertungszeilen und -spalten sind mit der Auswertungsart ( p. 55) verknüpft, deren Ergebnisse sie enthalten. Alle relevanten Einstellungen einer Auswertung werden in diesen Zeilen bzw. Spalten vermerkt, so dass die Auswertung jederzeit aktualisiert werden kann. Indikator-Auswertungszeilen ( p. 55) tragen außerdem noch die Information, welche Datenbankfelder für die Auswertung herangezogen wurden. Alle übrigen Zeilen- und Spaltentypen tragen keine explizite Verknüpfung. Um die Verknüpfungen der Zeilen und Spalten im einzelnen zu prüfen oder zu ändern, verwenden Sie den Dialog Eigenschaften der Zeile/Spalte ( p. 116). Jede Tabelle „merkt“ sich implizit alle von den Daten- und Trennzeilen verwendeten Datenbanken und sorgt dafür, dass diese beim nächsten Öffnen der Tabellendatei eben- Zeile \ Eigenschaften ALT+F5 : Zeilentypspalte Spalte \ Eigenschaften ALT+F6 : Nummernzeile falls geöffnet werden. (Im Unterschied zu den Vorgängerversionen brauchen Sie sich darum nicht selbst zu kümmern.) 4.10.1 Import von artspezifischen Daten aus Datenbanken Die Auswertung der Artvorkommen im Zusammenhang mit artspezifischen Daten aus den verwendeten Datenbanken wird von speziellen Auswertungszeilen, den IndikatorAuswertungszeilen ( p. 29) übernommen. Dabei bleiben diese Daten selbst „unsichtbar“, lediglich die Ergebnisse dieser Auswertungen werden in die Zeilen eingetragen. Wenn Sie die artspezifischen Daten „sichtbar“, also zu einem Bestandteil der Tabelle Spalte \ Neu \ Import Spalte \ Eigenschaften machen wollen, können Sie diese in spezielle Importspalten integrieren. Im Dialog Ei- ALT+F6 : Nummernzeile genschaften der Spalte ( p. 116) wählen Sie ein oder mehrere Datenfeld(er) aus, deren Inhalt anschließend in die Spalte eingetragen wird. Dabei werden natürlich die Zeilenverknüpfungen der Datenzeilen benutzt, um den Zugriff auf die korrekten Datensätze zu gewährleisten. In der Auswahl der zu importierenden Datenfelder sind Sie völlig frei. Da die Daten nicht numerisch verrechnet werden, können Sie auf diesem Wege z.B. die deutschen Artnamen oder die Familien-Zugehörigkeit in die Tabelle integrieren. Beachten Sie, dass beim Datenimport die Felddaten-Zuordnungen ( p. 72) verwendet werden. 4.11 Auswertung der Tabellendaten Die für TABULA herkömmliche Art, Tabellendaten auszuwerten, ist die Erzeugung spezieller Zeilen und Spalten, in die jeweils die Ergebnisse der Auswertung eingetragen werden. Dies ist natürlich nur möglich, wenn sich die Ergebnisse jeweils auf eine Spalte (=Aufnahme) oder Zeile (Tier- oder Pflanzenart) beziehen und aus einem einzelnen TABULA 5.0 - Handbuch Datenbank \ FelddatenZuordnungen 54 4 Arbeit mit Tabellen Wert bestehen. Für detailliertere Auswertungen (Wertespektren u.a.) steht Ihnen die Datenanalyse ( p. 62) zur Verfügung. Zeile \ Neu \ Auswertung Spalte \ Neu \ Auswertung Um eine neue Auswertung durchzuführen, erzeugen Sie zunächst eine neue Zeile oder Spalte. (Eine Auswertungszeile können Sie sowohl im Kopf- wie auch im Basisteil der Tabelle einfügen.) Daraufhin öffnet sich der Dialog Eigenschaften der Zeile/Spalte ( p. 116), in dem Sie die Art der Auswertung wählen und alle nötigen Einstellungen vornehmen können. Durch eine Schicht-Zuordnung ( p. 37) kann der Wirkungsbereich einer Auswertungszeile auf diese Schicht beschränkt werden. Zeile \ Eigenschaften Bei einer bereits bestehenden Auswertungszeile bzw. -spalte können Sie durch Öffnen ALT+F5 : Zeilentypspalte dieses Dialogs (Eigenschaften der Zeile/Spalte, p. 116) die Einstellungen modifi- Zeile \ Auswertungen aktualisieren Spalte \ Eigenschaften zieren oder die Auswertungsergebnisse aktualisieren. Um allerdings eine größere Anzahl von Auswertungen zu aktualisieren, ist diese Vorgehensweise ein wenig um- ALT+F6 : Nummernzeile ständlich. Verwenden Sie stattdessen besser die Funktion Auswertungen aktualisieren. Spalte \ Auswertungen aktualisieren 4.11.1 Automatische Artenzählung und Wertesummen In speziellen Auswertungszeilen, die bei jeder Eingabe aktualisiert werden, finden Sie die Automatische Artenzählung und die Automatische Summenberechnung (z.B. „Summe der Deckungsgrade“) für jede einzelne Datenspalte. Zeile \ Neu \ Artenzahl Zeile \ Neu \Artensumme Zeile \ Eigenschaften ALT+F5 : Zeilentypspalte (Z) ($) Diese beiden Zeilentypen können ausschließlich im Tabellenkopf eingefügt werden. Sie sind erkennbar an den spezifischen Zeichen in der Zeilentypspalte ( p. 30) (Kennzeichnung „Z“ bzw. „$“). Die „Z“-Kopfzeile nimmt die jeweils aktuelle Spalten-Artenzahl auf. Bei jedem neuen Tabelleneintrag wird die in der „Z“-Zeile vorhandene Zahl um den Wert 1 erhöht, verringert oder unverändert gelassen, abhängig von dem Vergleich von altem und neuem Eintrag. Als „Vorkommen“ gilt dabei jeder Wert, der numerisch größer als Null ist. Die Wertesumme in der „$”-Zeile wird aus den Daten der Spalte gebildet, wobei symbolische Tabellendaten jeweils in den entsprechenden Nennwert der Codeskala ( p. 32) umgerechnet werden. Bei jeder Eingabe wird die bisherige Summe mit dem neuen Eintrag verrechnet. • Schichtmarkierungen und doppelte Arten Wenn eine „Z“- oder „$”-Zeile eine Schichtmarkierung ( p. 37) trägt, ist sie nur für diese Schicht zuständig. Zeilen ohne Schichtmarkierung zeigen dagegen die GesamtArtenzahl bzw. den Gesamt-Deckungsgrad für alle Schichten. Die „Z“-Zeile für die Gesamt-Artenzahl berücksichtigt dabei auch das mehrmalige Vorkommen von Arten in verschiedenen Schichten. Wenn also die Rotbuche als Keimling in der Krautschicht, als Jungpflanze in der Strauchschicht und ausgewachsen in der Baumschicht vorkommt, wird sie bei der Gesamt-Artenzahl nur als eine einzige Art gewertet. Auch bei mehrmaligem Vorkommen einer Art in der gleichen Schicht wird nur einmal gezählt. Dieser Tatbestand macht die eigentlich simple Artenzählung zu einem spürbar zeitaufwendigen Vorgang, der mehr Rechenzeit benötigt als das Addieren in der „$”-Zeile. TABULA 5.0 - Handbuch 4 Arbeit mit Tabellen 4.11.2 Auswertungstypen - eine Übersicht Die vielfältigen Methoden der Auswertung von Tabellendaten lassen sich auf verschiedene Arten gruppieren. • Differenzierung nach Auswertungsbereichen: Auswertungen von Zeilen: Zeilenbezogene Auswertungen in einer Auswertungsspalte. Auswertungen von Spalten: Spaltenbezogene Auswertungen in einer Auswertungszeile. Indikator-Auswertungen: Spaltenbezogene Auswertungen in einer IndikatorAuswertungszeile unter Berücksichtigung der artspezifischen Daten eines Datenbankfeldes. Indikator-Auswertungen sind spezielle Auswertungen der Tabellenspalten, für die die Daten der Tabelle (Artvorkommen oder -mächtigkeit) mit dem Inhalt eines Datenfeldes verknüpft wird, welcher jeweils aus den mit den einzelnen Zeilen verknüpften Datensätzen stammt. Dadurch können Fragen beantwortet werden wie: • Wie viele Rote-Liste-Arten kommen in den einzelnen Aufnahmen vor und wie viele von ihnen gehören zur Kategorie „2“ ? • Wie viele der vorkommenden Arten sind Gräser ? • Welcher Feuchte-Zeigerwert kommt am häufigsten vor ? • Wie hoch liegt der mittlere Stickstoff-Zeigerwert ? usw. Im Prinzip kann jedes Feld der benutzten Datenbanken für diese Auswertungen herangezogen werden. Einige statistische Auswertungen sind natürlich nur mit Feldern numerischen Inhalts möglich. Hinweis: Brauchbare Ergebnisse bei der Indikator-Auswertung bekommen Sie nur, wenn möglichst alle Datenzeilen über eine korrekte Zeilenverknüpfung verfügen • Differenzierung nach Kategorien: Eine inhaltlich fundiertere Gliederung bietet die Differenzierung der Auswertungen nach Kategorien. Auf den folgenden Seiten finden Sie (wenn möglich) Formeln, nach denen das Programm die Auswertungen durchführt. Z = zeilenweise; S = spaltenweise; I = Indikator-Auswertung (zeilenweise) 4.11.2.1 Statistische Funktionen (Z, S, I) Die allgemeinen statistischen Funktionen sind allgemeiner Art und sowohl für Zeilenund Spaltenauswertungen als auch für Indikator-Auswertungen verfügbar. Sie können optional auch auf „Nicht-Felddaten“ wie z.B. die Ergebnisse anderer Auswertungen angewandt werden. Verwendete Formelsymbole: N Anzahl Vorkommen k Zählindex (1 bis N) xk Einzelwert (Index k) • Anzahl: Anzahl der Vorkommen (qualitativ), entspricht bei Spalten der Artenzahl, bei Zeilen der absoluten Stetigkeit TABULA 5.0 - Handbuch 55 56 4 Arbeit mit Tabellen N • Minimum: niedrigster Wert aller Vorkommen x Min • Maximum: höchster Wert aller Vorkommen x Max • Spannweite: Differenz zwischen niedrigstem und höchsten Wert R = x Max − x Min • Summe: Summe aller Werte (quantitativ) N Σ = ∑ xk k =1 • Summe der Quadrate: Summe aller quadrierten Werte N Σ 2 = ∑ xk 2 k =1 • Arithmetischer Mittelwert N ∑x x= k =1 k N • Geometrischer Mittelwert N xG = N ∏k =1 xk bzw. lg xG = N ∑ lg x k k =1 N • Harmonischer Mittelwert N xH = N ∑ 1x k =1 k • Median: Zentralwert, mittlerer aller der Größe nach sortierten Werte; bei gerader Anzahl: arithmetisches Mittel der beiden Zentralwerte • Modalwert: häufigster Wert • Varianz: Maß für die Streubreite (mittlere Abweichung der Einzelwerte vom Mittelwert) N N σ2 = ∑x k =1 2 k − (∑ xk ) 2 k =1 N N −1 Σ×Σ N N −1 Σ2 − = • Standardabweichung: Quadratwurzel der Varianz (σ) σ = σ2 4.11.2.2 Wertanalyse (Z, S, I) Die Auswertungen der Kategorie Wertanalysen werten quantitativ oder qualitativ das Vorkommen eines bestimmten Einzelwertes aus. Sie sind sowohl für Zeilen- und Spaltenauswertungen als auch für Indikator-Auswertungen verfügbar: Zeilen- und Spaltenauswertungen: Einzelwert aus der Tabelle TABULA 5.0 - Handbuch 4 Arbeit mit Tabellen Indikator-Auswertungen: Einzelwert aus dem Datenfeld, dessen Inhalt für die Auswertung herangezogen wird Verwendete Formelsymbole: NInd Anzahl Vorkommen mit Indikatorwert NGes Anzahl Vorkommen insgesamt k Zählindex (1 bis N) xk Einzelwert (Index k) Anhand einiger Beispiel-Fragestellungen bekommen Sie einen Eindruck von den Einsatzmöglichkeiten dieser Auswertungen: • Wertebereich: ermittelt den kleinsten und den größten Eintrag innerhalb des zu untersuchenden Zeilenbereichs (ohne Berücksichtigung leerer Felder) und setzt sie zu Einträgen der Art < x Min > - < x Max > (z.B. „+-4“ oder „r-2“) zusammen. Sind beide Werte identisch, wird nur ein einfacher Eintrag („2“) gemacht. Anwendungsbeispiel: Spanne der Deckungsgrade für jede Art • Werte-Anzahl (%): Anzahl der Zeilen (Arten), für die ein Indikatorwert vorliegt (qualitativ, nur bei Indikator-Auswertungen), prozentual-relativ zur Gesamtanzahl Werte − Anzahl = N Ind × 100% N Ges Anwendungsbeispiel: Anzahl der Rote-Liste-Arten für jede Spalte • Werte-Summe (%): Wertesumme der Zeilen (Arten), für die ein Indikatorwert vorliegt (quantitativ, nur bei Indikator-Auswertungen), prozentual-relativ zur Gesamtsumme Werte − Summe = Σ Ind × 100% Σ Ges Anwendungsbeispiel: Deckungsgrad-Summe der Rote-Liste-Arten für jede Spalte • Einzelwert-Anzahl: Anzahl der Vorkommen des Einzelwertes (qualitativ) Anwendungsbeispiel: Anzahl der Rote-Liste-Arten der Kategorie „X“ für jede Spalte • Einzelwert-Anteil (%): Prozentanteil des Einzelwertes an der Gesamtanzahl (qualitativ) Einzelwert − Anteil = N Ind = X × 100% N Ges Anwendungsbeispiel: Anteil der Arten mit Feuchte-Zeigerwert „X“ an der Gesamt-Artenzahl für jede Spalte TABULA 5.0 - Handbuch 57 58 4 Arbeit mit Tabellen • Einzelwert-Summe: Summe der Vorkommen des Einzelwertes (quantitativ) N Einzelwert − Summe Σ Ind = X = ∑ x k Ind = X k =1 Anwendungsbeispiel: Deckungsgrad-Summe der Arten mit Feuchte-Zeigerwert „X“ für jede Spalte • Einzelwert-Summe (%): Prozentanteil der Einzelwert-Summe an der Gesamtsumme (quantitativ) Einzelwert − Summe (%) = Σ Ind = X × 100% Σ Ges Anwendungsbeispiel: Deckungsgrad-Anteil der Arten mit Feuchte-Zeigerwert „X“ am Gesamt-Deckungsgrad für jede Spalte 4.11.2.3 Stetigkeiten (Z) Die Auswertungen der Kategorie Stetigkeiten werten (meist) qualitativ das Vorkommen der einzelnen Arten innerhalb der Tabelle aus. Verwendete Formelsymbole: NS Anzahl der ausgewerteten Spalten NZ Anzahl der ausgewerteten Zeilen n Anzahl Vorkommen im ausgewerteten Spaltenbereich k, i Zählindices (1 bis N) xk, xki Einzelwert (Index k bzw. ki) • absolute Stetigkeit: Anzahl der Vorkommen einer Art in den ausgewerteten Spalten. Sabs = n • relative Stetigkeit: Anteil der Vorkommen einer Art an der Gesamtzahl der ausgewerteten Spalten (Wert zwischen 0 und 1). Srel = n NS • Prozent-Stetigkeit: prozentualer Anteil der Vorkommen einer Art an der Gesamtzahl der ausgewerteten Spalten (Wert zwischen 0 und 100%). S% = n × 100% = S r × 100% NS • Stetigkeitsklassen: Prozent-Stetigkeit, dargestellt durch die Codes der Stetigkeitsskala ( p. 32). • Dominanz (δ): Anteil der Mächtigkeit einer Art (Zeile) an der Gesamtsumme aller Arten (Deckungsgrade) in Prozent (quantitativ) NS δ= ∑x k =1 NZ NS k ∑∑ x i =1 k =1 × 100% = Σ Zeile × 100% Σ Gesamt ki 4.11.2.4 Diversität (S) Die Methoden der Kategorie Diversitäten werten die Homogenität eines Bestandes oder einer Biozönosen-Stichprobe (aus Fallen), mit anderen Worten: einer Spalte, quan- TABULA 5.0 - Handbuch 4 Arbeit mit Tabellen titativ aus. Gebräuchlich sind die meisten Methoden überwiegend bei der Bearbeitung von faunistischen Erhebungen. Die Diversität ist das Maß der Gleichverteilung der Artmächtigkeiten innerhalb einer Erhebung (= Datenspalte). Je höher die Artenzahl ist und je gleichmäßiger die Deckungsgrade bzw. Individuenzahlen sind, desto höher liegen die Diversitätswerte. Bei gegebener Artenzahl gibt es einen maximalen Diversitätswert für identische Werte bei allen Arten. Als Eveness („Gleichmäßigkeit“) bezeichnet man das Verhältnis von tatsächlicher Diversität zur maximalen. Die Eveness ist also unabhängig von der Artenzahl (MÜHLENBERG 1989). Verwendete Formelsymbole: NZ Anzahl der Vorkommen in einer Spalte X Gesamtsumme einer Spalte k Zählindex (1 bis N) xk Einzelwert (Index k) • Shannon-(Weaver-)Index: gibt den „mittleren Grad der Ungewißheit“ an, eine bestimmte Art in einer Stichprobe der Gesamtheit (= Datenspalte) anzutreffen. Dieser Index findet Verwendung bei repräsentativen Erhebungen (pflanzensoziologische Aufnahmen) oder zufälligen Stichproben einer Biozönose (bestimmte Fangmethoden mit Netzen u.a.). Der Maximalwert DivMax wird erreicht, wenn alle Arten zu gleichen Anteilen vertreten sind. NZ Shannon − Index = − ∑ ( k =1 Maximale Diversität: xk X × ln( xk X )) Div Max = ln( N Z ) • Shannon-Eveness: Maß für die Abweichung vom Maximalwert des Shannon-Index (Gleichverteilung der Arten) (Wert zwischen 0 und 1). Shannon − Eveness = Shannon − Index Div Max • Brillouin-Index: ähnlich dem Shannon-Index, wird bei nicht-zufälligen Stichproben (Fängen aus selektiven Fallen) verwendet. NZ Brillouin − Index = ln( X !) − ∑ ln( x k !) k =1 X Maximale Diversität: Div Max = 1 X! ln NZ − R X ( K !) × (( K + 1)!) mit: K = X N = X N ganzzahlig gerundet Z Z R = X − NZ × K • Brillouin-Eveness: Maß für die Abweichung vom Maximalwert des Brillouin-Index (Gleichverteilung der Arten) (Wert zwischen 0 und 1). Brillouin − Eveness = Brillouin − Index Div Max TABULA 5.0 - Handbuch 59 60 4 Arbeit mit Tabellen • Simpson-Index: Maß für die Wahrscheinlichkeit, dass zwei Individuen des Bestandes zu verschiedenen Art gehören. Simpson − Index = 1 NZ ∑ k =1 x k ( x k − 1) X ( X − 1) • Dominanz-Index: Anteil der häufigsten Art an der Gesamtsumme (in Prozent). Dominanz − Index = x max × 100% X 4.11.2.5 Ähnlichkeiten (S) Die Methoden der Kategorie Ähnlichkeiten vergleichen jeweils zwei Spalten (Bestände) miteinander und bewerten jeweils die Ähnlichkeit. Für je zwei Spalten wird also ein gemeinsamer Zahlenwert als Maß der Ähnlichkeit ermittelt. Dieser Wert wird jeweils in die zweite der beiden Spalten eingetragen, so dass eine Spalte keinen Eintrag bekommt. Welche Spalten verglichen werden, legen Sie vorher im Dialog Eigenschaften der Zeile ( p. 116) fest. Verwendete Formelsymbole: NZ Anzahl der ausgewerteten Zeilen n 1, n 2 Anzahl der Vorkommen in Spalte 1 bzw. 2 X 1, X 2 Gesamtsumme der Vorkommen in Spalte 1 bzw. 2 k Zählindex (1 bis N) x1k , x2k Einzelwert aus Spalte 1 bzw. 2 (Index k) • Renkonen’sche Zahl: Maß für die Übereinstimmung in den Dominanzen (s. Stetigkeiten) der Arten in Prozent (quantitativ) NZ Renkonensche Zahl = ∑ Min( k =1 x1k x2 k , ) × 100% X1 X 2 • Soerensen-Index: Maß für die Übereinstimmung in der Artzusammensetzung in Prozent (qualitativ) Soerensen − Quotient = 2 × n12 × 100% n1 + n2 TABULA 5.0 - Handbuch 4 Arbeit mit Tabellen • Percentage Similarity: Ähnlich der Renkonen’schen Zahl ein Maß Übereinstimmung der Artmächtigkeiten in Prozent (quantitativ) NZ percentage similarity = 2 × ∑ Min( x1k , x 2 k ) k =1 X1 + X 2 × 100% • Uniformität: bewertet die Ähnlichkeit eines ganzen Spaltenbereichs (qualitativ); der errechnete Koeffizient wird in die letzte der ausgewerteten Spalten eingetragen. Uniformität = n × ln N S nGes − n mit: n = mittlere Artenzahl nGes = Gesamt − Artenzahl N S = Anzahl der ausgwerteten Spalten 4.11.2.6 Indikatoren (I) Die Kategorie Indikatoren enthält spezielle Methoden, die zu den IndikatorAuswertungen gehören. Verwendete Formelsymbole: NI Anzahl der Arten mit Indikatorwert in der Spalte ak Abundanz (Einzelwert in Zeile k) sk, gk Saprobiewert und Gewichtungsfaktor für Zeile k Aktuell beschränkt sich diese Gruppe auf die Bestimmung der Biologischen Gewässergüte nach DIN 38410. Die hierfür verwendeten Indikatorarten finden Sie in einer speziellen Datenbank (SapIn SapIndex.dbf). Zur Bestimmung der Gewässergüte anhand der Makrofauna wird der Saprobie-Index herangezogen. Dabei werden jeweils zwei Indikatorwerte (Saprobiewert s und Gewichtung g) mit der Abundanzzahl (a) der jeweiligen Art verrechnet. Die Abundanzzahl ist ein Codewert für die Individuendichte, eine spezielle Form der Artmächtigkeit. Sie entspricht der hier sonst verwendeten Variablen x, wird allerdings direkt numerisch verrechnet. • Saprobie-Index: Genormtes Verfahren zur Bestimmung der Gewässergüte anhand bestimmter Indikatorarten der Makrofauna NI ∑ (s Saprobie − Index ( S ) = k × gk × xk ) k =1 NI ∑(g k × xk ) k =1 • Saprobie-Streuung: Standardabweichung ( p. 55) der Indikatorwerte innerhalb einer Makrofauna-Probe; zu hohe Werte machen die Probe unbrauchbar für das Verfahren zur Bestimmung der Gewässergüte. NI Streubreite = ± ∑ (( s k − S )2 × g k × x k ) k =1 NI ( N I − 1) × ∑ ( g k × x k ) k =1 TABULA 5.0 - Handbuch 61 62 4 Arbeit mit Tabellen • Saprobie-Abundanz: Absolute Anzahl der Indikatorarten innerhalb einer Makrofauna-Probe; zu niedrige Werte machen die Probe unbrauchbar für das Verfahren zur Bestimmung der Gewässergüte. Entspricht der Indikator-Auswertung Anzahl ( p. 55). 4.12 Tabellen-Analyse Analyse und Auswertung sind eigentlich zwei sich teilweise überschneidende Dinge. Bei TABULA sorgen sie allerdings für eine begriffliche Trennung zwischen den Zeilen- und Spaltenauswertungen, deren Ergebnisse in Auswertungsspalten bzw. -zeilen untergebracht werden ( p. 53), und der Analyse der Tabellendaten, deren Ergebnisse in einer gesonderten Datentabelle und einem Diagramm zu sehen sind. Eine Analyse liefert also nicht, wie eine Auswertung, einen Einzelwert als Ergebnis, sondern ein ganzes Werte-Spektrum, welches die Einzeldaten in Klassen sortiert und dadurch deren Verteilung dokumentiert. - Diesen Programmteil hat TABULA 5.0 von BOTANICA 2.0 geerbt. Ansicht \ Analysen Alles, was für die Analyse benötigt wird, finden Sie im gleichnamigen Seitenfenster der Tabelle. Dieses Seitenfenster ist in drei Bereiche aufgeteilt, die aus Platzgründen meist Analyse \ Einstellungen im Seitenfenster: nicht gleichzeitig zu sehen sind. Der obere Rand des Seitenfensters zeigt einige Schaltflächen, über die Sie den Bereich wählen, den Sie aktuell sehen möchten: Analyse \ Wertetabelle im Seitenfenster: Einstellungen: Hier legen Sie fest, woher die zu analysierenden Daten kommen, welchen Bereich der Tabelle Sie analysieren möchten und wie mit den Daten umgegangen werden soll ( p. 63). Die Wertetabelle zeigt die Analyseergebnisse in Tabellenform ( p. 65), während... das Analysen-Diagramm sie als Graphik ( p. 66) darstellt. Sie können dabei die Daten wahlweise qualitativ (Anzahl) oder quantitativ (Summe oder Mittelwert) anzeigen lassen. Analyse \ Diagramm • Wertepaare: Klassennamen und Einzelwert Die Rohdaten der Analyse bestehen immer aus einem Wertepaar: der erste Wert stellt den Klassennamen dar und bestimmt dadurch die Klassenzugehörigkeit, während der zweite den eigentlichen Einzelwert enthält. • Klassennamen Bei der Datenbank-Analyse werden die Klassennamen aus dem Inhalt der ausgewählten Datenfelder gebildet. Dabei können Sie entscheiden, ob Sie die eventuelle Kurzformen in Langformen umwandeln möchten oder nicht (Option mit Felddaten-Zuordnungen, p. 72). Neben diesen „normalen“ Klassen existieren meist auch zwei „namenlose Klassen“: Klasse "-": Tabellenzeilen (Arten) mit Verknüpfung; Datensätze haben aber keinen Eintrag im Analysefeld (z.B. "Zeigerwert nicht vorhanden", oder "Zeigerwert indifferent") TABULA 5.0 - Handbuch 63 4 Arbeit mit Tabellen Klasse "??": Tabellenzeilen ohne Verknüpfung (Art ist nicht identifiziert; es ist nicht bekannt, ob ein Zeigerwert existiert). Die Option „Mit Namenlosen“ sorgt dafür, dass diese Klassen ebenfalls in Datentabelle und Diagramm dargestellt werden. Andernfalls werden sie ignoriert. Die Tabellendaten-Analyse verwendet als Klassennamen die symbolischen Werte der Tabellendaten, also die Codes der Codeskala ( p. 32). • Einzelwerte Der zweite Teil eines Wertepaares wird vom numerischen Wert der Tabellendaten gebildet. Bei der Datenbank-Analyse werden immer die zu analysierenden Spaltendaten einer Zeile (=Art) als Mittelwert (mittlerer Deckungsgrad) zusammengefasst, während die reine Tabellendaten-Analyse die Werte einzeln verwendet. In beiden Fällen werden ggf. symbolische (Code-)Werte in numerische umgewandelt (Nennwerte der Codeskala, p. 32). • Zusammenfassung der Ergebnisse Am oberen Rand des Seitenfensters finden Sie außerdem eine Zusammenfassung der Ergebnisse: Klassen: Anzahl der verschiedenen Klassen, die während der Analyse aus den Daten entstanden sind. (Klassen werden aus Einzeldaten mit gleichen Werten gebildet.) Anzahl: Anzahl aller Einzeldaten Summe: Summe aller Einzeldaten Mittel: Mittelwert aller Einzeldaten (Summe / Anzahl) 4.12.1 Analyse: Einstellungen Damit die Herkunft und die Behandlung der Daten variabel gehandhabt werden kann, stellt Ihnen TABULA eine Reihe von Auswahlmöglichkeiten zur Verfügung: Zusammenfassung der Analyseergebnisse Datenbankfelder, deren Inhalt in die Analyse eingehen sollen Herkunft der zu analysierenden Datenserien: Datenbank, Tabellenzeilen oder -spalten, gesamte Tabelle Zu analysierender Tabellenbereich Optionen für die Bildung und Benennung von Klassen Vorgaben für die Bildung von Klassen Vorgaben für die Bildung numerischer Klassen TABULA 5.0 - Handbuch 64 4 Arbeit mit Tabellen • Herkunft der Datenserien Entscheidend für die Darstellung ist zunächst die Herkunft der Datenserien. Diese Daten werden wie Messreihen zu Serien gruppiert, die zwar gemeinsam in Datentabelle und Diagramm dargestellt werden, aber deutlich unterscheidbar und inhaltlich voneinander unabhängig sind. Sie können zwischen vier Arten von Datenserien wählen: Datenbank-Analyse aus einem oder mehreren Datenbankfeld(ern) (1 Feld → 1 Serie) Serie(n) aus einer oder mehreren Tabellenzeilen (1 Zeile → 1 Serie) Serie(n) aus einer oder mehreren Tabellenspalten (1 Spalte → 1 Serie) eine Serie aus der gesamten Tabelle Die interessanteste Analyse ist sicher die Datenbank-Analyse. Die dabei zu analysierenden Datenfelder können durch Anklicken des gelben Rechtecks ausgewählt werden. Voraussetzung für eine funktionierende Analyse ist jedoch, dass die Tabellenzeilen über Zeilenverknüpfungen mit Datenbanksätzen ( p. 77) verfügen, denn diese werden für die Zuordnung der Daten benötigt. Die Tabellendaten-Analyse (ohne Einbeziehung der Datenbanken) gibt Auskunft z.B. über die Häufigkeitsverteilung der einzelnen Codes der Codeskala ( p. 32). • Spalten- und Zeilenbereich Wählen Sie den Bereich der Tabelle, dessen Daten analysiert werden sollen. Unabhängig von der Herkunft der Serien fließen Tabellendaten in die Analyse ein. • Klassen-Vorgabe Normalerweise ergeben sich die Klassen der Analysedaten aus den Rohdaten, d.h. nur tatsächlich dort aufgetretene Klassen werden in Wertetabelle und Diagramm dargestellt. Bei der optischen Aufbereitung der Daten ist es allerdings oft anschaulicher, das gesamte, theoretisch mögliche Spektrum darzustellen, auch wenn einige Klassen real nicht vorkommen. Das erfordert die Bereitstellung einer Klassenvorgabe. Die Auswahl ermöglicht drei Alternativen: keine (Vorgabe): Darstellung ausschließlich der real vorhandenen Klassen Vorgabe aus der Codeskala: Alle in der Codeskala ( p. 32) vorhandenen Codes werden als Klassen vorgegeben. Empfehlenswert bei Tabellendaten-Analysen. Vorgabe aus Grenzen: Anhand der Angaben in den Eingabefeldern für Klassengrenzen (s.u.) mit Minimum, Maximum und Schrittweite wird ein Spektrum numerischer Klassen erzeugt. Diese Möglichkeit ist besonders bei der Erstellung von Zeigerwertspektren nützlich. • Optionen: Klassennamen Mittels einiger Optionen können Sie die Behandlung von Klassennamen steuern: Numerisch: Über die Eingabefelder für Klassengrenzen (s.u.) können Sie Klassen vorgeben, deren Namen aus Nummern bestehen. Gleichwohl werden die Klassennamen nicht wirklich numerisch interpretiert. In einigen Fällen mag es allerdings nützlich sein, eine Klasse als einen numerischen Wertebereich zu interpretieren. Hierzu ein Beispiel: Eine Tabelle enthält zusätzlich zu den eigentlichen Aufnahmedaten auch Angaben zum BodenpH-Wert in jeder Spalte. Die einzelnen pH-Werte sind auf zwei Stellen hinter dem Komma genau. TABULA 5.0 - Handbuch 4 Arbeit mit Tabellen Wenn Sie diese Daten analysieren („Serie aus Tabellenzeilen“), wird wahrscheinlich aus jedem einzelnen pH-Wert eine Klasse erzeugt, denn kein Wert gleicht genau dem anderen. Um ähnliche Einzelwerte zu Klassen zusammenzufassen, wählen Sie diese Option und geben Sie als Klassengrenzen (s.u.) einen passenden Wertebereich an, beispielsweise den Bereich von 3,0 bis 6,0 in Schritten zu 0,2. Alle Einzelwerte werden, wenn möglich, in die jeweils passende Klasse eingeordnet, so dass Sie ein übersichtlicheres und aussagekräftigeres Spektrum erhalten als bei der Darstellung jedes einzelnen Wertes. Akkumulieren: Wenn Klassennamen eine hierarchische Ordnung widerspiegeln wie z.B. bei den Codes für die pflanzensoziologische Zugehörigkeit nach Ellenberg, gibt es ein Problem: Die Klasse „151“ stellt eine Untergruppe der Klasse „15“ dar, welche wiederum zur Klasse „1“ gehört. Somit würde eine Art, deren Soziologiecode auf „151“ lautet, ebenfalls zu den Klassen „15“ und „1“ zählen. Mithilfe dieser Option erreichen Sie genau das: Alle Einzeldaten der Klasse „151“ zählen auch für die Klassen „15“ und „1“. Das bedeutet, dass die Daten in den hierarchisch höheren Klassen akkumuliert werden. Mit Namenlosen: Bei der Datenbank-Analyse geht die Klassenbezeichnung aus dem Inhalt des zu analysierenden Datenfeldes hervor. Wenn es sich z.B. um Zeigerwerte (nach Ellenberg) handelt, bekommen Sie normalerweise die Klassenbezeichnungen 1 bis 9. Neben diesen „normalen“ Klassen existieren meist auch zwei namenlose Klassen: • Klasse "-": Tabellenzeilen (Arten) mit Verknüpfung; Datensätze haben aber keinen Eintrag im Analysefeld (z.B. "Zeigerwert nicht vorhanden", oder "Zeigerwert indifferent") • Klasse "??": Tabellenzeilen ohne Verknüpfung (Art ist nicht identifiziert; es ist nicht bekannt, ob ein Zeigerwert existiert). Diese Option sorgt dafür, dass die Namenlosen Klassen ebenfalls in Datentabelle und Diagramm dargestellt werden.; ansonsten werden sie ignoriert. • Klassengrenzen Anhand der Angaben in den Eingabefeldern Minimum, Maximum und Schrittweite wird ein Spektrum numerischer Klassen erzeugt. Diese Eingabefelder dienen der Erstellung einer (numerischen) Klassenvorgabe (s.o.). Sie definieren die Unter- und Obergrenze sowie der Schrittweite bei der Klassenerzeugung: Min.: Unterste Klasse (mit der kleinsten Nummer) Max.: Oberste Klasse (mit der höchsten Nummer) Schritt: numerische Differenz zwischen zwei benachbarten Klassen. Wenn Sie z.B. ein Zeigerwert-Spektrum erzeugen möchten, geben Sie als Min-Wert 1, als Max-Wert 9 (bzw. 12) und als Schritt 1 ein. Dadurch werden die Klassen 1, 2, 3 usw. bis 9 (bzw. 12) vorgegeben, unabhängig davon, ob alle Werte tatsächlich in den Rohdaten vertreten sind. 4.12.2 Analyse: Wertetabelle Die Ergebnisse einer Analyse werden als Datentabelle dargestellt. Jede Zeile dieser Liste enthält eine Klasse aus einer Serie mit den für sie errechneten Ergebnissen. Datenfelder: Serie: Name der Serie, zu der die Klasse gehört Klasse: Name der Klasse Anzahl: Anzahl der Klassen-Einzeldaten TABULA 5.0 - Handbuch 65 66 4 Arbeit mit Tabellen Summe: Summe der Klassen-Einzeldaten Mittel: Mittelwert der Klassen-Einzeldaten (Summe/Anzahl) 4.12.3 Analyse: Diagramm Die Ergebnisse der Analyse können nicht nur tabellarisch, sondern auch graphisch dargestellt werden. Das Analysen-Diagramm ist mit den gleichen Gestaltungsmöglichkeiten wie das Diagramm-Fenster ( p. 95) ausgestattet. Lesen Sie dort mehr über den Umgang mit den Schaltflächen. Das Analysen-Diagramm stellt jeweils die Daten einer der Datenfelder (Spalten) der Wertetabelle ( p. 65) dar. Zur Auswahl stehen die Spalten Anzahl, Summe und Mittel: Anzahl: Anzahl der Klassen-Einzeldaten Summe: Summe der Klassen-Einzeldaten Mittel: Mittelwert der Klassen-Einzeldaten (Summe/Anzahl) TABULA 5.0 - Handbuch 4 Arbeit mit Tabellen Sie können auch das Diagramm-Fenster ( p. 95) für die Anzeige der Analyseergeb- 67 Zeile \ Diagramm zeigen UMSCH+STRG+F5 nisse nutzen. Wenn es geöffnet ist, stellt es diese automatisch dar. Spalte \ Diagramm zeigen UMSCH+STRG+F6 TABULA 5.0 - Handbuch 68 5 Der Listeneditor 5 Der Listeneditor Der Listeneditor begegnet Ihnen an mehreren Stellen im Programm: immer, wenn Datenlisten mit einer festgelegten Struktur (Felder u.a.) zu bearbeiten sind, tritt er in Aktion. Dabei stellt er die Liste als Datentabelle mit Zeilen und Spalten dar; die Zeilen stehen für die Listenelemente, die Spalten für die (nicht veränderbaren) Datenfelder der Liste. Das Datenbank-Fenster ( p. 79) ist im Grunde eine stark erweiterte Version des Listeneditors; auch das Tabellenfenster ( p. 28) können Sie als einen entfernten Abkömmling ansehen. Auch die Code- und Stetigkeitsskala der Tabelle sowie die Wertetabelle der Analyse stellen in das Tabellen-Seitenfenster integrierte Listeneditoren dar. In diesem Kapitel werden allerdings vornehmlich die Anwendungen behandelt, in denen der Listeneditor Bestandteil eines (nicht-modalen) Dialogfensters ist. Diese Fenster verfügen über ein eigenes Menü und eine Symbolleiste. Bearbeitet werden in den Fenstern Listen, die für das ganze Programm verbindlich sind. Sie werden automatisch in Dateien des Programmverzeichnis gespeichert. 5.1 Das Listeneditor-Menü Das Fenstermenü des Listeneditors besteht aus einer Reihe von Grundfunktionen, die bei den einzelnen Spezialanwendungen jeweils um einige Zusatzfunktionen ergänzt wird. 5.1.1 Menü: Datei In diesem Untermenü finden Sie Funktionen zur Dateiverwaltung, zum Drucken und das Schließen des Fensters: DATEI \ NEUE LISTE ...löscht alle Listenelemente, so dass die Liste leer ist und neu erscheint. DATEI \ DATEI NEU LADEN Der Listeneditor bearbeitet jeweils eine spezielle Listendatei mit einer bestimmten, für das ganze Programm geltenden Aufgabe. Diese Datei hat einen festgelegten Dateinamen, den Sie nicht wählen oder ändern können. Die Dateinamen lauten: Liste Skalensammlung: TabScale.lst Liste Feldnamen-Zuordnungen: FldNames.lst Liste Felddaten-Zuordnung: FldData.lst Die Liste selbst allerdings können Sie verändern und erweitern. Falls Sie die letzten Änderungen verwerfen und die Datei (im vorherigen Zustand) neu laden möchten, verwenden Sie diese Funktion. TABULA 5.0 - Handbuch 69 5 Der Listeneditor DATEI \ VORGABE WIEDERHERSTELLEN Der Listeneditor bearbeitet jeweils eine spezielle Listendatei mit einer bestimmten, für das ganze Programm geltenden Aufgabe. Diese Datei hat einen festgelegten Dateinamen, den Sie nicht wählen oder ändern können. Von jeder dieser Listendateien existiert jeweils ein schreibgeschütztes Duplikat mit der Originalversion, das Sie ggf. über diese Funktion als Kopie laden können. Diese wird anschließend unter den oben genannten Namen gespeichert. Die Dateinamen der schreibgeschützten Originale lauten: Liste Skalensammlung: DefScale.lst Liste Feldnamen-Zuordnungen: DefFNams.lst Liste Felddaten-Zuordnung: DefFData.lst UMSCH+ F2 DATEI \ DATEI SPEICHERN Diese Funktion speichert die Listen-Datei unter dem obengenannten Namen. TABULA erzeugt von der vorher vorhandenen Version der Datei eine Sicherungskopie, bei der der Namenserweiterung jeweils eine Tilde (~) vorangestellt wird (anschließend wird die Erweiterung wieder auf drei Zeichen verkürzt). DATEI \ DRUCKEN Vor dem Drucken der Liste wird der Dialog Drucken ( p. 107) zwar nicht geöffnet, aber seine Einstellungen bzgl. der Seitenränder gelten auch in diesem Fall. Wenn die Liste zu lang für eine einzelne Seite ist, wird sie auf mehrere verteilt. Jede Seite beginnt wiederum mit der Felderleiste, damit die Zuordnung der Daten zu den Feldern gewahrt bleibt. Falls eine Seitenbreite nicht ausreicht, alle Datenspalten darzustellen, werden mehrere horizontal zusammengehörige Seiten erzeugt. In diesem Falle wird wie beim Druck der Tabellen ( p. 41) auch eine horizontale Seitenzahl vergeben; die Seiten können ggf. zusammengeklebt werden. In allen Datenlisten können Sie den zu druckenden Bereich durch eine Zeilenmarkierung ( p. 17) einschränken (ohne Markierung wird die gesamte Datenliste gedruckt). STRG+F4, ESC DATEI \ FENSTER SCHLIESSEN Beim Schließen des Listeneditors können Sie ggf. die Änderungen, die Sie vorgenommen haben, bestätigen und in der entsprechenden Datei verewigen, oder diese verwerfen. 5.1.2 Menü: Bearbeiten Dieses Untermenü behandelt die allgemeine Bearbeitung der Datei, sofern kein Bezug zu einer Zeile oder Spalte vorhanden ist (dafür sind andere Untermenüs zuständig). ALT+RÜCK BEARBEITEN \ RÜCKGÄNGIG Mit dieser Funktion machen Sie die jeweils letzte Aktion rückgängig ( p. 17). BEARBEITEN \ WIEDERHERSTELLEN Mit dieser Funktion widerrufen Sie die jeweils letzte Rückgängig-Aktion ( p. 17). TABULA 5.0 - Handbuch UMSCH+STRG+RÜCK 70 5 Der Listeneditor UMSCH+ENTF BEARBEITEN \ AUSSCHNEIDEN ...verschiebt die markierten Zeilen in die Windows-Zwischenablage ( p. 18). STRG+EINFG BEARBEITEN \ KOPIEREN ...kopiert die markierten Zeilen in die Zwischenablage, ohne sie zu löschen. UMSCH+EINFG BEARBEITEN \ EINFÜGEN fügt Daten aus der Zwischenablage an der aktuellen Fokusposition als neue Zeilen in die Liste ein. Zellen füllen p. 126 BEARBEITEN \ BEREICH FÜLLEN Diese Funktion benutzen Sie, um einen markierten Bereich in der fokussierten Spalte mit einem einheitlichen Eintrag zu füllen, welchen Sie im Eingabe-Dialog angeben. 5.1.3 Menü: Zeile Dieses Untermenü enthält zeilenbezogene Funktionen. Es geht dabei entweder um eine einzelne, nämlich die aktuell fokussierte Zeile, oder um durch Markierung am linken Listenrand (Markierungsspalte) ausgewählte Zeilen. F5 ZEILE \ NEUE ZEILE ...fügt an der fokussierten Position eine neue (leere) Zeile in die Liste ein. STRG-F5 ZEILE \ ZEILE LÖSCHEN ...löscht die Zeile an der fokussierten Position. Zeile \ Markierung\ ..\ Zeile markieren F7 Markierungsspalte / -zeile ..\ Alle markieren ALT+F7 ZEILE \ MARKIERUNG Funktionen zur Selektion von Zeilen durch Markierungen am linken Rand ( p. 17). Zeile markieren Alle markieren ..\ Markierung umkehren ALT+F8 ..\ Markierungen entfernen STRG+F7 Markierung umkehren Markierungen entfernen : Markierungsspalte / -zeile UMSCH+Cursortasten UMSCH+ F7 ZEILE \ VERSCHIEBEN ...verschiebt markierte Zeilen an die fokussierte Position. UMSCH+ F8 ZEILE \ KOPIEREN ...erzeugt Kopien der markierten Zeilen an der fokussierten Position. STRG+ F8 ZEILE \ MARKIERTE LÖSCHEN ...löscht markierte Zeilen aus der Liste. Liste sortieren p. 123 UMSCH+STRG+F8 ZEILE \ SORTIEREN... ...sortiert Liste anhand des Inhalts einer Spalte (Dialog Sortieren, p. 123). TABULA 5.0 - Handbuch 71 5 Der Listeneditor 5.1.4 Menü: Suche In diesem Untermenü finden Sie Funktionen zum Suchen und Ersetzen in der Liste. Suchen p. 120 UMSCH+ F4 SUCHE \ SUCHE ...öffnet den Dialog Suchen ( p. 120), in dem Sie den Suchbegriff, den Suchbereich und diverse Optionen festlegen und die Suchaktion starten können. Ersetzen p. 120 UMSCH+STRG+F4 SUCHE \ ERSETZE ...öffnet den Dialog Ersetzen ( p. 120), in dem Sie den Suchbegriff, den Suchbereich und diverse Optionen festlegen und die Suchaktion starten können. F4 SUCHE \ WIEDERHOLEN ... wiederholt die letzte Such- oder Ersetzen-Aktion, ohne den entsprechenden Dialog zu öffnen. Dabei werden die zuletzt vorgenommenen Einstellungen des Dialogs verwendet. Position suchen p. 122 SUCHE \ POSITION SUCHEN ...öffnet den Dialog Position suchen ( p. 122), in dem Sie eine Zeilen- und eine Spaltennummer angeben können. Sofern diese Nummern existieren, bewegt TABULA den Fokus des aktiven Fensters an die gewünschte Position. Die aktuelle Fokusposition können Sie der Statuszeile am unteren Fensterrand entnehmen. SUCHE \ NÄCHSTE F12 MARKIERUNG ...bewegt den Fokus nach unten bis zur nächsten markierten Zeile. Wenn keine Zeilen markiert sind oder wenn nach unten keine markierten mehr folgen, bleibt der Fokus unbewegt. Benutzen Sie diese Funktion, um weit verstreut liegende Zeilenmarkierungen aufzufinden. 5.2 Feldnamen-Zuordnungen Da die Namen von Datenbankfeldern ( p. 77) strenge Regeln befolgen müssen, sind sie oft abgekürzt und wenig anschaulich. Über diese Zuordnungsliste können Sie den „Original“-Feldnamen (=Kurzformen) beliebige Langformen (Aliase) zuweisen, die bei den meisten Gelegenheiten benutzt werden anstelle der Originale. (Natürlich sollten Sie darauf achten, dass auch die Langformen eindeutig zuzuordnen sind.) 5.2.1 Datenspalten Die Spalten der Datentabelle haben folgende Bedeutung: Kurzform: Originalname des Datenfeldes, wie er in der Datenbank verzeichnet ist Langform: Ersatzname (Alias) für Felder, die den entsprechenden Originalnamen tragen, ohne jede Beschränkung der Namensgebung gültig für...: Namen der Datenbanken, für die diese Zuordnung gelten soll. So haben Sie die Möglichkeit, gleichlautende Kurzformen für verschiedene Datenbanken auf verschiedene Art umzusetzen. Keine Angabe bedeutet: Zuordnung gilt für alle Datenbanken. TABULA 5.0 - Handbuch 72 5 Der Listeneditor 5.2.2 Zusätzliche Menüfunktionen Datenbank wählen p. 129 BEARBEITEN \ FELDER AUS DATENBANK Um Ihnen die Tipparbeit abzunehmen, holt diese Funktion die Namen einer ausgewählten offenen Datenbank in die Liste. Dabei erzeugt sie für jedes Feld eine neue Zeile und füllt die drei Spalten der Datentabelle aus: Kurzform und Langform: Feldname (in der Spalte Langform können Sie anschließend den Namen nach Belieben ausformulieren.) gültig für...: Name der Datenbank, aus der die Feldnamen stammen. BEARBEITEN \ ZUSAMMENFASSEN Mit dieser Funktion können Sie, wenn Sie die Feldnamen aus mehreren Datenbanken importiert haben, gleichlautende Namen jeweils in einer Zeile zusammenfassen. Voraussetzung für das Zusammenfassen zweier Zeilen ist, dass sowohl Kurz- als auch Langform identisch sind. Wenn dies der Fall ist, werden in der Spalte gültig für... der ersten Zeile die Namen der Datenbanken miteinander kombiniert (getrennt durch Semikolon) und die zweite Zeile gelöscht. Der Vorteil liegt außer in einer kürzeren Liste vor allem darin, dass Sie nicht für mehrere Datenbanken mit gleichlautenden Feldnamen jeweils die gleichen Langformen eingeben brauchen. 5.3 Felddaten-Zuordnungen Einige Datenbankfelder ( p. 77) enthalten (z.T. aus Platzgründen) Abkürzungen, deren Bedeutung sich nicht jedem Betrachter direkt erschließen. Die Abbildung zeigt solch ein Beispiel. Um in derartigen Fällen „kryptische“ Daten auch Nichteingeweihten zugänglich zu machen, können Sie in der Liste der Felddaten-Zuordnungen den Abkürzungen (=Kurzformen) beliebige Langformen zuweisen. Diese werden beim Datenimport in Tabellen ( p. 53) (optional) verwendet. TABULA 5.0 - Handbuch 5 Der Listeneditor 73 5.3.1 Datenspalten Die Spalten der Datentabelle haben folgende Bedeutung: Kurzform: in der Datenbank verwendete Abkürzung Langform: beim Import in Tabellen zu verwendender Ausdruck gültig für...: Namen der Datenbankfelder, für die diese Zuordnung gelten soll. So haben Sie die Möglichkeit, gleichlautende Kurzformen für verschiedene Felder auf verschiedene Art umzusetzen. Keine Angabe bedeutet: Zuordnung gilt für alle Felder. 5.3.2 Zusätzliche Menüfunktionen BEARBEITEN \ INHALT AUS DATENFELD Um Ihnen die Tipparbeit abzunehmen, holt diese Funktion alle verschiedenen Einträge eines Datenbankfeldes in die Liste. Dabei erzeugt sie für jede Abkürzung eine neue Zeile und füllt die drei Spalten der Datentabelle aus: Kurzform und Langform: Feldeintrag (in der Spalte Langform können Sie anschließend den Namen nach Belieben ausformulieren.) gültig für...: Name des Datenbankfeldes, aus dem die Felddaten stammen. BEARBEITEN \ ZUSAMMENFASSEN Mit dieser Funktion können Sie, wenn Sie die Daten aus mehreren Datenfeldern eingelesen haben, gleichlautende Abkürzungen jeweils in einer Zeile zusammenfassen. Voraussetzung für das Zusammenfassen zweier Zeilen ist, dass sowohl Kurz- als auch Langform identisch sind. Wenn dies der Fall ist, werden in der Spalte gültig für... der ersten Zeile die Namen der Datenbanken miteinander kombiniert (getrennt durch Semikolon) und die zweite Zeile gelöscht. Der Vorteil liegt außer in einer kürzeren Liste vor allem darin, dass Sie nicht für mehrere Datenbankfelder mit gleichlautenden Abkürzungen jeweils die gleichen Langformen eingeben brauchen. TABULA 5.0 - Handbuch Felder auswählen p. 130 74 5 Der Listeneditor 5.4 Skalensammlung (Codeskalen und Stetigkeitsskalen) Datenbank \ SkalenSammlung Die Skalensammlung ist eine Liste vorgefertigter Codeskalen (und Stetigkeitsskalen), die Sie beliebig erweitern und verändern können. Jeweils eine der Codeskalen und Stetigkeitsskalen ist als Standard-Skala deklariert. Sie werden automatisch für neue Tabellen (ohne Prototyp) herangezogen. Bearbeiten \ Codeskala wählen Bearbeiten \ Stetigkeitsskala wählen Jede Tabelle ( p. 28) beinhaltet eine Codeskala und eine Stetigkeitsskala, auch wenn sie diese nicht benutzt. Beim Erstellen einer neuen Tabelle oder über die Funktion Codeskala wählen bzw. Stetigkeitsskala wählen bekommt die Tabelle die Kopie einer der Skalen aus der Skalensammlung zugeteilt. Innerhalb der Tabelle kann die Skala modifiziert werden, was aber nur Auswirkungen auf diese eine Tabelle (und nicht auf die Skalensammlung) hat. Die Verwendung von Zeichencodes dient in der Regel der Übersichtlichkeit, der Vergleichbarkeit und der Vereinfachung der Erhebungen. In der Pflanzensoziologie hat sich weitgehend die siebenstufige Skala nach BRAUN-BLANQUET durchgesetzt, in der die Codewerte „r“, „+“ und „1“ bis „5“ jeweils mit bestimmten Deckungsgradbereichen korreliert sind. Bei zoologischen Fragestellungen werden Codewerte oft mit Individuenzahlen (Abundanzen) verbunden. Gemeinsam ist allen Anwendungen, dass ein Codezeichen einen bestimmten Wertebereich repräsentiert bzw. symbolisiert. Die Datenstruktur (Datenfelder) einer Codeskala trägt dem Rechnung: Jedes Listenelement (= Zeile) steht für einen Werte-Geltungsbereich (z.B. Bodendeckung in %), der durch einen Code in der Tabelle repräsentiert werden soll. Der Bereich ist wie folgt definiert: Minimum < x ≤ Maximum wobei x ein numerischer Wert ist, der meistens eine quantitative Abschätzung repräsentiert (z.B. Prozent-Deckungsgrad). Liste der vorhandenen Skalen Name der abgebildeten Skala 5.4.1 Datenspalten Num: vom Programm automatisch vergebene Nummer (wird intern für die Tabellen verwendet) TABULA 5.0 - Handbuch 5 Der Listeneditor 75 T: Tastenzuordnung, die verwendet werden soll, um den Code (s. nächste Spalte) in die Tabelle einzutragen. Bei Codes mit nur einem Zeichen empfiehlt sich die entsprechende Taste zu verwenden (Werte in den Spalten „T“ und „Code“ identisch), bei längeren Codes geben Sie hier irgendeine eindeutige Tastenzuordnung an (z.B. „a“ für den Code „2a“). Fehlt bei Stetigkeitsskalen. Code: Eintrag in der Tabelle, der den Geltungsbereich repräsentieren soll (frei gestaltbar). Min.: untere Grenze des Geltungsbereichs; der Min-Wert selbst ist ausgeschlossen. Max.: obere Grenze des Geltungsbereichs; der Max-Wert selbst ist eingeschlossen. Norm: Nennwert, der normalerweise das arithmetische Mittel zwischen Min. und Max. darstellt. Dieser Wert wird herangezogen, um Codewerte quantitativ darzustellen und auszuwerten. Farbe: Tabellendaten können anstelle mit Codewerten auch mit farbigen Flächenfüllungen dargestellt werden. Wählen Sie hier, welche Farbe den Geltungsbereich darstellen soll. Muster: Wählen Sie hier, welches Muster den Geltungsbereich als Flächenfüllung darstellen soll. Eine besondere Bedeutung hat jeweils das erste Element der Skala mit der Nummer 0. Hierbei handelt es sich um den Leereintrag, der „Nicht-Vorkommen“ repräsentiert (numerischer Wert 0,0). Dieses Element kann nicht gelöscht werden; ändern können Sie nur die Tastenzuordnung („T“) und den Code. 5.4.2 Zusätzliche Menüfunktionen SKALA \ NEUE SKALA ...fügt eine neue, noch leere Skala in die Sammlung ein. Geben Sie der Skala als erstes einen Namen (die Sammlung wird alphabetisch nach Namen sortiert). Danach können Sie die Elemente der Skala eingeben. S KALA \ SKALA AUS TABELLE HOLEN ...fügt die Codeskala oder Stetigkeitsskala einer Tabellendatei, die Sie im Dialog Dateiauswahl wählen, in die Sammlung ein. Welche Skala Sie aus der Tabelle holen, hängt davon ab, von welcher Art die aktuelle Skala im Listeneditor ist: handelt es sich um eine Codeskala, dann wird die Codeskala der Tabelle importiert, andernfalls die Stetigkeitsskala. TABULA prüft vor dem Einfügen in die Sammlung, ob bereits eine Skala gleichen Namens vorhanden ist. Wenn dies der Fall ist, können Sie diese mit der neu importierten überschreiben oder die Aktion abbrechen. Nach dem Einfügen der neuen Skala wird die Sammlung erneut nach Namen sortiert. SKALA \ SKALA LÖSCHEN ...löscht die aktuell im Listeneditor sichtbare Skala (nach Bestätigung) aus der Sammlung. TABULA 5.0 - Handbuch Dateiauswahl p. 102 76 5 Der Listeneditor SKALA \ STANDARD-SKALA ...macht die aktuell in der Datentabelle sichtbare Skala zur Standard-Skala der Sammlung. Diese Skala kommt bei neu erzeugten Tabellen (ohne Prototyp) automatisch zum Einsatz. Je eine Codeskala und eine Stetigkeitsskala tragen die Markierung Standard-Skala. Wenn Sie neue Skala als Standard markieren, wird der bisherigen Standard-Skala dieser Status entzogen. Entfernen können Sie die Markierung nur durch Auswahl einer anderen Skala als Standard. SKALA \ STETIGKEITSSKALA ...macht die aktuell in der Datentabelle sichtbare Skala zur Stetigkeitsskala. Die Spalte „T“ für den Tastenzuordnung entfällt, da Stetigkeitsklassen nicht von Hand eingegeben werden. Diese Einstellung ist reversibel: Wenden Sie die Funktion ein weiteres Mal an, wird aus der Stetigkeitsskala wieder eine Codeskala. TABULA 5.0 - Handbuch 77 6 Datenbanken und Indices 6 Datenbanken und Indices So lange wie Sie die vorhandenen Datenbanken unverändert (oder gar nicht) nutzen, werden Sie diese womöglich nie zu Gesicht bekommen, denn TABULA verwaltet sie quasi unter der Oberfläche. Benutzt werden die Datenbanken von Tabellen (ZeilenVerknüpfungen, p. 52) und Indices ( p. 83). Beide öffnen automatisch die von ihnen benötigten Datenbanken und greifen bei Bedarf auf sie zu. Dieses Kapitel versucht, beginnend mit den Grundlagen (Aufbau einer Datenbank) über den Umgang mit dem Datenbankfenster zu anspruchsvolleren Anwendungen (Filtern, Datenbank-Recherche) vorzudringen. 6.1 Grundlagen: Aufbau einer Datenbank Die Elemente einer Datenbank werden als Datensätze bezeichnet. Ihre Anzahl ist praktisch nicht begrenzt. Alle Datensätze beanspruchen unabhängig von ihrem Inhalt den gleichen Speicherplatz auf dem Datenträger (Festplatte o.a.). Strukturiert werden die Daten bei allen Datensätzen auf die gleiche Art. Die Struktur einer Datenbank wird bei ihrer Entstehung festgelegt (Dialog Neue Datenbank, p. 126). Ihre einzelnen Elemente werden als Datenfelder bezeichnet. Das Datenbankfenster stellt den Inhalt einer Datenbank in Form einer Datentabelle (ähnlich dem Listeneditor, p. 68) dar. Dabei werden die Datensätze als Zeilen, die Felder als Spalten angezeigt. Die oberste Zeile enthält die Namen der Felder. Markierungsspalte Datenfelder (Spalten) Datensätze (Zeilen) • Datensätze Jeder Datensatz hat die gleiche konstante Länge, die sich aus der Summe aller Datenfelder ergibt. Die einzelnen Felder teilen jeden Datensatz in Bestandteile unterschiedlicher Länge und unterschiedlichen Typs auf. Datensätze können einzeln aus der Datei herausgegriffen werden; sie werden nicht in ihrer Gesamtheit in den Hauptspeicher gelesen, sondern nur „nach Bedarf“. Sie sind daher an eine feste Position in der Datei gebunden und können nicht beliebig verscho- TABULA 5.0 - Handbuch 78 6 Datenbanken und Indices ben oder gelöscht werden. Neue Datensätze werden immer an das Ende der Datei angehängt. • Datenfelder Ein Feld einer Datenbank wird durch folgende Parameter charakterisiert: der Name, der das Feld eindeutig identifiziert (sichtbar in der Felderleiste des Datenbankfensters), der Typ, der angibt, welcher Art von Daten das Feld beinhaltet, die Größe als max. Länge einer Eingabe (nur bei Typen Zeichenfeld und Festkommazahlen) ggf. Anzahl der Dezimalstellen (bei Festkommazahlen-Feldern). Der Feldname sollte Aufschluss über den Inhalt des Feldes geben, ist aber bestimmten Restriktionen unterworfen, was die max. Länge und die verwendbaren Zeichen anbelangt. Damit trotzdem etwas ansprechendere Namen für die Felder verwendet werden können, gibt es eine Liste, in der die Original-Feldnamen „optischen“ Entsprechungen zugeordnet werden können (Feldnamen-Zuordnungen, p. 71). Datenbank \ FeldnamenZuordnungen Datenbank \ FelddatenZuordnungen Eine ähnliche Liste existiert für die Daten der Felder, z.B. für den Fall, dass diese aus Abkürzungen oder Symbolen bestehen (Felddaten-Zuordnungen, p. 72). • Feldtypen Das dBase-kompatible Datenbankmodul, das TABULA verwendet, kennt eine Reihe verschiedener Feldtypen. Beim Anlegen einer neuen Datenbank müssen Sie den Typ eines Feldes festlegen. Dabei steht Ihnen folgende Auswahl zur Verfügung: Bezeichnung Zeichenfeld Logikfeld Festkommazahlen Datumsfeld Textmemo-Feld Beschreibung alphanumerische Daten aller Art (Text, Zahlen, gemischt); die Länge (=Anzahl der Zeichen) wird beim Anlegen der Datenbank festgelegt. logische Aussage, zwei verschiedene Werte sind möglich (ja/nein oder ein/aus) numerische Werte mit fester Vor- und Nachkommazahl Eingabe von Datumsangaben im Format TT.MM.JJJJ für längere und mehrzeilige Texte, optional mit Formatierung im Texteditor • Memo-Felder und Memotexte Die Textlänge ist bei „normalen“ Zeichenfeldern auf eine bestimmte Zeichenzahl begrenzt; für größere oder mehrzeilige Texte sind sie also ungeeignet. Memo-Felder bieten hier einen Ausweg: längere Texte können im Zellen-Texteditor ( p. 92) erstellt werden, und zwar zu jedem Datensatz und jedem Memo-Feld (wenn mehrere Memo-Felder definiert sind) ein Text. Sie haben also z.B. die Möglichkeit, in einer floristischen Datenbank zu jeder Pflanzenart eine umfassende Beschreibung zu verfassen und diese in Memotexten zu speichern. Alle Memotexte einer Datenbank werden in einer gesonderten Datei gespeichert. In die Datenbank selbst wird nur ein Verweis darauf vermerkt. • Eine neue Datenbank erzeugen Datei \ Neu \ Datenbank Das Erzeugen einer neuen Datenbank erfordert mehr als das Eingeben eines neuen Da- TABULA 5.0 - Handbuch 6 Datenbanken und Indices 79 teinamens: die Struktur der Datenbank, die Datenfelder, werden festgelegt (definiert), bevor der erste Datensatz eingegeben wird. Im Dialog Neue Datenbank ( p. 126) definieren Sie die Felder der neuen Datenbank. Um Ihnen diesen Vorgang ein wenig zu erleichtern, besteht die Möglichkeit, die Felddefinitionen anderer (geöffneter) Datenbanken nach Belieben zu übernehmen. 6.2 Das Datenbank-Fenster Das Datenbankfenster ist, anders als Tabellen- und Textfenster, ein Unikat: es kann nur Datenbank \ Datenbank editieren eines geben im Programm. Sie können aber jederzeit in der Programm-Symbolleiste aus den aktuell geöffneten Datenbanken eine auswählen, die Sie im Fenster bearbeiten möchten. Um eine Datenbank zu schließen oder eine weitere zu öffnen, verwenden Sie den Dialog Datenbank \ DatenbankKontrolle Datenbank-Kontrolle ( p. 128). • Datenbankfelder als Spalten Die Felder der Datenbank werden als Spalten dargestellt. Die Reihenfolge der Spalten entspricht zunächst der der Felder; die Spaltenbreite korrespondiert mit der Feldgröße. Durch „Ziehen“ der Spaltengrenzen bei gedrückter Maustaste können Sie die Spaltenbreite variieren. Auch die Anzahl und Reihenfolge der angezeigten Felder lässt sich Spalte \ Felder auswählen Spalte \ Alle Felder zeigen über die Funktion Felder auswählen verändern. Die Funktion Alle Felder zeigen stellt wieder die ursprüngliche Konstellation her. Einige Aktionen wie z.B. Drucken oder Kopieren lassen sich durch eine Selektion auf Spalte \ Markierung \... Feldnamen markierte Felder beschränken. Wählen Sie ein Feld durch einfaches Anklicken des Feldnamens oder über die entsprechenden Menüfunktionen aus. • Datensätze als Zeilen Da die Datensätze innerhalb der Datenbankdatei eine feste Position haben, sind sie nicht so „beweglich“ wie die Zeilen einer Tabelle oder Liste. Neue oder kopierte Datensätze werden optisch an der aktuellen Fokusposition eingefügt; in Wirklichkeit werden sie jedoch an die Datenbank angehängt. Beim nächsten Öffnen Zeile \ Neu Zeile \ Kopieren Bearbeiten \ Einfügen der Datenbank wird ihre tatsächliche Position offenbar. Ebenso wie der Listeneditor und das Tabellenfenster verfügt auch das Datenbankfenster über eine Markierungsspalte ( p. 30) am linken Rand, durch die Zeilen (= Datensätze) selektiert werden können. Das bedeutet: Die Zeilen des Datenbankfensters lassen sich zwar optisch durch Ver- Zeile \ Verschieben Zeile \ Sortieren schieben und Sortieren in eine andere Reihenfolge bringen; dies hat allerdings nur temporäre Auswirkungen, nämlich solange, wie das Fenster geöffnet ist. Für Ausgabefunktionen wie Drucken oder Markierung speichern hat die temporäre Reihenfolge allerdings sehr wohl zum Einsatz: wenn Sie nach einem Sortiervorgang z.B. die letztgenannte Funktion anwenden, können Sie eine neue Datenbank erzeugen, die diese Reihenfolge „fixiert“. TABULA 5.0 - Handbuch Datei \ Drucken Datei \ Markierung speichern 80 6 Datenbanken und Indices • Datensätze importieren Datei \ Datei einfügen STRG+F3 Die Daten aus der Zwischenablage oder aus einer anderen Datei können in die fokussierte Datenbank importiert werden. Neue Datensätze werden an die Datenbank ange- Bearbeiten \ Einfügen UMSCH+EINFG hängt. Es gibt je nach Herkunft einen wichtigen Unterschied beim Umgang mit importierten Daten: Daten aus einer Datenbankdatei: Die Daten eines Datensatzes werden jeweils auf gleichnamige Felder verteilt. Das bedeutet, dass Reihenfolge und Größe der Felder in der importierten Datenbank gleichgültig sind; wichtig ist hingegen, dass die Felder die gleichen Namen haben. Felder, die nicht zugeordnet werden können, bleiben unberücksichtigt. Spalte \ Felder auswählen Spalte \ Alle Felder zeigen Spalte \ Markierung \ ... Daten aus Textdateien: Aus jeder importierten Textzeile wird ein neuer Datensatz erzeugt. Die Zeilen werden dabei entsprechend der Einstellungen der TextSchnittstelle ( p. 103) auf die einzelnen Felder aufgeteilt (beginnend mit dem ersten Feld). Wenn nicht genügend Daten vorhanden sind, bleiben die letzten Felder leer. Entscheidend ist hierbei die Reihenfolge der Felder in der Datentabelle, die Sie über die Funktion Felder auswählen bestimmen. Auch über die Markierung von Spalten können Sie den Datenimport kanalisieren: Sind Spalten markiert, werden nur diese beim Import berücksichtigt; die übrigen bleiben leer. Daten aus der Zwischenablage werden prinzipiell so behandelt wie Textdateien, mit einer Ausnahme: durch eine Zeilenmarkierung können Sie festlegen, ob die Daten in bestehende Datensätze importiert werden sollen oder ob neue Datensätze erzeugt werden sollen (keine Zeilen markiert). Programm- und Fenster-Symbolleiste Liste der offenen Datenbanken Seitenfenster für das Filtern von Datensätzen (Definition der Filterbedingungen) Datenbanktabelle: Datensätze der fokussierten Datenbank Texteditor für Memofelder und andere Datenfelder • Artnamen für eine Tabelle auswählen Bearbeiten \ Namen in Tabelle kopieren Sie können das Datenbank-Fenster benutzen, um hier Artnamen für eine Tabelle auszuwählen. Die Namen werden in neue Zeilen der Tabellen-Zwischenablage ( p. 18) Datenfelder auswählen p. 130 Bearbeiten \ Einfügen (im Tabellenfenster) eingefügt; von hier können sie über die Funktion Einfügen in jede Tabelle importiert werden, wobei zugleich die korrekten Zeilenverknüpfungen ( p. 52) zu den Datensätzen hergestellt werden. Die Auswahl der Arten erfolgt durch vorheriges Markieren der Datensätze. Vor dem Transfer der Artnamen wählen Sie die Felder aus, die den gewünschten Artnamen enthalten. TABULA 5.0 - Handbuch 81 6 Datenbanken und Indices Wenn Sie mehrere Felder auswählen (z.B. „Gattung“ und „Species“), werden die Inhalte dieser Felder in der gewählten Reihenfolge aneinandergehängt, jeweils von einem Leerzeichen getrennt. • Recherche Große Datenbanken sind nicht mit einem Blick zu überschauen. Wenn Sie in einer Literatur-Datenbank mit mehreren tausend Datensätzen alle heraussuchen und drucken wollen, deren Titel ein bestimmtes Stichwort enthält, ist die „normale“ Suchfunktion ( p. 120) überfordert. Das Datenbankfenster verfügt über die Möglichkeit, mittels einer Filterfunktion Re- Ansicht \ Filter- und Text-Editor cherchen zu betreiben. Die dafür notwendigen Hilfsmittel sind ein einem Seitenfenster untergebracht, das bei Bedarf „hervorgeholt“ werden kann. Für die Eingabe der Filterbedingungen wird in beiden Fällen das Filter-Editor, der obere Teil des Seitenfensters, benutzt. Vergleichskriterium (Feldauswahl) Vergleichsoperator (Auswahl) Vergleichswert (Eingabefeld) Start des FilterVorgangs Zeileneditor für Filterbedingungen Aufzeichnungsliste der letzten Filteraktionen 6.2.1 Filtern von Datensätzen Die Eingabe der Filterbedingung erfolgt im Filter-Editor des Seitenfensters. Sie kön- Ansicht \ Filter- und Text-Editor nen hierfür sowohl die Eingabe- und Auswahlmöglichkeiten für Vergleichskriterium, Vergleichsoperator und Vergleichswert verwenden wie auch den Zeileneditor. Nach erfolgreicher Durchführung (Menü: Filtern) sind nur noch die Datensätze zu se- Zeile \ Filtern hen, die den Filterbedingungen genügen. Über die Funktion Filter ein/aus können Sie Zeile \ Filter ein/aus den Filter aus- und wieder einschalten; er muss nicht jedes Mal von neuem erstellt werden. • Syntax der Filterbedingungen Um auch Anwendern ohne Datenbank-Vorkenntnisse den Zugang zum Datenbankfilter zu ermöglichen, besitzt TABULA außer dem Zeileneditor einige Auswahlelemente, mit denen eine einfache Filter-Abfrage automatisch formuliert werden kann. Eine einfache Filter-Bedingung benötigt drei Komponenten: ein Feld, dessen Inhalt als Vergleichskriterium dient, einen Vergleichsoperator und einen Vergleichswert. Syntax: [<Feldname>] <Operator> ‘<Vergleichswert>’ Feldname: Name des Feldes, dessen Inhalt („Feldwert“) als Filterkriterium dient TABULA 5.0 - Handbuch UMSCH+F10 F10 82 6 Datenbanken und Indices Vergleichswert: Konstanter Vergleichsmaßstab; bei numerischen Vergleichen können die Hochkommata weggelassen werden. Operator: Art des Vergleichs; erlaubt sind: Operator Erklärung Beispiel [F] = 9 = gleich ungleich > größer [ART] <> “officinalis” [F] > 7 < kleiner [ART] < “b” >= größer oder gleich [F] >= 7 <= kleiner oder gleich [ART] <= “bz” <> Feldwert ist in einer Aufzählung von [F] in 1;2;3 mehreren Vergleichswerten enthalten [F] not in 5;6;7 not in Feldwert ist NICHT in einer Aufzählung von mehreren Vergleichswerten enthalten [ART] like like Feldwert und Vergleichswert sind “s_lvest%” „gleich“, Vergleichswert kann Platzhalter*) enthalten [ART] not like not like Feldwert und Vergleichswert sind “%us” „ungleich“, Vergleichswert kann Platzhalter*) enthalten [F] cont “1“ cont der Vergleichswert ist im Feldwert enthalten („contain“) [DEUTSCH] not not cont der Vergleichswert ist NICHT im cont “kraut“ Feldwert enthalten *) Erlaubte Platzhalter („Wildcards“) sind: _ (Unterstrich) für ein einzelnes beliebiges Zeichen, % für mehrere beliebiges Zeichen. in Ergebnis alle Datensätze mit Feuchtewerten (F) = 9 alle Speciesnamen, die nicht „officinalis“ lauten alle Datensätze mit Feuchtewerten (F) = 8 oder 9 alle Speciesnamen, die mit „a“ beginnen alle Datensätze mit Feuchtewerten (F) = 7, 8 oder 9 alle Speciesnamen, die mit „a“ oder „b“ beginnen alle Datensätze mit Feuchtewerten (F) = 1, 2 oder 3 alle Datensätze, deren Feuchtewerte (F) nicht 5, 6 oder 7 sind alle Speciesnamen, die mit „silvest“ oder „sylvest“ beginnen (silvester, sylvestris etc.) alle Speciesnamen, die nicht auf „us“ enden alle Datensätze mit Feuchtewerten (F) = 1, 10, 11 oder 12 alle deutschen Namen, die nicht „kraut“ enthalten Beachten Sie: Die Vergleiche „kleiner“ und „größer“ beziehen sich bei alphanumerischen Werten auf die Sortierreihenfolge im Alphabet. So ist z.B. „B“ ist „größer“ als „A“, und „9“ grüßer als „11“.. Mehrere Bedingungen lassen sich über logische Verknüpfungen kombinieren: (<Bedingung>) <log. Operator> (<Bedingung>) Bedingung: Filterbedingung wie oben beschrieben, in runden Klammern log. Operator: logische Verknüpfung; erlaubt sind: and logisches UND: beide Bedingungen müssen erfüllt sein or logisches ODER: eine der Bedingungen genügt not logisches NICHT: kehrt logische Aussage der Bedingung um; anzuwenden auf eine einzelne Bedingung Logischen Verknüpfungen lassen sich durch weitere runde Klammerpaare () schachteln. • Beispiele: Folgende Beispiele können Sie im Filtereditor bequem mit den Auswahlelementen erzeugen: [FAMILIE]=’Poa.’ ...filtert alle Gräser heraus. [F]>=8 ...filtert alle Arten mit Feuchte-Zeigerwert größer oder TABULA 5.0 - Handbuch 83 6 Datenbanken und Indices gleich 8 heraus. Die nächsten Beispiele sind komplexer und erfordern deshalb die Benutzung des Zeileneditors: ([Art]=’palustris’) or ([Art]=’palustre’) ...filtert die Artnamen „palustris“ und „palustre“ heraus. ([F]>=8) and ([N]<3) ...filtert alle Arten mit Feuchte-Zeigerwert größer oder gleich 8 UND zugleich Stickstoff-Zeigerwert kleiner als 3 heraus. (([F]>=8) and ([N]<3)) or ([R]<3) Logische Verschachtelung von drei Bedingungen mit Klammern und logischen Operatoren 6.2.2 Indizierung der Datenbank Die Datensätze behalten immer die Reihenfolge, in der sie erzeugt wurden. Das macht die Suche nach einem bestimmten Datensatz sehr zeitaufwendig, da die Datensätze nicht nach irgendeinem Gesichtspunkt sortiert sind. Deshalb werden für Datenbanken Indices angelegt, die quasi Inhaltsverzeichnisse darstellen, in denen die Datensätze - anhand eines oder mehrerer Kriterien (Schlüssel) sortiert - aufgeführt werden. Da für jede Datenbank verschiedene solcher Kriterien denkbar sind, können für ein und dieselbe Datenbank mehrere Indices angelegt und benutzt werden. Ein Index listet die Datensätze in einer meist alphabetischen Ordnung auf. Dabei wird mindestens eines der Datenfelder als Indexschlüssel deklariert: der Inhalt dieses/r Feldes/r dient als Sortierkriterium. Der Index stellt also ein Inhaltsverzeichnis der Datenbank, geordnet nach einem oder mehreren Datenbankfeldern, dar. Die Indices werden in der Index-Ansicht ( p. 85) verwaltet. Sie sind speziell an die Verwaltung artspezifischer Datenbanken angepasst: Die gängige Art, einen Index für solche Datenbanken zu erstellen, ist die Wahl der Felder mit den Artnamen als Schlüssel. Dabei erzeugt TABULA einen hierarchisch strukturierten Indexbaum, der (normalerweise) aus den Feldern „Gattung“, „Species“ und „Subspec“ gebildet wird. Das „Hauptfeld“ Gattung bildet die „Äste“, die sich in den Species und Subspecies in „Zweige“ aufteilen. Während der Erstellung eines Index erfasst TABULA auch Angaben über Synonymverweise ( p. 84), so dass über den Index der Zugriff auf den gültigen Datensatz erfolgen kann. Vorangestellte Abkürzungen wie „ssp.“ oder „var.“ und nachgestellte wie „agg.“ und „s.str.“ werden so behandelt, dass sie eine korrekte Sortierung nicht behindern, aber auch nicht unter den Tisch fallen. Indices verschiedener Datenbanken können zu einem einzigen Index vermischt werden, so dass beispielsweise die Gattungen der Moose, Flechten und höheren Pflanzen in einer gemeinsamen Auflistung stehen. Der gemischte Index „merkt“ sich, welcher Datensatz zu welcher Datenbank gehört. 6.2.3 Index-Steuerzeichen Normalerweise wird der Feldinhalt komplett und unverändert in den Index übernommen. In einigen Fällen ist es allerdings wünschenswert, anders verfahren zu können: Der Sortierbegriff steht nicht am Anfang des Feldes, sondern weiter hinten. „Trauer-Weide“ soll nicht unter „T“ wie „Trauer“ einsortiert werden, sondern unter „W“ wie „Weide“. TABULA 5.0 - Handbuch Datenbank \ Index-Ansicht STRG+F11 84 6 Datenbanken und Indices Zusätze sollen nicht in die Sortierung eingehen. „Kletten-Labkraut (AG)“ soll ohne den Zusatz „(AG)“ (=Artengruppe) einsortiert werden. Zwei oder mehr Begriffe eines Feldinhalts sollen einsortiert werden. „Zitter-Pappel; Espe“ soll sowohl unter „Zitter-Pappel“ wie auch unter „Espe“ erscheinen. Damit diese Sonderfälle behandelt werden können, sind drei Steuerzeichen anwendbar: „^“ (Dach) sorgt dafür, dass das die ihm folgenden Zeichen an den Anfang des Sortierbegriffs gestellt werden, während die vor ihm stehenden an das Ende kommen. (Dieser Vorgang ist reversibel: eine nochmalige Drehung ergibt wieder das Original.) „Trauer-^Weide“ wird als „Weide^Trauer-„ einsortiert. „{“ (geschweifte Klammer-Auf) bewirkt, dass das die ihm folgenden Zeichen nicht in den Index eingehen. „Kletten-Labkraut{ (AG)“ wird als „Kletten-Labkraut“ einsortiert. „|“ (senkrechter Strich, Pipe-Zeichen) erzeugt für die ihm folgenden Zeichen einen eigenständigen Indexeintrag. „Zitter-^Pappel{; |Espe“ wird als „Pappel^Zitter-„ und als „Espe“ einsortiert. Wie im letzten Beispiel zu sehen, lassen sich die Steuerzeichen kombinieren. Die Steuerzeichen werden beim Export der Daten (beim Drucken oder beim Datenimport in der Tabelle) entfernt. 6.2.4 Synonyme Leider sind auch die eigentlich eindeutigen wissenschaftlichen Artnamen nicht davor gefeit, eines Tages, nachdem man sich endlich an sie gewöhnt hat, als "veraltet" deklariert und durch neue, nunmehr gültige ersetzt zu werden. Diese Namensänderungen sprechen sich jedoch nicht immer sofort herum, und so werden die veralteten Namen oft noch lange benutzt; obendrein sind sie natürlich in älterer Literatur und Archiven zu finden. Um also einen Umgang mit veralteten Artnamen zu ermöglichen, enthält TABULA einen Mechanismus, der es erlaubt, diese Namen (im folgenden als Synonyme bezeichnet) zu identifizieren und den gültigen Namen zuzuordnen. Es geht dabei nicht nur darum, ggf. einen veralteten Namen durch den gültigen zu ersetzen. Auch die artspezifischen Daten müssen für die Indikator-Auswertungen ( p. 55) und den Datenimport ( p. 53) den Tabellen verfügbar gemacht werden. Die Synonym-Verwaltung funktioniert folgendermaßen: Die artspezifischen Datenbanken nehmen Synonyme genau wie gültige Artnamen auf: Jeder Name wird in einen eigenen Datensatz eingetragen. Anstatt nun aber hier auch die übrigen artspezifischen Daten aufzuführen, wird in einem besonderen Feld, dem Synonymfeld, die Datensatz-Nummer des gültigen Artnamens eingetragen. Ein Index ( p. 85) registriert diese Nummer zusätzlich zur Nummer des indizierten Satzes. Um Ihnen das Suchen nach den Datensatznummern zu ersparen, aber auch, um die Synonymverweise bei veränderter Datensatz-Reihenfolge ggf. wiederherstellen zu können, wird in einem zweiten Feld, dem Namenfeld, der gültige Artname explizit eingetragen. Dabei genügt eine eindeutige Abkürzung; verwenden Sie das Zeichen „#“, um gleiche Namensteile zu markieren (z.B. „# nigra“ im Datensatz von Carex fusca, deren gültiger Name Carex nigra lautet.). Die Funktion Synonyme überprüfen ( p. 133) dient in der Index-Ansicht ( p. 85) dazu, anhand des Namenfeldes Synonymverweise (wieder)herzustellen. TABULA 5.0 - Handbuch 6 Datenbanken und Indices 6.2.5 Verbundindex Die „normalen“ Datenbanken enthalten sowohl die gültigen Namen, die Sachdaten wie auch Synonyme. Die Sachdaten (ökologische Daten einer Sippe, die nicht vom aktuell gültigen Namen abhängen) finden sich dabei jeweils im Datensatz des gültigen Namens. Bei einer Änderung der Gültigkeit müssten entweder die Sachdaten zum fortan gültigen Namen „umziehen“, oder die Namen müssen ausgewechselt werden. Diese Art von Datenbanken ist so lange angemessen, wie die Anzahl der Synonyme nicht überhand nimmt. Wenn jedoch ein Großteil der Datensätze aus Synonymen besteht, wird die Datenbank unnötig aufgebläht und der effektive Umgang mit den Namen erschwert. Die Lösung dieses Problems ist die Trennung der Sippen von ihren Namen, die Aufteilung der Datenbank in einen Namenbereich mit allen gültigen und veralteten Namen und einen Datenbereich mit allen Sachdaten. Diese Bereiche sind in getrennten Datenbank-Dateien angesiedelt; sie werden von einem speziellen Verbundindex verwaltet. Als taxonomische Sippe ist jede systematisch abgrenzbare Einheit zu verstehen. Dies können Gattungen, Arten, Subspecies, Rassen, Aggregate o.a. sein. Sippen stellen somit den Bezug zu einem „realen“ Bestand von Tieren oder Pflanzen her. Ökologische Sachdaten wie Zeigerwerte sind an die Sippe gebunden. Der Name einer Sippe (Artname o.a.) sollte theoretisch eindeutig sein, ist es aber in der nomenklatorischen Praxis leider oft nicht, da die Sippen von verschiedenen Autoren beschrieben, benannt und womöglich unterschiedlich abgegrenzt worden sind. Daher existieren für viele Sippen jeweils mehrere Namen (Synonyme). ·Der Namenbereich beherbergt alle Angaben, die die Nomenklatur betreffen: neben Genus- und Species-Namen auch Angaben zu Subspecies, Varietäten, Aggregate, Bastarde etc. Jeder Datensatz enthält einen Namen, eine Sippennummer, für die er steht, und Angaben zu seinem Gültigkeitsstatus. Es können beliebig viele Namen für eine Sippe existieren, jedoch darf nur genau einer der gültige Name der Sippe sein. Alle anderen gelten als Synonyme. ·Der Datenbereich dagegen enthält alle Sachdaten einer Sippe, die unabhängig von der aktuellen Namensgebung exitieren, und natürlich die Nummer der Sippe. Im Idealfall ist für jede Sippe genau ein Datensatz mit Sachdaten vorhanden. Ein Verbundindex arbeitet also mit zwei Datenbanken (Namen- und Datenbereich) und besteht aus insgesamt drei Indices: ·Der Namenindex (im Namenbereich) ist wie beim Normalindex aufgebaut. Er kann einen gegebenen Artnamen identifizieren, d.h. den Datensatz des Namenbereichs ausfindig machen, der den gesuchten Namen enthält. Gleichzeitig gibt der Namenindex Auskunft über die Nummer der Sippe, die der Name bezeichnet. ·Der Sippennummer-Index des Namenbereichs kann den zur Sippennummer gehörigen gültigen Namen ausfindig machen und damit ein Synonym ersetzen. ·Der Sippennummer-Index des Datenbereichs findet die zur Sippennummer gehörigen Sachdaten im Datenbereich. Die Sippennummer-Indices arbeiten normalerweise unbemerkt im Hintergrund, können aber zu Kontrollzwecken sichtbar gemacht werden. Sie verknüpfen die beiden Datenbanken über die Sippennummern zu einem funktionierenden Ganzen. Anlass zur Entwicklung des Verbundindex war die 1998 erschienene „StandardFlorenliste der Gefäßpflanzen“ von R. WISSKIRCHEN und H. HAEUPLER, die neue Maßstäbe für die Behandlung von Artnamen und deren Synonymen setzt. In der TABULA 5.0 - Handbuch 85 86 6 Datenbanken und Indices Standardliste sind über 14.000 wissenschaftliche Sippennamen zusammengetragen, die meisten sind allerdings veraltet (Synonyme, Basionyme etc.). Die Aufgabe dieser Standardliste ist eine verbindliche Festlegung der Nomenklatur für die Gefäßpflanzen Mitteleuropas. Das macht sie zu einem wichtigen Werkzeug für die vegetationskundliche Arbeit. 6.2.6 Fehlerliste Ein Index kann nicht nur den Inhalt einer Datenbank alphabetisch sortieren und damit auffindbar machen, er kann diese auch analysieren und Fehler aufspüren. Fehler in einer Datenbank treten vornehmlich im Zusammenhang mit der Verwaltung der Synonyme auf. Hierbei werden veraltete und ungültige Namen mit dem (derzeit) gültigen verknüpft. Der Index kann natürlich nicht über die Gültigkeit der Namen entscheiden oder ob ein Synonym dem „richtigen“ Sippennamen zugeordnet ist. Hier geht es nur um logische Zuordnungsfehler. Die Funktion Fehlerliste aktualisieren (Index-Menü Ansicht) fertigt für den fokussierten Index eine Liste der gefundenen Fehler an und zeigt diese als Text neben dem Indexbaum. Durch einen Maus-Doppelklick auf eine Fehlerzeile springt der Fokus des Indexbaums an die entsprechende Stelle. Im Normalindex wird ein Synonymverweis direkt über die Satznummer des gültigen Namens hergestellt. Dabei sind „nur“ zwei logische Fehler denkbar: Die Satznummer ist zu groß (übersteigt die Anzahl der überhaupt vorhandenen Datensätze) Synonymverweis-Nummer 8123 übersteigt Satzanzahl: Abies\alba ·Der Verweis ist direkt oder über „Umwege“ auf sich selbst gerichtet (Zirkelschluß): Selbstreferenz ( 1): Abies\alba Ein Verbundindex ist wesentlich komplizierter aufgebaut; dementsprechend können mehr Fehlerarten auftreten: Der Datensatz enthält keine Sippennummer; es ist also nicht klar, zu welcher Sippe der Name gehört: Sippennummer fehlt in Satz #1: Abies\alba ·Kein Datensatz mit der Sippennummer enthält den gültigen Namen: Kein gültiger Name zu Sippennummer 3: Abies\alba ·Im Datenbereich fehlen die Sachdaten zur Sippe: Keine Daten zu Sippennummer 3: Abies\alba TABULA 5.0 - Handbuch 6 Datenbanken und Indices Die Sippennummer-Indices haben „eigene“ Fehlermöglichkeiten: Der Datensatz eines an sich gültigen Namens enthält keine Sippennummer; es ist also nicht klar, zu welcher Sippe der Name gehört: Sippennummer fehlt in Satz #1: Abies\alba ·Zu einer Sippennummer sind zwei oder mehr gültige Namen vorhanden: Sippennummer 3 doppelt:: Abies\alba Alle genannten Fehler sind Fehler der indizierten Datenbank(en) und können durch geeignete Änderungen derselben behoben werden. Folgender Fehler kann nur auftreten, wenn ein Index mit einer falschen, kleineren Datenbank gleichen Namens zusammengebracht wird und die Satznummer höher als die Satzanzahl ist: Datensatznummer 12345 übersteigt Satzanzahl: Abies\alba Tip: Erzeugen Sie den Index in diesem Fall neu (Aktion: Index definieren) oder stellen Sie die Original-Datenbank wieder her. 6.3 Die Index-Ansicht Die Index-Ansicht ist ein wichtiges Hilfsmittel bei der Identifizierung von Artnamen ( p. 47) und der Herstellung von Zeilenverknüpfungen ( p. 52) in Tabellen. Sie zeigt alle aktuell geöffneten Indexdateien in einer Baumansicht, die die hierarchische Struktur der Indices abbildet. Die Hierarchie entsteht, wenn mehrere Datenbankfelder als Indexschlüssel deklariert werden. Der erste Schlüssel ist der Hauptschlüssel, die folgenden stehen jeweils eine Stufe „tiefer“. Diese Form der Ordnung ist angemessen für die ebenfalls hierarchisch aufgebaute Systematik der wissenschaftlichen Artnamen: Als Hauptschlüssel bietet sich das Feld mit dem Gattungsnamen an, als zweiter und dritter Schlüssel die Felder mit Species- und Subspecies-Namen. Ein solcher Index sortiert die Gattungsnamen alphabetisch; jedem Gattungsnamen ist ein Unterindex mit den dazugehörigen Speciesnamen zugeordnet, zu welchem ggf. ein Unterindex mit Subspecies gehört. Die Index-Ansicht stellt einen Index so dar, dass ein evtl. vorhandener Unterindex wahlweise sichtbar gemacht oder versteckt werden kann: • Indexbaum Jeder der aktuell geöffneten Indices ist als Hauptast des Indexbaums zu sehen und trägt einen bei der Erstellung vergebenen Namen. Die Zweige eines Index lassen sich durch einen Mausklick auf das Pluszeichen links vor dem Indexnamen ausklappen bzw. durch einen Klick auf das dann sichtbare Minuszeichen wieder einklappen. Jeder Name im Index bildet somit (zumindest potentiell) einen Knoten, von dem ein Unterindex abzweigen kann. Einer der Knoten des Indexbaums ist jeweils gerade fokussiert. Oberhalb des Indexbaums finden Sie nähere Informationen zu diesem Knoten: TABULA 5.0 - Handbuch 87 88 6 Datenbanken und Indices Aufzeichnng aller Stationen Ihrer Indexsuche. Durch Klick auf die grünen Pfeile nach links bzw. rechts können Sie sich in der "Vergangenheit" zurück bzw. vorwärts bewegen. Indexname: fokussierter Artname Name der Datenbank (Datensatz Nr.) Hinweis auf den gültigen Artnamen (der fokussierte Artname ist ein Synonym !) Hierarchischer Index mit Gattungs-, Species und Subspeciesnamen gültiger Name Synonym Verzweigungsknoten (z.B. Gattungsname) Fehlerliste des fokussierten Index (Liste der fehlerhaften SynonymVerknüpfungen) Liste der Synonyme eines gültigen Namens Eingabefeld für einen gesuchten Artnamen (Fragment genügt) Anzahl der Treffer bei der Artnamen-Suche • Namensuche Im unteren Teil der Index-Ansicht ist ein Eingabefeld („...suche:“) integriert, mit dessen Hilfe Sie (ähnlich wie bei der Schnellsuche ( p. 49) in der Tabelle) durch Eingabe von Fragmenten einen Artnamen ausfindig machen können. Das Eingabefeld nimmt nur dann auf direktem Wege Eingaben entgegen, wenn es fokussiert ist, wenn also sein Cursor blinkt. Ist dagegen der Indexbaum fokussiert, verwenden Sie bitte die gedrückte STRG-Taste, um einen Artnamen zu finden (Ist diese Taste nicht gedrückt, finden Sie immer nur Knoten mit dem zuletzt eingegebenen Zeichen als Anfangsbuchstaben). Nach jeder Tastatureingabe sucht der Index nach passenden Knoten. Das aktuelle Suchergebnis sehen Sie rechts neben dem Eingabefeld: Wenn die Suche mehrere mögliche Funde ergeben hat, können Sie durch Klicken auf die Schaltflächen mit den grünen Keilen zu den in Frage kommenden Namen springen. Nur der Wert 1 garantiert eine eindeutige Identifikation des Fragments. • Gemischte Indices Indices verschiedener Datenbanken können zu einem einzigen Index vermischt werden, so dass beispielsweise die Gattungen der Moose, Flechten und höheren Pflanzen in einer gemeinsamen Auflistung stehen. Der gemischte Index „merkt“ sich, welcher Datensatz zu welcher Datenbank gehört. Sinnvollerweise sollten nur Indices gemischt werden, die die gleichen Felder als Schlüssel verwenden. TABULA 5.0 - Handbuch 89 6 Datenbanken und Indices • Menüs und Schaltflächen Die Index-Ansicht verfügt über ein eigenes Menü und eine Symbolleiste, die den Menüfunktionen entsprechende Schaltflächen enthält. 6.3.1 Menü: Datei Index definieren p. 131 DATEI \ NEUER INDEX ...öffnet den Dialog Index definieren ( p. 131) für einen neu zu erstellenden Index. Der neue Index wird als Datei gespeichert und in den Indexbaum integriert. DATEI \ NEUER VERBUNDINDEX ...öffnet den Dialog Verbundindex definieren ( p. 133) für einen neu zu erstellenden Verbundindex ( p. 85). Der neue Index wird als Datei gespeichert und in den Indexbaum integriert. Dateiauswahl p. 102 DATEI \ ÖFFNEN ...öffnet über den Dateiauswahl-Dialog eine Indexdatei und fügt den darin enthaltenen Index in den Indexbaum ein. DATEI \ ENTFERNEN ...entfernt den aktuell fokussierten Index aus dem Indexbaum. DATEI \ ÜBERNEHMEN ...überträgt die Informationen des fokussierten Indexknotens in das aktive Tabellenfenster, um dort eine Zeilenverknüpfung herzustellen oder zu ändern. Ist das Datenbankfenster aktiv, wird der im Knoten vermerkte Datensatz fokussiert. STRG+F4 DATEI \ SCHLIESSEN ...schließt die Index-Ansicht. 6.3.2 Menü: Ansicht ANSICHT \ VERZWEIGUNG ...zeigt den aktuellen Verzweigungsstatus des fokussierten Knotens (von links nach rechts): keine Verzweigung vorhanden (Schalter inaktiv) Verzweigung ist verborgen (Schalter nicht gedrückt) Verzweigung ist ausgeklappt (Schalter gedrückt) Die Zweige lassen sich durch einen Mausklick auf das Pluszeichen links vor dem Indexnamen ausklappen bzw. durch einen Klick auf das dann sichtbare Minuszeichen wieder verbergen. ANSICHT \ ZUM ÜBERGEORDNETEN KNOTEN ...bewegt den Fokus zum übergeordneten Knoten in der Indexhierarchie. ANSICHT \ ZUM FOKUS ...verschiebt den sichtbaren Ausschnitt des Indexbaums so, dass der fokussierte Knoten sichtbar wird. TABULA 5.0 - Handbuch 90 6 Datenbanken und Indices Über die Laufleisten des Indexbaums können Sie den Ausschnitt bewegen, ohne den Fokus mitzunehmen, so dass Sie diesen aus den Augen verlieren. STRG+ENTER ANSICHT \ ZUM GÜLTIGEN NAMEN ...bewegt den Fokus zum gültigen Namen (nur bei Synonymen) STRG+← ← STRG+→ → ANSICHT \ RÜCKWÄRTS ...bewegt den Fokus zum vorhergehenden Namen in der Aufzeichnungsliste ANSICHT \ VORWÄRTS ...bewegt den Fokus zum nachfolgenden Namen in der Aufzeichnungsliste EINFG ANSICHT \ SYNONYME EIN-/AUSBLENDEN ...blendet die Liste der Synonyme des fokussierten Namens ein bzw. wieder aus. Wenn dieser Name selbst ein Synonym ist, erfolgt vorher ein Sprung zum gültigen Namen. ANSICHT \ SIPPENNUMMER-INDICES ...blendet die Sippennummer-Indices des Namen- und Datenbereichs ein bzw. wieder aus (nur bei Verbundindex p. 85). ANSICHT \ FEHLERLISTE AKTUALISIEREN ...überprüft den fokussierten Index und listet evtl. vorhandene Fehler rechts neben dem Indexbaum auf. UMSCH+ENTER A NSICHT \ FEHLER ZEIGEN ...zeigt die Fehlerliste ( p. 86) des aktuell fokussierten Index rechts neben dem Indexbaum. TABULA 5.0 - Handbuch 6 Datenbanken und Indices 91 6.3.3 Menü: Bearbeiten Index definieren p. 131 BEARBEITEN \ INDEX-DEFINITION ...öffnet den Dialog Index definieren, um den fokussierten Index zu verändern oder neu zu erstellen. Index definieren p. 131 BEARBEITEN \ ZUSAMMENFASSEN ...fasst alle Indices des Indexbaums zu einem gemischten zusammen, die für den gleichen Zeilentyp zuständig sind. Vorher wird der Dialog Index definieren geöffnet, damit Sie einige Einstellungen vornehmen können. Der gemeinsame Index wird in einer neuen, ebenfalls gemeinsamen Datei gespeichert. BEARBEITEN \ SYNONYME ÜBERPRÜFEN ...öffnet den Dialog Synonyme überprüfen, mit dessen Hilfe Sie die in der indizierten Datenbank verfügbaren Angaben zu Synonymen ( p. 84) auswerten bzw. aktualisieren können. TABULA 5.0 - Handbuch Synonyme überprüfen p. 133 92 7 Der Texteditor 7 Der Texteditor Datei \ Neu \ Text Ansicht \ Infotext Zum Bearbeiten von Texten in TABULA steht Ihnen ein Texteditor zur Verfügung, der entweder in einem eigenen Fenster erscheint oder als Infotext Bestandteil des Tabellenfensters ( p. 28) ist. Die Möglichkeiten der Formatierung des Textes gehen weit über das hinaus, was einfache Texteditoren erlauben: Markierter Text kann hinsichtlich der Schriftart und des Absatzformats gestaltet werden. Grundlage für diese Möglichkeiten ist das RicktextDateiformat (.rtf), welches von den meisten Textverarbeitungsprogrammen verwendet werden kann. Gleichwohl kann der Editor auch „normale“ Textdateien (ohne Formatierungen) bearbeiten. Artnamen-Ergänzung STRG+ENTER Eine Spezialität des Texteditors von TABULA ist die Artnamen-Ergänzung, also die Fähigkeit, unvollständige Artnamen ergänzen zu können ( p. 47). Sie können also mit dem Texteditor sehr schnell Artenlisten erstellen. Wenn Sie in einem fortlaufenden Text oder einer Datenzelle einen Artnamen einfügen möchten, geben Sie zunächst an der betreffenden Position das Fragment ein, markieren Sie es ggf. (in Fließtexten) und drücken Sie STRG-ENTER. In diesem Falle wird die Markierung/Zeile durch den vollständigen Artnamen ergänzt. Bei nicht-eindeutigen Fragmenten öffnet sich die Index-Ansicht. Ansicht \ ZellenTexteditor (im Tabellen- oder Datenbank-Fenster) UMSCH+STRG+F3 Das Einsatzfeld des Zellen-Texteditors sind Tabellen-Zellen und Datenbankfelder. Sie können ihn benutzen, um längere Einträge zu bearbeiten (wenn z.B. die Spalten zu schmal sind, um den Zelleninhalt komplett wiedergeben zu können). Besonders wichtig ist der Editor bei Memotext-Feldern, die mehrzeilige Texte von unbegrenzter Länge aufnehmen können. Schriftgrad Schriftschnitt verfügbare Schriftarten AbsatzAusrichtung Aufzählungszeichen Fenster-Symbolleiste: Textformatierung Seitenlineal Statuszeile: unverändert = o, modifiziert = x Cursorposition Spalte #, Cursorposition Zeile # / insgesamt, Zeichen am Cursor (#Codenummer), Cursorposition Datei (Zeichen insgesamt) Die Funktionen der Textformatierung finde Sie in der Fenster-Symbolleiste und dem Menü Format. • Schriftformatierung Die Fenster-Symbolleiste zeigt Ihnen die wichtigsten Parameter der Textformatierung an der aktuellen Cursorposition an: Schriftart: Auswahlliste aller auf Ihrem System installierten (frei skalierbaren) TrueType-Schriftarten TABULA 5.0 - Handbuch 93 7 Der Texteditor Schriftgrad: Schriftgröße in „Punkten“ Schriftschnitt: Formatierung des Textes fett, kursiv, unterstrichen Die letztgenannten drei Parameter können Sie auch im Dialog Schriftart variieren. Format \ Schriftart (im Texteditor) Bearbeiten \ Schriftart (im Tabellen-Infotext) Absatz-Ausrichtung: Absätze... F8 linksbündig ← zentriert → rechtsbündig Aufzählungszeichen: Ähnlich wie an dieser Stelle im Handbuch können Sie eine • Aufzählung mit dicken Punkten machen. Die Zeilen des Absatzes werden dadurch ein wenig links eingerückt. • Seitenlineal Linker Einzug 1. Zeile Rechter Einzug Linker Einzug 2. Zeile ff. Das Seitenlineal am oberen Rand des Textfensters gibt Ihnen die Möglichkeit, die Absatzeinzüge links (schwarzer Pfeil unten links) und rechts (weißer Pfeil unten rechts) sowie den linken Einzug für die erste Zeile eines Absatzes (schwarzer Pfeil oben links) zu verschieben. Die Einstellungen gelten jeweils für den Absatz, in dem sich der Cursor befindet, bzw. für alle markierten Absätze. • Dateiformate Wie bereits weiter oben erwähnt, lassen sich die Textformatierungen nur im RichtextDatei abspeichern. Wenn Sie Ihren Text dagegen als Textdatei speichern, gehen alle Formatierungen verloren. Beachten Sie ferner, dass Textdateien, die von DOS-Programmen stammen, normalerweise den ASCII-Zeichensatz verwenden, in dem die Sonderzeichen und Umlaute anders codiert sind als in Windows-Textdateien. Wählen Sie also beim Einlesen von DOS-Texten und für das Erzeugen von Textdateien für DOS-Programme den Dateityp DOS-Textdatei. TABULA 5.0 - Handbuch 95 8 Das Diagramm-Fenster 8 Das Diagramm-Fenster Das Diagramm-Fenster hat die Aufgabe, Daten des Tabellenfensters ( p. 28) in Form von Diagrammen graphisch darzustellen. Für das Erstellen des Diagramms verwendet TABULA ein externes, englischsprachiges Programm-Modul (Cfx32.ocx). Es bietet weitreichende Möglichkeiten, das Diagramm frei zu gestalten. Die Dokumentation der graphischen Fähigkeiten des Moduls ist an dieser Stelle sicher lückenhaft und oberflächlich; Sie können aber durch Ausprobieren noch viele weitere Details entdecken. Das Diagramm-Fenster verfügt über eigene Symbolleisten und ein Menü, mit deren Hilfe die Datenquelle wie auch die Gestaltung gesteuert werden kann. Das Diagramm bezieht seine Daten aus dem aktiven Tabellenfenster. Daten, die aus derselben Quelle stammen, werden zu Datenserien zusammengefasst. Unterscheiden Sie dabei... Einzelserien: einfache Graphiken, deren Daten aus einer einzigen Quelle stammen, und Mehrfachserien: zusammengesetzte Graphiken, die Daten aus mehreren gleichartigen Quellen parallel zeigen. Die vom Tabellenfenster empfangenen Daten werden vom Diagramm in einer Datenta- Inhalt \ Datentabelle belle verwaltet, die eingesehen und bearbeitet werden kann. Das Beispiel zeigt eine zusammengesetzte Graphik mit drei Datenserien aus Tabellenzeilen; es bildet die Verbreitung von drei Baumarten in den Tabellenspalten ab: Farbenleiste: Ziehen Sie eine Farbe mit der Maus zu der Fläche, die Sie damit färben wollen Musterleiste: Ziehen Sie ein Muster mit der Maus zu der Fläche, die Sie damit füllen wollen FensterSymbolleiste: Diagrammtypen und andere Darstellungsoptionen Legende: Farben und Namen der einzelnen Datenserien Fernbedienung der Tabelle: erste/ vorige/ nächste/ letzte Zeile oder Spalte Symbolleiste zur Steuerung der Datenserien TABULA 5.0 - Handbuch Legende: Nummern und Namen der Einzeldaten der Serien (hier: Spaltennummern) 96 8 Das Diagramm-Fenster Die Herkunft der Daten können Sie sowohl im Tabellen-Fenster als auch im DiagrammFenster bestimmen: Spalte \ Diagramm zeigen Inhalt \ Serie aus Spalte UMSCH+STRG+F6 Zeile \ Diagramm zeigen Inhalt \ Serie aus Zeile UMSCH+STRG+F5 Zeile \ Verbreitungsdiagramm Inhalt \ Verbreitungsdiagramm UMSCH+STRG+F7 Serie(n) aus Spalten: Die Daten einer Tabellenspalte bilden eine Serie. Serie(n) aus Zeilen: Die Daten einer Tabellenzeile bilden eine Serie. Verbreitungsdiagramm: die Daten einer Tabellenzeile werden anhand der im Tabellenkopf eingetragenen Koordinaten im Diagramm platziert ( p. 43). Auch bei den Datenserien können Sie wählen, ob Sie lediglich eine einzige Serie aus der fokussierten Zeile bzw. Spalte darstellen möchten (Einzelserien), oder mehrere Serien zeigen möchten jeweils aus den markierten Zeilen bzw. Spalten (Mehrfachserien). Das Diagramm-Fenster ist ein nicht-modaler Dialog, so dass Sie es geöffnet lassen können, während Sie an der Tabelle weiterarbeiten. Es bleibt dabei immer an der Oberfläche und reagiert auf Änderungen des Fokus in der Tabelle, so dass es immer die aktuell fokussierten Daten anzeigt. • Fernbedienung der Tabelle Bei Einzelserien kann der Fokus der Tabelle vom Diagramm-Fenster aus ferngesteuert werden. Die Schaltflächen bewegen den Fokus der Tabelle... (von links nach rechts): zur ersten Spalte/Zeile zur vorhergehenden Spalte/Zeile zur nächsten Spalte/Zeile zur letzten Spalte/Zeile. 8.1 Menü und Symbolleisten 8.1.1 Menü: Datei Dateiauswahl p. 102 DATEI \ LADEN ..lädt Diagramm-Einstellungen aus einer Chart-Datei (.cht) Dateiauswahl p. 102 DATEI \ SPEICHERN ...speichert aktuelle Einstellungen des Diagramms in einer Chart-Datei (.cht) DATEI \ DRUCKEN ...druckt Graphik auf dem aktuellen Windows-Standard-Drucker; dabei gelten die Seitenrand-Einstellungen des Drucken-Dialogs DATEI \ GRAPHIK IN ZWISCHENABLAGE ...kopiert Graphik als Bitmap in die Windows-Ablage, um sie anderen Programmen zugänglich zu machen. DATEI \ DATEN IN ZWISCHENABLAGE ...kopiert die Datentabelle in die Windows-Ablage, um sie anderen Programmen zugänglich zu machen. ESC STRG+F4 TABULA 5.0 - Handbuch 8 Das Diagramm-Fenster DATEI \ SCHLIESSEN ...schließt Diagramm-Fenster. 8.1.2 Menü: Darstellung Dieses Menü bietet zunächst eine Reihe von Diagrammtypen zur Auswahl: DARSTELLUNG \ PUNKTE Darstellung der Werte durch Einzelpunkte (obligatorisch für Verbreitungsdiagramme, p. 43) DARSTELLUNG \ LINIEN ...verbindet die Einzelpunkte durch Linien. DARSTELLUNG \ KURVEN (SPLINES) ...verbindet die Einzelpunkte durch geschwungene Kurven (Splines). DARSTELLUNG \ FLÄCHEN ...verbindet die Einzelpunkte durch Linien und füllt den darunter liegenden Bereich flächig aus. DARSTELLUNG \ BALKEN Darstellung der Werte durch waagerechte Balken DARSTELLUNG \ SÄULEN Darstellung der Werte durch senkrechte Säulen DARSTELLUNG \ MINMAX-SÄULEN ...stellt bei mehreren Datenserien Minimum und Maximum der Einzelwerte dar. DARSTELLUNG \ SÄULEN MIT AKKUMULATION ...stellt Einzelwerte in verschiedenen Farben dar und bildet zudem eine nach rechts ansteigende Akkumulationskurve aller Einzelwerte (nur eine Datenserie). DARSTELLUNG \ TORTE ABSOLUT Darstellung der Werte als Tortendiagramm; Einzelwerte erscheinen unverändert (nur eine Datenserie) DARSTELLUNG \ TORTE RELATIV (%) Darstellung der Werte als Tortendiagramm; Einzelwerte erscheinen als Prozentanteil der Gesamtsumme (nur eine Datenserie) Die folgenden Optionen betreffen zusätzliche Elemente der Graphik, die nicht unbedingt bei allen genannten Diagrammtypen verfügbar sind: DARSTELLUNG \ MEHRFARBIGE SERIEN Darstellung der Einzelwerte in verschiedenen Farben (sonst: einheitliche Farbe für jede Serie) DARSTELLUNG \ DATENPUNKTE Darstellung der Werte zusätzlich als Einzelpunkte TABULA 5.0 - Handbuch 97 98 8 Das Diagramm-Fenster DARSTELLUNG \ ZUSATZLINIEN ...senkrechte Linien von der X-Achse zu jedem Einzelwert (nur beim Diagrammtyp Flächen). 8.1.3 Menü: Ansicht Dieses Menü bietet einige Darstellungsoptionen und Eingabemöglichkeiten: ANSICHT \ 3-DIMENSIONAL Graphik dreidimensional ANSICHT \ PERSPEKTIVISCH 3D-Graphik aus dem im Dialog Perspektive (s.u.) gewählten Blickwinkel ANSICHT \ SÄULEN HINTEREINANDER ...stellt die Säulen und Balken verschiedener Serien hintereinander gestaffelt dar; sonst: Säulen und Balken verschiedener Serien nebeneinander (nur bei 3D-Darstellung). ANSICHT \ LEGENDE ...schaltet Legende für Serien und Einzelwerte ein/aus. Die Legende zeigt im oberen Teil die Datenserien der Graphik mit Namen und Signatur, im unteren Teil die Namen der Einzelwerte, welche in der Graphik aus Platzmangel oft nur als Nummern erscheinen. Die Abmessungen der Legende können Sie durch Ziehen der Ränder bei gedrückter Maustaste verändern. Wählen Sie eine Farbe aus der Farbleiste oder ein Muster aus der Musterleiste und „ziehen“ Sie Farbe oder Muster bei gedrückter Maustaste zu dem Diagramm-Element, das Sie damit ausstatten wollen (auch für den Hintergrund). ANSICHT \ VERTIKALE / HORIZONTALE HILFSLINIEN ...schaltet bei einigen Diagrammtypen (Punkte, Linien, Flächen u.a.) HintergrundHilfslinien ein/aus. ANSICHT \ CODESKALA-BEREICHE ...erzeugt am Diagramm-Hintergrund horizontale Linien und Flächenfärbungen, die die Bereiche der Codeskala repräsentieren. Die Linien entsprechen den Grenzen zwischen den einzelnen Codes, und die Flächenfarben sind an die Füllfarben der Codes angelehnt. Die Namen der Codes werden neben der Y-Achse angegeben. ANSICHT \ PERSPEKTIVE... Wählen Sie in einem Dialog („Rotate“) den Blickwinkel für eine perspektivische 3DDarstellung (Option perspektivisch, s.o.). ANSICHT \ OPTIONEN In einem Dialog („View Options“) können Sie umfassend alle Attribute der Graphik einstellen, wie z.B. Farbschema, Skalenbereiche, Säulenabstand etc. ANSICHT \ BESCHRIFTUNGEN In einem Dialog („Edit Titles“) können Sie die vier Diagrammtitel verändern („Top“, TABULA 5.0 - Handbuch 8 Das Diagramm-Fenster „Left“, „Right“, „Bottom“). ANSICHT \ SCHRIFTARTEN Wählen Sie im Dialog Schriftart ( p. 113) die Schrift für verschiedene Textelemente der Graphik aus („Titel“, „Links“, „Rechts“, „Unten“, „X-Achse“, „Y-Achse“, „Codeskala“, „Legende“). 8.1.4 Menü: Tools Dieses Menü bietet einige Hilfsmittel (Tools): TOOLS \ SYMBOLLEISTE OBEN ...schaltet eine modul-eigene Symbolleiste oberhalb des Diagramms ein, in der Sie viele Menüfunktionen wiederfinden. Die verschiedenen Diagrammtypen sind über eigene Symbole anwählbar. TOOLS \ SYMBOLLEISTE UNTEN ...schaltet eine Symbolleiste am unteren Fensterrand ein, die die Datensteuerung übernehmen kann. Sie enthält die Funktionen des Untermenüs Inhalt. TOOLS \ FARBLEISTE ...schaltet eine modul-eigene Farbleiste am oberen Rand des Diagramms ein, die Ihnen ein Farbspektrum zur Auswahl bietet. TOOLS \ MUSTERLEISTE ...schaltet eine modul-eigene Musterleiste am oberen Rand des Diagramms ein, die Ihnen einige Füllmuster zur Auswahl bietet. 8.1.5 Menü: Inhalt Dieses Menü bietet die gleichen Funktionen wie die Symbolleiste am unteren Fensterrand: INHALT \ GRAPHIK / DATENTABELLE ...zeigt Graphik oder Datentabelle des Diagramms. Die Datenserien stehen nebeneinander in Spalten, während die Einzeldaten in Zeilen organisiert sind. Durch MausDoppelklick auf Zeilen- und Spaltennamen können Sie diese verändern. Die Daten selbst sind schreibgeschützt. INHALT \ SERIE AUS SPALTE Datenserie stammt aus einer Tabellenspalte. INHALT \ SERIE AUS ZEILE Datenserie stammt aus einer Tabellenzeile. INHALT \ VERBREITUNGSDIAGRAMM Die Daten einer Tabellenzeile werden anhand der im Tabellenkopf eingetragenen Koor- TABULA 5.0 - Handbuch 99 100 8 Das Diagramm-Fenster dinaten im Diagramm plaziert. INHALT \ EINZELSERIEN Nur eine einzige Serie aus der fokussierten Zeile bzw. Spalte. INHALT \ MEHRFACHSERIEN Mehrere Serien aus den markierten Zeilen bzw. Spalten. INHALT \ ALLE DATEN Daten aus allen Spalten/Zeilen. INHALT \ DATEN AUS BEZIRK Daten aus fokussiertem Spalten-/Zeilen-Bezirk. INHALT \ DATEN AUS SELEKTION Daten aus markierten Spalten/Zeilen. TABULA 5.0 - Handbuch 9 Die Dialogreferenz 9 Die Dialogreferenz Dialoge sind temporär erscheinende Fenster verschiedener Größe, die dazu dienen, spezifische Einstellungen oder Eingaben zu einem bestimmten Thema vorzunehmen. Normalerweise sind Dialoge „modal“, das bedeutet, daß sie, während sie geöffnet sind, keine anderen Aktionen innerhalb des Programms neben sich zulassen. Erst wenn sie wieder geschlossen (verschwunden) sind, kann man mit der „normalen“ Arbeit fortfahren. Wenn man einen Dialog verlassen (schließen) möchte, muß man normalerweise eine Entscheidung treffen: Sollen die (veränderten) Einstellungen akzeptiert (entspricht „OK“) oder verworfen werden (entspricht „Abbruch“). Einige Dialoge bieten die Möglichkeit „Übernehmen“, mit der die bisherigen Änderungen akzeptiert und dem Programm übergeben werden, der Dialog aber weiterhin modal geöffnet bleibt. Einige Dialoge (wie z.B. der Suchen-/Ersetzen-Dialog) sind jedoch nicht-modal; man kann sie also geöffnet stehen lassen und zwischenzeitlich an einer Datei weiterarbeiten. Diese Dialoge bleiben immer „obenauf“ sichtbar, auch wenn sie zwischendurch nicht aktiv sind. In diesem Kapitel werden alle Dialoge des Programms mit ihren Elementen aufgeführt. Dabei liegt das Schwergewicht auf einer kurzen, funktionsorientierten Beschreibung; inhaltliche Zusammenhänge bieten die vorangegangenen Kapitel, auf die hier jeweils verwiesen wird. Die Dialoge sind zu vier Gruppen zusammengefaßt: Standard-Windows-Dialoge, die vom Betriebssystem bereitgestellt werden, Allgemeine Dialoge, die unabhängig vom aktiven Fenster sind bzw. allen Fenstern zugänglich sind, sowie Tabellen- und Datenbank-Dialoge, die jeweils nur für einen Datei- bzw. Fenstertyp relevant sind. • Standard-Schaltflächen Einstellungen akzeptieren, Dialog beenden Einstellungen verwerfen, Dialog beenden Hilfetext zum Dialog ansehen Dialog schließen (z.B. bei nicht-modalen Dialogen) Bisherige Einstellungen akzeptieren, Dialog fortsetzen • Standard-Windows-Dialoge Einige Dialoge werden vom Betriebssystem (Windows) bereitgestellt. Das bedeutet, daß sie auch von anderen Programmen benutzt werden können und Ihnen bekannt vorkommen dürften. Sie werden in diesem Kapitel nur kurz abgehandelt. Es handelt sich dabei um Dateiauswahl ( p. 102) TABULA 5.0 - Handbuch 101 102 9 Die Dialogreferenz Drucker einrichten ( p. 110) Schriftart ( p. 113) Farbe ( p. 114) Bei künftigen Weiterentwicklungen des Betriebssystems kann sich der Dialog ändern, so daß die hier gezeigte Abbildung nur den derzeitigen Stand wiedergeben kann, ohne Gewähr auf die Zukunft. 9.1 Dateien behandeln und drucken Die folgenden Dialoge betreffen den Umgang mit Dateien (Öffnen, Einfügen, Erzeugen, Schnittstellen). 9.1.1 Dateiauswahl Datei \ Datei öffnen F3 Der Dateiauswahl-Dialog (Windows-Standard) begegnet Ihnen jedesmal, wenn Sie eine Datei öffnen oder (unter neuem Namen) speichern, oder wenn Sie einfach eine Datei Datei \ Datei speichern unter auswählen wollen. UMSCH+STRG+F2 Datei \ Datei einfügen STRG+F3 Datei \ Markierung speichern STRG+F2 Im oberen Teil des Dialogs wählen Sie den Ordner (Laufwerk, Verzeichnis) aus („Suchen in:“), in der Mitte sind alle Dateien des aktuellen Ordners aufgelistet, darunter finden Sie eine Eingabezeile für den Dateinamen, und unten wählen Sie den Dateityp aus. Die Symbolleiste rechts oben betrifft (von L nach R) den Wechsel zum übergeordneten Ordner, das Anlegen eines neuen Ordners, die Anzeige der Dateinamen in mehreren Spalten und die erweiterte Anzeige der Dateinamen zusammen mit weiteren DateiInformationen (Größe, Type, Datum/Uhrzeit). (In diesem Modus können Sie durch Klicken auf die Kopfzeile der Dateiliste das Kriterium für die Sortierung der Dateien wählen.) TABULA 5.0 - Handbuch 103 9 Die Dialogreferenz 9.1.2 Text-Schnittstelle In diesem Dialog legen Sie fest, wie das Programm mit Textdateien und Tabellen anderer Programme umgehen soll, die Sie in Tabellen- oder Datenbank-Daten umwandeln wollen (= Import), bzw. wie Textdateien aussehen sollen, die Sie aus den genannten Daten erzeugen wollen (= Export). Die Einstellungen gelten global und werden in der Datei tabula.ini gespeichert. Sie Datei \ Text-Schnittstelle beziehen sich sowohl auf den Import und Export von Dateien wie auch den Datenaus- Datei \ Datei einfügen tausch über die Windows-Ablage ( p. 18). ALT+F2 STRG+F3 Bearbeiten \ aus WindowsAblage holen Datei \ Markierung speichern - Dateityp Andere Formate STRG+F2 Bearbeiten \ Ausschneiden Bearbeiten \ Kopieren • Import Wenn Sie die hier aufgeführten Details der zu importierenden Dateien nicht im einzelnen nicht kennen oder wenn Sie immer wieder Dateien verschiedener Herkunft importieren möchten, öffnen Sie diesen Dialog während der Dateivorschau ( p. 106) und nehmen dann die Einstellungen nach Augenschein vor. DOS-Text (ASCII): ...wandelt den DOS-typischen ASCII-Zeichensatz nach dem Einlesen in den Windows-typischen ANSI-Zeichensatz um (betrifft in erster Linie Umlaute). Wählen Sie diese Option, wenn Sie Dateien importieren wollen, die von DOS-Programmen stammen. Beachten Sie: • Wenn Sie bei der Dateiauswahl den Dateityp DOS-Text wählen, wird diese Option ignoriert. • Text aus der Windows-Ablage wird ausschließlich als ANSI-Text interpretiert. • Dateien in speziellen Fremdformaten wie „Cornell Condensed“ sind per se im DOS-Textformat und werden automatisch so interpretiert. Import-Namentest: Beim Einfügen von Zeilen (Arten) in eine bestehende Tabelle wird das Schon-Vorhandensein der Arten geprüft; wenn sie vorhanden sind, werden die neuen Daten in die bestehende Zeile eingefügt; wenn nicht, wird eine neue Zeile erzeugt. Ohne diese Option wird auf jeden Fall eine neue Zeile erzeugt. Verwendete Codeskala: Wählen Sie hier, welche Codeskala der zu importierenden Textdatei zugrunde liegt. TABULA 5.0 - Handbuch 104 9 Die Dialogreferenz Wert-Darstellung: Die vier aufgeführten Möglichkeiten entsprechen denen bei der Darstellung in einer Tabelle ( p. 39). • Export DOS-Text (ASCII): ... wandelt den Windows-typischen ANSI-Zeichensatz vor dem Speichern in den DOS-typischen ASCII-Zeichensatz um. Wählen Sie diese Option, wenn Sie Dateien exportieren wollen, die für DOS-Programme bestimmt sind. Beachten Sie: • Wenn Sie bei der Dateiauswahl den Dateityp DOS-Text wählen, wird diese Option ignoriert. • Für die Windows-Ablage wird ausschließlich ANSI-Text erzeugt. • Dateien in speziellen Fremdformaten wie „Cornell Condensed“ werden immer als DOS-Textformat erzeugt. Infotext mit Zeilenumbruch: Der Tabellen-Infotext ( p. 37) wird im Tabellenfenster automatisch umgebrochen. Mit dieser Option übernehmen Sie den Zeilenumbruch für die Textdatei; ohne sie ergeben sich die Zeilenlängen allein aus den „Absatzmarken“. Export-Datentest: Bei der Ausgabe von Daten aus der Tabelle (in die Zwischenablage, eine neue Datei oder an den Drucker) prüft das Programm, ob die betroffenen Arten (Zeilen) im auszugebenden Bereich überhaupt vorkommen. Wenn nicht, werden sie ignoriert. Kreuzlinien: Bestimmen Sie, ob und welche Linien Sie benutzen wollen, die den Tabellenkopf vom Basisteil und den Namenbereich vom Datenbereich absetzten (Tabellenkreuz). Sie haben die Wahl zwischen „keine“, „einfach“ und „doppelt“. (Nur bei eingeschalteter Option Konstante Spaltenbreite, s.u.). Beachten Sie: Die für die Linien verwendeten Textzeichen sind nur im ASCIIZeichensatz (DOS) ständig verfügbar; Windows interpretiert diese Zeichen abhängig von der Schriftart in der Regel anders. • Spalten Konstante Spaltenbreite: ...gibt alle Spaltendaten mit der gleichen, im Eingabefeld Spaltenbreite angegebenen Wert aus, unabhängig vom Inhalt. Dadurch stehen alle Daten einer Spalte untereinander (bei Schriftarten mit konstanter Zeichenbreite). Ohne diese Option wird nur der tatsächliche Inhalt eines Datenfeldes ausgegeben; dann sollte unbedingt ein Trennzeichen (s.u.) verwendet werden. Die meisten der folgenden Einstellungen sind nur wirksam bei eingeschalteter Option Konstante Spaltenbreite (s.u., mit Ausnahme der Anzahl der Vorspalten). Einzug links: Linker Einzug in jeder Zeile (Anzahl der Zeichen), beim Import werden die Zeichen ignoriert, beim Export wird eine entsprechende Anzahl Leerzeichen der Zeile vorangestellt. Vorspalten: Anzahl der Spalten, die links vom Artnamen stehen (ggf. hinter dem Einzug, s.o.) - z.B. Klassifikation von Charakterarten wie „AC“, „VC“ etc.). Wenn solche Vorspalten vorhanden sind, wird ihr Inhalt in die Kennungsspalte der Tabelle übernommen. Vorspalten haben die gleiche Breite wie „normale“ Spalten (s.u.). Namenspalte: Anzahl der Zeichen, die für den Artnamen stehen. Zwischenraum: Anzahl der Zeichen zwischen dem Artnamen und den eigentlichen Spaltendaten, inklusive einer evtl. vorhandenen Kreuzlinie (s.o.). Spaltenbreite: Anzahl der Zeichen für eine einzelne Spalte (Zelle), inklusive eines evtl. vorhandenen Zellen-Zwischenraums. TABULA 5.0 - Handbuch 105 9 Die Dialogreferenz • Zeilen Vorspann: Zeilen, die der eigentlichen Tabelle vorangestellt sind. Beim Import werden sie ignoriert, beim Export wird eine entsprechende Anzahl von Leerzeilen erzeugt. Bei eingeschalteter Option Vorspann ↔ Infotext (s.u.) werden die Zeilen als Tabellen-Infotext eingelesen bzw. wird der Infotext als Vorspann verwendet. Vorspann ↔ Infotext: Infotext wird aus dem Vorspann (s.o.) erzeugt bzw. umgekehrt. Kopfzeilen: Anzahl der Zeilen, die als Kopfzeilen in die Tabelle aufgenommen werden sollen (wird nur beim Import berücksichtigt). Zwischenzeilen: Anzahl der Zeilen, die zwischen Kopf- und Basiszeilen der Tabelle stehen und ignoriert werden sollen (inkl. einer evtl. vorhandenen Kreuzlinie, s.o.) • Datenfeld Die folgenden Einstellungen betreffen die einzelne Zelle einer Tabelle oder Datenbank. mit Trennzeichen: ...setzt ein bestimmtes Zeichen als Trennung zwischen alle Datenspalten und den Artnamen bzw. erwartet dieses beim Import. Dieses Zeichen wählen Sie im benachbarten ... Eingabefeld Trennzeichen. Einige gebräuchliche Trennzeichen sind in der Liste aufgeführt; Sie können aber auch irgendein anderes Zeichen eingeben. Wichtig ist, daß dieses Zeichen sonst innerhalb der Datei nicht vorkommt. mit Feldbegrenzern: ...setzt vor und hinter jedes Datenfeld ein bestimmtes Zeichen, das Sie in den darunterliegenden Eingabefeldern auswählen können. Aktivieren Sie diese Option für den Export nur, wenn das Zielprogramm solche Feldbegrenzer erfordert. vor / nach: Feldbegrenzer-Zeichen, das vor bzw. nach jedem Datenfeld erwartet wird bzw. eingesetzt werden soll Die drei Optionen Konstante Spaltenbreite, mit Trennzeichen und mit Feldbegrenzern lassen sich beliebig kombinieren. Beispiele: Trennzeichen: Schrägstrich (/), Felderbreite variabel: ... Juncus/bufonius//3/2/1/3/4 Juncus/bulbosus/agg/2/3/+/4 Juncus/effusus//1/4/5//2 ... Trennzeichen: Semikolon (;), mit Feldbegrenzern (″), Felderbreite variabel: ... ″Juncus″;″bufonius″;″″;″3″;″2″;″1″;″3″;″4″ ″Juncus″;″bulbosus″;″agg″;″2″;″3″;″″;″+″;″4″ ″Juncus″;″effusus″;″″;″1″;″4″;″5″;″″;″2″ ... Trennzeichen: Linie (¦), konstante Felderbreite: ... Juncus Juncus Juncus ... ¦ bufonius ¦ bulbosus ¦ effusus ¦ ¦ agg ¦ ¦3 ¦2 ¦1 ¦2 ¦3 ¦4 ¦1 ¦ ¦5 ¦3 ¦4 ¦+ ¦4 ¦ ¦2 3 2 1 2 3 4 1 3 + kein Trennzeichen, konstante Felderbreite: ... Juncus Juncus Juncus ... bufonius bulbosus effusus agg TABULA 5.0 - Handbuch 5 4 4 2 106 9 Die Dialogreferenz 9.1.3 Datei-Import/Export (Schnittstellen) Die von TABULA verwendbaren Dateiformate fremder Programme sind reine Textdateien (meistens im ASCII-Format), in denen die Daten zeilenweise auf bestimmte Art gespeichert sind. Das Einfügen solcher Tabellendaten und ebenso das Erzeugen dieser Dateien sind leider kein einfaches Unterfangen. Um Ihnen einen möglichst unkomplizierten Umgang mit dieser Problematik zu ermöglichen, bietet der folgende Dialog Möglichkeiten der direkten visuellen Kontrolle. Datei \ Datei öffnen Er begegnet Ihnen, wenn Sie F3 Fremddateien einlesen („Datei-Import“), Datei \ Datei einfügen STRG+F3 Bearbeiten \ aus WindowsAblage holen Datei \ Markierung speichern - Dateityp Andere Formate STRG+F2 Fremddateien erzeugen („Datei-Export“) oder Daten aus der Windows-Ablage in eine Tabelle einfügen wollen („Import aus der Windows-Ablage“). Das Dialogfenster wird beim Export immer automatisch geöffnet, beim Import jedoch nur, wenn entweder die Option Import-/Export-Formatkontrolle aktiviert ist (Dialog Allgemeine Optionen, p. 111) oder wenn das Dateiformat unklar ist, also nicht automatisch erkannt wurde. Sie können dann sowohl das Dateiformat wählen als auch über den Dialog Text-Schnittstelle ( p. 103) die entscheidenden Parameter „interaktiv“ anpassen. Bei fest definierten (nicht-variablen) Dateiformaten (z.B. „Cornell Condensed“ oder „Mulva 4/5“) ist es normalerweise nicht nötig, diese Formatkontrolle auszuüben. Deshalb können Sie sie im Dialog Allgemeine Optionen abschalten, so daß die Dateivorschau nur bei Textdateien in Erscheinung tritt. Beim Datenimport sehen Sie ein zweigeteiltes Dialogfenster: die obere Hälfte nehmen die Originaldaten ein (zu sehen und zu bearbeiten in einem kleinen Texteditor), während Sie darunter eine Tabellenvorschau sehen, die zeigt, wie die Daten bei den aktuellen Einstellungen in eine Tabelle verwandelt würden. Erkanntes bzw. ausgewähltes Dateiformat Dateiformat im Dialog TextSchnittstelle anpassen Dateiformat erneut überprüfen Texteditor mit Originaldaten Tabellenvorschau TABULA 5.0 - Handbuch 9 Die Dialogreferenz 107 Beim Datenexport fehlt dagegen die Tabellenvorschau; stattdessen nimmt die Textvorschau den gesamten Raum ein; sehen Sie hier den gleichzeitig (nicht-modal) geöffneten Dialog Text-Schnittstelle: 9.1.4 Drucken In diesem Dialog können Sie alle nötigen Einstellungen für das Drucken von Tabellen, Listen und Texten vornehmen, die Druckvorschau ( p. 109) ansehen und den Druck starten. Die Einstellungen sind global; sie werden in der Datei tabula.ini gespeichert. • Optionen Seitenränder: In den vier Eingabefeldern stellen Sie die Randbreiten für den linken, oberen, rechten und unteren Seitenrand ein. Alle Angaben sind in Millimeter, jeweils vom Papierrand (s.u.) aus gemessen. Das aktuelle Papierformat finden Sie als TABULA 5.0 - Handbuch Datei \ Drucken... 108 9 Die Dialogreferenz Infozeile über den Eingabefeldern („akt. Papierformat: 203 mm breit, 278 mm hoch“), das Layout mit Seitenrändern, Seitenzahl und Paßkreuzen sehen Sie rechts daneben. Beachten Sie: • Der „Papierrand“ stimmt nicht unbedingt mit dem tatsächlichen Rand des Papiers überein, sondern bezeichnet den Rand des bedruckbaren Bereichs, der, abhängig vom Druckertyp bzw. -treiber, meist ein wenig kleiner ist als das Papierformat. • Wenn Sie das Papierformat oder andere Druckereinstellungen ändern möchten, wählen Sie die Funktion Drucker (s.u.). Seitenzahlen: Um die Seiten eines umfangreichen Tabellenausdrucks in der richtigen Reihenfolge ausbreiten zu können, sollten Sie diese Option eingeschaltet haben. Sie erzeugt am oberen Seitenrand einen Schriftzug mit dem Dateinamen (ohne Pfad) und einer zweidimensionalen Seitenzahl: • Außer bei Texten werden Seitenzahlen horizontal und vertikal gezählt. Eine Seitenzahl „3/4“ bedeutet: 3. Seite von links in der 4. Reihe von oben. • Die für die Seitenzahlen verwendete Schriftart können Sie im Dialog Schriftformate in der Tabelle ( p. 112) formatieren. Paßkreuze: Sehr nützlich können Paßkreuze an den Ecken jeder Seite eines Tabellenausdrucks sein, wenn Sie vorhaben, die Seiten zu einem Gesamtkunstwerk zusammenzukleben. Die Paßkreuze markieren die exakt zusammenpassenden Bereiche zweier benachbarter Seiten (nur für Tabellen verfügbar). Gitterlinien: Einerseits ist es Geschmacksache, ob den Tabellenausdruck Gitterlinien zieren sollen oder nicht. Diese Linien können andererseits aber auch der Orientierung auf dem Papier dienen, wenn die Tabelle nur relativ wenige Einträge enthält. Beachten Sie: • Diese Option berücksichtigt die Einstellungen für Bildschirm-Gitterlinien ( p. 38). Wenn dort also alle Gitterlinien ausgeschaltet sind, werden auch im Ausdruck keine erscheinen. Sie haben allerdings auch die Möglichkeit, senkrechte und waagerechte Gitterlinien getrennt einzuschalten. Export-Datentest: Vor dem Drucken einer Tabellenzeile prüft das Programm, ob im auszugebenden Spaltenbereich überhaupt Einträge vorhanden sind, d.h. ob die entsprechende Art dort vorkommt. Wenn nicht, wird sie ignoriert. Nur Markierung drucken: ...berücksichtigt nur markierte Zeilen und Spalten beim Drucken. Sind keine Markierungen vorhanden, bleibt diese Option wirkungslos, es wird also alles gedruckt. Beachten Sie: • Die Einschränkung auf markierte Spalten wirkt sich auf den Export-Datentest (s.o.) und ggf. auf den Tabellen-Anhang (s.u.) aus. Kopf auf jeder Seite / Namen auf jeder Seite: ...druckt die Kopfzeilen bzw. Zeilennamen zu jeder Seite aus, nicht nur in der obersten bzw. linken Seitenreihe. Ist sinnvoll, wenn Sie die gedruckte Tabelle nicht zusammenkleben möchten, sondern als Einzelseiten abheften wollen. Infotext drucken: ...druckt den Infotext der Tabelle ( p. 37) vor oder nach den eigentlichen Tabellendaten aus. Infotext links oben: ...druckt (falls die Option Infotext drucken eingeschaltet ist) den Infotext der Tabelle vor den Tabellendaten auf der ersten Seite aus; die ggf. rechts folgenden Seiten sind entsprechend von oben eingerückt, damit die Tabellenzeilen zusammenpassen. Sonst wird der Infotext an die letzte Seite der Tabellendaten angehängt (= rechts unten). Anhang für selten vorkommende Arten: Um Tabellen-Ausdrucke etwas papiersparender zu gestalten, ist es üblich, Arten, die nur wenige Male in der Tabelle auftreten, als kleingedruckten Anhang der Tabelle hintenanzustellen. Dabei werden Vorkommen der Art mit Artnamen, Spalte Nr... und Deckungswert angegeben. TABULA 5.0 - Handbuch 9 Die Dialogreferenz 109 • Mit der Option Anhang erzeugen können Sie das Erstellen eines solchen Anhangs bewirken. • Im Eingabefeld Grenzwert geben Sie die Schwelle an, bis zu der (einschließlich) Arten im Anhang erscheinen. Es handelt sich dabei um die absolute Anzahl der Vorkommen (Stetigkeit). Ein Grenzwert 0 hat die gleiche Auswirkung wie die ausgeschaltete Option Anhang erzeugen. Andererseits sollte der Grenzwert nicht an die Gesamtzahl der zu druckenden Spalten heranreichen, da sonst alle Arten im Anhang landen würden. Die für den Anhang verwendete Schriftart können Sie im Dialog Schriftformate in der Tabelle ( p. 112) formatieren. • Aktionen Drucker: ...öffnet den Dialog Drucker einrichten ( p. 110), in dem Sie druckerspezifische Einstellungen (wie z.B. Papierformat) vornehmen und ggf. aus mehreren installierten Druckern wählen können. Druck starten: ...startet den Druckauftrag unter Berücksichtigung der Einstellungen. Wenn Sie den Druck stoppen möchten, öffnen Sie den Windows-Druckmanager. Vorschau: ...öffnet den Dialog Druck-Vorschau ( p. 109), der unter Berücksichtigung der Einstellungen ein annähernd exaktes Bild dessen abgibt, was der Drucker zu Papier bringen würde. Der Vorschau-Dialog ist in diesem Falle nicht-modal, so daß Sie weiterhin im Drucken-Dialog Einstellungen vornehmen können und die Änderungen unverzüglich in der Vorschau sichtbar werden. 9.1.5 Druckvorschau Die Druckvorschau bietet Ihnen eine Voransicht des Ausdrucks, wie er bei den gegebe- Datei \ Druck-Vorschau... nen Einstellungen des Drucken-Dialogs in natura entstehen würde. Die Voransicht kann gezoomt und gescrollt werden. Bedenken Sie aber dabei, daß für jede neue Darstellung der gesamte „virtuelle Druckvorgang“ wiederholt werden muß. Bei größeren Datenmengen nimmt dies durchaus eine gewisse Zeit in Anspruch. Die Druckansicht stellt den Ausdruck als Ganzes oder im Ausschnitt, vergrößert oder (meistens) verkleinert dar. Wenn es sich um einen Ausschnitt handelt, sind am rechten und unteren Rand Laufleisten zu sehen, die die relative Position des Ausschnitts in Bezug auf die Gesamtansicht zeigen. Hinweis: Mithilfe der Laufleisten läßt sich der Ausschnitt verschieben; wir raten jedoch von diesem Gebrauch ab, da diese Laufleisten vermutlich aufgrund des erhöhten Zeitbedarfs für die Darstellung oft aus dem Ruder laufen und sehr eigenmächtig regieren. Verwenden Sie daher zum Verschieben des Ausschnitts besser die gedrückte Maustaste (s.u.). Bei gedrückter Maustaste können Sie den sichtbaren Ausschnitt verschieben, mit einem Doppelklick auf eine bestimmte Seite zoomen Sie diese auf die gesamte Breite. Die Statuszeile zeigt an, • wieviele Seiten insgesamt horizontal/vertikal bedruckt würden, • über welcher Seite gerade der Mauszeiger schwebt (horiz./vert. Seitenzahl), und • welche Position der Mauszeiger über dieser Seite einnimmt, in Millimetern von der linken oberen Seitenecke an gemessen. TABULA 5.0 - Handbuch Dialog Drucken.: Vorschau 110 9 Die Dialogreferenz ...zoomt den sichtbaren Ausschnitt der Druckansicht auf die Breite einer Seite. ...zoomt den sichtbaren Ausschnitt der Druckansicht auf die Höhe einer Seite. ...zoomt den sichtbaren Ausschnitt der Druckansicht auf die Größe einer ganzen Seite (= kleinere Darstellung von Zoomen auf Seitenbreite und Seitenhöhe). ...zeigt die gesamte Druckansicht mit allen Seiten (entsprechend verkleinert). Beachten Sie: • Die Darstellung benötigt eine gewisse Mindest-Seitengröße. Diese wird auch dann nicht unterschritten, wenn eine hohe Seitenanzahl eigentlich kleinere Seiten erfordern würde; in diesem Falle sehen Sie weiterhin nur einen Ausschnitt des Gesamtdrucks. ...beschränkt die Druckansicht auf die erste Seite. Empfehlenswert bei umfangreichem Druckmaterial, um den Zeitaufwand für die Darstellung im erträglichen Rahmen zu erhalten. Zoomfaktor: Das Eingabefeld zeigt den Zoomfaktor (in Prozent) mit dem die Druckansicht dargestellt wird. Geben Sie den gewünschten Vergrößerungswert an: der erlaubte Bereich reicht von der Verkleinerung auf ca. 10 Prozent bis zur dreifachen Vergrößerung (300%). Der Schieberegler hat die gleiche Funktion. Wenn Sie ihn betätigen, wird aus Geschwindigkeitsgründen die Darstellung auf die erste Seite (s.o.) beschränkt. 9.1.6 Drucker einrichten Datei \ Drucker einrichten Datei \ Drucken: Drucker Der Windows-Standard-Dialog Drucker einrichten dient der Auswahl eines der installierten Drucker Ihres Systems. Aber auch wenn Sie nur einen Drucker ansteueren können, bietet der Dialog einige Einstellungs-Möglichkeiten: TABULA 5.0 - Handbuch 9 Die Dialogreferenz Die Eigenschaften sind abhängig vom ausgewählten Drucker bzw. dem dazugehörigen Druckertreiber. Papiergröße und -zufuhr sind ebenfalls von den Möglichkeiten des gewählten Druckers abhängig. Beim Format können Sie zwischen Hoch- und Querformat wählen. Gemeint ist hier die Orientierung des Drucks und nicht die des Papiers im Drucker. 9.2 Tabelle gestalten 9.2.1 Allgemeine Optionen Einige allgemeine Einstellungen finden Sie in diesem Dialog: • Darstellung Nachkommastellen: Anzahl der Dezimalstellen hinter dem Komma, die auf Bildschirm und Drucker dargestellt werden (Bereich: 0 bis 10). (Die interne Genauigkeit bleibt davon unberührt.) Nullen abschneiden: Nachkommastellen, die nur aus Nullen bestehen, werden bis auf eine abgeschnitten (Beispiel: 2,50000 wird zu 2,50). Dadurch wird die Lesbarkeit verbessert. Waagerechte/Senkrechte Gitterlinien: Darstellung von Trennlinien zwischen Zeilen bzw. Spalten in Tabellen. Gilt sowohl für Bildschirm wie auch fürs Drucken. Programm-/Fenster-Symbolleiste: ...blendet die entsprechende Symbolleiste ein oder aus. Das Ausblenden einer Symbolleiste ist sinnvoll, ... • wenn Sie eine geringe Bildschirmauflösung (z.B. 640 x 480 Bildpunkte) verwenden, denn dann ist jeder Millimeter für die Tabelle kostbar • wenn Sie in erster Linie mit Tastaturkommandos arbeiten und somit die Symbole nur selten oder gar nicht anklicken. Programm-Statuszeile: ...schaltet die Statuszeile am unteren Rand des Programmfensters ein oder aus. Das Ausblenden der Statuszeile ist sinnvoll, ... • wenn Sie eine geringe Bildschirmauflösung (z.B. 640 x 480 Bildpunkte) verwenden, denn dann ist jeder Millimeter für die Tabelle kostbar • wenn Sie das Programm gut genug kennen, um auf die kurzen Belehrungen der Statuszeile verzichten zu können. TABULA 5.0 - Handbuch 111 112 9 Die Dialogreferenz • Tabelle Programmstart mit neuer Tabelle: öffnet nach jedem Programmstart eine neue Tabelle als Kopie der Prototyp-Tabelle. Diese Tabelle verschwindet, wenn Sie eine bereits bestehende Tabelle öffnen (sofern Sie keine Eingaben gemacht haben). Neues Fenster maximieren: Nach dem Öffnen eines neuen Fensters (Tabelle, Text, Datenbank) wird dieses (wie auch die bereits vorhandenen) auf maximale Größe (Vollbild, ohne eigenen Rahmen) gesetzt. Datei \ Datei öffnen Datei \ Datei einfügen Datei \ Markierung speichern Bearbeiten \ aus WindowsAblage holen Import-/Export-Formatkontrolle: ...öffnet jedesmal, wenn Sie eine FremdformatTabelle öffnen oder eine solche erzeugen wollen, den Dateivorschau-Dialog ( p. 106). (Sonst öffnet TABULA den Dateivorschau-Dialog nur in Zweifelsfällen - bei nicht erkanntem Dateiformat oder bei Textdateien). Namen automatisch überprüfen: Fremdformatige Tabellen verfügen von Natur aus nicht über korrekte Zeilenverknüpfungen ( p. 52) mit Datenbanksätzen; diese Option sorgt dafür, daß nach direkt nach dem Öffnen die Funktion Zeilenverknüpfungen herstellen ausgeführt wird. Synonyme erlauben: Wenn Sie wollen, können Sie synonyme (veraltete) Artnamen verwenden; der Zugriff auf die korrekten artspezifischen Daten ist trotzdem gewährleistet. Ohne diese Option ersetzt das Programm Synonyme automatisch durch gültige Artnamen. Datei \ Datei einfügen Bearbeiten \ Einfügen Bearbeiten \ aus WindowsAblage holen Import-Namentest: Beim Einfügen von Zeilen (Arten) in eine bestehende Tabelle wird das Schon-Vorhandensein der Arten geprüft; wenn sie vorhanden sind, werden die neuen Daten in die bestehende Zeile eingefügt; wenn nicht, wird eine neue Zeile erzeugt. Ohne diese Option wird auf jeden Fall eine neue Zeile erzeugt. Datei \ Markierung speichern Bearbeiten \ Ausschneiden Bearbeiten \ Kopieren Datei \ Drucken Export-Datentest: Bei der Ausgabe von Daten aus der Tabelle (in die Zwischenablage, eine neue Datei oder an den Drucker) prüft das Programm, ob die betroffenen Arten (Zeilen) im auszugebenden Bereich überhaupt vorkommen. Wenn nicht, werden sie ignoriert. Bearbeiten \ Ausschneiden Bearbeiten \ Kopieren Datei \ Text-Schnittstelle Windows-Ablage benutzen: Bei den Aktionen Ausschneiden und Kopieren ( p. 18) benutzt das Programm parallel zur Tabellen-Zwischenablage die WindowsAblage, so daß die Daten auch anderen Programmen oder dem Texteditor zugänglich gemacht werden. Es verwendet dabei die Einstellungen der Text-Schnittstelle ( p. 103). Bearbeiten \ Rückgängig Bearbeiten \ Wiederherstellen Eingabefeld Anzahl Rückgängig: Prinzipiell kann das Programm unbegrenzt Ihre Aktionen aufzeichnen, um sie ggf. rückgängig machen zu können. Wenn Sie jedoch über lange Zeit Eingaben machen, die Sie bestimmt nicht alle ungeschehen machen möchten, ist es sinnvoll, die Aufzeichnungsliste nicht in den Himmel wachsen zu lassen und damit den verfügbaren Speicher über Gebühr zu verschwenden. Daher können Sie hier einen Wert eingeben, der für die max. Länge der Aufzeichnungsliste steht (Standard ist 100, Wert 0 steht für unbegrenzt). Die Einstellungen dieses Dialogs sind global; sie werden in der Datei tabula.ini gespeichert. 9.2.2 Schriftformate in der Tabelle Ansicht \ Schriftformate der Tabelle STRG+F12 Dieser Dialog dient der Auswahl von Schriftarten und -formatierungen für die Darstellung der verschiedenen Zeilen- und Spaltentypen der Tabellen sowie für das DatenbankFenster, sowohl auf dem Bildschirm wie auf dem Drucker. Die Einstellungen sind global und gelten für alle Tabellen; sie werden in der INI-Datei gespeichert. Alternativ dazu können Sie auch jeweils für den fokussierten Bereich einer Tabelle oder Datenbank die entsprechende Schriftart direkt formatieren (Menü Schriftart). TABULA 5.0 - Handbuch 113 9 Die Dialogreferenz Liste der Tabellen-Elemente; für jedes Element können Sie über die SchriftartAuswahl eine individuelle Formatierung festlegen. Unter der Liste der Tabellen-Elemente sehen Sie das Schriftmuster des aktuell gewählten Elements sowie das Füllmuster für Trennzeilen und -spalten. Für die Zellen der können Sie ein Füllmuster auswählen, um so die Unterteilung der Tabelle in Zeilen- und Spaltenbezirke optisch zu unterstreichen. Eingabefeld Relative Zeilenhöhe: Für jeden Zeilentyp können Sie die relative Zeilenhöhe angeben, die in Abhängigkeit der Schriftgröße bestimmt wird. Der Wert 100% steht für die reine Texthöhe (Schriftgrad); der Wert sollte also deutlich über 100% stehen, damit ausreichend Abstand zu den Nachbarzeilen bleibt. Der tatsächliche Wert der Zeilenhöhe (den Sie übrigens bequemer im Tabellenfenster mit der Maus festlegen können) berücksichtigt allerdings alle Zellentypen, die in einer Zeile vorkommen. Gruppe Angleichen: Damit Sie nicht alle Parameter für jedes Bildschirmelement einzeln einstellen müssen, gibt es das Schriftformat „Allgemein“, das für alle gilt, sofern diese nicht abweichend formatiert werden. In der Gruppe Angleichen können Sie bestimmen, welche Format-Parameter jeweils an das Format „Allgemein“ angepaßt werden sollen. Wenn Sie beispielsweise die Schriftart für die gesamte Tabelle von „Arial“ nach „Times Roman“ wechseln wollen, führen Sie zunächst diese Einstellung für das Format Allgemein durch und klicken anschließend auf die Fläche Schriftart. Daraufhin sorgt das Programm dafür, daß alle anderen Formate ebenfalls die neue Schriftart übernehmen. Alle übrigen Parameter (Farbe, Schriftgrad etc.) bleiben hingegen unverändert. 9.2.3 Schriftart Mit diesem Windows-Standard-Dialog wählen Sie eine Schriftart und ihre Attribute Bearbeiten/Format \ Schriftart F8 (Farbe, Größe etc.) aus. Ansicht \ Schriftformate der Tabelle STRG+F12 TABULA 5.0 - Handbuch 114 9 Die Dialogreferenz Die Liste Schriftart zeigt Ihnen alle auf Ihrem System zur Verfügung stehenden TrueType-Schriften (= frei skalierbare Schriften) an. Der Schriftschnitt bietet die Formatierungen Fett, Kursiv und beides gemischt an. Die Darstellung erlaubt Unterstreichen und Durchstreichen. Die Farbe ist die Schriftfarbe; der Hintergrund bleibt unverändert. Die Schrift deutet auf den verwendeten Zeichensatz hin. Standard ist "Western". Das Muster liefert eine Schriftprobe mit den aktuellen Einstellungen. Anmerkungen: Im Tabellenfenster ( p. 28) wählen Sie jeweils die Schriftart für einen Zeilenoder Spaltentyp, im Datenbankfenster ( p. 79) gilt die Einstellung für die gesamte Datentabelle, und im Texteditor ( p. 92) für den aktuell markierten Text. 9.2.4 Farbe Ansicht \ Skalen Dieser Windows-Standard-Dialog tritt Ihnen ausschließlich in den Datentabellen der Codeskala bzw. Stetigkeitsskala ( p. 32) entgegen, wenn Sie in der Spalte Farbe eine Datenbank \ Skalensammlung Eingabe machen möchten. Die in diesem Dialog ausgewählte Farbe dient zusammen mit dem Füllmuster ( p. 115) dazu, einen bestimmten Codewert in der Tabelle farblich darzustellen. TABULA 5.0 - Handbuch 9 Die Dialogreferenz 115 Die Grundfarben sind von System vordefiniert. Benutzerdefinierte Farben sind von Ihnen individuell zusammengemischte Farben. Farben definieren können Sie in der rechten Hälfte des Dialogs, der erst dann sichtbar wird, wenn Sie diese Fläche angeklickt haben. Farbe hinzufügen: Wenn Sie eine Farbe entworfen haben, die Sie später weiter benutzen wollen, können Sie diese den benutzerdefinierten hinzufügen. 9.2.5 Füllmuster Dieser Dialog tritt Ihnen ausschließlich in den Datentabellen der Codeskala bzw. Ste- Ansicht \ Skalen tigkeitsskala ( p. 32) entgegen, wenn Sie in der Spalte Muster eine Eingabe machen möchten. Das in diesem Dialog ausgewählte Füllmuster dient zusammen mit der dazugehörigen Farbe ( p. 114) dazu, einen bestimmten Codewert in der Tabelle durch Flächenfüllungen darzustellen. Sie haben in diesem Dialog die Wahl zwischen 16 mehr oder weniger unterschiedlichen Mustern. TABULA 5.0 - Handbuch Datenbank \ Skalensammlung 116 9 Die Dialogreferenz 9.3 Bearbeiten Die folgenden Dialoge dienen der inhaltlichen Bearbeitung der Daten eines Fensters. Die meisten von Ihnen betreffen ausschließlich Tabellen. 9.3.1 Eigenschaften der Zeile/Spalte Zeile \ Eigenschaften ALT+F5 : Zeilentypspalte für Zeilen und Spalten, und zwar in Abhängigkeit vom jeweiligen Zeilen- bzw. Spalten- Spalte \ Eigenschaften ALT+F6 : Nummernzeile Der Dialog Eigenschaften erlaubt Ihnen das Editieren der spezifischen Einstellungen typ ( p. 29f). Dies sind beispielsweise die Art der Auswertung in Auswertungsspalten bzw. -zeilen, die Verknüpfung mit einem Datenbanksatz bei Datenzeilen und einem oder mehreren Datenbankfeldern bei Importspalten. Dieser Dialog ist nicht-modal, so daß Sie, während er geöffnet ist, die Tabelle weiter bearbeiten können. Je nach Zeilen- bzw. Spaltentyp kann der Dialog verschiedene Gestalt annehmen. Die folgenden Abbildungen sollen Ihnen einen Überblick geben. • Gesamtansicht - für alle Typen gleiche Elemente „Fernbedienung“ der Tabelle Schichtzuordnung der Zeile Eigenschaften der Spalte oder Zeile Höhe der Zeile (bzw. Breite der Spalte) Nummer und Typ der Zeile / Spalte Status der Zeile / Spalte (normalisierte Höhe / Breite, Markierung) Name der Zeile / Spalte Zeitpunkt der Entstehung und letzten Änderung der Zeile / Spalte Zeilen-/Spaltentyp ändern Neue Zeile/Spalte des gewählten Typs erzeugen Auswertung starten Liste der Zeilen-/ Spaltentypen Einstellungen akzeptieren, Dialog schließen • Eingabefelder Zeilen- / Spaltenname: Ändern Sie hier den Namen der fokussierten Zeile oder Spalte. Schicht: Die Zuordnung der Zeile zu einer (Vegetations-)Schicht ( p. 37) können Sie hier ändern. Höhe bzw.Breite: Höhe der Zeile bzw. Breite der Spalte. Wenn die Option normalisiert aktiviert ist, wirken sich Änderungen auf alle Zeilen / Spalten des gleichen Typs aus, sonst nur auf die eine Zeile / Spalte ( p. 40). • Optionen Option normalisiert: diese Zeile / Spalte hat die Höhe / Breite, die für den Zeilen-/ Spaltentyp gilt (keine individuelle Höhe / Breite) ( p. 40) markiert: Zeile bzw Spalte ist markiert ( p. 17). TABULA 5.0 - Handbuch 9 Die Dialogreferenz • Aktionen ...ändert den Typ der fokussierten Zeile/Spalte entsprechend der Typenliste (s.u.) ...fügt eine neue Zeile/Spalte an der aktuellen Fokusposition ein; der Typ entspricht dem in der Typenliste ausgewählten. Typenliste: Liste der verfügbaren Zeilen- oder Spaltentypen; zeigt Typ der fokussierten Zeile/Spalte an, kann aber auch dazu verwendet werden, eine neue Zeile/Spalte des gewählten Typs einzufügen oder den Typ der fokussierten Zeile/Spalte zu ändern (s.o.). ...startet Auswertung oder Datenimport ...übernimmt die Einstellungen des Dialogs in die Tabelle und schließt ihn. Eventuell ausgewählte Auswertungen oder Datenimporte werden nicht durchgeführt. Wählen Sie dafür die Aktion Auswertung starten (s.o.). • Datenzeile mit Zeilenverknüpfung Die Infozeile informiert Sie über die aktuelle Verknüpfung ( p. 52) der Datenzeile (Name der Datenbank und Nummer des Datensatzes). ...stellt Verknüpfung der Daten- oder Trennzeile mit einem Datenbanksatz her; dabei wird die Index-Ansicht ( p. 85) benutzt, um den Zeilennamen zu identifizieren. Wenn die Aktion erfolgreich war, wird der Zeilenname ggf. vervollständigt. Diese Aktion entspricht der Menüfunktion Zeilenverknüpfungen herstellen ( p. 156). ...öffnet die Index-Ansicht ( p. 85) und ermöglicht Ihnen, die Zeilenverknüpfung „von Hand“ herzustellen oder zu ändern. ...holt bei bestehender Zeilenverknüpfung den zum Datensatz gehörenden Namen aus dem Index. Diese Aktion entspricht der Menüfunktion Namen aus Index holen ( p. 156) und ist dann sinnvoll, wenn im Index andere Namen als in der Tabelle (z.B. deutsche statt wissenschaftliche Artnamen) aufgeführt sind. Sie können dann den deutschen Artnamen in die Tabelle holen. ...löst bestehende Zeilenverknüpfung auf. Nutzen Sie diese Aktion, um die Verknüpfung von neuem (z.B. mit einer anderen Datenbank) herzustellen. Diese Aktion entspricht der Menüfunktion Zeilenverknüpfungen lösen ( p. 156). TABULA 5.0 - Handbuch 117 118 9 Die Dialogreferenz • Auswertungszeile, Auswertungsspalte, Indikator-Auswertung Auswertungstyp: zeigt aktuelle Auswertung ( p. 55) der fokussierten Zeile/Spalte an. Sie können aus der Liste der für die aktuelle Kategorie verfügbaren Auswertungstypen wählen. Kategorie: Damit die Übersicht gewahrt bleibt, sind alle verfügbaren Auswertungstypen zu Auswertungs-Kategorien gruppiert. Spalten-/Zeilenbereich: Wählen Sie hier, ob Sie alle Zeilen/Spalten, nur die markierten oder nur den Bezirk auswerten möchten. Auswertungstyp (mit Auswahlliste) Spaltenvergleich: Auswertungen der Kategorie Ähnlichkeit vergleichen jeweils zwei Spalten hinsichtlich des Grades ihrer Übereinstimmungen. Hier können Sie wählen, welche Paare jeweils verglichen werden sollen: • • • • erste: vergleicht jede Spalte mit der ersten (von links gesehen) linke: vergleicht jede Spalte jeweils mit der links benachbarten rechte: vergleicht jede Spalte jeweils mit der rechts benachbarten letzte: vergleicht jede Spalte mit der letzten (von links gesehen) Nur Datenzellen: Auswertungen der Kategorie Statistik sind keine explizit ökologischen Methoden; sie können auf beliebige Tabelleneinträge (= Zellen) angewandt werden, also auch auf Auswertungsergebnisse oder Meßwerte. Diese Option schränkt die statistische Auswertung auf reine Aufnahmedaten (d.h. auf Zellen, die sowohl zu Datenzeilen wie auch Datenspalten gehören) ein. Sonst werden alle Zahlenwerte des auszuwertenden Bereichs in die Rechnungen einbezogen. (Die Auswertungen aller anderer Kategorien beziehen sich per se ausschließlich auf Datenzellen; diese Option ist für sie deshalb deaktiviert.) Codeskala-Wert: Normalerweise werden für quantitative Auswertungen numerischen Werte herangezogen; für die symbolischen Werte der Codeskala setzt das Programm den Normwert ein. Diese Option ermöglicht es im Gegensatz dazu, bei einigen Auswertungen alternativ dazu den Codeskala-Wert unverändert zu lassen und numerisch zu interpretieren. Auch das Auswertungsergebnis ist dann ein Skalenwert. Beispiel: Die statistische Funktion Maximum liefert mit dieser Option den höchsten Codewert der Auswertung, sonst würde ein entsprechender numerischer Wert erscheinen. TABULA 5.0 - Handbuch 9 Die Dialogreferenz Quantitativ: Auswertungen behandeln die Tabellendaten entweder quantitativ (auf die Menge, die Summe bezogen) oder qualitativ (auf das Vorkommen, die Anzahl bezogen). Bei den meisten Auswertungen ist dies methodisch festgelegt. Einige Indikator-Auswertungen jedoch können sowohl quantitativ als auch qualitativ durchgeführt werden. Bei der Berechnung mittlerer Zeigerwerte beispielsweise können Sie entweder allein das Vorkommen der Arten berücksichtigen (qualitativ) oder die Deckungsgrade quantitativ gewichten. Datenbank: Feld(er): Klicken Sie auf die gelbe Fläche - dadurch öffnet sich der Dialog Felderauswahl ( p. 130). Wählen Sie hier das Datenfeld aus, das Sie für die Indikator-Auswertung benötigen. Felddaten-Zuordnungen verwenden: Mit dieser Option werden die aus der Datenbank importierten Daten (wenn möglich) durch die Langformen der FelddatenZuordnungen ( p. 72) ersetzt, bevor sie in die Auswertung eingehen. • Importspalte Datenbank: Feld(er): Klicken Sie auf die gelbe Fläche - dadurch öffnet sich der Dialog Felderauswahl ( p. 130). Wählen Sie hier die Datenfelder aus, deren Inhalt in die Tabellenspalte importiert werden soll. Trenner: Wenn Sie mehrere Felder für den Datenimport gewählt haben, sollten Sie in diesem Eingabefeld ein Trennzeichen eintragen, das zwischen die einzelnen Felddaten gesetzt werden soll. Felddaten-Zuordnungen verwenden: Mit dieser Option werden die aus der Datenbank importierten Daten (wenn möglich) durch die Langformen der FelddatenZuordnungen ( p. 72) ersetzt. TABULA 5.0 - Handbuch 119 120 9 Die Dialogreferenz • Nummernzeile („lfd. Nummer“) Die Nummernzeile beinhaltet die laufenden Nummern der Datenspalten ( p. 31). An dieser Stelle können Sie diese Nummern neu vergeben (wenn z.B. die Reihenfolge durch Sortieren verlorengegangen ist, oder wenn Sie durch Einfügen einer anderen Tabelle doppelte Nummern bekommen haben). Spaltenbereich: Wählen Sie hier, ob Sie alle Spalten, nur die markierten oder nur den Bezirk mit neuen Nummern versehen möchten. Beginn mit: Geben Sie hier die erste Nummer ein, die Sie vergeben wollen. Bei positiven Schrittweiten ist es die niedrigste, bei negativen die höchste Nummer. Standardwert ist 1. Schrittweite: Bei jeder Datenspalte, die Sie numerieren, wird die laufende Nummer um den Wert der Schrittweite erhöht (bzw. bei negativen Werten erniedrigt). Standardwert ist 1. 9.3.2 Suchen und Ersetzen Suchen \ Suche... UMSCH+ F4 Dieser Dialog kann, je nach aufgerufener Funktion, die nötigen Einstellungen für das Suchen wie auch für das Ersetzen in Listen, Datenbanken, Tabellen und Texten ermög- Suchen \ Ersetze... UMSCH+STRG+F4 lichen. Da er nicht-modal ist, können Sie, während er geöffnet ist, zwischen den beiden Zuständen umschalten oder sonstwie weiterarbeiten. Suchen \ Wiederholen F4 Um eine gleichartige Suchen-/Ersetzen-Aktion noch einmal durchzuführen, wählen Sie die Funktion Wiederholen, die diesen Dialog nicht unnötigerweise öffnet. Suche nach... / Ersetze durch...: Geben Sie in diesen Feldern den Such- und Ersatzbegriff ein. Beachten Sie: • Ersetzen ist nur erlaubt, wenn Such- und Ersatzbegriff nicht übereinstimmen. TABULA 5.0 - Handbuch 9 Die Dialogreferenz • Beide Eingabefelder sind mit einer Aufzeichnungsliste versehen: klicken Sie auf die Pfeile am rechten Rand des Feldes - Sie können dann aus den bisher verwendeten Begriffen auswählen. • Optionen Vergleich: Wählen Sie den Grad der Übereinstimmung eines Fundes mit dem Suchbegriff: • Alle Funde: jedes Vorkommen des Suchbegriffs zählt. • Ganze Wörter: nur Vorkommen des Suchbegriffs als ganzes Wort zählt. • Nur identisch: Der Inhalt der Zelle muß als Ganzes mit dem Suchbegriff übereinstimmen (in Texten wie „Ganze Wörter“). Bereich: Wählen Sie den Bereich der Tabelle oder Liste, in dem der Suchen- bzw. Ersetzen-Vorgang stattfinden soll: • in Spalte: sucht aktuell fokussierte Spalte/Datenfeld ab (Richtung vertikal). • in Zeile: sucht aktuell fokussierte Zeile/Datensatz ab (Richtung horizontal). • in Tabelle: sucht gesamte Tabelle/Liste zeilenweise ab - (Richtung horizontal). Über die Option Nur in Markierung können Sie die Aktion auf markierte Zeilen und Spalten einschränken. Groß/klein beachten: ...findet den Suchbegriff nur bei identischer Groß-/ Kleinschreibung. Sonst ist die unterschiedliche Verwendung von Groß- oder Kleinbuchstaben gleichgültig. Negieren: ...kehrt die Fundlogik ins Gegenteil um: gefunden werden alle Zellen (Zeilen/Spalten), in denen der Suchbegriff nicht vorkommt. (Naheliegenderweise macht diese Option im Texteditor keinen Sinn.) Rückwärts: Die „normale“ Suchrichtung ist von links nach rechts in einer Zeile und von oben nach unten in einer Spalte oder Tabelle. Diese Option kehrt die Richtung um: von rechts nach links in einer Zeile und von unten nach oben in einer Spalte oder Tabelle. Ab akt. Position: ...beginnt die Suche an der aktuellen Fokusposition entsprechend der Suchrichtung vorwärts oder rückwärts. Sonst beginnt die Suche am Anfang der Zeile/Spalte (Suchrichtung vorwärts) bzw. am Ende (Suchrichtung rückwärts). Beachten Sie: • Nach jedem Suchvorgang wird diese Option eingeschaltet, damit das Weitersuchen nicht immer wieder von vorne beginnt. • Die Aktionen Alle markieren und Alle Ersetzen (s.u.) beginnen ohnehin immer am Anfang (bzw. Ende). Umlaufend: ...setzt die Suche fort, wenn das Ende der Zeile/Spalte (Suchrichtung vorwärts) bzw. der Anfang (Suchrichtung rückwärts) erreicht ist. Die Fortsetzung erfolgt am Anfang der Zeile/Spalte (Suchrichtung vorwärts) bzw. am Ende (Suchrichtung rückwärts) und endet spätestens an der Startposition der Suche (damit keine Endlosschleife entstehen kann). Beachten Sie: • Diese Option ist nur verfügbar, wenn die Option Ab akt. Position aktiviert ist, wenn also die Suche nicht ohnehin am Anfang (bzw. am Ende) begann. Nur in Markierung: ...beschränkt die Suche auf markierte Zeilen und/oder Spalten, nicht markierte Fundorte werden also nicht beachtet. Beachten Sie: • Die Aktion Alle markieren entfernt alle Markierungen an den Fundorten, wenn diese Option aktiviert ist. an Position: Geben Sie hier an, an welcher Position innerhalb der Zelle sich der Suchbegriff befinden soll. Die Position 0 steht für "gleichgültig". Beispiel: Wenn Sie alle Zellen suchen, deren Inhalt mit „N“ anfängt, geben Sie die Position „1“ ein. TABULA 5.0 - Handbuch 121 122 9 Die Dialogreferenz • Aktionen Weitersuchen: ...starten den nächsten Suchvorgang und bewegt den Fokus an den Fundort (sofern die Suche erfolgreich war). Alle markieren: (Suchen) ...führt den Suchvorgang (unter Berücksichtigung der Einstellungen) für den gesamten gewählten Bereich durch und markiert alle Zeilen bzw. Spalten mit Funden des Suchbegriffs (nicht bei Suchbereich in Tabelle). Beachten Sie: • Bei eingeschalteter Option Nur in Markierung werden an den Fundstellen die Markierungen entfernt. Dadurch können Sie die gefundenen Stellen aus einer Auswahl ausschließen. Alle ersetzen: (Ersetzen) ...führt den Suchvorgang für den gesamten gewählten Bereich durch und ersetzt alle Funde ohne Nachfrage durch den Ersatzbegriff. Ersetzen: ...ersetzt einen einzelnen Fund an der Fokusposition durch den Ersatzbegriff. Sollte sich dort kein Fund befinden, wird zunächst ein einfacher Suchvorgang gestartet (s. Weitersuchen). 9.3.3 Position suchen Suchen \ Position suchen Statuszeile Mit diesem Dialog können Sie den Fokus bzw. den Cursor an eine definierte Position bewegen. Die gewünschte Zeilen- bzw. Spaltennummer tragen Sie in je einem Eingabefeld ein. 9.3.4 Skala wählen Bearbeiten \ Codeskala wählen Bearbeiten \ Stetigkeitsskala wählen Mit diesem Dialog können Sie für eine bestehende Tabelle eine andere Codeskala oder Stetigkeitsskala auswählen. Links finden Sie die Liste der Code- bzw. Stetigkeitsskalen, aus denen Sie wählen können, während die Datenliste rechts die fokussierte Skala in verkleinerter Form zeigt, um Ihnen eine Vorstellung von ihrer Struktur zu geben. Bearbeiten können Sie sie hier nicht. Codes umwandeln: Nach der Wahl einer anderen Codeskala taucht die Frage nach dem Umgang mit den vorhandenen Daten auf. TABULA bietet zwei Möglichkeiten für den Umgang mit diesem Problem, die Sie über diese Option wählen können: • Option eingeschaltet: Alle symbolische Daten werden direkt in Codewerte der neuen Skala umgewandelt. Dabei wird der numerische Normwert herangezogen, um den passenden Code nach der neuen Skala ausfindig zumachen. TABULA 5.0 - Handbuch 9 Die Dialogreferenz 123 Beispiel: alte Skala: BRAUN-BLANQUET, neue Skala: LONDO Codewert „3“ (entspricht 25 bis 50% nach BRAUN-BLANQUET) wird umgewandelt in den Wert „4“ (Londo-Skala), da dieser für den Bereich 35 bis 45% steht. Die numerische Darstellung würde als (mittleren) Normwert 40,0 anzeigen. Diese Umwandlung können Sie mit der Funktion Numerische Werte umwandeln auch nachträglich durchführen lassen. Bearbeiten \ Numerische Werte umwandeln • Option ausgeschaltet: Alle symbolische Daten werden nach der alten Skala in numerische Normwerte umgewandelt. Mit der neuen Skala erfolgt automatisch die korrekte Darstellung durch die "neuen" Symbole, obwohl die numerischen Daten in der alten Form bestehen bleiben. Beispiel: alte Skala: BRAUN-BLANQUET, neue Skala: LONDO Codewert „3“ (entspricht 25 bis 50% nach BRAUN-BLANQUET) wird umgewandelt in den mittleren numerischen Wert 37,5 (Normwert). Die Darstellung nach der LONDO-Skala zeigt anschließend den Wert „4“ an. 9.3.5 Sortieren Vor dem eigentlichen Sortiervorgang im Tabellenfenster, Listeneditor oder Datenbank- Zeile \ Sortieren UMSCH+STRG+F8 fenster erscheint dieser Dialog, damit Sie einige Einstellungen vornehmen können. Spalte \ Sortieren UMSCH+STRG+F10 Schlüssel: ...enthält alle verfügbaren Sortierschlüssel. Dies sind beim Sortieren von Zeilen die vorhandenen Spalten (bzw. Datenbankfelder), beim Sortieren von Spalten die vorhandenen Zeilen, aus denen die zu sortierenden Begriffe stammen. beibehalten: ...bietet die Möglichkeit, eine bereits erfolgte Sortierung in der Weise beizubehalten, daß nach dem ersten Schlüssel nur innerhalb von Bereichen sortiert wird, in denen nach dem zweiten Schlüssel die Werte identisch sind. Geben Sie als zweiten Schlüssel also die Spalte/Zeile an, die Sie zuvor als Sortierschlüssel verwendet haben. ("(keine)" bedeutet: Sortierung allein nach dem ersten Schlüssel.) Optionen: Richtung steigend (von „A“ nach „Z“) oder fallend (von „Z“ nach „A“) bedeutet beim Zeilensortieren hohe Werte ("Z") nach unten bzw. oben und beim Spaltensortieren nach rechts bzw. links. Reihenfolge alphabetisch sortiert alle Werte anhand des Alphabets; Zahlen werden vor den Buchstaben einsortiert, und zwar ohne Rücksicht auf ihren numerischen Wert. Bei einer Sortierung nach der numerischen Reihenfolge wird dagegen allein der Zahlenwert berücksichtigt; nicht-numerische Daten stehen am Anfang. Bereich: Wählen Sie hier, ob Sie alle Zeilen/Spalten, nur die markierten oder nur den Bezirk (Tabellen) sortieren möchten. Beachten Sie: Symbolische Werte der Codeskala mögen z.T. alphabetisch anmuten, sollten aber numerisch sortiert werden, da sie fürs Sortieren intern in ihre Norm-Werte umgewandelt werden. Mit der OK-Taste starten Sie den Sortiervorgang. TABULA 5.0 - Handbuch 124 9 Die Dialogreferenz 9.3.6 Ordination Zeile \ Ordination Im Unterschied zum „normalen“ Sortieren werden bei der Ordination Teilbereiche oder die ganze Tabelle als Sortierkriterium herangezogen ( p. 52). Die Tabellendaten wer- Spalte \ Ordination den zunächst in eine Matrix überführt, die dann entsprechend der gewählten Methode sortiert wird. Die Matrix wird vorher und nachher abgebildet, so daß Sie das Ergebnis überprüfen und entscheiden können, ob Sie es in die Tabelle übernehmen möchten oder nicht. Sie können derzeit zwischen zwei Methoden der Ordination wählen. Ordinationsmethode Methodenspezifische Optionen Status-Anzeige Ordination starten Matrix neu erstellen Ergebnis der Ordination in die Tabelle übertragen Matrix • Optionen Spalten-/Zeilenbereich: Wählen Sie hier, ob Sie alle Zeilen/Spalten, nur die markierten oder nur den Bezirk in die Ordination einbeziehen möchten. quantitativ gewichten: bezieht die Artmächtigkeit in die Berechnung der Matrixwerte ein; sonst: das Artvorkommen wird nicht gewichtet. Matrix aktualisieren: erstellt die Matrix nach jeder relevanten Änderung der Einstellungen automatisch neu Details anzeigen: zeigt während des Ordinationsdurchlaufs jede Veränderung der Matrix an; sollte nur zu Überprüfungs- und Anschauungszwecken eingeschaltet werden, da es die Ordination stark verlangsamt. • Methode: Espresso Die Methode Espresso wurde von HELGE BRUELHEIDE und THOMAS FLINTROP an der Uni Göttingen entwickelt und im gleichnamigen Programm verwirklicht. Espresso behandelt gleichzeitig die Reihenfolge der Zeilen und der Spalten. Es versucht, Gruppen von Zellen (Blocks, Cluster) zu bilden, die über eine Mindestdichte an Vor- TABULA 5.0 - Handbuch 9 Die Dialogreferenz kommen verfügen. Die entstandenen Gruppen stellt TABULA in der Tabelle als Hervorhebungen ( p. 40) dar. min. Dichte: Mindestdichte innerhalb eines Blocks in Prozent (Standardwert: 50%) max. Blockanz.: begrenzt die Anzahl der gebildeten Blöcke; Anzahl 0 steht für „keine Begrenzung“. Lücken prüfen: Umgang mit Vorkommen-Lücken (Löchern) innerhalb eines Blocks; Prüfung auf Überschreiten der Lückentoleranz Lückentoleranz: eliminiert Lücken, deren Anteil am Block mehr als den angegebenen Prozentwert ausmacht (Standardwert: 10%) Mindest-Lücke: definiert die Mindestgröße für Lücken (Standardwert: 3), da bei kleinen Blocks bereits wenige oder nur ein Nicht-Vorkommen ausreichen, um die Lückentoleranz zu überschreiten. Wenn die Mindestgröße also unterschritten ist, wird die Lücke toleriert, auch wenn sie die (relative) Lückentoleranz überschreitet. • Methode: TabSort Die Methode TabSort wurde von RICHARD STRENG und PETER SCHÖNFELDER an der Uni Regensburg entwickelt und im gleichnamigen Programm verwirklicht. TabSort sortiert entweder Zeilen oder Spalten so, daß die Ähnlichkeit der Zeilen/Spalten sich in der Nähe zueinander ausdrückt. Das bedeutet, daß in der Mitte der Matrix sich einander ähnliche Zeilen/Spalten ansammeln, während exotischere Zeilen/Spalten (Ausreißer ?) an den Rand abdriften. TABULA 5.0 - Handbuch 125 126 9 Die Dialogreferenz Sie können diese Methode entweder auf Zeilen oder Spalten anwenden (Daten aus.. Zeilen / Spalten). Außerdem bringt die Option Quantitativ gewichten (s.o.) geringfügige Unterschiede im Ergebnis. 9.3.7 Zellen füllen Bearbeiten \ Bereich füllen Diesen Dialog benutzen Sie, um in Tabellen, Listen oder Datenbanken die Zellen eines markierten Bereichs mit einem einheitlichen Eintrag zu füllen, welchen Sie in einem Eingabefeld („füllen mit:“) angeben. Das Eingabefeld ist mit einer Aufzeichnungsliste versehen, so daß Sie vorherige Eingaben (durch eine Klick auf den Pfeil am rechten Rand des Eingabefeldes) wieder hervorholen können. Ist keine Zeile bzw. Spalte markiert, wird der Eintrag nur in der jeweils fokussierten Zeile oder Spalte eingetragen. 9.4 Datenbank und Index In diesem Kapitel sind alle Dialoge versammelt, die mit Datenbanken und deren Indizierung zu tun haben. Datenbank-Fenster und Index-Ansicht selbst werden im Kap. Datenbanken und Indices ( p. 77f ) behandelt. 9.4.1 Neue Datenbank Datei \ Neu \ Datenbank Das Erzeugen einer neuen Datenbank erfordert mehr als das Eingeben eines neuen Dateinamens: die Struktur der Datenbank, die Datenfelder, werden festgelegt (definiert), bevor der erste Datensatz eingegeben wird. Daher öffnet sich dieser Dialog, damit Sie die Felder der neuen Datenbank definieren können. Um Ihnen diesen Vorgang ein wenig zu erleichtern, besteht die Möglichkeit, die Felddefinitionen anderer (geöffneter) Datenbanken nach Belieben zu übernehmen. TABULA 5.0 - Handbuch 127 9 Die Dialogreferenz Fokussierte Felddefinition bearbeiten (Name, Typ, Größe) Symbolleiste: Felddefinition übernehmen Neue Felddefinition erzeugen Felddefinition löschen Felddefinition(en) nach Liste der aktuell geöffneten Datenbanken Felderliste der fokussierten Datenbank; wählen Sie hier die Felder aus, die Sie übernehmen wollen Liste der Felddefinitionen für die neue Datenbank Infozeile zum fokussierten Feld Solange die neue Datenbank noch nicht erzeugt ist (d.h. solange dieser Dialog geöffnet ist), können Felddefinitionen nach Belieben eingefügt, gelöscht, verschoben und in ihren Eigenschaften verändert werden. Name: Geben Sie hier den Namen des (neuen) Datenfeldes ein. Beachten Sie: Die Namen von Datenfeldern sind bestimmten Restriktionen unterworfen. • Der Name darf nicht mit einer Ziffer beginnen. • Er darf keine Leerzeichen, Umlaute und andere Sonderzeichen enthalten. • Seine max. Länge beträgt 10 Zeichen. Sie können diese Regeln mißachten, denn das Programm wandelt automatisch nicht erlaubte Namen in erlaubte um: • Ziffern am Anfang werden durch ein "X" ersetzt. • Leerzeichen, Umlaute und andere Sonderzeichen werden durch einen Unterstrich ("_") ersetzt. • Die Länge wird ggf. auf 10 Zeichen gekürzt. Feldtyp: Wählen Sie aus dieser Liste den gewünschten Feldtyp ( p. 77). Standardtyp ist das Zeichen-Feld, dessen max. Länge Sie im Eingabefeld Größe festlegen. Andere Feldtypen, speziell die binären Zahlenfelder, haben eine feste Größe (die Sie nicht eingeben brauchen). Bei numerischen Feldern für Fest- und Fließkommazahlen können Sie im Eingabefeld Dezimal die Anzahl der Nachkommastellen angeben. Darüberhinaus können einige Feldtypen Daten in (theoretisch) unbegrenzter Menge aufnehmen. Zu erwähnen ist hier insbesondere der Typ Textmemo-Feld, der längere Texte aufnehmen kann. Für diese Texte kann ein spezielles Textfenster ( p. 92) geöffnet werden. Größe: Geben Sie hier die maximale Länge des Feldtextes an (nur notwendig bei Zeichen-Feld und BCD-Festkommazahlen). Dezimal: Geben Sie hier die Anzahl der Nachkommastellen an (nur notwendig bei den Feldtypen Gleitkommazahlen und BCD-Festkommazahlen). TABULA 5.0 - Handbuch 128 9 Die Dialogreferenz • Aktionen der Schaltflächen ...kopiert die selektierten Felder der ausgewählten geöffneten Datenbank in die Felderliste der neuen Datenbank, wo sie in jeder Hinsicht verändert werden können. ...fügt eine neue Felddefinition (noch ohne Namen) in die Felderliste der neuen Datenbank ein. Geben Sie dem Feld einen Namen und bestimmen Sie seine Parameter (Typ, Größe). ...löscht die selektierten Felddefinitionen aus der Felderliste der neuen Daten- bank. ...verschiebt die selektierten Felder der Felderliste der neuen Datenbank um eine Position nach oben bzw. unten. Diese Aktion können Sie auch durch Verschieben bei gedrückter Maustaste ausführen. Die OK-Taste beendet die Definition der neuen Datenbank. Bevor sie tatsächlich erzeugt wird, geben Sie im Dialog Dateiauswahl ( p. 102) Pfad, Dateinamen und Dateityp an. Sie können derzeit zwischen zwei Datenbank-Formaten wählen: • dBase-Datenbank (DBF) im klassischen dBase-Format • Paradox-Datenbank (DB) mit den erweiterten Möglichkeiten des Datenbankprogramms Paradox (mit mehr Feldtypen u.a.) 9.4.2 Datenbank-Kontrolle Datenbank \ DatenbankKontrolle im Datenbank-Fenster: Mit diesem Dialog behalten Sie den Überblick über die aktuell geöffneten Datenbanken, die Sie im oberen Teil aufgelistet finden. Der untere Teil dient der Ansicht der fokussierten Datenbank. • Listenfelder Die Spalten der Datentabelle haben folgende Bedeutung: TABULA 5.0 - Handbuch 9 Die Dialogreferenz 129 Status: „offen“ oder „fehlt“. Der Status „fehlt“ deutet an, daß unter dem angegebenen Dateinamen keine Datenbank vorhanden ist oder daß diese fehlerhaft ist und deshalb nicht geöffnet werden konnte. Eine offene Datenbank können Sie dagegen in der unteren Hälfte des Dialogs betrachten. Tab: Anzahl der (geöffneten) Tabellen ( p. 28) (inkl. Datenbankfenster, p. 79), die diese Datenbank aktuell benutzen. Nur wenn diese Anzahl 0 ist, können Sie die Datenbank schließen (Zeile löschen). Dateiname: Name der Datenbank, einzugeben „per Hand“ über die Tastatur oder über die Aktion Datenbank öffnen (s.u.). Eine Änderung des Dateinamens ist nur bei Datenbanken möglich, die nicht von anderen Fenstern benutzt werden (Tab = 0). • Aktionen der Schaltflächen Die Datenbankliste können Sie ähnlich bearbeiten wie im Listeneditor ( p. 68): ...fügt eine neue Zeile in die Liste ein. Die Zeile soll natürlich eine offene Datenbank repräsentieren; solange jedoch kein Dateiname angegeben ist, bleibt die Zeile leer. Nutzen Sie die Aktion Datenbank öffnen (s.u.), um diese Zeile mit „Inhalt“ zu füllen. Datenbank öffnen: ...öffnet den Dateiauswahl-Dialog, mit dem Sie eine Datenbankdatei auswählen können. Der Dateiname wird in die fokussierte Zeile eingetragen, wenn die bisher hier verzeichnete Datenbank nicht von TabellenFenstern benutzt wird (Spalte Tab = 0). Andernfalls wird automatisch eine neue Zeile für die Datenbank eingefügt. ...löscht die fokussierte Zeile und schließt damit die entsprechende Datenbank. Nur möglich bei Datenbanken, die nicht von Tabellen-Fenstern benutzt werden (Spalte Tab = 0). ...zeigt die fokussierte Datenbank in der unteren Datentabelle. 9.4.3 Datenbank wählen Als Kleinausgabe der Datenbank-Kontrolle erscheint dieser Dialog, in dem Sie aus den derzeit offenen Datenbanken auswählen sowie weitere öffnen können. Lediglich bei der Bearbeitung der Feldnamen-Zuordnungen im Listeneditor begegnet Ihnen dieser Dialog, und zwar bei der Funktion Felder aus Datenbank ( p. 72). Die Aktion Hinzufügen öffnet eine weitere Datenbank mit Hilfe der Dateiauswahl. TABULA 5.0 - Handbuch Listeneditor: Feldnamen-Zuordnungen: Bearbeiten \ Felder aus Datenbank 130 9 Die Dialogreferenz 9.4.4 Datenfeld(er) auswählen Dieser Dialog begegnet Ihnen an vielen Stellen im Programm, und zwar immer, wenn Sie eine Auswahl aus den Feldern ( p. 77) einer Datenbank machen können. Er kann dabei verschiedene Gestalt annehmen, je nachdem, ob • die Auswahl mehrerer Felder erlaubt ist oder nur eines gewählt werden kann, • ob die Auswahl aus verschiedenen Datenbanken möglich ist oder nur aus einer bestimmten, und • und ob die Inhalte der ausgewählten Felder über ein wählbares Trennzeichen aneinander gekettet werden können. Wenn die Auswahl mehrerer Felder möglich ist, können Sie diese zwischen zwei Listen hin- und herschieben: links die (noch) auswählbaren, rechts die bereits ausgewählten Felder. Dieser Aufwand ermöglicht es Ihnen, die gewählten Felder in eine beliebige Reihenfolge zu bringen. Nicht benötigte Teile des Dialogs bleiben jeweils unsichtbar. Sie sehen ihn hier in voller Pracht, mit allen seinen Bestandteilen. Datenbank: Wählen Sie eine der aktuell geöffneten Datenbanken, aus der Sie Felder auswählen möchten. Die in ihr enthaltenen Felder werden in der darunterstehenden Liste aufgeführt. Trenner: Um den Inhalt mehrerer Felder miteinander zu verketten, wird ein Trennzeichen benötigt, das Sie in diesem Eingabefeld eingeben oder auswählen können. Einige gebräuchliche Trennzeichen sind in der Liste aufgeführt; Sie können aber auch irgendein anderes Zeichen eingeben. Verfügbare Felder: Liste der noch nicht ausgewählten Felder der Datenbank. Um die in dieser Liste selektierten Felder in die Auswahlliste (rechte Seite) zu bekommen, verwenden Sie die Aktion markierte Felder selektieren oder „ziehen“ Sie die Felder bei gedrückter Maustaste in die rechte Liste. Ausgewählte Felder: Liste der (bisher) ausgewählten Felder. Feldnamen: Mit dieser Option können Sie die bei den Feldnamen-Zuordnungen ( p. 71) eingegebenen Gegenüberstellungen von Kurz- und Langformen der Feldnamen verwenden. Wenn also ein Feldname in der genannten Liste als Kurzform vorkommt, benutzt das Programm stattdessen die dazugehörige Langform. • Aktionen der Schaltflächen markierte Felder selektieren: ...„verschiebt“ markierte Felder der linken in die rechte Liste. TABULA 5.0 - Handbuch 9 Die Dialogreferenz markierte Felder zurück: ...„verschiebt“ markierte Felder der rechten in die linke Liste. Auswahl löschen: ...leert die Liste der ausgewählten Felder vollständig, so daß Sie eine völlig neue Auswahl beginnen können. ...verschiebt die selektierten Felder der Auswahlliste um eine Position nach oben bzw. unten. 131 Das Verschieben von Feldern zwischen den Listen und innerhalb der Auswahlliste (rechts) können Sie alternativ auch durch „Ziehen“ bei gedrückter Maustaste erledigen. 9.4.5 Index definieren Mit diesem Dialog können Sie einen neuen Index erstellen oder einen bestehenden Index-Ansicht: Datei \ Neuer Index bearbeiten. Um einen neuen Index erstellen zu können, benötigt das Programm folgende elementare Parameter: Bearbeiten \ IndexDefinition • (mindestens) eine geöffnete Datenbank und • ein oder mehrere Schlüsselfeld(er) dieser Datenbank. Sobald diese Parameter festgelegt sind, kann der Index erstellt werden. Wenn Sie mehrere Indices mischen wollen, liegen diese Parameter bereits für die einzelnen Indices vor (und können unterschiedliche Werte aufweisen). Alle weiteren Parameter sind TABULA-spezifische Zusatzparameter: • Name des Index • Datenbank-Feld für Synonymverweise • Angaben zum Zeilentyp, für den Verknüpfungen hergestellt werden können • verschiedene Optionen zur Sortierreihenfolge u.a. Die meisten Parameter haben Auswirkungen auf den gesamten Aufbau des Index, so daß dieser bei einer Veränderung neu erstellt werden muß. Indexname: Geben Sie dem neuen Index einen Namen, an dem Sie ihn leicht wiedererkennen. Wenn er keinen bekommt, wird ihm automatisch der Name der TABULA 5.0 - Handbuch Bearbeiten \ Zusammenfassen 132 9 Die Dialogreferenz Datenbank verpaßt. (Bei Mischindices werden die Namen der beteiligten Einzelindices aneinandergehängt.) Datenbank: Wählen Sie die Datenbank aus, die Sie indizieren möchten. Die Liste enthält alle zur Zeit offenen Datenbanken. ...öffnet mit Hilfe des Dateiauswahl-Dialogs eine weitere Datenbank. Schlüsselfelder: Ein Mausklick auf die gelbe Fläche öffnet den Dialog Felder auswählen, in dem Sie mehrere Schlüsselfelder zur Indizierung auswählen können. Entscheidend ist dabei die Reihenfolge der Felder, denn sie bestimmt die Hierarchie. Beispiel: Die wissenschaftlichen Artnamen sind die geeignetsten Indexschlüssel für die artspezifischen Datenbanken. Da sie auf drei Datenfelder verteilt sind („Gattung“, „Species“, „Subspec“), sollten Sie diese drei Felder auswählen, und zwar genau in dieser Reihenfolge, damit die Gattungsnamen den Hauptindex bilden, dem die Speciesnamen untergeordnet sind. Die Subspeciesnamen wiederum sind den Speciesnamen untergeordnet. ...ermöglicht bei Mischindices die Löschung der Feldernamen. Dies hat zur Folge, daß die (evtl. unterschiedlichen) Felder der beteiligten Einzelindices beibehalten werden. Wählen Sie jedoch für den Mischindex selbst Felder aus, dann werden alle beteiligten Datenbanken nach diesen Feldern neu indiziert. Synonymfeld: Ein Mausklick auf die gelbe Fläche öffnet den Dialog Felder auswählen, in dem Sie das Feld für Synonymverweise ( p. 84) auswählen, sofern ein solches in der Datenbank vorhanden ist. Bei der Erstellung des Index werden dann ggf. Synonym-Vermerke aufgenommen, die auf den gültigen Artnamen verweisen. Ein Feld für Synonymverweise enthält, wenn der entsprechende Datensatz ein Synonym beinhaltet, die Nummer des Datensatzes, in dem der gültige Artname aufgeführt ist. ...löscht den Feldnamen, so daß keine Synonymverweise im Index vermerkt werden. für Zeilentyp: Jeder Index kann für die Herstellung von Zeilenverknüpfungen ( p. 52) benutzt werden. Damit aber verschiedenen Indices für verschiedene Zeilentypen ( p. 29) herangezogen werden können, wird an dieser Stelle der Zeilentyp festgelegt, für den der Index zuständig ist. Der Sinn für diese Differenzierung besteht darin, daß außer für Artnamen auch für Gruppennamen (z.B. Pflanzengesellschaften oder systematische Kategorien) Indices erstellt und verwendet werden können. Während Artnamen für Datenzeilen Verwendung finden, werden Gruppennamen in Trennzeilen eingesetzt. Die Spezialisierung der Indices auf bestimmte Zeilentypen garantiert, daß sie sich nicht bei der Namenerkennung in die Quere kommen. Außerdem verhindert sie die Vermischung von Indices, die unterschiedliche Daten indizieren. Dateiname: Ein Mausklick auf die grüne Fläche öffnet den Dateiauswahl-Dialog, in dem Sie einen Dateinamen für den Index eingeben oder auswählen können. Als Namensvorschlag erscheint der Name der indizierten Datenbank(en) mit der Erweiterung .ind. Das Speichern unter dem gewählten Namen erfolgt erst, nachdem der Index erstellt wurde. • Optionen fallend sortieren: ...sortiert den Index fallend, von „Z“ nach „A“ (vgl. Optionen im Dialog Sortieren, p. 123). Groß/klein beachten: ...sortiert den Index unter Beachtung der Groß- und Kleinschreibung, so daß kleingeschriebene Begriffe hinter den großgeschriebenen im Index erscheinen. (Andernfalls werden die Wörter ohne Rücksicht auf Groß- und Kleinschreibung sortiert.) TABULA 5.0 - Handbuch 9 Die Dialogreferenz numerisch sortieren: ...sortiert den Index numerisch (nach Zahlenwerten) (vgl. Optionen im Dialog Sortieren, p. 123). Ist nur dann sinnvoll, wenn die Schlüsselfelder tatsächlich numerische Daten enthalten. Namen drehen: Diese Option ist speziell für die Indizierung deutscher Artnamen vorgesehen. Sie vertauscht die Reihenfolge der Namensteile. Das Problem bei deutschen Artnamen ist, daß meistens der Species-Anteil des Namens vor der Gattungsbezeichnung steht, wie z.B. in „Schnabel-Segge“. Eine „normale“ Indizierung würde die Seggenarten über den ganzen Index verstreuen. Die Index-Steuerzeichen ( p. 83) erlauben es jedoch, die in den Datenbanken enthaltenen deutschen Artnamen hierarchisch zu indizieren, obwohl sie in einem einzigen Feld enthalten sind. Mit ihrer Hilfe werden die deutschen Namen „gedreht“, so daß der Gattungsname (z.B. „Segge“ oder „Weide“) einen Oberbegriff bildet, dem die Artbezeichnungen wie „Grau-Weide“ oder „Schnabel-Segge“ untergeordnet sind. Diese veränderte Namensfolge würde normalerweise bei der Ergänzung fragmentarischer Namen (Artnamen-Erkennung, p. 47) bestehen bleiben, so daß deutsche Artnamen in der „falschen Reihenfolge“ ausgegeben würden (z.B. „Klette Große“). Mit dieser Option können Sie jedoch dafür sorgen, daß eine abermalige Vertauschung der Namensteile wieder den Originalnamen hervorruft. Namen aus Index: Bei der Artnamen-Erkennung ( p. 47) wird ein erkanntes Namensfragment vervollständigt. Es gibt zwei Quellen für den kompletten Artnamen: • Der Index selbst enthält den Namen und kann ihn ggf. aus mehreren Indexebenen zusammensetzen (Option eingeschaltet). • Der Name kann auch direkt aus den Schlüsselfeldern der Datenbank bezogen werden (Option ausgeschaltet). Normalerweise stimmen beide Versionen überein; nur in bestimmten Fällen gibt es Abweichungen. gemischter Index: Diese „Option“ ist eigentlich keine, denn sie ist immer deaktiviert. Sie dient lediglich dazu, Sie zu informieren, ob der vorliegende Index ein Mischindex oder ein Einzelindex ist. • Aktionen der Schaltflächen Synonyme: ...öffnet den Dialog Synonyme überprüfen ( p. 133), mit dessen Hilfe Sie die in der indizierten Datenbank verfügbaren Angaben zu Synonymen auswerten bzw. aktualisieren können. Speichern: Nachdem Sie einen neuen Index erstellt oder einen bestehenden modifiziert haben, können Sie ihn unter dem angegebenen Dateinamen speichern. Ist noch kein Dateiname vorhanden, öffnet sich zunächst der Dateiauswahl-Dialog, in dem Sie einen Dateinamen für den Index eingeben oder auswählen können. Erstellen: Sofern die notwendigen Parameter (Datenbank, Schlüsselfelder) festgelegt sind, kann der Index erstellt werden. Dabei werden alle Datensätze der Datenbank „durchgelesen“ und anhand der Daten der Schlüsselfelder in den Index einsortiert. Anschließend wird der Index gespeichert. 9.4.6 Verbundindex definieren Mit diesem Dialog können Sie einen neuen Verbundindex erstellen oder einen bestehenden verändern. Um einen neuen Index erstellen zu können, benötigt das Programm folgende elementare Parameter: · eine Datenbank für den Namenbereich und eine für den Datenbereich, TABULA 5.0 - Handbuch 133 134 9 Die Dialogreferenz · ein oder mehrere Schlüssel-Feld(er) für den Namenbereich, die die Namen enthalten, und · je ein Sippennummern-Feld im Namen- und Datenbereich. Sobald diese Parameter festgelegt sind, kann der Index erstellt werden. Alle weiteren Parameter sind TABULA-spezifische Zusatzparameter: · ein Statusfeld im Namenbereich, dessen Inhalt über die Gültigkeit eines Na- mens entscheidet, und · ein Namenfeld im Datenbereich, das eine namentliche Zuordnung der Sachda- tensätze erlaubt und die Zuweisung einer Sippennummer ermöglicht. Klicken Sie das Dialog-Element an, über welches Sie informiert werden möchten: 9.4.7 Synonyme überprüfen Index-Ansicht: Bearbeiten \ Synonyme überprüfen Datensätze mit Synonymen (veraltete Artnamen, p. 48) enthalten einen Verweis auf den Datensatz, in dem der gültige Artname steht. Dieser Verweis besteht in Form der Datensatznummer des gültigen Artnamens, die in einem speziellen Feld, dem Synonymfeld zu finden ist. Diesen Verweis über die Datensatznummer können Sie „von Hand“ eingeben. Problematisch wird es dann (abgesehen davon, daß dieser Vorgang etwas umständlich ist), wenn Sie einen Teil der Datenbank in einer neuen Datei speichern. Dann stimmen womöglich die Datensatznummern nicht mehr, und die Verweise führen günstigstenfalls ins Leere. Um in solchen und ähnlichen Fällen die korrekten Verweise (wieder)herzustellen, wird eine Information benötigt, die unabhängig von der Reihenfolge der Datensätze ist, und dies ist sinnigerweise der Artname: Ein weiteres Feld, das Namenfeld, muß den gültigen Artnamen enthalten, der zwar aus Fragmenten bestehen kann, aber eine eindeutige Identifizierung erlaubt. Dieses Feld wird einzig zu dem Zweck verwendet, mit Hilfe des Index die korrekte Verweis-Verknüpfung herzustellen. Indexdatei: Liste der aktuell geöffneten Indices; wählen Sie den Index, für den Sie Synonymverweise überprüfen lassen möchten. ...öffnet mit Hilfe des Dateiauswahl-Dialogs eine weitere Indexdatei. Synonymfeld: Wählen Sie das Feld für Synonymverweise ( p. 84) aus (Mausklick auf die gelbe Fläche). In dieses Feld werden die Datensatznummern der gültigen Artnamen eingetragen. Namenfeld: Wählen Sie das Feld aus, das den gültigen Artnamen (ggf. abgekürzt) enthält (Mausklick auf die gelbe Fläche). TABULA 5.0 - Handbuch 9 Die Dialogreferenz Der Inhalt dieses Feldes wird benutzt, um den gültigen Artnamen im Index aufzufinden. Gelingt eine eindeutige Identifizierung, wird in das Synonymfeld die Nummer des gefundenen Datensatzes eingetragen. Der gültige Artname kann auch auf mehrere Felder verteilt sein (z.B. nach Gattung und Species gesplittet), und er kann aus Fragmenten bestehen, die jedoch eine eindeutige Zuordnung erlauben müssen. ...startet die Überprüfung der Synonyme und beendet den Dialog. TABULA 5.0 - Handbuch 135 10 Die Menüreferenz 137 10 Die Menüreferenz Das Hauptmenü finden Sie (wie bei jedem Windows-Programm) am oberen Rand des Programmfensters. Einige Menüpunkte sind ständig vorhanden, während andere nur im Zusammenhang mit geöffneten Dateifenstern (Tabelle, Text, Datenbank) sichtbar werden. Dieses Kapitel enthält kaum Neuigkeiten; es stellt nur noch einmal alle Programmfunktionen, die im Menü untergebracht sind, in der gleichen Reihenfolge dar, die Sie auch auf dem Bildschirm vorfinden. Um nicht allzu viel zu wiederholen, wird hier jede Funktion nur stichwortartig beschrieben und ansonsten auf die vorangegangenen Kapitel verwiesen. Die Funktionen sind jeweils mit Signaturen versehen, die Aufschluß geben über die Fenstertypen, in denen die Funktion verfügbar ist. Es bedeuten: Tabelle ( p. 28) Datenbank ( p. 79) Texteditor ( p. 92) Einige weitere Fenster verfügen über eigene Menüs. Diese sind in den entsprechenden Kapiteln aufgeführt: Listeneditor ( p. 68) Index-Ansicht ( p. 85) Diagramm-Fenster ( p. 95) 10.1 Menü: Datei DATEI \ NEU Mit dieser Funktion können Sie ein neues Fenster öffnen, um darin eine neue Datei zu erstellen. Da TABULA verschiedene Dateitypen verwendet, können Sie in einem Untermenü wählen: DATEI \ NEU \ LEERE TABELLE ...öffnet ein neues Tabellenfenster mit Tabelle mit Standardvorgaben, ohne Berücksichtigung einer evtl. vorhandenen Prototyp-Tabelle. DATEI \ NEU \ TABELLE AUS PROTOTYP ...öffnet ein neues Tabellenfenster mit Tabelle mit einer Kopie der Prototyp-Tabelle ( p. 31) (falls vorhanden). DATEI \ NEU \ TEXT ...öffnet ein neues Textfenster. TABULA 5.0 - Handbuch UMSCH+F3 138 Neue Datenbank p. 126 10 Die Menüreferenz DATEI \ NEU \ DATENBANK ...öffnet den Dialog Neue Datenbank, in dem Sie die Felder einer neuen Datenbank definieren können. Anschließend wird diese neue Datenbank im Datenbankfenster geöffnet. Dateiauswahl p. 102 F3 DATEI \ DATEI ÖFFNEN... Über den Dateiauswahl-Dialog können Sie eine Datei auswählen, die Sie in einem neuen Fenster betrachten und bearbeiten wollen. Je nach Dateityp wird dabei entweder ein Tabellenfenster oder ein Textfenster geöffnet. Sie können bei der Dateiauswahl zwischen verschiedenen Dateitypen wählen: Tabula-Tabellen: Erweiterung .tab; erzeugt ein Tabellenfenster. Alle Tabellen: Erweiterungen der eigenen und fremden Tabellen-Dateitypen (.tab, .ta2, .mul, .cor); erzeugt ein Tabellenfenster. Bei fremden Dateitypen erscheint ggf. vorher die Dateivorschau ( p. 106). Tabellen-Infotext: Erweiterung .tab; erzeugt ein Textfenster mit dem in Tabellendateien enthaltenen Infotext ( p. 37). Textdateien (TXT, RTF): Erweiterungen .txt und .rtf („Rich Text Format“); erzeugt ein Textfenster. DOS-Textdatei (TXT): Erweiterung .txt; erzeugt ein Textfenster, behandelt die Textdatei als ASCII-Text und wandelt den Inhalt in den Windows-typischen ANSIZeichensatz um (betrifft Umlaute und Sonderzeichen). Alle Dateien: alle Erweiterungen; prüft den Typ der ausgewählten Datei und öffnet für Tabellendateien ein Tabellenfenster, für alle anderen ein Textfenster. UMSCH+F2 DATEI \ DATEI SPEICHERN ...speichert die Datei des aktiven Fensters. Sofern es sich um eine neue Datei handelt und diese noch keinen Namen hat, wird vorher, wie bei der Funktion Datei speichern unter..., der Dateiauswahl-Dialog geöffnet. TABULA erzeugt von der vorher vorhandenen Version der Datei eine Sicherungskopie, bei der der Namenserweiterung jeweils eine Tilde (~) vorangestellt wird (anschließend wird die Erweiterung wieder auf drei Zeichen verkürzt). Dateiauswahl p. 102 UMSCH+STRG+F2 DATEI \ DATEI SPEICHERN UNTER... ...speichert die Datei des aktiven Fensters. Anders als bei der Funktion Datei speichern können Sie hier die Datei unter einem neuen Namen abspeichern, den Sie im Dateiauswahl-Dialog eingeben bzw. auswählen. Außerdem haben Sie die Möglichkeit, in dem Dialog einen anderen Dateityp zu wählen: ...im Tabellenfenster: • Tabula 5-Tabelle (TAB) im Format der aktuellen Version • Tabula 4-Tabelle (TAB) im Format der DOS-Version Weitere Tabellenformate (fremde und alte TABULA-Formate) erzeugen Sie mit der Funktion Markierung speichern (s.u.) ...im Textfenster: • Textdatei (TXT) als reine Textdatei mit ANSI-Zeichensatz (Windows) ohne Formatierung TABULA 5.0 - Handbuch 10 Die Menüreferenz 139 • DOS-Textdatei (TXT) als reine Textdatei mit ASCII-Zeichensatz (DOS) ohne Formatierung • Richtext-Datei (RTF) als Textdatei mit ANSI-Zeichensatz (Windows) mit Formatierungen Dateiauswahl p. 102 STRG+F3 DATEI \ DATEI EINFÜGEN... Benutzen Sie diese Funktion, um eine Datei in das aktive Fenster einzufügen. Auf diesem Wege können Sie mehrere Dateien zu einer einzigen zusammenfassen. Anders als bei der Funktion Datei öffnen können Sie im Dateiauswahl-Dialog lediglich aus den Dateitypen auswählen, die mit dem Fenstertyp übereinstimmen: ...im Tabellenfenster: Die neu geladene Tabelle wird an der aktuellen Fokusposition in die bestehende Tabelle eingefügt. Wenn die Option Import-Namentest (Dialog Allgemeine Optionen, p. 111) aktiviert ist, wird bei jedem Zeilen- bzw. Artnamen geprüft, ob er bereits vorhanden ist. Wenn ja, werden die Daten in die bestehende Zeile eingelesen. Die Option Namen automatisch überprüfen (Dialog Allgemeine Optionen) sorgt dafür, daß anschließend Zeilenverknüpfungen zu entsprechenden Datenbanksätzen hergestellt und die Artnamen ggf. vervollständigt werden. Dateitypen: • Tabula-Tabellen: Erweiterung .tab. • Alle Tabellen: Erweiterungen der eigenen und fremden Tabellen-Dateitypen (.tab, .ta2, .mul, .cor). Bei fremden Dateitypen erscheint ggf. vorher die Dateivorschau ( p. 106). ...im Textfenster und im Tabellen-Infotext: Der Text der ausgewählten Datei wird an der Cursorposition im bestehenden Text eingefügt. Evtl. markierter Text wird dabei gelöscht. Dateitypen: • Textdateien (TXT, RTF): Erweiterungen .txt und .rtf („Rich Text Format“) • DOS-Textdatei (TXT): Erweiterung .txt, behandelt die Textdatei als ASCIIText und wandelt den Inhalt in den Windows-typischen ANSI-Zeichensatz um (betrifft Umlaute und Sonderzeichen). • Tabellen-Infotext: Erweiterung .tab; importiert den in Tabellendateien enthaltenen Infotext ( p. 37). • Alle Dateien: alle Erweiterungen. ...im Datenbankfenster: Die Datensätze der ausgewählten Datei werden an die im Fenster geöffnete Datenbank angehängt. Dateitypen: • Datenbanken (DB, DBF): Erweiterungen .db (Paradox-Datenbanken) und .dbf (dBase-Datenbanken). Die Daten werden nur in gleichnamige Felder übertragen. • Textdatei (TXT): Erweiterung .txt. Die Zeilen werden als Datensätze behandelt, die entsprechend der Einstellungen der Text-Schnittstelle ( p. 103) in die einzelnen Felder aufgeteilt werden. • DOS-Textdatei (TXT): Erweiterung .txt, behandelt die Textdatei als ASCIIText und wandelt den Inhalt in den Windows-typischen ANSI-Zeichensatz um (betrifft Umlaute und Sonderzeichen). Dateiauswahl p. 102 STRG+F2 TABULA 5.0 - Handbuch 140 10 Die Menüreferenz DATEI \ MARKIERUNG SPEICHERN... Diese Funktion dient dazu, markierte (selektierte) Bereiche einer Datei unter neuem Dateinamen zu speichern. Ohne Markierungen wird jeweils die gesamte Datei gespeichert (wie bei der Funktion Datei speichern unter...). Im Dateiauswahl-Dialog können Sie nicht nur den Dateinamen eingeben bzw. auswählen, sondern auch den gewünschten Dateityp zu wählen: ...im Tabellenfenster: • Tabula 5-Tabelle (TAB) im Format der aktuellen Version • Tabula 4-Tabelle (TAB) im Format der DOS-Version (4.0) • Tabula 3-Tabelle (TAB) im Format der veralteten DOS-Version 3.0 • Andere Formate: fremde und alte TABULA-Formate können Sie im Dialog Dateivorschau ( p. 106) wählen und konfigurieren. Wenn die Option Export-Datentest (Dialog Allgemeine Optionen, p. 111) aktiviert ist, wird bei jeder Zeile geprüft, ob sie im ausgewählten Bereich überhaupt Daten enthält. Ist dies nicht der Fall, wird diese Zeile ausgelassen. ...im Textfenster: • Textdatei (TXT) als reine Textdatei mit ANSI-Zeichensatz (Windows) ohne Formatierung • DOS-Textdatei (TXT) als reine Textdatei mit ASCII-Zeichensatz (DOS) ohne Formatierung • Richtext-Datei (RTF) als Textdatei mit ANSI-Zeichensatz (Windows) mit Formatierungen ...im Datenbankfenster: • dBase-Datenbank (DBF) erzeugt eine neue Datenbankdatei im dBase-Format. • Paradox-Datenbank (DB) erzeugt eine neue Datenbankdatei im ParadoxFormat. • Textdatei (TXT) erzeugt eine Textdatei mit ANSI-Zeichensatz (Windows) unter Berücksichtigung der Optionen der Text-Schnittstelle ( p. 103) • DOS-Textdatei (TXT) erzeugt eine Textdatei mit ASCII-Zeichensatz (DOS) unter Berücksichtigung der Optionen der Text-Schnittstelle STRG+F4 DATEI \ FENSTER SCHLIESSEN ...schließt das aktive Fenster und die dazugehörige Datei. Falls Sie diese Datei verändert, aber noch nicht gespeichert haben, bekommen Sie die Frage gestellt, ob Sie dies noch tun möchten oder nicht; Sie können den ganzen Vorgang des Fensterschließens an dieser Stelle auch abbrechen. Drucken p. 107 DATEI \ DRUCKEN... Zum Drucken des Inhalts des aktiven Fensters können Sie im Dialog Drucken einige Einstellungen wie Seitenränder, Seitenzahlen und anderes vornehmen. Druck-Vorschau p. 109 DATEI \ DRUCK-VORSCHAU... Der Dialog Druckvorschau zeigt Ihnen, wie das Druckergebnis (ohne Gewähr) voraussichtlich aussehen wird. Es berücksichtigt dabei die Einstellungen des Dialogs Drucken. Drucker einrichten p. 110 TABULA 5.0 - Handbuch 141 10 Die Menüreferenz DATEI \ DRUCKER EINRICHTEN... ...öffnet den Windows-Standarddialog Drucker einrichten, in dem Sie den Drucker, Papierformat und -ausrichtung wählen können. Text-Schnittstelle p. 103 DATEI \ TEXT-SCHNITTSTELLE... ...öffnet den Dialog Text-Schnittstelle, in dem die Formatierung für Textdateien konfiguriert wird. Es geht dabei um Textdateien, die aus Tabellen und Datenbanken erzeugt werden bzw. in diese eingelesen werden sollen. ALT+F4 DATEI \ PROGRAMM BEENDEN Über diese Menüfunktion können Sie TABULA nach einer Bestätigung verlassen. Alle noch geöffneten Fenster werden geschlossen, wobei Sie noch nicht gespeicherte Dateien sichern können. Aktuelle Einstellungen schreibt TABULA in eine Konfigurationsdatei (tabula.ini), welche im aktuellen Arbeitsverzeichnis angelegt wird. Dadurch wird sichergestellt, daß diese Einstellungen beim nächsten Programmstart wiederhergestellt werden. 10.2 Menü: Ansicht ANSICHT \ ALLGEMEINE OPTIONEN... Allgemeine Optionen p. 111 UMSCH+F12 ...öffnet den Dialog Allgemeine Optionen, in dem Sie einige Einstellungen vornehmen können, die Gestaltung des Programmfensters (Symbolleisten, Statuszeile) und der Tabellen betreffen. ANSICHT \ SCHRIFTFORMATE IN DER TABELLE... ...öffnet den Dialog Schriftformate der Tabelle, in dem Sie die Schriftart, -farbe, -größe und -ausprägung für verschiedene Bereiche der Tabellen und Datenbanken getrennt vornehmen können. ANSICHT \ PROGRAMM-SYMBOLLEISTE ...schaltet die obere Symbolleiste (unter dem Hauptmenü) ein oder aus. Das Ausblenden einer Symbolleiste ist sinnvoll, ... • wenn Sie eine geringe Bildschirmauflösung (z.B. 640 x 480 Bildpunkte) verwenden, denn dann ist jeder Millimeter für die Tabelle kostbar • wenn Sie in erster Linie mit Tastaturkommandos arbeiten und somit die Symbole nur selten oder gar nicht anklicken. ANSICHT \ FENSTER-SYMBOLLEISTE ...schaltet die zweite Symbolleiste (unter dem Hauptmenü) ein oder aus. ANSICHT \ PROGRAMM-STATUSZEILE ...schaltet die Statuszeile am unteren Rand des Programmfensters ein oder aus. Die Statuszeile zeigt... im linken Teil einen kurzen Erläuterungstext zu dem Bildschirmelement, über dem gerade der Mauszeiger schwebt oder einem gerade angewählten Menüpunkt, TABULA 5.0 - Handbuch Schriftformate der Tabelle p. 112 STRG+F12 142 10 Die Menüreferenz in der rechten Ecke eine Angabe zum aktuell vom Programm benutzten Speicherplatz. Das Ausblenden der Statuszeile ist sinnvoll, ... • wenn Sie eine geringe Bildschirmauflösung (z.B. 640 x 480 Bildpunkte) verwenden, denn dann ist jeder Millimeter für die Tabelle kostbar • wenn Sie das Programm gut genug kennen, um auf die kurzen Belehrungen der Statuszeile verzichten zu können. Anmerkung: Die einzelnen Dateifenster haben jeweils eigene Statuszeilen am unteren Fensterrand. Diese lassen sich nicht ausblenden, da sie wichtige Informationen wie die aktuelle Cursorposition enthalten. UMSCH+STRG+F3 ANSICHT \ ZELLEN-TEXTEDITOR ...öffnet ein kleines Fenster mit dem Zellen-Texteditor, in dem Sie den Inhalt einer Zelle der Tabelle oder der Datenbank bearbeiten können. Es zeigt automatisch den Text der aktuell fokussierten Zelle. Geeignet ist der Zellen-Texteditor besonders für längere Zelleninhalte in Tabellen oder Memo-Felder, in die Sie mehrzeilige Texte von unbegrenzter Länge eingeben können. ANSICHT \ ZOOM NORMAL (100%) / HALB (50%) ...setzt den Zoomfaktor auf 100% (normale Darstellung ohne Vergrößerung oder Verkleinerung) bzw. auf 50% (der Text in der Tabelle wird in halber Größe dargestellt, Spaltenbreite und Zeilenhöhe sind ebenfalls halbiert). Die Tabelle kann über die Zoomfunktion verkleinert oder vergrößert dargestellt werden. Der Zoomfaktor wirkt sich auch auf den Ausdruck der Tabellen aus. Verwenden Sie für eine „stufenlose“ Einstellung des Zoomfaktors das Eingabefeld in der Programm-Symbolleiste. ANSICHT \ ZWISCHENABLAGE ZEIGEN ...öffnet Tabellenfenster mit der Tabellen-Zwischenablage. Es handelt sich dabei um eine normalerweise unsichtbare Tabelle, die als Ablage für die mit den Funktionen Ausschneiden und Kopieren aus einer (normalen) Tabelle herausgeschnittenen bzw. kopierten Teile dient. Der Inhalt dieser Ablagetabelle kann mit der Funktion Einfügen in andere Tabellen eingefügt werden. ANSICHT \ NUR TABELLE ...blendet das Tabellen-Seitenfenster aus und gibt somit den Platz für die eigentliche Tabelle frei. ANSICHT \ SKALEN ANSICHT \ INFOTEXT ANSICHT \ ANALYSEN TABULA 5.0 - Handbuch 10 Die Menüreferenz 143 ANSICHT \ EINSTELLUNGEN ...blendet das Tabellen-Seitenfenster ein, falls es noch nicht sichtbar ist, und zeigt die von der Tabelle verwendeten Skalen, den Infotext, die Analysen oder die Einstellungen. ANSICHT \ FILTER- UND TEXTEDITOR ...blendet das Datenbank-Seitenfenster für die Eingabe von Filterbedingungen und die Bearbeitung von Datenbankfeldern (insbesondere von Memotext-Felden) im Datenbank-Texteditor ( p. 81) ein oder aus. 10.3 Menü: Bearbeiten ALT+RÜCK BEARBEITEN \ RÜCKGÄNGIG ...macht die jeweils letzte Aktion rückgängig. Alle Veränderungen (Eingaben, Löschaktionen u.a.) an Tabelle oder Datenbank werden vom Programm in einer „Aktionsliste“ registriert, mit deren Hilfe sie wieder zurückgenommen werden können. Sie können sich die Liste wie einen Tellerstapel vorstellen; jedesmal, wenn Sie eine Änderung vornehmen, legt das Programm einen weiteren Teller auf den Stapel, jeweils mit einer kurzen Erläuterung über den Inhalt Ihrer Aktion. Die Rückgängig-Funktion nimmt jeweils den obersten Teller vom Stapel und macht die darauf verzeichnete Aktion rückgängig. Sie kann solange angewandt werden, bis der Stapel verschwunden ist. Nachdem eine Aktion rückgängig gemacht wurde, wandert der Teller auf einen zweiten Stapel, mit dessen Hilfe eine rückgängig gemachte Aktion wiederhergestellt (s.u.) werden kann. Wenn Sie allerdings nach dem Rückgängig-Machen eine neue Veränderung vornehmen, wird der zweite Tellerstapel komplett vernichtet. Die kleine Taste rechts neben dem Rückgängig-Symbol können Sie anklicken, wenn Sie mehrere Aktionen auf einen Schlag rückgängig machen wollen. Es erscheint dann eine Liste der auf dem Stapel befindlichen Teller, von denen Sie jeweils die obersten rückgängig machen können. Die maximale Höhe des Tellerstapels stellen Sie bei den Allgemeinen Optionen ( p. 111) ein („Anzahl Rückgängig“). Im Texteditor sind die Möglichkeiten dieser Funktion stark eingeschränkt: Nur die letzte Aktion kann ungeschehen gemacht werden. Durch nochmaliges Anwenden der Rückgängig-Funktion wird diese widerrufen. BEARBEITEN \ WIEDERHERSTELLEN ...widerruft die jeweils letzte Rückgängig-Aktion (s.o.). Die kleine Taste rechts neben dem Widerrufen-Symbol können Sie anklicken, wenn Sie mehrere Aktionen auf einen Schlag wiederherstellen wollen. Es erscheint dann eine Liste der auf dem Stapel befindlichen Teller, von denen Sie jeweils die obersten widerrufen können. TABULA 5.0 - Handbuch UMSCH+STRG +RÜCK 144 10 Die Menüreferenz UMSCH+ENTF BEARBEITEN \ AUSSCHNEIDEN Mit der Funktion Ausschneiden verschieben Sie den markierten Bereich des aktiven Fensters in eine Zwischenablage, d.h., an der ursprünglichen Position werden die markierten Daten gelöscht, nachdem sie in die Zwischenablage kopiert worden sind. Die drei Funktionen Ausschneiden, Kopieren und Einfügen sind standardmäßig in den meisten Windows-Programmen verfügbar. Sie verwenden eine Ablage, in die ein vorher markierter Bereich eines Fensters Daten verschiebt bzw. kopiert. Beim Einfügen werden diese Daten aus der Ablage geholt und in das aktive Fenster eingefügt. Normalerweise wird hierfür die Windows-Ablage verwendet, die allen Programmen zur Verfügung steht und somit auch den Datenaustausch zwischen verschiedenen Anwendungen ermöglicht. Auch TABULA benutzt die Windows-Ablage für Texte (Tabellen-Infotext, Textfenster und Eingabefelder) und Listen aller Art (Datenbank-Fenster, Listeneditor). Für Tabellen ist die alleinige Verwendung der Windows-Ablage allerdings ungeeignet. Daher benutzt TABULA als Zwischenablage eine normalerweise unsichtbare Tabelle, die Sie sich über die Funktion Zwischenablage zeigen anschauen können. STRG+EINF BEARBEITEN \ KOPIEREN ...kopiert den markierten Bereich des aktiven Fensters in eine Zwischenablage, ohne die Daten an der ursprünglichen Position zu löschen. UMSCH+EINF BEARBEITEN \ EINFÜGEN ...fügt Daten aus einer Zwischenablage an der aktuellen Cursorposition in das aktive Fenster ein. Dabei wird evtl. vorher markierter Text gelöscht. Import aus der WindowsAblage p. 106 BEARBEITEN \ AUS WINDOWS-ABLAGE HOLEN ...fügt Daten aus der Windows-Ablage an der aktuellen Cursorposition in das aktive Tabellen-Fenster ein. Damit Sie die dort aktuell vorhandenen Daten vorher kontrollieren können, öffnet sich der Dialog Import aus der Windows-Ablage. Datenfelder auswählen p. 130 BEARBEITEN \ NAMEN IN TABELLE KOPIEREN .Sie können das Datenbank-Fenster benutzen, um hier Artnamen für eine Tabelle auszuwählen. Die Namen werden in neue Zeilen der Tabellen-Zwischenablage eingefügt; von hier können sie über die Funktion Einfügen in jede Tabelle importiert werden, wobei zugleich die korrekten Zeilenverknüpfungen zu den Datensätzen hergestellt werden. Die Auswahl der Arten erfolgt durch vorheriges Markieren der Datensätze. Vor dem Transfer der Artnamen wählen Sie die Felder aus, die den gewünschten Artnamen enthalten. Wenn Sie mehrere Felder auswählen (z.B. „Gattung“ und „Species“), werden die Inhalte dieser Felder in der gewählten Reihenfolge aneinandergehängt, jeweils von einem Leerzeichen getrennt. Schriftart p. 113 F8 BEARBEITEN \ SCHRIFTART... ...öffnet den Dialog Schriftart, in dem Sie einen Schrifttyp auswählen können. TABULA 5.0 - Handbuch 145 10 Die Menüreferenz Anmerkungen: Im Tabellenfenster wählen Sie jeweils die Schriftart für einen Zeilen- oder Spaltentyp, im Datenbankfenster gilt die Einstellung für die gesamte Datentabelle. Zellen füllen p. 126 BEARBEITEN \ BEREICH FÜLLEN... Diese Funktion benutzen Sie, um in Tabellen, Listen oder Datenbanken einen markierten Bereich mit einem einheitlichen Eintrag zu füllen, welchen Sie in einem einfachen Dialog angeben. Ist keine Zeile bzw. Spalte markiert, wird der Eintrag nur in der jeweils fokussierten Zeile oder Spalte eingetragen. BEARBEITEN \ EXPONENT (°) ...setzt oder löscht den Exponenten (°) in einer oder mehreren markierten Tabellenzellen. Der „Exponent“ (°) wird in pflanzensoziologischen Tabellen gemeinhin benutzt, um ein weniger vitales Vorkommen einer Art oder deren Sterilität zu markieren ( p. 34). Beachten Sie dabei folgende Punkte: • Durch Zeilen- und Spaltenmarkierungen können Sie mehrere Zellen gleichzeitig mit einem Exponenten versehen. • Durch ein nochmaliges Anwenden dieser Funktion entfernen Sie den Exponenten wieder. • Numerische Werte werden entsprechend der Funktion Numerische Werte umwandeln in Code-Nummern umgewandelt, wenn sie mit einem Exponenten versehen werden. Dadurch gehen evtl. exaktere Informationen verloren. • Exponenten beeinflussen die quantitativen Auswertungen nicht. F10 BEARBEITEN \ HERVORHEBEN Wenn Sie einen bestimmten Bereich des Basis-Datenfensters in der Tabelle hervorheben ( p. 40) wollen, markieren Sie sowohl die entsprechenden Zeilen wie auch Spalten und wenden anschließend diese Funktion an. Für das Entfernen einer Hervorhebung genügt es, diese Funktion auf eine der betreffenden Zellen der Gruppe anzuwenden. Ohne Markierungen angewandt, sucht sich die Funktion selbst einen passenden Bereich: von der Fokusposition ausgehend wird in alle Richtungen bis zur nächsten leeren Zelle oder Trennzeile/-spalte eine rechteckige Gruppe gebildet. EINFG BEARBEITEN \ EINGABE-RICHTUNG Bei der Dateneingabe im Basis-Datenfenster einer Tabelle können Sie zeilen- oder spaltenweise vorgehen. Um diesen Vorgang zu beschleunigen, bietet das Programm eine Automatik an, die den Eingabefokus um eine Zelle nach rechts oder unten verschiebt. Diese Funktion schaltet zwischen drei „Fortbewegungszuständen“ um: Fortbewegung horizontal, für eine zeilenweise Eingabe. Am Ende einer Zeile oder eines Spaltenbezirks springt der Fokus in die nächste Zeile und in die erste Datenspalte des Spaltenbezirks. Auswertungs- und Importspalten werden übersprungen. TABULA 5.0 - Handbuch 146 10 Die Menüreferenz Haben Sie Spalten markiert, wandert der Fokus von einer markierten Spalte zur nächsten. Fortbewegung vertikal, für eine spaltenweise Eingabe. Am Ende einer Spalte oder eines Zeilenbezirks springt der Fokus in die nächste Spalte und in die erste Datenzeile des Zeilenbezirks. Auswertungszeilen werden übersprungen. Haben Sie Zeilen markiert, wandert der Fokus von einer markierten Zeile zur nächsten. keine Fortbewegung: Der Fokus bleibt auf der aktuellen Position stehen und muß „von Hand“ bewegt werden.. Die aktuelle Eingaberichtung erkennen Sie an den entsprechenden Symbolen der Programm-Symbolleiste. Skala wählen p. 122 BEARBEITEN \ CODESKALA WÄHLEN Wählen Sie aus der Skalensammlung ( p. 74) eine Codeskala ( p. 32) für die aktive Tabelle aus. Skala wählen p. 122 BEARBEITEN \ STETIGKEITSSKALA WÄHLEN Wählen Sie aus der Skalensammlung ( p. 74) eine Stetigkeitsskala ( p. 32) für die aktive Tabelle aus. BEARBEITEN \ NUMERISCHE WERTE UMWANDELN ...wandelt numerische Werte des Basis-Datenfensters in symbolische der Codeskala um. Diese Funktion läßt sich durch Spalten- und Zeilenmarkierungen auf einen Teilbereich einschränken. Eine Tabelle kann nebeneinander sowohl numerische Daten wie auch symbolische Werte der Codeskala enthalten. Die Darstellung ist allerdings für alle Daten einheitlich entweder numerisch oder symbolisch. BEARBEITEN \ TABELLE BEREINIGEN Diese Funktion dient dazu, „überflüssige“ Arten aus der Tabelle zu entfernen. Damit sind Datenzeilen des Basis-Datenfensters gemeint, die kein einziges Vorkommen enthalten. Benutzen Sie diese Funktion, wenn Sie beispielsweise eine vorgefertigte Artenliste für die Tabelle verwendet haben. Nach Abschluß der Dateneingaben können Sie dadurch die Arten (Zeilen) löschen, die kein einziges Vorkommen aufweisen. Anmerkungen: • Eventuell vorhandene Eintragungen in Auswertungs- und Import-Spalten bleiben unberücksichtigt, gelten also nicht als „Vorkommen“. BEARBEITEN \ ALS PROTOTYP SPEICHERN ...speichert die aktive Tabelle als Prototyp ( p. 31); Sie können sie somit automatisch als Vorgabe für neue Tabellen verwenden. Das betrifft die Tabelle in ihrer Gesamtheit einschließlich Zeilen, Spalten, Skalen, Infotext etc. Die Prototyp-Tabelle wird unter dem Namen tabula.tab im Arbeitsverzeichnis gespeichert. Eine neue Datei mit der Prototyp-Tabelle erzeugen bedeutet, daß die Prototypdatei „ganz normal“ geladen wird und anschließend bearbeitet werden kann; allerdings wird der Dateiname entfernt, so daß sie den Titel „unbenannt“ trägt. TABULA 5.0 - Handbuch 147 10 Die Menüreferenz 10.4 Menü: Zeile ZEILE \ NEU ...fügt eine neue Zeile an der aktuell fokussierten Position ein. ...im Datenbankfenster: Diese Funktion fügt einen neuen Datensatz in die Datenbank ein - genauer gesagt, sie hängt einen neuen Datensatz an die Datenbank an. In der Datentabelle sieht es zwar wie Einfügen an der Fokusposition aus, aber in Wirklichkeit wird ein neuer Datensatz immer an das Ende der Datenbank angefügt, erkennbar an der Datensatz-Nummer in der Statuszeile. Beim nächsten Öffnen der Datenbank werden Sie bemerken, daß der neue Datensatz sich dort befindet, wo er tatsächlich erzeugt wurde: am Ende der Datei. F5 ...im Tabellenfenster: In einem Untermenü wählen Sie den gewünschten Zeilentyp: F5 ZEILE \ NEU \ DATENZEILE ...für Aufnahmedaten einer neuen Art. UMSCH+F5 ZEILE \ NEU \ TRENNZEILE ...zum Abtrennen eines Zeilenbezirks ( p. 45). ZEILE \ NEU \ AUSWERTUNG ...für die Ergebnisse einer Spaltenauswertung ( p. 55). ZEILE \ NEU \ INDIKATOR-AUSWERTUNG ...für die Ergebnisse einer Indikator-Auswertung ( p. 55). ZEILE \ NEU \ ARTENZAHL Automatische Artenzählung ( p. 54) im Tabellenkopf ZEILE \ NEU \ ARTENSUMME Automatische Summenberechnung ( p. 54) im Tabellenkopf ZEILE \ NEU \ X-KOORDINATE / Y-KOORDINATE Koordinatenzeilen für Verbreitungsdiagramme ( p. 43) im Tabellenkopf STRG+F5 ZEILE \ LÖSCHEN ...löscht die Zeile an der aktuell fokussierten Position. Anmerkungen: • Das Löschen von Zeilen im Basisteil der Tabelle veranlaßt die Aktualisierung der Automatischen Artenzählung und der Automatischen Summenberechnung. Dadurch kommt es je nach Spaltenanzahl zu Verzögerungen. • Im Datenbankfenster werden die gelöschten Datensätze nicht wirklich aus der Datenbank entfernt, sondern nur als gelöscht markiert. Deshalb bleiben die Datensatznummern (wie sie der Index verwendet) der nachfolgenden Datensätze unverändert. TABULA 5.0 - Handbuch 148 10 Die Menüreferenz ZEILE \ MARKIERUNG Für Aktionen, die Sie auf eine Auswahl von Zeilen beziehen möchten, können Sie diese jeweils einzeln markieren. Tabellen-Fenster, Datenbank-Fenster und Listeneditoren weisen jeweils am linken Rand eine schmale Markierungsspalte ( p. 30) auf, die eine markierte Zeile durch hellgrüne Färbung kenntlich macht. Ein Untermenü bietet vier Funktionen zum Erzeugen oder Entfernen von Markierungen an: F7 ZEILE \ MARKIERUNG \ ZEILE MARKIEREN ...markiert die fokussierte Zeile oder hebt die Markierung auf. ALT+ F7 ZEILE \ MARKIERUNG \ ALLE MARKIEREN ...markiert alle Zeilen. ALT+F8 ZEILE \ MARKIERUNG \ MARKIERUNG UMKEHREN ...kehrt für alle Zeilen die Markierung um. STRG+F7 ZEILE \ MARKIERUNG \ MARKIERUNGEN ENTFERNEN ...hebt alle Markierungen auf. UMSCH+F7 ZEILE \ VERSCHIEBEN ...verschiebt markierte Zeilen an die aktuelle Fokusposition, wo sie anschließend einen zusammenhängenden Block bilden. Anmerkungen: • Im Datenbankfenster ist die Zeilenverschiebung nur temporär, d.h. die tatsächliche Reihenfolge der Datensätze wird nicht verändert, sondern lediglich die der Darstellung in der Datentabelle. UMSCH+F8 ZEILE \ KOPIEREN ...erzeugt Kopien der markierten Zeilen an der aktuellen Fokusposition. Die neuen Zeilen bilden anschließend einen zusammenhängenden Block, während die „Originale“ ihre Markierung verlieren. Anmerkungen: • Im Unterschied zur Funktion Kopieren im Menü Bearbeiten fügt diese die Kopien in einem Arbeitsgang direkt im aktiven Fenster ein. • Das Kopieren von Zeilen im Tabellenfenster veranlaßt die Aktualisierung der Automatischen Summenberechnung ( p. 54). (Die Automatische Artenzählung ist nicht betroffen, da die Artenzahlen sich nicht ändern.) • Im Datenbankfenster werden die kopierten Datensätze zwar optisch an der Fokusposition eingefügt, in Wirklichkeit werden sie jedoch an die Datenbank angehängt. Beim nächsten öffnen des Fensters sind sie am Ende der Datenbank zu finden. TABULA 5.0 - Handbuch 10 Die Menüreferenz 149 STRG+F8 ZEILE \ MARKIERTE LÖSCHEN ...löscht alle markierten Zeilen. Anmerkungen: • Das Löschen von Zeilen im Basisteil der Tabelle veranlaßt die Aktualisierung der Automatischen Artenzählung und der Automatischen Summenberechnung. Dadurch kommt es je nach Spaltenanzahl zu Verzögerungen. • Im Datenbankfenster werden die gelöschten Datensätze nicht wirklich aus der Datenbank entfernt, sondern nur als gelöscht markiert. Deshalb bleiben die Datensatznummern (wie sie der Index verwendet) der nachfolgenden Datensätze unverändert. ZEILE \ ZEILENHÖHE NORMALISIEREN ...weist der fokussierten bzw. den markierten Zeile(n) wieder die dem jeweiligen Zeilentyp zugeordnete Höhe zu. Jede Tabellenzeile hat entweder eine individuelle Zeilenhöhe oder eine dem Zeilentyp entsprechende Höhe. Zeilen mit individueller Höhe sind erkennbar am Muster der Markierungsspalte des Namenfensters. Zeilen sortieren p. 123 UMSCH+STRG+F8 ZEILE \ SORTIEREN ...öffnet den Dialog Zeilen sortieren, in dem Sie den zu sortierenden Bereich und einige weitere Details festlegen, um anschließend den Sortiervorgang zu starten. Anmerkungen: • Im Datenbankfenster ist die Zeilensortierung nur temporär, d.h. die tatsächliche Reihenfolge der Datensätze wird nicht verändert, sondern lediglich die der Darstellung in der Datentabelle. Ordination p. 124 ZEILE \ ORDINATION ...öffnet den Dialog Ordination, in dem Sie zwischen verschiedenen Methoden der Ordination wählen können. Eigenschaften der Zeile p. 116 ZEILE \ EIGENSCHAFTEN ...öffnet den Dialog Eigenschaften der Zeile, der für jeden Zeilentyp spezifische Einstellungen erlaubt. Anmerkungen: • Das Dialogfenster ist nicht-modal, d.h. Sie können es geöffnet lassen, während Sie an der Tabelle weiterarbeiten. Es bleibt immer sichtbar, auch wenn es nicht aktiv ist, und zeigt die Einstellungen der jeweils fokussierten Zeile oder Spalte. Diagramm-Fenster p. 95 ZEILE \ DIAGRAMM ZEIGEN ...öffnet das Diagramm-Fenster, das die Daten der Zeilen in Diagrammform graphisch darstellt. Anmerkungen: • Das Dialogfenster ist nicht-modal, d.h. Sie können es geöffnet lassen, während Sie an der Tabelle weiterarbeiten. Es bleibt immer sichtbar, auch wenn es nicht aktiv ist, und zeigt die Daten der jeweils fokussierten Zeile. TABULA 5.0 - Handbuch 150 10 Die Menüreferenz Diagramm-Fenster p. 95 ZEILE \ VERBREITUNGSDIAGRAMM ...öffnet das Diagramm-Fenster mit einem Verbreitungsdiagramm ( p. 43), das die Verteilung der Daten graphisch darstellt. Anmerkungen: • Diese Funktion setzt das Vorhandensein von Koordinatenzeilen im Kopfteil der Tabelle voraus, damit die einzelnen Spalten räumlich verortet werden können. • Das Dialogfenster ist nicht-modal, d.h. Sie können es geöffnet lassen, während Sie an der Tabelle weiterarbeiten. Es bleibt immer sichtbar, auch wenn es nicht aktiv ist, und zeigt die Daten der jeweils fokussierten Zeile. Index-Ansicht p. 85 STRG+ENTER ZEILE \ NAMEN-ERKENNUNG ...vervollständigt oder korrigiert den Namen (in der Regel den Artnamen) der fokussierten Datenzeile. Zugleich versucht TABULA, eine Zeilenverknüpfung ( p. 52) mit einem Datenbanksatz herzustellen. Mithilfe der Index-Ansicht versucht TABULA, die Artnamen zu identifizieren. Wenn eine eindeutige Zuordnung möglich ist, wird die Zeilenverknüpfung mit dem korrespondierenden Datensatz einer Datenbank hergestellt und der Artname ggf. vervollständigt. Andernfalls öffnet sich das Indexfenster und überläßt Ihnen die manuelle Auswahl des korrekten und vollständigen Artnamens. Anmerkungen: • Diese Funktion rufen Sie direkt als Abschluß einer Nameneingabe durch Betätigen der Tasten STRG+ENTER auf (anstelle von nur ENTER). • Eine vorhandene oder fehlende Zeilenverknüpfung erkennen Sie an der Zeilentyp-Spalte am linken Fensterrand an den dort sichtbaren Zeichen (Punkt oder Fragezeichen). ZEILE \ AUSWERTUNGEN AKTUALISIEREN ...führt für alle (bzw. für die markierten) Auswertungszeilen die entsprechenden Auswertungen durch, um deren Ergebnisse zu aktualisieren. Nutzen Sie diese Funktion, wenn Sie nach erfolgten Auswertungen weitere Daten eingegeben oder vorhandene verändert haben, so daß die Auswertungsergebnisse nicht mehr korrekt sind. Der Vorteil gegenüber der Funktion Eigenschaften (s.o.) besteht darin, daß Sie ggf. alle vorhandenen Auswertungen „auf einen Schlag“ aktualisieren können. Fast alle Einstellungen sind in den Auswertungszeilen gespeichert, so daß es nicht nötig ist, zu diesem Zweck den Dialog Eigenschaften der Zeile zu öffnen. Eine Ausnahme bilden die Parameter Zeilenbereich und Spaltenbereich, die den auszuwertenden Bereich spezifizieren. Hierfür werden beim Aktualisieren die aktuellen Einstellungen des Dialogs verwendet. ZEILE \ AKTUALISIEREN Wenn Sie durch die Funktionen Neu, Verschieben oder Sortieren die Reihenfolge der Zeilen verändert haben, können Sie durch diese Funktion wieder die ursprüngliche, mit der Datensatz-Reihenfolge übereinstimmende Ordnung wiederherstellen. UMSCH+F10 ZEILE \ FILTERN ...startet den Filtervorgang ( p. 81), sofern geeignete Angaben im Filtereditor des Datenbank-Seitenfensters vorliegen. Nach erfolgreicher Durchführung sind nur noch die Datensätze zu sehen, die den Filterbedingungen genügen. Über die Funktion Filter TABULA 5.0 - Handbuch 151 10 Die Menüreferenz ein/aus (s.u.) können Sie den Filter aus- und wieder einschalten; er muß nicht jedesmal von neuem erstellt werden. F10 ZEILE \ FILTER EIN/AUS ...schaltet den Filter ein bzw. aus. Der eingeschaltete Filter ( p. 81) sorgt dafür, daß nur die Datensätze gezeigt werden, die den Filterbedingungen genügen. 10.5 Menü: Spalte SPALTE \ NEU ...fügt eine neue Spalte an der aktuell fokussierten Position ein. In einem Untermenü wählen Sie den gewünschten Spaltentyp: F6 SPALTE \ NEU \ DATENSPALTE ...für eine neue Aufnahme. UMSCH+F6 SPALTE \ NEU \ TRENNSPALTE ...zum Abtrennen eines Spaltenbezirks ( p. 45). SPALTE \ NEU \ AUSWERTUNG ...für die Ergebnisse einer Zeilenauswertung ( p. 55). SPALTE \ NEU \ IMPORT ...für die aus den Datenbanken importierten ( p. 53) artspezifischen Daten. STRG+F6 SPALTE \ LÖSCHEN ...löscht die Spalte an der aktuell fokussierten Position. SPALTE \ MARKIERUNG Für Aktionen, die Sie auf eine Auswahl von Spalten beziehen möchten, können Sie diese jeweils einzeln markieren. Das Tabellen-Fenster weist am oberen Rand des Kopf-Datenfensters eine schmale Markierungszeile ( p. 28) auf, die eine markierte Spalte durch hellgrüne Färbung kenntlich macht. Im Datenbank-Fenster sind markierte Spalten an hervorgehobenen Feldnamen erkennbar. Ein Untermenü bietet vier Funktionen zum Erzeugen oder Entfernen von Markierungen an: F9 SPALTE \ MARKIERUNG \ SPALTE MARKIEREN ...markiert die fokussierte Spalte oder hebt die Markierung auf. TABULA 5.0 - Handbuch 152 10 Die Menüreferenz ALT+ F9 SPALTE \ MARKIERUNG \ ALLE MARKIEREN ...markiert alle Spalten. ALT+F10 SPALTE \ MARKIERUNG \ MARKIERUNG UMKEHREN ...kehrt für alle Spalten die Markierung um. STRG+F9 SPALTE \ MARKIERUNG \ MARKIERUNGEN ENTFERNEN ...hebt alle Markierungen auf. UMSCH+F9 SPALTE \ VERSCHIEBEN ...verschiebt markierte Spalten an die aktuelle Fokusposition, wo sie anschließend einen zusammenhängenden Block bilden. Anmerkungen: • Im Datenbankfenster ist die Spaltenverschiebung nur temporär, d.h. die tatsächliche Reihenfolge der Datenfelder wird nicht verändert, sondern lediglich die der Darstellung in der Datentabelle. UMSCH+F10 SPALTE \ KOPIEREN ...erzeugt Kopien der markierten Spalten an der aktuellen Fokusposition. Die neuen Spalten bilden anschließend einen zusammenhängenden Block, während die „Originale“ ihre Markierung verlieren. Anmerkungen: • Im Unterschied zur Funktion Kopieren im Menü Bearbeiten fügt diese die Kopien in einem Arbeitsgang direkt im aktiven Fenster ein. STRG+F10 SPALTE \ MARKIERTE LÖSCHEN ...löscht alle markierten Spalten. SPALTE \ SPALTENBREITE NORMALISIEREN ...weist der fokussierten bzw. den markierten Spalte(n) wieder die dem jeweiligen Spaltentyp zugeordnete Breite zu. Jede Tabellenspalte hat entweder eine individuelle Spaltenbreite oder eine dem Spaltentyp entsprechende Breite. Spalten mit individueller Breite sind erkennbar am Muster der Markierungszeile des Kopf-Datenfensters. Spalten sortieren p. 123 UMSCH+STRG+F10 SPALTE \ SORTIEREN ...öffnet den Dialog Spalten sortieren, in dem Sie den zu sortierenden Bereich und einige weitere Details festlegen, um anschließend den Sortiervorgang zu starten. Ordination p. 124 SPALTE \ ORDINATION ...öffnet den Dialog Ordination, in dem Sie zwischen verschiedenen Methoden der Ordination wählen können. TABULA 5.0 - Handbuch 10 Die Menüreferenz 153 Eigenschaften der Spalte p. 116 SPALTE \ EIGENSCHAFTEN ...öffnet den Dialog Eigenschaften der Spalte, der für jeden Spaltentyp spezifische Einstellungen erlaubt. Anmerkungen: • Das Dialogfenster ist nicht-modal, d.h. Sie können es geöffnet lassen, während Sie an der Tabelle weiterarbeiten. Es bleibt immer sichtbar, auch wenn es nicht aktiv ist, und zeigt die Einstellungen der jeweils fokussierten Zeile oder Spalte. Diagramm-Fenster p. 95 SPALTE \ DIAGRAMM ZEIGEN ...öffnet das Diagramm-Fenster, das die Daten der Spalten in Diagrammform graphisch darstellt. Anmerkungen: • Das Dialogfenster ist nicht-modal, d.h. Sie können es geöffnet lassen, während Sie an der Tabelle weiterarbeiten. Es bleibt immer sichtbar, auch wenn es nicht aktiv ist, und zeigt die Daten der jeweils fokussierten Spalte. SPALTE \ AUSWERTUNGEN AKTUALISIEREN ...führt für alle (bzw. für die markierten) Auswertungsspalten die entsprechenden Auswertungen durch, um deren Ergebnisse zu aktualisieren. Nutzen Sie diese Funktion, wenn Sie nach erfolgten Auswertungen weitere Daten eingegeben oder vorhandene verändert haben, so daß die Auswertungsergebnisse nicht mehr korrekt sind. Der Vorteil gegenüber der Funktion Eigenschaften (s.o.) besteht darin, daß Sie ggf. alle vorhandenen Auswertungen „auf einen Schlag“ aktualisieren können. Fast alle Einstellungen sind in den Auswertungszeilen gespeichert, so daß es nicht nötig ist, zu diesem Zweck den Dialog Eigenschaften der Spalte zu öffnen. Eine Ausnahme bilden die Parameter Zeilenbereich und Spaltenbereich, die den auszuwertenden Bereich spezifizieren. Hierfür werden beim Aktualisieren die aktuellen Einstellungen des Dialogs verwendet. Datenfelder auswählen p. 130 SPALTE \ FELDER AUSWÄHLEN Wählen Sie in Dialog Datenfelder auswählen die Felder (Spalten) aus, die Sie interessieren. Auch die Reihenfolge können Sie festlegen. SPALTE \ FELDER AUSWÄHLEN Wenn Sie über die Funktion Felder auswählen die Zahl der sichtbaren Felder (Spalten) eingeschränkt haben, können Sie mittels dieser Funktion wieder alle Felder in der Standard-Reihenfolge sichtbar machen. 10.6 Menü: Suchen Suchen p. 120 UMSCH+F4 SUCHEN \ SUCHE... ...öffnet den Dialog Suchen, in dem Sie den Suchbegriff, den Suchbereich und diverse Optionen festlegen und die Suchaktion starten können. TABULA 5.0 - Handbuch 154 10 Die Menüreferenz Anmerkungen: • Das Dialogfenster ist nicht-modal, d.h. Sie können es geöffnet lassen, während Sie an der Tabelle weiterarbeiten. Es bleibt immer sichtbar, auch wenn es nicht aktiv ist. Deshalb können Sie, während das Dialogfenster geöffnet ist, zur Funktion Ersetzen (s.u.) wechseln; dadurch ändert das Fenster lediglich sein Aussehen. Ersetzen p. 120 UMSCH+STRG+F4 SUCHEN \ ERSETZE... ...öffnet den Dialog Ersetzen, in dem Sie den Suchbegriff, den Suchbereich und diverse Optionen festlegen und die Suchaktion starten können. Anmerkungen: • Das Dialogfenster ist nicht-modal, d.h. Sie können es geöffnet lassen, während Sie an der Tabelle weiterarbeiten. Es bleibt immer sichtbar, auch wenn es nicht aktiv ist. Deshalb können Sie, während das Dialogfenster geöffnet ist, zur Funktion Suchen (s.o.) wechseln; dadurch ändert das Fenster lediglich sein Aussehen. F4 SUCHEN \ WIEDERHOLEN ...wiederholt die letzte Suchen- oder Ersetzen-Aktion. Dabei werden die zuletzt vorgenommenen Einstellungen des Dialogs verwendet. Position suchen p. 122 SUCHEN \ POSITION SUCHEN ...öffnet den Dialog Position suchen, in dem Sie eine Zeilen- und eine Spaltennummer angeben können. Sofern diese Nummern existieren, bewegt TABULA den Fokus bzw. Cursor des aktiven Fensters an die gewünschte Position. Die aktuelle Fokus- oder Cursorposition können Sie der Statuszeile am unteren Fensterrand entnehmen. STRG+(Artname) SUCHEN \ SCHNELLSUCHE ...aktiviert das Eingabefeld für die Schnellsuche ( p. 49) in der Statuszeile des Tabellenfensters, in dem Sie den gesuchten Artnamen eingeben können. Bei jedem eingegebenen Zeichen sucht TABULA nach einem passenden Zeilennamen, und bereits nach drei Buchstaben haben Sie womöglich schon die gesuchte Zeile gefunden. Dabei können Sie auch den Speciesnamen eingeben, wenn Sie diesen durch ein Leerzeichen vom Genusnamen trennen. Noch schneller geht es, wenn Sie den gesuchten Artnamen bei gedrückter STRG-Taste eingeben (ohne vorher diese Menüfunktion zu benutzen). F11 SUCHEN \ NÄCHSTE MARKIERTE SPALTE ...bewegt den Fokus nach rechts bis zur nächsten markierten Spalte. Wenn keine Spalten markiert sind oder wenn nach rechts keine markierten mehr folgen, bleibt der Fokus unbewegt. Benutzen Sie diese Funktion, um weit verstreut liegende Spaltenmarkierungen aufzufinden. F12 SUCHEN \ NÄCHSTE MARKIERTE ZEILE ...bewegt den Fokus nach unten bis zur nächsten markierten Zeile. Wenn keine Zeilen markiert sind oder wenn nach unten keine markierten mehr folgen, bleibt der Fokus unbewegt. TABULA 5.0 - Handbuch 155 10 Die Menüreferenz Benutzen Sie diese Funktion, um weit verstreut liegende Zeilenmarkierungen aufzufinden. 10.7 Menü: Analyse Ordination p. 124 ANALYSE \ ORDINATION ...öffnet den Dialog Ordination, in dem Sie zwischen verschiedenen Methoden der Ordination wählen können. ANALYSE \ EINSTELLUNGEN ...blendet das Tabellen-Seitenfenster ein und zeigt die Analyse-Einstellungen ( p. 63). Sie können hier die Datenquelle, den Analysebereich und Optionen zur Darstellung wählen. ANALYSE \ DIAGRAMM ...blendet das Tabellen-Seitenfenster ein und zeigt das Analyse-Diagramm ( p. 66). Es bildet den Inhalt der Wertetabelle (s.u.) in Form einer frei gestaltbaren Graphik ab. ANALYSE \ WERTETABELLE ...blendet das Tabellen-Seitenfenster ein und zeigt die Analyse-Wertetabelle ( p. 65) mit den Ergebnissen der Analyse. 10.8 Menü: Format Zeichen- und Absatzformatierung im Texteditor ( p. 92). ALT+F9 FORMAT \ ALLES MARKIEREN ...markiert den gesamten Text und erspart somit das Markieren mit Tastatur oder Maus (bei mehrseitigen Texten eine Erleichterung). Schriftart p. 113 F8 FORMAT \ SCHRIFTART... ...öffnet den Dialog Schriftart, in dem Sie einen Schrifttyp auswählen können. Die Formatierung, welche Sie hier wählen, gilt für den aktuell markierten Text. FORMAT \ FETT / KURSIV / UNTERSTREICHEN Diese drei Menüfunktionen schalten jeweils die Texteigenschaften Fett, Kursiv und Unterstrichen („Schriftschnitt“) für den markierten Text unabhängig voneinander ein/aus. Die Formatierung an der aktuellen Cursorposition bzw. am Anfang des markierten Textes können Sie den abgebildeten Schaltflächen entnehmen. Die genannten Texteigenschaften können Sie auch im Dialog Schriftart (s.o.) einstellen. TABULA 5.0 - Handbuch 156 10 Die Menüreferenz FORMAT \ LINKSBÜNDIG / RECHTSBÜNDIG / ZENTRIERT Diese drei Menüfunktionen formatieren den Absatz an der aktuellen Cursorposition bzw. die markierten Absätze linksbündig, rechtsbündig oder zentriert. FORMAT \ AUFZÄHLUNG ...markiert den Absatz an der aktuellen Cursorposition bzw. die markierten Absätze als Aufzählung. • Die Absätze erhalten am linken Rand einen Aufzählungspunkt und werden links etwas eingerückt. 10.9 Menü: Datenbank Index-Ansicht p. 85 STRG+F11 DATENBANK \ INDEX-ANSICHT ...öffnet Fenster der Index-Ansicht, in dem Indexdateien erstellt, geladen und betrachtet werden können. Die Index-Ansicht dient außerdem der Artnamen-Erkennung ( p. 47). Index-Ansicht p. 85 DATENBANK \ ZEILENVERKNÜPFUNGEN HERSTELLEN ...überprüft die Artnamen und Zeilenverknüpfungen ( p. 52) aller Zeilen (bzw. der markierten Zeilen). Mithilfe der Index-Ansicht versucht TABULA, die Artnamen zu identifizieren. Wenn eine eindeutige Zuordnung möglich ist, wird die Zeilenverknüpfung mit dem korrespondierenden Datensatz einer Datenbank hergestellt und der Artname ggf. vervollständigt. Benutzen Sie diese Funktion, um eine Tabelle, die bisher keine oder wenige Zeilenverknüpfungen enthält (z.B. aus anderen Programmen importierte Dateien), mit den korrekten Datenbanksätzen zu verbinden und außerdem evtl. verkürzte Artnamen zu vervollständigen. DATENBANK \ NAMEN AUS INDEX HOLEN Diese Funktion dient dazu, die vorhandenen Artnamen auszutauschen gegen die im aktuell geöffneten Index vorhandenen. Sie wird nur auf Zeilen angewandt, die eine Zeilenverknüpfung ( p. 52) haben; andere werden nicht berücksichtigt. Verwenden Sie diese Funktion, um die Artnamen auszutauschen, beispielsweise die wissenschaftlichen Namen gegen deutsche. Die bestehende Zeilenverknüpfung wird dadurch nicht verändert; die Zuordnung zu einem bestimmten Datenbanksatz bleibt also bestehen. Daher ist dieser Vorgang reversibel: Sie können später die vorherigen oder andere Namen einsetzen. Datenfelder auswählen p. 130 DATENBANK \ NAMEN AUS DATENBANK HOLEN... Diese Funktion dient dazu, die vorhandenen Artnamen auszutauschen gegen die in ausgewählten Datenbankfeldern vorhandenen. Sie wird nur auf Zeilen angewandt, die eine Zeilenverknüpfung ( p. 52) haben; andere werden nicht berücksichtigt. Verwenden Sie diese Funktion, um die Artnamen auszutauschen, beispielsweise die wissenschaftlichen Namen gegen deutsche. Die bestehende Zeilenverknüpfung wird dadurch nicht verändert; die Zuordnung zu einem bestimmten Datenbanksatz bleibt TABULA 5.0 - Handbuch 10 Die Menüreferenz 157 also bestehen. Daher ist dieser Vorgang reversibel: Sie können später die vorherigen oder andere Namen einsetzen. DATENBANK \ ZEILENVERKNÜPFUNGEN LÖSEN ...löst die Verknüpfungen aller (oder nur die der markierten) Tabellenzeilen auf, so daß jede betroffene Zeile ein Fragezeichen in der Zeilentyp-Spalte anzeigt. Eine solche Aktion ist dann sinnvoll, wenn die vorhandenen Zeilenverknüpfungen falsch sind (auf falsche Datensätze verweisen). Dies ist dann der Fall, wenn die verwendeten Datenbanken ausgetauscht oder verändert wurden. DATENBANK \ DATENBANK-KONTROLLE... Datenbank-Kontrolle p. 128 im Datenbank-Fenster: ...öffnet den gleichnamigen Dialog, in dem alle aktuell geöffneten Datenbanken aufgelistet sind und weitere hinzugefügt werden können. DATENBANK \ DATENBANK EDITIEREN Datenbank-Fenster p. 79 ...öffnet das Datenbankfenster zur Bearbeitung einer der aktuell geöffneten Datenbanken, welche in der Programm-Symbolleiste ausgewählt werden kann: Sollte bisher noch keine Datenbank offen sein, wählen Sie in der Dateiauswahl die Datenbank aus, die Sie bearbeiten wollen. DATENBANK \ SKALEN-SAMMLUNG... Skalensammlung p. 74 ...öffnet den Listeneditor mit der Skalen-Sammlung. Hier können Sie die vorhandenen Codeskalen bearbeiten oder neue hinzufügen. DATENBANK \ FELDNAMEN-ZUORDNUNGEN... Feldnamen-Zuordnungen p. 71 ...öffnet den Listeneditor mit den Feldnamen-Zuordnungen. Hier können Sie zu den Feldnamen der Datenbanken Aliase (Pseudonyme) angeben, die im Datenbankfenster und den Tabellen Verwendung finden. DATENBANK \ FELDDATEN-ZUORDNUNGEN... ...öffnet den Listeneditor mit den Felddaten-Zuordnungen. Hier können Sie zu den Daten der Datenbankfelder Aliase (Pseudonyme) angeben, die in Tabellen Verwendung finden. 10.10 Menü: Fenster FENSTER \ ÜBERLAPPEND ...ordnet alle Fenster alle so an, daß sie quasi als Stapel das Programmfenster ausfüllen und von jedem der obere und linke Fensterrand sichtbar bleibt. Maximierte (Vollbild-) Fenster gehen dabei in den „Normalzustand“ über; minimierte Fenster bleiben als Symbole bestehen. FENSTER \ NEBENEINANDER ...ordnet alle Fenster alle so an, daß sie zu gleichen Anteilen das Programmfenster ausfüllen, ohne sich dabei zu überlappen. Maximierte (Vollbild-) Fenster gehen dabei in den „Normalzustand“ über; minimierte Fenster bleiben als Symbole bestehen. TABULA 5.0 - Handbuch Felddaten-Zuordnungen p. 72 158 10 Die Menüreferenz FENSTER \ SYMBOLE ANORDNEN ...ordnet alle auf Symbolgröße minimierte Dateifenster am unteren Rand des verfügbaren Platzes im Programmfenster in einer oder mehreren Reihen an. FENSTER \ ALLE VERKLEINERN ...verkleinert alle Dateifenster auf Symbolgröße und ordnet sie am unteren Rand des verfügbaren Platzes im Programmfenster in einer oder mehreren Reihen an. FENSTER \ (Liste der offenen Fenster) Die aktuell geöffneten Dateifenster ( p. 14) sind in diesem Menü aufgelistet und können angewählt werden. 10.11 Menü: Hilfe HILFE \ KONTEXT-HILFE ...zeigt einen spezifischen Hilfetext an, der zu dem aktuell fokussierten Bildschirmelement paßt. Auch bei den einzelnen Menüpunkten können Sie die Kontext-Hilfe zu der entsprechenden Funktionen aufrufen, indem Sie (anstatt die Funktion auszuführen) die F1Taste drücken. HILFE \ ÜBERSICHT ...zeigt die Übersichtsseite der Online-Hilfe angezeigt, auf der Sie eine Gliederung aller vorhandenen Hilfetexte finden und zu jeden von ihnen ansteuern können. HILFE \ STICHWORT-INDEX ...zeigt eine Auflistung der in der Online-Hilfe bekannten Stichworte, in der Sie nach einem bestimmten Begriff fahnden können. Aus den gefundenen Hilfetexten können Sie dann auswählen. HILFE \ HILFE ZUR HILFE ...zeigt eine Hilfestellung zum Umgang mit dem Windows-Hilfe-Programm. Wie jenes Programm gehört auch die Hilfe zum Betriebssystem und stammt nicht von uns, sondern von Microsoft. HILFE \ PROGRAMM-INFO... ...zaubert das Startbild von TABULA hervorzaubern. Dort finden Sie folgende Informationen: • Copyright, • Ihre Lizenznummer. • das Datum der letzten Programm-Änderung • Adressen und Telefonnummern der Hotline. TABULA 5.0 - Handbuch 11 Stichwort-Verzeichnis 11 Stichwort-Verzeichnis A Datenzeilen.............................................. 29 Dialogfenster ........................................... 14 Absatz-Ausrichtung .................................90 Diversität ................................................. 58 absolute Stetigkeit....................................57 Dominanz ................................................ 58 Ähnlichkeiten...........................................59 Dominanz-Index...................................... 59 Anzahl......................................................55 Doppelte Namen................................ 47; 48 Arbeitsverzeichnis....................................32 Arithmetischer Mittelwert ........................55 E Artengruppen ...........................................29 Eingabebereich ........................................ 36 Artnamen austauschen .............................50 Eingabefelder..................................... 14; 15 Artnamen-Erkennung...............................47 Eingaberichtung ...................................... 36 Aufnahmegruppen....................................31 Einzelindex............................................ 128 Aufzählungszeichen .................................90 Einzelwert-Anteil (%).............................. 57 Auswahlfelder ..........................................14 Einzelwert-Anzahl................................... 57 Auswertungsspalten .................................31 Einzelwert-Summe .................................. 57 Auswertungszeilen ...................................29 Einzelwert-Summe (%) ........................... 57 Automatische Artenzählung...............29; 53 Einzüge.................................................... 90 Automatische Summenberechnung ....29; 53 Eveness.................................................... 58 B Basis-Datenfenster ...................................20 Exponenten.............................................. 35 F Basis-Namenfenster .................................20 Felddefinition ........................................ 122 Basiszeilen ...............................................19 Feldtypen................................................. 77 Betriebssystem ...........................................9 Fenster maximiert .................................... 12 Biologische Gewässergüte .......................60 Fenster minimiert..................................... 12 Brillouin-Eveness.....................................59 Fenster normal......................................... 12 Brillouin-Index.........................................59 Fensterrahmen ......................................... 11 C Codedefinition .........................................33 Fenster-Symbolleiste ............................... 12 Filtern von Datensätzen........................... 82 Flächenfüllung................................... 21; 39 Formatkontrolle ..................................... 102 D Dateifenster ..............................................14 G Dateiformate...........................................102 Gemischte Indices ................................... 87 Datenbank-Analyse ..................................63 Geometrischer Mittelwert........................ 55 Datenbank-Recherche ..............................80 Gewässergüte........................................... 60 Datenfelder.................................. 23; 76; 77 Gitterlinien .............................................. 38 Datenfenster .......................................19; 31 Grenzwert ................................................ 42 Datensätze ..........................................22; 76 Datenserien ..............................................63 Datenspalten.............................................31 H Harmonischer Mittelwert......................... 55 TABULA 5.0 - Handbuch 159 160 11 Stichwort-Verzeichnis Hervorhebungen.......................................40 Namenspalte ............................................ 30 Homogenität.............................................58 Nennwert ................................................. 33 I Importspalten ...........................................31 Index ........................................................83 numerische Werte.............................. 21; 32 Nummernzeile ................................... 29; 35 O Index-Ansicht...........................................85 Optische Darstellung ......................... 21; 39 Indexbaum ...............................................86 Ordination ............................................... 51 Index-Knoten ...........................................86 Ordinationsmatrix.................................... 51 Indikator-Auswertungen ..........................54 Indikator-Auswertungszeilen ...................29 P Indikatoren...............................................60 Percentage Similarity............................... 60 individuelle Spaltenbreite ........................28 Popup-Menü............................................ 13 individuelle Zeilenhöhe ...........................30 Programmfenster ..................................... 12 Indizierung...............................................83 Programmstart ......................................... 10 Installation .................................................9 Programm-Symbolleiste .......................... 12 K Kennungsspalte........................................30 Prototyp-Tabelle...................................... 32 Prozent-Stetigkeit .................................... 58 Koordinaten .............................................43 R Koordinatenzeilen....................................29 Registrierung ........................................... 10 Kopf-Datenfenster....................................20 relative Stetigkeit..................................... 58 Kopfdatenzeilen .......................................29 Renkonen’sche Zahl................................ 60 Kopf-Namenfenster..................................20 Rohdaten ................................................. 62 Kopfzeilen................................................19 Kurzwahl............................................12; 15 S L Saprobie-Abundanz................................. 61 Leereintrag ...............................................34 Saprobie-Streuung................................... 61 Listenfelder ..............................................14 Schaltfelder ............................................. 14 M Saprobie-Index ........................................ 61 Schaltflächen ..................................... 12; 15 Schichtspalte ........................................... 30 Markierungsspalte..............................18; 30 Schiebebalken ......................................... 20 Markierungszeile................................18; 28 Schlüsselfeld ......................................... 127 Maximum.................................................55 Schnellsuche...................................... 13; 49 Median .....................................................56 Schnittstellen ......................................... 102 mehrstufige Sortierung.............................50 Schriftart.................................................. 89 Memotext ...........................................26; 89 Schriftformatierung ........................... 38; 89 Minimum .................................................55 Schriftschnitt ........................................... 90 Mischindex ............................................128 Seitenfenster ............................................ 20 modal/nicht-modal .............................14; 97 Seitenzahlen ............................................ 16 Modalwert................................................56 Shannon-(Weaver-)Index ........................ 58 N Shannon-Eveness .................................... 59 Shortcuts.................................................. 12 Namenfeld................................................85 Sicherungskopie .................................... 132 Namenfenster .....................................19; 30 Simpson-Index ........................................ 59 TABULA 5.0 - Handbuch 11 Stichwort-Verzeichnis Skalensammlung ......................... 21; 32; 73 Trennzeilen.............................................. 29 Soerensen-Index.......................................60 TrueType-Schriftarten ............................. 89 Sortieren...................................................50 Sortierschlüssel ........................................50 U Soziabilität ...............................................35 Uniformität .............................................. 60 Spaltenbezirke..........................................31 Spannweite...............................................55 SQL-Abfragen..........................................81 SQL-Formular..........................................81 Standardabweichung ................................56 Standard-Windows-Dialoge .....................97 Statistik ....................................................55 Statistische Funktionen ............................55 Statuszeile ................................................13 V Varianz .................................................... 56 Vegetationsschichten............................... 37 Verbreitungsdiagramm ............................ 43 verminderte Vitalität................................ 35 Verschiebemodus .................................... 20 W Stetigkeiten ..............................................57 Stetigkeitsklassen .....................................58 Summe .....................................................55 Summe der Quadrate................................55 symbolische Werte .............................21; 32 Symbolleisten...........................................12 Synonyme ................................... 47; 48; 85 Synonymfeld ............................................85 Synonym-Verweis..............................49; 85 T Tabellen-Anhang......................................42 Tabellenbasis............................................28 Tabellenbezirke........................................37 Wertanalysen ........................................... 56 Wertdarstellung ....................................... 35 Wert-Darstellung ............................... 21; 39 Werte-Anzahl (%) ................................... 56 Wertebereich ..................................... 33; 56 Werte-Spektrum ...................................... 61 Werte-Summe (%)................................... 57 Windows .................................................... 9 X XY-Koordinaten...................................... 43 Z Tabellendaten-Analyse.............................63 Zeigerwert-Spektrum............................... 65 Tabellenkopf ............................................28 Zeilenbezirke ........................................... 29 Tabellenkreuz...........................................20 Zeilentypen.............................................. 29 tabula.ini ..................................................13 Zeilentypspalte ........................................ 30 Tabulator-Reihenfolge .............................20 Zelle......................................................... 28 Teilfenster ................................................19 Zoomfaktor.............................................. 38 Trennspalten.............................................31 TABULA 5.0 - Handbuch 161 12 Literaturhinweise 12 Literaturhinweise TER BRAAK, C.J.F. (1988): CANOCO - a FORTRAN program for canonical community ordination by [partial] [detrended] [canonical] correspondence analysis, principal components analysis and redundancy analysis (version 2.1) - Agricultural Mathematics Group, Wageningen. BRUELHEIDE, H. & TH. FLINTROP (1994): Arranging phytosociological tables by species-relevé groups. - Journal of Vegetation Science 5: 311-316, Uppsala. BRUELHEIDE, H. & TH. FLINTROP (1994): Ordnen von Vegetationstabellen nach ArtenAufnahmen-Gruppen mit dem Programm ESPRESSO. - Tuexenia 14: 493-502, Göttingen. DEV (1991): DIN-Norm 38410. Biologisch-ökologische Gewässeruntersuchungen Verfahren zur Bestimmung des Saprobieindex, Teil 2. Deutsche Einheitsverfahren zur Wasser-, Abwasser- und Schlammuntersuchung, - DEV 24. Lieferung. EHRENDORFER, F. (1973): Liste der Gefäßpflanzen Mitteleuropas. - Stuttgart. ELLENBERG, H., H.E. WEBER, R. DÜLL, V. WIRTH et al. (1991): Zeigerwerte von Pflanzen in Mitteleuropa. - Scripta Geobotanica XVIII, Göttingen. FRAHM, J.-P. & W. FREY (1982): Moosflora. - Stuttgart. HAEUPLER, H. & P. SCHÖNFELDER (1988): Atlas der Farn- und Blütenpflanzen der Bundesrepublik Deutschland. - Stuttgart. JEDICKE, E. (Hrsg.) (1997): Die Roten Listen - Gefährdete Pflanzen, Tiere, Pflanzengesellschaften und Biotoptypen in Bund und Ländern. - Stuttgart. MÜHLENBERG, M. (1989): Freilandökologie. 2., neu bearbeitete Auflage. - Heidelberg/Wiesbaden. POTT, R. (1992): Die Pflanzengesellschaften Deutschlands; Ulmer, Stuttgart. PREISING, E. (1990ff): Die Pflanzengesellschaften Niedersachsens - Bestandsentwicklung, Gefährdung und Schutzprobleme. - 10 Bände, davon 6 erschienen (bis 7/1998), Naturschutz und Landschaftspflege in Niedersachsen, Heft 20(1-10), Hannover. STRENG, R. & P. SCHÖNFELDER (1978): Ein heuristisches Computer-Programm zur Ordnung pflanzensoziologischer Tabellen. - Hoppea, Denkschr. Regensb. Bot. Ges. 37: p407-433. WILDI, O. & L. ORLÓCI (1990): Numerical Exploration of Community patterns. - Den Haag WILDI, O. & L. ORLÓCI (1996): Numerical Exploration of Community patterns. A guide to the use of MULVA-5. 2nd ed. SPB Academic Publishing bv, 171p. - Amsterdam TABULA 5.0 - Handbuch 163 Anhang 13 Anhang 13.1 Strukturen der Datenbanken Die zum Programmpaket gehörenden Datenbanken ( p. 77) werden hier kurz beschrieben und in ihrer Struktur dokumentiert. • Floristische Datenbanken Die drei Datenbanken Flora.dbf, Moose.dbf und Flechten.dbf haben eine weitgehend identische Struktur, die hier aufgeführt und erläutert wird: Nr 1 3 Gattung Art Subspec 4 Aggregat 5 x Autor deutsch 2 6 7 8 9 10 11 12 13 14 15 Klasse Ordnung Familie gen spec ssp agg 18 GenCode SpecCode SubCode FormCode 19 Atlas 20 Syn_Name 21 Syn 22 L T K F f_ Zusatz 16 17 23 24 25 26 Erläuterung Feldname Felder zur Spezifikation der Artnamen Genusanteil des wiss. Artnamens Speciesanteil des wiss. Artnamens Unterart (Subspecies) und Variationen evtl. mit „ssp. ^“ bzw, „var. ^“ vorangestellt bei Kleinarten: Sammelart (Kurzform lt. Feld Nr. 12) bei Sammelarten: Kennzeichnung „agg.“ Bastard („x“ für Artbastard, „X“ für Gattungsbastard) Autorennamen deutscher Artname Felder zur systematischen Zuordnung der Art Anfangsbuchstabe der Klasse Abkürzung des Ordnungsnamens Abkürzung des Familiennamens Felder mit Kurzformen des Artnamens (EHRENDOFER 1973) Kurzform des Gattungsnamens Kurzform des Speciesnamens Kurzform der Unterart Markierung „o“ für Sammelarten (Aggregate) bzw. „+“ für Kleinarten eines Aggregats Felder mit Codenummern des Artnamens (EHRENDOFER 1973) vierstelliger Gattungscode zweistelliger Speciescode einstelliger Unterartcode („-“ für „keine Unterart“) einstelliger Code für die Wuchsform: „1“ für Bäume, „2“ für Sträucher, „3“ für Kräuter, „9“ für Wasserpflanzen Weitere artspezifische Angaben Nummer im „Atlas der Farn- und Blütenpflanzen“, systematische Reihenfolge (HAEUPLER & SCHÖNFELDER 1988) bei Synonymen: Gültiger Artname (kann aus eindeutigen Abkürzungen bestehen bei Synonymen: Nummer desjenigen Datensatzes, der den derzeit gültigen Artnamen sowie die dazugehörigen Daten enthält. - Sonst: „-“ Zeigerwerte (ELLENBERG et al. 1991) indifferente („x“) oder fragliche („?“) Angaben wurden entfernt Licht Temperatur Kontinentalität Feuchte Zusatzangabe zur Feuchte („~“ für Wechselfeuchtezeiger, „=“ für Überschwemmungszeiger) TABULA 5.0 - Handbuch 165 166 Anhang 27 28 29 30 31 32 33 34 35 R N Salzzahl Blei weitere Lebensform Anatomie Blattausd Soziologie 36 MTB_Frequ 37 Dominanz Tendenz 38 39 40 41 42 43 44 45 46 47 48 49 50 51 52 53 54 RL_BRD RL_SLHO RL_MEPO RL_NDSHB RL_HH RL_SAAN RL_BRBG RL_BERL RL_NRW RL_HES RL_THU RL_SACH RL_RHPF RL_SAAR RL_BAWUE RL_BAY Reaktion (Boden-pH-Wert) Stickstoff Salz-Toleranz Schwermetall-Toleranz kann für einem weiteren Indikator (z.B. „Futterwert“) verwendet werden (bei Rubi: Angaben zum Standort) Angaben zur Anatomie und Lebensweise (ELLENBERG et al. 1991) Abkürzungen zur Wuchsform, z.T. mehrere Angaben weitere Angaben (Abk.) zur Wuchsform (Wasserhaushalt, Stoffwechsel), z.T. mehrere Angaben Blattausdauer (Abk.) Codenummern höherer Syntaxa (Formation bis Verband) Angaben zum Vorkommen (Verbreitung, Häufigkeit) (ELLENBERG et al. 1991) Meßtischblattfrequenz, Häufigkeit lt. „Atlas der Farn- und Blütenpflanzen“ (HAEUPLER & SCHÖNFELDER 1988) Häufung am Ort des Vorkommens Ausbreitungs- bzw. Rückgangstendenz Angaben zur Gefährdung (Rote Listen) nach JEDICKE et al. (1997) „Rote Liste“ der BRD „Rote Liste“ von Schleswig-Holstein „Rote Liste“ von Mecklenburg-Vorpommern „Rote Liste“ von Niedersachsen und Bremen „Rote Liste“ von Hamburg „Rote Liste“ von Sachsen-Anhalt „Rote Liste“ von Brandenburg „Rote Liste“ von Berlin „Rote Liste“ von Nordrhein-Westfalen „Rote Liste“ von Hessen „Rote Liste“ von Thüringen „Rote Liste“ von Sachsen „Rote Liste“ von Rheinland-Pfalz „Rote Liste“ vom Saarland „Rote Liste“ von Baden-Württemberg „Rote Liste“ von Bayern Abweichend von dieser Aufstellung weist die Datenbank Flechten.dbf folgende Feldnamen auf: Nr 33 Feldname Toxitol Substrat Wuchsform SonstInfo Konsistenz 34 Krustenfl 29 30 31 32 Erläuterung Toleranz gegenüber Luftverschmutzung bevorzugtes Substrat Wuchsform (Habitus) Zusatzinformation (Abk.) zur Lebensweise Zusatzinformation (Abk.) zur Konsistenz/Anatomie und Ausbreitungsbiologie Zusatzinformation (Abk.) zur Wuchsform bei Krustenflechten • Syntaxonomische Datenbank der Pflanzengesellschaften (Syntaxa.dbf) Die Datenbank Syntaxa.dbf ist eine halbwegs vollständige Sammlung von Namen aus der Synsystematik der Pflanzensoziologie Mitteleuropas - mit Klassen Ordnungen, Verbänden und Assoziationen einschließlich einer Reihe Synonyme. Der Zugriff aus Tabellen auf die Namen kann entweder „direkt“ über Zeilenverknüpfungen der Trennzeilen oder über gebräuchliche Codierungen erfolgen. Das Feld „Soziologie“ der floristischen Datenbanken enthält die Codenummern aus ELLENBERG et al. (1991), mit TABULA 5.0 - Handbuch Anhang deren Hilfe eine Zuordnung von Pflanzenarten zu syntaxonomischen Einheiten erfolgen kann (ausgefüllt bis jetzt nur in Flora.dbf). Diese Codes finden Sie hier im Feld „Ellenberg“. Nr 1 2 3 4 Feldname Syntaxon Spezif Autor Syn_Name 5 Syn 6 7 8 9 10 deutsch Ellenberg Pott Preising Code Erläuterung wiss. Name des Syntaxons nähere Spezifikation des Syntaxons, spezielle Ausbildungen u.a. Autor(en) des Syntaxons zur exakten Identifizierung bei Synonymen: Gültiger Artname (kann aus eindeutigen Abkürzungen bestehen bei Synonymen: Nummer desjenigen Datensatzes, der den derzeit gültigen Artnamen sowie die dazugehörigen Daten enthält. - Sonst: „-“ deutsche Bezeichnung des Syntaxons (wenn vorhanden) Codes zum „soziolog. Verhalten“ nach ELLENBERG et al. (1991) Systematik nach POTT (1992) Systematik nach PREISING (1990ff) nach JEDICKE et al. (1997) Angaben zur Gefährdung (Rote Listen) nach JEDICKE et al. (1997) 11 12 13 14 15 16 17 18 19 20 21 22 23 24 25 26 RL_BRD RL_SLHO RL_MEPO RL_NDSHB RL_HH RL_SAAN RL_BRBG RL_BERL RL_NRW RL_HES RL_THU RL_SACH RL_RHPF RL_SAAR RL_BAWUE RL_BAY „Rote Liste“ der BRD „Rote Liste“ von Schleswig-Holstein „Rote Liste“ von Mecklenburg-Vorpommern „Rote Liste“ von Niedersachsen und Bremen „Rote Liste“ von Hamburg „Rote Liste“ von Sachsen-Anhalt „Rote Liste“ von Brandenburg „Rote Liste“ von Berlin „Rote Liste“ von Nordrhein-Westfalen „Rote Liste“ von Hessen „Rote Liste“ von Thüringen „Rote Liste“ von Sachsen „Rote Liste“ von Rheinland-Pfalz „Rote Liste“ vom Saarland „Rote Liste“ von Baden-Württemberg „Rote Liste“ von Bayern • Datenbanken für Tiergruppen, Pilze und Algen Weniger detailliert sind die Datenbanken für verschiedene Tiergruppen, Algen und Pilze: Nr 1 3 Gattung Art Subspec 4 Aggregat 5 x Autor deutsch 2 6 7 Erläuterung Feldname 8 Syn_Name 9 Syn 10 Klasse Felder zur Spezifikation der Artnamen Genusanteil des wiss. Artnamens Speciesanteil des wiss. Artnamens Unterart (Subspecies) und Variationen evtl. mit „ssp. ^“ bzw, „var. ^“ vorangestellt bei Kleinarten: Sammelart (Kurzform lt. Feld Nr. 12) bei Sammelarten: Kennzeichnung „agg.“ Bastard („x“ für Artbastard, „X“ für Gattungsbastard) Autorennamen deutscher Artname Synonymverweise: bei Synonymen: Gültiger Artname (kann aus eindeutigen Abkürzungen bestehen bei Synonymen: Nummer desjenigen Datensatzes, der den derzeit gültigen Artnamen sowie die dazugehörigen Daten enthält. - Sonst: „-“ Felder zur systematischen Zuordnung der Art Klasse TABULA 5.0 - Handbuch 167 168 Anhang 11 12 13 14 15 16 17 18 19 20 21 22 23 24 25 26 27 28 29 30 31 32 33 Ordnung Familie Verbreitg Habitat Status Fortpfl Haeufigk RL_BRD RL_SLHO RL_MEPO RL_NDSHB RL_HH RL_SAAN RL_BRBG RL_BERL RL_NRW RL_HES RL_THU RL_SACH RL_RHPF RL_SAAR RL_BAWUE RL_BAY Ordnung Familie Angaben zu Ökologie und Lebensweise Angaben zur Verbreitung Angaben zum Lebensraum Vögel: Dauergast, Brutvogel etc. Fortpflanzungsperiode (Monate) Angaben zur Häufigkeit Angaben zur Gefährdung (Rote Listen) nach JEDICKE et al. (1997) „Rote Liste“ der BRD „Rote Liste“ von Schleswig-Holstein „Rote Liste“ von Mecklenburg-Vorpommern „Rote Liste“ von Niedersachsen und Bremen „Rote Liste“ von Hamburg „Rote Liste“ von Sachsen-Anhalt „Rote Liste“ von Brandenburg „Rote Liste“ von Berlin „Rote Liste“ von Nordrhein-Westfalen „Rote Liste“ von Hessen „Rote Liste“ von Thüringen „Rote Liste“ von Sachsen „Rote Liste“ von Rheinland-Pfalz „Rote Liste“ vom Saarland „Rote Liste“ von Baden-Württemberg „Rote Liste“ von Bayern • Datenbank der Saprobie-Indices (SapIndex.dbf) Die in der Datei aufgeführten Tierarten, Saprobie-Werte und Gewichtungsfaktoren entsprechen der DIN-Norm 38410 (DEV 1991) zur Bestimmung der Gewässergüte. Nr 1 2 3 4 5 6 7 8 Feldname DV_Nr Gattung Art Subspec Autor Sapr_Wert Ind_Gew Gruppe Erläuterung DV-Nummer der Art Genusanteil des wiss. Artnamens Speciesanteil des wiss. Artnamens Unterart (Subspecies) Autorennamen Saprobie-Wert Gewichtungsfaktor Systematische Gruppe TABULA 5.0 - Handbuch 169 Anhang 13.2 Tastaturbelegung (Übersicht) • Allgemeine Funktionen (global oder in nahezu allen Fenstern verfügbar) Taste F1 F2 F3 (-) kontextsensitive Hilfe UMSCHALT Hilfe-Übersicht UMSCH+STRG ALT Text-Schnittstelle Datei laden/öffnen Neue Tabelle (Prototyp) Fenster schließen F4 F5 F6 F7 F8 F9 F10 F11 F12 TAB STRG Hilfe-Stichwortindex Programm beenden Nächstes Fenster Index-Ansicht Allgemeine Optionen Fokus vorwärts Schrift-Formate Fokus zurück Programm wechseln mit Auswahl RÜCK ENTER ↵ LEER ESCAPE Windows-Startmenü POS1 BILD↑ 5 ENDE BILD↓ EINFG ENTF TABULA 5.0 - Handbuch Fenstermenü des Programms Programm wechseln ohne Auswahl 170 Anhang • Tabellen-Funktionen STRG UMSCH+STRG ALT kontextsensitive Hilfe Zelle editieren Datei speichern Markierung speichern Datei speichern unter F3 Datei laden/öffnen Neue Tabelle (Prototyp) Datei einfügen Zellen-Texteditor F4 Suche wiederholen Suchen Fenster schließen Ersetzen F5 Neu Datenzeile Neu Trennzeile Zeile löschen Zeilen-Diagramm Eigenschaften Zeile F6 Neu Datenspalte Neu Trennspalte Spalte löschen Spalten-Diagramm Eigenschaften Spalte F7 Zeile markieren markierte Zeilen verschieben Zeilenmarkierung aufheben VerbreitungsDiagramm Alle Zeilen markieren F8 Schriftart markierte Zeilen kopieren markierte Zeilen löschen Zeilen sortieren Zeilenmarkierung umkehren F9 Spalte markieren markierte Spalten verschieben Spaltenmarkierung aufheben Hervorheben markierte Spalten kopieren markierte Spalten löschen Allgemeine Optionen Schrift-Formate F10 (-) UMSCHALT Taste F1 F2 nächste mark. Spalte F11 nächste mark. Zeile F12 Fokus vorwärts TAB RÜCK ENTER POS1 BILD↑ 5 ENDE BILD↓ EINFG ENTF Alle Spalten markieren Spalten sortieren Spaltenmarkierung umkehren Widerrufen Rückgängig Index-Ansicht Fokus zurück nächste Zeile/Spalte Namen-Erkennung an den Zeilenanfang Spalten markieren zum Anfang (links oben) Zeile nach oben Seite nach oben Zeilen markieren Zeilen markieren zum Kopf-Teilfenster zur ersten Zeile Zeichen/Feld nach links Spalten markieren Seite nach links Wechsel Namen- ↔ Daten-Teilfenster Zeichen/Feld nach rechts an das Zeilenende Wechsel Kopf- ↔ BasisTeilfenster Spalten markieren Spalten markieren Seite nach rechts zum Ende (rechts unten) Zeile nach unten Seite nach unten Zeilen markieren Zeilen markieren zum Basis-Teilfenster zur letzten Zeile Eingabe-Richtung umschalten Einfügen aus Zwischenablage Kopieren in Zwischenablage Einfügen aus WindowsZwischenablage Inhalt der Zelle löschen Ausschneiden ROLLEN Fenster verändern / bewegen 0 A-Z Text-Schnittstelle Exponent (°) Artnamen-Schnellsuche TABULA 5.0 - Handbuch 171 Anhang • Datenbank- und Listeneditor-Funktionen (DB = nur Datenbank) Taste F1 F2 (-) UMSCHALT STRG UMSCH+STRG ALT kontextsensitive Hilfe Markierung Zelle editieren F3 F4 Suche wiederholen F5 Neu Zeile F6 F7 Zeile markieren Suchen Datei speichern unter speichern Datei einfügen Zellen-Texteditor DB Fenster schließen Ersetzen Text-Schnittstelle Zeile löschen markierte Zeilen verschieben Zeilenmarkierung Alle Zeilen markieren aufheben F8 Schriftart DB markierte Zeilen kopieren markierte Zeilen löschen F9 Spalte markieren DB markierte Spalten verschieben DB Spaltenmarkierung aufheben DB F10 Filter ein/aus DB Filtern DB F11 nächste markierte Spalte DB F12 nächste markierte Zeile Fokus vorwärts TAB RÜCK BILD↑ 5 ENDE BILD↓ EINFG ENTF Alle Spalten markieren DB Index-Ansicht Fokus zurück Widerrufen Zeile nach oben Seite nach oben zum Anfang (links oben) Zeilen markieren Zeilen markieren zur ersten Zeile Zeichen/Feld nach links Seite nach links Zeichen/Feld nach rechts an das Zeilenende Seite nach rechts Zeile nach unten Seite nach unten Inhalt der Zelle löschen Zeilenmarkierung umkehren Spaltenmarkierung umkehren DB ENTER↵ Zelle editieren POS1 an den Zeilenanfang Zeilen sortieren zum Ende (rechts unten) Zeilen markieren Zeilen markieren zur letzten Zeile Einfügen aus Zwischenablage Kopieren in Zwischenablage Ausschneiden ROLLEN Fenster verändern / bewegen DB TABULA 5.0 - Handbuch Rückgängig 172 Anhang • Texteditoren und Eingabefelder ( = nur Texteditor) Taste F1 F2 kontextsensitive Hilfe UMSCHALT Hilfe-Übersicht STRG Hilfe-Stichwortindex Zelle editieren Datei speichern Markierung speichern F3 Datei laden/öffnen F4 Suche wiederholen F5 F6 F7 F8 Schriftformat (-) UMSCH+STRG ALT Datei speichern unter Datei einfügen Suchen Fenster schließen Ersetzen F9 F10 F11 F12 TAB RÜCK Zeichen links vom Alles markieren Rückgängig Cursor löschen ENTER ↵ Zeilenumbruch einfügen Namen-Erkennung ESCAPE Zellen-Eingabe abPOS1 BILD↑ 5 BILD↓ ENDE Text markieren Zeile nach oben Seite nach oben Zeichen nach links Text markieren Text markieren Text markieren zum Anfang (links oben) zur ersten Zeile Wort nach links Zeichen nach rechts Text markieren Wort nach rechts Seite nach unten Text markieren zur letzten Zeile Zeile nach unten an das Zeilenende Text markieren Text markieren Einfügen aus Zwischenablage EINFG ENTF Windows-Startmenü brechen an den Zeilenanfang Zeichen rechts vom Cursor oder Markierung löschen zum Ende (rechts unten) Kopieren in Zwischenablage Ausschneiden TABULA 5.0 - Handbuch Programm wechseln ohne Auswahl Anhang TABULA 5.0 - Handbuch 173
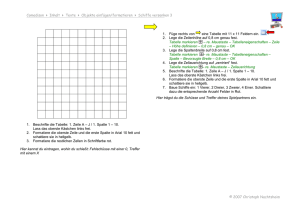
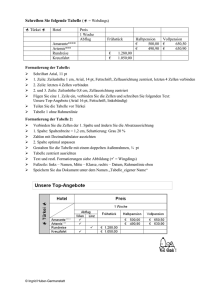
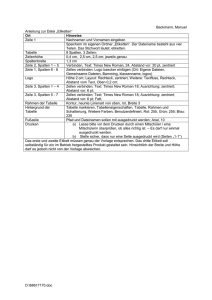
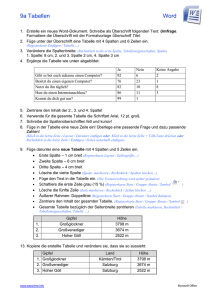
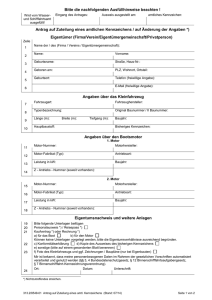
![Übungen PC Kurs: Word [ doc | Größe: 35 KB ]](http://s1.studylibde.com/store/data/002039978_1-21fb8e47c202b84b5176a8b276a85c73-300x300.png)