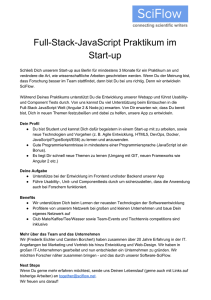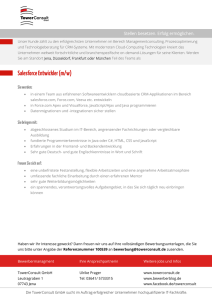JavaScript für Fortgeschrittene - Website zum Buch
Werbung

Die eigene Website
Zusatzkapitel „JavaScript für Fortgeschrittene“
Im Folgenden finden Sie einige Zusatztipps zu Kapitel 9 des Buchs „Die eigene Website“. Mehr Infos zum Buch auf
der Website zum Buch.
Text auf der Seite ändern
Sie können mit JavaScript auch direkt Text auf HTML-Seiten schreiben.
1. Ergänzen Sie auf der HTML-Seite des letzten Beispiels vor dem
Formular:
<script type="text/javascript">document.write("<p>
Zeitpunkt Ihrer Anfrage: <p>")</script>
2. Speichern und testen Sie die Seite.
Denken Sie daran, dass
innerhalb einer JavaScriptAnweisung keine Umbrüche
vorkommen dürfen.
Der dritten Zeile sieht man im Browser nicht an, dass sie mit JavaScript
geschrieben wurde.
Der Seite im Browser sehen Sie nicht an, dass der Text von
JavaScript geschrieben wurde. Wir hätten das genauso gut noch als
reinen HTML-Text schreiben können. Die folgenden Dinge gehen aber
nur mit JavaScript:
3. Ergänzen Sie den Code:
var meinZeitobjekt = new Date();
var Tag = meinZeitobjekt.getDate();
var Monat = meinZeitobjekt.getMonth() + 1; // Januar ist 0
var Jahr = meinZeitobjekt.getFullYear();
var Datum = Tag + "." + Monat + "." + Jahr;
document.write("<p>Zeitpunkt Ihrer Anfrage:
" + Datum + " Uhr<p>");
Auch wenn es mit JavaScript
geht: Verzichten Sie auf die
Angabe von Datum und/oder
Uhrzeit irgendwo auf Ihrer
Website, wenn sie nicht
wirklich sinnvoll ist. Um die
Zeit zu erfahren, kommen die
Besucher nicht zu Ihnen – es
lenkt nur ab.
In der ersten Zeile haben Sie mit new ein so genanntes Objekt
angelegt. Das Date-Objekt ist in JavaScript definiert und kennt einige
Befehle. Diese nutzen wir in den nächsten Zeilen. getDate etwa liefert
Seite 1 von 11 © Matthias Gidda, Jens Jacobsen
den aktuellen Tag, getMonth den aktuellen Monat usw. Nachdem die
Monatszählung bei 0 beginnt, addieren wir 1. Das ist wieder
unpraktisch, aber das müssen wir hinnehmen – wenn man es weiß, ist
es kein Problem.
Die Seite mit dem ganzen
Code finden Sie hier: http://
website.benutzerfreun.de/
javascript/JS-Formular-4.html
4. Speichern und testen Sie.
Hier sehen Sie den gesamten Code des Skripts, noch ergänzt um
die Angabe der Uhrzeit:
Seite 2 von 11 © Matthias Gidda, Jens Jacobsen
Text auf der Seite noch eleganter ändern
Den Fokus für das Formular haben Sie vorher bei unserem Beispiel mit
folgender Zeile gesetzt:
window.document.Kontaktformular.Name.focus();
Dabei haben Sie schon ein wichtiges Konzept von JavaScript
genutzt, das so genannte document object model, kurz DOM. Das
DOM ist sozusagen ein Abbild der aktuellen HTML-Seite. Klingt nicht
sehr spannend, ist aber praktisch. Denn Sie können sich im DOM
entlanghangeln, um letztlich zu allen Elementen zu kommen, die im
Dokument enthalten sind – und diese können Sie dann mit JavaScript
verändern.
window. können Sie auch
weglassen, wenn Sie das
Dokument im aktuellen
Fenster ansprechen wollen.
Das DOM ist wie ein Stammbaum aufgebaut: Das window ist der
gemeinsame Vorfahre von allen Elementen. Dann kommt document,
gefolgt von html, das sich an dieser Stelle das erste Mal verzweigt in
head und body. Bei unserem Beispielprojekt folgen auf body unter
anderem die Elemente h1 und form. Letzteres enthält das fieldset
und darin wiederum liegen legend, label und mehrere inputElemente.
Die hierarchische Struktur des DOM. Orange sind die Linien unserer
Abkürzung, die wir nehmen können, wenn wir Elementen eigene Namen
geben.
Sprechen wir ein Element direkt an:
1. Ergänzen Sie nach der Stelle im Code, an der wir nach der
Überprüfung der E-Mail-Adresse im Formular den Fokus auf das
Feld email setzen:
Die Elemente des DOM heißen
nodes (=Knoten, so heißen in
der Botanik die Ansatzstellen
von Ästen am Stamm).
document.forms[0].elements[1].style.color = "red";
2. Speichern Sie und testen Sie.
Sie sehen jetzt, dass der Text im E-Mail-Feld rot wird, wenn man
keine gültige E-Mail-Adresse eingibt und auf „Abschicken“ klickt.
Seite 3 von 11 © Matthias Gidda, Jens Jacobsen
Dabei haben wir auf das document zugegriffen, dann auf das
Element forms. Nachdem es mehrere Formulare im Dokument geben
kann, gibt JavaScript in dem Fall ein Array zurück (also eine Liste mit
allen Formularen, die es enthält). Mit [0] sprechen wir den ersten
Eintrag im Array an – wir haben auf unserer Seite derzeit nur ein
Formular, daher ist es einfach. Dann sprechen wir die elements im
Formular an, hier gibt es wieder mehrere, daher bekommen wir auch
hier ein Array. Wir nehmen diesmal das zweite Element, das wir mit 1
ansprechen, da Arrays per Definition ja immer bei 0 anfangen. Und von
diesem Element ändern wir schließlich das Attribut style, genauer die
color, auf red.
Es gibt aber auch noch eine andere Möglichkeit, dasselbe zu
erreichen:
document.forms.Kontaktformular.elements.email.style.
color = "red";
In dem Fall können wir auf das Abzählen verzichten. Das ist nicht nur
übersichtlicher, es hat auch den Vorteil, dass es noch funktioniert, wenn
wir weitere Formulare einfügen, die vor unserem stehen (was die
Nummerierung im Array ändern würde). Der obige Ausdruck funktioniert
so: Wir gehen vom document aus, sprechen darin die Formulare an
(forms), nehmen hier das mit dem Namen Kontaktformular, dort
sprechen wir alle enthaltenen Elemente an (elements) und wenden uns
dort an das mit dem Namen email. Bei diesem Ändern wir das Attribut
style und darin den Wert für die Farbe (color) auf Rot (red).
Das lässt sich aber noch weiter vereinfachen, da wir eindeutige
Namen vergeben haben:
document.Kontaktformular.email.style.color = "red";
Damit sprechen wir die Elemente direkt mit Namen an und sparen
uns so das Entlanghangeln am DOM.
Und noch eine letzte Möglichkeit wollen wir Ihnen zeigen, damit Sie
die ganze Bandbreite kennen lernen:
1. Ergänzen Sie im input-Element für die E-Mail-Adresse noch ein
Attribut:
id="email-Feld"
2. Ändern Sie die Zeile mit dem Farbwechsel:
document.getElementById("email-Feld").style.color = "red";
Das ist der kürzeste Weg. Er funktioniert aber nur, wenn Sie eine id
vergeben haben. Mit name geht es deshalb nicht, weil Sie mehreren
Elementen in Ihrem Dokument denselben Namen geben dürfen. Haben
Sie zum Beispiel zwei Formulare, darf in beiden ein Element mit dem
Namen email auftauchen. Eine id muss aber zwingend einzigartig im
Dokument sein.
Eine Verbesserung an anderer Stelle ist, die Formatierung nicht
direkt zu ändern, sondern über CSS. Das hat den Vorteil, dass Sie
Änderungen an der Farbe später zentral an einer Stelle durchführen
können, auch wenn Sie die Formatierung für mehrere Elemente ändern.
1. Ändern Sie die Formatierungs-Zuweisung:
document.getElementById("email-Feld").className =
"highlight";
Seite 4 von 11 © Matthias Gidda, Jens Jacobsen
2. Öffnen Sie die CSS-Datei (wir haben sie stylesheet8.css
genannt).
3. Ergänzen Sie das folgende Format:
.highlight {
background-color: red;
}
Damit erreichen wir nebenbei eine weitere Verbesserung: Es wird
jetzt nicht der Text markiert, sondern der gesamte Hintergrund des
Textfeldes. Jetzt sieht der Nutzer sofort, dass etwas mit diesem Feld
nicht stimmt.
4. Speichern Sie beide Dateien und testen Sie die HTML-Datei im
Browser.
Um das Formular in der Praxis einzusetzen, sollten Sie noch dafür
sorgen, dass die rote Markierung wieder verschwindet, wenn der
Nutzer eine E-Mail-Adresse eingegeben hat. Ansonsten sieht das schon
etwas erschreckend aus. Und außerdem ist das Feld so lange rot
hinterlegt, bis der Nutzer den Abschicken-Button drückt, auch wenn
inzwischen korrekte Werte in dem Feld stehen.
Die ganze HTML-Seite finden
Sie hier: http://
website.benutzerfreun.de/
javascript/JS-Formular-5.html
Auch der knallrote Hintergrund passt nicht so recht zur Gestaltung
der Seite; das können Sie mit CSS besser!
Wenn Sie noch Probleme mit der Umsetzung dieser letzen
Korrekturen haben, dann sehen Sie sich die fertige Datei auf dem
Server an: http://website.benutzerfreun.de/javascript/
JS-Formular-6.html
Wie Sie mal wieder gesehen haben, gibt es immer mehrere
Möglichkeiten, in JavaScript sein Ziel zu erreichen. Ein Formularelement
können Sie zusammenfassend auf diese Weisen ansprechen:
!
document.forms[#].elements[#].eigenschaft
!
document.forms.name.elements.name.eigenschaft
!
document.name.name.eigenschaft
document.getElementById("id").eigenschaft
Seite 5 von 11 © Matthias Gidda, Jens Jacobsen
Auf Fehlersuche mit Firebug/Safari
So faszinierend JavaScript ist, so nervtötend kann es manchmal sein.
Jeder kennt das: Wenn man etwas Neues ausprobiert oder
Beispielcode anpassen will, will es einfach nicht klappen.
Ein wichtiger Helfer bei der Suche nach Fehlern in eigenen Skripten
ist ein so genannter Debugger (wörtlich übersetzt ein „Entfehlerer“ oder
„Entwanzer“). Dazu empfehlen sich zwei kostenlose Alternativen:
Entweder Sie nutzen Safari, da ist der Debugger schon eingebaut.
Oder Sie verwenden Firebug, eine kostenlose Erweiterung für Firefox.
Debuggen mit Safari
Gehen Sie in Safari unter Windows auf Bearbeiten und wählen Sie dort
Einstellungen. Auf dem Mac finden Sie die Einstellungen unter dem
Menüpunkt Safari. Klicken Sie auf Erweitert und setzen Sie das
Häkchen bei Menü „Entwickler“ in der Menüleiste anzeigen.
Jetzt ist das gleichnamige Menü zu sehen. Darin finden Sie den
Eintrag Debugging für JavaScript starten. Wenn Sie das tun, teilt sich
das Fenster, und Sie haben Zugriff auf jede Menge Informationen über
die gerade geöffnete HTML-Seite. Der wichtigste Bereich für uns ist
Skripts. Klicken Sie diesen an, sieht es etwa so aus wie in der
folgenden Abbildung.
Der Debugger von Safari
Das sieht jetzt noch nicht viel anders aus als in Ihrem HTML-Editor.
Zwei große Vorteile eines Debuggers sind aber:
• Sie bekommen aussagekräftige Fehlermeldungen
• Sie können den Wert einzelner Variablen beobachten
Seite 6 von 11 © Matthias Gidda, Jens Jacobsen
• Sie können den Code Zeile für Zeile ausführen
Testen wir einmal, was Safari uns über Fehler mitteilt:
1. Öffnen Sie die letzte Beispielseite mit Ihrem HTML-Editor.
2. Ändern Sie z. B. etwas in der Funktion onFocus:
window.document.Kontaktformular.name.focus();
Haben Sie es gemerkt? Wahrscheinlich nicht, denn das sind die
kleinen Fehler, nach denen man ohne Debugger sehr lange sucht: Statt
der richtigen Bezeichnung des Eingabefelds Name haben wir name
geschrieben.
3. Speichern Sie die Seite ab, und öffnen Sie sie in Safari.
4. Aktivieren Sie den Debugger im Entwickler-Menü.
Sie sehen nun folgende Fehlermeldung:
Der Text ist nicht besonders hilfreich, zugegeben. Aber Sie wissen,
dass hier in dieser Zeile etwas nicht stimmt. Und nach etwas Arbeit mit
dem Debugger lernen Sie schnell, auch diese Fehlermeldungen richtig
zu interpretieren.
Nutzen wir nun den Debugger, um zu verstehen, was JavaScript so
denkt:
1. Korrigieren Sie den Fehler im Beispielcode wieder und speichern
Sie das Dokument ab.
2. Öffnen Sie es in Safari und aktivieren Sie das Debugging.
3. Klicken Sie auf das kleine Dreieck vor Watch-Ausdrücke in der
Spalte rechts.
4. Klicken Sie auf Hinzufügen und geben Sie Tag ein.
Der Watcher zeigt an, welchen Wert diese Variable aktuell hat. Das
ist nützlich, wenn Sie im Blick behalten wollen, wie sich der Wert
einzelner Variablen während dem Abarbeiten des Skriptes ändert.
Im letzten Beispiel sehen wir JavaScript bei der Arbeit zu:
1. Klicken Sie auf die Zeilennummer 12 am linken Bildschirmrand.
Es erscheint dort ein kleiner blauer Pfeil, der anzeigt, dass
JavaScript an dieser Stelle anhalten soll. Das nennt man einen
Breakpoint.
2. Klicken Sie auf den Button Abschicken im Formular der HTMLSeite.
Im Watcher können Sie die
Werte von Variablen
beobachten.
Sie sehen, JavaScript hält also tatsächlich an. Der rote Pfeil am
linken Rand zeigt Ihnen, wo wir im Skript gerade sind:
Seite 7 von 11 © Matthias Gidda, Jens Jacobsen
In der Spalte rechts sehen Sie die Werte aller aktuellen Variablen.
Die Buttons zum Steuern beim schrittweisen Debuggen
Ganz wichtig sind die unbeschrifteten Buttons, die sich in dieser
Spalte oben befinden (Details siehe Abbildung oben). Mit diesen sorgen
Sie dafür, dass das Skript weiter abgearbeitet wird. Mit dem Button
links mit dem Strich und dem Dreieck (1) lassen Sie einfach wieder alles
weiterlaufen. Dann kommt der Button, mit dem Sie im Skript
vorangehen, aber andere Funktionen überspringen (2). Deshalb ist auch
ein Pfeilchen auf dem Button, der über einen Punkt springt. Rufen Sie
also in einer Funktion eine andere auf, wird diese bei einem Klick auf
diesen Button zwar ausgeführt, Sie sehen das aber nicht im Debugger.
Das ist nützlich, wenn Sie sicher sind, dass sich der Fehler in der
aktuellen Funktion verstecken muss.
Im Normalfall aber werden Sie den Button daneben benutzen, den
mit dem Pfeil, der nach unten auf einen Punkt weist (3). Damit gehen
Sie JavaScript Zeile für Zeile durch und sehen, was passiert.
Der Vollständigkeit halber noch eine Erklärung für die beiden
nächsten Buttons: Mit dem Pfeil nach oben (4) führen Sie den Rest der
aktuellen Funktion aus, ohne es sich anzeigen zu lassen und springen
zur nächsten – sofern noch eine im Code kommt. Und der fünfte und
letzte Button schließlich (5) schaltet die Breakpoints alle aus, ohne sie
zu löschen. Damit können Sie schnell mal überprüfen, wie das Skript
laufen würde, ohne anzuhalten. Ein weiterer Klick darauf schaltet alle
Breakpoints wieder ein, die Sie gesetzt haben.
Seite 8 von 11 © Matthias Gidda, Jens Jacobsen
Im Bereich Elemente können Sie die Teile Ihrer HTML-Seite per Klick auf die
kleinen Dreiecke links übersichtlich ein- und ausklappen.
Debuggen mit Firebug
Die Erweiterung Firebug für den Browser Firefox kennen Sie aus Kapitel
6. Firebug hat ähnliche Funktionen wie der Debugger von Safari, liefert
aber meist aussagekräftigere Fehlermeldungen.
1. Öffnen Sie die letzte Beispielseite mit Ihrem HTML-Editor.
2. Ändern Sie z. B. etwas in der Funktion onFocus:
window.document.Kontaktformular.name.focus();
Statt des korrekten Name schreiben wir also name.
3. Speichern Sie die Seite ab, und öffnen Sie sie in Firefox.
4. Aktivieren Sie Firebug, indem Sie im Fensterrahmen unten rechts
den kleinen Käfer anklicken.
5. Klicken Sie auf den Reiter Konsole.
Sollten Sie das Icon nicht
sehen, ist Firebug entweder
nicht installiert, oder in seinen
Voreinstellungen ist die
Anzeige des Icons deaktiviert.
Stellen Sie auch sicher, dass
die Statusleiste angezeigt wird
(im Menü Ansicht).
Sie bekommen nun folgende Fehlermeldung:
Sie sehen: Diese Fehlermeldung ist deutlich aussagekräftiger als die
von Safari. Sie erfahren von Firebug, dass das Problem bei der Funktion
liegt. Trotzdem kommt man als Neuling wahrscheinlich nicht sofort
darauf, was genau am eigenen Skript nicht stimmt. Aber wenn Sie
selbst mal eine Weile nach so einem Tippfehler gesucht haben, dann
werden Sie es für die nächsten Male wissen.
Mit einem Klick auf die blaue Angabe der Fehlerquelle rechts
springen Sie übrigens direkt in den Quellcode (entspricht einem Klick
auf den Reiter Skript).
Ansonsten bietet Firebug alle Funktionen von Safari. Im Bereich
Skript können Sie wie in Safari Breakpoints setzen, nur heißen sie hier
Haltepunkte. Variablen überwachen können Sie mit einem Klick auf
Neuer Überwachungsausdruck… in der rechten Spalte des SkriptFensters.
Sehr nützlich ist der Bereich Konsole, weil man hier einzelne
JavaScript-Schnipsel direkt testen kann. (Eine Konsole gibt es auch bei
Safari.)
1. Klicken Sie dazu auf das kleine Dreieck im grauen Kreis, das
direkt über dem Firebug-Käfer unten rechts auf dem
Fensterrahmen sitzt.
Seite 9 von 11 © Matthias Gidda, Jens Jacobsen
Dadurch erscheint eine zweite Spalte, in der Sie direkt Text eingeben
können.
2. Tippen Sie dort:
console.log("Hallo, Welt!");
3. Klicken Sie auf Ausführen unten links in der rechten Spalte.
Sie sehen, mit diesem Befehl können Sie einfach kleine JavaScriptStücke testen:
Mit diesem Werkzeug bewaffnet, finden Sie die Bugs in Ihren
Skripten deutlich leichter, als wenn Sie immer wieder und wieder Ihren
Code durchlesen.
Seite 10 von 11 © Matthias Gidda, Jens Jacobsen
HTML5
HTML5 ist die nächste Version von HTML. Leider unterstützen nur die
neuesten Browser HTML5, weshalb man heute noch nicht auf reine
HTML5-Lösungen setzen sollte. Aber wir können uns schon darauf
freuen, es in Zukunft leichter zu haben. Einige Eigenschaften von
HTML5 machen JavaScript bei Formularen fast überflüssig: Formulare
haben darin zum Beispiel das Attribut autofocus. Es sorgt dafür, dass
der Cursor automatisch im entsprechenden Element landet.
Das sieht dann so aus:
<input type="text" name="benutzername" autofocus>
Wir halten Sie über die aktuelle Entwicklung auf dem Laufenden
unter http://website.benutzerfreun.de/html5/.
Bibliotheken wie jQuery verwenden
Wie Sie gesehen haben, ist JavaScript zwar sehr mächtig, aber
manchmal etwas umständlich. Gerade wenn man immer wieder
Standard-Aktionen machen muss, ist es mühsam, jedes Mal den Code
von Neuem zu schreiben.
Download und Dokumentation
von jQuery finden Sie hier:
http://jquery.com
Sie haben ja gesehen, dass man JavaScript-Funktionen auch in
eigene Dateien auslagern und mit HTML-Dokumenten verlinken kann.
So können Sie Funktionen in allen Seiten Ihrer Site nutzen und sie auch
in anderen Projekten problemlos wiederverwenden.
Sie können aber auch auf ganze Funktionssammlungen
zurückgreifen, die andere geschrieben haben. Davon gibt es eine ganze
Menge, die Sie kostenlos verwenden können.
Wohl die bekannteste JavaScript-Bibliothek ist jQuery. Sie zu nutzen
ist einfach:
1. Sie laden die Datei jquery.js herunter.
2. Sie übertragen sie auf Ihren Webserver.
3. Sie binden Sie im HTML-Dokument ein mit:
<script src="jquery.js"></script>
4. Jetzt können Sie jQuery-Befehle nutzen. Z. B.:
$("p").click(function() { anweisungen... });
Damit bekommen alle p-Elemente des Dokuments einen onClickHandler, der den Code ausführt, der in der Klammer nach dem click
steht – das alles erreichen Sie mit nur einer Zeile Code.
Es dauert ein bisschen, bis man sich in jQuery eingearbeitet hat,
aber wenn Sie mehr mit JavaScript machen wollen, dann sparen Sie
sich mittelfristig viel Arbeit.
Seite 11 von 11 © Matthias Gidda, Jens Jacobsen