PaintNet
Werbung
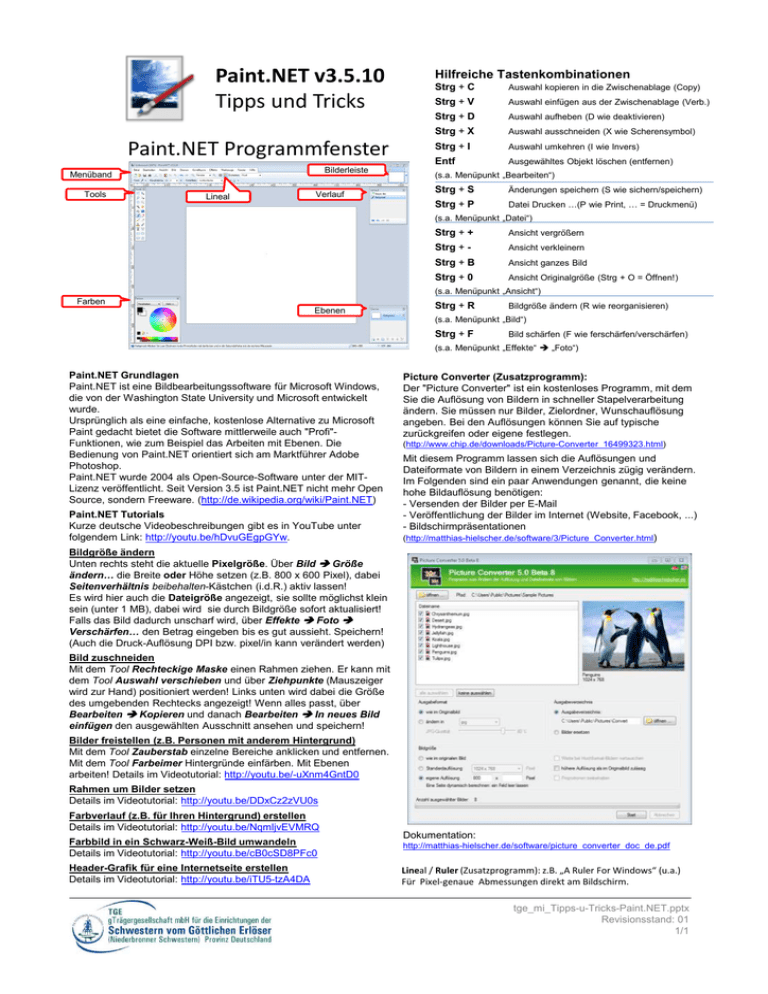
Paint.NET v3.5.10 Tipps und Tricks Paint.NET Programmfenster Bilderleiste Menüband Tools Lineal Verlauf Hilfreiche Tastenkombinationen Strg + C Auswahl kopieren in die Zwischenablage (Copy) Strg + V Auswahl einfügen aus der Zwischenablage (Verb.) Strg + D Auswahl aufheben (D wie deaktivieren) Strg + X Auswahl ausschneiden (X wie Scherensymbol) Strg + I Auswahl umkehren (I wie Invers) Entf Ausgewähltes Objekt löschen (entfernen) (s.a. Menüpunkt „Bearbeiten“) Strg + S Änderungen speichern (S wie sichern/speichern) Strg + P Datei Drucken …(P wie Print, … = Druckmenü) (s.a. Menüpunkt „Datei“) Strg + + Ansicht vergrößern Strg + - Ansicht verkleinern Strg + B Ansicht ganzes Bild Strg + 0 Ansicht Originalgröße (Strg + O = Öffnen!) (s.a. Menüpunkt „Ansicht“) Farben Ebenen Strg + R Bildgröße ändern (R wie reorganisieren) (s.a. Menüpunkt „Bild“) Strg + F Bild schärfen (F wie ferschärfen/verschärfen) (s.a. Menüpunkt „Effekte“ Paint.NET Grundlagen Paint.NET ist eine Bildbearbeitungssoftware für Microsoft Windows, die von der Washington State University und Microsoft entwickelt wurde. Ursprünglich als eine einfache, kostenlose Alternative zu Microsoft Paint gedacht bietet die Software mittlerweile auch "Profi"Funktionen, wie zum Beispiel das Arbeiten mit Ebenen. Die Bedienung von Paint.NET orientiert sich am Marktführer Adobe Photoshop. Paint.NET wurde 2004 als Open-Source-Software unter der MITLizenz veröffentlicht. Seit Version 3.5 ist Paint.NET nicht mehr Open Source, sondern Freeware. (http://de.wikipedia.org/wiki/Paint.NET) Paint.NET Tutorials Kurze deutsche Videobeschreibungen gibt es in YouTube unter folgendem Link: http://youtu.be/hDvuGEgpGYw. „Foto“) Picture Converter (Zusatzprogramm): Der "Picture Converter" ist ein kostenloses Programm, mit dem Sie die Auflösung von Bildern in schneller Stapelverarbeitung ändern. Sie müssen nur Bilder, Zielordner, Wunschauflösung angeben. Bei den Auflösungen können Sie auf typische zurückgreifen oder eigene festlegen. (http://www.chip.de/downloads/Picture-Converter_16499323.html) Mit diesem Programm lassen sich die Auflösungen und Dateiformate von Bildern in einem Verzeichnis zügig verändern. Im Folgenden sind ein paar Anwendungen genannt, die keine hohe Bildauflösung benötigen: - Versenden der Bilder per E-Mail - Veröffentlichung der Bilder im Internet (Website, Facebook, ...) - Bildschirmpräsentationen (http://matthias-hielscher.de/software/3/Picture_Converter.html) Bildgröße ändern Unten rechts steht die aktuelle Pixelgröße. Über Bild Größe ändern… die Breite oder Höhe setzen (z.B. 800 x 600 Pixel), dabei Seitenverhältnis beibehalten-Kästchen (i.d.R.) aktiv lassen! Es wird hier auch die Dateigröße angezeigt, sie sollte möglichst klein sein (unter 1 MB), dabei wird sie durch Bildgröße sofort aktualisiert! Falls das Bild dadurch unscharf wird, über Effekte Foto Verschärfen… den Betrag eingeben bis es gut aussieht. Speichern! (Auch die Druck-Auflösung DPI bzw. pixel/in kann verändert werden) Bild zuschneiden Mit dem Tool Rechteckige Maske einen Rahmen ziehen. Er kann mit dem Tool Auswahl verschieben und über Ziehpunkte (Mauszeiger wird zur Hand) positioniert werden! Links unten wird dabei die Größe des umgebenden Rechtecks angezeigt! Wenn alles passt, über Bearbeiten Kopieren und danach Bearbeiten In neues Bild einfügen den ausgewählten Ausschnitt ansehen und speichern! Bilder freistellen (z.B. Personen mit anderem Hintergrund) Mit dem Tool Zauberstab einzelne Bereiche anklicken und entfernen. Mit dem Tool Farbeimer Hintergründe einfärben. Mit Ebenen arbeiten! Details im Videotutorial: http://youtu.be/-uXnm4GntD0 Rahmen um Bilder setzen Details im Videotutorial: http://youtu.be/DDxCz2zVU0s Farbverlauf (z.B. für Ihren Hintergrund) erstellen Details im Videotutorial: http://youtu.be/NqmljvEVMRQ Farbbild in ein Schwarz-Weiß-Bild umwandeln Details im Videotutorial: http://youtu.be/cB0cSD8PFc0 Header-Grafik für eine Internetseite erstellen Details im Videotutorial: http://youtu.be/iTU5-tzA4DA Dokumentation: http://matthias-hielscher.de/software/picture_converter_doc_de.pdf Lineal / Ruler (Zusatzprogramm): z.B. „A Ruler For Windows“ (u.a.) Für Pixel-genaue Abmessungen direkt am Bildschirm. tge_mi_Tipps-u-Tricks-Paint.NET.pptx Revisionsstand: 01 1/1
