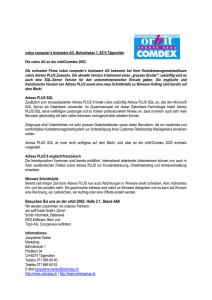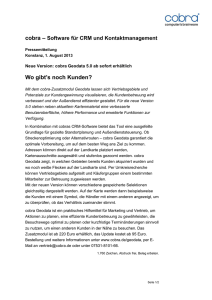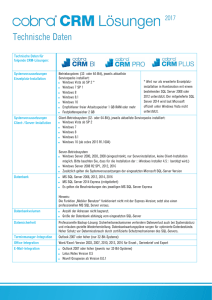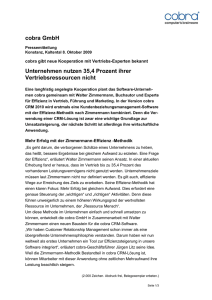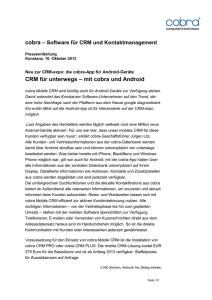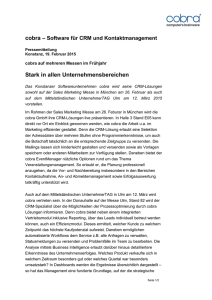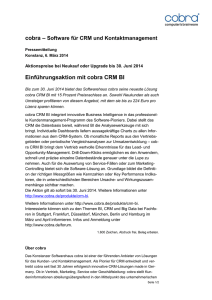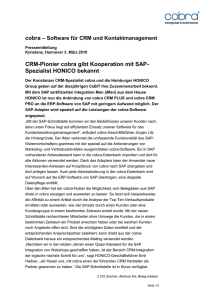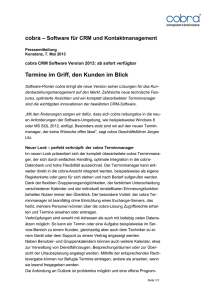Handbuch für die Installation
Werbung

Handbuch für die Installation © Copyright 2015 cobra – computer’s brainware GmbH ® ® ® ® cobra Adress PLUS , cobra CRM PLUS , cobra CRM PRO und cobra CRM BI sind eingetragene Warenzeichen der cobra – computer’s brainware GmbH. Andere Begriffe können Warenzeichen oder anderweitig geschützt sein und werden hier ohne jegliche Gewährleistung der freien Verwendbarkeit benutzt. Alle Rechte vorbehalten. Nachdruck, auch auszugsweise, verboten. Kein Teil dieses Werkes darf ohne schriftliche Einwilligung der cobra GmbH in irgendeiner Form (Fotokopie, Mikrofilm, Scan oder ein anderes Verfahren) – auch nicht für Zwecke der Unterrichtsgestaltung – reproduziert oder unter Verwendung elektronischer Systeme verarbeitet, vervielfältigt oder verbreitet werden. Dieses Dokument stellt keine Zusicherung von Produkteigenschaften dar. Der Funktionsumfang Ihres Produktes kann vom hier dargestellten Funktionsumfang abweichen. Änderungen, Irrtümer und Druckfehler vorbehalten. Bearbeitet von Harald Borges. Stand Oktober 2015 www.cobra.de cobra Adress PLUS Inhalt Kurzanleitung: Upgrade auf cobra 2015, wenn cobra 2011 oder cobra 2013 installiert ist .................................................................................................. 4 Einzelplatz-Installation: Patch-Installation zur Aktualisierung von cobra 2011 oder 2013 auf cobra 2015 ....................................................................................... 4 Netzwerk-Installation: Patch-Installation zur Aktualisierung von cobra 2011 oder 2013 auf cobra 2015 ....................................................................................... 5 cobra und der SQL Server .................................................................................... 7 Installation ............................................................................................................. 8 Datensicherung ....................................................................................................... 8 Installation als Einzelplatzversion ............................................................................ 8 Installation im Netzwerk ........................................................................................ 11 Die Software aktivieren ......................................................................................... 17 Installation prüfen .................................................................................................. 23 Updates aus dem Internet ..................................................................................... 23 Datenübernahme aus früheren Versionen ........................................................ 26 Übernahme aus cobra vor Version 2009 ............................................................... 26 Übernahme von Access-Dateien mit der Extension *.ADR ................................... 26 Start ...................................................................................................................... 27 Datei öffnen ........................................................................................................... 28 Der SQL Server-Assistent................................................................................... 29 Hintergrund............................................................................................................ 29 So geht’s ............................................................................................................... 29 Vorhandenen SQL Server (bzw. SQL Server Express Edition) auswählen ........... 31 SQL Server Express Edition lokal installieren ....................................................... 35 SQL Server Express im Netzwerk installieren ....................................................... 36 Weitere Hinweise zur Installation ....................................................................... 37 Computerverwaltung ............................................................................................. 37 Microsoft SQL Server Management Studio Express Edition (SSMSEE) 2014 ...... 38 3 cobra Adress PLUS Kurzanleitung: Upgrade auf cobra 2015, wenn cobra 2011 oder cobra 2013 installiert ist Sie haben cobra 2011 oder 2013 installiert und upgraden auf cobra 2015. Dabei werden Ihre Daten und Einstellungen aus der vorhandenen Installation automatisch übernommen, und Sie können nach dem Upgrade sofort mit cobra 2015 weiterarbeiten. Bei einer Patch-Installation von einer vorhandenen Version 2011 oder 2013 auf 2015 wird die alte Version aktualisiert und dabei komplett überschrieben. Sie können also in keiner Weise zur Version 2011 oder 2013 zurückkehren, wenn Sie nicht zuvor (!) eine Komplettsicherung der alten Version 2015 vorgenommen haben. Für eine Komplettsicherung müssen Sie folgendes tun: 1. Kopieren Sie die komplette Einzelplatz- oder Serverinstallation inklusive sämtlicher Ordner und Unterordner an einen sicheren Ort. 2. Sichern Sie in cobra 2011 oder 2013 mit dem Befehl »Datei: Datensicherung: Datenbank sichern« all Ihre SQL-Datenbanken. Einzelplatz-Installation: Patch-Installation zur Aktualisierung von cobra 2011 oder 2013 auf cobra 2015 Sie benötigen eine Patch-Datei. Mit einer Vollversion ist die hier beschriebene Aktualisierung nicht möglich! Die Patch-Datei haben Sie aus unserem Kundenportal heruntergeladen oder auf anderem Wege von cobra oder Ihrem Fachhändler erhalten. Bei einer Patch-Installation wird Ihre vorhandene ältere cobra-Version auf die aktuelle Version aktualisiert. Dabei werden sämtliche bisherigen Pfade und Einstellungen beibehalten. Sie können bei einer Patch-Installation also keine neuen Pfade angeben. Halten Sie die Aktivierungsdaten für Ihr cobra 2015 bereit, da diese während der Aktualisierung benötigt werden. Schließen Sie cobra 2011 oder 2013. Schließen Sie den cobra Terminmanager. 4 cobra Adress PLUS Schließen Sie Outlook. Klicken Sie die Patch-Datei doppelt an. Die Patch-Installation startet. Sie erkennt das vorhandene cobra automatisch. Folgen Sie den Schritten des Assistenten. Starten Sie anschließend den Rechner neu. Netzwerk-Installation: Patch-Installation zur Aktualisierung von cobra 2011 oder 2013 auf cobra 2015 Sie benötigen eine Patch-Datei. Mit einer Vollversion ist die hier beschriebene Aktualisierung nicht möglich! Die Patch-Datei haben Sie aus unserem Kundenportal heruntergeladen oder auf anderem Wege von cobra oder Ihrem Fachhändler erhalten. Bei einer Patch-Installation wird Ihre vorhandene ältere cobra-Version auf die aktuelle Version aktualisiert. Dabei werden sämtliche bisherigen Pfade und Einstellungen beibehalten. Sie können bei einer Patch-Installation also keine neuen Pfade angeben. Halten Sie die Aktivierungsdaten für Ihr cobra 2015 bereit, da diese während der Aktualisierung benötigt werden. Server Schließen Sie cobra 2011 oder 2013. Schließen Sie den cobra Terminmanager. Schließen Sie Outlook. Klicken Sie die Patch-Datei doppelt an. Die Patch-Installation startet. Sie erkennt das vorhandene cobra automatisch. 5 cobra Adress PLUS Folgen Sie den Schritten des Assistenten. Starten Sie anschließend den Rechner neu. Clients Sie müssen die Clients einzeln manuell aktualisieren. Beachten Sie, dass sich Datenbanken auf Clients, die noch nicht aktualisiert wurden, nicht bearbeiten lassen, sowie auch nur ein einziger Client aktualisiert wurde. Führen Sie die Patch-Datei auf sämtlichen Clients aus. Starten Sie den Rechner anschließend neu. 6 cobra Adress PLUS cobra und der SQL Server Die vorliegende Version arbeitet ausschließlich mit SQL-Datenbanken. Zur Übernahme von Daten aus älteren Versionen siehe ab Seite 26. Das Programm arbeitet mit MS SQL Server 2005 SP4 (eingeschränkt), 2008, 2012, 2014 MS SQL Server 2014 Express (mitgeliefert) Den professionellen SQL Server können Sie direkt bei uns oder im Fachhandel erwerben. SQL Server Express finden Sie in einer stets aktuellen Version zum kostenlosen Download im Internet auf den Seiten von Microsoft. SQL Server ist eine umfassende Datenbank- und Analyselösung. Mit ihr lassen sich der Datenzugriff und -austausch vereinfachen und beschleunigen und Verwaltungsfunktionen sowie Routineaufgaben automatisieren. Damit steigert sich die Leistungsfähigkeit vor allem beim Verwalten großer Datenbanken erheblich. Allgemeinere Informationen etwa zur Sprache SQL oder zum zugrunde liegenden Datenbankkonzept entnehmen Sie bitte der von Microsoft zu Ihrer Variante des SQL Servers mitgelieferten Dokumentation. Vor der Installation Es gibt zwei Arten, das Programm einzusetzen: Die Einzelplatz-Installation. Das Programm ist isoliert auf nur einem Rechner installiert. Dieser Rechner benutzt keinerlei Daten gemeinsam mit anderen Rechnern. Beachten Sie den Hinweis zu Updates von einer früheren Version auf Seite 8. Die Netzwerkinstallation. Das Programm liegt dabei zum Teil auf einem Server. Mehrere andere Rechner greifen auf Daten auf diesem Server zu. So können Adressdaten von vielen Benutzern gemeinsam genutzt und bearbeitet werden. Beachten Sie den Hinweis zu Updates von einer früheren Version auf Seite 12. Eine solche Netzwerkinstallation muss in zwei Stufen vorgenommen werden: Zuerst wird eine Server-Installation durchgeführt. Auf jedem einzelnen Arbeitsplatz folgt danach eine Clientinstallation aus dem Installations-Verzeichnis auf dem Server. Es ist nicht möglich, von mehreren Einzelplatz-Installationen aus gemeinsam auf Daten im Netzwerk zuzugreifen. Dazu müssen Sie vielmehr Server und Clients in einer Netzwerk-Installation separat installieren. 7 cobra Adress PLUS Installation Datensicherung Sie nehmen auf einem Rechner, auf dem sich bereits cobra befindet, eine Neuinstallation, eine Reparatur oder eine wie auch immer geartete Änderung an der Installation vor? Dann sichern Sie vorher unbedingt Ihre Daten. Dies gilt insbesondere für Adressdatenbanken, aber auch für Ihre Systemdatenbanken. Adress- und Systemdaten In älteren Versionen von cobra bis einschließlich Version 2010 sichern Sie Ihre Adressdatenbank mit dem Befehl »Datei: Datensicherung«. Die cobra Systemdaten hingegen können Sie in diesen Versionen nur mit dem SQL Management Studio, nicht aber über den erwähnten cobra-Befehl sichern. Das Sicherungsverzeichnis befindet sich übrigens stets im SQL ServerVerzeichnis. Alte Versionen von cobra verfügen über einen Datensicherungsassistenten, mit dem Sie neben Adress- auch Systemdaten sichern können. cobra Installations-Verzeichnisse Zusätzlich müssen Sie das cobra Installationsverzeichnis und die Dokumentablage sichern. Überschreiben Sie niemals eine bereits vorhandene EinzelplatzInstallation durch eine Server-Installation, sondern deinstallieren Sie die Einzelplatz-Installation, bevor Sie die Server-Installation durchführen. Installation als Einzelplatzversion Einzelheiten zur Datenübernahme aus früheren Versionen finden Sie ab Seite 26. Für eine Installation müssen Sie über administrative Rechte auf dem entsprechenden Rechner bzw. Server verfügen. Öffnen Sie den Windows Explorer, wechseln Sie zu den Installationsdateien und klicken Sie die Datei SETUP.EXE doppelt an. 8 cobra Adress PLUS Wählen Sie die Einzelplatz-Installation. Mit der E-Mail-Integration bestimmen Sie das Mail-Programm, mit dem cobra zusammenarbeiten soll. Dieses Programm muss auf Ihrem System bereits vorhanden sein. 9 cobra Adress PLUS Standardinstallation Die Standardinstallation ist eine schnelle Installation für Benutzer, die den SQL Server nicht konfigurieren müssen oder wollen. In einer solchen Installation gilt Folgendes: Datenbanken sind benutzerabhängig. Auf eine solche Einzelplatzinstallation können also mehrere Benutzer zugreifen, Benutzer können auch mehrere Datenbanken anlegen, aber jeder Benutzer kann nur solche Datenbanken öffnen, die er selbst angelegt hat, unterschiedliche Benutzer können also nicht mit derselben Datenbank arbeiten, weder gleichzeitig noch nacheinander. Die LocalDB wird gestartet, wenn der erste Zugriff stattfindet. Über das Management Studio kann auf die LocalDB zugegriffen werden. Die Instanz kann (localdb)\mssqllocaldb oder (localdb)\V11.0 heißen. Experteninstallation Die Experteninstallation ist die Installationsart, bei der der SQL Server eigens installiert und konfiguriert werden kann. Standardmäßig werden die System-Dateien in ein bestimmtes Verzeichnis installiert. Wollen Sie ein anderes Verzeichnis wählen, können Sie dies während der Installation tun. Sie können aber auch eventuell bereits vorhandene Systemdatenbanken in die Installation übernehmen. Dazu öffnet sich während der Installation der SQL Server Assistent. Lesen Sie hierzu mehr ab Seite 29. Außerdem gelangen Sie während der Experten-Installation an folgende Stelle: Wählen Sie hier »Standard«, wenn Sie mit Outlook arbeiten und keine Lizenz für das Dashboard-Modul von cobra besitzen. Ansonsten wählen Sie »Angepasst«. 10 cobra Adress PLUS In diesem Fall öffnet sich eine weitere Auswahl: Bei der Installation wird im Windows-Startmenü des Clients eine Verknüpfung auf cobra erzeugt. Hierüber kann das Programm gestartet werden. Installation im Netzwerk Bitte beachten Sie, dass für die Installation der Windows Installer 4.5 benötigt wird. Ist dieser noch nicht vorinstalliert, wird nach der Installation ein automatischer Server-Neustart erfolgen! Übersicht In PC-Netzwerken muss das Programm auf einem Fileserver oder einem anderen PC installiert werden, auf welchen alle Benutzer Zugriff haben. Bei der Installation auf mehreren Arbeitsstationen gehen Sie in dieser Reihenfolge vor: Nehmen Sie eine Server-Installation vor. Möchten Sie eine UNC-Pfadangabe anstelle eines verbundenen Netzwerklaufwerks verwenden, wählen Sie »Durchsuchen« und tragen den UNC-Namen manuell ein. Auf dem Server wird bei der Server-Installation u. a. ein Unterverzeichnis \CLIENT-SETUP erzeugt. Darin finden Sie ein Installationsprogramm, das Sie anschließend von jedem Client aus durchführen müssen. Nehmen Sie die Anpassungen für Peer-to-Peer-Netzwerke vor (optional). Installieren Sie einen Client. Aktivieren Sie cobra. Legen Sie die notwendigen Datenbanken an. Richten Sie die Felder der Datenbank ein. 11 cobra Adress PLUS Richten Sie die Benutzer und Benutzergruppen ein und aktivieren Sie die Benutzerverwaltung. Wollen Sie mit der Active Directory-Benutzerverwaltung arbeiten, schauen Sie bitte vorher im Kapitel »Sicherheitssystem« ab Seite Fehler! Textmarke nicht definiert. nach. Legen Sie die Zugriffsrechte fest. Installieren Sie die weiteren Arbeitsstationen. Legen Sie die Startparameter fest (siehe Benutzerhandbuch). Vorgehensweise im Netzwerk Einzelheiten zur Datenübernahme aus früheren Versionen finden Sie ab Seite 26. Wollen Sie von der Vorgängerversion auf die aktuelle Version updaten, verfahren Sie folgendermaßen: Sichern Sie die Daten der vorhandenen Installation. Belassen Sie die ältere Installation auf dem Server, deinstallieren Sie cobra auf dem Server also nicht. Starten Sie die Patch-Installation von cobra 2015. Die Server-Installation darf in das bereits existierende Systemverzeichnis erfolgen. Dann werden die Daten automatisch übernommen, der Datenübernahmeassistent erscheint nicht. Während der Installation muss die Version 2015 mit den mitgelieferten Daten aktiviert werden. Sie können aber auch in ein anderes Verzeichnis installieren. Geben Sie in diesem Fall einen neuen Pfad für das Systemverzeichnis an, beispielshalber ...\cobra2015. Führen Sie die Server-Installation durch. Starten Sie auf den einzelnen Arbeitsplätzen die Client-Installation. Im Zuge dieser Client-Installation werden die Clients automatisch auf Version 2015 aktualisiert. 12 cobra Adress PLUS Schritt 1: Server-Installation Führen Sie die Server-Installation von einem Client aus durch. Die Installation beginnt automatisch, sobald Sie den Datenträger ins Laufwerk legen. Sonst öffnen Sie den Windows Explorer, wechseln zum Installations-Medium oder -Verzeichnis und klicken die Datei SETUP.EXE doppelt an. Zur Installation im Netzwerk wählen Sie die Schaltfläche »NetzwerkInstallation«. Wählen Sie hier den Pfad aus, in dem der Server installiert werden soll. Der ausgewählte Server kann auch ein reiner Fileserver sein. In der Installationsübersicht sehen Sie die gewählten Einstellungen. Klicken Sie »Installieren« an. Die Installation der Daten auf dem Server wird durchgeführt. Der SQL Server Assistent öffnet sich. Lesen Sie hierzu mehr ab Seite 29. 13 cobra Adress PLUS Schritt 2: Client-Installationen Für jeden Client muss anschließend eine Client-Installation durchgeführt werden. Dazu rufen Sie am Client-PC über das Netzwerk im Pfad der ServerInstallation im Verzeichnis \CLIENT-SETUP das Programm SETUP.EXE auf. Während der Client-Installation gelangen Sie an folgende Stelle: Wählen Sie hier »Standard«, wenn Sie mit Outlook arbeiten und/oder keine Lizenz für das Dashboard-Modul von cobra besitzen. Ansonsten wählen Sie »Angepasst«. 14 cobra Adress PLUS In diesem Fall öffnet sich eine weitere Auswahl: Bei der Client-Installation wird im Windows-Startmenü des Clients eine Verknüpfung auf cobra erzeugt. Hierüber kann das Programm gestartet werden. Die Netzwerk-Installation ist hiermit abgeschlossen. Die Systemumgebung wurde auf dem Server installiert. Das Programm selbst liegt lokal auf dem Client. Weitere optionale Komponenten installieren Sie über die Schaltfläche »Extras« des Setups. Technische Informationen Sicherheitsaspekte Das Programm kann beliebig viele Dateien mit jeweils fast beliebig vielen Adressen verarbeiten. In der Regel arbeiten mehrere Personen mit Adressdaten eines Arbeitsbereichs oder einer Firma. Dabei sind mehrere verschiedene Formen der Zusammenarbeit denkbar: mehrere Personen arbeiten nacheinander an einem PC. mehrere Personen arbeiten gleichzeitig oder nacheinander an mehreren Computern in einem PC-Netzwerk. Aus diesen Formen der Zusammenarbeit ergeben sich vielfältige Anforderungen an die Sicherheit. Eine Benutzerverwaltung muss die Einschränkung der Zugriffsberechtigung für einzelne Benutzer und Datenbanken zulassen. Nach der Installation besitzen alle Benutzer, die es starten, volle Zugriffsrechte. In einem Netzwerk sollten Sie deshalb als nächstes Ihre Benutzerumgebung und die Zugriffsrechte einrichten. Das Programm stellt zu diesem Zweck folgende Funktionen zur Verfügung: Systemkennwort zur Identifikation des Systemverwalters. 15 cobra Adress PLUS Benutzerverwaltung mit Benutzern und Benutzergruppen mit Benutzerkennwort. Berechtigungssystem zur Definition fein abgestufter Zugriffsrechte für jeden Benutzer in jeder Datenbank. Rechte auf Netzwerkebene für Programm- und Systemdatenverzeichnis Da in einem Netzwerk die gleichen Dateien von mehreren Benutzern verwendet werden, müssen sie je nach Verwendungszweck unterschiedlich eingerichtet werden. Bei Einzelplatz-Installationen befindet sich die Systemumgebung standardmäßig unter C:\Benutzer\All Users\cobra... Die Programmdateien liegen im von ihnen gewählten Installationsverzeichnis. Bei Netzwerk-Installationen befindet sich das Programmverzeichnis auf dem lokalen Arbeitsplatz. Die Systemumgebung hingegen liegt im Netzwerk. Dabei werden die Dateien in folgende Gruppen aufgeteilt: Arbeitsplatz \Programm ...........Ins Programmverzeichnis gehören die eigentliche Programmdatei cobra.exe, alle Dynamic Link Libraries (DLLs) sowie einige weitere Dateien. Systemumgebung \Benutzer ..............Jeder Benutzer hat ein eigenes Verzeichnis. In diesem Verzeichnis werden seine Einstellungen und Formate gespeichert. Benutzer müssen darauf Vollzugriff haben. \Client-Setup ........Dieses Verzeichnis wird nur bei Netzwerkinstallationen eingerichtet und enthält die SETUP.EXE für die Installation der einzelnen Arbeitsplätze. \Daten ..................Hier liegen die ADLs. ADL-Dateien sind Verknüpfungen zu SQL-Datenbanken, enthalten selbst also keine Adressdaten. \Documentation ....Dieses Verzeichnis enthält Bedienungsanleitungen. \Gruppen ..............Für jede Gruppe kann es hier ein eigenes Verzeichnis geben. Dieses Verzeichnis enthält alle gruppenspezifischen Einträge (etwa Ansichten) sowie Formate für Etiketten, Briefe und andere Drucksachen. Alle Benutzer müssen darauf Schreibrechte besitzen. \Help .....................Dieses Verzeichnis enthält Online-Hilfe. \NavPane .............Dieses Verzeichnis enthält Berichte. \Offers.dot ............Hier liegen Word-Vorlagen für die Ausgabe von Vertriebsprojekten. 16 cobra Adress PLUS \OpportunitiesLists Hier werden Vertriebsprojekt-Listen hinterlegt. \PlzFiles ...............Dies sind die Postleitzahlen. \System ................Dieses Verzeichnis enthält im gesamten System verfügbare Formate und Einstellungen, Postleitzahlen, Berichte usw. Alle Benutzer müssen darauf Schreibrechte besitzen. Mit dieser Unterteilung wird die Übersicht über die einzelnen Dateien verbessert und die Zuordnung von Netzwerkzugriffsrechten vereinfacht. Die Software aktivieren Bevor das Programm aktiviert wird, ist es nur für eine begrenzte Zeit als Demoversion lauffähig. Mit der Auslieferung Ihres cobra-Programmes erhalten Sie von cobra oder Ihrem cobra Partner die nötigen Daten, um die Aktivierung durchzuführen. Dies sind die Benutzerkennung und das Kennwort. Heben Sie diese Daten sicher auf. Durch die Aktivierung wird die Software zu einer Vollversion. Nach einer Neuinstallation oder bei der Installation eines Patches von cobra müssen Sie die Aktivierung erneut vornehmen. Den Aktivierungsassistenten starten Starten Sie das Programm erstmals, oder haben Sie das Produkt als Demoversion laufen lassen und die verfügbare Zeit überschritten, erscheint eine Auswahl. Klicken Sie die Schaltfläche »Jetzt aktivieren« an. Sie können diesen Assistenten auch öffnen, indem Sie unter »Datei: Systemweite Einstellungen: Systemeinstellungen: Allgemein« die Schaltfläche »Produkt aktivieren« anklicken. Dies ist etwa nötig, wenn Sie eine zusätzliche Lizenz erworben haben, um an mehr Arbeitsplätzen als bisher mit cobra arbeiten zu können. Sie müssen dies auch tun, um die Software über eine von Ihrem cobra Partner oder cobra selbst gelieferte Lizenzdatei freizuschalten. 17 cobra Adress PLUS Verfügen Sie über eine funktionierende Internet-Verbindung, aktivieren Sie online, alternativ gibt es die Möglichkeit der OfflineAktivierung. Online aktivieren Dies ist die schnellste und gängigste Art, Ihr Produkt zu aktivieren. Tragen Sie hier bitte Benutzerkennung und Kennwort ein, wie Sie sie beim Kauf erhalten haben. Sind für Ihr Unternehmen mehrere Standorte gemeldet, wählen Sie bitte einen aus. Sie können den Namen des Standortes umbenennen: Klicken Sie dazu die Schaltfläche »Name« an. Geben Sie den neuen Namen des Standortes ein. 18 cobra Adress PLUS Klicken Sie »Produkt aktivieren« an. Der Vorgang ist damit abgeschlossen und das Programm als unbeschränkt lauffähige Vollversion für die von Ihnen erworbene Zahl an Arbeitsplätzen freigeschaltet. Eine Standort-Lizenz ist an den jeweiligen Installations-Standort gebunden und darf nicht mehrfach verwendet werden. Lizenzdatei erstellen (offline aktivieren) Tragen Sie hier bitte Benutzerkennung und Kennwort ein, wie Sie sie beim Kauf erhalten haben. 19 cobra Adress PLUS Klicken Sie »Lizenzdatei erstellen« an. Speichern Sie die Datei auf Ihrem System. Schicken Sie die Datei an Ihren cobra Partner oder direkt an cobra. Sie können dies von einem mit dem Internet verbundenen Rechner aus per E-Mail oder auf einen Datenträger gebrannt tun. Geben Sie dabei bitte Ihren Absender an. Arbeiten Sie mit mehreren Standorten, geben Sie bitte auch an, für welchen Standort diese Aktivierung gelten soll. Aktivierte Lizenzdatei auswählen Haben Sie eine Lizenzdatei verschickt, erhalten Sie von Ihrem cobra Partner oder von cobra eine aktivierte Lizenzdatei zurück. Diese Datei müssen Sie einlesen, um die Software zu aktivieren. Speichern Sie die Aktivierungsdatei auf Ihrem System. Dies muss an dem Arbeitsplatz geschehen, auf dem die Datei erstellt wurde. 20 cobra Adress PLUS Klicken Sie im Assistenten die Option »Aktivierte Lizenzdatei auswählen« an. Es erscheint jener Dialog, in dem Sie cobra mittels der erhaltenen Lizenzdatei aktivieren. Klicken Sie die Schaltfläche an. Wählen Sie die Ihnen gelieferte Datei (für gewöhnlich mit der Dateiendung *.ALF) aus. Bestätigen Sie durch Klick auf »Öffnen«. Die Datei wird eingelesen. Ihnen werden die Lizenzdaten angezeigt. Klicken Sie die Schaltfläche »Produkt aktivieren« an. Der Vorgang ist damit abgeschlossen und das Programm als unbeschränkt lauffähige Vollversion für die von Ihnen erworbene Anzahl an Arbeitsplätzen freigeschaltet. 21 cobra Adress PLUS Mietlizenzen Sie können Mietlizenzen nur online aktivieren. Eine Offline-Aktivierung ist nicht möglich. Für den Betrieb mit einer Mietlizenz muss dauerhaft eine funktionierende Internetverbindung bestehen, damit das System überprüfen kann, ob Ihre Lizenz weiterhin gültig ist. Ohne Internetverbindung können Sie nur wenige Tage mit cobra weiterarbeiten. Ein Mischbetrieb ist unmöglich. Sie können also nicht auf demselben System zugleich mit Standard- und mit Mietlizenzen arbeiten. Versuchen Sie es trotzdem, erhalten Sie eine Fehlermeldung, dass Sie sich bitte an cobra oder Ihren cobra Partner wenden mögen. Starten Sie cobra. Sie werden gefragt, ob Sie cobra als Demo-Version oder als Vollversion betreiben wollen. Klicken Sie »Jetzt aktivieren« an. Wollen Sie eine vorhandene Installation mit Mietlizenzen aktivieren, wählen Sie im Menüband den Befehl »Datei: Systemweite Einstellungen: Systemeinstellungen: Allgemein: Produkt aktivieren«. Der Dialog zur Produktaktivierung erscheint. Wählen Sie im ersten Schritt die »Online-Aktivierung«. Tragen Sie im nächsten Schritt Benutzerkennung und Kennwort ein. Aktivieren Sie zum Schluss die Software. In der Übersicht erkennen Sie, dass es sich um Mietlizenzen handelt. 22 cobra Adress PLUS Ihr cobra überprüft in Zukunft in regelmäßigen Abständen selbsttätig, ob Ihre Lizenz noch gültig ist. Ist die Lizenz nicht mehr gültig, erhalten Sie eine Warnmeldung bzw. die Aufforderung, Ihr cobra neu zu aktivieren. Wenden Sie sich in diesem Fall an cobra oder Ihren cobra Partner. Dubletten-Modul Das Dubletten-Modul muss einmal separat aktiviert werden. Die Aktivierungsdaten dazu haben Sie beim Erwerb von cobra erhalten. Klicken Sie auf den Arbeitsplatzrechnern den Menüpunkt »Daten: Anzeigen: Dubletten-Modul« an. Der eben beschriebene Aktivierungsassistent startet. Führen Sie die Aktivierung wie beschrieben durch. Installation prüfen Überprüfen Sie abschließend gegebenenfalls die Installationspfade und Einstellungen auf allen Clients und dem Server. Sie finden diese Systemeinstellungen im Menüband unter »Info: Mehr: Produktinfo«. Überprüfen Sie auf den Clients, ob alle Rechner mit derselben Programmversion arbeiten. Überprüfen Sie die Einstellungen für den Dateizugriff. Überprüfen Sie, welche Benutzer außerdem gerade angemeldet sind. Legen Sie die Zugriffsrechte für die einzelnen Datenfelder gegebenenfalls so fest, dass der Zugriff auf bestimmte Daten nur dem Systemverwalter erlaubt ist. Updates aus dem Internet Wir stellen Ihnen in unserem Kundenportal regelmäßig aktualisierte Versionen von cobra zur Verfügung. Prüfen Sie daher von Zeit zu Zeit, ob Updates für Ihre Installation vorliegen. Halten Sie die Ihnen von uns zugeschickten Anmeldedaten, mit denen Sie die Software aktiviert haben, bereit. Ohne diese Daten können Sie keine Updates aus dem Internet beziehen. Gehen Sie in cobra im Menüband zum Register »Info«. Klicken Sie hier im Bereich »Mehr« die Schaltfläche »Produktinfo« an. 23 cobra Adress PLUS Sie sehen die Programm-Informationen. Sie finden hier die Versionsnummer Ihrer aktuellen cobra Installation: Release x, Build xxxx. Klicken Sie die Schaltfläche »Auf Updates prüfen« an. 24 cobra Adress PLUS Sie gelangen ins Internet in das cobra Kundenportal. Tragen Sie Ihre Benutzerkenndaten ein, wie Sie sie von uns beim Erwerb der Software erhalten haben. Klicken Sie »Anmelden« an. Sie befinden sich jetzt auf der eigentlichen Download-Seite. Hier können Sie Entweder einen Patch herunterladen, mit dem Sie eine vorhandene Installation von cobra auf den neusten Stand bringen: - Laden Sie diese Datei auf Ihre Festplatte. - Führen Sie sie auf jedem Arbeitsplatz durch Doppelklick aus und folgen Sie dem Assistenten. Oder eine aktuelle Vollversion von cobra herunterladen, falls Sie eine komplette Neuinstallation vornehmen wollen. Diese Version ist nicht zum Aktualisieren einer vorhandenen Installation, sondern wirklich nur für komplette Neuinstallationen geeignet. 25 cobra Adress PLUS Datenübernahme aus früheren Versionen Wir empfehlen Ihnen dringend, vor jeder Datenübernahme eine umfassende Datensicherung durchzuführen! Bedenken Sie dabei unbedingt, dass sich in die aktuelle cobra-Version konvertierte Daten in einer älteren Version nicht mehr öffnen lassen! Übernahme aus cobra vor Version 2009 Aus Versionen vor 2009 (also etwa aus Version 11 oder 12) ist keine direkte Datenübernahme nach cobra 2015 möglich. Vielmehr müssen Sie die älteren Dateien zuerst in die Version 2010 und dann in eine der Versionen 2011 oder 2013 konvertieren. Die nach 2011 oder 2013 konvertierten Daten lassen sich dann in cobra 2015 öffnen. Anleitungen zur Datenübernahme von cobra 2009 und 2010 nach cobra 2011 oder 2013 finden sich als PDFs auf den Installationsmedien von cobra 2011 bzw. 2013 bzw. nach deren Installation im Installationsverzeichnis unter \Documentation. Übernahme von Access-Dateien mit der Extension *.ADR *.ADR-Dateien aus älteren Versionen lassen sich in cobra 2015 nicht mehr öffnen und konvertieren. Solche Dateien müssen auf dem Umweg über 1. cobra 2010 und anschließend über 2. cobra 2011 oder 2013 in die aktuelle Version übernommen werden. 26 cobra Adress PLUS Start Sie können das Programm nach Abschluss der Installation starten. Beim ersten Start werden Sie – je nachdem, welche Systemeinstellungen aus der bisherigen Version übernommen wurden – gebeten, einen Systemverwalter anzugeben. Es ist unerlässlich, dass es immer mindestens einen Systemverwalter gibt. Ansonsten kann es vorkommen, dass Sie sich unwiderruflich von gewissen Funktionen oder Daten aussperren! Zur Anmeldung benötigen Sie das Systemkennwort Ihrer bisherigen Installation. 27 cobra Adress PLUS Datei öffnen Im Datenverzeichnis Ihrer Installation befindet sich jetzt wahrscheinlich mindestens eine ADL-Datei. Dies ist eine Verknüpfung, über die sich eine Datenbank starten lässt. Gibt es noch keine ADL-Datei, können Sie unter »Datei: Systemweite Einstellungen: Systemeinstellungen: Servereinstellungen« eine Verknüpfung zu einer auf einem SQL Server vorhandenen Datenbank herstellen (oder mit dem Befehl »Datei: Datenbank: Neu« eine neue Datenbank anlegen). Eine Datenbank, die mit der aktuellen Version von cobra geöffnet wurde, lässt sich in jener Version von cobra, in der sie ursprünglich erzeugt wurde, nicht mehr öffnen. Benötigen Sie diese Datenbank also noch im ursprünglichen Format, sichern Sie sie, bevor Sie sie in cobra 2015 öffnen! Eine Sicherung der ADL-Datei(en) bewirkt nichts, Sie müssen vielmehr ein Backup auf dem SQL Server selbst vornehmen! Sie rufen die Datenbank wie gewohnt über eine ADL-Datei auf. Diese wurde in der Installation der aktuellen Version angelegt. Erteilen Sie dazu den Befehl »Datei: Öffnen«. Sie sehen eine Warnung. Bestätigen Sie hier mit »OK«, werden die Daten konvertiert und können ab sofort ausschließlich in cobra 2015 genutzt werden. 28 cobra Adress PLUS Der SQL Server-Assistent Hintergrund In der Version 2015 wird als Systemdatenbank standardmäßig eine einzige Datenbank namens COBRA_MAIN auf dem SQL Server abgelegt. Sie können diese Einstellung allerdings ändern und für bestimmte Systemdaten eigene Datenbanken im SQL Server anlegen. Außerdem können Sie vorhandene Systemdatenbanken in die Installation von cobra 2015 übernehmen. Dazu dient dieser Assistent. Bei einem Update von cobra 2011 oder 2013 werden die Systemdatenbanken automatisch für cobra 2015 übernommen. So geht’s Im Laufe der Installation öffnet sich ein Assistent, mit dessen Hilfe Sie die SystemDatenbanken im SQL Server verwalten und auf Wunsch eine Demo-Datenbank mit fiktiven Daten zum Üben anlegen können. Sie können den Assistenten auch manuell öffnen. Dazu gehen Sie in Ihrer cobra-Installation ins Unterverzeichnis \SYSTEM\SQL SERVER. Klicken Sie dort die Datei SQLServerSetupWizard.exe doppelt an. 29 cobra Adress PLUS Sie erkennen hier an den roten Symbolen, welche Datenbanken nicht vorhanden sind. Bei einer Neuinstallation sind das naturgemäß alle. Durch Klick auf »Weiter« gelangen Sie zum nächsten Schritt. Sie haben die Wahl zwischen drei Installationsarten: SQL Server auswählen Sie können einen vorhandenen SQL Server angeben, auf dem Sie die Datenbanken ablegen wollen. Dieser Server muss bereits zuvor installiert worden sein. Sollten Sie bereits über eine SQL Server Express-Installation verfügen – sei es im Netzwerk oder lokal – müssen Sie diese Option hier wählen, um sich mit SQL Server Express zu verbinden. SQL Server Express lokal installieren SQL Server Express Edition ist der kleine Bruder des SQL Servers und gehört zum Lieferumfang von cobra. Einzelheiten finden Sie auf Seite 35 ff. SQL Server Express im Netzwerk installieren Um SQL Server Express als Server im Netz zu verwenden, müssen Sie SQL Server Express lokal auf jenem Rechner installieren, der als Server dienen soll. Sie können den SQL Server Express für den Netzwerkbetrieb also nicht von einem anderen Rechner aus installieren! Später verbinden Sie sich dann von jedem Client aus mit dem SQL Server Express. 30 cobra Adress PLUS Vorhandenen SQL Server (bzw. SQL Server Express Edition) auswählen Lassen Sie am besten gleich eine Demo-Datenbank mit fiktiven Daten zum Üben mitinstallieren. 31 cobra Adress PLUS Autorisierung ............Es gibt zwei Möglichkeiten, sich am SQL Server anzumelden. Windows-Anmeldung Diese Anmeldung funktioniert gut, wenn auf die Datenbank nur innerhalb der Domäne zugegriffen wird. Hierbei authentifiziert der SQL Server die Benutzer automatisch anhand des Benutzernamens oder der Gruppenmitgliedschaft. Standardmäßig werden im SQL Server zwei lokale Konten konfiguriert. Hierbei handelt es sich jeweils um das lokale Gruppen- und das Benutzerkonto »Administrator«. SQL Server Anmeldung Diese Authentifizierung wird verwendet, wenn auch externe Benutzer auf die Datenbank zugreifen sollen bzw. wenn nicht mit Windows-Domänen gearbeitet wird. In diesem Fall prüft der SQL Server, ob sich der Benutzer über einen gültigen SQL Server-Anmeldenamen anmeldet. Ist die Anmeldung falsch, wird die Verbindung verweigert. Klicken Sie »Erweiterte Optionen« an. Sie können im folgenden Schritt neue Systemdatenbanken anlegen oder bereits vorhandene cobra-Systemdatenbanken mit der Installation verbinden. Neue Systemdatenbanken anlegen Wollen Sie neue Systemdatenbanken anlegen, müssen Sie neue Datenbanknamen verwenden, eventuell bereits vorhandene Systemdatenbanken werden auf keinen Fall überschrieben! Übernehmen Sie den vorgeschlagenen Dateinamen oder tippen Sie einen eigenen ein. 32 cobra Adress PLUS Vorhandene Systemdatenbanken auswählen Für Benutzer-, Termin- und Systemdatenbank werden Ihnen Auswahllisten angeboten. Öffnen Sie eine Auswahlliste, sehen Sie sämtliche auf dem SQL Server verfügbaren Datenbanken. In der Abbildung wird eine bereits vorhandene Datei »cobra_Main« ausgewählt. Wählen Sie die gewünschten Systemdatenbanken aus. Bestätigen Sie dann mit »OK«. Klicken Sie nun im SQL Server-Assistenten die Schaltfläche »Weiter« an, sehen sie bis zu drei Meldungen dieses Typs: Bestätigen Sie hier mit »Ja«, dass die vorhandene Datenbank in die Neuinstallation eingebunden werden soll. Klicken Sie »Nein« an, fährt der Assistent nicht fort, und Sie können unter »Erweiterte Optionen« andere Datenbanken auswählen. Im Laufe der Installation werden diese Datenbanken verwendet und Sie übernehmen so die vorhandenen Einstellungen in die neue Installation. 33 cobra Adress PLUS Mit einem Klick auf »Installieren« werden die Datenbanken erzeugt. Im Systemverzeichnis werden zusätzlich zu jeder dieser Datenbanken ADL-Dateien angelegt. Sollten Sie cobra jemals neu installieren und auf dieselbe(n) Systemdatenbank(en) zugreifen wollen, müssen Sie diese ADL-Dateien sichern und später ins Systemverzeichnis Ihrer Neuinstallation einspielen. Bei einer Einzelplatz-Installation ist dies der abschließende Schritt. Sie können das Programm jetzt starten. Bei einer Netzwerk-Installation folgt jetzt die Installation der einzelnen Clients. 34 cobra Adress PLUS SQL Server Express Edition lokal installieren Sie können auch den mitgelieferten SQL Server Express Edition lokal installieren. Informationen über die Unterschiede zwischen dem SQL Server und SQL Server Express finden Sie im Internet. Es öffnet sich ein Assistent, der Sie durch den Installationsvorgang geleitet. Achten Sie unbedingt darauf, dass das Passwort den Sicherheitsanforderungen Ihrer Domäne und Ihres Rechners genügt. Wir empfehlen Ihnen, gleich eine Demo-Datenbank mit fiktiven Daten zum Üben mitzuinstallieren. 35 cobra Adress PLUS Bei einer Einzelplatz-Installation ist dies der abschließende Schritt. Sie können das Programm jetzt starten. Bei einer Netzwerk-Installation folgt jetzt die Installation der einzelnen Clients. SQL Server Express im Netzwerk installieren Informationen über die Unterschiede zwischen dem SQL Server und SQL Server Express finden Sie im Internet. Installieren Sie den SQL Server Express wie eben beschrieben lokal auf jenem Rechner, der als Server dienen soll. Danach installieren Sie die einzelnen cobra Clients auf den entsprechenden Rechnern. Anschließend verbinden Sie sich mit dem SQL Server Express auf dem Server. Dazu wählen Sie auf den Clients zum Abschluss der Installation im SQL Server Assistenten die Option »SQL Server auswählen«. Dann wählen Sie als SQL Server den SQL Server Express auf dem Server aus. Die System-Datenbanken werden jetzt auf dem ausgewählten SQL Server Express angelegt. Bei einer Einzelplatz-Installation ist dies der abschließende Schritt. Sie können das Programm jetzt starten. Stellen Sie sicher, dass Ihre Firewall korrekt konfiguriert ist. Dazu müssen autorisierte Benutzer oder Rechner Zugriff auf den TCP-Port 1433 haben. 36 cobra Adress PLUS Weitere Hinweise zur Installation Computerverwaltung Der SQL Server läuft als Dienst. Änderungen nehmen Sie in der Management Console (MMC) vor. Sie finden die Management Console in der Systemsteuerung unter »Verwaltung« in der »Computerverwaltung«. Klicken Sie »SQL Server ...« in der rechten Liste mit der rechten Maustaste an. Wählen Sie aus dem Kontextmenü »Eigenschaften«. 37 cobra Adress PLUS Standardmäßig läuft der Dienst unter dem Integrierten Konto »Netzwerkdienst«. Wünschen Sie ein anderes Konto, können Sie es unter »dieses Konto« auswählen. Microsoft SQL Server Management Studio Express Edition (SSMSEE) 2014 Microsoft SQL Server Management Studio Express Edition (SSMSEE) ist ein kostenloses, leicht zu verwendendes grafisches Verwaltungstool zum Verwalten von SQL Server Express Edition und SQL Server Express Edition with Advanced Services. Ziehen Sie auch die Dokumentation von Microsoft zu Rate. Sie finden diese Software im Ordner \EXTRAS\SQLMANAGEMENTSTUDIO in Ihren cobra-Installationsdateien. Es gibt dort eine Version für 32- und eine für 64-bit-Systeme. Sie können mit diesem Setup sowohl eine Neuinstallation als auch ein Update von älteren Versionen des SSMSEE vornehmen. Klicken Sie die Datei SQLManagementStudio_xXX_DEU.exe doppelt an. 38 cobra Adress PLUS Wählen Sie die oberste Option, wenn Sie das SSMSEE komplett neu installieren wollen. Dem Update von einer älteren Version dient die zweite Option. Folgen Sie dem Assistenten durch die weiteren Installationsschritte. 39 cobra Adress PLUS Benutzer- und Sicherheitseinstellungen Beim Installieren des SQL Servers wird standardmäßig ein Account »sa« angelegt, der serverweit alle Rechte besitzt. Benutzer werden unter »Sicherheit – Anmeldungen« erfasst. Klicken Sie dort mit der rechten Maustaste. Wählen Sie aus dem Kontextmenü »Neue Anmeldung«. Als »Name« können Sie Gruppen aus den Domänen auswählen. So ersparen Sie es sich, alle Gruppenmitglieder einzeln definieren zu müssen – Sie können aber natürlich auch einzelne Gruppenmitglieder als Benutzer anlegen. 40 cobra Adress PLUS Jedem Benutzer wird eine »Serverrolle« zugewiesen; sie beinhaltet seine Rechte: Die Rolle sysadmin wird ausschließlich für Datensicherung und Datenwiederherstellung benötigt. Unter »Benutzerzuordnung« geben Sie einerseits an, auf welche Datenbanken der Benutzer zugreifen darf. In der Liste »Mitgliedschaft« sehen Sie, welche Benutzer eine Datenbankrolle innehaben. 41 cobra Adress PLUS Datenbankrolle Rechte db_accessadmin db_backupoperator db_datareader db_datawriter db_ddladmin db_denydatareader db_denydatawriter db_owner db_securityadmin Datenbankzugriff erlauben/verweigern Befehle zur Datenbanksicherung und -wartung erteilen Leserechte in allen Benutzertabellen Schreibrechte in allen Benutzertabellen DDL-Statements ausführen Kein Leserecht in Benutzertabellen Kein Schreibrecht in Benutzertabellen Uneingeschränkte Rechte in der Datenbank Rollen, Mitgliedschaften und Rechte in der Datenbank verwalten Datenbankrollen (db_datareader, db_datawriter) für die Anmeldung setzen. Jeder Benutzer, der Zugriffsrechte auf eine Datenbank hat, wird außerdem automatisch in die Datenbankrolle „Public“ aufgenommen. 42 cobra GmbH Weberinnenstraße 7 D-78467 Konstanz Telefon +49 7531 8101-0 Telefax +49 7531 8101-22 [email protected] www.cobra.de cobra AG Bahnstrasse 1 CH-8274 Tägerwilen Telefon +41 71 666 80 40 Telefax +41 71 666 80 42 [email protected] www.cobraag.ch