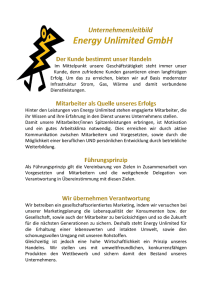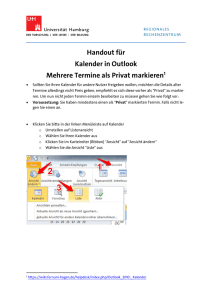Für - Microsoft
Werbung
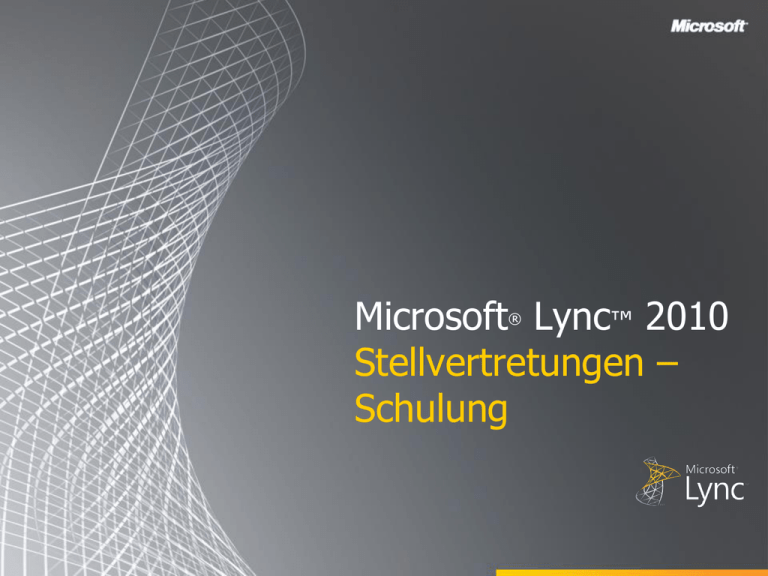
Microsoft Lync™ 2010 Stellvertretungen – Schulung ® Zielsetzungen In diesem Kurs wird Folgendes vermittelt: • Einrichten der Zugriffsrechte für Stellvertretungen in Outlook • Einrichten der Zugriffsrechte für Stellvertretungen in Lync • Planen einer Onlinebesprechung im Namen Ihres Vorgesetzten • Anberaumen einer Sofortbesprechung im Namen Ihres Vorgesetzten • Starten einer Telefonkonferenz im Namen Ihres Vorgesetzten Einrichten der Zugriffsrechte für Stellvertretungen in Outlook 2007 1. Klicken Sie auf Extras, und klicken Sie dann auf Optionen. 2. Klicken Sie auf Optionen. 3. Klicken Sie im Fenster Optionen auf die Registerkarte Stellvertretungen. 4. Klicken Sie auf Hinzufügen, und geben Sie den Namen der Person ein, die Sie als Stellvertretung festlegen möchten. 5. Klicken Sie auf Hinzufügen, und klicken Sie dann auf OK. 6. Wählen Sie im Dialogfeld Berechtigungen der Stellvertretung unter der Option Kalender die Berechtigungen unter Bearbeiten aus. 7. Wenn Sie eine Nachricht senden möchten, um die Stellvertretung über die geänderten Berechtigungen in Kenntnis zu setzen, aktivieren Sie das Kontrollkästchen Automatisch Zusammenfassung der Berechtigungen an Stellvertretung senden. 8. Klicken Sie auf OK. Hinweis: Diese Schritte müssen vom Vorgesetzten unternommen werden. ZURÜCK ZU „ZIELSETZUNGEN“ Einrichten der Zugriffsrechte für Stellvertretungen in Outlook 2010 1. 2. 3. 4. 5. 6. 7. 8. Klicken Sie auf die Registerkarte Datei. Klicken Sie auf Kontoeinstellungen, und klicken Sie dann auf Zugriffsrechte für Stellvertretungen. Klicken Sie auf Hinzufügen. Geben Sie den Namen der Person ein, die Sie als Stellvertretung festlegen möchten. Klicken Sie auf Hinzufügen, und klicken Sie dann auf OK. Wählen Sie im Dialogfeld Berechtigungen der Stellvertretung unter der Option Kalender die Berechtigungen unter Bearbeiten aus. Wenn Sie eine Nachricht senden möchten, um die Stellvertretung über die geänderten Berechtigungen in Kenntnis zu setzen, aktivieren Sie das Kontrollkästchen Automatisch Zusammenfassung der Berechtigungen an Stellvertretung senden. Klicken Sie auf OK. Hinweis: Diese Schritte müssen vom Vorgesetzten unternommen werden. ZURÜCK ZU „ZIELSETZUNGEN“ Einrichten der Zugriffsrechte für Stellvertretungen in Lync 1. Öffnen Sie Microsoft Lync. 2. Klicken Sie auf den nach unten weisenden Pfeil neben der Schaltfläche Optionen, klicken Sie auf Extras, und klicken Sie dann auf Einstellungen für die Anrufweiterleitung. 3. Klicken Sie auf Stellvertretungen bearbeiten, und klicken Sie dann auf Hinzufügen, um die Stellvertretungen auszuwählen. Hinweis: Diese Schritte müssen vom Vorgesetzten unternommen werden. ZURÜCK ZU „ZIELSETZUNGEN“ Planen im Namen Ihres Vorgesetzten 1. Öffnen Sie Outlook, und suchen Sie den Kalender Ihres Vorgesetzten. 2. Wählen Sie eine Uhrzeit aus, und klicken Sie dann auf der OutlookSymbolleiste auf Neue Onlinebesprechung (in Outlook 2010) oder auf Onlinebesprechung (in Outlook 2007). 3. Nachdem die Einladung geöffnet wurde, sehen Sie, dass die Besprechungs-URL den Alias Ihres Vorgesetzten enthält. Wählen Sie eine Uhrzeit aus. Alias des Vorgesetzten 4. Darüber hinaus sehen Sie, dass der Name Ihres Vorgesetzen am Fuß der Einladung unter In freigegebenem Ordner angegeben wird. 5. Geben Sie nun einen Betreff ein, und fügen Sie die einzuladenden Personen hinzu. Freigegebener Ordner ZURÜCK ZU „ZIELSETZUNGEN“ Anpassen der Besprechungsoptionen So ändern Sie die standardmäßigen Besprechungsoptionen 1. Klicken Sie im Outlook-Menüband auf Besprechungsoptionen, um die Zugriffsebene, die Referenten und die Optionen für Audio anzupassen. 2. Aktivieren Sie im Fenster Besprechungsoptionen das Kontrollkästchen neben Zugriff und Referenten für diese Besprechung benutzerdefiniert anpassen. 3. Wählen Sie unter Zugriff und Referenten die geeigneten Optionen aus. TIPP: Sie können auf Einstellungen speichern klicken, um die Optionen als Standard für Ihren Vorgesetzten zu speichern. 4. Referenten auswählen Einladung an Teilnehmer Wenn Sie mit der Planung der Besprechung fertig sind, senden Sie die Einladung an die Teilnehmer. Hinweis: Die Einladung enthält Ihren Namen, den Namen Ihres Vorgesetzten und die Besprechungsinformationen, einschließlich des Besprechungslinks und der Audioinformationen. ZURÜCK ZU „ZIELSETZUNGEN“ Sofortbesprechung im Namen Ihres Vorgesetzten Gehen Sie zum Starten einer ungeplanten Besprechung mithilfe des Befehls Jetzt besprechen folgendermaßen vor: 1. Öffnen Sie Microsoft Lync, klicken Sie auf die Schaltfläche Optionen, und klicken Sie dann auf Jetzt besprechen. Sie können auch in der Menüleiste auf Jetzt besprechen klicken. 2. Wählen Sie Für <Name Ihres Vorgesetzten> aus. 3. Damit wird eine Onlinebesprechung für Ihren Vorgesetzten geöffnet. 4. Klicken Sie auf das Menü Personen, und laden Sie Ihren Vorgesetzten und alle anderen Kontakte ein. ZURÜCK ZU „ZIELSETZUNGEN“ Teilnehmen an einer Sofortbesprechung Die Personen, die Sie zu der Besprechung eingeladen haben, erhalten eine Benachrichtigung und können teilnehmen, indem sie auf die Benachrichtigung klicken. 1 Popupbenachrichtigung 2 Verbindung zur Besprechung herstellen 3 Verbundene Teilnehmer ZURÜCK ZU „ZIELSETZUNGEN“ Starten einer Telefonkonferenz im Namen Ihres Vorgesetzten 1. Öffnen Sie Microsoft Lync, und wählen Sie die Kontakte aus, die an der Telefonkonferenz teilnehmen sollen. Hinweis: Halten Sie die STRG-Taste gedrückt, während Sie mehrere Kontakte auswählen. 2. Klicken Sie mit der rechten Maustaste auf die Auswahl, und zeigen Sie auf Telefonkonferenz beginnen. 3. Wählen Sie Für <Name Ihres Vorgesetzten> aus. 4. Wählen Sie Lync oder die Telefonnummer aus, von der aus die Telefonkonferenz begonnen werden soll. ZURÜCK ZU „ZIELSETZUNGEN“ Zusammenfassung Dieser Kurs befasste sich mit folgenden Themen: • Einrichten der Zugriffsrechte für Stellvertretungen in Outlook • Einrichten der Zugriffsrechte für Stellvertretungen in Lync • Planen einer Onlinebesprechung im Namen Ihres Vorgesetzten • Anberaumen einer Sofortbesprechung im Namen Ihres Vorgesetzten • Starten einer Telefonkonferenz im Namen Ihres Vorgesetzten ZURÜCK ZU „ZIELSETZUNGEN“ © 2010 Microsoft Corporation. Alle Rechte vorbehalten. Microsoft, Exchange ActiveSync, Excel, Lync, Outlook, PowerPoint, SharePoint, SQL Server, Windows, Windows Live, Windows Mobile, Windows Server und andere Produktnamen sind möglicherweise eingetragene Marken oder Marken in den USA und/oder anderen Ländern/Regionen. Diese Angaben dienen nur zu Informationszwecken und entsprechen dem aktuellen Sachstand der Microsoft Corporation zum Erstellungsdatum dieser Präsentation. Da Microsoft auf die sich ständig ändernden Marktanforderungen reagieren muss, sollten die Angaben nicht als Verpflichtung seitens Microsoft angesehen werden, und Microsoft übernimmt keine Garantie für die Genauigkeit der Angaben nach dem Datum dieser Präsentation. MICROSOFT SCHLIESST FÜR DIE INFORMATIONEN IN DIESER PRÄSENTATION JEDE GEWÄHRLEISTUNG AUS, SEI SIE AUSDRÜCKLICH, KONKLUDENT ODER GESETZLICH VORGESCHRIEBEN. ZURÜCK ZU „ZIELSETZUNGEN“