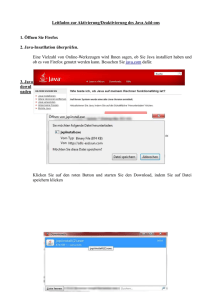Entfernen von Communicator Mobile für Java
Werbung

Microsoft Office Communicator Mobile für Java Erste Schritte April 2009 2 Erste Schritte mit Communicator Mobile für Java Die in diesem Dokument enthaltenen Informationen, einschließlich URLs und anderer Verweise auf Internetwebsites, können ohne vorherige Ankündigung geändert werden. Die in den Beispielen verwendeten Namen von Firmen, Organisationen, Produkten, Domänen, Personen, Orten, Ereignissen sowie E-Mail-Adressen und Logos sind frei erfunden, soweit nichts anderes angegeben ist. Jede Ähnlichkeit mit tatsächlichen Firmen, Organisationen, Produkten, Domänennamen, Personen, Orten, Ereignissen, E-Mail-Adressen und Logos ist rein zufällig. Die Benutzer/innen sind verpflichtet, sich an alle anwendbaren Urheberrechtsgesetze zu halten. Unabhängig von der Anwendbarkeit der entsprechenden Urheberrechtsgesetze darf ohne ausdrückliche schriftliche Erlaubnis der Microsoft Corporation kein Teil dieses Dokuments für irgendwelche Zwecke vervielfältigt oder in einem Datenempfangssystem gespeichert oder darin eingelesen werden, unabhängig davon, auf welche Art und Weise oder mit welchen Mitteln (elektronisch, mechanisch, durch Fotokopieren, Aufzeichnen usw.) dies geschieht. Microsoft kann Inhaber von Patenten oder Patentanträgen, Marken, Urheberrechten oder anderem geistigen Eigentum sein, die den Inhalt dieses Dokuments betreffen. Die Bereitstellung dieses Dokuments gewährt keinerlei Lizenzrechte an diesen Patenten, Marken, Urheberrechten oder anderem geistigen Eigentum, es sei denn, dies wurde ausdrücklich durch einen schriftlichen Lizenzvertrag mit der Microsoft Corporation vereinbart. © 2009 Microsoft Corporation. Alle Rechte vorbehalten. Microsoft, Active Directory, DirectX, Internet Explorer, MS-DOS, Outlook, PowerPoint, RoundTable, SharePoint, Windows, Windows Media, Windows Server, Windows NT und Windows Vista sind Marken der Microsoft-Unternehmensgruppe. Alle anderen Marken sind Eigentum der jeweiligen Inhaber. Erste Schritte mit Communicator Mobile für Java Inhalt Inhalt ............................................................................................................................. 3 Einführung .................................................................................................................... 4 Zur Verwendung dieses Handbuchs ..................................................................... 4 Unterstützte Telefone ............................................................................................ 4 Einschränkungen ................................................................................................... 5 Kapitel 1: Einrichten und Anmelden ........................................................................... 7 Installationsvoraussetzungen ............................................................................... 7 Installieren von Communicator Mobile-Software................................................. 7 Zertifikatinstallation auf Nokia-Telefonen ......................................................... 10 Entfernen von Communicator Mobile für Java ................................................. 10 Einrichten eines Kontos ..................................................................................... 10 Anmelden und Abmelden ................................................................................... 11 Ändern und Eingeben Ihrer PIN ......................................................................... 11 Festlegen von Optionen ..................................................................................... 12 Kapitel 2: Tätigen von Anrufen ................................................................................. 15 Kapitel 3: Verwalten Ihrer Kontakte ........................................................................ 17 Kommunizieren mit Benutzern in einer anderen Organisation ....................... 17 Zugreifen auf Kontakte offline ........................................................................... 17 Zugreifen auf Kontakte online ........................................................................... 18 Suchen nach einem Kontakt ............................................................................. 18 Anzeigen und Ändern der Anwesenheitsinformationen ................................... 19 Anzeigen des Anwesenheitsstatus von Kontakten ........................................... 19 Anzeigen Ihres Anwesenheitsstatus .................................................................. 21 Ändern Ihres Anwesenheitsstatus ..................................................................... 21 Organisieren von Kontakten .............................................................................. 22 Anzeigen von Kontaktinformationen ................................................................. 22 Kapitel 4: Senden und Empfangen von Sofortnachrichten .................................... 23 Senden einer Sofortnachricht ............................................................................ 23 Hinzufügen weiterer Personen zu einer Sofortnachrichtenunterhaltung ........ 24 Entfernen von Personen aus einer Sofortnachrichtenunterhaltung ............... 24 Eingehende Sofortnachrichten .......................................................................... 25 Teilnehmen an gleichzeitig stattfindenden Unterhaltungen ............................ 26 Beenden einer Unterhaltung .............................................................................. 26 4 Erste Schritte mit Communicator Mobile für Java – Einführung Einführung Microsoft® Office Communicator Mobile für Java sorgt dafür, dass auf Ihrem mobilen Gerät die Anwesenheits-, Sofortnachrichten- und Sprachfunktionen von Microsoft® Office Communicator 2007 R2 zur Verfügung stehen. Mit Communicator Mobile für Java können Sie während Ihrer Abwesenheit vom Büro die Communicator-Kontaktliste einsehen und so schon vor der Kontaktaufnahme überprüfen, ob ein Mitarbeiter anwesend und verfügbar ist. Sie haben auch Zugriff auf das Unternehmensverzeichnis und können daher Kontaktinformationen wie weitere Telefonnummern einsehen. Communicator Mobile für Java bietet Ihnen verschiedene Kommunikationsmethoden wie Sofortnachrichten oder Direktanrufe über Ihr Mobiltelefon. In diesem Handbuch werden die neuen Features von Communicator Mobile für Java vorgestellt, und Sie erfahren außerdem, wie Sie Communicator Mobile für Java am besten einsetzen, um die Kommunikation optimieren zu können, wenn Sie sich nicht im Büro aufhalten. Zur Verwendung dieses Handbuchs In diesem Handbuch finden Sie Anweisungen für die Verwendung von Communicator Mobile für Java mit unterstützten Telefonen. Unterstützte Telefone Diese Version von Communicator Mobile für Java unterstützt die folgenden Telefonmodelle: Nokia 3120 Classic Nokia 3600 Slide Nokia 5220 XpressMusic Nokia 5310 XpressMusic Nokia 5610 XpressMusic Nokia 6212 Classic Nokia 6300i Nokia 6301 Nokia 6500 Classic Nokia 6500 Slide Nokia 6600 Fold Nokia 6600 Slide Nokia 7210 Supernova Nokia 7310 Supernova Nokia 7510 Supernova Nokia 7610 Supernova Nokia 7900 Prism Nokia 8800 Arte Nokia E51, E71, E63, E66 und N95 Motorola RAZR V3xx (Softwareversion R27231 und höher) Communicator Mobile für Java ist auch mit den folgenden Telefonmodellen kompatibel. Bei diesen Telefonen gibt es jedoch bestimmte Einschränkungen. Diese Geräte erfordern, dass die SSL-Serverzertifikatkette, die auf dem Microsoft® Office Communicator Web Access-Server oder einem Reverseproxy konfiguriert ist, nicht über Zertifikate mit einem öffentlichen Schlüssel verfügt, der größer als 2048 Bit ist. Wenn Probleme mit Zertifikaten auftreten, wenden Sie sich an Ihren Systemadministrator, um die Zertifikatinformationen zu erhalten. Erste Schritte mit Communicator Mobile für Java – Einführung 5 Nokia 5300 Nokia 6233 Nokia 6234 Nokia 6267 Nokia 6275 Nokia 6275i Nokia 6282 Nokia 6288 Nokia 6126 Nokia 6300 Nokia 6555 Nokia 7373 Nokia 7390 Nokia 7500 Prism Nokia 8600 Luna Communicator Mobile für Java funktioniert möglicherweise mit anderen Netzbetreibern, die die Java Verified Program Certification akzeptieren. Dies ist jedoch kein unterstütztes Szenario. Einschränkungen Diese Version von Communicator Mobile für Java ist in folgender Hinsicht eingeschränkt: Kontakte können nicht aus der Kontaktliste hinzugefügt oder gelöscht werden. Kontakte können mithilfe von anderen Office Communicator-Clients wie Communicator Web Access, Office Communicator 2007 oder Office Communicator 2007 R2 hinzugefügt oder entfernt werden. Auf Motorola-Telefonen wird der Communicator Mobile für Java-Client in den Hintergrund verschoben, wenn Sie einen eingehenden Anruf erhalten. Auf Nokia S40-Telefonen kann der Communicator Mobile für Java-Client nicht in den Hintergrund verschoben werden. Um auf andere Telefonfeatures oder -anwendungen zuzugreifen, müssen Sie den Communicator Mobile für Java-Client beenden. Dies ist eine plattformbedingte Einschränkung (S40). Sie können keine Communicator-Anrufe tätigen. Wenn Sie Communicator-Anrufe empfangen möchten, müssen Sie das Feature für die Anrufweiterleitung in Office Communicator einrichten. Auf manchen Nokia S60-Telefonen gibt es kein Anruffeature. In diesem Fall verwenden Sie die Wählhilfe für Direktanrufe über ein Mobiltelefon. Bildschirmauflösung 240 x 320 oder 320 x 240 (für Nokia S60) In Communicator Mobile für Java werden Sprachkonferenzen nicht unterstützt. Benutzer erhalten nicht einmal eine Einladung für Konferenzanrufe. Erste Schritte mit Communicator Mobile für Java – Kapitel 1: Einrichten und Anmelden Kapitel 1: Einrichten und Anmelden Sie können Communicator Mobile für Java direkt auf Ihrem Telefon installieren. Sie können Communicator Mobile für Java auch auf den Computer herunterladen und dann Ihr Telefon an den Computer anschließen, um die Software auf dem Telefon zu installieren. Installationsvoraussetzungen Folgende Installationsvoraussetzungen gelten für den Communicator Mobile für Java-Client: Nokia S40-, Nokia S60- oder Motorola RAZR V3xx-Telefon, auf dem Java-Anwendungen mit mehr als 512 KB und einem Heap von 2 MB ausgeführt werden können. Mobile Information Device Profile 2.0 (MIDP 2.0) Connected Limited Device Configuration 1.1 (CLDC 1.1) Bildschirmauflösung 240 x 320 oder 320 x 240 (für Nokia S60) Aktivierte Datenverbindung (GPRS, Edge oder 3G); Client und Server tauschen auch im Leerlauf Nachrichten aus. Auf einem Computer mit Office Communications Server 2007 R2 muss ein für Unified Communications aktiviertes Konto vorhanden sein. Wenn Sie sich nicht sicher sind, ob Sie über UC verfügen, wenden Sie sich an Ihren Systemadministrator. Installieren von Communicator Mobile-Software Um Communicator Mobile-Software auf Telefonen zu installieren, laden Sie Communicator Mobile für Java von der URL herunter, die von Ihrem Systemadministrator bereitgestellt wurde. Sie können Communicator Mobile für Java entweder direkt auf das Telefon oder auf den Computer herunterladen und dann Ihr Telefon an den Computer anschließen, um die Software auf das Telefon zu kopieren. Verwenden Sie eines der folgenden Verfahren, das für Sie geeignet ist: So installieren oder aktualisieren Sie Communicator Mobile für Java direkt auf dem Telefon So installieren oder aktualisieren Sie Communicator Mobile für Java vom Computer auf Nokia-Telefonen So installieren oder aktualisieren Sie Communicator Mobile für Java vom Computer auf Motorola-Telefonen Unter Communicator Mobile für Java wird nur eine ausgewählte Reihe von Netzbetreibern und Mobiltelefonmodellen unterstützt. Wenn das Telefonmodell oder der Netzbetreiber nicht in der Liste aufgeführt sind, wird der Communicator Mobile für Java-Client derzeit nicht für dieses Telefon unterstützt. 7 8 Erste Schritte mit Communicator Mobile für Java – Kapitel 1: Einrichten und Anmelden So installieren oder aktualisieren Sie Communicator Mobile für Java direkt auf dem Telefon 1. Greifen Sie von Ihrem Telefon aus auf die URL zu, die von Ihrem Systemadministrator angegeben wurde. Akzeptieren Sie die Lizenzierungsinformationen, und wählen Sie Mobile (Mobil) aus. 2. Wählen Sie Ihren Telekommunikationsanbieter aus der Dropdownliste aus. 3. Wenn Sie die JAR-Datei installieren, wird diese bei S40-Telefonen automatisch in dem von Ihnen ausgewählten Ordner platziert; bei S60-Telefonen wird sie automatisch installiert. So installieren oder aktualisieren Sie Communicator Mobile für Java vom Computer auf NokiaTelefonen 1. Greifen Sie von Ihrem Computer aus auf die URL zu, die von Ihrem Systemadministrator angegeben wurde. 2. Wählen Sie in der Dropdownliste Ihren Telekommunikationsanbieter und ein unterstütztes Telefonmodell aus. 3. Wählen Sie den Speicherort für den Download für einen Computerbrowser aus. 4. Wählen Sie im angezeigten Dialogfeld die Option Auf Datenträger speichern, um die ZIP-Datei für den Communicator Mobile für Java-Client zu speichern. Wenn Sie die JAR-Datei installieren, wird diese automatisch in dem von Ihnen ausgewählten Ordner platziert. 5. Extrahieren Sie die ZIP-Datei, und platzieren Sie die beiden Dateien (JAD und JAR) für den Communicator Mobile für Java-Client in einem gemeinsamen Ordner. 6. Schließen Sie das Telefon an den Computer an, und wählen Sie die JAR-Datei aus, um die Anwendung mit Nokia PC Suite zu installieren. Nokia PC Suite ist eine kostenlose Computersoftware, über die Sie das Nokia-Gerät an einen Computer anschließen und auf mobile Inhalte zugreifen können (http://go.microsoft.com/fwlink/?linkid=134033). 7. Sie können die Dateien entweder mithilfe eines Kabels oder eines Bluetooth-Geräts von Ihrem Computer auf das Telefon herunterladen. Laden Sie bei Nokia S40Telefonen zuerst die JAD-Datei in ein Verzeichnis auf dem Mobiltelefon. Laden Sie anschließend die JAR-Datei in das gleiche Verzeichnis herunter, um die Installation abzuschließen. Auf Nokia S60-Telefonen erfolgt die Installation über das Anwendungsinstallationsprogramm. So installieren oder aktualisieren Sie Communicator Mobile für Java vom Computer auf Motorola-Telefonen 1. Greifen Sie von Ihrem Computer aus auf die URL zu, die von Ihrem Systemadministrator angegeben wurde. 2. Wählen Sie in der Dropdownliste Ihren Telekommunikationsanbieter und ein unterstütztes Telefonmodell aus. 3. Wählen Sie den Speicherort für den Download für einen Computerbrowser aus. Erste Schritte mit Communicator Mobile für Java – Kapitel 1: Einrichten und Anmelden 4. Wählen Sie im angezeigten Dialogfeld die Option Auf Datenträger speichern, um die ZIP-Datei für den Communicator Mobile für Java-Client zu speichern. Wenn Sie die JAR-Datei installieren, wird diese automatisch unter dem Anwendungsordner hinzugefügt. 5. Um Communicator Mobile für Java auf Motorola-Telefonen zu installieren, verwenden Sie das kostenlose Motorola MIDWay Tool (https://developer.motorola.com/docstools/othertools/). Möglicherweise müssen Sie ein Konto erstellen und sich anmelden, um dieses Tool zu erhalten. 6. Schließen Sie das USB-Kabel an den Computer an. Schließen Sie das andere Ende des Kabels noch nicht an das Telefon an. 7. Klicken Sie auf dem Motorola V3xx RAZR-Telefon auf Main Menu (Hauptmenü), auf Settings (Einstellungen) und dann auf Select (Auswählen). 8. Wählen Sie Java Settings (Java-Einstellungen), klicken Sie auf Select (Auswählen), und wählen Sie dann Java App Loader (Ladeprogramm für Java-Anwendungen) aus. 9. Wenn die Meldung Insert cable now (Kabel jetzt einstecken) angezeigt wird, schließen Sie das andere Ende des Kabels an das Telefon an. Daraufhin wird die Meldung „JAL link active“ (JAL-Verbindung aktiv) angezeigt. 10. Öffnen Sie die Datei MIDway.exe. Wenn die Meldung „Cannot open serial port! Would you like to change MIDway settings?“ (Serieller Port kann nicht geöffnet werden. Möchten Sie die MIDway-Einstellungen ändern?) angezeigt wird, müssen Sie die Kommunikationseinstellungen konfigurieren. Klicken Sie auf Yes (Ja). 11. Öffnen Sie Arbeitsplatz, um die korrekte Portnummer zu bestimmen. 12. Klicken Sie auf Properties (Eigenschaften), klicken Sie auf Device Manager (Geräte-Manager), und erweitern Sie Modems (Modems). Wählen Sie das Motorola USB-Modem aus, und klicken Sie mit der rechten Maustaste darauf. Klicken Sie auf Properties (Eigenschaften). Wählen Sie die Registerkarte Modem aus, und notieren Sie sich die Portnummer (beispielsweise COM13). 13. Legen Sie in der MIDway-Anwendung die COM-Nummer auf diese Nummer fest. Nun können Sie das MIDway-Fenster öffnen. 14. Klicken Sie auf File (Datei) und dann auf Open JAD (JAD-Datei öffnen). Navigieren Sie zu dem Speicherort, an dem sich die JAD-Datei für Communicator Mobile für Java befindet, und öffnen Sie sie. 15. Die Details der Anwendung werden angezeigt. Klicken Sie auf File (Datei) und dann auf Send JAD (JAD-Datei senden). 9 10 Erste Schritte mit Communicator Mobile für Java – Kapitel 1: Einrichten und Anmelden 16. Folgendes wird angezeigt: Opening JAD file.............[OK] (JAD-Datei wird geöffnet….[OK]) Connecting the phone.........[OK] (Telefon wird verbunden……[OK]) Transmitting data blocks.....[OK] (Datenblöcke werden übertragen…..[OK]) Completing transmission......[OK] (Übertragung wird abgeschlossen…..[OK]) 17. Communicator Mobile für Java wird nun auf dem Telefon installiert. So starten Sie Communicator Mobile für Java Um Communicator Mobile für Java zu starten, klicken Sie auf Menu (Menü), navigieren zu dem Ordner, in dem sich die Anwendung befindet, wählen Communicator Mobile aus und klicken auf Open (Öffnen). Zertifikatinstallation auf Nokia-Telefonen Wird auf Ihrem Nokia-Telefon die Fehlermeldung „Security Info – Issuer Unknown“ (Sicherheitsinfo – Aussteller unbekannt) angezeigt, wenn Sie die URL zur Communicator Mobile für Java-Software aufrufen, müssen Sie ein Zertifikat auf Ihrem Telefon installieren. Die URL für dieses Zertifikat erhalten Sie von Ihrem Systemadministrator. Befolgen Sie die folgenden Anweisungen, um das Zertifikat zu erhalten und zu installieren. So installieren Sie ein Zertifikat auf dem S40-Telefon 1. Öffnen Sie auf dem Telefon den Browser, und geben Sie die URL ein, die Sie von Ihrem Systemadministrator erhalten haben, um das Zertifikat herunterzuladen. 2. Klicken Sie auf Download Certificate (Zertifikat herunterladen), und wählen Sie Save (Speichern). So installieren Sie ein Clientauthentifizierungszertifikat auf dem S60-Telefon 1. Rufen Sie die URL auf, die von Ihrem Systemadministrator angegeben wurde, und laden Sie das Zertifikat herunter. Wenn Sie das Zertifikat herunterladen, erhalten Sie von Ihrem Administrator ein Kennwort, um die Datei zu öffnen. 2. Klicken Sie auf Download Certificate (Zertifikat herunterladen), und wählen Sie Save (Speichern). Sie müssen das Kennwort angeben, um den Vorgang abzuschließen. 3. Geben Sie das Label (Bezeichnung) des Zertifikats an, und klicken Sie dann auf OK. Entfernen von Communicator Mobile für Java 1. Wechseln Sie zu dem Ordner auf dem Telefon, der Communicator Mobile für Java enthält. 2. Wählen Sie Communicator Mobile für Java, klicken Sie auf Optionen, und wählen Sie dann Löschen/Entfernen, um die Anwendung zu löschen. Einrichten eines Kontos Für die Verwendung von Communicator Mobile für Java benötigen Sie eine Verbindung mit Microsoft® Office Communications Server 2007 R2. Die Server- und Kontoinformationen, die Sie zum Herstellen der Verbindung mit Office Communicator 2007 R2 verwenden, sind dieselben Erste Schritte mit Communicator Mobile für Java – Kapitel 1: Einrichten und Anmelden 11 Informationen, die Sie mit Mobile Communicator für Java verwenden. Wenn Sie Ihre Server- oder Kontoinformationen nicht kennen oder keine Verbindung mit Office Communications Server herstellen können, wenden Sie sich an den Systemadministrator. So konfigurieren Sie Ihr Konto auf Nicht-QWERTY-Tastaturen Drücken Sie die STERNCHEN-TASTE (*), um das Fenster mit Sonderzeichen zu öffnen. Drücken Sie die #-TASTE, um zwischen Großbuchstaben (ABC), Kleinbuchstaben (abc) und Zahlen (123) zu wechseln. So konfigurieren Sie Ihr Konto 1. Führen Sie einen Bildlauf zum Textfeld Domäne\Benutzername durch, und geben Sie dann Ihren Domänen- und Benutzernamen im angegebenen Format ein. 2. Führen Sie einen Bildlauf zum Textfeld Kennwort durch, und geben Sie das Kennwort für Ihr Domänenkonto ein. 3. Wählen Sie die Option Kennwort speichern, wenn Sie das Kennwort nicht bei jeder Office Communicator-Anmeldung erneut eingeben möchten. 4. Geben Sie die Serveradresse ein, die Sie von Ihrem Administrator erhalten haben. Anmelden und Abmelden So melden Sie sich an Drücken Sie Anmelden, und geben Sie Ihre PIN auf dem nächsten Bildschirm ein. (Siehe „Ändern und Eingeben Ihrer PIN“.) Wenn Sie die Option Kennwort speichern wie oben unter „So konfigurieren Sie Ihr Konto“ beschrieben nicht ausgewählt haben, müssen Sie das Kennwort erneut eingeben. So melden Sie sich ab Klicken Sie auf Optionen, wählen Sie Beenden, und klicken Sie dann auf Auswählen. Ändern und Eingeben Ihrer PIN Bei der ersten Anmeldung können Sie eine vierstellige PIN eingeben. Sie können diese später auch über die Registerkarte PIN-Sperrung im Fenster Einstellungen ändern. Die PIN wird zum Verschlüsseln des Kennworts verwendet, bevor dieses an den Server gesendet wird. So ändern Sie Ihre PIN 1. Wählen Sie Optionen, Einstellungen und dann die Registerkarte PIN-Sperrung. 2. Geben Sie die vierstellige Zahl in das erste Textfeld ein. 3. Geben Sie sie im zweiten Textfeld erneut ein. Klicken Sie auf Speichern. 4. Klicken Sie in dem Fenster, in dem Sie darüber informiert werden, dass Ihre PIN geändert wird, auf OK. 12 Erste Schritte mit Communicator Mobile für Java – Kapitel 1: Einrichten und Anmelden So sperren Sie Communicator Mobile auf einem Motorola- oder Nokia S40-Telefon Wählen Sie im Menü Optionen den Eintrag Sperre aus. Die Anwendung wird gesperrt. Um sie verwenden zu können, müssen Sie erneut die PIN eingeben. Falls Sie das Telefon fünf Minuten lang nicht verwenden, wird es ebenfalls gesperrt. Sie haben fünf Versuche, die PIN korrekt einzugeben (siehe „So ändern Sie Ihre PIN“ weiter oben). Danach werden Sie zurück zum Anmeldefenster geleitet, wo Sie Ihre Anmeldeinformationen als erstmaliger Benutzer erneut eingeben müssen. So entsperren Sie Communicator Mobile auf einem Motorola- oder Nokia S40-Telefon Um die Anwendung zu entsperren, wählen Sie Freigabe und geben die vierstellige PIN ein. Festlegen von Optionen Communicator Mobile für Java bietet viele Einstellungen, die Sie konfigurieren können. Allgemeine Einstellungen Folgende allgemeine Einstellungen stehen zur Verfügung. So legen Sie allgemeine Einstellungen fest Wählen Sie Optionen, Einstellungen und dann die Registerkarte Allgemein. Legen Sie die folgenden Optionen fest: Neue IMs melden – Aktivieren Sie dieses Kontrollkästchen, wenn Sie für eine eingehende Einladung zu einer Sofortnachrichtenunterhaltung eine Audio- oder Vibrationsbenachrichtigung erhalten möchten. Ungelesene IMs melden – Aktivieren Sie dieses Kontrollkästchen, wenn Sie für eine ungelesene Sofortnachricht in einer aktiven Sofortnachrichtenunterhaltung eine Audio- oder Vibrationsbenachrichtigung erhalten möchten. Protokollierung aktivieren – Aktivieren Sie dieses Kontrollkästchen, um die Protokollierung zu aktivieren. Sie werden dann aufgefordert, die Protokolle in Office Communications Server hochzuladen. Nur der Systemadministrator hat Zugriff auf die Protokolldatei. Warnmeldungen anzeigen – Aktivieren Sie dieses Kontrollkästchen, um die Standardeinstellungen für Warnungen festzulegen. Erste Schritte mit Communicator Mobile für Java – Kapitel 1: Einrichten und Anmelden 13 Festlegen der Voicemailnummer auf einem Motorola- oder Nokia S60-Telefon Geben Sie auf der Registerkarte Voicemailnummer Ihre Unified Messaging-Zugriffsnummer ein. Diese Nummer wird verwendet, um Ihre Voicemail anzurufen. Möglicherweise werden Sie aufgefordert, für den Zugriff auf Ihre Voicemail Ihre PIN einzugeben. So geben Sie Ihre Voicemailnummer ein 1. Wählen Sie Optionen und Einstellungen, und wählen Sie dann die Registerkarte Voicemailnummer aus. 2. Geben Sie die Unified Messaging-Zugriffsnummer in das Textfeld ein. 3. Klicken Sie auf Fertig. PIN-Sperrung Auf der Registerkarte PIN-Sperrung können Sie Ihre PIN ändern. Weitere Informationen finden Sie im Abschnitt „Ändern und Eingeben Ihrer PIN“ weiter oben. Erste Schritte mit Communicator Mobile für Java – Kapitel 2: Tätigen von Anrufen 15 Kapitel 2: Tätigen von Anrufen Mit Communicator Mobile für Java können Sie herkömmliche Direktanrufe über ein Mobiltelefon tätigen, die nicht über Office Communications Server geleitet werden. Wenn Sie einen Anruf tätigen, sieht der Empfänger Ihre Mobiltelefonnummer, wenn er den Anruf entgegennimmt. Auf manchen Nokia S60-Telefonen wird dieses Feature nicht unterstützt. Verwenden Sie die Wählhilfe des Nokia S60, um auf diesen Telefonen ein Mobiltelefongespräch zu führen. So tätigen Sie einen Anruf Klicken Sie auf der Visitenkarte einer Person auf die gewünschte Telefonnummer und dann auf Anruf. So rufen Sie auf Motorola- und Nokia S40-Telefonen Kontakte an, die nur über Telefonnummern verfügen 1. Wählen Sie die Registerkarte Telefonkontakte aus. 2. Wenn die Meldung „Allow application to read data in: Contacts“ (Lesen von Daten durch die Anwendung an folgender Stelle zulassen: Kontakte) angezeigt wird, klicken Sie auf Yes (Ja). 3. Wählen Sie die gewünschte Nummer aus, klicken Sie auf Details und dann auf Anruf. Erste Schritte mit Communicator Mobile für Java – Kapitel 3: Verwalten von Kontakten 17 Kapitel 3: Verwalten Ihrer Kontakte Mithilfe von Communicator Mobile für Java können Sie über die Active Directory®Domänendienste (mittels Office Communications Server) die Visitenkarten von anderen Benutzern anzeigen, um weitere Informationen zu einem Benutzer zu erhalten, einschließlich Personen in Ihrer Organisation. Sie können Communicator Mobile für Java zum Suchen nach Kontakten in der globalen Adressliste (GAL) von Microsoft® Exchange Server verwenden. Bei den Kontaktlisten von Office Communicator 2007 und Communicator Mobile für Java handelt es sich um ein und dieselbe Liste. Wenn Sie an der Kontaktliste in Office Communicator eine Änderung vornehmen, wird die Kontaktliste auf Ihrem Telefon automatisch aktualisiert. Kommunizieren mit Benutzern in einer anderen Organisation Wenn der Administrator im Netzwerk Verbindungen mit öffentlichen Instant Messaging-Diensten (PIC) verfügbar gemacht hat, können Sie mit anderen Benutzern über die Sofortnachrichtenprogramme von MSN ®, Windows Live™, AOL® und Yahoo!® kommunizieren. Entsprechend können Sie, wenn Ihr Administrator den Verbund mit einer anderen Organisation aktiviert hat, mit IM-Benutzern in dieser Organisation kommunizieren. Bei der Verwendung von Communicator Mobile für Java mit Benutzern in einer anderen Organisation gelten jedoch einige Einschränkungen: Sie können nur Sofortnachrichten senden und Anwesenheitsinformationen anzeigen. Sie können nur den Anwesenheitsstatus derjenigen Benutzer in einer anderen Organisation anzeigen, die sich in Ihrer Kontaktliste befinden. Wenn Sie beim Herstellen einer Verbindung zu Benutzern von MSN, AOL oder Yahoo! Probleme haben, wenden Sie sich an den Systemadministrator, um zu überprüfen, ob Ihr Netzwerk für Verbindungen mit öffentlichen Instant Messaging-Diensten konfiguriert ist. Wenn beim Herstellen einer Verbindung mit Mitgliedern einer anderen Organisation Probleme auftreten, wenden Sie sich an Ihren Systemadministrator, und erfragen Sie, ob das Netzwerk für den Verbund konfiguriert ist. Zugreifen auf Kontakte offline Nach der ersten Anmeldung werden von Communicator Mobile für Java Informationen zu Ihren Kontakten zwischengespeichert und zur Verfügung gestellt, wenn Sie offline sind. Mit diesem Feature können Sie die Details anzeigen, indem Sie die Visitenkarte einer Person anzeigen. Von dort aus können Sie Direktanrufe über Ihr Mobiltelefon tätigen. Für andere Optionen wie das Senden einer Sofortnachricht oder das Anzeigen von Anwesenheitsinformationen müssen Sie sich anmelden. So greifen Sie offline auf Kontakte zu 1. Melden Sie sich ab. 2. Öffnen Sie Communicator Mobile. 3. Klicken Sie unter Optionen auf Offline arbeiten. 4. Sie können nun Ihre Offlinekontakte anzeigen und einen Direktanruf über Ihr Mobiltelefon tätigen. 18 Erste Schritte mit Communicator Mobile für Java – Kapitel 3: Verwalten von Kontakten Zugreifen auf Kontakte online Nachdem Sie sich angemeldet haben, werden die Kontaktinformationen auf Ihrem Telefon aktualisiert. Die auf Ihrem Telefon zwischengespeicherten Offlinekontakte werden zuerst aktualisiert und angezeigt. Nachdem die Aktualisierung abgeschlossen ist, haben Sie über die Registerkarten vollen Zugriff auf sämtliche Kontakte. Dazu gehören Kontakte, Onlinekontakte, Unterhaltungen, Gruppen und Telefonkontakte (bei Motorola- und Nokia S40-Telefonen). So greifen Sie online auf Kontakte zu Melden Sie sich an. Sie können nun Ihre Onlinekontakte anzeigen. Suchen nach einem Kontakt Sie können anhand der folgenden Kriterien nach einem Kontakt suchen: Vorname Nachname E-Mail-Adresse (zum Beispiel [email protected]) Anzeigename So suchen Sie nach einer Person Sie haben auf allen Registerkarten die folgenden beiden Möglichkeiten: Geben Sie den Anzeigenamen, den Vornamen, den Nachnamen oder die E-MailAdresse der Person in das Feld unten in dem Fenster ein, klicken Sie auf Optionen und Jemanden suchen, und klicken Sie dann auf Auswählen. Geben Sie im Listenfeld Suchen nach den entsprechenden Suchbegriff ein (Anzeigename, Vorname, Nachname oder E-Mail-Adresse), und klicken Sie dann auf Suchen. Der Name des Kontakts wird in der Liste angezeigt. Klicken Sie unter Optionen auf Jemanden suchen, und klicken Sie dann auf Auswählen. Geben Sie dann im Fenster Firmenverzeichnis durchsuchen im Listenfeld Geben Sie einen Namen ein den Vornamen, den Nachnamen, den Anzeigenamen oder die E-Mail-Adresse der Person ein. Wählen Sie anschließend im Listenfeld Suchen nach die Option Anzeigename, Vorname, Nachname oder EMail-Adresse aus, und klicken Sie dann auf Suchen. Der Name des Kontakts wird in der Liste angezeigt. Erste Schritte mit Communicator Mobile für Java – Kapitel 3: Verwalten von Kontakten 19 Anzeigen und Ändern der Anwesenheitsinformationen Communicator Mobile für Java ergänzt die Informationen zum Anwesenheitsstatus mithilfe von Kalenderinformationen aus Office Communicator 2007 R2. Office Communicator 2007 leitet diese zusätzlichen Informationen zu Zeiten, in denen Sie verfügbar bzw. beschäftigt sind, anfänglich aus dem Kalender von Exchange Server ab und stellt sie dem Server bereit. Auf diese Weise kann Communicator Mobile für Java die Zeiten angeben, zu denen Sie sich in einer Besprechung befinden, abwesend oder verfügbar sind. Es können die gleichen Informationen für Ihre Kontakte angezeigt werden, die Communicator Mobile für Java oder Office Communicator verwenden. Außerdem können Sie und Ihre Kontakte den Anwesenheitsstatus auch manuell ändern. So zeigen Sie Statusinformationen an Um Informationen zum Status zu erhalten, müssen Sie sich das Statussymbol neben dem Namen eines Kontakts in der Kontaktliste ansehen. Anzeigen des Anwesenheitsstatus von Kontakten Auf der Registerkarte Kontakte werden sämtliche Kontakte und ihr Anwesenheitsstatus angezeigt. Im Fenster Onlinekontakte werden alle Kontakte, die derzeit verfügbar sind, sowie deren Anwesenheitsstatus angezeigt. Die Kontaktliste in Communicator Mobile für Java enthält alle Benutzer, deren Anwesenheitsstatus Sie aktuell überwachen. Der Anwesenheitsstatus jedes Benutzers wird durch eine farbige Anwesenheitsschaltfläche sowie durch eine Textbeschreibung angezeigt. Der Anwesenheitsstatus für einen Kontakt kann einer der folgenden Werte sein: Anwesenheitsschaltfläche Statustext Beschreibung Verfügbar Der Kontakt ist online und kann an Unterhaltungen teilnehmen. Dieser Status kann manuell vom Benutzer festgelegt werden. Beschäftigt Im Gespräch In einer Konferenz In einer Besprechung Der Kontakt ist verfügbar, jedoch zurzeit anderweitig beschäftigt. Es handelt sich um die folgenden Aktivitäten: Im Gespräch: Der Kontakt führt eine Telefon-, Sprachoder Videounterhaltung. In einer Konferenz: Der Kontakt nimmt an einer Telefon-, Sprach- oder Videokonferenz mit mehreren Teilnehmern teil. In einer Besprechung: Der Office Outlook-Kalender zeigt an, dass sich der Kontakt in einer geplanten Besprechung befindet. Dieser Anwesenheitsstatus kann manuell vom Benutzer festgelegt werden. Nicht stören Dieser Status wird für einen Kontakt angezeigt, wenn Ihnen nicht die Zugriffsebene Team zugewiesen wurde und die folgende Bedingung zutrifft: Der Kontakt hat den Anwesenheitsstatus manuell auf Nicht stören festgelegt. 20 Erste Schritte mit Communicator Mobile für Java – Kapitel 3: Verwalten von Kontakten Unterbrechung nur in dringenden Fällen Dieser Status wird für einen Kontakt angezeigt, wenn Ihnen die Zugriffsebene Team zugewiesen wurde und die folgende Bedingung zutrifft: Der Kontakt hat den Anwesenheitsstatus manuell auf Nicht stören festgelegt. Abwesend Bin gleich zurück Der Kontakt ist vermutlich nicht verfügbar. Dieser Status wird aus folgenden Gründen angezeigt: Der Computer des Kontakts hat die in den Einstellungen festgelegte Leerlaufzeit überschritten (die Standardeinstellung beträgt 15 Minuten). HINWEIS Standardmäßig erfolgt der Übergang vom Status Verfügbar in den Status Inaktiv nach fünf Minuten. Wenn nach weiteren 15 Minuten immer noch keine Aktivität auf dem Computer stattgefunden hat, ändert sich der Status in Abwesend. Im Office Outlook-Kalender oder im AbwesenheitsAssistenten des Kontakts wird angegeben, dass er nicht im Büro ist. Der Kontakt ist vorübergehend nicht verfügbar. Sobald eine Aktivität auf dem Computer des Kontakts erkannt wird, setzt Communicator 2007 den Anwesenheitsstatus automatisch auf den entsprechenden Status zurück. Der Kontakt hat den Anwesenheitsstatus manuell auf Abwesend oder Bin gleich zurück festgelegt. Inaktiv Der Kontakt ist möglicherweise verfügbar, aber sein Computer befindet sich über einen Zeitraum im Leerlauf, der das Leerlaufintervall überschreitet (standardmäßig fünf Minuten). In diesem Status ist der Kontakt online und im Übergang aus dem Status Verfügbar (was durch die zur Hälfte grüne und gelbe Schaltfläche angezeigt wird). Dieser Status wird von Communicator festgelegt. Beschäftigt (Inaktiv) Dieser Kontakt ist gerade in einer Besprechung (wie im Outlook-Kalender zu erkennen ist), der Computer war jedoch für die Leerlaufzeit im Leerlauf (die Standardeinstellung lautet fünf Minuten). Dieser Status wird von Communicator festgelegt. Blockiert Diese Schaltfläche wird in der Kontaktliste neben dem blockierten Kontaktnamen angezeigt. Für die blockierte Person werden Sie als offline angezeigt. Offline Der Kontakt ist nicht verfügbar. Dieser Status wird aus folgenden Gründen angezeigt: Der Kontakt hat den Anwesenheitsstatus manuell auf Als offline anzeigen festgelegt. (Der Status Als offline anzeigen ist standardmäßig nicht verfügbar. Der Systemadministrator muss ihn für eine Organisation mithilfe der Gruppenrichtlinie EnableAppearOffline aktivieren.) Communicator wird auf dem Computer des Kontakts nicht ausgeführt, oder der Kontakt ist nicht angemeldet. Der Kontakt hat für Sie das Anzeigen des Anwesenheitsstatus blockiert. Erste Schritte mit Communicator Mobile für Java – Kapitel 3: Verwalten von Kontakten 21 Anwesenheit nicht bekannt Communicator kann den Status des Kontakts nicht ermitteln. Dieser Status wird normalerweise angezeigt, wenn der Anwesenheitsstatus des Kontakts auf einem anderen Computersystem gespeichert ist, z. B. in einer Organisation, bei der es sich nicht um einen Verbundpartner handelt. Anzeigen Ihres Anwesenheitsstatus In Communicator Mobile für Java wird Ihr aktueller Anwesenheitsstatus an den folgenden Stellen angezeigt: So zeigen Sie Ihren Anwesenheitsstatus an Über der Kontaktliste im Hauptfenster. Im Fenster Mein Status, in dem Ihr aktueller Anwesenheitsstatus mit einem Häkchen gekennzeichnet ist. Ändern Ihres Anwesenheitsstatus Communicator Mobile für Java kann Ihren Anwesenheitsstatus automatisch festlegen, indem Ihre gegenwärtige Aktivität auf dem mobilen Gerät ermittelt wird oder indem Informationen aus Ihrem Exchange Server-Kalender abgerufen werden, sofern Sie auch auf Ihrem Desktopcomputer bei Office Communicator angemeldet sind. Wenn beispielsweise in Ihrem Kalender eine Besprechung geplant ist, legt Communicator Mobile für Java Ihren Anwesenheitsstatus automatisch auf In einer Besprechung fest. Communicator Mobile für Java legt Ihren Anwesenheitsstatus nach einem festgelegten Zeitraum ohne Aktivität (standardmäßig 15 Minuten) automatisch auf Abwesend fest. Sie können Ihren Anwesenheitsstatus auch manuell festlegen. So legen Sie Ihren Anwesenheitsstatus manuell fest 1. Klicken Sie im Fenster Kontakte auf Optionen, wählen Sie Mein Status aus, und klicken Sie dann auf Auswählen. 2. Führen Sie einen Bildlauf zu den unterschiedlichen Optionen aus, und wählen Sie Verfügbar, Beschäftigt, Nicht stören, Bin gleich zurück oder Abwesend aus. Klicken Sie anschließend auf Auswählen. So kehren Sie zur automatischen Festlegung des Anwesenheitsstatus zurück 1. Klicken Sie im Fenster Kontakte auf Optionen, und wählen Sie Mein Status aus. 2. Aktivieren Sie die Option Status zurücksetzen, und klicken Sie auf Auswählen. 22 Erste Schritte mit Communicator Mobile für Java – Kapitel 3: Verwalten von Kontakten Organisieren von Kontakten Auf der Registerkarte Gruppen werden Ihre Communicator-Gruppen angezeigt. Sie haben hier die Möglichkeit, Ihre Kontakte zu organisieren. Die Zahl in Klammern für jede Gruppe steht für die verfügbaren Kontakte. Es ist nicht möglich, Gruppen auf dem Telefon hinzuzufügen. Auf der Registerkarte Gruppen werden nur Gruppen angezeigt, die Sie zuvor eingerichtet haben. So erweitern Sie eine Gruppe Führen Sie einen Bildlauf zu Gruppen durch, und wählen Sie Öffnen aus, um die Mitglieder anzuzeigen. Sie können dann ein Mitglied auswählen, das Sie anrufen möchten, oder die entsprechende Visitenkarte anzeigen. Anzeigen von Kontaktinformationen Mit Communicator Mobile für Java können Sie den Anwesenheitsstatus eines Kontakts anzeigen sowie verfügbare Kommunikationsmethoden nutzen, z. B. Sofortnachrichten und Anrufe. Sie können von allen Registerkarten aus die Visitenkarte einer Person anzeigen, indem Sie den Namen der Person auswählen. Auf der Visitenkarte werden die Kontaktinformationen für die Person, einschließlich des Anwesenheitsstatus, angezeigt. Sie haben folgende Möglichkeiten: So zeigen Sie Informationen auf der Visitenkarte an Klicken Sie in der Kontaktliste auf den Namen des Kontakts und anschließend auf Details. So tätigen Sie einen Anruf von der Visitenkarte aus Wählen Sie eine Telefonnummer aus, und klicken Sie auf Anruf. So senden Sie eine Sofortnachricht von der Visitenkarte aus Wählen Sie die Sofortnachrichtenadresse des Kontakts auf der Visitenkarte aus, und klicken Sie anschließend auf IM senden. Erste Schritte mit Communicator Mobile für Java – Kapitel 4: Senden und Empfangen von Sofortnachrichten 23 Kapitel 4: Senden und Empfangen von Sofortnachrichten Mit Communicator Mobile für Java können Sie Sofortnachrichten senden und empfangen und mehrere Sofortnachrichtenunterhaltungen führen. Senden einer Sofortnachricht Sie können Sofortnachrichten an Personen unabhängig davon senden, ob diese sich in Ihrer Kontaktliste befinden. So senden Sie eine Sofortnachricht an eine Person in der Kontaktliste Führen Sie einen der folgenden Schritte aus: Wählen Sie auf der Registerkarte Onlinekontakte einen Kontakt aus, klicken Sie auf Optionen, wählen Sie Sofortnachricht senden, und klicken Sie dann auf IM senden. Geben Sie eine Nachricht ein, und klicken Sie dann auf Senden. Wählen Sie unter Onlinekontakte die Person aus, klicken Sie auf Details, und klicken Sie dann auf IM senden. So senden Sie eine Sofortnachricht an eine Person, die sich nicht in Ihrer Kontaktliste befindet 1. Klicken Sie auf einer der Registerkarten im Fenster Kontakte auf Optionen, wählen Sie Jemanden suchen aus, und klicken Sie dann auf Auswählen. Sie können auch den Vornamen, den Nachnamen, den Anzeigenamen oder die E-Mail-Adresse der Person in das Textfeld unten in dem Fenster eingeben, Jemanden suchen auswählen und dann auf Auswählen klicken. 2. Geben Sie, sofern Sie dies nicht bereits getan haben, im Fenster Firmenverzeichnis durchsuchen im Listenfeld Geben Sie einen Namen ein den Vornamen, den Nachnamen, den Anzeigenamen oder die E-Mail-Adresse der Person ein. Wählen Sie anschließend im Listenfeld Suchen nach die Option Anzeigename, Vorname, Nachname oder E-Mail-Adresse aus, und klicken Sie dann auf Suchen. Wählen Sie im Fenster Suchergebnisse die Person aus, klicken Sie auf Details, wählen Sie Sofortnachricht senden aus, und klicken Sie dann auf IM senden. Oder klicken Sie auf Optionen, wählen Sie IM senden aus, und klicken Sie dann auf Auswählen. 3. Geben Sie eine Nachricht ein, und klicken Sie dann auf IM senden. 24 Erste Schritte mit Communicator Mobile für Java – Kapitel 4: Senden und Empfangen von Sofortnachrichten Hinzufügen weiterer Personen zu einer Sofortnachrichtenunterhaltung Sie können bis zu 100 Teilnehmer zu einer Sofortnachrichtenunterhaltung einladen, indem Sie diese aus Ihrer Kontaktliste oder aus den Suchergebnissen auswählen. So fügen Sie eine Person aus Ihrer Kontaktliste einer Unterhaltung hinzu 1. Klicken Sie im Fenster Unterhaltungen auf Optionen, wählen Sie Jemanden einladen aus, und klicken Sie dann auf Auswählen. (Möglicherweise müssen Sie einen Bildlauf zu dieser Option durchführen.) 2. Wählen Sie im Fenster Onlinekontakte den Kontakt aus, und klicken sie dann auf Hinzufügen. So fügen Sie eine Person, die sich nicht in Ihrer Kontaktliste befindet, einer Unterhaltung hinzu 1. Klicken Sie im Fenster Unterhaltungen auf Optionen, wählen Sie Jemanden einladen aus, und klicken Sie dann auf Auswählen. 2. Klicken Sie unter Optionen auf Jemanden suchen, und klicken Sie dann auf Auswählen. Sie können auch den Vornamen, den Nachnamen, den Anzeigenamen oder die E-Mail-Adresse der Person in das Textfeld unten in dem Fenster eingeben, auf Optionen klicken, Jemanden suchen auswählen und dann auf Auswählen klicken. 3. Geben Sie, sofern Sie dies nicht bereits getan haben, im Fenster Firmenverzeichnis durchsuchen im Textfeld Geben Sie einen Namen ein den Vornamen, den Nachnamen, den Anzeigenamen oder die E-Mail-Adresse der Person ein. Wählen Sie anschließend im Listenfeld Suchen nach die Option Anzeigename, Vorname, Nachname oder E-Mail-Adresse aus, und klicken Sie dann auf Suchen. 4. Wählen Sie unter Suchergebnisse die Person aus, und klicken Sie dann auf Hinzufügen. Entfernen von Personen aus einer Sofortnachrichtenunterhaltung In Unterhaltungen mit mehr als zwei Teilnehmern können Sie Personen aus der Unterhaltung entfernen, wenn deren Teilnahme nicht mehr erforderlich ist. So entfernen Sie einen Teilnehmer 1. Klicken Sie im Fenster Unterhaltungen auf Optionen, wählen Sie Teilnehmerliste aus, und klicken Sie dann auf Auswählen. 2. Klicken Sie in der Teilnehmerliste auf Optionen, und wählen Sie den Teilnehmer aus, den Sie entfernen möchten. Wählen Sie dann Teilnehmer entfernen aus, und klicken Sie auf Auswählen. Es wird eine Warnung angezeigt, in der Sie bestätigen müssen, dass der Teilnehmer entfernt werden soll. Wenn Sie dies bestätigen, gelangen Sie zurück zum Fenster Unterhaltungen. Dort wird im unteren Teil eine Meldung angezeigt, dass die Person entfernt wurde. Erste Schritte mit Communicator Mobile für Java – Kapitel 4: Senden und Empfangen von Sofortnachrichten 25 Eingehende Sofortnachrichten Sofortnachrichtenunterhaltungen können sowohl von Ihnen als auch von anderen Personen eingeleitet werden. So nehmen Sie eine Sofortnachrichteneinladung auf einem Motorola- oder Nokia S40-Telefon an 1. 2. Wenn Sie über den Eingang einer Sofortnachricht benachrichtigt werden, werden Ihnen der Name des Absenders und die ersten Wörter der Nachricht angezeigt. Führen Sie einen der folgenden Schritte aus: Klicken Sie auf Antworten, um ein Unterhaltungsfenster zu öffnen und die gesamte Nachricht anzuzeigen. Klicken Sie auf Ignorieren, um die Benachrichtigung zu schließen. Warten Sie einfach, bis die Benachrichtigung nicht mehr angezeigt wird. Wenn Sie die eingegangene Nachricht nicht sofort anzeigen, können Sie die Unterhaltung im Fenster Unterhaltungen auswählen, um die Nachricht später anzuzeigen. Wenn Sie auf mehreren Geräten oder Computern angemeldet sind und eine eingehende Nachrichteneinladung nicht explizit mithilfe von Communicator Mobile für Java akzeptieren, wird die Nachricht automatisch am aktivsten Communicator-Client akzeptiert. So nehmen Sie eine Sofortnachrichteneinladung auf einem Nokia S60-Telefon an Falls beim Eingang einer neuen Sofortnachricht die Anwendung im Hintergrund ausgeführt wird, wechselt sie in den Vordergrund, und es wird je nach Ihrem Telefonprofil entweder eine akustische Benachrichtigung abgespielt oder ein Vibrationsalarm ausgegeben. Wenn Sie die Sofortnachricht an einem anderen Endpunkt annehmen, z. B. auf Ihrem Desktopcomputer, wird die Anwendung wieder in den Hintergrund verschoben. Wenn die Nachricht automatisch auf diesem Telefon angenommen wird, bleibt die Anwendung im Vordergrund. Wenn das Telefon gesperrt ist, erhalten Sie zwar die Benachrichtigung, Sie müssen das Telefon jedoch entsperren, um die Nachricht anzunehmen. 1. 2. Wenn Sie über den Eingang einer Sofortnachricht benachrichtigt werden, werden Ihnen der Name des Absenders und die ersten Wörter der Nachricht angezeigt. Führen Sie einen der folgenden Schritte aus: Klicken Sie auf Antworten, um ein Unterhaltungsfenster zu öffnen und die gesamte Nachricht anzuzeigen. Klicken Sie auf Ignorieren, um die Benachrichtigung zu schließen. Warten Sie einfach, bis die Benachrichtigung nicht mehr angezeigt wird. Wenn Sie die eingegangene Nachricht nicht sofort anzeigen, können Sie die Unterhaltung im Fenster Unterhaltungen auswählen, um die Nachricht später anzuzeigen. Wenn Sie auf mehreren Geräten oder Computern angemeldet sind und eine eingehende Nachrichteneinladung nicht explizit mithilfe von Communicator Mobile für Java akzeptieren, wird die Nachricht automatisch am aktivsten Communicator-Client akzeptiert. 26 Erste Schritte mit Communicator Mobile für Java – Kapitel 4: Senden und Empfangen von Sofortnachrichten Teilnehmen an gleichzeitig stattfindenden Unterhaltungen Sie können an mehreren Unterhaltungen gleichzeitig teilnehmen, jedoch nur jeweils eine Unterhaltung anzeigen. Wenn Sie an mehreren Unterhaltungen teilnehmen, müssen Sie zwischen den einzelnen Unterhaltungen wechseln. So wechseln Sie von einer Unterhaltung zu einer anderen Führen Sie einen der folgenden Schritte aus: Klicken Sie im Fenster Unterhaltung nacheinander auf Optionen und Unterhaltungen, und wählen Sie dann die Unterhaltung aus, die Sie fortsetzen möchten. Klicken Sie anschließend auf Fortsetzen. Wählen Sie im Fenster Unterhaltungen die Unterhaltung aus, die Sie fortsetzen möchten, und klicken Sie anschließend auf Fortsetzen. Im Fenster Unterhaltungen werden alle Unterhaltungen mit mindestens einer ungelesenen Nachricht in Fettschrift angezeigt. So brechen Sie eine Unterhaltung ab Klicken Sie auf Optionen, wählen Sie Schließen aus, und klicken Sie dann auf Auswählen. Das Abbrechen einer Unterhaltung ist nicht das Gleiche wie das Beenden einer Unterhaltung. Durch Abbrechen haben Sie lediglich die Möglichkeit, die Unterhaltung zu beenden, um andere Aufgaben auszuführen. Informationen zum Beenden einer Unterhaltung finden Sie unter „So beenden Sie eine Unterhaltung“. So setzen Sie eine Unterhaltung fort Klicken Sie im Fenster Unterhaltung nacheinander auf Menü und Unterhaltungen, und wählen Sie dann die Unterhaltung aus, die Sie fortsetzen möchten. Klicken Sie anschließend auf Fortsetzen. Beenden einer Unterhaltung Eine Unterhaltung wird nicht dadurch beendet, dass Sie das Fenster Unterhaltung schließen. Sie müssen die Unterhaltung explizit beenden. So beenden Sie eine Unterhaltung Klicken Sie im Fenster Unterhaltung auf Optionen, wählen Sie Schließen aus, und klicken Sie dann auf Auswählen.