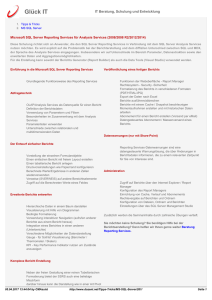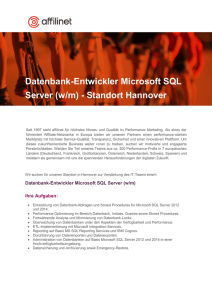DB Engine Install Doku
Werbung
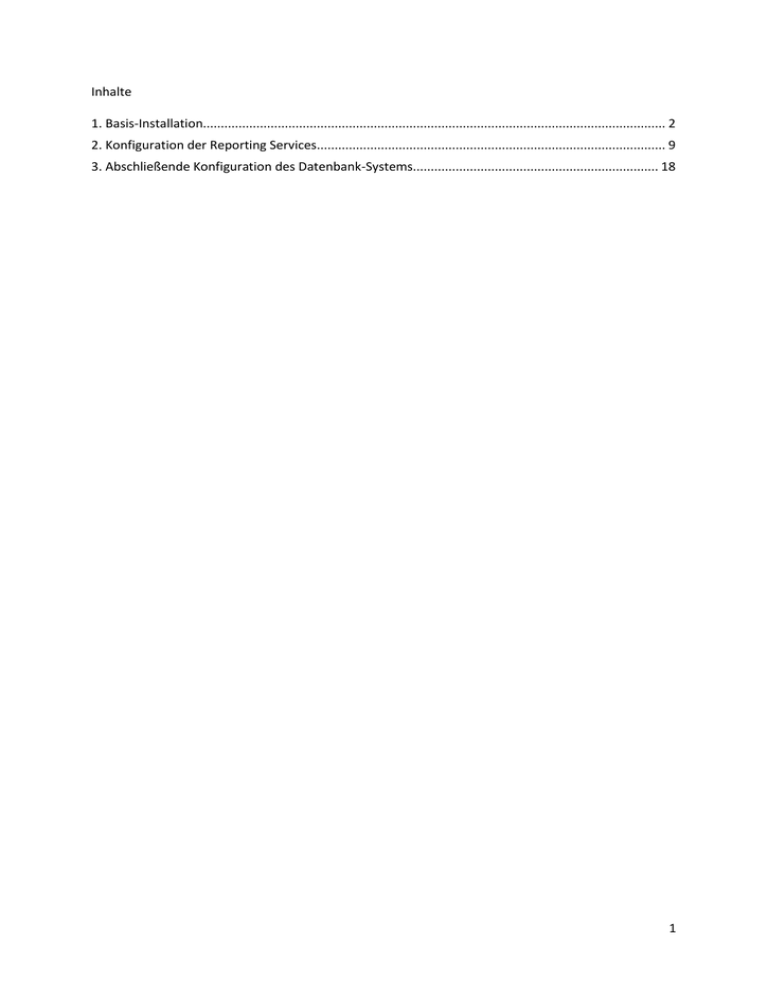
Inhalte 1. Basis-Installation.................................................................................................................................. 2 2. Konfiguration der Reporting Services.................................................................................................. 9 3. Abschließende Konfiguration des Datenbank-Systems..................................................................... 18 1 1. Basis-Installation Vorab Windows-Account „SQLServer“ mit dem Passwort “manager#123“ erstellen. Antivirus-Programm., wenn möglich, vorübergehend deaktivieren. Setup-Programm starten. „New installation or add features to an existing installation” wählen. Lizenz akzeptieren. 2 Abwarten… Alles auswählen außer: SQL Server Replication; Full-Text Search; Microsoft Sync Framework. 3 Hier alles lassen wie es ist… Auf diesem Bildschirm zuerst auf der Registerkarte „Service Accounts“ das vorab erstellte Konto „SQLServer“ bei „SQL Server Database Engine“ und „SQL Server Reporting Services“ eintragen: 4 Danach auf der Registerkarte „Collation“ die Sortierung einstellen: Auf „Customize“ drucken, dann „SQL_Latin1_General_CP1_CI_AS“ wählen: 5 Das Sysadmin-Passwort auf „manager#123“ festlegen, sonst nichts anpassen: Option „Install, but do not configure the report server” wählen. 6 Hier nichts wählen: Installation abwarten. 7 Basis-Installation fertig: Alle Fenster bzw. Setup-Programme schließen. 8 2. Konfiguration der Reporting Services Gehe zu: Start -> Alle Programme -> Microsoft SQL Server 2008R2 -> Configuration Tools -> Reporting Services Configuration Manager Mit der angebotenen Instanz verbinden. 9 In dem Auswahlfenster links auf „Web Service URL“ gehen, rechts alles stehen lassen, auf „Apply“ unten rechts klicken. Nach gewisser Wartezeit kommen rechts unten Erfolgsmeldungen: 10 In dem Auswahlfenster links auf „Database“ gehen, rechts auf „Change Database“ klicken. Dann: 11 Dann: ServerName wählen “RECHNERNAME\SQLExpress“ Authentication „SQL Server Account“ wählen Username “sa” Passwort “manager#123” Auf “Test Connection” klicken, muss Erfolgsmeldung erscheinen. Dann auf „Next“ klicken. Alles stehen lassen. 12 Auf dem nächsten Bildschirm ebenso alles stehen lassen. Zusammenfassung anschauen: 13 „Next“ klicken, Ablauf abwarten: 14 In dem Auswahlfenster links auf „Report Manager URL“ gehen, rechts alles stehen lassen, auf „Apply“ unten rechts klicken. Nach gewisser Wartezeit kommen rechts unten Erfolgsmeldungen: Den “Reporting Services Configuration Manager” nun schließen. 15 Nun müssen wegen User Account Control (UAC) zusätzliche Rechte-Zuweisungen gemacht werden. Dies gilt für alle Windows-Versionen angefangen ab Vista aufwärts. Internet Explorer „als Administrator“ starten, auf die URL gehen: http://localhost/Reports_SQLExpress, nach gewisser Wartezeit muss Anzeige von „Stamm“ erscheinen: Nun zuerst auf „Ordnereinstellungen“ klicken, dann „Neue Rollenzuweisung“ und sich selbst als Inhalts-Manager hinzufügen: Mit „OK“ bestätigen. 16 Nun oben rechts auf „Siteeinstellungen“ gehen, dann auf „Sicherheit“, dann „Neue Rollenzuweisung“ und sich selbst als „Systemadministrator“ hinzufügen: Mit „OK“ bestätigen. Internet Explorer schließen. Nun prüfen, ob Reporting Services korrekt funktionieren. Internet Explorer nicht mehr „als Administrator“, sondern ganz normal starten. Auf die URL gehen: http://localhost/Reports_SQLExpress, nach gewisser Wartezeit muss Anzeige von „Stamm“ erscheinen. Nun kann Antivirus, wenn vorher deaktiviert, wieder aktiviert werden. 17 3. Abschließende Konfiguration des Datenbank-Systems Gehe zu: Start -> Alle Programme -> Microsoft SQL Server 2008R2 -> SQL Server Management Studio Mit der angebotenen Instanz per „SQL Server Authentication“ verbinden (merke: Passwort „manager#123“). Einmalig „F7“ drucken, um Anzeige rechts einzuschalten. Bild muss etwa so aussehen: 18 Auf dem Skript „initial_settings.sql“ in Windows-Explorer doppelklicken. Das Skript sollte sich in SQL Server Management Studio dann öffnen: Nun Ctrl+T, dann Crtl+E drucken. Das Skript wird ausgeführt. Unten in der Statusbalke muss stehen „Query executed successfully.”. Sie können “SQL Server Management Studio“ nun schließen. 19