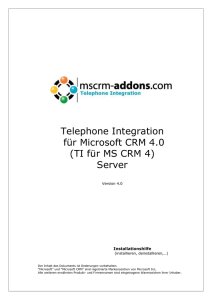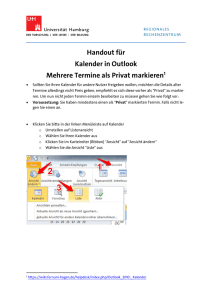HP Application Lifecycle Management
Werbung
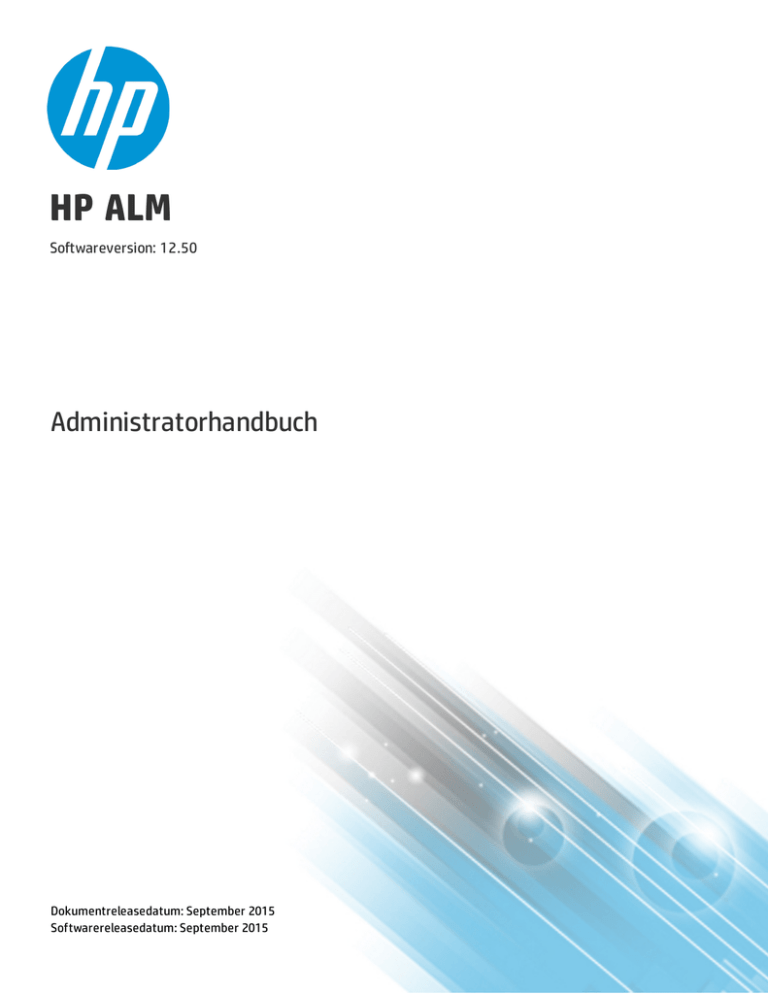
HP ALM
Softwareversion: 12.50
Administratorhandbuch
Dokumentreleasedatum: September 2015
Softwarereleasedatum: September 2015
Administratorhandbuch
Rechtliche Hinweise
Garantie
Die Garantiebedingungen für Produkte und Services von HP sind in der Garantieerklärung festgelegt, die diesen
Produkten und Services beiliegt. Keine der folgenden Aussagen kann als zusätzliche Garantie interpretiert werden. HP
haftet nicht für technische oder redaktionelle Fehler oder Auslassungen.
Die hierin enthaltenen Informationen können ohne vorherige Ankündigung geändert werden.
Eingeschränkte Rechte
Vertrauliche Computersoftware. Gültige Lizenz von HP für den Besitz, Gebrauch oder die Anfertigung von Kopien
erforderlich. Entspricht FAR 12.211 und 12.212; kommerzielle Computersoftware, Computersoftwaredokumentation
und technische Daten für kommerzielle Komponenten werden an die US-Regierung per Standardlizenz lizenziert.
Copyright-Hinweis
© Copyright 2002 - 2015 Hewlett-Packard Development Company, L.P.
Marken
Adobe™ ist eine Marke von Adobe Systems Incorporated.
Microsoft® und Windows® sind in den Vereinigten Staaten eingetragene Marken der Microsoft Corporation.
UNIX® ist eine eingetragene Marke von The Open Group.
Dieses Produkt enthält eine Schnittstelle der freien Programmbibliothek zum Komprimieren, 'zlib', geschützt durch
Copyright © 1995-2002 Jean-loup Gailly und Mark Adler.
Dokumentationsaktualisierungen
Die Titelseite dieses Dokuments enthält die folgenden Informationen:
l
l
l
Software-Versionsnummer zur Angabe der Software-Version.
Dokumentreleasedatum, das sich mit jeder Aktualisierung des Dokuments ändert.
Softwarereleasedatum zur Angabe des Releasedatums der Software-Version.
Unter der unten angegebenen Internetadresse können Sie überprüfen, ob neue Updates verfügbar sind, und
sicherstellen, dass Sie mit der neuesten Version eines Dokuments arbeiten: https://softwaresupport.hp.com.
Für die Anmeldung an dieser Website benötigen Sie eine HP Passport-ID. Um sich für eine HP Passport-ID zu
registrieren, wechseln Sie zu https://softwaresupport.hp.com und klicken Sie auf Register.
Support
Besuchen Sie die HP Software Support Online-Website von HP unter: https://softwaresupport.hp.com
Auf dieser Website finden Sie Kontaktinformationen und Details zu Produkten, Services und Supportleistungen von HP
Software.
HP ALM (12.50)
Seite 2
Administratorhandbuch
HP Software-Unterstützung stellt Kunden online verschiedene Tools zur eigenständigen Problemlösung zur Verfügung.
Dieser Service ermöglicht den schnellen und effizienten Zugriff auf interaktive technische Support-Tools. Als Kunde
mit Supportvertrag stehen Ihnen auf der HP-Website zur Software-Unterstützung folgende Optionen zur Verfügung:
l
l
l
l
l
l
l
l
Suchen nach interessanten Wissensdokumenten
Absenden und Verfolgen von Support-Fällen und Erweiterungsanforderungen
Herunterladen von Software-Patches
Verwalten von Supportverträgen
Nachschlagen von HP-Supportkontakten
Einsehen von Informationen über verfügbare Services
Führen von Diskussionen mit anderen Softwarekunden
Suchen und Registrieren für Softwareschulungen
Bei den meisten Support-Bereichen ist die Registrierung und Anmeldung als HP-Passport-Benutzer erforderlich. Einige
Angebote setzen den Abschluss eines Supportvertrags voraus. Um sich für eine HP Passport-ID zu registrieren,
wechseln Sie zu: https://softwaresupport.hp.com und klicken Sie auf die Option zum Registrieren.
Weitere Informationen über die für den Zugriff erforderlichen Voraussetzungen erhalten Sie unter:
https://softwaresupport.hp.com/web/softwaresupport/access-levels.
HP Software-Lösungen und -Integrationen sowie Best Practices
Besuchen Sie HP Software Solutions Now unter https://h20230.www2.hp.com/sc/solutions/index.jsp und erkunden Sie,
wie die Produkte im HP Software-Katalog zusammenarbeiten, Informationen austauschen und
Geschäftsanforderungen abdecken.
Besuchen Sie die Seite mit der Portfolio-übergreifenden Bibliothek für Best Practices unter
https://hpln.hp.com/group/best-practices-hpsw, um auf eine breite Palette der Dokumente und Materialien für Best
Practices zuzugreifen.
HP ALM (12.50)
Seite 3
Administratorhandbuch
Inhalt
HP ALM-Administratorhilfe
Aufbau dieses Handbuches
Teil 1: Site Administration
Kapitel 1: Site Administration auf einen Blick
13
13
15
17
Starten der Site Administration
18
Informationen über die Site Administration
19
Definieren von Site-Administratoren
22
Kapitel 2: Erstellen von Projekten
25
Erstellen von Projekten
26
Informationen über die Projektstruktur
26
Erstellen von Domänen
27
Erstellen von Projekten
29
Kopieren von Projekten
36
Importieren von Projekten
42
Erstellen von Vorlagenprojekten
48
Erstellen eines Vorlagenprojekts
49
Erstellen einer Vorlage aus einer vorhandenen Vorlage
54
Erstellen einer Vorlage aus einem vorhandenen Projekt
59
Importieren eines Vorlagenprojekts
64
Verknüpfen einer Vorlage mit Projekten
68
Aktualisieren von Projektdetails
69
Zuweisen von Benutzern zu Projekten
73
Festlegen von Projektadministratoren
74
Aktivieren von Erweiterungen für ein Projekt
75
Kapitel 3: Verwalten des optimierten Projekt-Repositorys
79
Bereinigung des Projekt-Repositorys
80
Durchsuchen des Projekt-Repositorys
80
Neuausrichten von Objekt-Repositorys
82
Kapitel 4: Verwalten von Projekten
87
Informationen über das Verwalten von Projekten
88
Abfragen von Projekttabellen
88
Exportieren von Projekten
89
Deaktivieren und Aktivieren von Projekten
90
Aktivieren und Deaktivieren der Versionskontrolle für ein Projekt
91
Anpingen von Projekten
92
Umbenennen von Projekten
92
HP ALM (12.50)
Seite 4
Administratorhandbuch
Konvertieren von Projekten in Unicode
93
Entfernen von Projekten
96
Löschen von Projekten
96
Löschen von Domänen
97
Bearbeiten der Verbindungszeichenfolge
97
Wiederherstellen des Zugriffs auf Projekte
98
Umbenennen des Fehlermoduls für ein Projekt
101
Einschränken der in Tabellen angezeigten Anzahl an Datensätzen
102
Kapitel 5: Aktualisieren von Projekten auf eine neue Version
105
Informationen über das Aktualisieren von Projekten
106
Beschreibung des Schemas für die Versions-/Patchnummerierung
106
Informationen über das Aktualisieren von Projekten für Haupt- und Nebenversionen
107
Verifizieren von Domänen und Projekten
111
Verifizieren eines Projekts
112
Verifizieren einer Domäne
113
Reparieren von Domänen und Projekten
114
Reparieren eines Projekts
115
Reparieren einer Domäne
116
Aktualisieren von Domänen und Projekten
117
Aktualisieren eines Projekts
118
Aktualisieren einer Domäne
120
Definieren einer Ausnahmedatei
121
Sichern von Projekten
123
Wiederherstellen von Projekten
124
Wiederherstellen von Projekten von einem Datenbankserver mit Microsoft SQL
124
Wiederherstellen von Projekten von einem Datenbankserver mit Oracle
125
Wiederherstellen eines Repositorys vom Dateisystem aus
126
Wiederherstellen von LAB_PROJECT
126
Migrieren des Repositorys
127
Fenster "Status der Repository-Migration"
128
Konfigurieren der Migrationspriorität
130
Schritte nach der Aktualisierung von LAB_PROJECT
Informationen über das Aktualisieren von Projekten für Neben-Nebenversionen
Festlegen der Projektprioritäten für das Aktualisieren von Neben-Nebenversionen
Kapitel 6: Verwalten von ALM-Benutzern
131
131
134
137
Informationen über das Verwalten von Benutzern
138
Hinzufügen eines neuen Benutzers
138
Importieren von Benutzern aus LDAP
140
Aktivieren von LDAP über SSL
142
Definieren von LDAP-Einstellungen für das Importieren von Benutzern
144
Bearbeiten von Konflikten mit Benutzernamen
146
Aktualisieren von Benutzerdetails
HP ALM (12.50)
148
Seite 5
Administratorhandbuch
Deaktivieren und Aktivieren von Benutzern
149
Erstellen und Ändern von Passwörtern
150
Sperren von Benutzern
150
Aktivieren der Authentifizierung für Benutzer
151
Zuweisen von Projekten zu Benutzern
153
Exportieren von Benutzerdaten
155
Löschen von Benutzern
156
Kapitel 7: Verwalten von Benutzerverbindungen und Lizenzen
157
Informationen über das Verwalten von Benutzerverbindungen und Lizenzen
158
Überwachen von Benutzerverbindungen
158
Versenden von Nachrichten an verbundene Benutzer
159
Verwalten von Lizenzen
160
Ändern von Lizenzen
162
Zuweisen von Lizenzen zu Domänen und Projekten
163
Zuweisen von Lizenzen zu Benutzern
164
PPU-Lizenzhistorie
166
Kapitel 8: Konfigurieren von Servern und Parametern
169
Informationen über das Konfigurieren von Servern und Parametern
170
Konfigurieren von Serverinformationen
170
Definieren neuer Datenbankserver
172
Ändern der Eigenschaften von Datenbankservern
174
Konfigurieren der Textsuche
176
Aktivieren der Textsuche für Datenbank-Benutzerschemas
177
Aktivieren der Textsuche in ALM
177
Auswählen einer Textsuchsprache für ein Projekt
178
Definieren von durchsuchbaren Feldern
179
Festlegen von ALM-Konfigurationsparametern
181
Festlegen des ALM-Mailprotokolls
182
Festlegen von ALM-E-Mail-Einschränkungen
182
Kapitel 9: Analysieren der Standortnutzung
185
Informationen über das Analysieren der Standortnutzung
186
Überwachen der Standortnutzung
186
Filtern der Standortnutzung
187
Exportieren von Standortanalysedaten in eine Datei
189
Anpassen des Liniendiagramms für die Standortanalyse
189
Kapitel 10: Planen von Berechnungen für die Projektplanung und -verfolgung (PPT)
191
Informationen über das Planen von Berechnungen für PPT
192
Planen von Berechnungen für einen Standort
192
Aktivieren oder Deaktivieren automatischer Berechnungen für ein Projekt
193
Manuelles Starten von Berechnungen für ein Projekt
193
Registerkarte "Projektplanung und -verfolgung"
194
Kapitel 11: ALM Advisor
HP ALM (12.50)
197
Seite 6
Administratorhandbuch
Info über ALM Advisor
198
Erfassen und Prüfen von ALM-Daten
203
Kapitel 12: QC Sense
205
Informationen über QC Sense
206
QC Sense-Konfiguration
207
QC Sense-Monitore
208
Konfigurieren von QC Sense
209
Fenster "QC Sense Server Configuration"
209
Dialogfeld "Connection String Builder"
212
Erzeugen und Anzeigen von QC Sense-Berichten
213
QC Sense-Schema
214
PERF_CLIENT_OPERATIONS
215
PERF_CLIENT_METHODS_CALLS
216
PERF_CLIENT_REQUESTS
217
PERF_SERVER_THREADS
219
PERF_SERVER_SQLS
220
PERF_SERVER_GENERAL_MEASURES
221
PERF_SERVER_THREAD_TYPES
222
Kapitel 13: Installieren von HP ALM-Tools und -Add-Ins
Teil 2: Projektanpassung
Kapitel 14: Projektanpassung auf einen Blick
225
227
229
Starten der Projektanpassung
230
Informationen über das Fenster für die Projektanpassung
232
Speichern von Anpassungsänderungen
234
Kapitel 15: Verwalten von Benutzern in einem Projekt
237
Informationen über das Verwalten von Benutzern in einem Projekt
238
Hinzufügen eines Benutzers zu einem Projekt
238
Zuweisen von Benutzern zu einer Benutzergruppe
239
Entfernen eines Benutzers aus einem Projekt
241
Kapitel 16: Verwalten von Benutzergruppen und Berechtigungen
243
Informationen über das Verwalten von Benutzergruppen und Berechtigungen
244
Hinzufügen von Benutzergruppen
245
Zuweisen von Benutzern zu Gruppen
246
Festlegen von Benutzergruppenberechtigungen
247
Festlegen von Übergangsregeln
249
Besitzen von ALM-Objekten
251
Ausblenden von Daten für eine Benutzergruppe
252
Umbenennen von Benutzergruppen
253
Löschen von Benutzergruppen
254
Informationen über Berechtigungseinstellungen
255
HP ALM (12.50)
Seite 7
Administratorhandbuch
Anpassen des Modulzugriffs für Benutzergruppen
Kapitel 17: Anpassen von ALM-Projekten
256
257
Informationen über das Anpassen von ALM-Projekten
258
Anpassen von Projektentitäten
258
Hinzufügen von benutzerdefinierten Feldern
263
Ändern von Systemfeldern und benutzerdefinierten Feldern
263
Löschen von benutzerdefinierten Feldern
264
Definieren von Eingabemasken
265
Anpassen von Projektanforderungstypen
267
Erstellen von Anforderungstypen
269
Anpassen von Anforderungstypen
269
Umbenennen von Anforderungstypen
271
Löschen von Anforderungstypen
272
Anpassen von Projektlisten
272
Erstellen von Listen
274
Umbenennen von Listen, Objekten oder Unterobjekten
274
Löschen von Listen, Objekten oder Unterobjekten
275
Kapitel 18: Konfigurieren von Automail
277
Informationen über das Einrichten von Automail
278
Festlegen von Automail-Feldern und -Bedingungen
278
Anpassen der Betreffzeile von Fehler-E-Mails
280
Kapitel 19: Anpassen des risikobasierten Qualitäts-Managements
281
Informationen über das Anpassen des risikobasierten Qualitäts-Managements
282
Anpassen von Kriterien des risikobasierten Qualitäts-Managements
282
Anpassen von Kriterien und Werten
284
Anpassen von Gewichtungsgrenzen
285
Anpassen von Risikoberechnungen
289
Anpassen von Konstanten des risikobasierten Qualitäts-Managements
289
Kapitel 20: Aktivieren von Alarmregeln
293
Informationen über das Aktivieren von Alarmregeln
294
Einstellen von Alarmregeln
295
Kapitel 21: Projektübergreifende Anpassung
297
Informationen für die projektübergreifende Anpassung
298
Überblick über die projektübergreifende Anpassung
299
Aktualisieren von verknüpften Projekten
300
Aktualisieren der Details verknüpfter Projekte
301
Verifizieren der projektübergreifenden Anpassung
302
Anwenden einer Vorlagenanpassung auf verknüpfte Projekte
304
Projektübergreifender Anpassungsbericht
305
Aktualisieren der Details verknüpfter Vorlagen
307
Kapitel 22: Anpassen von KPIs der Projektplanung und -verfolgung
Informationen über das Anpassen von PPT-KPIs
HP ALM (12.50)
311
312
Seite 8
Administratorhandbuch
Seite "Projektplanung und -verfolgung"
312
Projektplanung und -verfolgung - Registerkarte "Allgemein"
314
Dialogfeld "Übergänge konfigurieren"
316
Projektplanung und -verfolgung - Registerkarte "KPI-Analyse"
317
Kapitel 23: Projektberichtvorlagen
319
Informationen über Projektberichtvorlagen
320
Verwalten von Projektberichtvorlagen
320
Erstellen einer neuen Berichtvorlage
322
Bearbeiten einer Berichtvorlage
323
Duplizieren einer Berichtvorlage
323
Löschen einer Berichtvorlage
324
Entwerfen von Berichtvorlagen
324
Informationen über das Entwerfen von Berichtvorlagen
325
Entwerfen von Dokumentvorlagen
325
Entwerfen von Stilvorlagen
326
Entwerfen von Historienvorlagen
327
Entwerfen von Abschnittsvorlagen
328
Richtlinien zum Erstellen ganzseitiger und tabellarischer Vorlagen
331
Ganzseitige Vorlagen
331
Tabellarische Vorlagen
331
Registerkarte "Vorlagenersteller"
Kapitel 24: Geschäftsansichten
332
335
Überblick über Geschäftsansichten
336
Erstellen und Verwalten von Geschäftsansichten
336
Arbeiten mit DQL
338
Benutzeroberfläche für Geschäftsansichten
351
Seite "Geschäftsansichten"
352
Dialogfeld "Verknüpfungseigenschaften"
356
Dialogfeld "Zugehörige Entität hinzufügen"
357
Kapitel 25: Konfigurieren von Business Process Testing
359
Informationen über das Konfigurieren von Business Process Testing
360
Business Process-Testseite
360
Kapitel 26: Konfigurieren von Sprinter
363
Informationen über das Konfigurieren von Sprinter
364
Seite "Sprinter"
364
Kapitel 27: Erzeugen von Workflow-Skripts
367
Informationen über das Erzeugen von Workflow-Skripts
368
Anpassen von Feldlisten im Fehlermodul
369
Anpassen von Dialogfeldern im Fehlermodul
371
Kapitel 28: Verwalten von Analysemenüs
HP ALM (12.50)
375
Seite 9
Administratorhandbuch
Teil 3: Workflow-Anpassung
377
Kapitel 29: Workflow-Anpassung auf einen Blick
379
Kapitel 30: Arbeiten mit dem Workflow-Skript-Editor
381
Informationen über das Arbeiten mit dem Workflow-Skript-Editor
382
Der Skript-Editor
382
Informationen über die Befehle des Skript-Editors
384
Erstellen eines Workflow-Skripts
386
Hinzufügen einer Schaltfläche zu einer Symbolleiste
388
Festlegen der Eigenschaften des Skript-Editors
390
Kapitel 31: Workflow-Ereignisreferenz
393
Informationen über ALM-Ereignisse
394
Namenskonventionen für ALM-Ereignisprozeduren
395
Entität
395
Ereignisse
396
Referenz für ALM-Ereignisse
HP ALM (12.50)
396
ActionCanExecute
398
AddComponentToTest
399
AfterPost
399
Attachment_CanDelete
400
Attachment_CanOpen
401
Attachment_CanPost
401
Attachment_New
401
CanAddComponentsToTest
401
CanAddFlowsToTest
402
CanAddTests
402
CanCustomize
402
CanDelete
403
CanDeleteGroupsFromTest
405
CanLogin
405
CanLogout
405
CanPost
406
CanReImportModels
407
CanRemoveComponentsFromTest
407
CanRemoveFlowsFromTest
407
CanRemoveTests
408
DefaultRes
408
DialogBox
408
EnterModule
409
ExitModule
409
FieldCanChange
409
FieldChange
411
Seite 10
Administratorhandbuch
GetDetailsPageName
412
GetNewBugPageName
413
GetNewReqPageName
413
GetReqDetailsPageName
414
MoveTo
414
MoveToComponentFolder
416
MoveToFolder
416
MoveToSubject
416
New
417
RemoveComponentFromTest
418
RunTests
418
RunTests_Sprinter
418
RunTestSet
419
RunTestsManually
419
Kapitel 32: Workflow-Verweise auf Objekte und Eigenschaften
421
Informationen über ALM-Objekte und -Eigenschaften
422
Objekt "Actions"
423
Objekt "Action"
423
Objekte "Fields"
425
Objekt "Field"
426
Objekt "Lists"
427
Objekt "TDConnection"
428
Objekt "User"
428
ALM-Eigenschaften
429
Eigenschaft "ActiveModule"
430
Eigenschaft "ActiveDialogName"
430
Kapitel 33: Beispiele und Best Practices für Workflows
433
Informationen über die Workflowbeispiele
434
Best Practices für das Schreiben von Workflow-Skripts
435
Überprüfen des Typs von Werten vor der Verwendung
435
Empfehlungen
435
Vorbereiten der vollständigen Auswertung logischer Ausdrücke
437
Empfehlungen
437
Definieren des Standardverhaltens für die Anweisungen "Select Case" und "If-ThenElse"
Empfehlungen
Festlegen von Rückgabewerten in Funktionen
Empfehlungen
Sicherstellen, das Entitätseigenschaften festgelegt werden, bevor die Entität den
Fokus erhält
Empfehlungen
Überprüfen, ob ein Dialogfeld geöffnet ist
HP ALM (12.50)
438
438
439
439
439
439
440
Seite 11
Administratorhandbuch
Empfehlungen
Vermeiden der Definition von doppelten Unterroutinen
Empfehlungen
Beispiel: Anpassen eines Fehlermodul-Dialogfelds
441
441
442
442
SetFieldApp
443
FieldCust_AddDefect
443
Beispiel: Ändern von Registerkartennamen
445
Beispiel: Hinzufügen einer Vorlage zu einem Memofeld
446
Beispiel: Ändern eines Felds anhand eines anderen Felds
446
Beispiel: Ändern eines Felds anhand der Benutzergruppe
447
Beispiel: Objektvalidierung
448
Beispiel: Feldvalidierung
449
Beispiel: Darstellen einer dynamischen Feldliste
449
Beispiel: Ändern von Feldeigenschaften bei Änderung eines Felds
451
Beispiel: Steuern von Benutzerberechtigungen
451
Beispiel: Hinzufügen von Schaltflächenfunktionalität
452
Beispiel: Fehlerbehandlung
452
Beispiel: Abrufen von Sitzungseigenschaften
453
Beispiel: Senden von E-Mails
454
Senden von E-Mail, wenn ein Fehler gesendet wird
454
Senden von E-Mail, wenn ein Feldwert im Modul "Testplan" geändert wird
455
Beispiel: Speichern der letzten eingegebenen Werte
455
Beispiel: Kopieren von Feldwerten in ein anderes Objekt
457
Feedback senden
HP ALM (12.50)
459
Seite 12
Administratorhandbuch
Aufbau dieses Handbuches
HP ALM-Administratorhilfe
Willkommen bei HP Application Lifecycle Management (ALM). ALM ermöglicht Organisationen die
Verwaltung des zentralen Anwendungslebenszyklus von Anforderungen bis hin zu Bereitstellungen. So
erhalten Anwendungsteams die wichtige Transparenz und die Möglichkeit zur Zusammenarbeit, die für
eine vorhersagbare, wiederholbare und anpassbare Bereitstellung moderner Anwendungen erforderlich
sind.
Während des gesamten Managementprozesses des Anwendungslebenszyklus greifen zahlreiche
Benutzer auf ALM-Projekte zu, einschließlich Entwickler, Tester, Wirtschaftsanalysten und
Qualitätssicherungsmanager. Damit Informationen in einem Projekt geschützt, verwaltet und gesteuert
werden können, werden Benutzer Gruppen mit unterschiedlichen Zugriffsberechtigungen zugewiesen.
Nur ein ALM-Projektadministrator (der zur Benutzergruppe TDAdmin gehört) verfügt über vollständige
Berechtigungen in einem ALM-Projekt.
Als ALM-Site-Administrator verwenden Sie die Site Administration, um Domänen und Projekte zu
erstellen und zu pflegen, Benutzer, Verbindungen und Lizenzen zu verwalten, Datenbankserver zu
definieren und Konfigurationen zu ändern.
Als ALM-Projektadministrator verwenden Sie die Projektanpassung, um Projektentitäten und -listen
anzupassen, Benutzergruppen und -berechtigungen einzurichten, E-Mails zu konfigurieren, Alarmregeln
festzulegen und den Workflow in den ALM-Modulen zu konfigurieren. Mit der projektübergreifenden
Anpassung standardisieren Sie die Anpassung in den Projekten Ihres Unternehmens.
In ALM sind keine Passwörter vordefiniert. Um Ihre Daten vor unberechtigtem Zugriff zu schützen,
sollten Sie Ihr Passwort früh im ALM-Prozess festlegen.
Aufbau dieses Handbuches
Das HP Application Lifecycle Management-Administratorhandbuch umfasst die folgenden Teile:
Teil
Beschreibung
In diesem Teil wird beschrieben, wie der Site-Administrator ALM-Projekte über die Site Administration
"Site
Administration" auf verwaltet. Dies umfasst die Verwaltung von Projekten, Benutzern, Verbindungen, Lizenzen, Servern,
Konfigurationsparametern und der Standortanalyse.
Seite 15
"Projektanpassung" In diesem Teil wird beschrieben, wie der Projektadministrator das Fenster für die Projektanpassung
verwendet, um den Zugriff auf ein Projekt durch Definition der Projektbenutzer und ihrer
auf Seite 227
Berechtigungen zu steuern. Darüber hinaus wird erläutert, wie ein Projekt an die spezifischen
Anforderungen der Projektbenutzer angepasst wird.
"WorkflowAnpassung" auf
Seite 377
HP ALM (12.50)
In diesem Teil wird beschrieben, wie Workflow-Skripts zur Anpassung der ALM-Benutzeroberfläche und
zur Steuerung der Aktionen erstellt werden, die Benutzer durchführen können.
Seite 13
Administratorhandbuch
Aufbau dieses Handbuches
HP ALM (12.50)
Seite 14
Teil 1: Site Administration
HP ALM (12.50)
Seite 15
HP ALM (12.50)
Seite 16
Kapitel 1: Site Administration auf einen Blick
Unter Verwendung der ALM-Site Administration (HP Application Lifecycle Management) können Sie
Projekte, Benutzer, Server, Standortverbindungen, Parameter und die Lizenznutzung erstellen und
verwalten. Sie können auch Site-Administratoren definieren und die Site-Administrator-Passwörter
ändern.
Dieses Kapitel umfasst die folgenden Themen:
•
•
•
Starten der Site Administration
18
Informationen über die Site Administration
19
Definieren von Site-Administratoren
22
HP ALM (12.50)
Seite 17
Administratorhandbuch
Kapitel 1: Site Administration auf einen Blick
Starten der Site Administration
Unter Verwendung der Site Administration können Sie ALM-Projekte erstellen und verwalten.
So starten Sie die Site Administration:
1. Wählen Sie eine der folgenden Optionen aus:
l
l
Öffnen Sie den Webbrowser und geben Sie folgendes ein:
http://<ALM-Servername>[:<Anschlussnummer>]/qcbin. Das HP Application Lifecycle
Management-Optionenfenster wird geöffnet. Klicken Sie auf den Link Site Administration.
Öffnen Sie alternativ den Webbrowser, und geben Sie den Site Administration-URL ein:
http://<ALM-Servername>[<:Portnummer>]/qcbin/SiteAdmin.jsp.
Beim ersten Start der Site Administration werden Dateien auf den Clientcomputer
heruntergeladen. ALM führt anschließend eine Versionsüberprüfung für die Clientdateien aus, die
auf dem Clientcomputer installiert sind. Steht eine neuere Version auf dem Server zur Verfügung,
werden die aktualisierten Dateien auf den Clientcomputer heruntergeladen.
Hinweis: Wenn Sie ALM über eine virtuelle Umgebung wie Citrix oder VMware ausführen, kann
nur der Systemadministrator eine neue Version installieren.
Wenn Domänen oder Projekte zuvor mit gebietsschemaspezifischen Symbolen im Namen in
einer lokalisierten Site Administration des ALM-Servers erstellt wurden, können Sie
möglicherweise über einen nicht lokalisierten Clientcomputer nicht auf die Site Administration
zugreifen. Ändern Sie in solchen Fällen das Gebietsschema des Clientcomputers, sodass es
dem Gebietsschema des ALM-Servers entspricht.
Nachdem die ALM-Version geprüft und gegebenenfalls aktualisiert wurde, wird das
Anmeldefenster der HP Application Lifecycle Management-Site Administration geöffnet.
Hinweis: Wenn Sie ein Benutzer mit externer Authentifizierung sind, wird dieses Fenster
umgangen und Sie werden automatisch mit Ihren Anmeldeinformationen der externen
Authentifizierung bei der Site Administration angemeldet.
HP ALM (12.50)
Seite 18
Administratorhandbuch
Kapitel 1: Site Administration auf einen Blick
2. Geben Sie im Feld Benutzername den Namen eines Benutzers ein, der als Site-Administrator
festgelegt ist. Wenn Sie sich zum ersten Mal bei der Site Administration anmelden, müssen Sie den
Namen des Site-Administrators verwenden, den Sie während der Installation von ALM angegeben
haben. Nachdem Sie sich bei der Site Administration angemeldet haben, können Sie zusätzliche
Site-Administratoren festlegen. Weitere Informationen finden Sie unter "Definieren von SiteAdministratoren" auf Seite 22.
3. Geben Sie im Feld Passwort Ihr Site-Administrator-Passwort ein. Wenn Sie sich zum ersten Mal bei
der Site Administration anmelden, müssen Sie das Site-Administrator-Passwort verwenden, das Sie
während der Installation von ALM angegeben haben.
Informationen über das Festlegen oder Ändern des Site-Administrator-Passworts finden Sie unter
"Erstellen und Ändern von Passwörtern" auf Seite 150.
4. Klicken Sie auf Anmelden. Die Site Administration wird geöffnet.
Informationen über die Site Administration
Als ALM-Site-Administrator erstellen und verwalten Sie über die Site Administration Projekte, Benutzer
und Server.
ALM-Editionen: Einige Funktionen der Site Administration stehen in bestimmten Editionen nicht zur
Verfügung. Diese Gruppe umfasst die folgenden Bereiche:
l
l
ALM-Vorlagenprojekte stehen in Quality Center Enterprise Edition nicht zur Verfügung.
Funktionen, die zum Bereich Projektplanung und -verfolgung gehören, sind nur in der ALMEdition verfügbar.
Weitere Informationen über ALM-Editionen und deren Funktionen finden Sie im HP Application
Lifecycle Management-Benutzerhandbuch.
HP ALM (12.50)
Seite 19
Administratorhandbuch
Kapitel 1: Site Administration auf einen Blick
Dieser Abschnitt enthält folgende Themen:
l
"Mastertitel" unten
l
"Menü "Extras"" auf der nächsten Seite
l
"Registerkarten der Site Administration" auf der nächsten Seite
Mastertitel
Der Mastertitel umfasst Optionen, die Sie in der gesamten Site Administration verwenden können.
Option
Beschreibung
Extras
Umfasst Befehle, die überall in der Site Administration ausgeführt werden können. Weitere Informationen
finden Sie unter "Menü "Extras"" auf der nächsten Seite.
Hilfe
Ermöglicht Ihnen das Öffnen der HP Application Lifecycle Management-Hilfe und weiterer zusätzliche
Onlineressourcen.
Um Versionsinformationen zu den einzelnen ALM-Client-Komponenten anzuzeigen, wählen Sie Hilfe aus.
Details werden auf der rechten Seite des angezeigten Fensters angegeben.
Tipp: Informationen zum Anpassen des Menüs Hilfe finden Sie im Installations- und
Aktualisierungshandbuch für HP Application Lifecycle Management.
SiteAdministrator:
<Benutzer>
Der aktuelle Site-Administrator-Benutzer.
Abmelden. Meldet Sie von der Site Administration ab.
Hinweis: Wenn auf ALM über einen externen Authentifizierungsmodus zugegriffen wird, können Sie
sich nicht mit dieser Schaltfläche abmelden. Um sich abzumelden, müssen Sie den Clientbrowser
schließen.
HP ALM (12.50)
Seite 20
Administratorhandbuch
Kapitel 1: Site Administration auf einen Blick
Menü "Extras"
Das Menü Extras auf dem Mastertitel umfasst die folgenden Optionen:
Option
Beschreibung
Informationen
erfassen
Erstellt die Datei ALM_CollectedInfo_<number>.html . Diese Datei enthält
Diagnoseinformationen über das ALM-System. Diese Informationen sind hilfreich, falls Sie sich mit
dem ALM-Support in Verbindung setzen. Die Datei ALM_CollectedInfo_<number>.html wird im
Ordner temp auf dem ALM-Servercomputer gespeichert. Um den Speicherort des Ordners zu
bestimmen, öffnen Sie die Protokolldatei der Site Administration und wechseln Sie zum Feld
java.io.tmpdir .
Zeigt den Status der Projektmigration in das optimierte Projekt-Repository an. Weitere
Status der
Repository-Migration Informationen finden Sie unter "Migrieren des Repositorys" auf Seite 127.
Ermöglicht Ihnen das Festlegen von Prioritäten vor dem Aktualisieren von Projekten auf neue NebenPrioritäten für die
Projektaktualisierung Nebenversionen. Weitere Informationen finden Sie unter "Informationen über das Aktualisieren
von Projekten für Neben-Nebenversionen" auf Seite 131.
festlegen
Aktualisieren von
Testtypen
Aktualisiert benutzerdefinierte Testtypdefinitionen in aktiven Projekten. Dies ist nach der
Registrierung benutzerdefinierter Testtypen mit ALM erforderlich. Wenn Ihr Standort zahlreiche
aktive Projekte enthält, kann dies einige Zeit dauern. Weitere Informationen finden Sie im HP ALM
Custom Test Types Guide .
Hinweis: Wenn Sie ein Projekt aktivieren, werden benutzerdefinierte Testtypdefinitionen
automatisch aktualisiert.
ALM Assessment
Erfasst Umgebungsinformationen, um die aktuelle ALM-Bereitstellung zu prüfen und
Verbesserungen für die Verwendung zu empfehlen. Weitere Informationen finden Sie unter
"ALM Advisor" auf Seite 197.
QC Sense
Beinhaltet die folgenden Optionen für die Arbeit mit QC Sense, dem internen ALMÜberwachungstool:
l
Berichte. Ermöglicht die Erzeugung von Berichten zu gesammelten Daten.
l
Konfiguration. Ermöglicht die Konfiguration von QC Sense-Monitoren zur Definition des
Umfangs der gesammelten Daten.
Weitere Informationen finden Sie unter "QC Sense" auf Seite 205.
Registerkarten der Site Administration
Die Site Administration enthält die folgenden Registerkarten:
Registerkarte
Beschreibung
Standortprojekte
Verwalten von ALM-Projekten und -Vorlagen. Zur Verwaltung gehören das Hinzufügen neuer
Domänen und Projekte, das Aktivieren von Erweiterungen für Projekte, das Abfragen von
Projektdaten sowie das Wiederherstellen, Umbenennen, Aktivieren und Deaktivieren von Projekten.
Weitere Informationen finden Sie unter "Verwalten von Projekten" auf Seite 87.
HP ALM (12.50)
Seite 21
Administratorhandbuch
Kapitel 1: Site Administration auf einen Blick
Registerkarte
Beschreibung
Sie können auch Projekte aus einer vorherigen Quality Center-Version auf die aktuelle ALM-Version
aktualisieren. Weitere Informationen finden Sie unter "Aktualisieren von Projekten auf eine
neue Version" auf Seite 105.
Lab Management
Verwalten der LAB_PROJECT-Details und Definieren von Lab Management-Administratoren.
Weitere Informationen finden Sie im HP ALM Lab Management Guide .
Standortbenutzer
Hinzufügen neuer Benutzer und Definieren von Benutzereigenschaften. Dazu gehört auch das
Ändern von Passwörtern. Weitere Informationen finden Sie unter "Verwalten von ALM-
Benutzern" auf Seite 137.
Sie können auch Site-Administratoren festlegen. Weitere Informationen finden Sie unter
"Definieren von Site-Administratoren" unten.
Standortverbindungen Überwachen der Benutzer, die derzeit mit einem ALM-Server verbunden sind. Weitere Informationen
finden Sie unter "Verwalten von Benutzerverbindungen und Lizenzen" auf Seite 157.
Lizenzen
Überwachen der Gesamtzahl der verwendeten ALM-Lizenzen und Ändern des Lizenzschlüssels.
Weitere Informationen finden Sie unter "Verwalten von Benutzerverbindungen und Lizenzen"
auf Seite 157.
Server
Ändern der ALM-Serverinformationen wie beispielsweise die Protokolldatei zu ändern. Weitere
Informationen finden Sie unter "Konfigurieren von Servern und Parametern" auf Seite 169.
DB-Server
Verwalten der Datenbankserver. Zur Verwaltung gehören das Hinzufügen eines neuen
Datenbankservers, das Bearbeiten der Verbindungszeichenfolge einer Datenbank sowie das Ändern
des standardmäßigen Administratorbenutzernamens und -passworts einer Datenbank. Weitere
Informationen finden Sie unter "Konfigurieren von Servern und Parametern" auf Seite 169.
Standortkonfiguration Ändern der ALM-Konfigurationsparameter wie das Mailprotokoll. Weitere Informationen finden Sie
unter "Konfigurieren von Servern und Parametern" auf Seite 169.
Standortanalyse
Überwachen der Anzahl an mit Ihren Projekten verbundenen, lizenzierten ALM-Benutzern zu
bestimmten Zeitpunkten innerhalb eines Zeitraums. Weitere Informationen finden Sie unter
"Analysieren der Standortnutzung" auf Seite 185.
Projektplanung und
-verfolgung
Planen der Berechnungen der Projektplanung und -verfolgung für einen ALM-Standort. Weitere
Informationen finden Sie unter "Planen von Berechnungen für die Projektplanung und -
verfolgung (PPT)" auf Seite 191.
Definieren von Site-Administratoren
Sie können ALM-Benutzer als Site-Administratoren definieren.
Um die Informationen in der Site Administration zu sichern, müssen Sie sicherstellen, dass für jeden
Benutzer, den Sie als Site-Administrator hinzufügen, ein Passwort definiert ist. Weitere Informationen
finden Sie unter "Erstellen und Ändern von Passwörtern" auf Seite 150.
So definieren Sie Site-Administratoren:
HP ALM (12.50)
Seite 22
Administratorhandbuch
Kapitel 1: Site Administration auf einen Blick
1. Klicken Sie in der Site Administration auf die Registerkarte Standortbenutzer.
2. Klicken Sie auf die Schaltfläche Site-Administratoren
. Das Dialogfeld Site-Administratoren
wird geöffnet. Die Liste der Site-Administratoren wird angezeigt.
Um die Sortierreihenfolge der Liste der Site-Administratoren von aufsteigend in absteigend zu
ändern, klicken Sie auf die Spaltenüberschrift UserName oder FullName. Klicken Sie erneut auf die
Spaltenüberschrift, um die Sortierreihenfolge umzukehren.
Sie können in der Liste der Site-Administratoren nach einem Benutzer suchen, indem Sie den
Namen eines Benutzers im Feld Suchen eingeben und auf die Schaltfläche Suchen
klicken.
3. Klicken Sie auf die Schaltfläche Site-Administratoren hinzufügen. Die Benutzerliste wird im
rechten Ausschnitt angezeigt.
4. Wählen Sie die Benutzer aus, die Sie als Site-Administratoren festlegen möchten. Sie können nach
Benutzern suchen, indem Sie eine Suchzeichenfolge im Feld Suchen über der Benutzerliste
eingeben und auf die Schaltfläche Suchen
klicken.
5. Klicken Sie auf die Schaltfläche Ausgewählte Benutzer hinzufügen
. Sie können auch auf den
Benutzer doppelklicken. Die ausgewählten Benutzer werden in die Liste der Site-Administratoren
im linken Ausschnitt verschoben.
6. Um einen Site-Administrator aus der Liste der Site-Administratoren zu entfernen, wählen Sie den
Benutzer aus und klicken Sie auf die Schaltfläche Ausgewählte Site-Administratoren entfernen.
Klicken Sie zum Bestätigen auf OK. Der Benutzer wird aus der Liste der Site-Administratoren
entfernt.
7. Um die Liste der Site-Administratoren oder die Benutzerliste zu aktualisieren, klicken Sie auf die
Schaltfläche Aktualisieren
HP ALM (12.50)
über der entsprechenden Liste.
Seite 23
Administratorhandbuch
Kapitel 1: Site Administration auf einen Blick
HP ALM (12.50)
Seite 24
Kapitel 2: Erstellen von Projekten
Sie können ALM-Domänen und -Projekte (HP Application Lifecycle Management) in der Site
Administration erstellen und konfigurieren.
Weitere Informationen zum Verwalten von bestehenden Projekten finden Sie unter "Verwalten von
Projekten" auf Seite 87. Dazu gehört das Abfragen von Projektdaten, Wiederherstellen von Projekten,
Umbenennen von Projekten, Exportieren von Projekten und Aktivieren oder Deaktivieren von Projekten.
Informationen zum Aktualisieren von Projekten aus einer vorherigen Quality Center-/ALM-Version
finden Sie unter "Aktualisieren von Projekten auf eine neue Version" auf Seite 105.
Dieses Kapitel umfasst die folgenden Themen:
•
•
•
•
•
•
•
•
•
•
•
Erstellen von Projekten
26
Informationen über die Projektstruktur
26
Erstellen von Domänen
27
Erstellen von Projekten
29
Kopieren von Projekten
36
Importieren von Projekten
42
Erstellen von Vorlagenprojekten
48
Verknüpfen einer Vorlage mit Projekten
68
Aktualisieren von Projektdetails
69
Zuweisen von Benutzern zu Projekten
73
Aktivieren von Erweiterungen für ein Projekt
75
HP ALM (12.50)
Seite 25
Administratorhandbuch
Kapitel 2: Erstellen von Projekten
Erstellen von Projekten
Sie beginnen mit der Arbeit in ALM, indem Sie ein Projekt erstellen. In einem Projekt werden für den
Anwendungsmanagementprozess relevante Daten gesammelt und gespeichert. Für die Erstellung eines
Projekts stehen folgende Möglichkeiten zur Auswahl:
l
Erstellen eines leeren Projekts
l
Erstellen eines Projekts aus einem Vorlagenprojekt
l
Kopieren des Inhalts eines vorhandenen Projekts in ein neues Projekt
l
Importieren von Daten aus einer exportierten Projektdatei
Sie können auch ein Vorlagenprojekt erstellen. Ein Vorlagenprojekt kann mit anderen Projekten
verknüpft werden, um die projektübergreifende Anpassung zu ermöglichen. Weitere Informationen
finden Sie unter "Projektübergreifende Anpassung" auf Seite 297.
Nachdem Sie ein Projekt erstellt haben, können Sie ihm Benutzer hinzufügen oder Benutzer aus dem
Projekt entfernen.
Hinweis: Benutzer, die bereits bei Lab Management angemeldet sind, müssen die Anwendung
erneut starten, damit die in der Site Administration vorgenommenen Änderungen angezeigt
werden.
Projekte werden nach Domäne gruppiert. Eine Domäne enthält eine Gruppe verwandter Projekte und
bietet Unterstützung bei der Organisation und Verwaltung einer großen Anzahl an Projekten. Jede
Domäne enthält einen Ordner Projekte und einen Ordner Vorlagenprojekte, um die Projekte und
Vorlagenprojekte zu verwalten.
ALM-Editionen: Einige Funktionen der Site Administration sind je nach Edition beschränkt.
Beispielsweise stehen ALM-Vorlagenprojekte in Quality Center Enterprise Edition nicht zur
Verfügung. Weitere Informationen über ALM-Editionen und deren Funktionen finden Sie im HP
Application Lifecycle Management-Benutzerhandbuch.
Informationen über die Projektstruktur
Bei der Installation von ALM erstellt das Installationsprogramm ein Projekt-Repository im Dateisystem
des Anwendungsservers. Standardmäßig befindet sich das Projekt-Repository im
Bereitstellungsverzeichnis der Anwendung auf Windows-Computern unter
C:\ProgramData\HP\ALM\repository und auf UNIX-Computern unter /var/opt/HP/ALM/repository.
Das Projekt-Repository enthält die Unterordner sa und qc. Im Verzeichnis sa werden globale XMLDateien, Formatvorlagen, Vorlagen und Berichte gespeichert, die von allen Projekten im ProjektRepository verwendet werden.
HP ALM (12.50)
Seite 26
Administratorhandbuch
Kapitel 2: Erstellen von Projekten
Das Verzeichnis qc stellt einen Arbeitsbereich für eine Gruppe von Domänen dar, die von mehreren
Benutzern gemeinsam genutzt werden. In jeder Domäne werden Projekte gespeichert. Wenn Sie ein
neues Projekt erstellen, können Sie es der Standarddomäne oder einer benutzerdefinierten Domäne
hinzufügen.
Das folgende Diagramm zeigt die Struktur des Repositorys.
Jedes Projektverzeichnis im Verzeichnis qc enthält die folgenden Unterverzeichnisse:
l
l
ProjRep. Ein Unterverzeichnis, das ein Repository aller Projektdateien wie Testskripts, Berichte und
Anhänge enthält. Weitere Informationen über das Projekt-Repository finden Sie unter "Verwalten
des optimierten Projekt-Repositorys" auf Seite 79.
dbid.xml. Eine Initialisierungsdatei mit den Projektinformationen, die für die Wiederherstellung einer
Verbindung zu einem Projekt erforderlich sind. Weitere Informationen zum Wiederherstellen einer
Verbindung zu einem Projekt finden Sie unter "Wiederherstellen des Zugriffs auf Projekte" auf Seite
98.
Das Unterverzeichnis DomsInfo des Verzeichnisses sa enthält die folgenden Informationen:
l
l
StyleSheets. Ein Unterverzeichnis, in dem globale Formatvorlagen gespeichert werden.
Vorlagen. Ein Unterverzeichnis mit Datenbankvorlagen, die beim Erstellen neuer Projekte verwendet
werden.
Erstellen von Domänen
Sie können der Site Administration neue Domänen hinzufügen. Projekte in der Projektliste werden nach
Domäne verwaltet.
So erstellen Sie eine Domäne:
HP ALM (12.50)
Seite 27
Administratorhandbuch
Kapitel 2: Erstellen von Projekten
1. Klicken Sie in der Site Administration auf die Registerkarte Standortprojekte.
2. Klicken Sie auf die Schaltfläche Domäne erstellen. Das Dialogfeld Domäne erstellen wird geöffnet.
3. Geben Sie unter Domänenname einen Namen ein und klicken Sie auf OK.
Der Domänenname darf maximal 30 Zeichen lang sein, muss mit einem Buchstaben beginnen und
kann nur Buchstaben, Zahlen und Unterstriche enthalten.
Hinweis: Die Unterstützung der vom englischen Zeichensatz abweichenden Zeichen hängt von
den Datenbankeinstellungen ab, die vom Server verwendet werden. Der Einsatz eines nicht
englischen Zeichensatzes in Domänennamen wird nicht empfohlen.
Die neue Domäne wird in alphabetischer Reihenfolge zur Projektliste hinzugefügt. Im rechten
Ausschnitt können Sie unter Verzeichnisse den Speicherort der Domäne anzeigen.
4. Um den Namen einer Person als Kontakt für Fragen oder Probleme mit der Domäne oder den
zugehörigen Projekten hinzuzufügen, klicken Sie auf den Link Kontaktname. Geben Sie im
Dialogfeld Kontaktname einrichten den Namen der Kontaktperson ein und klicken Sie auf OK.
5. Um die E-Mail-Adresse der Kontaktperson für die Domäne hinzuzufügen, klicken Sie auf den Link EMail-Adresse. Geben Sie die E-Mail-Adresse im Dialogfeld Kontakt-E-Mail einrichten ein und
klicken Sie auf OK.
6. Um die Anzahl der Benutzer zu ändern, die gleichzeitig eine Verbindung zur Domäne herstellen
können, klicken Sie auf den Link Benutzerquote. Das Dialogfeld Domänenbenutzerkontingent wird
geöffnet.
Wählen Sie Maximum aus und geben Sie die maximal zulässige Anzahl gleichzeitiger Verbindungen
ein. Klicken Sie auf OK.
Hinweis: Sie können zusätzlich zu den Benutzern, die gleichzeitig eine Verbindung zu einem
Projekt herstellen können, auch Folgendes ändern:
l
l
die zulässige Anzahl an Benutzern, die gleichzeitig eine Verbindung mit einem Projekt
herstellen können. Weitere Informationen finden Sie unter "Aktualisieren von
Projektdetails" auf Seite 69.
die Anzahl an gleichzeitigen Verbindungen, die auf dem Datenbankserver von ALM für jedes
Projekt geöffnet werden können. Weitere Informationen finden Sie unter "Konfigurieren
von Serverinformationen" auf Seite 170.
HP ALM (12.50)
Seite 28
Administratorhandbuch
Kapitel 2: Erstellen von Projekten
7. Um beim Erstellen von Projekten in der Domäne einen Standarddatenbankserver auszuwählen,
wählen Sie in der Liste Standard-DB-Server einen Standarddatenbankserver aus.
Erstellen von Projekten
Sie können ALM-Projekte in Oracle oder Microsoft SQL erstellen. Projekte können auf folgende Arten
erstellt werden:
Erstellen eines leeren Projekts.
l
Erstellen eines Projekts aus einer Vorlage. Bei dieser Möglichkeit wird die Anpassung eines
vorhandenen Vorlagenprojekts kopiert. Es werden keine Projektdaten aus dem Vorlagenprojekt
kopiert.
l
ALM-Editionen: Diese Option steht in Quality Center Enterprise Edition nicht zur Verfügung.
Weitere Informationen über ALM-Editionen und deren Funktionen finden Sie im HP Application
Lifecycle Management-Benutzerhandbuch.
Kopieren des Inhalts eines vorhandenen Projekts. Weitere Informationen finden Sie unter "Kopieren
von Projekten" auf Seite 36.
l
Importieren von Daten aus einer exportierten Projektdatei. Weitere Informationen finden Sie unter
"Importieren von Projekten" auf Seite 42.
l
Weitere Informationen über die Erstellung von Vorlagenprojekten finden Sie unter "Erstellen von
Vorlagenprojekten" auf Seite 48.
Hinweis:
l
l
Informationen zu den Oracle- bzw. Microsoft SQL-Berechtigungen, die von ALM benötigt werden,
finden Sie im Installations- und Aktualisierungshandbuch für HP Application Lifecycle
Management.
Wenn Ihr Datenbankserver über ein WAN mit ALM verbunden ist, kann die Projekterstellung sehr
zeitaufwändig sein.
So erstellen Sie ein Projekt:
1. Klicken Sie in der Site Administration auf die Registerkarte Standortprojekte.
2. Wählen Sie die Domäne aus, in der Sie das Projekt erstellen möchten.
3. Klicken Sie auf die Schaltfläche Projekt erstellen. Das Dialogfeld Projekt erstellen wird geöffnet.
HP ALM (12.50)
Seite 29
Administratorhandbuch
Kapitel 2: Erstellen von Projekten
4. Wählen Sie eine der folgenden Optionen aus:
l
l
Leeres Projekt erstellen. Erstellt ein neues Projekt.
Projekt aus einer Vorlage erstellen. Erstellt ein neues Projekt, indem die Anpassung eines
vorhandenen Vorlagenprojekts, aber nicht die Projektdaten kopiert werden.
ALM-Editionen: Diese Option steht in Quality Center Enterprise Edition nicht zur
Verfügung. Weitere Informationen über ALM-Editionen und deren Funktionen finden Sie im
HP Application Lifecycle Management-Benutzerhandbuch.
l
l
Projekt durch Kopieren von Daten aus einem vorhandenen Projekt erstellen. Weitere
Informationen finden Sie unter "Kopieren von Projekten" auf Seite 36.
Projekt durch Importieren von Daten aus einer exportierten Projektdatei erstellen. Weitere
Informationen finden Sie unter "Importieren von Projekten" auf Seite 42.
5. Klicken Sie auf Weiter.
Wenn Sie Projekt aus einer Vorlage erstellen ausgewählt haben, wird das Dialogfeld
Vorlagenanpassung verwenden geöffnet.
ALM-Editionen: Dieses Dialogfeld steht in Quality Center Enterprise Edition nicht zur
Verfügung. Weitere Informationen über ALM-Editionen und deren Funktionen finden Sie im HP
Application Lifecycle Management-Benutzerhandbuch.
Wenn Sie Projekt aus einer Vorlage erstellen nicht ausgewählt haben, fahren Sie mit Schritt 7
fort.
HP ALM (12.50)
Seite 30
Administratorhandbuch
Kapitel 2: Erstellen von Projekten
Wählen Sie die Domäne und die Vorlage aus, die Sie zum Erstellen des Projekts verwenden
möchten.
6. Wählen Sie Projekt mit ausgewählter Vorlage verknüpfen aus, um das neue Projekt mit der
Vorlage zu verknüpfen.
ALM-Editionen: Diese Option steht in Quality Center Enterprise Edition nicht zur Verfügung.
Weitere Informationen über ALM-Editionen und deren Funktionen finden Sie im HP Application
Lifecycle Management-Benutzerhandbuch.
Hinweis: Nachdem Sie ein Projekt mit einer Vorlage verknüpft haben, muss der
Vorlagenadministrator die Vorlagenanpassung auf das Projekt anwenden. Die Anpassung aus
der Vorlage wird auf das verknüpfte Projekt angewendet und im Projekt mit einem
Schreibschutz versehen. Weitere Informationen finden Sie unter "Anwenden einer
Vorlagenanpassung auf verknüpfte Projekte" auf Seite 304.
Klicken Sie auf Weiter.
HP ALM (12.50)
Seite 31
Administratorhandbuch
Kapitel 2: Erstellen von Projekten
7. Das folgende Dialogfeld wird geöffnet:
8. Geben Sie im Feld Projektname einen Namen für das Projekt ein. Der Projektname darf maximal 30
Zeichen lang sein und darf nur Buchstaben, Zahlen und Unterstriche enthalten.
Hinweis: Die Unterstützung der vom englischen Zeichensatz abweichenden Zeichen hängt von
den Datenbankeinstellungen ab, die vom Server verwendet werden. Der Einsatz eines nicht
englischen Zeichensatzes in Projektnamen wird nicht empfohlen.
9. Wählen Sie im Feld In der Domäne eine Domäne aus.
10. Klicken Sie auf Weiter. Das folgende Dialogfeld wird geöffnet:
11. Wählen Sie unter Datenbanktyp die Option Oracle oder MS-SQL aus.
12. Unter Servername, DB-Admin-Benutzer und DB-Admin-Passwort werden standardmäßig die für
die Domäne definierten Standardwerte angezeigt. Sind weitere Datenbankserver definiert, können
Sie in der Liste Servername einen anderen Namen auswählen.
13. Klicken Sie auf Als Unicode erstellen, um das Projekt als Unicode zu erstellen.
HP ALM (12.50)
Seite 32
Administratorhandbuch
Kapitel 2: Erstellen von Projekten
Hinweis: Das Kontrollkästchen Als Unicode erstellen wird nur angezeigt, wenn Sie ein neues
Projekt aus einem leeren Projekt auf einem MS-SQL-Server erstellen. Unicode ist eine
Funktion von MS-SQL, die die Unterstützung mehrerer Sprachen ermöglicht. In Oracle wird die
Unterstützung mehrerer Sprachen bei der Installation des Servers definiert.
14. Klicken Sie auf Weiter.
Wenn die Funktion zur Textsuche für den ausgewählten Datenbankserver nicht aktiviert ist, wird
ein Meldungsfeld geöffnet. Die Meldung besagt, dass Sie die Funktion zur Textsuche nach
Abschluss dieses Prozesses aktivieren können. Weitere Informationen über die Aktivierung der
Funktion zur Textsuche finden Sie unter "Konfigurieren der Textsuche" auf Seite 176.
15. Wenn Sie ein Microsoft SQL-Projekt erstellen, fahren Sie mit Schritt 16 fort. Für ein Oracle-Projekt
wird das folgende Dialogfeld geöffnet.
Wählen Sie im Feld In TableSpace erstellen einen Speicherort aus, der ausreichend Speicherplatz
für das neue Projekt hat. UNDO sollte nicht als Speicherplatz verwendet werden.
Wählen Sie im Feld Temporärer Tablespace einen temporären Speicherort aus, der ausreichend
Speicherplatz für das neue Projekt hat.
Klicken Sie auf Weiter.
16. Das Dialogfeld Projektadministratoren hinzufügen wird geöffnet.
HP ALM (12.50)
Seite 33
Administratorhandbuch
Kapitel 2: Erstellen von Projekten
Unter Ausgewählte Projektadministratoren werden die Benutzer aufgeführt, die als
Projektadministratoren ausgewählt wurden. Unter Verfügbare Benutzer werden die im Projekt
verfügbaren Benutzer aufgeführt. Wenn Sie Benutzer als Projektadministratoren festlegen,
werden sie aus der Liste Verfügbare Benutzer in die Liste Ausgewählte Projektadministratoren
verschoben. Projektadministratoren können andere Benutzer zum Projekt hinzufügen und sie
verwalten.
l
l
Aktualisieren. Klicken Sie auf die Schaltfläche Aktualisieren
Benutzer zu aktualisieren.
Suchen. Geben Sie den Namen eines Benutzers im Feld Suchen ein und klicken Sie auf die
Schaltfläche Suchen
l
, um die Liste der verfügbaren
, um die Liste Verfügbare Benutzer zu durchsuchen.
Ausgewählte Benutzer hinzufügen. Wählen Sie die Benutzer aus, die Sie als
Projektadministratoren festlegen möchten, und klicken Sie auf die Schaltfläche Ausgewählte
Benutzer hinzufügen
. Sie können auch auf den Benutzernamen doppelklicken. Die
ausgewählten Benutzer werden in die Liste Ausgewählte Projektadministratoren verschoben.
l
Löschen. Um einen Benutzer aus der Liste Ausgewählte Projektadministratoren zu löschen,
klicken Sie mit der rechten Maustaste auf den Benutzernamen und klicken auf Löschen.
Sie können auch Benutzer als Projektadministratoren festlegen, nachdem Sie das Projekt erstellt
haben. Weitere Informationen finden Sie unter "Festlegen von Projektadministratoren" auf Seite
74.
17. Klicken Sie auf Weiter. Sie können Erweiterungen aktivieren, die für die ALM-Edition Ihres
Standorts zur Verfügung stehen.
HP ALM (12.50)
Seite 34
Administratorhandbuch
Kapitel 2: Erstellen von Projekten
Aktivieren Sie das Kontrollkästchen Aktiviert für die zu aktivierenden Erweiterungen.
Hinweis:
l
l
Eine Erweiterung für ein Projekt kann nicht mehr deaktiviert werden, nachdem sie aktiviert
wurde. Es wird empfohlen, nur die benötigten Erweiterungen zu aktivieren. Das Aktivieren
weiterer Erweiterungen kann sich negativ auf die Leistung auswirken und zusätzlichen
Speicherplatz beanspruchen.
Wenn Sie zwischen den Erweiterungen wechseln, werden die relevanten
Lizenzstatusinformationen im Abschnitt Lizenzstatus angezeigt.
Erweiterungen, für die auf dem Server keine Lizenzen vorliegen, werden grau angezeigt. Es
ist möglich, eine Erweiterung zu aktivieren, für die noch keine Lizenz vorliegt. Sie können
die Funktionen der hinzugefügten Erweiterung später verwenden, nachdem Sie die Lizenz
erhalten haben.
l
l
Um mit Lab Management oder Performance Center zu arbeiten, wählen Sie ALMLaborerweiterung aus. Weitere Informationen finden Sie im HP ALM Lab Management Guide.
Sie können auch Erweiterungen für ein Projekt aktivieren, nachdem Sie das Projekt erstellt
haben. Weitere Informationen finden Sie unter "Aktivieren von Erweiterungen für ein
Projekt" auf Seite 75.
HP ALM (12.50)
Seite 35
Administratorhandbuch
Kapitel 2: Erstellen von Projekten
18. Klicken Sie auf Weiter. Das folgende Dialogfeld wird geöffnet:
Überprüfen Sie die Projektdetails. Wenn Sie Details ändern möchten, klicken Sie auf Zurück.
19. Wählen Sie Projekt aktivieren aus, um das neue Projekt zu aktivieren. Benutzern stehen im
Anmeldefenster von HP Application Lifecycle Management nur aktivierte Projekt zur Verfügung,
wenn sie sich an einem Projekt anmelden. Weitere Informationen finden Sie unter "Deaktivieren
und Aktivieren von Projekten" auf Seite 90.
20. Wählen Sie Versionierung aktivieren, um die Versionskontrolle für das Projekt zu aktivieren. Sie
können die Versionskontrolle auch aktivieren, nachdem Sie das Projekt erstellt haben. Weitere
Informationen finden Sie unter "Aktivieren und Deaktivieren der Versionskontrolle für ein Projekt"
auf Seite 91.
21. Klicken Sie auf Erstellen. Das neue Projekt wird zur Projektliste hinzugefügt.
Kopieren von Projekten
Sie können ein neues Projekt erstellen, indem Sie den Inhalt eines vorhandenen Projekts kopieren.
Versionskontrolle: Wenn Sie ein Projekt mit aktivierter Versionskontrolle kopieren, wird das neue
Projekt mit aktivierter Versionskontrolle erstellt. Die Versionshistorie wird ebenfalls kopiert. Entitäten,
die im Quellprojekt ausgecheckt sind, werden auch im neuen Projekt ausgecheckt. Ein Administrator des
neuen Projekts kann dieses Auschecken rückgängig machen. Weitere Informationen finden Sie im HP
Application Lifecycle Management-Benutzerhandbuch.
Hinweis:
l
Wenn der ALM-Server während des Kopiervorgangs nicht verfügbar ist, können Sie den Vorgang
später fortsetzen. Öffnen Sie hierzu die Site Administration und wählen Sie das Projekt in der
Projektliste aus. Klicken Sie im rechten Ausschnitt auf den Link Hier klicken.
l
Das neue Projekt erbt die Unicode- oder ASCII-Definition des kopierten Projekts.
l
Testeinzelheiten werden nicht in die Nutzungsberichte in kopierten Projekten aufgenommen.
HP ALM (12.50)
Seite 36
Administratorhandbuch
Kapitel 2: Erstellen von Projekten
l
Zeitfensterinformationen und Projekteinstellungen werden nicht kopiert.
l
Die mit dem Originalprojekt verbundenen Ergebnisdateien werden nicht kopiert.
So kopieren Sie ein Projekt:
1. Deaktivieren Sie das zu kopierende Projekt. Weitere Informationen finden Sie unter "Deaktivieren
und Aktivieren von Projekten" auf Seite 90.
2. Klicken Sie in der Site Administration auf die Registerkarte Standortprojekte.
3. Wählen Sie die Domäne aus, in der Sie das Projekt erstellen möchten.
4. Klicken Sie auf die Schaltfläche Projekt erstellen. Das Dialogfeld Projekt erstellen wird geöffnet.
5. Wählen Sie die Option Projekt durch Kopieren von Daten aus einem vorhandenen Projekt
erstellen aus und klicken Sie auf Weiter. Das folgende Dialogfeld wird geöffnet:
HP ALM (12.50)
Seite 37
Administratorhandbuch
Kapitel 2: Erstellen von Projekten
6. Wählen Sie unter Projekttyp zum Kopieren auswählen die Domäne und das zu kopierende Projekt
aus und klicken Sie auf Weiter. Das folgende Dialogfeld wird geöffnet:
7. Wählen Sie Anpassung aus, um Projektlisten, Hostdaten, Systemfelder, benutzerdefinierte Felder,
den Modulzugriff und Übergangsregeln in das neue Projekt zu kopieren. Wird diese Option
ausgewählt, können Sie auch folgende Daten kopieren:
Option
Beschreibung
Releases
Kopiert Releasedaten aus dem Projekt.
Requirements Kopiert Anforderungsdaten aus dem Projekt.
Risk-Based
Quality
Management
Kopiert Anpassungseinstellungen des risikobasierten Qualitäts-Managements aus dem Projekt. Weitere
Tests
Kopiert Testdaten und Testressourcen aus dem Projekt. Wenn diese Option ausgewählt wird, können
Sie auch die folgende Option auswählen:
Informationen finden Sie unter "Anpassen des risikobasierten Qualitäts-Managements" auf Seite
281.
l
Test Sets. Kopiert Testreihendaten aus dem Projekt. Wenn diese Option ausgewählt wird, können
Sie auch die folgende Option auswählen:
l
Runs. Kopiert Testlaufdaten aus dem Projekt.
Defects
Kopiert Fehlerdaten aus dem Projekt.
Include
History
Kopiert Historiendaten für die ausgewählten Optionen.
Public
Favorite
Views
Kopiert die Daten einer öffentlichen Favoritenansicht aus dem Projekt. Weitere Informationen finden Sie
Dashboard
Public
Entities
Kopiert öffentliche Analyseobjekte und Dashboard-Seiten aus dem Projekt. Weitere Informationen
HP ALM (12.50)
im HP Application Lifecycle Management-Benutzerhandbuch.
finden Sie im HP Application Lifecycle Management-Benutzerhandbuch.
Seite 38
Administratorhandbuch
Kapitel 2: Erstellen von Projekten
Option
Beschreibung
Users and
Groups
Kopiert Benutzer- und Gruppeninformationen sowie Berechtigungseinstellungen. Wenn diese Option
ausgewählt wird, können Sie auch folgende Optionen auswählen:
l
l
l
l
Dashboard Private Entities. Kopiert private Analyseobjekte und Dashboard-Seiten aus
dem Projekt. Weitere Informationen finden Sie im HP Application Lifecycle ManagementBenutzerhandbuch .
Private Favorite Views. Kopiert Daten einer privaten Favoritenansicht und ExcelBerichtdefinitionen aus dem Projekt. Weitere Informationen finden Sie im HP Application
Lifecycle Management-Benutzerhandbuch .
Mail Conditions. Kopiert die E-Mail-Konfigurationsdaten. Weitere Informationen finden
Sie unter "Konfigurieren von Automail" auf Seite 277.
Alerts and Follow up Flags. Kopiert Alarme und Nachverfolgungs-Flags. Weitere Informationen
finden Sie im HP Application Lifecycle Management-Benutzerhandbuch.
Sprinter
Kopiert Sprinter-Daten. Diese Option kann nicht deaktiviert werden.
Analysis
Extension
Kopiert Analysedaten. Diese Option kann nicht deaktiviert werden.
Quality
Center
Kopiert Quality Center-Daten. Diese Option kann nicht deaktiviert werden.
Hinweis:
l
l
Wenn für das Projekt, aus dem Sie kopieren, Erweiterungen aktiviert sind, werden die
Erweiterungen und die zugehörigen Daten ebenfalls in das neue Projekt kopiert.
Wenn das Projekt, aus dem Sie kopieren, Bibliotheken enthält, werden diese nicht in das
neue Projekt kopiert. Weitere Informationen über das Importieren von Bibliotheken finden
Sie im HP Application Lifecycle Management-Benutzerhandbuch.
Um alle Optionen zu deaktivieren, klicken Sie auf Alle löschen.
Um alle Optionen zu aktivieren, klicken Sie auf Alle auswählen.
8. Klicken Sie auf Weiter.
9. Geben Sie im Feld Projektname einen Namen für das Projekt ein. Der Projektname darf maximal 30
Zeichen lang sein. Folgende Zeichen dürfen nicht verwendet werden: = ~ ` ! @ # $ % ^ & * ( ) + | {
}[]:';"<>?,./\10. Wählen Sie im Feld In der Domäne eine Domäne aus.
11. Klicken Sie auf Weiter. Das folgende Dialogfeld wird geöffnet:
HP ALM (12.50)
Seite 39
Administratorhandbuch
Kapitel 2: Erstellen von Projekten
12. Wählen Sie unter Datenbanktyp die Option Oracle oder MS-SQL aus.
13. Unter Servername, DB-Admin-Benutzer und DB-Admin-Passwort werden standardmäßig die für
die Domäne definierten Standardwerte angezeigt. Sind weitere Datenbankserver definiert, können
Sie in der Liste Servername einen anderen Namen auswählen.
14. Klicken Sie auf Weiter.
Wenn die Funktion zur Textsuche für den ausgewählten Datenbankserver nicht aktiviert ist, wird
ein Meldungsfeld geöffnet. Die Meldung besagt, dass Sie die Funktion zur Textsuche nach
Abschluss dieses Prozesses aktivieren können. Weitere Informationen über die Aktivierung der
Funktion zur Textsuche finden Sie unter "Konfigurieren der Textsuche" auf Seite 176.
15. Wenn Sie ein Microsoft SQL-Projekt erstellen, fahren Sie mit Schritt 16 fort. Für ein Oracle-Projekt
wird das folgende Dialogfeld geöffnet:
HP ALM (12.50)
Seite 40
Administratorhandbuch
Kapitel 2: Erstellen von Projekten
Wählen Sie im Feld In TableSpace erstellen einen Speicherort aus, der ausreichend Speicherplatz
für das neue Projekt hat. UNDO sollte nicht als Speicherplatz verwendet werden.
Wählen Sie im Feld Temporärer Tablespace einen temporären Speicherort aus, der ausreichend
Speicherplatz für das neue Projekt hat.
Klicken Sie auf Weiter.
16. Das Dialogfeld Projektadministratoren hinzufügen wird geöffnet.
Unter Ausgewählte Projektadministratoren werden die Benutzer aufgeführt, die als
Projektadministratoren ausgewählt wurden. Unter Verfügbare Benutzer werden die im Projekt
verfügbaren Benutzer aufgeführt. Wenn Sie Benutzer als Projektadministratoren festlegen,
werden sie aus der Liste Verfügbare Benutzer in die Liste Ausgewählte Projektadministratoren
verschoben. Projektadministratoren können andere Benutzer zum Projekt hinzufügen und sie
verwalten.
l
l
Aktualisieren. Klicken Sie auf die Schaltfläche Aktualisieren
Benutzer zu aktualisieren.
Suchen. Geben Sie den Namen eines Benutzers im Feld Suchen ein und klicken Sie auf die
Schaltfläche Suchen
l
, um die Liste der verfügbaren
, um die Liste Verfügbare Benutzer zu durchsuchen.
Ausgewählte Benutzer hinzufügen. Wählen Sie die Benutzer aus, die Sie als
Projektadministratoren festlegen möchten, und klicken Sie auf die Schaltfläche Ausgewählte
Benutzer hinzufügen
. Sie können auch auf den Benutzernamen doppelklicken. Die
ausgewählten Benutzer werden in die Liste Ausgewählte Projektadministratoren verschoben.
l
Löschen. Um einen Benutzer aus der Liste Ausgewählte Projektadministratoren zu löschen,
klicken Sie mit der rechten Maustaste auf den Benutzernamen und klicken auf Löschen.
Sie können auch Benutzer als Projektadministratoren festlegen, nachdem Sie das Projekt erstellt
haben. Weitere Informationen finden Sie unter "Festlegen von Projektadministratoren" auf Seite
74.
HP ALM (12.50)
Seite 41
Administratorhandbuch
Kapitel 2: Erstellen von Projekten
17. Klicken Sie auf Weiter. Das folgende Dialogfeld wird geöffnet:
Überprüfen Sie die Projektdetails. Wenn Sie Details ändern möchten, klicken Sie auf Zurück.
18. Wählen Sie Projekt aktivieren aus, um das neue Projekt zu aktivieren. Benutzern stehen im
Anmeldefenster von HP Application Lifecycle Management nur aktivierte Projekt zur Verfügung,
wenn sie sich an einem Projekt anmelden. Weitere Informationen finden Sie unter "Deaktivieren
und Aktivieren von Projekten" auf Seite 90.
19. Klicken Sie auf Erstellen. Das neue Projekt wird zur Projektliste hinzugefügt.
Importieren von Projekten
Sie können Daten aus exportierten ALM-Projektdateien importieren, die in derselben ALM-Version
erstellt wurden. Daten aus angepassten Projekten, die von Inhaltsanbietern erstellt wurden, können
ebenfalls importiert werden. Sie können beispielsweise angepasste Tests, Anforderungen und
Testreihen für SAP-Tests, Siebel-Tests und SOX-Kompatibilitätstests importieren, die von HPInhaltsanbietern erstellt wurden.
Wenn Sie ein Projekt importieren, das zuvor von demselben Server exportiert wurde, erkennt ALM
anhand der Projekt-ID, dass dasselbe Projekt bereits auf dem Server vorhanden ist. Sie können das
vorhandene Projekt ersetzen oder den Importvorgang abbrechen.
Hinweise
l
l
Das neue Projekt erbt die Unicode- oder ASCII-Definition des importierten Projekts.
Projekte mit mehr als 2 GB können nicht importiert werden. Sie müssen in Abschnitten
importiert werden.
Versionskontrolle: Wenn Sie ein exportiertes Projekt mit aktivierter Versionskontrolle importieren,
wird das Projekt mit aktivierter Versionskontrolle importiert. Die Versionshistorie wird ebenfalls
HP ALM (12.50)
Seite 42
Administratorhandbuch
Kapitel 2: Erstellen von Projekten
kopiert.
Sie können auch Daten aus Vorlagenprojekten importieren. Weitere Informationen finden Sie unter
"Importieren eines Vorlagenprojekts" auf Seite 64.
Weitere Informationen zum Exportieren von Projekten finden Sie unter "Exportieren von Projekten" auf
Seite 89.
So importieren Sie ein ALM-Projekt:
1. Klicken Sie in der Site Administration auf die Registerkarte Standortprojekte.
2. Sie können eine der folgenden Maßnahmen ergreifen:
l
Wählen Sie die Domäne aus, in die das Projekt importiert werden soll, und klicken Sie auf die
Schaltfläche Projekt aus Projektdatei importieren
. Sie können auch mit der rechten
Maustaste auf die Domäne klicken und Projekt importieren auswählen.
l
Klicken Sie auf die Schaltfläche Projekt erstellen. Das Dialogfeld Projekt erstellen wird
geöffnet.
3. Wählen Sie die Option Projekt auf Basis importierter Daten aus einer exportierten Projektdatei
erstellen aus und klicken Sie auf Weiter. Das Dialogfeld Datei zum Importieren auswählen wird
geöffnet.
HP ALM (12.50)
Seite 43
Administratorhandbuch
Kapitel 2: Erstellen von Projekten
4. Klicken Sie auf die Schaltfläche zum Durchsuchen rechts neben dem Feld Projekt importieren aus,
um zum zu importierenden Projekt zu wechseln. Das Dialogfeld Öffnen wird angezeigt.
5. Wechseln Sie zu dem entsprechenden Verzeichnis und wählen Sie die zu importierende ALMProjektexportdatei aus. Klicken Sie auf Öffnen. Die ausgewählte Datei wird im Feld Projekt
importieren aus angezeigt.
Hinweis: Handelt es sich bei der ausgewählten Datei um eine ALM-Vorlagenprojektdatei, wird
ein neues Vorlagenprojekt erstellt. Das Vorlagenprojekt wird der Projektliste unter
Vorlagenprojekte hinzugefügt.
ALM-Editionen: Vorlagenprojekte stehen in Quality Center Enterprise Edition nicht zur
Verfügung. Weitere Informationen über ALM-Editionen und deren Funktionen finden Sie im HP
Application Lifecycle Management-Benutzerhandbuch.
Klicken Sie auf Weiter.
6. Geben Sie im Feld Projektname einen Namen für das Projekt ein. Der Projektname darf maximal 30
Zeichen lang sein. Folgende Zeichen dürfen nicht verwendet werden: = ~ ` ! @ # $ % ^ & * ( ) + | {
}[]:';"<>?,./\7. Wählen Sie im Feld In der Domäne eine Domäne aus.
Tipp: Nachdem das Projekt erstellt wurde, können Sie per mit Drag and Drop in eine andere
Domäne in der Projektliste verschieben.
HP ALM (12.50)
Seite 44
Administratorhandbuch
Kapitel 2: Erstellen von Projekten
8. Klicken Sie auf Weiter. Das folgende Dialogfeld wird geöffnet:
9. Wählen Sie unter Datenbanktyp die Option Oracle oder MS-SQL aus.
Unter Servername, DB-Admin-Benutzer und DB-Admin-Passwort werden standardmäßig die für
die Domäne definierten Standardwerte angezeigt. Sind weitere Datenbankserver definiert, können
Sie in der Liste Servername einen anderen Namen auswählen.
Hinweis: Weitere Informationen über die Definition von Datenbankservern finden Sie unter
"Definieren neuer Datenbankserver" auf Seite 172.
10. Klicken Sie auf Weiter.
Wenn die Funktion zur Textsuche für den ausgewählten Datenbankserver nicht aktiviert ist, wird
ein Meldungsfeld geöffnet. Die Meldung besagt, dass Sie die Funktion zur Textsuche nach
Abschluss dieses Prozesses aktivieren können. Weitere Informationen über die Aktivierung der
Funktion zur Textsuche finden Sie unter "Konfigurieren der Textsuche" auf Seite 176.
HP ALM (12.50)
Seite 45
Administratorhandbuch
Kapitel 2: Erstellen von Projekten
11. Wenn Sie ein Microsoft SQL-Projekt erstellen, fahren Sie mit Schritt 12 fort. Für ein Oracle-Projekt
wird das folgende Dialogfeld geöffnet:
Wählen Sie im Feld In TableSpace erstellen einen Speicherort aus, der ausreichend Speicherplatz
für das neue Projekt hat. UNDO sollte nicht als Speicherplatz verwendet werden.
Wählen Sie im Feld Temporärer Tablespace einen temporären Speicherort aus, der ausreichend
Speicherplatz für das neue Projekt hat.
Klicken Sie auf Weiter.
12. Wählen Sie im Dialogfeld Projektadministratoren hinzufügen Projektadministratoren aus.
Unter Ausgewählte Projektadministratoren werden die Benutzer aufgeführt, die als
Projektadministratoren ausgewählt wurden. Unter Verfügbare Benutzer werden die im Projekt
verfügbaren Benutzer aufgeführt. Wenn Sie Benutzer als Projektadministratoren festlegen,
werden sie aus der Liste Verfügbare Benutzer in die Liste Ausgewählte Projektadministratoren
HP ALM (12.50)
Seite 46
Administratorhandbuch
Kapitel 2: Erstellen von Projekten
verschoben. Projektadministratoren können andere Benutzer zum Projekt hinzufügen und sie
verwalten.
l
l
Aktualisieren. Klicken Sie auf die Schaltfläche Aktualisieren
Benutzer zu aktualisieren.
Suchen. Geben Sie den Namen eines Benutzers im Feld Suchen ein und klicken Sie auf die
Schaltfläche Suchen
l
, um die Liste der verfügbaren
, um die Liste Verfügbare Benutzer zu durchsuchen.
Ausgewählte Benutzer hinzufügen. Wählen Sie die Benutzer aus, die Sie als
Projektadministratoren festlegen möchten, und klicken Sie auf die Schaltfläche Ausgewählte
Benutzer hinzufügen
. Sie können auch auf den Benutzernamen doppelklicken. Die
ausgewählten Benutzer werden in die Liste Ausgewählte Projektadministratoren verschoben.
l
Löschen. Um einen Benutzer aus der Liste Ausgewählte Projektadministratoren zu löschen,
klicken Sie mit der rechten Maustaste auf den Benutzernamen und klicken auf Löschen.
Sie können auch Benutzer als Projektadministratoren festlegen, nachdem Sie das Projekt erstellt
haben. Weitere Informationen finden Sie unter "Festlegen von Projektadministratoren" auf Seite
74.
13. Klicken Sie auf Weiter. Das folgende Dialogfeld wird geöffnet:
Überprüfen Sie die Projektdetails. Wenn Sie Details ändern möchten, klicken Sie auf Zurück.
14. Wählen Sie Projekt aktivieren aus, um das neue Projekt zu aktivieren. Benutzern stehen im
Anmeldefenster von HP Application Lifecycle Management nur aktivierte Projekt zur Verfügung,
wenn sie sich an einem Projekt anmelden. Weitere Informationen finden Sie unter "Deaktivieren
und Aktivieren von Projekten" auf Seite 90.
15. Klicken Sie auf Erstellen. Das neue Projekt wird zur Projektliste hinzugefügt.
HP ALM (12.50)
Seite 47
Administratorhandbuch
Kapitel 2: Erstellen von Projekten
Erstellen von Vorlagenprojekten
Vorlagenprojekte ermöglichen die Definition und Verwaltung eines allgemeinen Satzes von
Projektanpassungen für mehrere Projekte. Wenn Sie eine Vorlage erstellen, können Sie sie mit
Projekten verknüpfen. Dies ermöglicht es dem Vorlagenadministrator, die
Vorlagenanpassungsänderungen auf die verknüpften Projekte anzuwenden.
Sie erstellen ein neues Vorlagenprojekt, indem Sie eine leere Vorlage erstellen, eine vorhandene Vorlage
bzw. ein vorhandenes Projekt kopieren oder eine Vorlage importieren.
ALM-Editionen: Vorlagenprojekte stehen in Quality Center Enterprise Edition nicht zur Verfügung.
Weitere Informationen über ALM-Editionen und deren Funktionen finden Sie im HP Application
Lifecycle Management-Benutzerhandbuch.
Dieser Abschnitt enthält folgende Themen:
•
•
•
•
Erstellen eines Vorlagenprojekts
49
Erstellen einer Vorlage aus einer vorhandenen Vorlage
54
Erstellen einer Vorlage aus einem vorhandenen Projekt
59
Importieren eines Vorlagenprojekts
64
HP ALM (12.50)
Seite 48
Administratorhandbuch
Kapitel 2: Erstellen von Projekten
Erstellen eines Vorlagenprojekts
Sie können ein neues Vorlagenprojekt in Oracle oder Microsoft SQL erstellen.
So erstellen Sie eine Vorlage:
1. Klicken Sie in der Site Administration auf die Registerkarte Standortprojekte.
2. Wählen Sie die Domäne aus, in der Sie die Vorlage erstellen möchten.
3. Klicken Sie auf die Schaltfläche Vorlage erstellen. Das Dialogfeld Vorlage erstellen wird geöffnet.
4. Wählen Sie Leere Vorlage erstellen aus und klicken Sie auf Weiter. Das folgende Dialogfeld wird
geöffnet.
5. Geben Sie im Feld Vorlagenname einen Namen für die Vorlage ein. Der Vorlagenname darf maximal
30 Zeichen lang sein. Folgende Zeichen dürfen nicht verwendet werden: = ~ ` ! @ # $ % ^ & * ( ) +
HP ALM (12.50)
Seite 49
Administratorhandbuch
Kapitel 2: Erstellen von Projekten
|{}[]:';"<>?,./\6. Wählen Sie im Feld In der Domäne eine Domäne aus.
Tipp: Nachdem die Vorlage erstellt wurde, können Sie sie per Drag and Drop in eine andere
Domäne in der Projektliste verschieben.
7. Klicken Sie auf Weiter. Das folgende Dialogfeld wird geöffnet.
8. Wählen Sie unter Datenbanktyp die Option Oracle oder MS-SQL aus.
Unter Servername, DB-Admin-Benutzer und DB-Admin-Passwort werden die für die Domäne
definierten Standardwerte angezeigt. Sind weitere Datenbankserver definiert, können Sie in der
Liste Servername einen anderen Namen auswählen.
9. Klicken Sie auf Als Unicode erstellen, um die Vorlage als Unicode zu erstellen.
Hinweis: Das Kontrollkästchen Als Unicode erstellen wird nur angezeigt, wenn Sie eine neue
Vorlage aus einer leeren Vorlage auf einem MS-SQL-Server erstellen. Unicode ist eine Funktion
von MS-SQL, die die Unterstützung mehrerer Sprachen ermöglicht. In Oracle wird die
Unterstützung mehrerer Sprachen bei der Installation des Servers definiert.
10. Klicken Sie auf Weiter.
Wenn die Funktion zur Textsuche für den ausgewählten Datenbankserver nicht aktiviert ist, wird
ein Meldungsfeld geöffnet. Die Meldung besagt, dass Sie die Funktion zur Textsuche nach
Abschluss dieses Prozesses aktivieren können. Weitere Informationen über die Aktivierung der
Funktion zur Textsuche finden Sie unter "Konfigurieren der Textsuche" auf Seite 176.
HP ALM (12.50)
Seite 50
Administratorhandbuch
Kapitel 2: Erstellen von Projekten
11. Wenn Sie eine Microsoft SQL-Vorlage erstellen, fahren Sie mit Schritt 12 fort. Für eine OracleVorlage wird das folgende Dialogfeld geöffnet.
Wählen Sie im Feld In TableSpace erstellen einen Speicherort aus, der ausreichend Speicherplatz
für die neue Vorlage hat. UNDO sollte nicht als Speicherplatz verwendet werden.
Wählen Sie im Feld Temporärer Tablespace einen temporären Speicherort aus, der ausreichend
Speicherplatz für die neue Vorlage hat.
Klicken Sie auf Weiter.
12. Das Dialogfeld Vorlagenadministratoren hinzufügen wird geöffnet.
Unter Vorlagenadministratoren auswählen werden die Benutzer aufgeführt, die als
Vorlagenadministratoren ausgewählt wurden. Unter Verfügbare Benutzer werden die in der
Vorlage verfügbaren Benutzer aufgeführt. Wenn Sie Benutzer als Vorlagenadministratoren
HP ALM (12.50)
Seite 51
Administratorhandbuch
Kapitel 2: Erstellen von Projekten
festlegen, werden sie aus der Liste Verfügbare Benutzer in die Liste Vorlagenadministratoren
auswählen verschoben. Vorlagenadministratoren können Vorlagenprojekte anpassen und die
Vorlagenanpassung auf verknüpfte Projekte anwenden. Weitere Informationen finden Sie unter
"Projektübergreifende Anpassung" auf Seite 297.
Aktualisieren. Klicken Sie auf die Schaltfläche Aktualisieren
Benutzer zu aktualisieren.
l
, um die Liste der verfügbaren
Suchen. Geben Sie den Namen eines Benutzers im Feld Suchen ein, und klicken Sie auf die
l
Schaltfläche Suchen
, um die Liste Verfügbare Benutzer zu durchsuchen.
Ausgewählte Benutzer hinzufügen. Wählen Sie die Benutzer aus, die Sie als
Vorlagenadministratoren festlegen möchten, und klicken Sie auf die Schaltfläche Ausgewählte
l
Benutzer hinzufügen
. Sie können auch auf den Benutzernamen doppelklicken. Die
ausgewählten Benutzer werden in die Liste Vorlagenadministratoren auswählen verschoben.
Löschen. Um einen Benutzer aus der Liste Vorlagenadministratoren auswählen zu löschen,
klicken Sie mit der rechten Maustaste auf den Benutzernamen und klicken auf Löschen.
l
Sie können auch Benutzer als Vorlagenadministratoren festlegen, nachdem Sie die Vorlage erstellt
haben. Weitere Informationen finden Sie unter "Festlegen von Projektadministratoren" auf Seite
74.
13. Klicken Sie auf Weiter. Sie können Erweiterungen aktivieren, die für die ALM-Edition Ihres
Standorts zur Verfügung stehen.
Aktivieren Sie das Kontrollkästchen Aktiviert für die zu aktivierenden Erweiterungen.
Hinweis
l
Eine Erweiterung für ein Projekt kann nicht mehr deaktiviert werden, nachdem sie aktiviert
wurde. Es wird empfohlen, nur die benötigten Erweiterungen zu aktivieren. Das Aktivieren
weiterer Erweiterungen kann sich negativ auf die Leistung auswirken und zusätzlichen
HP ALM (12.50)
Seite 52
Administratorhandbuch
Kapitel 2: Erstellen von Projekten
Speicherplatz beanspruchen.
l
Wenn Sie zwischen den Erweiterungen wechseln, werden die relevanten
Lizenzstatusinformationen im Abschnitt Lizenzstatus angezeigt.
Erweiterungen, für die auf dem Server keine Lizenzen vorliegen, werden grau angezeigt. Es
ist möglich, eine Erweiterung zu aktivieren, für die noch keine Lizenz vorliegt. Sie können
die Funktionen der hinzugefügten Erweiterung später verwenden, nachdem Sie die Lizenz
erhalten haben.
l
l
Um mit Lab Management oder Performance Center zu arbeiten, wählen Sie ALMLaborerweiterung aus. Weitere Informationen finden Sie im HP ALM Lab Management Guide.
Sie können auch Erweiterungen für ein Projekt aktivieren, nachdem Sie das Projekt erstellt
haben. Weitere Informationen finden Sie unter "Aktivieren von Erweiterungen für ein
Projekt" auf Seite 75.
14. Klicken Sie auf Weiter. Das folgende Dialogfeld wird geöffnet.
Überprüfen Sie die Vorlagendetails. Wenn Sie Details ändern möchten, klicken Sie auf Zurück.
15. Wählen Sie Vorlage aktivieren aus, um die Vorlage zu aktivieren. Nur aktivierte Vorlagen stehen
im Anmeldefenster von HP Application Lifecycle Management zur Verfügung. Weitere
Informationen finden Sie unter "Deaktivieren und Aktivieren von Projekten" auf Seite 90.
16. Wählen Sie Versionierung aktivieren, um die Versionskontrolle für die Vorlage zu aktivieren. Sie
können die Versionskontrolle auch aktivieren, nachdem Sie die Vorlage erstellt haben. Weitere
Informationen finden Sie unter "Aktivieren und Deaktivieren der Versionskontrolle für ein Projekt"
auf Seite 91.
17. Klicken Sie auf Erstellen. Die neue Vorlage wird der Projektliste unter Vorlagenprojekte
hinzugefügt.
HP ALM (12.50)
Seite 53
Administratorhandbuch
Kapitel 2: Erstellen von Projekten
Erstellen einer Vorlage aus einer vorhandenen Vorlage
Sie können ein Vorlagenprojekt erstellen, indem Sie eine vorhandene Vorlage kopieren. Hierbei werden
sowohl die Anpassung als auch die Projektdaten aus der Quellvorlage kopiert.
Hinweis: Die neue Vorlage erbt die Unicode- oder ASCII-Definition des kopierten Projekts.
Versionskontrolle: Wenn Sie eine Vorlage mit aktivierter Versionskontrolle kopieren, wird die neue
Vorlage mit aktivierter Versionskontrolle erstellt.
So erstellen Sie eine Vorlage aus einer vorhandenen Vorlage:
1. Klicken Sie in der Site Administration auf die Registerkarte Standortprojekte.
2. Wählen Sie die Domäne aus, in der Sie die Vorlage erstellen möchten.
3. Klicken Sie auf die Schaltfläche Vorlage erstellen. Das Dialogfeld Vorlage erstellen wird geöffnet.
4. Wählen Sie Vorlage durch Kopieren einer Anpassung aus einer vorhandenen Vorlage erstellen
aus und klicken Sie auf Weiter. Das Dialogfeld Vorlage kopieren wird geöffnet.
HP ALM (12.50)
Seite 54
Administratorhandbuch
Kapitel 2: Erstellen von Projekten
5. Wählen Sie im Feld Domäne die Domäne aus, in der sich die zu kopierende Vorlage befindet.
6. Wählen Sie im Feld Vorlage die zu kopierende Vorlage aus.
7. Klicken Sie auf Weiter. Das folgende Dialogfeld wird geöffnet.
8. Geben Sie im Feld Vorlagenname einen Namen für die Vorlage ein. Der Vorlagenname darf maximal
30 Zeichen lang sein. Folgende Zeichen dürfen nicht verwendet werden: = ~ ` ! @ # $ % ^ & * ( ) +
|{}[]:';"<>?,./\9. Wählen Sie im Feld In der Domäne eine Domäne aus.
Tipp: Nachdem die Vorlage erstellt wurde, können Sie sie per Drag and Drop in eine andere
Domäne in der Projektliste verschieben.
HP ALM (12.50)
Seite 55
Administratorhandbuch
Kapitel 2: Erstellen von Projekten
10. Klicken Sie auf Weiter. Das folgende Dialogfeld wird geöffnet.
11. Wählen Sie unter Datenbanktyp die Option Oracle oder MS-SQL aus.
Unter Servername, DB-Admin-Benutzer und DB-Admin-Passwort werden die für die Domäne
definierten Standardwerte angezeigt. Sind weitere Datenbankserver definiert, können Sie in der
Liste Servername einen anderen Namen auswählen.
12. Klicken Sie auf Weiter.
Hinweis: Wenn die Funktion zur Textsuche für den ausgewählten Datenbankserver nicht
aktiviert ist, wird ein Meldungsfeld geöffnet. Die Meldung besagt, dass Sie die Funktion zur
Textsuche nach Abschluss dieses Prozesses aktivieren können. Weitere Informationen über
die Aktivierung der Funktion zur Textsuche finden Sie unter "Konfigurieren der Textsuche" auf
Seite 176.
HP ALM (12.50)
Seite 56
Administratorhandbuch
Kapitel 2: Erstellen von Projekten
Wenn Sie eine Microsoft SQL-Vorlage erstellen, fahren Sie mit Schritt 13 fort. Für eine OracleVorlage wird das folgende Dialogfeld geöffnet.
Wählen Sie im Feld In TableSpace erstellen einen Speicherort aus, der ausreichend Speicherplatz
für die neue Vorlage hat.
UNDO sollte nicht als Speicherplatz verwendet werden.
Wählen Sie im Feld Temporärer Tablespace einen temporären Speicherort aus, der ausreichend
Speicherplatz für die neue Vorlage hat.
Klicken Sie auf Weiter.
13. Das Dialogfeld Vorlagenadministratoren hinzufügen wird geöffnet.
Unter Vorlagenadministratoren auswählen werden die Benutzer aufgeführt, die als
Vorlagenadministratoren ausgewählt wurden. Unter Verfügbare Benutzer werden die in der
HP ALM (12.50)
Seite 57
Administratorhandbuch
Kapitel 2: Erstellen von Projekten
Vorlage verfügbaren Benutzer aufgeführt. Wenn Sie Benutzer als Vorlagenadministratoren
festlegen, werden sie aus der Liste Verfügbare Benutzer in die Liste Vorlagenadministratoren
auswählen verschoben. Vorlagenadministratoren können Vorlagenprojekte anpassen und die
Vorlagenanpassung auf verknüpfte Projekte anwenden. Weitere Informationen finden Sie unter
"Projektübergreifende Anpassung" auf Seite 297.
l
l
Aktualisieren. Klicken Sie auf die Schaltfläche Aktualisieren
Benutzer zu aktualisieren.
Suchen. Geben Sie den Namen eines Benutzers im Feld Suchen ein, und klicken Sie auf die
Schaltfläche Suchen
l
, um die Liste der verfügbaren
, um die Liste Verfügbare Benutzer zu durchsuchen.
Ausgewählte Benutzer hinzufügen. Wählen Sie die Benutzer aus, die Sie als
Vorlagenadministratoren festlegen möchten, und klicken Sie auf die Schaltfläche Ausgewählte
Benutzer hinzufügen
. Sie können auch auf den Benutzernamen doppelklicken. Die
ausgewählten Benutzer werden in die Liste Vorlagenadministratoren auswählen verschoben.
l
Löschen. Um einen Benutzer aus der Liste Vorlagenadministratoren auswählen zu löschen,
klicken Sie mit der rechten Maustaste auf den Benutzernamen und klicken auf Löschen.
Sie können auch Benutzer als Vorlagenadministratoren festlegen, nachdem Sie die Vorlage erstellt
haben. Weitere Informationen finden Sie unter "Festlegen von Projektadministratoren" auf Seite
74.
14. Klicken Sie auf Weiter. Das folgende Dialogfeld wird geöffnet.
Überprüfen Sie die Vorlagendetails. Wenn Sie Details ändern möchten, klicken Sie auf Zurück.
HP ALM (12.50)
Seite 58
Administratorhandbuch
Kapitel 2: Erstellen von Projekten
15. Wählen Sie Vorlage aktivieren aus, um die Vorlage zu aktivieren. Nur aktivierte Vorlagen stehen
im Anmeldefenster von HP Application Lifecycle Management zur Verfügung. Weitere
Informationen finden Sie unter "Deaktivieren und Aktivieren von Projekten" auf Seite 90.
16. Klicken Sie auf Erstellen. Die neue Vorlage wird der Projektliste unter Vorlagenprojekte
hinzugefügt.
Erstellen einer Vorlage aus einem vorhandenen Projekt
Sie können ein Vorlagenprojekt erstellen, indem Sie die Anpassung eines vorhandenen Projekts
kopieren. Hierbei wird die Anpassung aus dem Projekt kopiert, die Projektdaten jedoch nicht.
Sie können die neu erstellte Vorlage mit dem Projekt verknüpfen, aus dem sie kopiert wird. Dies
ermöglicht es dem Vorlagenadministrator, die Vorlagenanpassungsänderungen auf das verknüpfte
Projekt anzuwenden.
Hinweis:
l
l
Wenn das Projekt, aus dem Sie die Vorlage erstellen, Workflow-Skripts enthält, müssen die
Skripts nach Erstellung der Vorlage konvertiert werden. Dies ermöglicht dem
Vorlagenadministrator, die Vorlagen-Workflow-Anpassungen auf verknüpfte Projekte
anzuwenden. Weitere Informationen finden Sie im Artikel KM494331 der HP SoftwareWissensdatenbank (http://h20230.www2.hp.com/selfsolve/document/KM494331).
Versionskontrolle: Wenn Sie ein Projekt mit aktivierter Versionskontrolle kopieren, wird die
neue Vorlage mit aktivierter Versionskontrolle erstellt.
So erstellen Sie eine Vorlage aus einem vorhandenen Projekt:
1. Klicken Sie in der Site Administration auf die Registerkarte Standortprojekte.
2. Wählen Sie die Domäne aus, in der Sie die Vorlage erstellen möchten.
3. Klicken Sie auf die Schaltfläche Vorlage erstellen. Das Dialogfeld Vorlage erstellen wird geöffnet.
HP ALM (12.50)
Seite 59
Administratorhandbuch
Kapitel 2: Erstellen von Projekten
4. Wählen Sie Vorlage durch Kopieren einer Anpassung aus einem vorhandenen Projekt erstellen
aus und klicken Sie auf Weiter. Das Dialogfeld Aus Projektanpassung kopieren wird geöffnet.
5. Wählen Sie im Feld Domäne die Domäne aus, in der sich das zu kopierende Projekt befindet.
6. Wählen Sie im Feld Projekt das zu kopierende Projekt aus.
7. Wählen Sie Ausgewähltes Projekt mit dieser Vorlage verknüpfen aus, um das Projekt mit der neu
erstellten Vorlage zu verknüpfen. Dies ermöglicht es dem Vorlagenadministrator, die
Vorlagenanpassungsänderungen auf das verknüpfte Projekt anzuwenden.
Hinweis: Nachdem Sie ein Projekt mit einer Vorlage verknüpft haben, muss der
Vorlagenadministrator die Vorlagenanpassung auf das Projekt anwenden. Die Anpassung aus
der Vorlage wird auf das verknüpfte Projekt angewendet und im Projekt mit einem
Schreibschutz versehen. Weitere Informationen finden Sie unter "Anwenden einer
Vorlagenanpassung auf verknüpfte Projekte" auf Seite 304.
8. Klicken Sie auf Weiter. Das folgende Dialogfeld wird geöffnet.
9. Geben Sie im Feld Vorlagenname einen Namen für die Vorlage ein. Der Vorlagenname darf maximal
HP ALM (12.50)
Seite 60
Administratorhandbuch
Kapitel 2: Erstellen von Projekten
30 Zeichen lang sein. Folgende Zeichen dürfen nicht verwendet werden: = ~ ` ! @ # $ % ^ & * ( ) +
|{}[]:';"<>?,./\10. Wählen Sie im Feld In der Domäne eine Domäne aus.
Tipp: Nachdem die Vorlage erstellt wurde, können Sie sie per Drag and Drop in eine andere
Domäne in der Projektliste verschieben.
11. Klicken Sie auf Weiter. Das folgende Dialogfeld wird geöffnet.
12. Wählen Sie unter Datenbanktyp die Option Oracle oder MS-SQL aus.
Unter Servername, DB-Admin-Benutzer und DB-Admin-Passwort werden die für die Domäne
definierten Standardwerte angezeigt. Sind weitere Datenbankserver definiert, können Sie in der
Liste Servername einen anderen Namen auswählen.
13. Klicken Sie auf Weiter.
Wenn die Funktion zur Textsuche für den ausgewählten Datenbankserver nicht aktiviert ist, wird
ein Meldungsfeld geöffnet. Die Meldung besagt, dass Sie die Funktion zur Textsuche nach
Abschluss dieses Prozesses aktivieren können. Weitere Informationen über die Aktivierung der
Funktion zur Textsuche finden Sie unter "Konfigurieren der Textsuche" auf Seite 176.
HP ALM (12.50)
Seite 61
Administratorhandbuch
Kapitel 2: Erstellen von Projekten
14. Wenn Sie eine Microsoft SQL-Vorlage erstellen, fahren Sie mit Schritt 15 fort. Für eine OracleVorlage wird das folgende Dialogfeld geöffnet.
Wählen Sie im Feld In TableSpace erstellen einen Speicherort aus, der ausreichend Speicherplatz
für die neue Vorlage hat. UNDO sollte nicht als Speicherplatz verwendet werden.
Wählen Sie im Feld Temporärer Tablespace einen temporären Speicherort aus, der ausreichend
Speicherplatz für die neue Vorlage hat.
Klicken Sie auf Weiter.
15. Das Dialogfeld Vorlagenadministratoren hinzufügen wird geöffnet.
Unter Vorlagenadministratoren auswählen werden die Benutzer aufgeführt, die als
Vorlagenadministratoren ausgewählt wurden. Unter Verfügbare Benutzer werden die in der
Vorlage verfügbaren Benutzer aufgeführt. Wenn Sie Benutzer als Vorlagenadministratoren
HP ALM (12.50)
Seite 62
Administratorhandbuch
Kapitel 2: Erstellen von Projekten
festlegen, werden sie aus der Liste Verfügbare Benutzer in die Liste Vorlagenadministratoren
auswählen verschoben. Vorlagenadministratoren können Vorlagenprojekte anpassen und die
Vorlagenanpassung auf verknüpfte Projekte anwenden. Weitere Informationen finden Sie unter
"Projektübergreifende Anpassung" auf Seite 297.
l
l
Aktualisieren. Klicken Sie auf die Schaltfläche Aktualisieren
Benutzer zu aktualisieren.
Suchen. Geben Sie den Namen eines Benutzers im Feld Suchen ein, und klicken Sie auf die
Schaltfläche Suchen
l
, um die Liste der verfügbaren
, um die Liste Verfügbare Benutzer zu durchsuchen.
Ausgewählte Benutzer hinzufügen. Wählen Sie die Benutzer aus, die Sie als
Vorlagenadministratoren festlegen möchten, und klicken Sie auf die Schaltfläche Ausgewählte
Benutzer hinzufügen
. Sie können auch auf den Benutzernamen doppelklicken. Die
ausgewählten Benutzer werden in die Liste Vorlagenadministratoren auswählen verschoben.
l
Löschen. Um einen Benutzer aus der Liste Vorlagenadministratoren auswählen zu löschen,
klicken Sie mit der rechten Maustaste auf den Benutzernamen und klicken auf Löschen.
Sie können auch Benutzer als Vorlagenadministratoren festlegen, nachdem Sie die Vorlage erstellt
haben. Weitere Informationen finden Sie unter "Festlegen von Projektadministratoren" auf Seite
74.
16. Klicken Sie auf Weiter. Das folgende Dialogfeld wird geöffnet.
Überprüfen Sie die Vorlagendetails. Wenn Sie Details ändern möchten, klicken Sie auf Zurück.
17. Wählen Sie Vorlage aktivieren aus, um die Vorlage zu aktivieren. Nur aktivierte Vorlagen stehen
im Anmeldefenster von HP Application Lifecycle Management zur Verfügung. Weitere
Informationen finden Sie unter "Deaktivieren und Aktivieren von Projekten" auf Seite 90.
18. Klicken Sie auf Erstellen. Die neue Vorlage wird der Projektliste unter Vorlagenprojekte
hinzugefügt.
HP ALM (12.50)
Seite 63
Administratorhandbuch
Kapitel 2: Erstellen von Projekten
Importieren eines Vorlagenprojekts
Sie können ein Vorlagenprojekt erstellen, indem Sie Daten aus einer exportierten Vorlagenprojektdatei
importieren, die in der aktuellen Version erstellt wurde. Weitere Informationen zum Exportieren von
Projekten finden Sie unter "Exportieren von Projekten" auf Seite 89.
Wenn Sie eine Vorlage importieren, die zuvor von demselben Server exportiert wurde, erkennt ALM
anhand der Vorlagen-ID, dass dieselbe Vorlage bereits auf dem Server vorhanden ist. Sie können die
vorhandene Vorlage ersetzen oder den Importvorgang abbrechen. Wenn Sie die vorhandene Vorlage bei
entsprechender Aufforderung ersetzen, überschreibt ALM die Vorlage, aber nicht die Verbindungen zu
verknüpften Projekten. Die neue Vorlage bleibt mit denselben Projekten verknüpft.
Hinweis: Die neue Vorlage erbt die Unicode- oder ASCII-Definition der importierten Vorlage.
So importieren Sie ein Vorlagenprojekt:
1. Klicken Sie in der Site Administration auf die Registerkarte Standortprojekte.
2. Wählen Sie die Domäne aus, in der Sie die Vorlage erstellen möchten.
3. Klicken Sie auf die Schaltfläche Vorlage erstellen. Das Dialogfeld Vorlage erstellen wird geöffnet.
4. Wählen Sie Vorlage durch Importieren von Daten aus einer exportierten Projektdatei erstellen
aus. Vorlage erstellen: Das Dialogfeld Datei zum Importieren auswählen wird geöffnet.
HP ALM (12.50)
Seite 64
Administratorhandbuch
Kapitel 2: Erstellen von Projekten
5. Klicken Sie auf die Schaltfläche zum Durchsuchen rechts neben dem Feld Vorlage importieren aus,
um zum zu importierenden Vorlagenprojekt zu wechseln. Das Dialogfeld Öffnen wird angezeigt.
6. Wechseln Sie zu dem entsprechenden Verzeichnis und wählen Sie die zu importierende ALMProjektexportdatei aus. Klicken Sie auf Öffnen. Die ausgewählte Datei wird im Feld Vorlage
importieren aus angezeigt.
7. Klicken Sie auf Weiter. Das folgende Dialogfeld wird geöffnet.
8. Wählen Sie unter Datenbanktyp die Option Oracle oder MS-SQL aus.
Unter Servername, DB-Admin-Benutzer und DB-Admin-Passwort werden die für die Domäne
definierten Standardwerte angezeigt. Sind weitere Datenbankserver definiert, können Sie in der
Liste Servername einen anderen Namen auswählen.
9. Klicken Sie auf Weiter.
Wenn die Funktion zur Textsuche für den ausgewählten Datenbankserver nicht aktiviert ist, wird
ein Meldungsfeld geöffnet. Die Meldung besagt, dass Sie die Funktion zur Textsuche nach
Abschluss dieses Prozesses aktivieren können. Weitere Informationen über die Aktivierung der
Funktion zur Textsuche finden Sie unter "Konfigurieren der Textsuche" auf Seite 176.
HP ALM (12.50)
Seite 65
Administratorhandbuch
Kapitel 2: Erstellen von Projekten
10. Wenn Sie eine Microsoft SQL-Vorlage erstellen, fahren Sie mit Schritt 11 fort. Für eine OracleVorlage wird das folgende Dialogfeld geöffnet.
Wählen Sie im Feld In TableSpace erstellen einen Speicherort aus, der ausreichend Speicherplatz
für die neue Vorlage hat. UNDO sollte nicht als Speicherplatz verwendet werden.
Wählen Sie im Feld Temporärer Tablespace einen temporären Speicherort aus, der ausreichend
Speicherplatz für die neue Vorlage hat.
Klicken Sie auf Weiter.
11. Das Dialogfeld Vorlagenadministratoren hinzufügen wird geöffnet.
Unter Vorlagenadministratoren auswählen werden die Benutzer aufgeführt, die als
Vorlagenadministratoren ausgewählt wurden. Unter Verfügbare Benutzer werden die in der
Vorlage verfügbaren Benutzer aufgeführt. Wenn Sie Benutzer als Vorlagenadministratoren
HP ALM (12.50)
Seite 66
Administratorhandbuch
Kapitel 2: Erstellen von Projekten
festlegen, werden sie aus der Liste Verfügbare Benutzer in die Liste Vorlagenadministratoren
auswählen verschoben. Vorlagenadministratoren können Vorlagenprojekte anpassen und die
Vorlagenanpassung auf verknüpfte Projekte anwenden. Weitere Informationen finden Sie unter
"Projektübergreifende Anpassung" auf Seite 297.
l
l
Aktualisieren. Klicken Sie auf die Schaltfläche Aktualisieren
Benutzer zu aktualisieren.
Suchen. Geben Sie den Namen eines Benutzers im Feld Suchen ein, und klicken Sie auf die
Schaltfläche Suchen
l
, um die Liste der verfügbaren
, um die Liste Verfügbare Benutzer zu durchsuchen.
Ausgewählte Benutzer hinzufügen. Wählen Sie die Benutzer aus, die Sie als
Vorlagenadministratoren festlegen möchten, und klicken Sie auf die Schaltfläche Ausgewählte
Benutzer hinzufügen
. Sie können auch auf den Benutzernamen doppelklicken. Die
ausgewählten Benutzer werden in die Liste Vorlagenadministratoren auswählen verschoben.
l
Löschen. Um einen Benutzer aus der Liste Vorlagenadministratoren auswählen zu löschen,
klicken Sie mit der rechten Maustaste auf den Benutzernamen und klicken auf Löschen.
Sie können auch Benutzer als Vorlagenadministratoren festlegen, nachdem Sie die Vorlage erstellt
haben. Weitere Informationen finden Sie unter "Festlegen von Projektadministratoren" auf Seite
74.
12. Klicken Sie auf Weiter. Das folgende Dialogfeld wird geöffnet.
Überprüfen Sie die Vorlagendetails. Wenn Sie Details ändern möchten, klicken Sie auf Zurück.
13. Wählen Sie Vorlage aktivieren aus, um die Vorlage zu aktivieren. Nur aktivierte Vorlagen stehen
im Anmeldefenster von HP Application Lifecycle Management zur Verfügung. Weitere
Informationen finden Sie unter "Deaktivieren und Aktivieren von Projekten" auf Seite 90.
14. Wählen Sie Versionierung aktivieren, um die Versionskontrolle für die Vorlage zu aktivieren. Sie
können die Versionskontrolle auch aktivieren, nachdem Sie die Vorlage erstellt haben. Weitere
Informationen finden Sie unter "Aktivieren und Deaktivieren der Versionskontrolle für ein Projekt"
auf Seite 91.
HP ALM (12.50)
Seite 67
Administratorhandbuch
Kapitel 2: Erstellen von Projekten
15. Klicken Sie auf Erstellen. Die neue Vorlage wird der Projektliste unter Vorlagenprojekte
hinzugefügt.
Verknüpfen einer Vorlage mit Projekten
Im Rahmen der projektübergreifenden Anpassung verknüpfen Sie eine Vorlage mit Projekten. Der
Vorlagenadministrator verwendet die projektübergreifende Anpassung, um die Vorlagenanpassung auf
die verknüpften Projekte anzuwenden. Eine Vorlage kann mit mehreren Projekten verknüpft werden,
ein Projekt jedoch nur mit einer Vorlage. Weitere Informationen finden Sie unter "Projektübergreifende
Anpassung" auf Seite 297.
Hinweis: Nachdem Sie eine Vorlage mit einem Projekt verknüpft haben, muss der
Vorlagenadministrator die Vorlagenanpassung auf das Projekt anwenden. Die Anpassung aus der
Vorlage wird auf das verknüpfte Projekt angewendet und im Projekt mit einem Schreibschutz
versehen. Weitere Informationen finden Sie unter "Anwenden einer Vorlagenanpassung auf
verknüpfte Projekte" auf Seite 304.
Sie können auch eine Vorlage mit einem Projekt verknüpfen, wenn Sie ein Projekt erstellen. Weitere
Informationen finden Sie unter "Erstellen von Projekten" auf Seite 29. Weitere Informationen zum
Verknüpfen einer Vorlage mit einem Projekt beim Erstellen der Vorlage aus einem vorhandenen Projekt
finden Sie unter "Erstellen einer Vorlage aus einem vorhandenen Projekt" auf Seite 59.
So verknüpfen Sie eine Vorlage mit Projekten:
1. Klicken Sie in der Site Administration auf die Registerkarte Standortprojekte.
2. Wählen Sie in der Projektliste ein Vorlagenprojekt aus. Klicken Sie im rechten Ausschnitt auf die
Registerkarte Verknüpfte Projekte. Die Liste Verknüpfte Projekte wird angezeigt.
3. Klicken Sie auf die Schaltfläche Hinzufügen. Die Projektliste wird im rechten Ausschnitt angezeigt.
4. Wählen Sie Projekte in der Projektliste aus und klicken Sie auf die Schaltfläche Ausgewählte
Projekte hinzufügen. Die ausgewählten Projekte werden in der Liste Verknüpfte Projekte
angezeigt.
5. Sie können in der Liste Verknüpfte Projekte nach einem Projekt suchen, indem Sie den Namen
HP ALM (12.50)
Seite 68
Administratorhandbuch
Kapitel 2: Erstellen von Projekten
eines Projekts im Feld Suchen eingeben und auf die Schaltfläche Suchen klicken. Sie können auch
auf eine Spaltenüberschrift klicken, um die Sortierreihenfolge der Projekte in der Liste Verknüpfte
Projekte zu ändern.
6. Um ein Projekt aus einer Vorlage zu entfernen, wählen Sie das Projekt in der Liste Verknüpfte
Projekte aus. Möchten Sie mehrere Projekte entfernen, wählen Sie sie mit gedrückter STRG-Taste
aus. Klicken Sie auf Entfernen. Klicken Sie zum Bestätigen auf OK. Das Projekt wird aus der Liste
Verknüpfte Projekte entfernt und ist nicht mehr mit der Vorlage verknüpft.
7. Um die Liste Verknüpfte Projekte oder die Projektliste zu aktualisieren, klicken Sie auf die
Schaltfläche Aktualisieren über der entsprechenden Liste.
Aktualisieren von Projektdetails
Sie können Projektdetails wie Datenbanktyp und Projektverzeichnis auf der Registerkarte
Projektdetails anzeigen. Sie können außerdem verschiedene Einstellungen für das Projekt bearbeiten.
Beispielsweise können Sie die Verbindungszeichenfolge bearbeiten, die zulässige Anzahl an Benutzern
ändern, die gleichzeitig eine Verbindung zu einem Projekt herstellen können, und das automatische
Senden von Fehler-E-Mails aktivieren. Aktualisierte Projektdetails werden in die Datei dbid.xml
geschrieben, sodass bei Wiederherstellung eines Projekts die aktualisierten Projektdaten verwendet
werden. Weitere Informationen finden Sie unter "Wiederherstellen des Zugriffs auf Projekte" auf Seite
98.
Tipp: Sie können ein Projekt per Drag and Drop in eine andere Domäne in der Projektliste
verschieben. Der physische Speicherort des Projekts wird hierdurch nicht geändert.
Projektübergreifende Anpassung: Wenn Sie mit einem Vorlagenprojekt arbeiten, aktualisieren Sie die
Vorlagendetails auf der Registerkarte Vorlagendetails.
ALM-Editionen: Vorlagenprojekte stehen in Quality Center Enterprise Edition nicht zur Verfügung.
Weitere Informationen über ALM-Editionen und deren Funktionen finden Sie im HP Application
Lifecycle Management-Benutzerhandbuch.
So aktualisieren Sie Projektdetails:
1. Klicken Sie in der Site Administration auf die Registerkarte Standortprojekte.
2. Wählen Sie in der Projektliste ein Projekt aus. Wählen Sie im rechten Ausschnitt die Registerkarte
Projektdetails aus. Die Details des Projekts werden angezeigt.
HP ALM (12.50)
Seite 69
Administratorhandbuch
Kapitel 2: Erstellen von Projekten
Hinweis: Ist ein Projekt inaktiv, wird das Projektsymbol rot angezeigt. Informationen zum
Aktivieren von Projekten finden Sie unter "Deaktivieren und Aktivieren von Projekten" auf
Seite 90.
3. Unter Projektdatenbank werden folgende Projektdetails angezeigt:
Feld
Beschreibung
Datenbanktyp
Der Datenbanktyp kann MS-SQL oder Oracle lauten.
Datenbankname
Der Projektname gemäß Definition in der Datenbank.
Datenbankserver
Der Name des Datenbankservers, auf dem sich die Datenbank befindet.
Erstellt aus Projekt
Aus diesem Projekt wurde das Projekt kopiert. Der Wert Leere Datenbank gibt an, dass
das Projekt nicht kopiert wurde. Weitere Informationen finden Sie unter "Kopieren von
Projekten" auf Seite 36.
Erstellt aus Vorlage
Aus dieser Vorlage wurde das Projekt kopiert.
Wiederhergestellt aus
Projekt
Aus diesem Projekt wurde das Projekt wiederhergestellt. Weitere Informationen finden Sie
Erstellt aus Domäne
Aus dieser Domäne wurde das Projekt kopiert.
Wiederhergestellt aus
Domäne
Aus dieser Domäne wurde das Projekt wiederhergestellt. Weitere Informationen finden Sie
Wartungsstatus
Gibt an, ob für dieses Projekt eine Wartungsaufgabe durchgeführt wird. Zu den
Wartungsaufgaben zählen das Überprüfen, Reparieren, Aktualisieren und Neuausrichten
eines Projekts.
unter "Wiederherstellen des Zugriffs auf Projekte" auf Seite 98.
unter "Wiederherstellen des Zugriffs auf Projekte" auf Seite 98.
Mögliche Werte:
l
Leerlauf. Für dieses Projekt wird keine Wartung durchgeführt.
l
Beschädigt. Die Wartung kann nicht abgeschlossen werden, da das Projekt beschädigt
ist. Um fortzufahren, muss eine Sicherungskopie dieses Projekts wiederhergestellt
HP ALM (12.50)
Seite 70
Administratorhandbuch
Kapitel 2: Erstellen von Projekten
Feld
Beschreibung
werden.
l
Wartungsarbeiten. Für dieses Projekt wird eine Wartung durchgeführt.
Weitere Informationen über das Warten von Projekten finden Sie unter "Aktualisieren von
Projekten auf eine neue Version" auf Seite 105.
Unterstützter Unicode
Gibt an, ob dieses Projekt Unicode unterstützt.
Verbindungszeichenfolge Die Verbindungszeichenfolge. Informationen zum Ändern der Verbindungszeichenfolge
finden Sie unter "Bearbeiten der Verbindungszeichenfolge" auf Seite 97.
DB-Benutzerpasswort
Das Benutzerpasswort für den Oracle-Server, auf dem sich die Datenbank befindet.
Informationen zum Ändern des Passworts finden Sie unter "Ändern der Eigenschaften
von Datenbankservern" auf Seite 174.
Projektverzeichnis
Der Speicherort des Projekt-Repositorys im Dateisystem.
Suchsprache
Gibt die Suchsprachen für eine Textsuche an. Weitere Informationen finden Sie unter
"Auswählen einer Textsuchsprache für ein Projekt" auf Seite 178.
Gibt den Speicherort der Ausnahmedatei an, die für den Aktualisierungsprozess verwendet
Ausnahmedatei
wird. Weitere Informationen finden Sie unter "Aktualisieren von Domänen und
Projekten" auf Seite 117.
4. Unter Repository-Bereinigung können Sie die geplante Bereinigung des Projekt-Repositorys
höherstufen oder zurückstellen. Weitere Informationen über die Bereinigung des ProjektRepositorys finden Sie unter "Bereinigung des Projekt-Repositorys" auf Seite 80.
Klicken Sie auf die verfügbare Schaltfläche:
l
l
Repository-Bereinigung höherstufen. Weist ALM an, das Repository des aktuellen Projekts
möglichst bald zu bereinigen.
Repository-Bereinigung zurückstellen. Weist ALM an, die Repository-Bereinigung des aktuellen
Projekts zurückzustellen oder eine aktuell durchgeführte Bereinigung zu beenden.
5. Unter Projektplanung und -verfolgung werden folgende Projektdetails angezeigt:
Feld
Beschreibung
Gibt an, ob das Projekt in die automatischen täglichen Berechnungen der Projektplanung und Zustand
automatische verfolgung Ihres Standorts einbezogen wird. Weitere Informationen finden Sie unter "Aktivieren oder
Berechnungen Deaktivieren automatischer Berechnungen für ein Projekt" auf Seite 193.
Jetzt
ausführen
Ermöglicht Ihnen, die Berechnungen der Projektplanung und -verfolgung für ein Projekt manuell zu
starten, um die Ergebnisse zu aktualisieren und nicht auf die nächste Berechnung warten zu müssen.
Weitere Informationen finden Sie unter "Manuelles Starten von Berechnungen für ein Projekt" auf
Seite 193.
ALM-Editionen: Funktionen, die zum Bereich Projektplanung und -verfolgung gehören, sind nur
in der ALM-Edition verfügbar. Weitere Informationen über ALM-Editionen und deren
Funktionen finden Sie im HP Application Lifecycle Management-Benutzerhandbuch.
HP ALM (12.50)
Seite 71
Administratorhandbuch
Kapitel 2: Erstellen von Projekten
6. Aktivieren Sie unter Verschiedenes das Kontrollkästchen Mail automatisch senden, um die
Mailkonfigurationseinstellungen für ein Projekt zu aktivieren. Bei jeder Aktualisierung festgelegter
Fehlerfelder wird dann eine E-Mail an die angegebenen Benutzer gesendet. Wird dieses
Kontrollkästchen nicht aktiviert, sind die Mailkonfigurationseinstellungen für das Projekt nicht
wirksam und es werden keine E-Mails gesendet. Weitere Informationen über die Mailkonfiguration
finden Sie unter "Konfigurieren von Automail" auf Seite 277.
Die Fehlernachrichten werden automatisch in festgelegten Zeitintervallen gesendet. Sie können
das Zeitintervall unter Verwendung des Parameters MAIL_INTERVAL in der Registerkarte
Standortkonfiguration bearbeiten. Sie können auch angeben, ob die E-Mail Anhänge und/oder die
Historie enthalten soll. Weitere Informationen finden Sie unter "Festlegen von ALMKonfigurationsparametern" auf Seite 181.
Um Fehlernachrichten, die sich während des aktuellen Zeitintervalls angesammelt haben, manuell
zu senden, klicken Sie auf die Schaltfläche E-Mail jetzt senden. Ist das Kontrollkästchen Mail
automatisch senden deaktiviert, sammeln sich keine Fehlernachrichten an, sodass diese
Schaltfläche keine Auswirkung hat.
7. Wenn Sie den Link Textsuche auf der Registerkarte DB-Server aktivieren, nachdem Sie ein Projekt
in der Projektliste auf der Registerkarte Standortprojekte hinzugefügt haben (beispielsweise nach
der Erstellung, Aktualisierung oder Migration eines Projekts), müssen Sie auch auf die Schaltfläche
Textsuche aktivieren/neu erstellen klicken. Weitere Informationen finden Sie unter "Aktivieren
der Textsuche in ALM" auf Seite 177.
8. Im Feld Verknüpft mit Vorlage wird der Name der Vorlage angezeigt, mit der das Projekt
verknüpft ist. Weitere Informationen über verknüpfte Vorlagen finden Sie unter "Aktualisieren der
Details verknüpfter Vorlagen" auf Seite 307.
9. Um die Anzahl der Benutzer zu ändern, die gleichzeitig eine Verbindung zum Projekt herstellen
können, klicken Sie auf den Link Benutzerquote. Das Dialogfeld Projekt-Bnutzerquote wird
geöffnet.
Wählen Sie Maximum aus und geben Sie die maximal zulässige Anzahl gleichzeitiger Verbindungen
ein. Klicken Sie auf OK.
Hinweis: Die maximal zulässige Anzahl an Benutzern, die gleichzeitig eine Verbindung zum
Projekt herstellen können, sollte nicht größer als die Anzahl an Benutzern sein, die eine
Verbindung zu der entsprechenden Domäne herstellen können. Weitere Informationen finden
Sie unter "Erstellen von Domänen" auf Seite 27.
10. Um eine Beschreibung für das Projekt hinzuzufügen, klicken Sie auf den Link Beschreibung. Geben
Sie im Dialogfeld Projektbeschreibung bearbeiten die Beschreibung ein und klicken Sie auf OK.
Standardmäßig wird das Erstellungsdatum des Projekts angezeigt.
11. Klicken Sie auf die Schaltfläche Projektliste aktualisieren
, um die Projekte in der
ausgewählten Domäne zu aktualisieren. Um Projekte in allen Domänen zu aktualisieren, klicken Sie
auf den Pfeil Projektliste aktualisieren und wählen Sie Alle Domänen aktualisieren aus.
12. Informationen zum Zuweisen von Benutzern zu einem Projekt finden Sie unter "Zuweisen von
Benutzern zu Projekten" auf der nächsten Seite.
HP ALM (12.50)
Seite 72
Administratorhandbuch
Kapitel 2: Erstellen von Projekten
Zuweisen von Benutzern zu Projekten
Als Site-Administrator können Sie den Zugriff auf Projekte oder Vorlagenprojekte steuern, indem Sie
Benutzer festlegen, die sich an einem Projekt anmelden können. Sie können Benutzer zu Projekten in
der Benutzerliste zuweisen oder Benutzer aus vorhandenen Projekten kopieren. Es besteht auch die
Möglichkeit, Benutzer als Projektadministratoren festzulegen. Weitere Informationen zum Festlegen
von Projektadministratoren finden Sie unter "Festlegen von Projektadministratoren" auf der nächsten
Seite.
Wenn ein Benutzer nicht mehr an einem Projekt arbeitet, entfernen Sie den Benutzer aus dem Projekt,
um die Projektsicherheit zu gewährleisten. Beim Entfernen eines Benutzers aus einem Projekt wird
dieser nicht aus der Benutzerliste gelöscht. Wenn Sie den Benutzer aus der Benutzerliste entfernen
möchten, müssen Sie ihn auf der Registerkarte Standortbenutzer löschen (siehe "Löschen von
Benutzern" auf Seite 156).
Hinweis:
l
l
l
Als Projektadministrator können Sie Benutzer zu Projekten zuweisen oder aus ihnen entfernen
sowie Benutzerrechte im Fenster zur Projektanpassung ändern. Weitere Informationen finden
Sie unter "Verwalten von Benutzern in einem Projekt" auf Seite 237.
Auf der Registerkarte Standortbenutzer können Sie Benutzern Projekte zuweisen. Weitere
Informationen finden Sie unter "Zuweisen von Projekten zu Benutzern" auf Seite 153.
Automatische E-Mail-Benachrichtigungen werden an Projektadministratoren gesendet, wenn
Benutzer einem Projekt in der Site Administration zugewiesen werden oder aus diesem entfernt
werden. Sie können die automatische Benachrichtigung deaktivieren, indem Sie auf der
Registerkarte Standortkonfiguration den Parameter AUTO_MAIL_USER_NOTIFICATION
hinzufügen. Weitere Informationen finden Sie unter "Festlegen von ALMKonfigurationsparametern" auf Seite 181.
Projektübergreifende Anpassung: Wenn Sie mit einem Vorlagenprojekt arbeiten, weisen Sie Benutzer
auf der Registerkarte zu, auf der die Vorlagenbenutzer aufgelistet werden.
ALM-Editionen: Vorlagenprojekte stehen in Quality Center Enterprise Edition nicht zur Verfügung.
Weitere Informationen über ALM-Editionen und deren Funktionen finden Sie im HP Application
Lifecycle Management-Benutzerhandbuch.
So weisen Sie Benutzer zu einem Projekt zu:
1. Klicken Sie in der Site Administration auf die Registerkarte Standortprojekte.
2. Wählen Sie in der Projektliste ein Projekt aus. Wählen Sie im rechten Ausschnitt die Registerkarte
Projektbenutzer aus.
HP ALM (12.50)
Seite 73
Administratorhandbuch
Kapitel 2: Erstellen von Projekten
Die Benutzer für das ausgewählte Projekt werden angezeigt.
Sie können auf die Spaltenüberschrift Benutzername oder Vollständiger Name klicken, um die
Sortierreihenfolge der Benutzernamen oder vollständigen Namen in der Liste Projektbenutzer von
aufsteigend in absteigend zu ändern. Sie können auch auf die Spaltenüberschrift
Projektadministrator klicken, um Benutzer nach Projektadministratoren zu gruppieren.
3. Klicken Sie auf die Schaltfläche Hinzufügen und wählen Sie eine der folgenden Optionen aus:
l
Aus Benutzerliste hinzufügen. Die Benutzerliste wird rechts neben der Registerkarte
Projektbenutzer angezeigt. Wählen Sie die Benutzer aus, die Sie dem Projekt zuweisen
möchten. Sie können nach Benutzern suchen, indem Sie eine Suchzeichenfolge im Feld Suchen
über der Benutzerliste eingeben und auf die Schaltfläche Suchen
l
klicken.
Von anderem Projekt kopieren. Die Projektliste wird rechts neben der Registerkarte
Projektbenutzer angezeigt. Um einen Benutzer zu kopieren, klicken Sie zum Erweitern des
Projektverzeichnisses auf ein Projekt und aktivieren Sie das Kontrollkästchen des
Benutzernamens. Um alle Benutzer aus einem Projekt zu kopieren, aktivieren Sie das
Kontrollkästchen des Projekts. Um alle ausgewählten Benutzer zu deaktivieren, klicken Sie auf
Alle löschen.
4. Wählen Sie Benutzer in der Benutzerliste oder in der Projektliste aus und klicken Sie auf die
Schaltfläche Ausgewählte Benutzer hinzufügen
. Sie können auch auf den Benutzer
doppelklicken. Die ausgewählten Benutzer werden in der Liste Projektbenutzer angezeigt.
5. Um einen Benutzer aus einem Projekt zu entfernen, wählen Sie den Benutzer in der Liste
Projektbenutzer aus und klicken Sie auf die Schaltfläche Entfernen. Klicken Sie zum Bestätigen auf
Ja. Der Benutzer wird aus der Liste Projektbenutzer entfernt.
6. Um die Liste Projektbenutzer oder die Benutzerliste zu aktualisieren, klicken Sie auf die
Schaltfläche Aktualisieren
über der entsprechenden Liste.
Festlegen von Projektadministratoren
Nachdem Sie Benutzer zu Projekten hinzugefügt haben, können Sie Benutzer als
Projektadministratoren festlegen (die zur Gruppe TDAdmin gehören). Projektadministratoren haben im
Fenster Projektanpassung vollständige Berechtigungen für ein Projekt. Weitere Informationen finden
Sie unter "Verwalten von Benutzergruppen und Berechtigungen" auf Seite 243.
HP ALM (12.50)
Seite 74
Administratorhandbuch
Kapitel 2: Erstellen von Projekten
Wenn Sie Benutzer aus anderen Projekten kopieren, werden diese mit denselben
Benutzergruppenrechten wie in dem Projekt hinzugefügt, aus dem sie kopiert werden. Voraussetzung
ist, dass die Benutzergruppe in diesem Projekt vorhanden ist. Wenn die Benutzergruppe in diesem
Projekt nicht vorhanden ist, werden die Benutzer mit den Viewer-Gruppenrechten hinzugefügt. Wenn
Sie einen Benutzer aus einem anderen Projekt kopieren, in dem dieser ein Projektadministrator ist, wird
der Benutzer in diesem Projekt automatisch als Projektadministrator festgelegt.
Wenn Sie dem Projekt Benutzer aus der Benutzerliste hinzufügen, werden diese Benutzer mit den
Viewer-Gruppenrechten hinzugefügt (Leserechte).
Hinweis: Sie können Benutzer auch als Projektadministratoren festlegen, wenn Sie ein neues
Projekt erstellen. Weitere Informationen finden Sie unter "Erstellen von Projekten" auf Seite 29.
Projektübergreifende Anpassung: Wenn Sie mit einem Vorlagenprojekt arbeiten, weisen Sie Benutzer
als Vorlagenadministartoren auf der Registerkarte zu, auf der die Vorlagenbenutzer aufgelistet
werden.
ALM-Editionen: Vorlagenprojekte stehen in Quality Center Enterprise Edition nicht zur Verfügung.
Weitere Informationen über ALM-Editionen und deren Funktionen finden Sie im HP Application
Lifecycle Management-Benutzerhandbuch.
So weisen Sie einem Benutzer Projektadministratorrechte zu:
1. Klicken Sie in der Site Administration auf die Registerkarte Standortprojekte.
2. Wählen Sie in der Projektliste ein Projekt aus. Wählen Sie im rechten Ausschnitt die Registerkarte
Projektbenutzer aus.
3. Aktivieren Sie in der Liste Projektbenutzer das Kontrollkästchen Projektadministrator für jeden
Benutzer, den Sie als Projektadministrator festlegen möchten.
4. Wenn Sie einen Benutzer aus der Projektadministratorgruppe entfernen möchten, deaktivieren Sie
das Kontrollkästchen Projektadministrator und bestätigen Sie, dass der Benutzer aus der Gruppe
entfernt werden soll.
Aktivieren von Erweiterungen für ein Projekt
Durch Erweiterungen werden ALM zusätzliche Funktionen hinzugefügt. Wenn Sie über eine Lizenz für
eine ALM-Erweiterung verfügen, können Sie deren zusätzliche Funktionalität nutzen, nachdem Sie die
Erweiterung projektweise aktiviert haben.
Um eine Liste der für ALM verfügbaren Erweiterungen anzuzeigen oder die Dokumentation für ALMErweiterungen herunterzuladen, wechseln Sie zur Seite mit den Add-Ins, die über Hilfe > Add-Ins
verfügbar ist.
Projektübergreifende Anpassung: Wenn eine Erweiterung für ein Vorlagenprojekt aktiviert wird, muss
sie auch für die verknüpften Projekte der Vorlage aktiviert werden. Für verknüpfte Projekte können
keine zusätzlichen Erweiterungen aktiviert werden.
HP ALM (12.50)
Seite 75
Administratorhandbuch
Kapitel 2: Erstellen von Projekten
ALM-Editionen: Vorlagenprojekte stehen in Quality Center Enterprise Edition nicht zur Verfügung.
Weitere Informationen über ALM-Editionen und deren Funktionen finden Sie im HP Application
Lifecycle Management-Benutzerhandbuch.
Sie können auch Erweiterungen für ein Projekt aktivieren, wenn Sie das Projekt erstellen. Weitere
Informationen finden Sie unter "Erstellen von Projekten" auf Seite 29.
So aktivieren Sie Erweiterungen für ein Projekt:
1. Klicken Sie in der Site Administration auf die Registerkarte Standortprojekte.
2. Wählen Sie in der Projektliste ein Projekt aus. Klicken Sie im rechten Ausschnitt auf die
Registerkarte Projekterweiterungen.
In der Liste der Erweiterungen werden die Erweiterungen angezeigt, die für das ausgewählte
Projekt aktiviert sind.
3. Um Erweiterungen für das Projekt zu aktivieren, klicken Sie auf die Schaltfläche Erweiterungen
aktivieren. Das Dialogfeld Erweiterungen aktivieren wird geöffnet und zeigt die Liste der auf dem
ALM-Server für die ALM-Edition verfügbaren Erweiterungen an.
Tipp: Erweiterungen, für die auf dem Server keine Lizenzen vorliegen, werden grau angezeigt.
Es ist möglich, eine Erweiterung zu aktivieren, für die noch keine Lizenz vorliegt. Sie können
die Funktionen der hinzugefügten Erweiterung später verwenden, nachdem Sie die Lizenz
erhalten haben.
HP ALM (12.50)
Seite 76
Administratorhandbuch
Kapitel 2: Erstellen von Projekten
4. Aktivieren Sie das Kontrollkästchen Aktiviert für die zu aktivierenden Erweiterungen.
Hinweis: Eine Erweiterung für ein Projekt kann nicht mehr deaktiviert werden, nachdem sie
aktiviert wurde. Es wird empfohlen, nur die benötigten Erweiterungen zu aktivieren. Das
Aktivieren weiterer Erweiterungen kann sich negativ auf die Leistung auswirken und
zusätzlichen Speicherplatz beanspruchen.
Wenn Sie zwischen den Erweiterungen wechseln, werden die relevanten Lizenzstatusinformationen
im Abschnitt Lizenzstatus angezeigt.
5. Klicken Sie auf Aktivieren. Die ausgewählten Erweiterungen werden für das Projekt aktiviert, und
die Namen der Erweiterungen werden in der Liste der Erweiterungen angezeigt.
6. Um die Liste der Erweiterungen zu aktualisieren, klicken Sie auf die Schaltfläche Aktualisieren
.
HP ALM (12.50)
Seite 77
Administratorhandbuch
Kapitel 2: Erstellen von Projekten
HP ALM (12.50)
Seite 78
Kapitel 3: Verwalten des optimierten ProjektRepositorys
ALM speichert alle Projektdateien in einem Projekt-Repository, das sich im Verzeichnis ProjRep
befindet. Die Dateien in diesem Verzeichnis werden in einer optimierten Ordnerstruktur gespeichert, die
maximalen Speicherplatz gewährleistet. Des Weiteren werden alle Dateien mit identischem Inhalt nur
einmal im Verzeichnis ProjRep gespeichert. Wenn Sie beispielsweise dieselbe Datei an mehrere ALMDatensätze anhängen, wird die Datei nur einmal im Projekt-Repository gespeichert. Dies führt zu einer
erheblichen Verringerung des Speicherplatzes und zu verkürzten Kopiervorgängen.
Dieser Abschnitt enthält folgende Themen:
•
•
•
Bereinigung des Projekt-Repositorys
80
Durchsuchen des Projekt-Repositorys
80
Neuausrichten von Objekt-Repositorys
82
HP ALM (12.50)
Seite 79
Administratorhandbuch
Kapitel 3: Verwalten des optimierten Projekt-Repositorys
Bereinigung des Projekt-Repositorys
Wenn Sie einer Entität eine Datei hinzufügen, prüft ALM, ob das Projekt-Repository eine identische
Datei enthält. Wird eine identische Datei gefunden, wird dem Repository keine physische Datei
hinzugefügt.
Wenn Sie eine Datei aus einer Entität löschen, wird die Datei nicht sofort aus dem Projektverzeichnis
gelöscht, da sie möglicherweise noch von anderen Entitäten verwendet wird.
Das Projekt-Repository wird in regelmäßigen Abständen nach veralteten Dateien durchsucht, die von
keiner Entität mehr referenziert werden. Wenn Dateien für einen bestimmten Zeitraum nicht
referenziert wurden, werden Sie aus dem Projekt-Repository entfernt. Diese Intervalle sind
standardmäßig jeweils auf sieben Tage festgelegt. Sie können die Intervalle mit den unten
aufgeführten Parametern für die Standortkonfiguration konfigurieren.
Sie können die Bereinigung eines Projekt-Repositorys höherstufen oder zurückstellen. Weitere
Informationen finden Sie unter "Aktualisieren von Projektdetails" auf Seite 69.
Sie können die folgenden Standortkonfigurationsparameter definieren, um den Prozess der RepositoryBereinigung zu steuern: Weitere Informationen finden Sie unter "Festlegen von ALMKonfigurationsparametern" auf Seite 181.
l
l
l
l
REPOSITORY_GC_PROJECT_CLEANUP_INTERVAL. Legt das Zeitintervall zwischen den
Bereinigungsprozessen der einzelnen Projekt-Repositorys fest.
REPOSITORY_GC_DELAY_CANDIDATE_TIME. Definiert die Zeit, die vergeht, nachdem veraltete
Dateien in einem Scan gefunden wurden und bevor die veralteten Dateien entfernt werden.
REPOSITORY_GC_JOB_PRIORITY. Legt die Geschwindigkeit fest, mit der der Bereinigungsprozess
durchgeführt wird.
SUSPEND_REPOSITORY_GC. Ermöglicht Ihnen, den Bereinigungsprozess eines Projekt-Repositorys zu
beenden.
Durchsuchen des Projekt-Repositorys
Sie können Dateien im Projekt-Repository unter Verwendung eines FTP-Clients durchsuchen und
bearbeiten. Die meisten standardmäßigen FTP-Clients mit UTF-8-Zeichencodierung sind kompatibel. Für
die folgenden Clients ist die Kompatibilität bestätigt:
l
Filezilla
l
In Total Commander intergrierter FTP-Client
l
FlashFXP
Sie können den FTP-Dienst für eine sichere Verbindung konfigurieren. Weitere Informationen finden Sie
unter "Aktivieren sicherer FTP-Verbindungen" auf der nächsten Seite.
HP ALM (12.50)
Seite 80
Administratorhandbuch
Kapitel 3: Verwalten des optimierten Projekt-Repositorys
Achtung: Wenn Sie direkt über das Verzeichnis ProjRep Änderungen an den Ordnern, Dateien oder
Dateiinhalten vornehmen, und nicht über einen FTP-Client, kann dies zu irreversiblen Schäden am
Projekt-Repository führen.
Beachten Sie Folgendes, wenn Sie Änderungen an den Repository-Dateien über einen FTP-Client
vornehmen:
l
Das Ändern von Repository-Dateien über einen FTP-Client ist sicher. Dadurch wird das optimierte
Repository nicht beschädigt.
l
Das Löschen einer Datei führt dazu, dass in ALM-Entitäten Inhalte fehlen.
l
Das Umbenennen von Ordnern und Dateien kann dazu führen, dass in ALM-Entitäten Inhalte fehlen.
So durchsuchen Sie das Projekt-Repository:
1. Starten Sie den FTP-Service. Fügen Sie den FTP_PORT-Parameter hinzu und konfigurieren Sie ihn
auf der Registerkarte Standortkonfiguration. Weitere Informationen finden Sie unter "Festlegen
von ALM-Konfigurationsparametern" auf Seite 181.
2. Stellen Sie eine Verbindung zum FTP-Server her. Verwenden Sie in einem FTP-Client die
folgenden Verbindungswerte:
Feld
Wert
Host
Der Name oder die IP-Adresse des ALM-Servers, zu dem Sie eine Verbindung herstellen möchten.
Anschluss Der FTP-Port. Hierbei sollte es sich um denselben Wert handeln, den Sie für den FTP_PORT Standortüarameter verwendet haben.
Benutzer
Der Benutzername eines ALM-Site-Administrators.
Passwort
Das Passwort des ALM-Site-Administrators.
3. Durchsuchen und Bearbeiten Sie Repository-Dateien. Nachdem Sie eine Verbindung zum FTPService hergestellt haben, wird eine Liste der Standortdomänen angezeigt. Wählen Sie eine
Domäne und anschließend ein Projekt aus. Der FTP-Client zeigt die Projekt-RepositoryVerzeichnisse an.
Aktivieren sicherer FTP-Verbindungen
Sie können sich über eine sichere Verbindung mit dem FTP-Server verbinden.
So aktivieren Sie eine sichere FTP-Verbindung:
1. Erstellen Sie auf dem ALM-Servercomputer eine Schlüsselspeicherdatei. Wechseln Sie mithilfe der
Befehlszeile zu C:\Programme\HP\HP Application LifeCycle Management <aktuelle
Version>\java\bin. Geben Sie keytool-genkey-keystore keystore.jks ein, um das
Schlüsselspeicherdienstprogramm auszuführen, und folgen Sie dann den Anleitungen.
HP ALM (12.50)
Seite 81
Administratorhandbuch
Kapitel 3: Verwalten des optimierten Projekt-Repositorys
2. Erstellen Sie eine XML-Datei mit dem folgenden Format:
<ssl>
<Schlüsselspeicherdatei="<Pfad der Schlüsselspeicherdatei>"
password="<Schlüsselspeicherpasswort>"//>
</ssl>
wobei <Pfad der Schlüsselspeicherdatei> für das Verzeichnis und den Dateinamen der
Schlüsselspeicherdatei steht und <Schlüsselspeicherpasswort> für das Passwort steht, dass
Sie für den Schlüsselspeicher festgelegt haben.
Speichern Sie die XML-Datei als sslkeystore.xml.
3. Platzieren Sie die Datei sslkeystore.xml im folgenden Verzeichnis:
C:\ProgramData\HP\ALM\webapps\qcbin.
4. Starten Sie den FTP-Server neu, indem Sie den ALM-Service neu starten oder den FTP_PORTStandortparameter neu konfigurieren.
5. Wählen Sie auf dem FTP-Client die FTPS- oder SSL-Option aus. Wenn Sie FileZilla verwenden, rufen
Sie über das Dateimenü den Standort-Manager auf und wählen Sie die Option für einen neuen
Standort. Wählen Sie unter der Option für das Protokoll den Eintrag für das FTP-File Transfer
Protocol und unter der Option für die Verschlüsselung den Eintrag zum Anfordern des impliziten
FTP über TLs aus, und klicken Sie auf die Option zum Verbinden.
Neuausrichten von Objekt-Repositorys
ALM-Projekt-Repositorys bestehen aus den physischen Dateien, die im Dateisystem gespeichert sind,
sowie aus Datenbanktabellen, die die Datei indizieren. Wenn Sie eine Sicherung eines aktiven Projekts
erstellen, kann es aufgrund der Zeitlücke zwischen der Sicherung der Datenbank und der Sicherung des
Dateisystems zu Abweichungen bei der Datenbankdatei und den physischen Dateien kommen.
Weitere Informationen zum Sichern finden Sie unter "Sichern von Projekten" auf Seite 123.
Wenn ein Projekt für die Online-Arbeit anhand einer Sicherung wiederhergestellt wird, die durchgeführt
wurde, während das Projekt aktiv war, müssen Sie das Dateisystem und die Datenbanktabellen neu
ausrichten.
Im Zuge des Neuausrichtungsprozesses werden die folgenden Aktionen durchgeführt:
l
l
Wenn ein Datei in der Datenbank indiziert, aber nicht im Dateisystem gefunden ist, wird der Index der
Datei aus der Datenbank entfernt.
Wenn eine Datei im Dateisystem gespeichert aber nicht in der Datenbank indiziert ist, wird die Datei
aus dem Dateisystem gelöscht.
Darüber hinaus wird durch den Neuausrichtungsprozess die Integrität der Beziehung zwischen logischen
und physischen Datenbanktabellen überprüft.
HP ALM (12.50)
Seite 82
Administratorhandbuch
Kapitel 3: Verwalten des optimierten Projekt-Repositorys
Wenn ein nicht behebbares Problem erkannt wird, ändert sich der Wartungsstatus des Projekts in
Beschädigt geändert. Entnehmen Sie dem Protokoll die entsprechenden Details und überprüfen Sie die
Datenbanktabellen.
Standardmäßig wird der Neuausrichtungsprozess im beaufsichtigten Modus ausgeführt. Bei der
Ausführung des Prozesses im beaufsichtigten Modus kann ALM bei einem Fehler anhalten und Sie zu
einer Eingabe auffordern. Sie können den Prozess auch im unbeaufsichtigten Modus ausführen. Wenn
ein Fehler auftritt, bricht ALM den Prozess ab, ohne Sie zu einer Eingabe aufzufordern.
Hinweis: Projekte werden während der Neuausrichtung deaktiviert und nach Abschluss der
Neuausrichtung wieder aktiviert.
Neuausrichten eines Projekts
In diesem Abschnitt wird beschrieben, wie Sie ein einzelnes Projekt neu ausrichten können.
So richten Sie ein Projekt neu aus:
1. Klicken Sie in der Site Administration auf die Registerkarte Standortprojekte.
2. Wählen Sie in der Projektliste ein Projekt aus.
3. Klicken Sie auf die Schaltfläche Projekt warten
und wählen Sie Repository neu ausrichten.
Das Dialogfeld zum Neuausrichten des Projekts wird geöffnet.
4. Um den Neuausrichtungsprozess ohne Benutzerinteraktion auszuführen, wählen Sie Im
unbeaufsichtigten Modus ausführen aus.
5. Um den Neuausrichtungsprozess zu starten, klicken Sie auf die Schaltfläche zum Neuausrichten
des Projekts. Wenn das Projekt aktiv ist, werden Sie aufgefordert, es zu deaktivieren. Weitere
Informationen finden Sie unter "Deaktivieren und Aktivieren von Projekten" auf Seite 90.
6. Um die im Ergebnisbereich der Neusausrichtung angezeigten Nachrichten in einer Textdatei zu
speichern, klicken Sie auf Exportprotokoll. Wählen Sie im Dialogfeld Protokoll in Datei
exportieren einen Speicherort aus und geben Sie einen Namen für die Datei ein. Klicken Sie auf
Speichern.
HP ALM (12.50)
Seite 83
Administratorhandbuch
Kapitel 3: Verwalten des optimierten Projekt-Repositorys
7. Um die im Ergebnisbereich der Neuausrichtung angezeigten Nachrichten zu löschen, klicken Sie auf
die Schaltfläche Protokoll löschen.
8. Klicken Sie auf Schließen, um das Dialogfeld zum Neuausrichten des Projekts zu schließen.
Neuausrichten einer Domäne
In diesem Abschnitt wird beschrieben, wie Sie alle Projekte in einer Domäne neu ausrichten können.
So richten Sie eine Domäne neu aus:
1. Klicken Sie in der Site Administration auf die Registerkarte Standortprojekte.
2. Wählen Sie in der Projektliste eine Domäne aus.
3. Klicken Sie auf die Schaltfläche Domäne warten
und wählen Sie Repository neu ausrichten.
Das Dialogfeld zum Neuausrichten der Domäne wird geöffnet.
4. Im Bereich Neu ausrichten-Einstellungen können Sie unter Neu ausrichten-Modus die folgenden
Optionen auswählen:
l
l
Im unbeaufsichtigten Modus ausführen. Führt den Prozess ohne jegliche
Benutzerinteraktionen aus.
Mit dem nächsten Projekt fortfahren, wenn Neuausrichten fehlschlägt. Fährt bei einem
Fehlschlagen des Neuausrichtungsprozesses mit dem nächsten Projekt fort. Dies ist die
Standardoption.
5. Im Bereich Neu ausrichten-Einstellungen unter Nach dem Neuausrichten können Sie eine der
folgenden Optionen auswählen:
l
l
Alle Projekte deaktiviert lassen. Belässt nach Abschluss des Neuausrichtungsprozesses alle
Projekte deaktiviert.
Alle Projekte aktivieren. Aktiviert nach Abschluss des Neuausrichtungsprozesses alle Projekte.
6. Um die aktuellen Versionsnummern Ihrer Projekte anzuzeigen, wählen Sie die Projektnamen aus,
oder klicken Sie auf Alle auswählen, um Versionsnummern für alle Projekte anzuzeigen. Klicken
Sie auf die Schaltfläche Versionen anzeigen.
HP ALM (12.50)
Seite 84
Administratorhandbuch
Kapitel 3: Verwalten des optimierten Projekt-Repositorys
Die Projektversionsnummer wird in der Spalte Version angezeigt.
7. Um Ihre Projekte neu zu auszurichten, wählen Sie die Projektnamen aus, oder klicken Sie auf Alle
auswählen, um alle Projekte neu auszurichten. Klicken Sie auf die Schaltfläche Repository neu
ausrichten.
8. Um die im Ergebnisbereich der Neusausrichtung angezeigten Nachrichten in einer Textdatei zu
speichern, klicken Sie auf Exportprotokoll. Wählen Sie im Dialogfeld Protokoll in Datei
exportieren einen Speicherort aus und geben Sie einen Namen für die Datei ein. Klicken Sie auf
Speichern.
9. Um die im Ergebnisbereich der Neuausrichtung angezeigten Nachrichten zu löschen, klicken Sie auf
die Schaltfläche Protokoll löschen.
10. Klicken Sie auf Schließen, um das Dialogfeld Domäne neu ausrichten zu schließen.
HP ALM (12.50)
Seite 85
Administratorhandbuch
Kapitel 3: Verwalten des optimierten Projekt-Repositorys
HP ALM (12.50)
Seite 86
Kapitel 4: Verwalten von Projekten
Mithilfe der Site Administration können Sie Domänen und Projekte von HP Application Lifecycle
Management (ALM) verwalten und warten.
Dieses Kapitel umfasst die folgenden Themen:
•
•
•
•
•
•
•
•
•
•
•
•
•
•
•
Informationen über das Verwalten von Projekten
88
Abfragen von Projekttabellen
88
Exportieren von Projekten
89
Deaktivieren und Aktivieren von Projekten
90
Aktivieren und Deaktivieren der Versionskontrolle für ein Projekt
91
Anpingen von Projekten
92
Umbenennen von Projekten
92
Konvertieren von Projekten in Unicode
93
Entfernen von Projekten
96
Löschen von Projekten
96
Löschen von Domänen
97
Bearbeiten der Verbindungszeichenfolge
97
Wiederherstellen des Zugriffs auf Projekte
98
Umbenennen des Fehlermoduls für ein Projekt
101
Einschränken der in Tabellen angezeigten Anzahl an Datensätzen
102
HP ALM (12.50)
Seite 87
Administratorhandbuch
Kapitel 4: Verwalten von Projekten
Informationen über das Verwalten von Projekten
Sie verwalten Projekte und Vorlagenprojekte in ALM mithilfe der Site Administration. Nachdem Sie ein
Projekt erstellt haben, können Sie das Projekt exportieren, seinen Inhalt durch Definieren und
Ausführen von SQL-Anweisungen abfragen, den Zugriff auf das Projekt deaktivieren/aktivieren sowie
die Versionskontrolle für das Projekt aktivieren oder deaktivieren. Sie können ein Projekt auch
entfernen sowie den Zugriff auf ein vorhandenes Projekt wiederherstellen.
Hinweis: Benutzer, die bereits bei Lab Management angemeldet sind, müssen die Anwendung
erneut starten, damit die in der Site Administration vorgenommenen Änderungen angezeigt
werden.
Weitere Informationen zum Erstellen von Projekten finden Sie unter "Erstellen von Projekten" auf Seite
25.
ALM-Editionen: ALM-Vorlagenprojekte stehen in Quality Center Enterprise Edition nicht zur
Verfügung. Weitere Informationen über ALM-Editionen und deren Funktionen finden Sie im HP
Application Lifecycle Management-Benutzerhandbuch.
Abfragen von Projekttabellen
Sie können spezifische Daten abfragen, die in Ihrem Projekt oder Vorlagenprojekt gespeichert sind. Um
ein Projekt abzufragen, definieren Sie SQL-Abfragen und führen sie aus. In den folgenden Beispielen
werden SQL-Abfragen und die von ihnen zurückgegebenen Ergebnisse angezeigt.
Abfrage
Ergebnisse
select * from BUG
where BG_STATUS = 'Open'
Alle offenen Fehler.
select * from BUG
where BG_RESPONSIBLE = 'james_alm' or BG_RESPONSIBLE =
'mary_alm'
Alle Fehler, die James oder Mary
zugewiesen sind.
select count (*) from BUG
where BG_RESPONSIBLE = 'mary_alm'
Die Anzahl der Mary zugewiesenen
Fehler.
select * from BUG
where BG_RESPONSIBLE='james_alm' and BG_STATUS='open'
Alle James zugewiesenen offenen Fehler.
Die SQL-Abfrage im ersten Beispiel gibt Folgendes zurück:
HP ALM (12.50)
Seite 88
Administratorhandbuch
Kapitel 4: Verwalten von Projekten
So fragen Sie ein Projekt ab:
1. Klicken Sie in der Site Administration auf die Registerkarte Standortprojekte.
2. Doppelklicken Sie in der Projektliste auf ein Projekt.
3. Wählen Sie eine Tabelle aus. ALM führt automatisch die "SELECT *"-Abfrage für diese Tabelle aus
und zeigt alle Daten für die Tabelle im Raster mit den SQL-Abfrageergebnissen an.
4. Definieren Sie eine Abfrage, indem Sie im SQL-Bereich eine SQL-Anweisung eingeben.
Um im SQL-Bereich zurück zu Ihrer vorigen SQL-Anweisung zu navigieren, klicken Sie auf die
Schaltfläche Nach oben
.
Um im SQL-Bereich weiter zu Ihrer nächsten SQL-Anweisung zu navigieren, klicken Sie auf die
Schaltfläche Nach unten
.
5. Klicken Sie auf die Schaltfläche SQL ausführen. Die von der Abfrage zurückgegebenen Daten
werden im Raster mit den SQL-Abfrageergebnissen angezeigt.
Tipp: Um Abfrageergebnisse zu exportieren, kann der Datenbankadministrator die gleichen
Abfragen für die Projektdatenbank ausführen und die Ergebnisse für Sie exportieren. Weitere
Informationen finden Sie unter "Exportieren von Projekten" unten.
Exportieren von Projekten
Durch Exportieren von Projekten oder Vorlagenprojekten von ALM können Sie Projektdaten von einem
ALM-Server an einem anderen Standort oder auf einem anderen Mediengerät sichern. Beispielsweise
können Sie eigenständige Projektabbilddateien erstellen, die auf einem USB-Speichergerät oder einer
DVD gesichert werden. Sie können das Mediengerät zu einem ALM-Server an einem anderen Standort
senden und die Projektdateien importieren. Wenn Sie eine Projektdatei exportieren, wird diese
gespeichert und im ZIP-Format exportiert.
Beachten Sie vor dem Exportieren eines Projekts die folgenden Richtlinien:
l
l
Wenn Sie ein ALM-Projekt exportieren, für das Erweiterungen installiert sind, werden alle Daten aus
dem Projekt exportiert, einschließlich der Daten für die Erweiterungen. Sie können ein solches
exportiertes Projekt nur auf einen Server importieren, auf dem die relevanten Erweiterungen
installiert sind.
Sie können nur ALM-Projektdateien importieren, die in derselben ALM-Version erstellt wurden.
HP ALM (12.50)
Seite 89
Administratorhandbuch
Kapitel 4: Verwalten von Projekten
Weitere Informationen zum Importieren von Projekten finden Sie unter "Importieren von Projekten"
auf Seite 42.
l
l
l
l
Das Datenbankschema und das Dateisystem-Repository des Projekts sollten zusammen nicht mehr
als 4 GB beanspruchen.
In Ihrem Benutzerverzeichnis auf dem Clientcomputer mit ALM muss genügend Speicherplatz
verfügbar sein, um die exportierte Projektdatei vorübergehend zu speichern, auch wenn Sie zum
Speichern der Datei einen anderen Ort auswählen.
Sie können das Projekt nicht auf den ursprünglichen Server importieren, wenn auf diesem Server ein
Projekt mit derselben PUID vorhanden ist.
Wenn das Projekt nicht in Lab Management enthalten war und Sie den Zugriff auf das Projekt
wiederherstellen:
l
Details zu Testläufen sind nicht in den Nutzungsberichten enthalten.
l
Zeitfensterinformationen und Projekteinstellungen gehen verloren.
So exportieren Sie ein Projekt:
1. Klicken Sie in der Site Administration auf die Registerkarte Standortprojekte.
2. Wählen Sie in der Projektliste ein Projekt aus und klicken Sie auf die Schaltfläche Projekt in
Projektdatei exportieren oder Vorlage in Projektdatei exportieren
. Klicken Sie alternativ mit
der rechten Maustaste auf das Projekt, und wählen Sie Projekt exportieren oder Vorlage
exportieren aus. Wenn das Projekt aktiv ist, werden Sie aufgefordert, es zu deaktivieren. Weitere
Informationen finden Sie unter "Deaktivieren und Aktivieren von Projekten" unten.
3. Das Dialogfeld Speichern unter wird geöffnet. Wählen Sie das Verzeichnis aus, in dem Sie die
Projektdaten speichern möchten. Geben Sie in das Feld Dateiname einen Namen für das Projekt
ein. Standardmäßig werden die Daten in einer ALM Projektexportdatei (.qcp) gespeichert.
4. Klicken Sie auf Speichern, um die Projektdaten als Projektexportdatei von ALM zu speichern.
Deaktivieren und Aktivieren von Projekten
Sie können ein Projekt oder Vorlagenprojekt deaktivieren oder aktivieren. Wenn Sie ein Projekt
deaktivieren, wird der Projektname aus dem Feld Projekte im Anmeldefenster von ALM entfernt. Das
Projekt wird nicht vom Server gelöscht. Alle Benutzer, die mit dem Projekt verbunden sind, wenn Sie es
deaktivieren, werden gezwungen, sich abzumelden.
Hinweis: Sie sollten ein Projekt deaktivieren, bevor Sie Datenänderungen durchführen, die
Inkonsistenzen für verbundene Benutzer verursachen können.
So deaktivieren Sie ein Projekt:
1. Klicken Sie in der Site Administration auf die Registerkarte Standortprojekte.
HP ALM (12.50)
Seite 90
Administratorhandbuch
Kapitel 4: Verwalten von Projekten
2. Wählen Sie in der Projektliste ein Projekt aus.
3. Klicken Sie auf die Schaltfläche Projekt deaktivieren oder Vorlage deaktivieren
Meldungsfeld wird angezeigt, dass alle verbundenen Benutzer getrennt werden.
. In einem
4. Klicken Sie zum Bestätigen auf OK. Das Projekt wird deaktiviert, und in der Projektliste wird das
Projektsymbol geändert.
So aktivieren Sie ein Projekt:
1. Klicken Sie in der Site Administration auf die Registerkarte Standortprojekte.
2. Wählen Sie in der Projektliste ein Projekt aus.
3. Klicken Sie auf die Schaltfläche Projekt aktivieren oder Vorlage aktivieren
aktiviert, und in der Projektliste wird das Projektsymbol geändert.
. Das Projekt wird
Aktivieren und Deaktivieren der Versionskontrolle für
ein Projekt
Sie können die Versionskontrolle für ein Projekt oder Vorlagenprojekt aktivieren. Weitere Informationen
zur Versionskontrolle finden Sie im HP Application Lifecycle Management-Benutzerhandbuch.
Sie können die Versionskontrolle für ein Projekt auch deaktivieren. Wenn Sie die Versionskontrolle für
ein Projekt deaktivieren, werden frühere Versionen nicht mehr in ALM gespeichert, und die gesamte
Versionshistorie für das Projekt wird deaktiviert. Wenn Sie die Versionskontrolle für das Projekt wieder
aktivieren, ist die bisherige Historie nicht verfügbar.
Hinweis: Wenn Sie die Versionskontrolle für ein Projekt aktiviert haben, sollten Sie alle seine
Workflow-Skripts überprüfen und Anpassungen für jede eingecheckte Entität vornehmen. Hierzu
gehören die folgenden Entitäten: Anforderung, Test, Ressource und Komponente. Für jede
eingecheckte Entität, in deren Skript eine Post-Funktion enthalten ist, müssen Sie das Skript
ändern. Fügen Sie hierzu eine Checkout-Funktion vor jeder Post-Funktion hinzu. Wenn Sie diese
Änderung vornehmen, wird verhindert, dass das Dialogfeld zum Ausschecken bei jedem Aufruf einer
Post-Funktion geöffnet wird. Weitere Informationen finden Sie unter "Workflow-Ereignisreferenz"
auf Seite 393.
So aktivieren Sie die Versionskontrolle für ein Projekt:
1. Klicken Sie in der Site Administration auf die Registerkarte Standortprojekte.
2. Wählen Sie in der Projektliste ein Projekt aus.
3. Klicken Sie auf die Schaltfläche Versionierung aktivieren
.
4. Wenn das Projekt aktiv ist, klicken Sie auf Ja, um es zu deaktivieren. Klicken Sie zum Bestätigen
HP ALM (12.50)
Seite 91
Administratorhandbuch
Kapitel 4: Verwalten von Projekten
auf OK.
5. Klicken Sie nach Abschluss des Prozesses auf OK. Die Versionskontrolle wird aktiviert. In ALM wird in
der Projektliste neben dem Projektnamen ein Schlosssymbol
angezeigt.
So deaktivieren Sie die Versionskontrolle für ein Projekt:
1. Klicken Sie in der Site Administration auf die Registerkarte Standortprojekte.
2. Wählen Sie in der Projektliste ein Projekt aus.
3. Klicken Sie auf die Schaltfläche Versionierung deaktivieren
.
4. Wenn das Projekt aktiv ist, klicken Sie auf Ja, um es zu deaktivieren. Klicken Sie zum Bestätigen
auf OK.
5. Eine Meldung wird angezeigt, die besagt, dass beim Deaktivieren der Versionskontrolle in ALM die
gesamte Versionshistorie gelöscht wird. Klicken Sie zum Bestätigen auf OK.
6. Klicken Sie auf Ja, um die Versionskontrolle zu deaktivieren. Die Versionskontrolle wird deaktiviert.
In ALM wird in der Projektliste neben dem Projektnamen das Schlosssymbol entfernt.
Anpingen von Projekten
Sie können von der Site Administration aus überprüfen, ob eine Projektdatenbank oder eine
Vorlagenprojekt-Datenbank zugreifbar ist.
So pingen Sie ein Projekt an:
1. Klicken Sie in der Site Administration auf die Registerkarte Standortprojekte.
2. Wählen Sie in der Projektliste ein Projekt aus.
3. Klicken Sie auf die Schaltfläche Anpingen (Projekt/Vorlage)
.
4. Klicken Sie bei der Aufforderungsmeldung, die besagt, dass der Ping erfolgreich war, auf OK.
Umbenennen von Projekten
Sie können ein Projekt oder Vorlagenprojekt in der Projektliste umbenennen.
So benennen Sie ein Projekt um:
1. Klicken Sie in der Site Administration auf die Registerkarte Standortprojekte.
2. Wählen Sie in der Projektliste ein Projekt aus.
3. Klicken Sie auf die Schaltfläche Projekt umbenennen oder Vorlage umbenennen. Wenn das Projekt
aktiv ist, werden Sie aufgefordert, es zu deaktivieren. Weitere Informationen finden Sie unter
"Deaktivieren und Aktivieren von Projekten" auf Seite 90.
4. Geben Sie im Dialogfeld Projekt umbenennen den neuen Namen für das Projekt ein, und klicken Sie
HP ALM (12.50)
Seite 92
Administratorhandbuch
Kapitel 4: Verwalten von Projekten
auf OK.
Der Projektname darf maximal 30 Zeichen lang sein und darf nur Buchstaben, Zahlen und
Unterstriche enthalten.
Hinweis: Die Unterstützung der vom englischen Zeichensatz abweichenden Zeichen hängt von
den Datenbankeinstellungen ab, die vom Server verwendet werden. Der Einsatz eines nicht
englischen Zeichensatzes in Projektnamen wird nicht empfohlen.
Das Projekt wird in der Projektliste umbenannt.
Konvertieren von Projekten in Unicode
In diesem Abschnitt wird beschrieben, wie Sie Projekte in Unicode konvertieren. Sie können ein
bestimmtes Projekt für die Konvertierung auswählen. Sie können aber auch eine Domäne auswählen
und ihre Projekte in Unicode konvertieren.
Unicode ist eine Funktion von MS-SQL, die die Unterstützung mehrerer Sprachen ermöglicht. In Oracle
wird die Unterstützung mehrerer Sprachen bei der Installation des Servers definiert.
Sie können die folgenden Projekttypen in Unicode konvertieren:
l
Projekte der Version 11.5 oder höher.
l
Projekte, die auf einem MS SQL-Server erstellt wurden.
l
Projekte, die in ASCII erstellt wurden.
Achtung: Durch Unicode ist mehr Arbeitsspeicher für den Datenbankserver erforderlich.
So konvertieren Sie Projekte in einer Domäne in Unicode:
1. Klicken Sie in der Site Administration auf die Registerkarte Standortprojekte, und wählen Sie die
Domäne aus, deren Projekte Sie konvertieren möchten.
2. Klicken Sie auf die Schaltfläche Domäne warten
, und wählen Sie In Domäne in Unicode
konvertieren aus. Das Dialogfeld In Domäne in Unicode konvertieren wird geöffnet.
Hinweis: In Domäne in Unicode konvertieren ist nur verfügbar, wenn in der ausgewählten
Domäne Projekte vorhanden sind, die in Unicode konvertiert werden können.
HP ALM (12.50)
Seite 93
Administratorhandbuch
Kapitel 4: Verwalten von Projekten
3. Wählen Sie die zu konvertierenden Projekte aus, und klicken Sie auf In Unicode konvertieren.
Unter den Ergebnissen der Konvertierung in Unicode wird ein Protokoll angezeigt.
Tipp: Klicken Sie auf Versionen anzeigen, um die Versionen der ausgewählten Projekte
anzuzeigen.
Hinweis: Projekte mit Spalten, deren Länge 4000 übersteigt, können nicht in Unicode
konvertiert werden. Bei einem Fehler im Überprüfungsprozess wird eine Fehlermeldung
erzeugt.
Um dieses Problem zu beheben, reduzieren Sie die Spaltenlange auf 4000 oder fügen die
Spalten vor der Konvertierung zur Ausnahmendatei alm_i18n_exceptions.xml hinzu. Vom
System definierte Spalten und Benutzerfeder müssen reduziert werden und können nicht zur
Ausnahmendatei hinzugefügt werden.
4. Um den Konvertierungsprozess anzuhalten, klicken Sie auf die Schaltfläche Pause. Um ihn
fortzusetzen, klicken Sie auf die Schaltfläche Fortsetzen.
5. Um den Konvertierungsprozess abzubrechen, klicken Sie auf die Schaltfläche Abbrechen. Klicken
Sie zum Bestätigen auf Ja.
6. Nachdem der Prozess erfolgreich abgeschlossen oder aufgrund eines Fehlers beendet wurde,
können Sie eine der folgenden Optionen auswählen:
l
l
Protokoll löschen. Löscht den Text, der im Bereich mit den Ergebnissen der Konvertierung in
Unicode angezeigt wird. Dadurch wird die Schaltfläche Protokoll exportieren deaktiviert.
Protokoll exportieren. Ermöglicht das Speichern des Protokolls als txt-Datei. Wählen Sie im
Dialogfeld Protokoll in Datei exportieren einen Speicherort aus, und geben Sie einen Namen
für die Datei ein. Klicken Sie auf Speichern.
7. Klicken Sie auf Schließen, um das Dialogfeld In Domäne in Unicode konvertieren zu schließen.
HP ALM (12.50)
Seite 94
Administratorhandbuch
Kapitel 4: Verwalten von Projekten
So konvertieren Sie ein Projekt in Unicode:
1. Klicken Sie in der Site Administration auf die Registerkarte Standortprojekte, und wählen Sie das
Projekt aus, das Sie konvertieren möchten.
2. Klicken Sie auf die Schaltfläche Projekt warten
, und wählen Sie Projekt in Unicode
konvertieren aus. Das Dialogfeld In Unicode konvertieren wird geöffnet.
3. Klicken Sie auf In Unicode konvertieren. Unter den Ergebnissen der Konvertierung in Unicode wird
ein Protokoll angezeigt.
Hinweis: Projekte mit Spalten, deren Länge 4000 übersteigt, können nicht in Unicode
konvertiert werden. Bei einem Fehler im Überprüfungsprozess wird eine Fehlermeldung
erzeugt.
Um dieses Problem zu beheben, reduzieren Sie die Spaltenlange auf 4000 oder fügen die
Spalten vor der Konvertierung zur Ausnahmendatei alm_i18n_exceptions.xml hinzu. Vom
System definierte Spalten und Benutzerfeder müssen reduziert werden und können nicht zur
Ausnahmendatei hinzugefügt werden.
4. Um den Konvertierungsprozess anzuhalten, klicken Sie auf die Schaltfläche Pause. Um ihn
fortzusetzen, klicken Sie auf die Schaltfläche Fortsetzen.
5. Um den Konvertierungsprozess abzubrechen, klicken Sie auf die Schaltfläche Abbrechen. Klicken
Sie zum Bestätigen auf Ja.
6. Nachdem der Prozess erfolgreich abgeschlossen oder aufgrund eines Fehlers beendet wurde,
können Sie eine der folgenden Optionen auswählen:
l
l
Protokoll löschen. Löscht den Text, der im Bereich mit den Ergebnissen der Konvertierung in
Unicode angezeigt wird. Dadurch wird die Schaltfläche Protokoll exportieren deaktiviert.
Protokoll exportieren. Ermöglicht das Speichern des Protokolls als txt-Datei. Wählen Sie im
Dialogfeld Protokoll in Datei exportieren einen Speicherort aus, und geben Sie einen Namen
für die Datei ein. Klicken Sie auf Speichern.
HP ALM (12.50)
Seite 95
Administratorhandbuch
Kapitel 4: Verwalten von Projekten
7. Klicken Sie auf Schließen, um das Dialogfeld In Unicode konvertieren zu schließen.
Entfernen von Projekten
Sie können in der Site Administration ein Projekt oder ein Vorlagenprojekt aus der Projektliste
entfernen. Damit wird das Projekt nicht vom Server gelöscht, und Sie können es bei Bedarf
wiederherstellen. Weitere Informationen zum Wiederherstellen des Zugriffs auf ein Projekt finden Sie
unter "Wiederherstellen des Zugriffs auf Projekte" auf Seite 98.
Hinweis: Wenn ein Projekt gerade verwendet wird, kann es nicht entfernt werden. Informationen
über das manuelle Entfernen eines Projekts finden Sie im Artikel KM1457081 der HP SoftwareWissensdatenbank (http://h20230.www2.hp.com/selfsolve/document/KM1457081).
So entfernen Sie ein Projekt aus der Projektliste:
1. Klicken Sie in der Site Administration auf die Registerkarte Standortprojekte.
2. Wählen Sie in der Projektliste ein Projekt aus.
3. Klicken Sie auf die Schaltfläche Projekt entfernen oder Vorlage entfernen
.
4. Klicken Sie zum Bestätigen auf OK. Wenn das Projekt noch aktiv ist, werden Sie aufgefordert, es zu
deaktivieren. Weitere Informationen finden Sie unter "Deaktivieren und Aktivieren von Projekten"
auf Seite 90.
5. Klicken Sie auf OK.
Löschen von Projekten
Sie können in der Site Administration ein Projekt oder Vorlagenprojekt aus der Projektliste löschen.
Damit wird der Inhalt des Projekts vom Server gelöscht, und Sie können das Projekt nicht
wiederherstellen.
Hinweis: Wenn ein Projekt gerade verwendet wird, kann es nicht gelöscht werden. Informationen
über das manuelle Löschen eines Projekts finden Sie im Artikel KM1457081 der HP SoftwareWissensdatenbank (http://h20230.www2.hp.com/selfsolve/document/KM1457081).
So löschen Sie ein Projekt:
1. Klicken Sie in der Site Administration auf die Registerkarte Standortprojekte.
2. Wählen Sie in der Projektliste ein Projekt aus.
3. Klicken Sie auf die Schaltfläche Projekt löschen oder Vorlage löschen.
4. Klicken Sie zum Bestätigen auf OK. Wenn aktive Benutzer mit dem Projekt verbunden sind, werden
Sie aufgefordert, sie von ihm zu trennen.
HP ALM (12.50)
Seite 96
Administratorhandbuch
Kapitel 4: Verwalten von Projekten
Das Dialogfeld Admin-Passwort für Datenbank wird geöffnet. Wenn Sie keinen Benutzernamen
samt Passwort für den Datenbankadministrator angegeben haben, geben Sie diese Informationen
jetzt ein und klicken Sie auf OK. Wenn Sie bereits den Benutzernamen samt Kennwort für den
Datenbankadministrator angegeben haben, sind diese Anmeldeinformationen im Dialogfeld
bereits eingetragen.
5. Klicken Sie auf OK.
Löschen von Domänen
Sie können eine Domäne löschen. Diese wird aus der Projektliste entfernt, und ihr Inhalt wird vom
Server entfernt.
Hinweis: Sie können eine Domäne nicht löschen, wenn sie Projekte oder Vorlagenprojekte enthält.
Um die Domäne zu löschen, müssen Sie zuerst die Projekte löschen. Weitere Informationen finden
Sie unter "Löschen von Projekten" auf der vorherigen Seite.
So löschen Sie eine Domäne:
1. Klicken Sie in der Site Administration auf die Registerkarte Standortprojekte.
2. Wählen Sie in der Projektliste eine Domäne aus.
3. Klicken Sie auf die Schaltfläche Domäne löschen.
4. Klicken Sie zum Bestätigen auf Ja.
Bearbeiten der Verbindungszeichenfolge
Sie können die Verbindungszeichenfolge eines Projekts oder eines Vorlagenprojekts bearbeiten.
So bearbeiten Sie die Verbindungszeichenfolge:
1. Klicken Sie in der Site Administration auf die Registerkarte Standortprojekte.
2. Wählen Sie in der Projektliste ein Projekt aus.
3. Klicken Sie auf die Schaltfläche Bearbeiten
oder den Link Verbindungszeichenfolge.
Wenn das Projekt noch aktiv ist, werden Sie aufgefordert, es zu deaktivieren. Weitere
Informationen finden Sie unter "Deaktivieren und Aktivieren von Projekten" auf Seite 90.
Das Dialogfeld Verbindungszeichenfolgen-Editor wird geöffnet.
HP ALM (12.50)
Seite 97
Administratorhandbuch
Kapitel 4: Verwalten von Projekten
4. Ändern Sie im Feld Verbindungszeichenfolge die Attribute der Verbindungszeichenfolge, wie z. B.
den Namen und die Portnummer des Datenbankservers.
5. Klicken Sie zum Testen der Verbindungszeichenfolge auf Testverbindung. Geben Sie im Dialogfeld
Datenbankserver anpingen den Benutzernamen und das Kennwort des Datenbankadministrators
ein, und klicken Sie dann auf OK. Wenn die Verbindung erfolgreich ist, wird eine
Bestätigungsmeldung angezeigt. Andernfalls wird eine Fehlermeldung angezeigt.
6. Klicken Sie auf OK, um Ihre Änderung an der Verbindungszeichenfolge zu speichern und den
Verbindungszeichenfolgen-Editor zu schließen.
Wiederherstellen des Zugriffs auf Projekte
Sie können den Zugriff auf ein Projekt oder Vorlagenprojekt von ALM wiederherstellen, das sich zurzeit
nicht in Ihrer Projektliste in der Site Administration befindet. Beispielsweise möchten Sie von einem
anderen Server aus auf ein Projekt zugreifen. Nachdem Sie den Zugriff auf ein Projekt
wiederhergestellt haben, wird es der Projektliste in der Site Administration hinzugefügt.
Hinweis:
l
l
l
Stellen Sie vor dem Wiederherstellen des Projekts sicher, dass die Datenbank, in der sich das
Projekt befindet, auf Ihrem ALM-Server in der Site Administration auf der Registerkarte DBServer vorhanden ist. Der ALM-Server muss auf den Inhalt des wiederhergestellten Projekts von
der Datenbank des Projekts aus zugreifen. Weitere Informationen finden Sie unter
"Aktualisieren von Projekten auf eine neue Version" auf Seite 105.
Wenn Sie ein Projekt wiederherstellen, müssen Sie die Datei dbid.xml im Projekt-Repository
auswählen. Dadurch wird sichergestellt, dass die ursprüngliche Projekt-ID beibehalten wird.
Wenn die ursprüngliche Projekt-ID abhanden kommt, werden die folgenden
projektübergreifenden Funktionen möglicherweise nicht ordnungsgemäß ausgeführt:
projektübergreifende Anpassung, Import und Synchronisation von Bibliotheken sowie
projektübergreifende Diagramme.
Wenn Sie Ihr Projekt aus einem anderen Verzeichnis wiederherstellen oder wenn Sie das Schema
umbenannt oder in einer anderen Datenbank wiederhergestellt haben, müssen Sie die Datei
HP ALM (12.50)
Seite 98
Administratorhandbuch
Kapitel 4: Verwalten von Projekten
dbid.xml entsprechend aktualisieren. Weitere Informationen finden Sie unter "Aktualisieren der
Datei "dbid.xml"" auf der nächsten Seite.
l
l
Vor dem Wiederherstellen anderer Projekte müssen Sie zuerst alle Vorlagenprojekte
wiederherstellen und aktualisieren. Wenn das Vorlagenprojekt und die verknüpften Projekte in
verschiedenen Datenbanken vorliegen, stellen Sie sicher, dass die Datenbank des
Vorlagenprojekts verfügbar ist, wenn Sie verknüpfte Projekte wiederherstellen.
Wenn Sie zuvor mit Performance Center 11.00 oder höher gearbeitet haben, müssen Sie zuerst
LAB_PROJECT und anschließend Performance Center-Vorlagenprojekte wiederherstellen und
aktualisieren, bevor Sie andere Performance Center-Projekte wiederherstellen und
aktualisieren. Weitere Informationen finden Sie unter "Wiederherstellen von LAB_PROJECT" auf
Seite 126.
So stellen Sie den Zugriff auf ein ALM-Projekt wieder her:
1. Klicken Sie in der Site Administration auf die Registerkarte Standortprojekte.
2. Klicken Sie auf die Schaltfläche Projekt wiederherstellen oder Vorlage wiederherstellen
Das Dialogfeld Projekt wiederherstellen wird geöffnet.
.
3. Um nach der Datei zu suchen, die das wiederherzustellende Projekt enthält, klicken Sie rechts
neben dem Feld Speicherort der dbid.xml auf die Schaltfläche zum Durchsuchen. Das Dialogfeld
Datei öffnen wird angezeigt.
4. Suchen Sie nach der Datei. Informationen zum Speicherort der Datei dbid.xml finden Sie unter
"Informationen über die Projektstruktur" auf Seite 26.
5. Wählen Sie die Datei dbid.xml aus und klicken Sie auf Öffnen. Das Dialogfeld Projekt
wiederherstellen wird geöffnet. Darin werden der Datenbanktyp, der Name, der Server und der
Verzeichnispfad des Projekts angezeigt.
6. Wählen Sie im Dialogfeld Wiederherstellen in Domäne die Domäne aus, in der sich das
wiederhergestellte Projekt befinden soll.
7. Klicken Sie auf Wiederherstellen.
HP ALM (12.50)
Seite 99
Administratorhandbuch
Kapitel 4: Verwalten von Projekten
8. Wenn die Funktion zur Textsuche für den Datenbankserver nicht aktiviert ist, wird ein
Meldungsfeld geöffnet. Sie können die Funktion zur Textsuche vor oder nach Abschluss dieses
Prozesses aktivieren.
l
l
Klicken Sie auf Ja, um diesen Prozess fortzusetzen. Nach Abschluss des Prozesses können Sie
die Funktion zur Textsuche aktivieren.
Klicken Sie auf Nein, um diesen Prozess zu beenden. Aktivieren Sie die Funktion zur Textsuche,
und starten Sie den Prozess dann neu.
Weitere Informationen über die Aktivierung der Funktion zur Textsuche finden Sie unter
"Konfigurieren der Textsuche" auf Seite 176.
9. Klicken Sie nach Abschluss des Wiederherstellungsprozesses auf OK.
10. Klicken Sie auf Schließen, um das Dialogfeld Projekt wiederherstellen zu schließen und das
wiederhergestellte Projekt in der Projektliste anzuzeigen.
Aktualisieren der Datei "dbid.xml"
Wenn Sie Ihr Projekt aus einem anderen Verzeichnis wiederherstellen oder wenn Sie das Schema
umbenannt oder in einer anderen Datenbank wiederhergestellt haben, beispielsweise während der
Aktualisierung, müssen Sie die folgenden Werte aktualisieren.
DB_NAME. Aktualisieren Sie diesen Wert auf den Namen des Datenbankschemas, so wie er auf dem
Datenbankserver angezeigt wird.
l
DB_CONNSTR_FORMAT. Aktualisieren Sie diesen Wert auf den Wert des leeren in ALM12.50 erstellten
Projekts. Informationen finden Sie im Hinweis.
l
DBSERVER_NAME. Dies ist der Name des Datenbankservers, wie er auf der Registerkarte DB-Server
in der Site Administration definiert ist.
l
DB_USER_PASS. Aktualisieren Sie diesen Wert, wenn für ALM 11.00 und höher oder für ALM 12.50
unterschiedliche verschlüsselte Passphrasen verwendet werden. Bei einer Aktualisierung von Quality
Center 10.00 ist dieser Wert nicht relevant.
l
PHYSICAL_DIRECTORY. Aktualisieren Sie diesen Wert in den neuen Speicherort des ProjektRepositorys. Er muss am Ende des Pfads einen Schrägstrich (\) aufweisen.
l
Hinweis:
l
l
l
Um die Werte für DB_CONNSTR_FORMAT und DB_USER_PASS zu bestimmen, sollten Sie ein
neues leeres Projekt in der Site Administration von ALM 12.50 erstellen, die Datei dbid.xml des
Projekts öffnen und diese Werte kopieren. Sie können das leere Projekt später löschen.
Achten Sie darauf, den Wert für PR_SMART_REPOSITORY_ENABLED nicht zu kopieren und
einzufügen bzw. zu ändern.
Wenn Sie LAB_PROJECT oder Performance Center-Projekte während der Aktualisierung
wiederherstellen, stellen Sie sicher, dass Sie den PROJECT_UID-Wert nicht bearbeiten. Sie
müssen diese Projekte mit ihrem ursprünglichen PROJECT_UID-Wert wiederherstellen, damit die
HP ALM (12.50)
Seite 100
Administratorhandbuch
Kapitel 4: Verwalten von Projekten
Links zwischen LAB_PROJECT und den zugehörigen Performance Center-Projekten erhalten
bleiben. Dies ist wichtig für freigegebene Daten wie Zeitfenster, Läufe usw.
Umbenennen des Fehlermoduls für ein Projekt
Sie können das Fehlermodul für ein bestimmtes Projekt oder Vorlagenprojekt umbenennen.
Beispielsweise können Sie den Namen des Fehlermoduls von Fehler in Bugs ändern. Um das
Fehlermodul umzubenennen, fügen Sie der Tabelle DATACONST des Projekts einen Parameter hinzu.
Weitere Informationen über das Ändern von Projekttabellen finden Sie unter "Abfragen von
Projekttabellen" auf Seite 88.
Hinweis: Sie können jedes beliebige ALM-Modul für alle Ihre Projekte umbenennen, indem Sie auf
der Registerkarte Standortkonfiguration den Parameter REPLACE_TITLE hinzufügen. Weitere
Informationen finden Sie unter "Festlegen von ALM-Konfigurationsparametern" auf Seite 181.
So benennen Sie das Fehlermodul für ein Projekt um:
1. Klicken Sie in der Site Administration auf die Registerkarte Standortprojekte.
2. Doppelklicken Sie in der Projektliste auf das Projekt, für das Sie das Fehlermodul umbenennen
möchten.
3. Wählen Sie die Tabelle DATACONST aus.
4. Geben Sie im SQL-Ausschnitt eine SQL-INSERT INTO-Anweisung ein, um in der Tabelle eine Zeile mit
den folgenden Werten einzufügen:
l
l
Fügen Sie in der Spalte DC_CONST_NAME den Parameternamen REPLACE_TITLE ein.
Fügen Sie in der Spalte DC_VALUE eine Zeichenfolge ein, mit der der neue Name für das
Fehlermodul definiert wird. Verwenden Sie dabei das folgende Format:
Ursprünglicher Titel [Singular];neuer Titel [Singular];ursprünglicher Titel
[Plural];neuer Titel [Plural]
Um beispielsweise den Namen des Moduls von Fehler in Bugs zu ändern, geben Sie im SQLBereich die folgende SQL-Anweisung ein:
insert into dataconst values ('REPLACE_TITLE', 'Fehler;Bug;Fehler;Bugs')
5. Klicken Sie auf die Schaltfläche SQL ausführen. Die neue Zeile wird der Tabelle DATACONST
hinzugefügt. Im ALM-Projekt wird der neue Name des Fehlermoduls angezeigt.
HP ALM (12.50)
Seite 101
Administratorhandbuch
Kapitel 4: Verwalten von Projekten
Einschränken der in Tabellen angezeigten Anzahl an
Datensätzen
Die Anzahl der Datensätze, die abgerufen und in ALM-Tabellen angezeigt werden, wurde zur
Leistungsoptimierung eingeschränkt. Die Einschränkungen umfassen Folgendes:
l
l
Die maximale Anzahl an in einer Tabelle angezeigten Datensätze.
Die maximale Anzahl an Datensätzen, die für jede Gruppe angezeigt werden, wenn ein Gruppieren
nach-Filter auf eine Tabelle angewendet wird.
Um die Einschränkung zu umgehen und alle relevanten Datensätze anzuzeigen, können Benutzer auf
den Link zum Abrufen der Gesamtanzahl der Ergebnisse klicken, der im Fenster oder im Dialogfeld
angezeigt wird.
Sie können die Standardeinschränkungen für alle Site-Projekte oder für einzelne Projekte ändern. Wenn
Sie die Einschränkungen für ein Projekt überschreiben, werden dadurch Standardeinschränkungen
überschrieben oder die Werte, die durch den FETCH_LIMIT- oder GROUP_FETCH_LIMIT-Parameter
definiert werden.
So ändern Sie die zulässige Standardanzahl an Datensätzen, die für alle SiteProjekte in Tabellen angezeigt werden kann:
Fügen Sie die Parameter FETCH_LIMIT and GROUP_FETCH_LIMIT hinzu und konfigurieren Sie sie auf der
Registerkarte Standortkonfiguration. Weitere Informationen finden Sie unter "Festlegen von ALMKonfigurationsparametern" auf Seite 181.
So ändern Sie die zulässige Standardanzahl an Datensätzen, die pro Projekt in
Tabellen angezeigt werden kann:
1. Klicken Sie in der Site Administration auf die Registerkarte Standortprojekte.
2. Doppelklicken Sie in der Projektliste auf das Projekt, für das Sie die Standardeinschränkungen
ändern möchten.
3. Wählen Sie die Tabelle DATACONST aus.
4. Geben Sie im SQL-Ausschnitt eine SQL-INSERT-Anweisung ein, um in der Tabelle eine Zeile mit den
folgenden Werten einzufügen:
l
l
Fügen Sie in der Spalte DC_CONST_NAME den Parameternamen FETCH_LIMIT oder GROUP_
FETCH_LIMIT ein.
Fügen Sie in der Spalte DC_VALUE einen Wert für den Parameter ein.
Geben Sie beispielweise zum Ändern des Werts des Parameters FETCH_LIMIT auf 50 die folgende
SQL-Anweisung im SQL-Ausschnitt ein:
insert into dataconst values ('FETCH_LIMIT', '50')
HP ALM (12.50)
Seite 102
Administratorhandbuch
Kapitel 4: Verwalten von Projekten
5. Klicken Sie auf die Schaltfläche SQL ausführen. Die neue Zeile wird der Tabelle DATACONST
hinzugefügt.
HP ALM (12.50)
Seite 103
Administratorhandbuch
Kapitel 4: Verwalten von Projekten
HP ALM (12.50)
Seite 104
Administratorhandbuch
Kapitel 5: Aktualisieren von Projekten auf eine neue Version
Kapitel 5: Aktualisieren von Projekten auf eine
neue Version
Um in HP Application Lifecycle Management (ALM) 12.50 mit Projekten zu arbeiten, die in früheren
Versionen von Quality Center und ALM erstellt wurden, müssen Sie Ihre Projekte aktualisieren, um sie an
den erforderlichen Konfigurationen der aktuellen Version von ALM auszurichten.
Performance Center: Um mit Projekten zu arbeiten, die in Version 9.52 oder früheren Versionen von
Performance Center erstellt wurden, müssen Sie Ihre Projekte migrieren, um sie an den
erforderlichen Konfigurationen von ALM auszurichten. Weitere Informationen finden Sie im HP ALM
Performance Center Installation Guide.
Dieses Kapitel umfasst die folgenden Themen:
•
•
•
•
Informationen über das Aktualisieren von Projekten
106
Beschreibung des Schemas für die Versions-/Patchnummerierung
106
Informationen über das Aktualisieren von Projekten für Haupt- und Nebenversionen
107
Informationen über das Aktualisieren von Projekten für Neben-Nebenversionen
131
HP ALM (12.50)
Seite 105
Administratorhandbuch
Kapitel 5: Aktualisieren von Projekten auf eine neue Version
Informationen über das Aktualisieren von Projekten
In diesem Abschnitt wird das erforderliche Verfahren für das Durchführen folgender Aufgaben
beschrieben:
l
l
Vollständige Aktualisierungen:
l
ALM-Projekte aus früheren Haupt- und Nebenversionen
l
Performance Center-Projekte aus ALM/Performance Center 11.00
Aktualisierungen von ALM-Projekten von früheren Neben-Nebenversionen von ALM 11.5x
Details zu den Unterschieden zwischen Haupt-, Nebenversionen und Neben-Nebenversionen finden Sie
in den Informationen zu Versionsnummern in "Beschreibung des Schemas für die Versions/Patchnummerierung" unten.
Dieses Kapitel umfasst die folgenden Themen:
l
l
l
"Beschreibung des Schemas für die Versions-/Patchnummerierung" unten
"Informationen über das Aktualisieren von Projekten für Haupt- und Nebenversionen" auf der
nächsten Seite
"Informationen über das Aktualisieren von Projekten für Neben-Nebenversionen" auf Seite 131
Beschreibung des Schemas für die Versions/Patchnummerierung
Versionsnummern folgen dem Format: (Haupt)(Haupt).(Neben)(Neben-Neben).(Build)(Build)(Build)(Build)
Beispiele
Hauptversion 11: 11.00.0000
Nebenversion 11.5: 11.50.0000
Neben-Nebenversion 11.52: 11.52.0000
Patch 3 für Hauptversion 11: 11.00.0003
Informationen zu diesem Format finden Sie unter "Obsolescence Policy" auf der HP Support-Website.
Um in ALM auf diese Website zuzugreifen, wählen Sie Hilfe > HP Software Support aus. Verwenden Sie
alternativ folgenden URL: www.hp.com/go/hpsoftwaresupport.
HP ALM (12.50)
Seite 106
Administratorhandbuch
Kapitel 5: Aktualisieren von Projekten auf eine neue Version
Informationen über das Aktualisieren von Projekten
für Haupt- und Nebenversionen
In diesem Abschnitt wird das erforderliche Verfahren für die Arbeit mit folgenden Projekten
beschrieben:
l
Quality Center- oder ALM-Projekte aus früheren Versionen
l
Performance Center-Projekte aus früheren Versionen
Verifizieren und reparieren Sie vor der Aktualisierung Ihre Projekte, um Fehler in Ihrem DatenbankBenutzerschema und den Daten zu erkennen und zu korrigieren.
Hinweis:
l
l
l
l
Aktualisierungsmethode: Um bei der Aktualisierung von einer Vorversion von Quality Center
Ihren Systembetrieb möglichst wenig zu unterbrechen, sollten Sie sich erst mit den
Überlegungen und Empfehlungen für den Aktualisierungsprozess vertraut machen.
Informationen zu Aktualisierungsmethoden finden Sie im HP Application Lifecycle Management
Best Practices-Handbuch für das Upgrade.
Video zu den Produktfunktionen: Um sich ein Video anzusehen, das Methoden für die
Aktualisierung von einer Vorversion auf HP ALM veranschaulicht, wählen Sie im Hauptfenster von
ALM Hilfe > Filme aus.
Dieser Prozess beschreibt das Aktualisieren von Projekten für Aktualisierungen von Haupt- und
Nebenversionen. Details zu den Unterschieden zwischen Haupt- und Nebenversionen finden Sie
in den Informationen zu Versionsnummern in "Beschreibung des Schemas für die Versions/Patchnummerierung" auf der vorherigen Seite.
Weitere Informationen zur Aktualisierung von Neben-Nebenversionen finden Sie unter
"Informationen über das Aktualisieren von Projekten für Neben-Nebenversionen" auf Seite 131.
Dieser Abschnitt enthält folgende Themen:
l
"Aktualisierung für bestimmte Versionen" auf der nächsten Seite
l
"Überlegungen zur Projektaktualisierung" auf der nächsten Seite
l
"Überlegungen zur Repository-Migration" auf Seite 109
l
"Aktualisierungsschritte" auf Seite 110
HP ALM (12.50)
Seite 107
Administratorhandbuch
Kapitel 5: Aktualisieren von Projekten auf eine neue Version
Aktualisierung für bestimmte Versionen
In der folgenden Tabelle wird beschrieben, wie Sie Projekte von früheren Versionen von Quality Center
und ALM aktualisieren können. Beachten Sie, dass nicht alle Projekte direkt auf ALM 12.50 aktualisiert
werden können.
Von Version:
Auf ALM 12.50:
ALM 11.52 - 12.20
Aktualisieren Sie die Projekte direkt auf ALM12.50.
Performance Center
11.52 - 12.20
Aktualisieren Sie die Projekte direkt auf ALM12.50.
Hinweis: Sie müssen zuerst LAB_PROJECT und dann Performance Center-Vorlagenprojekte
aktualisieren, bevor Sie Performance Center-Projekte aktualisieren.
ALM 11.00
Die Projekte müssen zunächst auf ALM 11.52 migriert werden. Weitere Informationen finden Sie im HP
ALM 11.52-Installations- und Aktualisierungshandbuch.
Performance Center
11.00
Die Projekte müssen zunächst auf ALM 11.52 migriert werden. Weitere Informationen finden Sie im HP
ALM 11.52-Installations- und Aktualisierungshandbuch.
Hinweis: Sie müssen zuerst LAB_PROJECT und dann Performance Center-Vorlagenprojekte
aktualisieren, bevor Sie Performance Center-Projekte aktualisieren.
Quality Center 10.00
Die Projekte müssen zunächst auf ALM 11.52 migriert werden. Weitere Informationen finden Sie im HP
ALM 11.52-Installations- und Aktualisierungshandbuch.
Quality Center 9.2
Die Projekte müssen zunächst auf ALM 11,00 aktualisiert werden.
Quality Center 9.0
Die Projekte müssen zunächst auf Quality Center 10.00 aktualisiert werden.
Achtung: Vor der Aktualisierung muss das aktuelle Repository an den für die neue Version richtigen
Speicherort verschoben werden.
Hinweis: Bei einer Aktualisierung von Quality Center 10.00, 9.2 oder 9.0 müssen Sie den Rich TextMechanismus von Microsoft Word in HTML konvertieren. Weitere Informationen finden Sie im
Artikel KM1116588 der HP Software-Wissensdatenbank
(http://h20230.www2.hp.com/selfsolve/document/KM1116588). (Erfordert HP PassportAnmeldeinformationen.)
Überlegungen zur Projektaktualisierung
Lesen Sie die folgenden Informationen, bevor Sie Projekte auf ALM 12.50 aktualisieren:
l
Versionskontrolle:
l
Aktualisieren von Projekten der Versionen Quality Center 10.00 und ALM 11.00 oder höher mit
aktivierter Versionskontrolle. Projekte von Quality Center 10.00 oder ALM 11.00 oder höher mit
aktivierter Versionskontrolle können nicht auf ALM 12.50 aktualisiert werden, solange Entitäten
ausgecheckt sind. Alle Entitäten müssen in der entsprechenden Version von Quality Center oder
HP ALM (12.50)
Seite 108
Administratorhandbuch
Kapitel 5: Aktualisieren von Projekten auf eine neue Version
ALM eingecheckt sein. Informationen, wie Sie feststellen, ob Entitäten ausgecheckt sind, finden
Sie im Artikel KM00470884 (http://h20230.www2.hp.com/selfsolve/document/KM00470884) der
HP Software-Wissensdatenbank. (Erfordert HP Passport-Anmeldeinformationen.)
l
l
l
Aktualisieren von Projekten mit der bisherigen Versionskontrolle. Um mit Projekten von
Quality Center 9.0 oder Quality Center 9.2 zu arbeiten, für die die Versionskontrolle verwendet
wird, müssen Sie zuerst eine Aktualisierung auf ALM 11.00 durchführen, Daten der bisherigen
Versionskontrolle migrieren und dann auf ALM 12.50 aktualisieren.
Gebietsschemas von Servern: Stellen Sie vor dem Aktualisieren eines Projekts sicher, dass die
Systemgebietsschemas der ALM-Server, Datenbankserver und Dateiserver übereinstimmen.
Performance Center: Wenn Sie mit Performance Center 11.00 oder höher arbeiten, müssen Sie vor
der Aktualisierung anderer Performance Center-Projekte zuerst LAB_PROJECT und anschließend
Performance Center-Vorlagenprojekte aktualisieren. Weitere Informationen finden Sie unter
"Wiederherstellen von LAB_PROJECT" auf Seite 126.
Überlegungen zur Repository-Migration
Wenn Sie Projekte von Quality Center 10.00 aktualisieren, werden die Datei-Repositorys von Projekten
in eine neue, optimierte Ordnerstruktur migriert. Lesen Sie Folgendes, um sicherzustellen, dass die
Datei-Repositorys erfolgreich in die neue Struktur migriert werden:
l
l
Planen Sie etwa 20 Prozent mehr Speicherplatz für die Datenbank ein.
Stellen Sie vor der Ausführung des Aktualisierungstools sicher, dass alle Projektdateien im
standardmäßigen Projektverzeichnis gespeichert sind.
Um herauszufinden, ob Projektdateien wie Tests und Testressourcen außerhalb des
standardmäßigen Projektverzeichnisses gespeichert sind, melden Sie sich bei der Site Administration
an. Erweitern Sie auf der Registerkarte Standortprojekte die einzelnen Projekte, und klicken Sie
jeweils auf die Tabelle DATACONST. Überprüfen Sie für jeden *_directory-Eintrag in der Spalte DC_
CONST_NAME, ob der zugehörige DC_VALUE einen Ordnernamen im standardmäßigen
Projektverzeichnis darstellt (und nicht einen Pfad zu einem anderen Verzeichnis). Überprüfen Sie
beispielsweise, ob DC_VALUE für tests_directory auf tests festgelegt ist und ob DC_VALUE für
resources_directory auf resources festgelegt ist.
l
l
l
Verschieben Sie alle Ordner oder Dateien aus dem Projekt-Repository, die nicht mit ALM verbunden
sind (beispielsweise Sicherungsordner sowie Skripts, die nicht Teil des Workflows sind), in ein
Verzeichnis außerhalb des Repositorys. Auf alle Dateien, die nicht zu Projekten gehören und die im
Repository verbleiben, kann über FTP erst nach Abschluss der Migration wieder zugegriffen werden.
Weitere Informationen finden Sie unter "Durchsuchen des Projekt-Repositorys" auf Seite 80.
Stellen Sie sicher, dass der ALM-Server über vollständige Berechtigungen für den Dateiserver
verfügt.
Informationen zum Konfigurieren der Ressourcen, die der Indexerstellung zugewiesen wurden, finden
Sie im http://h20230.www2.hp.com/selfsolve/document/KM862600.
l
Stellen Sie sicher, dass im Dateisystem kein Ordner mit dem Namen ProjRep vorhanden ist.
l
Während und nach der Repository-Migration ist kein direkten Zugriff auf das Dateisystem zulässig.
HP ALM (12.50)
Seite 109
Administratorhandbuch
Kapitel 5: Aktualisieren von Projekten auf eine neue Version
Nach Abschluss der Migration können Sie das optimierte Dateisystem über einen FTP-Client
durchsuchen und bearbeiten. Weitere Informationen finden Sie unter "Durchsuchen des ProjektRepositorys" auf Seite 80.
l
l
l
l
Richtlinien für die Sicherung eine Projekts während und nach der Repository-Migration finden Sie im
http://h20230.www2.hp.com/selfsolve/document/KM1373517.
Beim Wiederherstellen eines Projekts in der neuen Version von ALM sollten Sie die Eigenschaft <PR_
SMART_REPOSITORY_ENABLED> in der Datei dbid.xml nicht ändern.
Die Vorteile hinsichtlich Speicherplatz und Leistung des optimierten Repositorys werden erst nach
der vollständigen Migration des Repositorys realisiert. Daher sollten Sie Fehler oder Warnungen
während der Migration lösen und sicherstellen, dass die Migration vollständig ist.
Wenn sich ALM-, Datenbank- oder Dateiserver in einem WAN befinden, kann die Migration viel länger
dauern als in einem LAN.
Aktualisierungsschritte
Der Aktualisierungsworkflow besteht aus den folgenden Schritten:
1. Verifizierung des Projekts. In diesem Schritt werden Probleme in der Umgebung, der
Schemastruktur und der Datenintegrität erkannt, die dazu führen können, dass die
Projektaktualisierung fehlschlägt.
Beim Verifizierungsprozess wird ein Bericht erzeugt, in dem Probleme angezeigt werden, die mit
ALM behoben werden können, sowie Probleme, die Sie manuell beheben sollten. Weitere
Informationen finden Sie unter "Verifizieren von Domänen und Projekten" auf der nächsten Seite.
2. Reparatur des Projekts. In diesem Schritt werden Daten- und Schemaprobleme behoben, die im
Verifizierungsprozess gefunden wurden. Wenn beim Verifizierungsprozess Probleme gefunden
werden, die zu Datenverlusten führen können, werden diese beim Reparaturprozess nicht
automatisch behoben. Solche Probleme müssen manuell behoben werden. Weitere Informationen
finden Sie unter "Reparieren von Domänen und Projekten" auf Seite 114.
Sichern Sie vor dem Starten des Reparaturprozesses das Projekt. Weitere Informationen finden
Sie unter "Sichern von Projekten" auf Seite 123.
Wenn die Reparatur fehlschlägt, müssen Sie gesicherte Projekte wiederherstellen, bevor Sie den
Reparaturprozess erneut starten. Weitere Informationen finden Sie unter "Wiederherstellen von
Projekten" auf Seite 124.
3. Aktualisierung des Projekts. Ihr Projekt wird auf die aktuelle Version von ALM aktualisiert.
Weitere Informationen finden Sie unter "Aktualisieren von Domänen und Projekten" auf Seite 117.
Sichern Sie das Projekt, bevor Sie es aktualisieren. Weitere Informationen finden Sie unter "Sichern
von Projekten" auf Seite 123.
Wenn die Aktualisierung fehlschlägt, müssen Sie gesicherte Projekte wiederherstellen, bevor Sie
den Aktualisierungsprozess erneut starten. Weitere Informationen finden Sie unter
"Wiederherstellen von Projekten" auf Seite 124.
4. Verwaltung der Migration des Projekt-Repositorys. Nach der Aktualisierung eines Projekts von
HP ALM (12.50)
Seite 110
Administratorhandbuch
Kapitel 5: Aktualisieren von Projekten auf eine neue Version
Quality Center 10.00 auf ALM 12.50 migriert ALM die Verzeichnisse des Projekt-Repositorys in eine
neue Dateistruktur am Standardspeicherort des Projekt-Repositorys. Wenn der Migrationsprozess
fehlschlägt, müssen Sie die Probleme manuell im Projekt-Repository beheben. Sie können
außerdem die Geschwindigkeit konfigurieren, mit der die Migration durchgeführt wird. Weitere
Informationen finden Sie unter "Migrieren des Repositorys" auf Seite 127.
Ausführliche Informationen zu den Problemen, die durch den Verifizierungs- und Reparaturprozess
gefunden und behoben werden, sowie Hilfe zum Beheben von Problemen, die nicht von ALM behoben
werden können, finden Sie im Anhang Fehlerbehebung bei der Vorbereitung von Aktualisierungen im
Installations- und Aktualisierungshandbuch für HP Application Lifecycle Management.
Verifizieren von Domänen und Projekten
Führen Sie vor dem Aktualisieren eines Projekts den Verifizierungsprozess aus, um zu überprüfen, ob
das Datenbank-Benutzerschema und die Daten fehlerfrei sind. Es ist möglich, dass das DatenbankBenutzerschema und die Daten für Ihre bisherige Version von Quality Center oder ALM fehlerfrei sind,
aber nicht den Spezifikationen für die aktuelle Version von ALM entsprechen.
Im Verifizierungsprozess werden Probleme in der Umgebung, den Einstellungen, der Schemastruktur
und der Datenintegrität erkannt, die dazu führen können, dass die Aktualisierung fehlschlägt. Dabei
wird ein Verifizierungsbericht erzeugt, in dem Sie auf Probleme hingewiesen werden, die mit ALM
behoben werden können, sowie Probleme, die Sie manuell beheben sollten.
Standardmäßig wird der Verifizierungsbericht auf dem Servercomputer mit ALM gespeichert.
Verwenden Sie zum Ändern dieses Standardspeicherorts den Standortparameter VERIFY_REPORT_
FOLDER.
Nach der Verifizierung des Projekts können Sie es weiterhin mit einer älteren Version von Quality Center
oder ALM verwenden.
Ausführliche Informationen zu den vom Verifizierungsprozess erkannten Problemen finden Sie im
Installations- und Aktualisierungshandbuch für HP Application Lifecycle Management.
Sie können eine Ausnahmedatei definieren, damit ALM Fehler ignoriert, die bei der Ausführung des
Verifizierungs-, Reparatur- oder Aktualisierungsprozesses erkannt werden. Weitere Informationen
finden Sie unter "Definieren einer Ausnahmedatei" auf Seite 121.
Dieser Abschnitt enthält folgende Themen:
•
•
Verifizieren eines Projekts
112
Verifizieren einer Domäne
113
HP ALM (12.50)
Seite 111
Administratorhandbuch
Kapitel 5: Aktualisieren von Projekten auf eine neue Version
Verifizieren eines Projekts
In diesem Abschnitt wird beschrieben, wie Sie ein einzelnes Projekt verifizieren können.
So verifizieren Sie ein Projekt:
1. Klicken Sie in der Site Administration auf die Registerkarte Standortprojekte.
2. Wählen Sie in der Projektliste ein Projekt aus.
3. Klicken Sie auf die Schaltfläche Projekt warten
Das Dialogfeld Projekt verifizieren wird geöffnet.
, und wählen Sie Projekt verifizieren aus.
4. Klicken Sie auf die Schaltfläche Projekt verifizieren, um den Verifizierungsprozess zu starten. Im
Ergebnisbereich der Verifizierung werden Protokollnachrichten angezeigt.
Wenn bei der Ausführung des Prozesses ein Fehler auftritt, wird ein Meldungsdialogfeld angezeigt.
Klicken Sie entsprechend auf die Schaltfläche Abbrechen oder Wiederholen.
5. Um den Verifizierungsprozess anzuhalten, klicken Sie auf die Schaltfläche Pause. Um ihn
fortzusetzen, klicken Sie auf die Schaltfläche Fortsetzen.
6. Um den Verifizierungsprozess abzubrechen, klicken Sie auf die Schaltfläche Abbrechen. Klicken Sie
zum Bestätigen auf Ja.
7. Um die im Ergebnisbereich der Verifizierung angezeigten Nachrichten in einer Textdatei zu
speichern, klicken Sie auf Exportprotokoll. Wählen Sie im Dialogfeld Protokoll in Datei
exportieren einen Speicherort aus und geben Sie einen Namen für die Datei ein. Klicken Sie auf
Speichern.
8. Um die im Ergebnisbereich der Verifizierung angezeigten Nachrichten zu löschen, klicken Sie auf
die Schaltfläche Protokoll löschen.
9. Nach Abschluss des Verifizierungsprozesses wird im Ergebnisbereich der Verifizierung der
Speicherort des Verifizierungsberichts angezeigt. Standardmäßig befindet sich die Datei im
HP ALM (12.50)
Seite 112
Administratorhandbuch
Kapitel 5: Aktualisieren von Projekten auf eine neue Version
folgenden Verzeichnis: <ALM
Repositorypfad>\sa\DomsInfo\MaintenanceData\out\<Domänenname>\<Projektname>.
10. Analysieren Sie den Verifizierungsbericht. In diesem Bericht werden Probleme angezeigt, die mit
ALM automatisch behoben werden können, sowie die Probleme, die Sie manuell beheben sollten.
11. Klicken Sie auf Schließen, um das Dialogfeld Projekt verifizieren zu schließen.
Verifizieren einer Domäne
In diesem Abschnitt wird beschrieben, wie Sie alle Projekte in einer Domäne verifizieren können.
So verifizieren Sie eine Domäne:
1. Klicken Sie in der Site Administration auf die Registerkarte Standortprojekte.
2. Wählen Sie in der Projektliste eine Domäne aus.
3. Klicken Sie auf die Schaltfläche Domäne warten
Das Dialogfeld Domäne verifizieren wird geöffnet.
, und wählen Sie Domäne verifizieren aus.
4. Um die aktuellen Versionsnummern Ihrer Projekte anzuzeigen, wählen Sie die Projektnamen aus,
oder klicken Sie auf Alle auswählen, um Versionsnummern für alle Projekte anzuzeigen. Klicken
Sie auf die Schaltfläche Versionen anzeigen.
Die Projektversionsnummer wird in der Spalte Version angezeigt.
5. Um Ihre Projekte zu verifizieren, wählen Sie die Projektnamen aus, oder klicken Sie auf Alle
auswählen, um alle Projekte zu verifizieren. Klicken Sie auf die Schaltfläche Projekte verifizieren.
Wenn bei der Ausführung des Prozesses ein Fehler auftritt, wird ein Meldungsdialogfeld angezeigt.
Klicken Sie entsprechend auf die Schaltfläche Abbrechen oder Wiederholen.
6. Um den Verifizierungsprozess anzuhalten, klicken Sie auf die Schaltfläche Pause. Um ihn
fortzusetzen, klicken Sie auf die Schaltfläche Fortsetzen.
7. Um den Verifizierungsprozess abzubrechen, klicken Sie auf die Schaltfläche Abbrechen. Klicken Sie
zum Bestätigen auf Ja.
HP ALM (12.50)
Seite 113
Administratorhandbuch
Kapitel 5: Aktualisieren von Projekten auf eine neue Version
8. Um die im Ergebnisbereich der Verifizierung angezeigten Nachrichten in einer Textdatei zu
speichern, klicken Sie auf Exportprotokoll. Wählen Sie im Dialogfeld Protokoll in Datei
exportieren den Speicherort aus und geben Sie den Namen für die Datei ein. Klicken Sie auf
Speichern.
9. Um die im Ergebnisbereich der Verifizierung angezeigten Nachrichten zu löschen, klicken Sie auf
die Schaltfläche Protokoll löschen.
10. Nach Abschluss des Verifizierungsprozesses wird im Ergebnisbereich der Verifizierung der
Speicherort jedes Verifizierungsberichts angezeigt. Standardmäßig befinden sich die Dateien im
folgenden Verzeichnis: <ALM
Repositorypfad>\repository\sa\DomsInfo\MaintenanceData\out\<Domänenname>\<Projektnam
e>.
11. Analysieren Sie den Verifizierungsbericht. In diesem Bericht werden Probleme angezeigt, die mit
ALM behoben werden können, sowie die Probleme, die Sie manuell beheben sollten.
12. Klicken Sie auf Schließen, um das Dialogfeld Domäne verifizieren zu schließen.
Reparieren von Domänen und Projekten
Im Reparaturprozess werden die meisten Daten- und Schemaprobleme behoben, die im
Verifizierungsprozess gefunden wurden. Wenn beim Verifizierungsprozess Probleme gefunden werden,
die zu Datenverlusten führen können, werden diese beim Reparaturprozess nicht automatisch behoben.
Solche Probleme müssen manuell behoben werden. Informationen darüber, ob ein bestimmtes Problem
automatisch oder manuell behoben wird, finden Sie im Verifizierungsbericht.
Standardmäßig wird der Reparaturprozess im beaufsichtigten Modus ausgeführt. Bei der Ausführung
des Prozesses im beaufsichtigten Modus kann ALM bei einem Fehler anhalten und Sie zu einer Eingabe
auffordern. Sie können den Prozess auch im unbeaufsichtigten Modus ausführen. Wenn ein Fehler
auftritt, bricht ALM den Prozess ab, ohne Sie zu einer Eingabe aufzufordern.
Nach der Reparatur des Projekts können Sie es weiterhin mit einer älteren Version von Quality Center
oder ALM verwenden.
Ausführliche Informationen zu den Problemen, die durch den Reparaturprozess behoben werden, sowie
Hilfe zum Beheben von Problemen, die nicht von ALM behoben werden können, finden Sie im Anhang
Fehlerbehebung bei der Vorbereitung von Aktualisierungen im Installations- und Aktualisierungshandbuch
für HP Application Lifecycle Management
Dieser Abschnitt enthält folgende Themen:
•
•
Reparieren eines Projekts
115
Reparieren einer Domäne
116
HP ALM (12.50)
Seite 114
Administratorhandbuch
Kapitel 5: Aktualisieren von Projekten auf eine neue Version
Reparieren eines Projekts
In diesem Abschnitt wird beschrieben, wie Sie ein einzelnes Projekt reparieren können.
So reparieren Sie ein Projekt:
1. Sichern Sie das Projekt. Weitere Informationen finden Sie unter "Sichern von Projekten" auf Seite
123.
2. Lösen Sie Probleme, die nicht von ALM behoben werden können, wie im Verifizierungsbericht
angegeben (siehe Schritt 9 unter "Verifizieren eines Projekts" auf Seite 112).
3. Klicken Sie in der Site Administration auf die Registerkarte Standortprojekte.
4. Wählen Sie in der Projektliste ein Projekt aus.
5. Klicken Sie auf die Schaltfläche Projekt warten
Dialogfeld Projekt reparieren wird geöffnet.
, und wählen Sie Projekt reparieren aus. Das
6. Um den Reparaturprozess ohne Benutzerinteraktion auszuführen, wählen Sie Im
unbeaufsichtigten Modus ausführen aus.
7. Um den Reparaturprozess zu starten, klicken Sie auf die Schaltfläche Projekt reparieren . Wenn
das Projekt aktiv ist, werden Sie aufgefordert, es zu deaktivieren. Weitere Informationen finden
Sie unter "Deaktivieren und Aktivieren von Projekten" auf Seite 90.
Wenn bei der Ausführung des Prozesses im beaufsichtigten Modus ein Fehler auftritt, wird ein
Meldungsdialogfeld angezeigt. Klicken Sie entsprechend auf die Schaltfläche Abbrechen oder
Wiederholen.
8. Um den Reparaturprozess anzuhalten, klicken Sie auf die Schaltfläche Pause. Um ihn fortzusetzen,
klicken Sie auf die Schaltfläche Fortsetzen.
9. Um den Reparaturprozess abzubrechen, klicken Sie auf die Schaltfläche Abbrechen. Klicken Sie
zum Bestätigen auf Ja.
10. Um die im Ergebnisbereich der Reparatur angezeigten Nachrichten in einer Textdatei zu speichern,
klicken Sie auf Exportprotokoll. Wählen Sie im Dialogfeld Protokoll in Datei exportieren einen
HP ALM (12.50)
Seite 115
Administratorhandbuch
Kapitel 5: Aktualisieren von Projekten auf eine neue Version
Speicherort aus und geben Sie einen Namen für die Datei ein. Klicken Sie auf Speichern.
11. Um die im Ergebnisbereich der Reparatur angezeigten Nachrichten zu löschen, klicken Sie auf die
Schaltfläche Protokoll löschen.
12. Klicken Sie auf Schließen, um das Dialogfeld Projekt reparieren zu schließen.
Reparieren einer Domäne
In diesem Abschnitt wird beschrieben, wie Sie alle Projekte in einer Domäne reparieren können.
So reparieren Sie eine Domäne:
1. Sichern Sie die Projekte. Weitere Informationen finden Sie unter "Sichern von Projekten" auf Seite
123.
2. Lösen Sie Probleme, die nicht von ALM behoben werden können, wie im Verifizierungsbericht
angegeben (siehe Schritt 10 unter "Verifizieren einer Domäne" auf Seite 113).
3. Klicken Sie in der Site Administration auf die Registerkarte Standortprojekte.
4. Wählen Sie in der Projektliste eine Domäne aus.
5. Klicken Sie auf die Schaltfläche Domäne warten
Das Dialogfeld Domäne reparieren wird geöffnet.
, und wählen Sie Domäne reparieren aus.
6. Im Bereich Reparieren-Einstellungen unter Reparieren-Modus können Sie die folgenden Optionen
auswählen:
l
l
Im unbeaufsichtigten Modus ausführen. Führt den Prozess ohne jegliche
Benutzerinteraktionen aus.
Mit dem nächsten Projekt fortfahren, wenn Reparatur fehlgeschlägt. Fährt bei einem
Fehlschlagen des Reparaturprozesses mit dem nächsten Projekt fort. Dies ist die
Standardoption.
HP ALM (12.50)
Seite 116
Administratorhandbuch
Kapitel 5: Aktualisieren von Projekten auf eine neue Version
7. Im Bereich Reparieren-Einstellungen unter Nach dem Reparieren können Sie eine der folgenden
Optionen auswählen:
l
l
l
Alle Projekte deaktiviert lassen. Belässt nach Abschluss des Reparaturprozesses alle Projekte
deaktiviert.
Nur derzeit aktive Projekte aktivieren. Aktiviert nach Abschluss des Reparaturprozesses die
Projekte wieder, die zuvor aktiv waren. Dies ist die Standardoption.
Alle Projekte aktivieren. Aktiviert nach Abschluss des Reparaturprozesses alle Projekte.
8. Um die aktuellen Versionsnummern Ihrer Projekte anzuzeigen, wählen Sie die Projektnamen aus,
oder klicken Sie auf Alle auswählen, um Versionsnummern für alle Projekte anzuzeigen. Klicken
Sie auf die Schaltfläche Versionen anzeigen.
Die Projektversionsnummer wird in der Spalte Version angezeigt.
9. Um Ihre Projekte zu reparieren, wählen Sie die Projektnamen aus, oder klicken Sie auf Alle
auswählen, um alle Projekte zu verifizieren. Klicken Sie auf die Schaltfläche Projekte reparieren.
Wenn bei der Ausführung des Prozesses im beaufsichtigten Modus ein Fehler auftritt, wird ein
Meldungsdialogfeld angezeigt. Klicken Sie entsprechend auf die Schaltfläche Abbrechen oder
Wiederholen.
10. Um den Reparaturprozess anzuhalten, klicken Sie auf die Schaltfläche Pause. Um ihn fortzusetzen,
klicken Sie auf die Schaltfläche Fortsetzen.
11. Um den Reparaturprozess abzubrechen, klicken Sie auf die Schaltfläche Abbrechen. Klicken Sie
zum Bestätigen auf Ja.
12. Um die im Ergebnisbereich der Reparatur angezeigten Nachrichten in einer Textdatei zu speichern,
klicken Sie auf Exportprotokoll. Wählen Sie im Dialogfeld Protokoll in Datei exportieren einen
Speicherort aus und geben Sie einen Namen für die Datei ein. Klicken Sie auf Speichern.
13. Um die im Ergebnisbereich der Reparatur angezeigten Nachrichten zu löschen, klicken Sie auf die
Schaltfläche Protokoll löschen.
14. Klicken Sie auf Schließen, um das Dialogfeld Domäne reparieren zu schließen.
Aktualisieren von Domänen und Projekten
Nach der Verifizierung und der Reparatur des Projekts können Sie das Projekt auf die aktuelle Version
von ALM aktualisieren.
Weitere Informationen zum Aktualisierungsprozess insgesamt, einschließlich der erforderlichen
Software, finden Sie unter "Informationen über das Aktualisieren von Projekten" auf Seite 106.
Standardmäßig wird der Aktualisierungsprozess im beaufsichtigten Modus ausgeführt. Bei der
Ausführung des Prozesses im beaufsichtigten Modus kann ALM bei einem Fehler anhalten und Sie zu
einer Eingabe auffordern. Sie können den Prozess auch im unbeaufsichtigten Modus ausführen. Wenn
Sie den Prozess im unbeaufsichtigten Modus ausführen, bricht ALM den Prozess ab, ohne Sie zu einer
Eingabe aufzufordern.
HP ALM (12.50)
Seite 117
Administratorhandbuch
Kapitel 5: Aktualisieren von Projekten auf eine neue Version
Nach der Aktualisierung des Projekts können Sie das Projekt nicht mehr mit einer früheren Version von
Quality Center verwenden.
Hinweis:
l
l
l
Während des Aktualisierungsprozesses muss das Projektverzeichnis zugreifbar sein. Wenn sich
Ihr Projektverzeichnis beispielsweise auf einem Dateiserver befindet, stellen Sie sicher, dass der
Server ausgeführt wird.
Projekte von Quality Center 10.00 oder ALM 11.00 mit aktivierter Versionskontrolle:Versionskontrolle können nicht auf ALM 12.50 aktualisiert werden, solange Entitäten
ausgecheckt sind. Alle Entitäten müssen in der entsprechenden Version von Quality Center oder
ALM eingecheckt sein.
Performance Center: Wenn Sie mit Performance Center 11.00 arbeiten, müssen Sie vor der
Aktualisierung anderer Performance Center-Projekte zuerst LAB_PROJECT und anschließend
Performance Center-Vorlagenprojekte aktualisieren. Weitere Informationen zu LAB_PROJECT
finden Sie im HP ALM Lab Management Guide.
Dieser Abschnitt enthält folgende Themen:
•
•
Aktualisieren eines Projekts
118
Aktualisieren einer Domäne
120
Aktualisieren eines Projekts
In diesem Abschnitt wird beschrieben, wie Sie ein einzelnes Projekt aktualisieren können.
So aktualisieren Sie ein Projekt:
1. Wenn Sie Ihr Projekt während des Reparaturprozesses gesichert haben (siehe "Reparieren von
Domänen und Projekten" auf Seite 114), fahren Sie mit Schritt 3 fort.
2. Sichern Sie die Projekte. Weitere Informationen finden Sie unter "Sichern von Projekten" auf Seite
123.
3. Klicken Sie in der Site Administration auf die Registerkarte Standortprojekte.
4. Wählen Sie in der Projektliste ein Projekt aus.
5. Klicken Sie auf die Schaltfläche Projekt warten
, und wählen Sie Projekt aktualisieren aus.
Das Dialogfeld Projekt aktualisieren wird geöffnet.
HP ALM (12.50)
Seite 118
Administratorhandbuch
Kapitel 5: Aktualisieren von Projekten auf eine neue Version
6. Um den Aktualisierungsprozess ohne Benutzerinteraktion auszuführen, wählen Sie Im
unbeaufsichtigten Modus ausführen aus.
7. Um den Aktualisierungsprozess zu starten, klicken Sie auf die Schaltfläche Projekt aktualisieren.
Wenn das Projekt aktiv ist, werden Sie aufgefordert, es zu deaktivieren. Weitere Informationen
finden Sie unter "Deaktivieren und Aktivieren von Projekten" auf Seite 90.
Wenn bei der Ausführung des Prozesses im beaufsichtigten Modus ein Fehler auftritt, wird ein
Meldungsdialogfeld angezeigt. Klicken Sie entsprechend auf die Schaltfläche Abbrechen oder
Wiederholen.
Wenn die Aktualisierung fehlschlägt, wird in ALM eine Fehlermeldung mit Fehlerursachen
angezeigt, die auf die Protokolldatei verweist. Sie müssen das gesicherte Projekt wiederherstellen,
bevor Sie die Aktualisierung wiederholen. Weitere Informationen finden Sie unter
"Wiederherstellen von Projekten" auf Seite 124.
8. Um den Aktualisierungsprozess anzuhalten, klicken Sie auf die Schaltfläche Pause. Um ihn
fortzusetzen, klicken Sie auf die Schaltfläche Fortsetzen.
9. Um den Aktualisierungsprozess abzubrechen, klicken Sie auf die Schaltfläche Abbrechen. Klicken
Sie zum Bestätigen auf Ja.
10. Um die im Ergebnisbereich der Aktualisierung angezeigten Nachrichten in einer Textdatei zu
speichern, klicken Sie auf Exportprotokoll. Wählen Sie im Dialogfeld Protokoll in Datei
exportieren einen Speicherort aus und geben Sie einen Namen für die Datei ein. Klicken Sie auf
Speichern.
11. Um die im Ergebnisbereich der Aktualisierung angezeigten Nachrichten zu löschen, klicken Sie auf
die Schaltfläche Protokoll löschen.
12. Klicken Sie auf Schließen, um das Dialogfeld Projekt aktualisieren zu schließen.
HP ALM (12.50)
Seite 119
Administratorhandbuch
Kapitel 5: Aktualisieren von Projekten auf eine neue Version
Aktualisieren einer Domäne
In diesem Abschnitt wird beschrieben, wie Sie alle Projekte in einer Domäne aktualisieren können.
So aktualisieren Sie eine Domäne:
1. Wenn Sie Ihr Projekt während des Reparaturprozesses gesichert haben (siehe "Reparieren von
Domänen und Projekten" auf Seite 114), fahren Sie mit Schritt 3 fort.
2. Sichern Sie die Projekte. Weitere Informationen finden Sie unter "Sichern von Projekten" auf Seite
123.
3. Klicken Sie in der Site Administration auf die Registerkarte Standortprojekte.
4. Wählen Sie in der Projektliste eine Domäne aus.
5. Klicken Sie auf die Schaltfläche Domäne warten
, und wählen Sie Domäne aktualisieren aus.
Das Dialogfeld Domäne aktualisieren wird geöffnet.
6. Im Bereich Aktualisierungs-Einstellungen unter Aktualisierung-Modus können Sie die folgenden
Optionen auswählen:
l
l
Im unbeaufsichtigten Modus ausführen. Führt den Prozess ohne jegliche
Benutzerinteraktionen aus.
Mit dem nächsten Projekt fortfahren, wenn Aktualisierung fehlschlägt. Fährt bei einem
Fehlschlagen des Aktualisierungsprozesses mit dem nächsten Projekt fort. Dies ist die
Standardoption.
7. Im Bereich Aktualisierungs-Einstellungen unter Nach der Aktualisierung können Sie eine der
folgenden Optionen auswählen:
l
l
l
Alle Projekte deaktiviert lassen. Belässt nach Abschluss des Aktualisierungsprozesses alle
Projekte deaktiviert.
Nur derzeit aktive Projekte aktivieren. Aktiviert nach Abschluss des Aktualisierungsprozesses
die Projekte wieder, die zuvor aktiv waren. Dies ist die Standardoption.
Alle Projekte aktivieren. Aktiviert nach Abschluss des Aktualisierungsprozesses alle Projekte.
HP ALM (12.50)
Seite 120
Administratorhandbuch
Kapitel 5: Aktualisieren von Projekten auf eine neue Version
8. Um die aktuellen Versionsnummern Ihrer Projekte anzuzeigen, wählen Sie die Projektnamen aus,
oder klicken Sie auf Alle auswählen, um Versionsnummern für alle Projekte anzuzeigen. Klicken
Sie auf die Schaltfläche Versionen anzeigen.
Die Projektversionsnummer wird in der Spalte Version angezeigt.
9. Um Ihre Projekte zu aktualisieren, wählen Sie die Projektnamen aus, oder klicken Sie auf Alle
auswählen, um alle Projekte zu verifizieren. Klicken Sie auf die Schaltfläche Projekte
aktualisieren.
Wenn bei der Ausführung des Prozesses im beaufsichtigten Modus ein Fehler auftritt, wird ein
Meldungsdialogfeld angezeigt. Klicken Sie entsprechend auf die Schaltfläche Abbrechen oder
Wiederholen.
Wenn die Aktualisierung fehlschlägt, wird in ALM eine Fehlermeldung mit Fehlerursachen
angezeigt, die auf die Protokolldatei verweist. Sie müssen die gesicherten Projekte
wiederherstellen, bevor Sie die Aktualisierung wiederholen. Weitere Informationen finden Sie unter
"Wiederherstellen von Projekten" auf Seite 124.
10. Um den Aktualisierungsprozess anzuhalten, klicken Sie auf die Schaltfläche Pause. Um ihn
fortzusetzen, klicken Sie auf die Schaltfläche Fortsetzen.
11. Um den Aktualisierungsprozess abzubrechen, klicken Sie auf die Schaltfläche Abbrechen. Klicken
Sie zum Bestätigen auf Ja.
12. Um die im Ergebnisbereich der Aktualisierung angezeigten Nachrichten in einer Textdatei zu
speichern, klicken Sie auf Exportprotokoll. Wählen Sie im Dialogfeld Protokoll in Datei
exportieren einen Speicherort aus und geben Sie einen Namen für die Datei ein. Klicken Sie auf
Speichern.
13. Um die im Ergebnisbereich der Aktualisierung angezeigten Nachrichten zu löschen, klicken Sie auf
die Schaltfläche Protokoll löschen.
14. Klicken Sie auf Schließen, um das Dialogfeld Domäne aktualisieren zu schließen.
Definieren einer Ausnahmedatei
Wenn Sie Änderungen am Schema vorgenommen haben, indem Sie beispielsweise Tabellen oder Spalten
hinzugefügt haben, kann die Aktualisierung fehlschlagen. Sie können eine Ausnahmedatei für Objekte
definieren, die dem Benutzerschema der Datenbank manuell hinzugefügt werden und die nicht in der
Schemakonfigurationsdatei definiert sind. So wird ALM angewiesen, diese Änderungen bei der
Aktualisierung zu ignorieren.
Mithilfe der Ausnahmedatei können Sie Warnungen für zusätzliche Tabellen, Sichten, Spalten und
Sequenzen ignorieren. Bei allen anderen Problemen, die eine manuelle Reparatur erforderlich machen,
wenden Sie sich an den Datenbankadministrator.
Beim Verifizierungs-, Reparatur- und Aktualisierungsprozess wird dieselbe Ausnahmedatei verwendet.
Sie können eine Ausnahmedatei für ein einzelnes Projekt oder für alle Projekte in der Site
Administration festlegen.
HP ALM (12.50)
Seite 121
Administratorhandbuch
Kapitel 5: Aktualisieren von Projekten auf eine neue Version
Achtung: Wenn Sie die Ausnahmedatei verwenden, um Warnungen für Objekte zu ignorieren, die
dem Schema manuell hinzugefügt wurden, können die Stabilität Ihrer Projektaktualisierung und die
Gültigkeit des Datenbank-Benutzerschemas gefährdet werden.
So definieren Sie eine Ausnahmedatei:
1. Kopieren Sie die Datei SchemaExceptions.xml aus dem ALM-Installationsverzeichnis.
Standardmäßig befindet sich die Datei unter <ALMInstallationspfad>\data\sa\DomsInfo\MaintenanceData.
2. Erstellen Sie eine Ausnahmedatei, beispielsweise my_exceptions.xml, und definieren Sie die
Ausnahmen wie folgt:
Beispiele
l
Für eine zusätzliche Tabelle:
<TableMissing>
<object pattern="MY_Table" type="extra"/>
</TableMissing>
l
Für eine zusätzliche Sicht:
<ViewMissing>
<object pattern="MY_VIEW" type="extra"/>
</ViewMissing>
l
Für eine zusätzliche Spalte:
<ColumnMissing>
<object pattern="MY_COLUMN" type="extra"/>
</ColumnMissing>
l
Für eine zusätzliche Sequenz:
<SequenceMissing>
<object pattern="MY_SEQUENCE" type="extra"/>
</SequenceMissing>
3. So legen Sie eine Ausnahmedatei für ein einzelnes Projekt fest:
a. Klicken Sie in der Site Administration auf die Registerkarte Standortprojekte.
b. Wählen Sie in der Projektliste ein Projekt aus. Wählen Sie im rechten Ausschnitt die
Registerkarte Projektdetails aus. Die Details des Projekts werden angezeigt.
c. Klicken Sie unter Projektdatenbank auf Ausnahmedatei. Das Dialogfeld Ausnahmedatei
bearbeiten wird geöffnet.
d. Geben Sie den Speicherort der Datei ein. Die Datei befindet sich unter <ALMBereitstellungspfad>\sa\DomsInfo\MaintenanceData.
4. So legen Sie eine Ausnahmedatei für alle Projekte fest:
HP ALM (12.50)
Seite 122
Administratorhandbuch
Kapitel 5: Aktualisieren von Projekten auf eine neue Version
a. Klicken Sie in der Site Administration auf die Registerkarte Standortkonfiguration.
b. Fügen Sie der Parameterliste den Parameter UPGRADE_EXCEPTION_FILE hinzu, und definieren
Sie den Speicherort der Ausnahmedatei. Die Datei befindet sich unter <ALMBereitstellungspfad>\sa\DomsInfo\MaintenanceData.
Weitere Informationen zum Festlegen von Parametern finden Sie unter "Festlegen von ALMKonfigurationsparametern" auf Seite 181.
Sichern von Projekten
Wenn Sie den Reparatur- oder Aktualisierungsprozess ausführen, führt ALM Änderungen an Ihren
Projekten durch, um sie an den Spezifikationen für die aktuelle Version von ALM auszurichten. Sie
müssen Ihre Projekte sichern, bevor Sie beginnen, sie zu reparieren oder zu aktualisieren.
Sie sollten Projekte unbedingt deaktivieren, bevor Sie sie sichern. Wenn Sie ein aktives Projekt sichern
müssen, müssen Sie zuerst die Datenbank und dann das Dateisystem sichern. Sie sollten das
Dateisystem möglichst direkt nach der Datenbanksicherung sichern.
Damit der Garbage Collector keine veralteten Dateien löscht, während die Sicherung des Dateisystems
noch aussteht, gibt es vor dem Löschen eine Frist von einer Woche. Weitere Informationen finden Sie
unter dem Standortparameter REPOSITORY_GC_DELAY_CANDIDATE_TIME.
Hinweis:
l
l
Beim Reparaturprozess werden ausschließlich Änderungen am Schema der Projektdatenbank
vorgenommen. Bevor Sie den Reparaturprozess ausführen, sollten Sie das Schema der
Projektdatenbank auf dem Datenbankserver sichern. Sie müssen jedoch nicht die Projektdaten
im Dateisystem sichern.
Führen Sie vor der Ausführung des Aktualisierungsprozesses eine vollständige Sicherung Ihrer
Projekte durch, die das Datenbankschema und die Daten jedes Projekts enthält.
So sichern Sie das Schema der Projektdatenbank auf dem Datenbankserver:
l
l
Microsoft SQL-Datenbank. Informationen zum Sichern eines Schemas für eine Microsoft SQLDatenbank finden Sie im Artikel KM169526 der HP Software-Wissensdatenbank
(http://h20230.www2.hp.com/selfsolve/document/KM169526).
Oracle-Datenbank. Informationen zum Sichern eines Schemas für eine Oracle-Datenbank finden Sie
im Artikel KM205839 der HP Software-Wissensdatenbank
(http://h20230.www2.hp.com/selfsolve/document/KM205839).
So sichern Sie die Projektdaten im Dateisystem:
l
Stellen Sie sicher, dass alle Daten im Dateisystem, einschließlich der Skripts und Ergebnisse für
automatisierte Tests sowie der Anlagen, im Projektverzeichnis unter dem Repository gespeichert
sind, das während der Installation von ALM definiert wurde. Erstellen Sie eine Kopie dieses
HP ALM (12.50)
Seite 123
Administratorhandbuch
Kapitel 5: Aktualisieren von Projekten auf eine neue Version
Projektverzeichnisses einschließlich aller Unterverzeichnisse und Dateien.
l
Für die Aktualisierung von Quality Center 10.00: Wenn Ihre automatisierten Tests außerhalb des
Projektverzeichnisses gespeichert sind, erstellen Sie eine Kopie der Tests.
Tipp: Um herauszufinden, ob Ihre Tests außerhalb des Projektverzeichnisses gespeichert sind,
melden Sie sich bei der Site Administration an. Erweitern Sie auf der Registerkarte
Standortprojekte das zu sichernde Projekt, und klicken Sie auf die Tabelle DATACONST. Wählen
Sie den Parameter DC_CONST_NAME mit dem Wert tests_directory aus und überprüfen Sie den
zugehörigen DC_VALUE. Wenn dieser nicht auf tests, sondern auf einen anderen Pfad festgelegt
ist, befinden sich Ihre Tests außerhalb des Projektordners.
Wiederherstellen von Projekten
Wenn der Reparatur- oder Aktualisierungsprozess fehlschlägt, müssen Sie die gesicherten Projekte
wiederherstellen, bevor Sie den Prozess erneut starten. Sie können Projekte wiederherstellen, die auf
einem Datenbankserver von Oracle oder Microsoft SQL oder im Dateisystem gesichert wurden. Ein
wiederhergestelltes Projekt kann ausschließlich in der Version von ALM/Quality Center verwendet
werden, von der aus es gesichert wurde.
Wenn Sie Projekte im Rahmen der Gesamtaktualisierung wiederherstellen, da Sie beispielsweise auf
einen neuen Server oder zu einer neuen Datenbank wechseln, müssen Sie die Datei dbid.xml
entsprechend aktualisieren. Weitere Informationen finden Sie unter "Wiederherstellen des Zugriffs auf
Projekte" auf Seite 98.
Wenn Sie zuvor mit Performance Center 11.00 gearbeitet haben, finden Sie unter "Wiederherstellen von
LAB_PROJECT" auf Seite 126 weitere Informationen.
Dieser Abschnitt enthält folgende Themen:
•
•
•
•
Wiederherstellen von Projekten von einem Datenbankserver mit Microsoft SQL
124
Wiederherstellen von Projekten von einem Datenbankserver mit Oracle
125
Wiederherstellen eines Repositorys vom Dateisystem aus
126
Wiederherstellen von LAB_PROJECT
126
Wiederherstellen von Projekten von einem Datenbankserver mit
Microsoft SQL
In diesem Abschnitt wird beschrieben, wie Sie ein Projekt wiederherstellen, das auf einem
Datenbankserver mit Microsoft SQL gesichert wurde.
Weitere Informationen finden Sie im Artikel KM169526 der HP Software-Wissensdatenbank
(http://h20230.www2.hp.com/selfsolve/document/KM169526).
HP ALM (12.50)
Seite 124
Administratorhandbuch
Kapitel 5: Aktualisieren von Projekten auf eine neue Version
So stellen Sie ein Projekt von einem Datenbankserver mit Microsoft SQL aus wieder her:
1. Navigieren Sie in SQL Server Enterprise Manager zu der Datenbank, und klicken Sie auf Extras >
Datenbank wiederherstellen.
2. Navigieren Sie zu der Sicherungsdatei, und führen Sie den Wiederherstellungsvorgang aus, um die
Daten wiederherzustellen.
3. Stellen Sie das Projekt in der Site Administration wieder her. Wenn Sie Ihr Projekt von einem
anderen Verzeichnis aus wiederherstellen oder wenn Sie das Schema umbenannt haben, müssen
Sie die Datei dbid.xml entsprechend aktualisieren. Weitere Informationen finden Sie unter
"Wiederherstellen des Zugriffs auf Projekte" auf Seite 98.
4. Wurde die Sicherung durchgeführt, während das Projekt aktiv war, richten Sie das Repository neu
aus. Weitere Informationen finden Sie unter "Neuausrichten von Objekt-Repositorys" auf Seite 82.
Wiederherstellen von Projekten von einem Datenbankserver mit Oracle
In diesem Abschnitt wird beschrieben, wie Sie ein Projekt wiederherstellen, das auf einem
Datenbankserver mit Oracle gesichert wurde.
Weitere Informationen finden Sie im Artikel KM205839 der HP Software-Wissensdatenbank
(http://h20230.www2.hp.com/selfsolve/document/KM205839).
So stellen Sie ein Projekt von einem Datenbankserver mit Oracle aus wieder her:
1. Kopieren Sie die Sicherungsdatei auf den Oracle-Servercomputer.
2. Melden Sie sich mit dem Dienstprogramm SQL*Plus mit dem Konto system beim Oracle-Server an.
3. Erstellen Sie einen Benutzer für das ALM-Projekt. Stellen Sie sicher, dass der Benutzer mit dem
Projektnamen (oder dem Oracle-Benutzernamen) erstellt wird, mit dem das Projekt exportiert
wurde.
Verwenden Sie die folgenden SQL-Anweisungen:
CREATE USER [<Projektname>] IDENTIFIED BY tdtdtd DEFAULT TABLESPACE TD_data
TEMPORARY TABLESPACE TD_TEMP;
GRANT CONNECT,RESOURCE TO [<Projektname>];
4. Suchen Sie auf der ALM Installations-DVD nach dem Verzeichnis \Utilities\Databases\Scripts.
Öffnen Sie die Datei qc_project_db___oracle.sql, und befolgen Sie die Anweisungen.
5. Geben Sie an der Befehlszeile imp ein, um das Importdienstprogramm auszuführen.
6. Melden Sie sich gemäß der Aufforderung mit dem Konto system beim Oracle-Server an.
Importieren Sie alle Dump-Dateien.
Nach dem erfolgreichen Import aller Tabellen wird eine Bestätigungsmeldung angezeigt.
7. Stellen Sie das Projekt in der Site Administration wieder her. Wenn Sie Ihr Projekt von einem
anderen Verzeichnis aus wiederherstellen oder wenn Sie das Schema umbenannt haben, müssen
Sie die Datei dbid.xml entsprechend aktualisieren. Weitere Informationen zum Wiederherstellen
des Zugriffs auf Projekte finden Sie unter "Wiederherstellen des Zugriffs auf Projekte" auf Seite
98.
HP ALM (12.50)
Seite 125
Administratorhandbuch
Kapitel 5: Aktualisieren von Projekten auf eine neue Version
8. Wurde die Sicherung durchgeführt, während das Projekt aktiv war, richten Sie das Repository neu
aus. Weitere Informationen finden Sie unter "Neuausrichten von Objekt-Repositorys" auf Seite 82.
Wiederherstellen eines Repositorys vom Dateisystem aus
In diesem Abschnitt wird beschrieben, wie Sie ein im Dateisystem gesichertes Repository
wiederherstellen.
So stellen Sie ein Repository vom Dateisystem aus wieder her:
1. Kopieren Sie das gesicherte Repository in das ALM-Repository.
2. Stellen Sie das Projekt in der Site Administration wieder her. Wenn Sie Ihr Projekt von einem
anderen Verzeichnis aus wiederherstellen oder wenn Sie das Schema umbenannt haben, müssen
Sie die Datei dbid.xml entsprechend aktualisieren. Weitere Informationen zum Wiederherstellen
des Zugriffs auf Projekte finden Sie unter "Wiederherstellen des Zugriffs auf Projekte" auf Seite
98.
3. Wenn die Sicherung für ein aktives Projekt durchgeführt wurde, müssen Sie die Datenbank und das
Dateisystem aus einer Sicherung wiederherstellen, die erstellt wurde, nachdem die
Datenbanksicherung erstellt wurde, das Projekt neu ausrichten und dann das Projekt aktivieren.
Dieses Verfahren muss bei einer Notfallwiederherstellung immer durchgeführt werden. Weitere
Informationen finden Sie unter "Neuausrichten von Objekt-Repositorys" auf Seite 82. Wenn dieser
Prozess durchgeführt wird, um bestimmte Dateien oder Verzeichnisse wiederherzustellen, können
Sie die Neuausrichtung überspringen.
Wiederherstellen von LAB_PROJECT
Wenn Sie zuvor mit Performance Center 11.00 gearbeitet haben und ALM 12.50 auf einem neuen Server
installiert wird, müssen Sie die gesicherten Projekte auf dem neuen Server wiederherstellen. Vor dem
Wiederherstellen und Aktualisieren anderer Performance Center-Projekte müssen Sie LAB_PROJECT
und anschließend Performance Center-Vorlagenprojekte wiederherstellen und aktualisieren.
Sie stellen LAB_PROJECT über die Lab Management-Registerkarte in der Site Administration wieder her.
Weitere Informationen finden Sie im HP ALM Lab Management Guide.
Die Wiederherstellung von Performance Center 11-00-Projekten umfasst die folgenden Schritte:
1. Wenn während der Installation ein neues Schema der Site Administration erstellt wurde, wurde ein
neues LAB_PROJECT erstellt. Um LAB_PROJECT von Performance Center 11.00 wiederherzustellen,
müssen Sie zuerst das neue LAB_PROJECT vom ALM 11.50-Server entfernen.
2. Stellen Sie in der Site Administration von ALM 12.50 LAB_PROJECT von Performance Center 11.00
wieder her.
3. Fahren Sie mit der Verifizierung, Reparatur und Aktualisierung von LAB_PROJECT fort. Weitere
Informationen finden Sie unter "Informationen über das Aktualisieren von Projekten" auf Seite
106.
HP ALM (12.50)
Seite 126
Administratorhandbuch
Kapitel 5: Aktualisieren von Projekten auf eine neue Version
Wenn die Verifizierung fehlschlägt und eine Fehlermeldung angezeigt wird, die darauf hinweist,
dass Projektfelder nicht mit der Passphrase für vertrauliche Daten entschlüsselt werden können,
lesen Sie den Abschnitt Verschlüsselte Werte im Anhang Fehlerbehebung bei der Vorbereitung von
Aktualisierungen im Installations- und Aktualisierungshandbuch für HP Application Lifecycle
Management.
4. Führen Sie für Performance Center 11.00-Vorlagenprojekte eine Wiederherstellung, Verifizierung,
Reparatur und Aktualisierung durch.
Hinweis: Performance Center 11.00-Vorlagenprojekte müssen in der Domäne STANDARD
wiederhergestellt werden.
5. Führen Sie für Ihre Performance Center 11.00-Projekte eine Wiederherstellung, Verifizierung,
Reparatur und Aktualisierung durch.
Migrieren des Repositorys
In ALM-Versionen 11.00 und höher wird eine neue Architektur für das Projekt-Repository verwendet, die
so optimiert ist, dass eine optimale Speicherplatznutzung möglich ist. Weitere Informationen zum
neuen Repository finden Sie unter "Verwalten des optimierten Projekt-Repositorys" auf Seite 79.
Wenn Sie Projekte von Quality Center 10.00 auf ALM 11.50 aktualisieren, wird das Projekt-Repository
automatisch in das optimierte Repository-Format aktualisiert. Dies erfolgt in zwei Phasen:
1. Diese erste Phase wird während der Aktualisierung des Projekts durchgeführt. In dieser Phase
werden alle Dateien im Repository gescannt, und ihre Namen werden in einer Projekttabelle
gespeichert.
2. Sobald die Aktualisierung abgeschlossen ist, wird das Projekt erneut aktiviert. Die RepositoryDateien werden nach und nach in das neue System migriert. In dieser Phase werden die Dateien
vom alten Speicherort in den neuen Speicherort im optimierten Repository verschoben. Abhängig
von verschiedenen Faktoren, wie Größe des Repositorys und Netzwerkgeschwindigkeit, kann die
Dateimigration mehrere Tage dauern.
Diese zweite Phase der Repository-Migration erfolgt im Hintergrund. Die Benutzer können sogar
währenddessen im Projekt arbeiten. Neue Dateien, die Sie einem Projekt nach der Aktualisierung
hinzufügen, werden im neuen Projekt-Repository gespeichert.
Hinweis:
l
l
Sie können ein Projekt erst exportieren oder kopieren, wenn sein Migrationsprozess
abgeschlossen ist.
Um ein Projekt zu sichern, bevor seine Migration abgeschlossen ist, müssen Sie den
Migrationsprozess unterbrechen. Weitere Informationen finden Sie unter "Konfigurieren der
Migrationspriorität" auf Seite 130.
Überwachen Sie den Migrationsprozess im Fenster Status der Repository-Migration, und beheben Sie
ggf. alle auftretenden Probleme.
HP ALM (12.50)
Seite 127
Administratorhandbuch
Kapitel 5: Aktualisieren von Projekten auf eine neue Version
In der Site Administration können Sie den Status der Dateimigration für jedes Projekt nachverfolgen
und die Anzahl der Ressourcen für die Durchführung der Migration konfigurieren.
Dieser Abschnitt enthält folgende Themen:
•
•
Fenster "Status der Repository-Migration"
128
Konfigurieren der Migrationspriorität
130
Fenster "Status der Repository-Migration"
In diesem Fenster werden alle Standortprojekte aufgelistet, und der Status ihrer Migration in das
optimierte Projekt-Repository wird angezeigt.
Zugriff
Klicken Sie in der Site Administration auf Extras > Status der Repository-Migration.
Siehe auch:
l
"Migrieren des Repositorys" auf der vorherigen Seite
l
"Konfigurieren der Migrationspriorität" auf Seite 130
l
"Verwalten des optimierten Projekt-Repositorys" auf Seite 79
Nachfolgend werden die Elemente der Benutzeroberfläche beschrieben:
Element der Oberfläche
Beschreibung
Weist ALM an, die Migration des ausgewählten Projekts fortzusetzen.
Wenn während der Migration des ausgewählten Projekts ein Fehler oder eine Warnung erkannt
wurde, beheben Sie das Problem, wie im Feld Weitere Informationen beschrieben, und
klicken Sie auf Fortsetzen.
HP ALM (12.50)
Seite 128
Administratorhandbuch
Kapitel 5: Aktualisieren von Projekten auf eine neue Version
Element der Oberfläche
Beschreibung
Hinweis: Wenn der Migrationsprozess aufgrund fehlender Dateien angehalten wird und
Sie auf Fortsetzen klicken, können Sie die fehlenden Dateien nicht mehr
wiederherstellen.
Lädt ein Protokoll der Migrationsereignisse für das ausgewählte Projekt herunter.
Aktualisieren. Aktualisiert die Anzeige mit den neuesten Informationen.
Hinweis: Die Tabelle wird nach der Migration von jeweils 1000 Dateien automatisch
aktualisiert.
Domänenname
Die Domäne, zu der das ausgewählte Projekt gehört.
Projektname
Der Name des ausgewählten Projekts.
Projektstatus
Zeigt den Status des ausgewählten Projekts in der Site Administration an. Dieser lautet
beispielsweise Aktiv oder Deaktiviert .
Hinweis: Das Deaktivieren eines Projekt hat keine Auswirkungen auf die Migration seines
Repositorys.
Migrationsstatus
Der Migrationsstatus eines Projekts kann folgendermaßen lauten:
l
Keiner. Das Projekt wurde nicht auf ALM 12.50 aktualisiert und wird nicht migriert.
l
Ausstehend. Die Dateimigration steht aus.
l
Migration wird durchgeführt. Die Dateimigration wird gerade durchgeführt.
l
Fertig. Die Dateimigration ist abgeschlossen.
l
l
Fehler. Während der Dateimigration ist ein Fehler aufgetreten, sodass die Migration nicht
abgeschlossen werden konnte. Die Fehlerursache finden Sie im Bereich Weitere
Informationen. Beheben Sie den Fehler, und klicken Sie auf Fortsetzen.
Warnung. Bei der Dateimigration ist eine Warnung aufgetreten.
Um Details zu der Warnung und zu den erforderlichen Problembehebungsaktionen zu
erhalten, laden Sie die Protokolldateien herunter, die im Bereich Weitere Informationen
aufgeführt sind. Lösen Sie die Probleme, wie erforderlich, und klicken Sie auf Fortsetzen,
um die Migration abzuschließen.
Es gibt mehrere mögliche Ursachen für Warnungen:
l
l
Mindestens eine Projektdatei wurde im Repository nicht gefunden. Ursache können
fehlende oder umbenannte Dateien sein.
Redundante Dateien wurde im Repository gefunden. Die Migration kann erst
abgeschlossen werden, wenn das bisherige Repository keine Dateien mehr enthält.
Redundante Dateien können folgende sein:
l
l
HP ALM (12.50)
Doppelte Projektdateien, die nicht gelöscht werden konnten. Ursache können
unzureichende Berechtigungen sein.
Dateien, die nicht zu ALM gehören und die manuell im Projekt-Repository gespeichert
wurden.
Seite 129
Administratorhandbuch
Kapitel 5: Aktualisieren von Projekten auf eine neue Version
Element der Oberfläche
Beschreibung
l
Nicht identifizierte Projektdateien.
Migrationsfortschritt
Die Anzahl der Projektdateien, die in das neue Repository migriert wurden, als Prozentsatz der
Gesamtanzahl der Projektdateien.
Weitere Informationen
Wenn ein Problem erkannt wurde, werden die Problemursache und ein Link zu
Protokolldateien angezeigt. In den Protokolldateien werden die Aktionen beschrieben, die Sie
zum Lösen des Problems durchführen müssen.
Automail-Optionen für
Site-Administratoren
ALM sendet Automails an die Site-Administratoren, wenn Ereignisse eintreffen, die mit der
Repository-Migration verbunden sind. Wählen Sie folgenden Optionen aus:
l
Mailbenachrichtigung bei Erfolg. Die Mail wird gesendet, wenn die Migration eines
Projekt-Repositorys erfolgreich durchgeführt wurde.
l
Mailbenachrichtigung bei Warnung. Die Mail wird gesendet, wenn eine Warnung
während der Migration eines Projekt-Repositorys ermittelt wurde.
l
Mailbenachrichtigung bei Fehler. Die Mail wird gesendet, wenn ein Fehler während der
Migration eines Projekt-Repositorys ermittelt wurde.
l
Protokolle als Anhang einschließen. Fügt detaillierte Protokolldateien als Anhang an
die Automail an.
Zusammenfassung
Zusammenfassungsinformationen zum Migrationsstatus aller Standortprojekte.
Konfigurieren der Migrationspriorität
Zwar stört der Migrationsprozess nicht Ihre Arbeit an Projekten, er kann jedoch die Systemleistung im
Ganzen beeinträchtigen. Verwenden Sie die folgenden Parameter der Standortkonfiguration, um den
Umfang der vom Migrationsprozess verwendeten Systemressourcen zu steuern. Weitere Informationen
zum Festlegen von Parametern finden Sie unter "Festlegen von ALM-Konfigurationsparametern" auf
Seite 181.
l
l
REPOSITORY_MIGRATION_JOB_PRIORITY. Bestimmt die Geschwindigkeit, mit der Dateien aus dem
alten in das neue Projekt-Repository kopiert werden.
SUSPEND_REPOSITORY_MIGRATION. Hält die Repository-Migration am gesamten Standort an.
Verwenden Sie diesen Parameter vorübergehend und nur in bestimmten Situationen, beispielsweise,
wenn Sie annehmen, dass der Migrationsprozess Ihr System stört.
Weitere Parameter stehen zum Konfigurieren der Ressourcen zur Verfügung, die dem
Migrationsprozess zugewiesen werden. Weitere Informationen finden Sie im Artikel KM862600 der HP
Software-Wissensdatenbank (http://h20230.www2.hp.com/selfsolve/document/KM862600).
Bedenken Sie beim Konfigurieren der Migrationspriorität Folgendes:
l
l
l
Wenn Sie dem Migrationsprozess mehr Ressourcen zuordnen, können andere Prozesse verlangsamt
werden.
Wenn Sie weniger Ressourcen zuordnen, dauert der Prozess länger.
Projekte, für die die Migration aussteht oder die gerade migriert werden, können nicht exportiert
oder kopiert werden.
HP ALM (12.50)
Seite 130
Administratorhandbuch
Kapitel 5: Aktualisieren von Projekten auf eine neue Version
Schritte nach der Aktualisierung von LAB_PROJECT
Wenn Sie ein Performance Center 11.00-Projekt aktualisiert haben, führen Sie die folgenden Schritte in
den Bereitstellungs- und Produktionsumgebungen aus:
Weitere Informationen zu diesen Schritten finden Sie im HP ALM Lab Management Guide.
1. Melden Sie sich bei Lab Management an.
2. Konfigurieren des externen URL:
a. Wählen Sie in der Lab Management-Seitenleiste unter Server die Option PC-Server aus.
b. Klicken Sie in der Symbolleiste auf die Schaltfläche ALM-Verbindung. Das Dialogfeld ALMVerbindung wird geöffnet.
c. Geben Sie Informationen zum externen URL ein.
3. Hinzufügen eines Performance Center-Servers:
a. Klicken Sie in der PC-Server-Symbolleiste auf die Schaltfläche Neuer PC-Server. Das Dialogfeld
Neuer PC-Server wird geöffnet.
b. Definieren Sie neue Serverinformationen.
c. Klicken Sie auf OK.
4. Aktualisieren von Lizenzdetails:
a. Wählen Sie in der Lab Management-Seitenleiste unter Performance Center die Option PCLizenzen aus.
b. Definieren Sie neue Lizenzinformationen.
5. Hinzufügen, Entfernen oder Neukonfigurieren von Hosts:
a. Wählen Sie in der Lab Management-Seitenleiste unter Lab-Ressourcen die Option Hosts aus.
b. Fügen Sie nach Bedarf Hosts hinzu, entfernen Sie sie oder konfigurieren Sie sie neu.
Informationen über das Aktualisieren von Projekten
für Neben-Nebenversionen
In diesem Abschnitt wird die Aktualisierung von Projekten für Neben-Nebenversionen sowie das
Einstellen der Projektprioritäten beschrieben. Neben-Nebenversionen können Änderungen am
Datenbankschema beinhalten.
Hinweis: Details zu den Unterschieden zwischen Haupt-, Nebenversionen und NebenNebenversionen finden Sie unter "Beschreibung des Schemas für die Versions/Patchnummerierung" auf Seite 106.
Automatische Aktualisierungen für Neben-Nebenversionen werden gestartet, wenn der ALM-Server neu
gestartet wird, nachdem die neue Neben-Nebenversion installiert wurde.
HP ALM (12.50)
Seite 131
Administratorhandbuch
Kapitel 5: Aktualisieren von Projekten auf eine neue Version
Während ein Projekt aktualisiert wird, können Benutzer nicht auf das Projekt zugreifen.
Dieser Abschnitt enthält folgende Themen:
l
"Kandidaten für automatische Aktualisierungen" unten
l
"Projektpriorität" unten
l
"Aktualisieren von Neben-Nebenversionen" unten
Kandidaten für automatische Aktualisierungen
Projekte der automatischen Aktualisierungsprozesse, die alle nachfolgenden Kriterien erfüllen:
l
l
Lab Management-Projekte
Projekte, deren Haupt- und Nebenversion der Haupt- und Nebenversion entspricht, die auf dem
Server installiert ist, deren Neben-Nebenversion jedoch früher als die Neben-Nebenversion ist, die
auf dem Server installiert ist.
Beispiele
Angenommen, ALM, Version 15.25, ist auf dem Server installiert:
l
Projekte mit der Version 15, 21, 15.22, 15.23 und 15.24 werden automatisch aktualisiert.
l
Projekte mit der Version 15.25 und 15.26 werden nicht automatisch aktualisiert.
l
Projekte der Version 14.00 werden nicht aktualisiert.
Projektpriorität
Bei der Aktualisierung werden Projekte in der folgenden Reihenfolge verarbeitet:
l
Vorlagen- und Lab Management-Projekte
l
Projekte mit der höchsten Priorität, wie vom Benutzer festgelegt.
l
Die aktivsten Projekte
l
Projekt mit dem aktuellsten Änderungsdatum
l
Projekt mit der größten Benutzeranzahl
Aktualisieren von Neben-Nebenversionen
1. Bevor Sie die Neben-Nebenversion auf dem ALM-Server aktualisieren, können Sie mithilfe des
Dialogfelds Priorisierung für die Projektaktualisierung in der Site Administration optional
Prioritäten setzen, um die Reihenfolge festzulegen, mit der Projekte aktualisiert werden. Weitere
Informationen über die Benutzeroberfläche finden Sie unter "Festlegen der Projektprioritäten für
das Aktualisieren von Neben-Nebenversionen" auf Seite 134.
2. Sichern Sie die Datenbank.
HP ALM (12.50)
Seite 132
Administratorhandbuch
Kapitel 5: Aktualisieren von Projekten auf eine neue Version
3. Installieren Sie die neue Neben-Nebenversion auf dem ALM-Server, indem Sie die folgenden
Anweisungen befolgen:
l
l
Informationen auf der Website "HP Software Support". Wählen Sie Hilfe > Software Support
Online. Der URL für diese Website lautet www.hp.com/go/hpsoftwaresupport.
Informationen im Installations- und Aktualisierungshandbuch für HP Application Lifecycle
Management.
Nach dem erneuten Starten des ALM-Servers werden Projekte automatisch entsprechend der
definierten Prioritäten aktualisiert.
Dieser Abschnitt enthält auch folgende Themen:
•
Festlegen der Projektprioritäten für das Aktualisieren von Neben-Nebenversionen
HP ALM (12.50)
134
Seite 133
Administratorhandbuch
Kapitel 5: Aktualisieren von Projekten auf eine neue Version
Festlegen der Projektprioritäten für das Aktualisieren von
Neben-Nebenversionen
Mit dem Dialogfeld Priorisierung für die Projektaktualisierung können Sie Projektprioritäten für die
Aktualisierung von Neben-Nebenversionen festlegen.
Zugriff
Wichtige
Informationen
Wählen Sie in der Site Administration Extras > Prioritäten für die Projektaktualisierung festlegen
aus.
l
l
l
Projekte sind in der Reihenfolge ihrer Priorität aufgeführt. Projekte mit hoher Priorität befinden sich oben
in der Liste.
Lab- und Vorlagenprojekte erhalten immer die höchste Priorität. Sie können die Priorität für diese Projekte
nicht ändern.
Sie können jederzeit Prioritäten festlegen. Die Änderungen wirken sich auf die nächste Aktualisierung von
Neben-Nebenversionen aus. Wenn eine solche Aktualisierung gerade ausgeführt wird, haben die
Änderungen nur Auswirkungen auf Projekte mit dem Status Aktualisierung steht aus.
Siehe auch:
l
"Aktualisieren von Projekten auf eine neue Version" auf Seite 105
l
Installations- und Aktualisierungshandbuch für HP Application Lifecycle Management
Nachfolgend werden die Elemente der Benutzeroberfläche beschrieben:
Element der Oberfläche
Beschreibung
Standardwerte wiederherstellen. Setzt Projektprioritäten auf den
Standardwert 100 zurück.
HP ALM (12.50)
Seite 134
Administratorhandbuch
Kapitel 5: Aktualisieren von Projekten auf eine neue Version
Element der Oberfläche
Beschreibung
Hinweis: Standardwerte wiederherstellen hat keine Auswirkungen auf
die Priorität von Lab- oder Vorlagenprojekten.
Suchen. Ermöglicht die Navigation zu einem Projekt in der Tabelle über das
angrenzende Textfeld Projektname.
Domänenname
Listet die Domänen auf.
Projektname
Listet die Projekte auf.
Priorität
Zeigt die Priorität für das Projekt für die nächste Aktualisierung an. 1 ist die höchste
Priorität. 100 ist die niedrigste Priorität.
HP ALM (12.50)
Seite 135
Administratorhandbuch
Kapitel 5: Aktualisieren von Projekten auf eine neue Version
HP ALM (12.50)
Seite 136
Kapitel 6: Verwalten von ALM-Benutzern
Die Verwaltung von HP Application Lifecycle Management-Benutzern (ALM) erfolgt in der Site
Administration. Sie können neue Benutzer hinzufügen, Benutzerdetails definieren, Benutzerpasswörter
ändern und Site-Administratoren definieren. Sie können darüber hinaus Benutzer aus LDAP importieren
und die LDAP- oder die externe Authentifizierung für Benutzer aktivieren. Nach dem Hinzufügen von
Benutzern können Sie Projekte zu Benutzern zuweisen.
Dieses Kapitel umfasst die folgenden Themen:
•
•
•
•
•
•
•
•
•
•
•
Informationen über das Verwalten von Benutzern
138
Hinzufügen eines neuen Benutzers
138
Importieren von Benutzern aus LDAP
140
Aktualisieren von Benutzerdetails
148
Deaktivieren und Aktivieren von Benutzern
149
Erstellen und Ändern von Passwörtern
150
Sperren von Benutzern
150
Aktivieren der Authentifizierung für Benutzer
151
Zuweisen von Projekten zu Benutzern
153
Exportieren von Benutzerdaten
155
Löschen von Benutzern
156
HP ALM (12.50)
Seite 137
Administratorhandbuch
Kapitel 6: Verwalten von ALM-Benutzern
Informationen über das Verwalten von Benutzern
Die Verwaltung der Benutzer, die mit Ihren ALM-Projekten verbunden sind, erfolgt mithilfe der Site
Administration. Sie beginnen, indem Sie neue Benutzer zur Benutzerliste in der Site Administration
hinzufügen oder neue Benutzer in diese Liste importieren. Anschließend können Sie Benutzerdetails
definieren und das Passwort eines Benutzers ändern oder außer Kraft setzen. Sie können es den
Benutzern außerdem ermöglichen, sich mit ihren LDAP-Passwörtern bei ALM anzumelden.
Sie können für jeden ALM-Benutzer Projekte auswählen, auf die der betreffende Benutzer zugreifen
kann. Sie können ALM-Benutzer außerdem als Site-Administratoren definieren. Weitere Informationen
finden Sie unter "Definieren von Site-Administratoren" auf Seite 22.
Hinweis: Sie können die Benutzer überwachen, die derzeit mit einem ALM-Server verbunden sind.
Weitere Informationen finden Sie unter "Verwalten von Benutzerverbindungen und Lizenzen" auf
Seite 157.
Hinzufügen eines neuen Benutzers
Sie können neue Benutzer zur Benutzerliste in der Site Administration hinzufügen. Nach dem
Hinzufügen des Benutzers können Sie Benutzer anzeigen und Benutzerdetails definieren. Weitere
Informationen zum Aktualisieren von Benutzerdetails finden Sie unter "Aktualisieren von
Benutzerdetails" auf Seite 148.
Sie können neue Benutzer auch aus LDAP-Verzeichnissen importieren. Weitere Informationen finden Sie
unter "Importieren von Benutzern aus LDAP" auf Seite 140.
Hinweis: Das Erstellen eines neuen Benutzers für ein ALM-Projekt erfolgt in zwei Schritten:
l
l
Hinzufügen des Benutzers zur Benutzerliste in der Site Administration (wie in diesem Abschnitt
beschrieben).
Zuweisen des Benutzers zu einer Benutzergruppe mithilfe der Projektanpassung. Jede
Benutzergruppe hat Zugriff auf bestimmte ALM-Aufgaben. Weitere Informationen finden Sie
unter "Verwalten von Benutzern in einem Projekt" auf Seite 237 und "Verwalten von
Benutzergruppen und Berechtigungen" auf Seite 243.
HP ALM (12.50)
Seite 138
Administratorhandbuch
Kapitel 6: Verwalten von ALM-Benutzern
So fügen Sie einen neuen Benutzer hinzu:
1. Klicken Sie in der Site Administration auf die Registerkarte Standortbenutzer.
2. Klicken Sie auf die Schaltfläche Neuer Benutzer
geöffnet.
. Das Dialogfeld Neuer Benutzer wird
3. Geben Sie einen Benutzernamen in das Feld Benutzername (maximal 60 Zeichen lang) ein. Die
folgenden Zeichen sind in Benutzernamen nicht zulässig: ( ) @ \ / : * ? " ` < > | + = ; , %
4. Geben Sie weitere Benutzerinformationen ein: Vollständiger Name, E-Mail, Telefonnummer und
eine Beschreibung. Die E-Mail-Angaben sind wichtig, da es den Benutzern hierdurch ermöglicht
wird, Projektinformationen direkt in ihren Postfächern zu empfangen.
Hinweis: Für die Authentifizierung per Smartcard geben Sie die E-Mail-Adresse der Smart
Card im Feld E-Mail und den allgemeinen Namen (CN) der Smartcard im Feld Beschreibung ein.
Für Single-Sign-On (SSO-Authentifizierung) geben Sie die E-Mail-Adresse sowie den
Benutzernamen im Feld Beschreibung ein.
Sie können Benutzerinformationen auf der Registerkarte Benutzerdetails aktualisieren.
Weitere Informationen finden Sie unter "Aktualisieren von Benutzerdetails" auf Seite 148.
5. Wenn die LDAP-Authentifizierung aktiviert ist, wählen Sie den LDAP-Server aus der Dropdownliste
der LDAP-Authentifizierungsserver aus. Domänenauthentifizierung wird automatisch mit dem
LDAP Distinguished Name gefüllt, kann aber auch bei Bedarf aktualisiert werden.
Hinweis: Wenn der Wert für Domänenauthentifizierung nicht richtig oder leer ist, wird er
automatisch aktualisiert, nachdem sich der Benutzer erfolgreich anmeldet hat.
6. Klicken Sie auf OK. Der neue Benutzer wird zur Benutzerliste hinzugefügt.
7. Weisen Sie ein neues Benutzerpasswort zu. Informationen über Aufgaben finden Sie unter
"Erstellen und Ändern von Passwörtern" auf Seite 150.
Hinweis: Es wird ein neuer Benutzer mit einem leeren Passwort erstellt.
HP ALM (12.50)
Seite 139
Administratorhandbuch
Kapitel 6: Verwalten von ALM-Benutzern
Importieren von Benutzern aus LDAP
Sie können Benutzer aus einem LDAP-Verzeichnis in die Benutzerliste in der Site Administration
importieren.
Hinweise:
l
l
l
Stellen Sie sicher, dass die LDAP-Importeinstellungen definiert wurden. Weitere Informationen
finden Sie unter "Definieren von LDAP-Einstellungen für das Importieren von Benutzern" auf
Seite 144.
Wenn Sie über SSL mit LDAP arbeiten möchten, sind zusätzliche Schritte erforderlich. Weitere
Informationen finden Sie unter "Aktivieren von LDAP über SSL" auf Seite 142.
Mit dem Parameter LDAP_TIMEOUT können Sie einen Zeitüberschreitungswert für die
Verbindung zwischen ALM und einem LDAP-Server definieren. Dieser Wert ist standardmäßig auf
10 Minuten gesetzt. Weitere Informationen finden Sie unter "Festlegen von ALMKonfigurationsparametern" auf Seite 181.
Die Auswahl von Benutzern erfolgt, indem Sie den LDAP-Verzeichnisstamm filtern und durchsuchen oder
indem Sie Benutzer anhand von Schlüsselwörtern suchen.
So durchsuchen Sie den LDAP-Verzeichnisstamm:
1. Klicken Sie in der Site Administration auf die Registerkarte Standortbenutzer.
2. Klicken Sie auf die Schaltfläche LDAP-Benutzer importieren
und wählen Sie Benutzer aus
LDAP-Verzeichnisstruktur importieren aus. Das Dialogfeld zum Importieren von Benutzern aus der
LDAP-Verzeichnisstruktur wird geöffnet.
3. Wählen Sie im Feld Server den LDAP-Server aus, den Sie durchsuchen möchten.
HP ALM (12.50)
Seite 140
Administratorhandbuch
Kapitel 6: Verwalten von ALM-Benutzern
Der LDAP-Verzeichnisstamm wird gemäß dem Filter im Dialogfeld LDAP-Einstellungen gefiltert.
Weitere Informationen finden Sie unter "Definieren von LDAP-Einstellungen für das Importieren
von Benutzern" auf Seite 144.
4. Wählen Sie zum Anzeigen der LDAP-Details für einen Benutzer einen Eintrag aus und klicken Sie
dann auf die Schaltfläche LDAP-Details anzeigen
. Das Dialogfeld LDAP-Benutzerdetails wird
geöffnet, in dem die Benutzerattribute angezeigt werden.
5. Für das Importieren von Benutzern stehen Ihnen die folgenden Optionen zur Verfügung:
l
l
l
Zum Importieren eines Benutzers erweitern Sie ein Verzeichnis und markieren den
Benutzernamen, indem Sie das Kontrollkästchen aktivieren.
Zum Importieren einer Gruppe von Benutzern verwenden Sie die STRG- oderUMSCHALTTASTE, um
die Benutzer, die in die Auswahl aufgenommen werden sollen, zu markieren. Klicken Sie auf den
Pfeil Alle Objekte markieren, und wählen Sie Ausgewählte Objekte markieren aus, um die
Kontrollkästchen der markierten Benutzer zu aktivieren.
Zum Importieren aller Benutzer klicken Sie auf Alle Objekte markieren.
6. Zum Deaktivieren der Kontrollkästchen von markierten Benutzern klicken Sie auf den Pfeil Alle
Objekte markieren und wählen dann Ausgewählte Objekte löschen aus. Zum Deaktivieren aller
Kontrollkästchen klicken Sie auf den Pfeil Alle Objekte markieren und wählen dann Alle löschen
aus.
7. Klicken Sie auf Importieren. Eine Bestätigungsmeldung wird geöffnet. Klicken Sie auf Ja, um
fortzufahren.
l
l
Wenn die Benutzer erfolgreich importiert wurden, wird ein Meldungsfeld geöffnet. Klicken Sie
auf OK und anschließend auf Schließen, um das Dialogfeld zum Importieren von Benutzern aus
der LDAP-Verzeichnisstruktur zu schließen.
Wenn die gleichen Benutzernamen bereits in der Benutzerliste enthalten sind, wird das
Dialogfeld Konflikt bearbeiten geöffnet. Weitere Informationen finden Sie unter "Bearbeiten
von Konflikten mit Benutzernamen" auf Seite 146.
8. Klicken Sie auf Schließen, um das Dialogfeld zum Importieren von Benutzern aus der LDAPVerzeichnisstruktur zu schließen.
So suchen Sie anhand von Schlüsselwörtern nach Benutzern:
1. Klicken Sie in der Site Administration auf die Registerkarte Standortbenutzer.
2. Klicken Sie auf den Pfeil LDAP-Benutzer importieren
, und wählen Sie LDAP-Benutzer nach
Schlüsselwort importieren aus. Das Dialogfeld LDAP-Benutzer nach Schlüsselwort importieren
wird angezeigt.
HP ALM (12.50)
Seite 141
Administratorhandbuch
Kapitel 6: Verwalten von ALM-Benutzern
3. Wählen Sie im Feld Server den LDAP-Server aus, den Sie suchen möchten.
4. Geben Sie im Feld Suchen ein Schlüsselwort ein, und klicken Sie auf die Schaltfläche Suchen
.
ALM sucht in den folgenden Feldern nach dem Schlüsselwort: Benutzername, Vollständiger Name,
Gruppe, Beschreibung, E-Mail und Telefon.
Tipp: Sie können die Suche erweitern, indem Sie Teilwerte eingeben. Geben Sie beispielsweise
An ein, um nach Andreas und Ansgar zu suchen.
5. Klicken Sie auf Importieren. Eine Bestätigungsmeldung wird geöffnet. Klicken Sie auf Ja, um
fortzufahren.
l
l
Wenn die Benutzer erfolgreich importiert wurden, wird ein Meldungsfeld geöffnet. Klicken Sie
auf OK und anschließend auf Schließen, um das Dialogfeld LDAP-Benutzer nach Schlüsselwort
importieren zu schließen.
Wenn die gleichen Benutzernamen bereits in der Benutzerliste enthalten sind, wird das
Dialogfeld Konflikt bearbeiten geöffnet. Weitere Informationen finden Sie unter "Bearbeiten
von Konflikten mit Benutzernamen" auf Seite 146.
6. Klicken Sie auf Schließen, um das Dialogfeld LDAP-Benutzer nach Schlüsselwort importieren zu
schließen.
Aktivieren von LDAP über SSL
ALM unterstützt die LDAP-Kommunikationsübertragung über Secure Sockets Layer (SSL). Dadurch wird
sichergestellt, dass die Anmeldeinformationen (Passwörter) der Benutzer nicht auf ungesicherte Weise
über das Netzwerk gesendet werden.
In diesem Abschnitt werden die Konfigurationsschritte beschrieben, die zum Aktivieren der LDAPKommunikation über SSL erforderlich sind.
LDAP-Serverkonfiguration:
Für die Verwendung von SSL für die sichere Kommunikation muss Folgendes auf dem LDAP-Server
vorkonfiguriert werden:
HP ALM (12.50)
Seite 142
Administratorhandbuch
Kapitel 6: Verwalten von ALM-Benutzern
l
SSL muss aktiviert werden.
l
Ein sicherer Port muss festgelegt werden (der Port ist standardmäßig 636).
l
Ein Serverzertifikat muss installiert werden.
Zudem müssen Sie über ein Stammzertifikat (und etwaige Zwischenzertifikate) der Zertifizierungsstelle
(Certificate Authority, CA) verfügen, die das LDAP-Serverzertifikat ausgestellt hat.
ALM-Serverkonfiguration:
Folgendes muss auf dem ALM-Server vorkonfiguriert werden:
1. Ein vertrauenswürdigen Zertifikatspeicher.
In den meisten Fällen wird der standardmäßige vertrauenswürdige Speicher verwendet. Der
standardmäßige vertrauenswürdige Speicher ist <JAVA_HOME>/jre/lib/security/cacerts (das
Standardpasswort ist changeit). Dabei ist <JAVA_HOME> der Installationsspeicherort für das JDK
von ALM (Beispiel: C:\Programme\HP\ALM\java\jre).
2. Um eine Vertrauensstellung mit der CA einzurichten, die das LDAP-Serverzertifikat ausgegeben
hat, importieren Sie das CA-Stammzertifikat mit dem Dienstprogramm keytool in den
vertrauenswürdigen Java-Speicher.
Hinweis: Das Dienstprogramm keytool befindet sich im Ordner bin von JAVA_HOME
(beispielsweise C:\Programme\HP\ALM\java\jre\bin).
Beispiel: keytool -import -alias <Ihre LDAP-CA> -trustcacerts -file <LDAP-CA-Zertifikat> keystore <JAVA_HOME>/jre/lib/security/cacerts
Wenn es Zwischenzertifizierungsstellen gibt, importieren Sie auch deren Zertifikate.
So definieren Sie LDAP-Einstellungen für SSL:
1. Klicken Sie in der Site Administration auf die Registerkarte Standortbenutzer.
2. Klicken Sie auf die Schaltfläche Benutzereinstellungen
, und wählen Sie Multi-LDAPEinstellungen aus. Das Dialogfeld LDAP-Einstellungen wird geöffnet.
HP ALM (12.50)
Seite 143
Administratorhandbuch
Kapitel 6: Verwalten von ALM-Benutzern
3. Geben Sie im Feld URL des Verzeichnisanbieters den URL des LDAP-Servers
(ldaps://<Servername>:<Portnummer>) ein.
Hinweis: Der Port muss für SSL aktiviert sein, wie auf dem LDAP-Server konfiguriert. Die
standardmäßige SSL-Port ist 636.
Definieren von LDAP-Einstellungen für das Importieren von
Benutzern
Damit Sie Benutzer aus einem LDAP-Verzeichnis in die Benutzerliste der Site Administration importieren
können, müssen Sie die LDAP-Importeinstellungen definieren.
Wenn Sie Benutzer aus einem LDAP-Verzeichnis importieren, kopiert ALM Attributwerte aus einem
LDAP-Verzeichnis zu ALM. Für jeden importierten Benutzer werden die folgenden Attributwerte kopiert:
l
Spezifischer Name (Distinguished Name, DN). Ein eindeutiger Name, der aus einer Folge relativer
spezifischer Namen (RDN) besteht, die durch Kommata getrennt sind.
Beispiel
CN=John Smith, OU=QA, O=HP
CN ist der allgemeine Name, OU die Organisationseinheit und O die Organisation.
l
l
Benutzer-ID (UserID, UID). Der Name, der einen Benutzer als autorisierten Benutzer identifiziert. Der
Wert des Attributs UID wird dem Feld Benutzername in ALM zugeordnet.
Vollständiger Name, Beschreibung, E-Mail und Telefon. Optionale Attribute, die verwendet werden,
um die Felder Vollständiger Name, Beschreibung, E-Mail und Telefonnummer für jeden Benutzer
aufzufüllen, der aus einem LDAP-Verzeichnis importiert wird.
Hinweis: Der optionale Parameter LDAP_IMPORT_ATTRIBUTE_MASK ermöglicht es Ihnen, einen
HP ALM (12.50)
Seite 144
Administratorhandbuch
Kapitel 6: Verwalten von ALM-Benutzern
regulären Ausdruck zu definieren, mit dem Sie zwischen verschiedenen Werten für ein LDAPAttribut unterscheiden können. Weitere Informationen finden Sie unter "Festlegen von ALMKonfigurationsparametern" auf Seite 181.
So definieren Sie LDAP-Einstellungen für das Importieren von Benutzern:
1. Klicken Sie in der Site Administration auf die Registerkarte Standortbenutzer.
2. Klicken Sie auf die Schaltfläche Benutzereinstellungen
, und wählen Sie Multi-LDAPEinstellungen aus. Das Dialogfeld LDAP-Einstellungen wird geöffnet.
3. Klicken Sie auf Neu. Geben Sie den Servernamen ein und klicken Sie auf OK.
Als Servername wird der Servername und in andere Felder werden Standardwerte eingegeben.
4. Geben Sie im Feld URL des Verzeichnisanbieters den URL des LDAP-Servers
(ldap://<Servername>:<Portnummer>) ein.
5. Gehen Sie unter LDAP-Authentifizierungstyp folgendermaßen vor:
l
l
l
Wählen Sie Anonym aus, um das Importieren von Benutzern vom LDAP-Server über ein
anonymes Konto zu ermöglichen.
Wählen Sie Einfach aus, um das Importieren von Benutzern vom LDAP-Server mithilfe eines
autorisierten (zur Suche berechtigten) Benutzerkontos und des zugehörigen Passworts zu
ermöglichen. Wenn Sie Einfach auswählen, werden die folgenden Optionen aktiviert:
o
Geben Sie im Feld Authentifizierungsprinzipal: den autorisierten Benutzernamen ein.
o
Geben Sie im Feld Authentifizierungsinformationen das Passwort ein.
Wenn Sie Lightweight Single Sign-On verwenden, wählen Sie LWSSO verwenden aus und geben
Sie den LDAP-Attributnamen ein, der als Lightweight Single Sign-On-Anmeldename verwendet
werden soll.
6. Klicken Sie auf Testverbindung, um den URL des LDAP-Servers zu testen.
7. Geben Sie im Feld Verzeichnisstamm den LDAP-Verzeichnisnamen ein.
HP ALM (12.50)
Seite 145
Administratorhandbuch
Kapitel 6: Verwalten von ALM-Benutzern
Hinweis: Der Verzeichnisstamm ist ein spezifischer Name eines Knoten in der LDAPHierarchie, und er wird als Stamm für Vorgänge zum Abrufen von Daten verwendet. Bleibt
dieses Feld leer, wird die Suchdauer für einen Benutzer in der LDAP-Struktur beträchtlich
verlängert.
8. Definieren Sie im Feld Basisfilter die Filterkriterien.
9. Geben Sie in das Feld Ergebnisdatensatzgrenze die maximale Anzahl an Datensätzen ein, die im
Dialogfeld LDAP-Benutzer nach Schlüsselwort importieren angezeigt werden soll. Der
Standardwert ist 100.
Hinweis: Ein Wert unter dem empfohlenen Mindestwert 100 kann LDAP-Importe und
Suchvorgänge verlangsamen. Ein Wert über dem empfohlenen Höchstwert 10000 kann dazu
führen, dass auf dem Server nicht genügend Arbeitsspeicher vorhanden ist.
10. Definieren Sie die entsprechenden LDAP-Feldnamen. Beachten Sie, dass Benutzername ein
erforderliches Feld ist.
11. Zum Festlegen der Standardwerte für Active Directory klicken Sie auf Standwerte verwenden für
und wählen Sie Active Directory aus.
12. Zum Festlegen der Standardwerte für LDAP klicken Sie auf Standwerte verwenden für und wählen
Sie LDAP aus.
13. Klicken Sie auf Speichern, um das LDAP-Verzeichnis zu speichern.
Erstellte LDAP-Verzeichnisse werden dem Bereich LDAP-Server hinzugefügt. Sie können in diesem
Bereich LDAP-Verzeichnisse hinzufügen oder löschen.
Hinweis: Wenn sich ein Benutzer anmeldet, durchsucht ALM die LDAP-Verzeichnisse in der
Reihenfolge, in der sie im Bereich LDAP-Server aufgeführt sind, bis eine Übereinstimmung
gefunden wird.
14. Klicken Sie auf Schließen, um das Dialogfeld LDAP-Einstellungen zu schließen.
Bearbeiten von Konflikten mit Benutzernamen
Wenn Sie Benutzer aus einem LDAP-Verzeichnis in die Benutzerliste der Site Administration importieren,
können Sie eventuell auf die folgenden Konflikte stoßen:
l
l
Derselbe Benutzer. Es ist bereits ein Benutzer mit dem gleichen spezifischen LDAP-Namen
vorhanden.
Derselbe Benutzername. Es ist bereits ein Benutzer mit dem gleichen Namen vorhanden.
Um mit dem Importieren von Benutzern fortzufahren, können Sie den Benutzer überspringen, einen
Benutzernamen umbenennen oder Benutzerinformationen aktualisieren.
HP ALM (12.50)
Seite 146
Administratorhandbuch
Kapitel 6: Verwalten von ALM-Benutzern
So bearbeiten Sie Konflikte mit Benutzernamen:
1. Importieren Sie Benutzer (siehe "Importieren von Benutzern aus LDAP" auf Seite 140). Falls
Konflikte auftreten, wird das Dialogfeld Konflikt bearbeiten geöffnet.
2. Wird der Konflikt unter Konflikt: Derselbe Benutzer aufgeführt, können Sie eine der folgenden
Optionen auswählen, um mit dem Vorgang fortzufahren:
Option
Beschreibung
Aktualisieren Vorhandene Benutzerinformationen werden aktualisiert. Klicken Sie auf das entsprechende Feld unter
Lösung. Klicken Sie auf die Schaltfläche zum Durchsuchen, und wählen Sie Aktualisieren aus.
Überspringen Der ausgewählte Benutzer wird nicht importiert (Standardeinstellung).
3. Wird der Konflikt unter Konflikt: Derselbe Benutzername aufgeführt, können Sie eine der
folgenden Optionen auswählen, um mit dem Vorgang fortzufahren:
Option
Beschreibung
Umbenennen
Dem ausgewählten Benutzer wird ein neuer Name zugewiesen. Klicken Sie auf das entsprechende Feld
unter Lösung. Klicken Sie auf die Schaltfläche zum Durchsuchen, und wählen Sie Umbenennen aus.
Geben Sie im Feld Neuer Benutzername den neuen Benutzernamen ein.
Automatisch
umbenennen
Dem ausgewählten Benutzer wird ein neuer Name zugewiesen, indem ein Suffix hinzugefügt wird. Klicken
Sie auf das entsprechende Feld unter Lösung. Klicken Sie auf die Schaltfläche zum Durchsuchen, und
wählen Sie Automatisch umbenennen aus. Der neue Name wird im Feld Neuer Benutzername
angezeigt.
Aktualisieren Vorhandene Benutzerinformationen werden aktualisiert. Klicken Sie auf das entsprechende Feld unter
Lösung. Klicken Sie auf die Schaltfläche zum Durchsuchen, und wählen Sie Aktualisieren aus.
Überspringen Der ausgewählte Benutzer wird nicht importiert (Standardeinstellung).
4. Klicken Sie auf Weiter.
HP ALM (12.50)
Seite 147
Administratorhandbuch
Kapitel 6: Verwalten von ALM-Benutzern
Aktualisieren von Benutzerdetails
Nach dem Hinzufügen eines Benutzers können Sie Benutzerdetails aktualisieren. Es kann beispielsweise
notwendig sein, den vollständigen Namen oder die Kontaktdetails eines Benutzers zu aktualisieren. Sie
können ALM-Benutzer außerdem als Site-Administratoren definieren. Weitere Informationen finden Sie
unter "Definieren von Site-Administratoren" auf Seite 22.
So aktualisieren Sie Benutzerdetails:
1. Klicken Sie in der Site Administration auf die Registerkarte Standortbenutzer. Klicken Sie im
rechten Ausschnitt auf die Registerkarte Benutzerdetails.
2. Wählen Sie einen Benutzer in der Benutzerliste aus.
Tipp: Sie können in der Benutzerliste nach einem Benutzer suchen, indem Sie den Namen des
Benutzers oder den/die ersten Buchstaben des Namens im Feld Suchen eingeben und auf die
Schaltfläche Suchen
klicken. Der erste Benutzer, der dem Suchtext entspricht, wird
hervorgehoben. Klicken Sie erneut auf die Schaltfläche, um nach anderen Benutzern zu
suchen, die den Suchtext enthalten.
3. Bearbeiten Sie die Felder mit den Benutzerdetails.
Hinweis: Wenn der Benutzer aus einem LDAP-Verzeichnis in Site Administration importiert
wurde, wird als LDAP-Authentifizierungsserver der LDAP-Server und
in Domänenauthentifizierung werden die LDAP-Authentifizierungseigenschaften des
importierten Benutzers angezeigt. Wenn der Benutzer nicht importiert wurde, werden diese
Felder nicht angezeigt. Weitere Informationen finden Sie unter "Importieren von Benutzern
aus LDAP" auf Seite 140.
Für die Authentifizierung per Smartcard geben Sie die E-Mail-Adresse der Smart Card im Feld
E-Mail und den allgemeinen Namen (CN) der Smartcard im Feld Beschreibung ein. Für SingleSign-On (SSO-Authentifizierung) geben Sie die E-Mail-Adresse sowie den Benutzernamen im
Feld Beschreibung ein.
4. Zum Festlegen des Benutzerstatus klicken Sie auf die Schaltfläche Deaktivieren oder Aktivieren.
Weitere Informationen zum Benutzerstatus finden Sie unter "Deaktivieren und Aktivieren von
HP ALM (12.50)
Seite 148
Administratorhandbuch
Kapitel 6: Verwalten von ALM-Benutzern
Benutzern" auf der nächsten Seite.
5. Zum Zuweisen von Projekten zu einem Benutzer klicken Sie auf die Registerkarte
Benutzerprojekte. Weitere Informationen finden Sie unter "Zuweisen von Projekten zu Benutzern"
auf Seite 153.
6. Klicken Sie auf Übernehmen, um die Änderungen zu speichern.
Deaktivieren und Aktivieren von Benutzern
Sie können einen ALM-Benutzer deaktivieren oder aktivieren. Ein deaktivierter Benutzer kann sich nicht
an einem Projekt anmelden. Der Benutzer wird nicht aus der Benutzerliste gelöscht, und alle
Benutzerberechtigungen und -einstellungen werden gespeichert. Dies kann beispielsweise im Falle von
Zeitarbeitern hilfreich sein, die unregelmäßig für einen bestimmten Zeitraum für das Unternehmen
arbeiten.
Achtung: Ein deaktivierter Site Administrator-Benutzer kann sich nicht bei der Site Administration
anmelden.
So deaktivieren Sie einen Benutzer:
1. Klicken Sie in der Site Administration auf die Registerkarte Standortbenutzer.
2. Wählen Sie eine der folgenden Optionen:
l
Um Benutzer ab dem nächsten Anmeldeversuch zu deaktivieren, wählen Sie einen oder mehrere
aktive Benutzer in der Benutzerliste aus und klicken Sie dann auf der Symbolleiste auf die
Schaltfläche Deaktivieren
. Der Status wird auf Inaktiv festgelegt und das Benutzersymbol
in der Benutzerliste wird geändert. Darüber hinaus wird der Inhalt des Felds
Deaktivierungsdatum ausgeblendet.
Wenn ein Benutzer momentan bei einem ALM-Projekt angemeldet ist, wird die Benutzersitzung
durch die Deaktivierung nicht beendet. Wenn der Benutzer das nächste Mal versucht, sich bei
einem Projekt anzumelden, wird der Benutzer in einem Meldungsfeld darüber informiert, dass
er deaktiviert wurde und sich nicht anmelden kann.
l
Um einen Benutzer automatisch an einem bestimmten Datum in der Zukunft zu deaktivieren,
wählen Sie einen aktiven Benutzer in der Benutzerliste aus. Klicken Sie auf die Registerkarte
Benutzerdetails. Klicken Sie auf den Dropdownpfeil im Feld Deaktivierungsdatum und wählen
Sie ein Datum aus.
So aktivieren Sie einen Benutzer:
1. Klicken Sie in der Site Administration auf die Registerkarte Standortbenutzer.
2. Wählen Sie einen oder mehrere inaktive Benutzer in der Benutzerliste aus.
3. Klicken Sie auf der Symbolleiste auf die Schaltfläche Aktivieren
HP ALM (12.50)
. Der Status wird auf Aktiv
Seite 149
Administratorhandbuch
Kapitel 6: Verwalten von ALM-Benutzern
festgelegt und das Benutzersymbol in der Benutzerliste wird geändert.
Erstellen und Ändern von Passwörtern
Der Site-Administrator kann das Passwort eines Benutzers erstellen, ändern oder außer Kraft setzen.
Hinweis:
l
l
l
Sie können nur Passwörter für Benutzer ändern, für die festgelegt ist, dass sie sich mit ihrem
ALM-Passwort bei ALM anmelden. Wenn LDAP-Passwörter verwendet werden oder wenn sich
Benutzer bei ALM mit einer externen Authentifizierung anmelden, ist diese Option nicht
verfügbar. Weitere Informationen zur LDAP-Authentifizierung finden Sie unter "Definieren von
LDAP-Einstellungen für das Importieren von Benutzern" auf Seite 144.
Benutzer, die keine Administratoren sind, können ihr Passwort über den Link
Benutzereigenschaften im Fenster für die Projektanpassung ändern. Weitere Informationen
finden Sie im HP Application Lifecycle Management-Benutzerhandbuch.
Weitere Informationen über die alte Verbindungsmethode zur Site Administration, um die
Abwärtskompatibilität sicherzustellen, finden Sie unter dem Standortparameter BACKWARD_
SUPPORT_SA_DEFAULT_USER.
So erstellen oder ändern Sie ein Passwort:
1. Klicken Sie in der Site Administration auf die Registerkarte Standortbenutzer.
2. Wählen Sie einen Benutzer in der Benutzerliste aus.
3. Klicken Sie auf die Schaltfläche Passwort. Das Dialogfeld Benutzerpasswort einrichten wird
geöffnet.
4. Geben Sie im Feld Neues Passwort ein neues Passwort (mit einer Länge von maximal 20 Zeichen)
ein.
5. Wiederholen Sie die Eingabe des neuen Passworts im Feld Passwort erneut eingeben.
6. Klicken Sie auf OK.
Sperren von Benutzern
Als Site-Administrator können Sie die Anzahl der Anmeldeversuche bestimmen, die ein Benutzer
durchführen kann, bevor er deaktiviert wird. Standardmäßig wird keine Beschränkung festgelegt.
Darüber hinaus können Sie einen Parameter festlegen, der die Anzahl der fehlerhaften Anmeldungen
zurücksetzt, wenn eine festgelegte Zeit nach einem Anmeldeversuch verstrichen ist.
Sie können ein Zeitintervall einstellen, nach dem ein deaktivierter Benutzer automatisch wieder
aktiviert wird, oder Sie können gesperrte Benutzer wieder aktivieren.
So sperren Sie Benutzer:
HP ALM (12.50)
Seite 150
Administratorhandbuch
Kapitel 6: Verwalten von ALM-Benutzern
1. Legen Sie den Standortkonfigurationsparameter MAX_INVALID_LOGINS_ATTEMPT_TO_LOCKOUT
fest.
Wenn der Benutzer erfolglos versucht, sich häufiger anzumelden als die zugewiesene Anzahl, wird
der Benutzer gesperrt.
2. Sie können außerdem den Standortkonfigurationsparameter INTERVAL_BETWEEN_INVALID_
LOGINS_TO_LOCKOUT festlegen.
Der Standardwert für diesen Standortkonfigurationsparameter beträgt 60 Sekunden. Wenn der
Benutzer länger als dieser Zeitraum zwischen Anmeldeversuchen wartet, wird die Anzahl der
ungültigen Anmeldeversuche auf null zurückgesetzt.
Wenn ein Benutzer gesperrt ist, wird der Benutzerstatus auf Inaktiv festgelegt. Aktivieren Sie den
Benutzer und der Benutzer kann erneut versuchen, sich anzumelden. Weitere Informationen finden Sie
unter "Deaktivieren und Aktivieren von Benutzern" auf Seite 149.
Um es Benutzern automatisch zu ermöglichen, einen erneuten Anmeldeversuch vorzunehmen, legen Sie
den Standortkonfigurationsparameter INTERVAL_TO_AUTO_RELEASE_LOCKOUT fest. Wenn der
Benutzer für die Zeit wartet, die in diesem Parameter angegeben ist, wird der Benutzer aktiviert und
kann erneut versuchen, sich anzumelden.
Weitere Informationen über die Standortkonfigurationsparameter finden Sie unter "Festlegen von ALMKonfigurationsparametern" auf Seite 181.
Aktivieren der Authentifizierung für Benutzer
Sie können es Benutzern ermöglichen, sich mit ihren LDAP-Passwörtern oder einer externen
Authentifizierung anstatt mit ihren ALM-Passwörtern bei ALM anzumelden.
Wenn Sie über SSL mit LDAP arbeiten möchten, sind zusätzliche Schritte erforderlich. Weitere
Informationen finden Sie im Artikel KMKM188096 der HP Software-Wissensdatenbank
(http://h20230.www2.hp.com/selfsolve/document/KM188096).
Dieser Abschnitt enthält folgende Themen:
l
"Überlegungen" unten
l
"Aktivieren der LDAP-Authentifizierung für Benutzer" auf der nächsten Seite
l
"Aktivieren der externen Authentifizierung für Benutzer" auf der nächsten Seite
Überlegungen
l
l
Nachdem die LDAP-Authentifizierung aktiviert wurde, erfolgt die Authentifizierung beim LDAP-Server.
Stellen Sie vor dem Wechsel zur LDAP-Authentifizierung sicher, dass der Site-Administrator als LDAPBenutzer eingerichtet ist. Andernfalls kann sich der Site-Administrator nach dem Wechsel des
Authentifizierungstyps nicht anmelden.
Nach dem Aktivieren der LDAP-Authentifizierung müssen Sie die Option zum Zurücksetzen des
Passworts deaktivieren, indem Sie den Standortkonfigurationsparameter PASSWORD_RESET_
HP ALM (12.50)
Seite 151
Administratorhandbuch
Kapitel 6: Verwalten von ALM-Benutzern
DISABLE definieren. Weitere Informationen finden Sie unter "Festlegen von ALMKonfigurationsparametern" auf Seite 181.
Aktivieren der LDAP-Authentifizierung für Benutzer
1. Klicken Sie in der Site Administration auf die Registerkarte Standortbenutzer.
2. Klicken Sie auf die Schaltfläche Benutzereinstellungen
, und wählen Sie
Authentifizierungseinstellungen aus. Das Dialogfeld Authentifizierungseinstellungen wird
geöffnet.
3. Wählen Sie unter Authentifizierungstyp die Option LDAP aus, um LDAP als Authentifizierungstyp
für alle Benutzer festzulegen.
4. Klicken Sie auf OK.
Aktivieren der externen Authentifizierung für Benutzer
1. Klicken Sie in der Site Administration auf die Registerkarte Standortbenutzer.
2. Klicken Sie auf die Schaltfläche Benutzereinstellungen
, und wählen Sie
Authentifizierungseinstellungen aus. Das Dialogfeld Authentifizierungseinstellungen wird
geöffnet.
HP ALM (12.50)
Seite 152
Administratorhandbuch
Kapitel 6: Verwalten von ALM-Benutzern
3. Wählen Sie unter Authentifizierungstyp die Option Externe Authentifizierung, um die externe
Authentifizierung für alle Benutzer festzulegen.
4. Klicken Sie auf Erweiterte Einstellungen, um die Parameter der externen Authentifizierung
festzulegen. Das Dialogfeld mit den erweiterten Einstellungen der externen Authentifizierung wird
geöffnet.
5. Wählen Sie aus der Dropdownliste Authentifizierungstyp aus.
a. E-Mail: ALM extrahiert die E-Mail-Adresse des Benutzers aus dem Kopfzeilenwert und sucht
nach demALM-Benutzer, für den die gleiche E-Mail-Adresse in ALM definiert ist.
b. Name: ALM extrahiert den Namen des Benutzers aus dem Kopfzeilenwert und sucht nach
demALM-Benutzer, für den der gleiche Name im Feld Beschreibung definiert ist.
c. E-Mail + Name: ALM-Desktop-Client extrahiert die E-Mail-Adresse und den Namen des
Benutzer aus dem Kopfzeilenwert. ALM versucht zuerst, die E-Mail-Adresse einem ALMBenutzer zuzuordnen. Ist dies nicht erfolgreich, wird versucht, den Namen einem ALMBenutzer zuzuordnen.
6. Geben Sie das Muster ein: Das Format für das Extrahieren von Informationen aus der Kopfzeile.
Wenn das Muster nicht definiert ist, verwendet ALMdas Standardmuster.
Nachstehend finden Sie die Standardmuster, die ALM bei der Suche nach der E-Mail-Adresse und
dem allgemeinen Name verwendet:
l
Abgleich nach E-Mail-Feld: *[eE][^=]*=([^,]*@[^,]*).*
l
Abgleich nach Beschreibungsfeld: *?[cC][nN] *= *([^/,]*).*
Sie können auch Ihr eigenes Muster schreiben.
7. Klicken Sie auf OK.
8. Klicken Sie im Dialogfeld Authentifizierungseinstellungen auf OK.
Zuweisen von Projekten zu Benutzern
Als ALM-Site-Administrator können Sie den Benutzerzugriff auf ALM-Projekte steuern, indem Sie die
Projekte definieren, bei denen sich ein Benutzer anmelden kann. Wenn ein Benutzer nicht mehr an
einem Projekt arbeitet, entfernen Sie den Benutzer aus der Liste Benutzerprojekte.
Wenn Sie einen Benutzer zu einem Projekt hinzufügen, wird der Benutzer automatisch mit dem Recht
Viewer zum Projekt zugewiesen. Weitere Informationen zu Benutzergruppen und Gruppenrechten
finden Sie unter "Verwalten von Benutzern in einem Projekt" auf Seite 237 und "Verwalten von
Benutzergruppen und Berechtigungen" auf Seite 243.
HP ALM (12.50)
Seite 153
Administratorhandbuch
Kapitel 6: Verwalten von ALM-Benutzern
Hinweis:
l
l
Auf der Registerkarte Standortprojekte können Sie Benutzer zu Projekten zuweisen. Weitere
Informationen finden Sie unter "Zuweisen von Benutzern zu Projekten" auf Seite 73.
Von ALM werden automatische E-Mail-Benachrichtigungen an Projektadministratoren gesendet,
wenn in der Site Administration Benutzer zu einem Projekt zugewiesen werden oder aus einem
Projekt entfernt werden. Sie können die automatische Benachrichtigung deaktivieren, indem Sie
auf der Registerkarte Standortkonfiguration den Parameter AUTO_MAIL_USER_NOTIFICATION
hinzufügen. Weitere Informationen finden Sie unter "Festlegen von ALMKonfigurationsparametern" auf Seite 181.
So weisen Sie Projekte zu einem Benutzer zu:
1. Klicken Sie in der Site Administration auf die Registerkarte Standortbenutzer. Wählen Sie im
rechten Ausschnitt die Registerkarte Benutzerprojekte aus. Die Projektliste für den ausgewählten
Benutzer wird angezeigt.
Tipp: Sie können auf die Spalte Domäne klicken, um die Sortierreihenfolge der
Domänennamen von aufsteigend in absteigend zu ändern. Sie können auf die Spalte Projekt
klicken, um die Liste nach Projektnamen anstatt nach Domänennamen zu sortieren.
2. Wählen Sie in der Benutzerliste im linken Ausschnitt einen Benutzer aus.
Tipp: Sie können nach einem Benutzer suchen, indem Sie den Namen eines Benutzers im Feld
Suchen eingeben und auf die Schaltfläche Suchen
klicken.
Die Projekte des ausgewählten Benutzers werden in der Liste Benutzerprojekte angezeigt.
Wählen Sie Nach Domäne gruppieren aus, um die Projekte nach Domäne zu gruppieren.
Deaktivieren Sie das Kontrollkästchen, um die Gruppierungseinstellungen zu entfernen.
3. Klicken Sie auf der Registerkarte Benutzerprojekte auf die Schaltfläche Projekte auswählen. Die
HP ALM (12.50)
Seite 154
Administratorhandbuch
Kapitel 6: Verwalten von ALM-Benutzern
Liste der ALM-Projekte wird in einem neuen Ausschnitt rechts neben der Registerkarte
Benutzerprojekte angezeigt.
4. Zum Auswählen von Projekten in der Projektliste erweitern Sie das Verzeichnis und wählen die
Projekte aus, die Sie dem Benutzer zuweisen möchten.
Zum Deaktivieren aller ausgewählten Projekte klicken Sie auf Alle löschen.
5. Klicken Sie auf die Schaltfläche Aktuellen Benutzer zu ausgewählten Projekten hinzufügen
Die ausgewählten Projekte werden zur Liste Benutzerprojekte hinzugefügt.
.
6. Um ein Projekt aus der Liste Benutzerprojekte zu entfernen, wählen Sie das Projekt auf der
Registerkarte Benutzerprojekte aus und klicken auf die Schaltfläche Entfernen. Klicken Sie zum
Bestätigen auf OK. Das Projekt wird aus der Liste Benutzerprojekte entfernt.
Hinweis: Dadurch wird das Projekt nicht vom Server gelöscht.
7. Zum Aktualisieren der Liste Benutzerprojekte klicken Sie auf die Schaltfläche Aktualisieren
.
Exportieren von Benutzerdaten
Sie können die Benutzernamen und die vollständigen Namen aller Standortbenutzer aus der
Benutzerliste in eine Textdatei exportieren.
So exportieren Sie Benutzerdaten:
1. Klicken Sie in der Site Administration auf die Registerkarte Standortbenutzer.
2. Klicken Sie auf die Schaltfläche Benutzerdaten in Datei exportieren
. Eine
Bestätigungsmeldung wird geöffnet. Klicken Sie auf Ja, um fortzufahren. Das Dialogfeld Daten in
Datei exportieren wird geöffnet.
3. Wählen Sie das Verzeichnis aus, in dem Sie die Parameter speichern möchten, und geben Sie den
Namen für die Datei in das Feld Dateiname ein.
4. Klicken Sie auf Speichern, um die Daten in eine Textdatei zu exportieren.
HP ALM (12.50)
Seite 155
Administratorhandbuch
Kapitel 6: Verwalten von ALM-Benutzern
Löschen von Benutzern
Sie können Benutzer aus der Benutzerliste löschen.
So löschen Sie einen Benutzer:
1. Klicken Sie in der Site Administration auf die Registerkarte Standortbenutzer.
2. Wählen Sie einen Benutzer in der Benutzerliste aus.
3. Klicken Sie auf die Schaltfläche Benutzer löschen
.
4. Klicken Sie zum Bestätigen auf Ja.
HP ALM (12.50)
Seite 156
Kapitel 7: Verwalten von
Benutzerverbindungen und Lizenzen
In der Site Administration können Sie Benutzerverbindungen überwachen und Lizenzinformationen
ändern.
Dieses Kapitel umfasst die folgenden Themen:
•
•
•
Informationen über das Verwalten von Benutzerverbindungen und Lizenzen
158
Überwachen von Benutzerverbindungen
158
Verwalten von Lizenzen
160
HP ALM (12.50)
Seite 157
Administratorhandbuch
Kapitel 7: Verwalten von Benutzerverbindungen und Lizenzen
Informationen über das Verwalten von
Benutzerverbindungen und Lizenzen
Auf der Registerkarte Standortverbindungen in der Site Administration können Sie die Benutzer, die mit
Ihren HP Application Lifecycle Management (ALM)-Projekten verbunden sind, überwachen und verwalten.
Weitere Informationen finden Sie unter "Überwachen von Benutzerverbindungen" unten.
Auf der Registerkarte Lizenzen in der Site Administration können Sie ALM-Lizenzinformationen
anzeigen und den Lizenzschlüssel ändern. Weitere Informationen finden Sie unter "Verwalten von
Lizenzen" auf Seite 160.
Überwachen von Benutzerverbindungen
Auf der Registerkarte Standortverbindungen können Sie die folgenden Aufgaben ausführen:
l
l
l
l
Überwachen der Benutzer, die derzeit mit einem ALM-Server verbunden sind. Für jeden Benutzer
können Sie die folgenden Informationen anzeigen: die verwendete Domäne bzw. das verwendete
Projekt, den Computernamen des Benutzers, den Zeitpunkt der ersten Anmeldung bei dem Projekt
sowie den Zeitpunkt der letzten Aktion. Darüber hinaus kann die Clienttypverbindung zum ALMServer angezeigt werden.
Anzeigen der Lizenzen, die von jedem Benutzer verwendet werden.
Versenden von Nachrichten an Benutzer, die mit Ihren ALM-Projekten verbunden sind. Außerdem
können Sie die Verbindung eines Benutzers mit einem Projekt trennen.
Ändern des Zugriffs für ein ALM-Projekt mithilfe des Links Modulzugriff. Weitere Informationen
finden Sie unter "Anpassen des Modulzugriffs für Benutzergruppen" auf Seite 256.
Hinweis:
l
l
l
Klicken Sie auf die Registerkarte Lizenzen, um die Gesamtanzahl der verwendeten Lizenzen
für jedes ALM-Modul anzuzeigen. Weitere Informationen finden Sie unter "Verwalten von
Lizenzen" auf Seite 160.
Klicken Sie auf die Registerkarte Standortanalyse, um die Anzahl der lizenzierten ALMBenutzer, die mit Ihren Projekten verbunden sind, zu bestimmten Zeitpunkten innerhalb eines
Zeitraums anzuzeigen und zu analysieren. Weitere Informationen finden Sie unter
"Überwachen der Standortnutzung" auf Seite 186.
Der ALM-Client kann für eine bestimmte Zeit inaktiv sein, bevor er von ALM getrennt wird.
Durch das Trennen der Clientverbindung kann die betreffende Lizenz von einem anderen ALMBenutzer verwendet werden. Weitere Informationen finden Sie in den Details zum
Konfigurationsparameter der Site Administration WAIT_BEFORE_DISCONNECT.
HP ALM (12.50)
Seite 158
Administratorhandbuch
Kapitel 7: Verwalten von Benutzerverbindungen und Lizenzen
So überwachen Sie Benutzerverbindungen:
1. Klicken Sie in der Site Administration auf die Registerkarte Standortverbindungen.
Tipp: Sie können auf jede Spaltenüberschrift klicken, um die Sortierreihenfolge der Spalte von
aufsteigend in absteigend zu ändern.
2. Um die Verbindungsliste zu aktualisieren, klicken Sie auf die Schaltfläche Verbindungsliste
aktualisieren
.
Soll ALM die Verbindungsliste automatisch aktualisieren, klicken Sie auf den Pfeil Verbindungsliste
aktualisieren und wählen Sie Automatische Aktualisierung aus. Standardmäßig wird die
Verbindungsliste alle 60 Sekunden automatisch aktualisiert. Soll die automatische
Aktualisierungsrate geändert werden, klicken Sie auf den Pfeil Verbindungsliste aktualisieren und
wählen Sie Aktualisierungsrate festlegen aus. Im Dialogfeld Aktualisierungsrate festlegen
können Sie eine neue Aktualisierungsrate in Sekunden eingeben.
3. Sie können die verbundenen Benutzer in Gruppen organisieren, indem Sie auf den Gruppieren
nach-Pfeil klicken und eine der Optionen auswählen. Wählen Sie Nach Projekt gruppieren aus, um
die Benutzer nach Projekt zu gruppieren. Wählen Sie Nach Benutzer gruppieren aus, um die
verbundene Benutzer nach Benutzer zu gruppieren. Um die Gruppierungseinstellungen zu löschen,
klicken Sie auf den Gruppieren nach-Pfeil und wählen Sie Gruppieren nach löschen aus.
4. Wenn Sie eine Nachricht an einen verbundenen Benutzer bzw. eine Gruppe von Benutzern senden
möchten, klicken Sie auf die Schaltfläche Nachricht senden. Weitere Informationen über das
Versenden von Nachrichten finden Sie unter "Versenden von Nachrichten an verbundene Benutzer"
unten.
5. Um die Verbindung eines Benutzers oder einer Benutzergruppe mit einem Projekt zu trennen,
wählen Sie die Zeile des Benutzers bzw. der Gruppe aus und klicken Sie auf die Schaltfläche
Verbindung der Benutzer trennen
. Klicken Sie zum Bestätigen auf Ja.
Versenden von Nachrichten an verbundene Benutzer
Sie können Nachrichten an Benutzer senden, die mit Ihren ALM-Projekten verbunden sind. Ermöglicht
Ihnen, verbundene Benutzern routinemäßig über wichtige Wartungsaktivitäten zu informieren. Hierzu
gehört z. B. das Trennen eines verbundenen Projekts oder das erneute Starten eines ALM-Servers.
Wenn Sie eine Nachricht senden, wird auf dem Computer des Benutzers automatisch ein Pop-upFenster mit dem Nachrichtentext geöffnet. Das Nachrichtenfeld wird angezeigt, bis der Benutzer es
HP ALM (12.50)
Seite 159
Administratorhandbuch
Kapitel 7: Verwalten von Benutzerverbindungen und Lizenzen
schließt oder sich bei ALM abmeldet. Weitere Informationen finden Sie im HP Application Lifecycle
Management-Benutzerhandbuch.
So senden Sie Nachrichten an verbundene Benutzer:
1. Klicken Sie in der Site Administration auf die Registerkarte Standortverbindungen.
2. Wählen Sie die Benutzer aus, denen Sie eine Nachricht senden möchten:
l
l
Soll die Nachricht an einen Benutzer oder eine Benutzergruppe gesendet werden, wählen Sie die
Zeile des Benutzers bzw. der Gruppe aus.
Soll die Nachricht an mehrere Benutzer gesendet werden, drücken Sie die Strg- oder die
Umschalt-Taste, um die betreffenden Benutzer zu markieren.
3. Klicken Sie auf die Schaltfläche Nachricht senden. Das Dialogfeld Nachricht senden wird geöffnet.
Im Feld An wird der vorgesehene Empfänger der Nachricht im Format
[DOMÄNE:Projektname:Benutzername] angezeigt.
Beispiel
[DEFAULT:ApplicationLifecycleManagement_Demo:peter_alm]
4. Geben Sie im Feld Meldungstext eine Nachricht ein.
5. Klicken Sie auf Senden. ALM sendet die Nachricht innerhalb von fünf Minuten an den Computer des
Benutzers.
Verwalten von Lizenzen
Auf der Registerkarte Lizenzen können Sie die Gesamtanzahl der verwendeten Lizenzen, die maximale
Anzahl der Lizenzen für die einzelnen ALM-Projekte oder Domänen sowie das Ablaufdatum für diese
Lizenzen anzeigen. Werden andere HP-Tools, z. B. UFT, in ein ALM-Projekt eingebunden, können Sie die
Gesamtanzahl der verwendeten Lizenzen für diese Tools ebenfalls anzeigen. Sie können auch Lizenzen
hinzufügen. Zusätzlich können Sie anzeigen, welche ALM-Edition auf dem Server installiert ist.
Auf der Registerkarte Lizenzen gibt es Registerkarten zum Anzeigen und Aktualisieren von Lizenzen:
Status. Sie können Lizenzen ändern und eine Verbindung mit dem Lizenzierungsportal herstellen, um
Lizenzen abzurufen.
l
l
Lizenzzuweisungen. Sie können Lizenzen den verschiedenen Domänen und Projekten zuweisen.
l
Benannte Lizenzen. Sie können benannte Lizenzen bestimmten Benutzern zuweisen.
PPU-Lizenzhistorie. Sie können die aktuelle Anzahl verfügbarer PPU-Lizenzen und die Historie ihrer
Nutzung anzeigen.
l
Hinweis:
l
Klicken Sie auf die Registerkarte Standortverbindungen, um die aktuell von den Benutzern
verwendeten ALM-Lizenzen anzuzeigen. Weitere Informationen finden Sie unter "Überwachen
von Benutzerverbindungen" auf Seite 158.
HP ALM (12.50)
Seite 160
Administratorhandbuch
Kapitel 7: Verwalten von Benutzerverbindungen und Lizenzen
l
l
Klicken Sie auf die Registerkarte Standortanalyse, um die Anzahl der lizenzierten ALM-Benutzer,
die mit Ihren Projekten verbunden sind, zu bestimmten Zeitpunkten innerhalb eines Zeitraums
anzuzeigen und zu analysieren. Weitere Informationen finden Sie unter "Überwachen der
Standortnutzung" auf Seite 186.
Performance Center: Zusätzliche Performance Center-Lizenzinformationen finden Sie in Lab
Management. Weitere Informationen finden Sie im HP ALM Lab Management Guide.
Dieser Abschnitt enthält folgende Themen:
•
•
•
•
Ändern von Lizenzen
162
Zuweisen von Lizenzen zu Domänen und Projekten
163
Zuweisen von Lizenzen zu Benutzern
164
PPU-Lizenzhistorie
166
HP ALM (12.50)
Seite 161
Administratorhandbuch
Kapitel 7: Verwalten von Benutzerverbindungen und Lizenzen
Ändern von Lizenzen
Auf der Registerkarte Status können Sie die Lizenzen ändern und das HP-Portal für Lizenzen starten,
um Lizenzen abzurufen.
So ändern Sie Lizenzen:
1. Klicken Sie in der Site Administration auf die Registerkarte Lizenzen.
2. Klicken Sie auf die Registerkarte Status.
Die Registerkarte Status enthält die folgenden Elemente der Benutzeroberfläche:
Element der Oberfläche
Beschreibung
Aktualisieren. Aktualisiert den Bildschirm.
Ermöglicht das Ändern der Lizenz, indem eine der folgenden Optionen
ausgewählt wird: Lizenz hochladen. Öffnet das Dialogfeld Lizenz hochladen, in dem
Sie nach einem Lizenzschlüssel suchen und ihn auswählen können.
Lizenz einfügen. Öffnet das Dialogfeld Lizenz einfügen, in dem Sie
den Lizenzschlüssel in ein Textfeld einfügen können.
Blendet abgelaufene Lizenzen in der Tabelle aus.
Öffnet das HP-Portal für Lizenzen in einem neuen Browser, sodass Sie
Lizenzen kaufen können.
Lizenzname
Der Name des ALM-Moduls.
Benannt
Zeigt an, ob die Lizenz eine benannte Lizenz ist, die einem bestimmten
Benutzer zugwiesen wurde.
Ablaufdatum
Das Ablaufdatum der Lizenz.
Verwendet
Die Gesamtanzahl der verwendeten Lizenzen.
Max.
Die maximale Anzahl verfügbarer Lizenzen.
Edition
Gibt an, welche ALM-Edition installiert wurde. Weitere Informationen
HP ALM (12.50)
Seite 162
Administratorhandbuch
Kapitel 7: Verwalten von Benutzerverbindungen und Lizenzen
Element der Oberfläche
Beschreibung
finden Sie im HP Application Lifecycle Management-
Benutzerhandbuch.
Modell
Gibt den Lizenztyp an. Mögliche Werte:
CONCURRENT. Eine Lizenz, die die fortlaufende Nutzung der erworbenen
Lizenzen bis zum Ablaufdatum der Lizenz ermöglicht.
PPU. Eine Lizenz, die es ermöglicht, die erworbenen Lizenzen einen Monat
lang zu nutzen. Die verwendeten Lizenzen laufen zum Ende des Monat ab,
in dem sie genutzt wurden.
3. Klicken Sie auf den Pfeil neben Lizenz ändern.
4. Wählen Sie Lizenz hochladen oder Lizenz einfügen aus.
l
l
Wählen Sie Lizenz hochladen aus, um das Dialogfeld Lizenz hochladen zu öffnen, in dem Sie
nach einem Lizenzschlüssel suchen und ihn auswählen können.
Wählen Sie Lizenz einfügen aus, um das Dialogfeld Lizenz einfügen zu öffnen, in dem Sie den
Lizenzschlüssel in ein Textfeld einfügen können.
Hinweis: Sie können keine Lizenzen in Internet Explorer 11 einfügen. Sie müssen die Lizenz
aus einer Datei hochladen.
5. Klicken Sie zum Hinzufügen von Lizenzen auf Lizenzierungsportal starten.
Das HP-Portal für Lizenzen wird in einem neuen Browser geöffnet, sodass Sie Lizenzen kaufen
können.
Zuweisen von Lizenzen zu Domänen und Projekten
Auf der Registerkarte Lizenzzuweisungen können Sie Lizenzen bestimmten Domänen oder Projekten
zuweisen, damit die den einzelnen Projekten zugewiesenen Benutzer die zugewiesenen Lizenzen
verwenden können. Die Anzahl verbleibender, verfügbarer Lizenzen wird im unteren Bereich der
Registerkarte angezeigt. Wenn für ein Projekt mehr Lizenzen erforderlich sind, als ihm zugewiesen sind,
können zusätzliche Lizenzen aus der Domäne oder den verfügbaren Lizenzen verwendet werden, bis
keine verfügbaren Lizenzen mehr vorhanden sind.
So weisen Sie Lizenzen zu:
1. Klicken Sie in der Site Administration auf die Registerkarte Lizenzen.
2. Klicken Sie auf die Registerkarte Lizenzzuweisungen.
HP ALM (12.50)
Seite 163
Administratorhandbuch
Kapitel 7: Verwalten von Benutzerverbindungen und Lizenzen
Die Registerkarte Lizenzzuweisungen enthält die folgenden Elemente der Benutzeroberfläche:
Element der Oberfläche
Beschreibung
Aktualisieren. Aktualisiert den Bildschirm.
Speichert Änderungen.
Blendet die Domänen ein und zeigt alle Projektnamen an.
Blendet die Domänen und die Projektnamen aus.
Blendet die Domänen und Projekte aus, denen keine Lizenzen zugewiesen
sind.
Verfügbar
Verbleibende Anzahl der verfügbaren nicht zugewiesenen Lizenzen auf
Standortebene nach Lizenztyp.
Standortpool
Gesamtanzahl der verfügbaren Lizenzen des Standorts nach Lizenztyp.
3. Wählen Sie die Domäne oder das Projekt aus, dem Sie Lizenzen zuweisen möchten, und geben Sie
in der Projekt- oder der Domänenzeile die Anzahl der Lizenzen ein, die Sie zuweisen möchten.
4. Geben Sie die Anzahl von Lizenzen, die Sie zuweisen möchten, in das Eingabefeld der ausgewählten
Zeile ein (abhängig vom Lizenztyp, den Sie zuweisen).
Die Gesamtanzahl verfügbarer Lizenzen wird entsprechend reduziert.
ALM stellt sicher, dass die Gesamtanzahl der Lizenzen, die Projekten und Domänen zugewiesen
werden, die Anzahl der Lizenzen im Standortpool nicht übersteigt.
5. Klicken Sie auf Speichern, um die Änderungen zu speichern.
Zuweisen von Lizenzen zu Benutzern
Sie können benannte Lizenzen bestimmten Benutzern zuweisen. Der Benutzer hat exklusiven Zugriff
auf diese Lizenzen, kann aber keine Lizenzen aus dem Standortpool verwenden. Der Benutzer muss
diese Lizenz für 30 Tage verwenden. Nach 30 Tagen kann die Lizenzzuweisung vom Benutzer entfernt
werden. Nachdem eine benannte Lizenz einem Benutzer zugewiesen wurde, können Sie die Zuweisung
innerhalb von einer Stunde entfernen.
HP ALM (12.50)
Seite 164
Administratorhandbuch
Kapitel 7: Verwalten von Benutzerverbindungen und Lizenzen
So weisen Sie einem Benutzer eine Lizenz zu:
1. Klicken Sie in der Site Administration auf die Registerkarte Lizenzen.
2. Klicken Sie auf die Registerkarte Benannte Lizenzen.
3. Klicken Sie auf Benutzer auswählen, um den Bereich Standortbenutzer auf der rechten Seite des
Bildschirms zu öffnen.
Die Registerkarte Benannte Lizenzen enthält die folgenden Elemente der Benutzeroberfläche:
Element der Oberfläche
Beschreibung
Aktualisieren. Aktualisiert den Bildschirm.
Speichert die Änderungen und aktualisiert die Spalte mit dem Zeitpunkt
der Zuweisung.
Blendet abgelaufene Lizenzen in der Tabelle aus.
Öffnet den Bereich Standortbenutzer auf der rechten Seite des
Bildschirms.
Ausgewählte Benutzer entfernen. Entfernt die ausgewählten
Benutzer aus dem Bereich Zugewiesene Benutzer .
Ausgewählte Benutzer hinzufügen. Fügt die ausgewählten Benutzer
dem Bereich Zugewiesene Benutzer hinzu.
Filter anwenden. Wendet den im Feld Filter eingegebenen Filter an.
Damit wieder die vollständige Liste angezeigt wird, lassen Sie das Feld
Filter leer, und klicken Sie erneut auf Filter anwenden.
Wechselt in der Liste der Standortbenutzer zur nächsten oder vorherigen
Seite.
Aktualisiert die Liste der Standortbenutzer.
Lizenzname
Der Name des ALM-Moduls.
Ablaufdatum
Das Ablaufdatum der Lizenz.
Verwendet
Die Gesamtanzahl der verwendeten Lizenzen.
Max.
Die maximale Anzahl der Lizenzen für jedes ALM-Modul.
HP ALM (12.50)
Seite 165
Administratorhandbuch
Kapitel 7: Verwalten von Benutzerverbindungen und Lizenzen
Element der Oberfläche
Beschreibung
Benutzername
Der Name des Benutzers.
Vollständiger Name
Der vollständige Name des Benutzers.
Zuweisungszeit
Das Datum und die Uhrzeit der Zuweisung der Lizenz zum Benutzer.
Neuzuweisungszeit
Das Datum und die Uhrzeit des Zeitpunkts, zu dem die Lizenzzuweisung
vom Benutzer entfernt werden kann. Nachdem eine Lizenz einem Benutzer
zugewiesen wurde, können Sie die Zuweisung innerhalb von einer Stunde
entfernen. Nach dieser Zeit kann die Lizenzzuweisung für 30 Tage nicht
vom Benutzer entfernt werden. Während der ersten Stunde und nach 30
Tagen weist das Feld den Wert Erneut zuweisbar auf.
Seite
Zeigt die aktuelle Seite in der Liste der Standortbenutzer an.
4. Wählen Sie unter Lizenzstatus den Lizenznamen aus.
5. Wählen Sie unter Standortbenutzer den Benutzer aus.
6. Klicken Sie auf Ausgewählte Benutzer hinzufügen
, um den Benutzer zuzuweisen. Der
Benutzername wird im Bereich Zugewiesene Benutzer angezeigt.
7. Klicken Sie auf Speichern, um die Änderungen zu speichern.
So entfernen Sie eine Lizenzzuweisung von einem Benutzer:
Hinweis: Eine Lizenzzuweisung kann nur entfernt werden, wenn Neuzuweisungszeit auf Erneut
zuweisbar festgelegt ist.
1. Wählen Sie unter Lizenzstatus die Lizenz aus.
2. Wählen Sie unter Zugewiesene Benutzer den Benutzer aus.
3. Klicken Sie auf Ausgewählte Benutzer entfernen
, um den Benutzer zu entfernen. Der
Benutzername wird im Bereich Zugewiesene Benutzer nicht mehr angezeigt.
4. Klicken Sie auf Speichern, um die Änderungen zu speichern.
PPU-Lizenzhistorie
Die Verwendung von PPU-Lizenzen (Pay-Per-Use) richtet sich nach der maximalen Anzahl an Concurrent
License-Nutzungen in einem Monat. Sie können die maximale Verwendung im aktuellen Monat über die
Registerkarte Standortanalyse abrufen. Weitere Informationen finden Sie unter "Überwachen der
Standortnutzung" auf Seite 186.
Am Anfang jeden Monats wird die Anzahl der verwendeten PPU-Lizenzen von der Gesamtzahl der
verfügbaren Lizenzen abgezogen. Wenn die verbleibende Anzahl der verfügbaren Lizenzen unter die
Anzahl der benötigten Lizenzen sinkt, können Sie zusätzliche Lizenzen laden, um den Bedarf zu decken.
HP ALM (12.50)
Seite 166
Administratorhandbuch
Kapitel 7: Verwalten von Benutzerverbindungen und Lizenzen
Auf der Registerkarte PPU-Lizenzhistorie können Sie die Anzahl verfügbarer Lizenzen und die Historie
der PPU-Lizenznutzung anzeigen.
Die Informationen auf der Registerkarte umfassen die folgenden Transaktionen:
l
l
Neu erworbene PPU-Lizenzen, die die Anzahl verfügbarer Lizenzen erhöhen.
Die automatische Neuberechnung der Lizenzen am Anfang jeden Monats, wodurch die Anzahl
verfügbarer Lizenzen verringert wird.
Die Registerkarte PPU-Lizenzhistorie enthält die folgenden Elemente der Benutzeroberfläche:
Element
der
Oberfläche
Datum
Delta
Beschreibung
Das Datum, an dem eine Änderung der Anzahl der verfügbaren Lizenzen aufgezeichnet wurde. Dies erfolgt in
einem der folgenden Fälle:
l
Verfügbare Lizenzen werden am Anfang des Monats berechnet.
l
Neue Lizenzen werden hinzugefügt.
Die Anzahl der hinzugefügten oder von der vorherigen Anzahl der verfügbaren Lizenzen abgezogenen Lizenzen.
Ein Delta-Wert wird separat für jedes Modul angezeigt.
l
l
Verfügbar
Wenn verfügbare Lizenzen berechnet werden, zeigt der Delta-Wert einen negativen Wert, der der maximalen
Anzahl der Lizenzen entspricht, die mehrfach im vorherigen Monat verwendet wurden.
Wenn neue Lizenzen hinzugefügt werden, zeigt der Delta-Wert einen positiven Wert, der der Anzahl der
hinzugefügten Lizenzen entspricht.
Die Anzahl der Lizenzen, die für die Mehrfachverwendung während des aufgezeichneten Kalendermonats zur
Verfügung stehen. Der Wert Verfügbar wird separat für jedes Modul angezeigt.
Die Anzahl der verfügbaren Lizenzen entspricht der Anzahl der verfügbaren Lizenzen in der vorherigen Zeile
zuzüglich des Delta-Werts in der aktuellen Zeile.
Der Wert für Verfügbar kann auch Unbegrenzt sein. Dies bedeutet, dass die Anzahl verfügbarer Ressourcen
unbegrenzt ist.
Zum Kauf
empfohlen
Eine vorgeschlagene Anzahl an zusätzlichen Lizenzen, die Sie erwerben sollten, wenn eine Verwendung wie im
vorherigen Monat zu erwarten ist. Der Wert Zum Kauf empfohlen wird separat für jedes Modul angezeigt.
Der Wert entspricht der Anzahl der Lizenzen aus dem vorherigen Monat (Delta), abzüglich des aktuellen Werts
der verfügbaren Lizenzen. Ist die Anzahl geringer als Null, wird kein Wert angezeigt.
Zum Kauf empfohlen wird nicht angezeigt, wenn die Anzahl der Lizenzen unbegrenzt ist.
HP ALM (12.50)
Seite 167
Administratorhandbuch
Kapitel 7: Verwalten von Benutzerverbindungen und Lizenzen
HP ALM (12.50)
Seite 168
Kapitel 8: Konfigurieren von Servern und
Parametern
Mithilfe der Site Administration können Sie HP Application Lifecycle Management (ALM)-Server
konfigurieren, Datenbankserver definieren und ändern, die Textsuche konfigurieren,
Konfigurationsparameter festlegen und das ALM-Mailprotokoll definieren.
Dieses Kapitel umfasst die folgenden Themen:
•
•
•
•
•
•
•
•
Informationen über das Konfigurieren von Servern und Parametern
170
Konfigurieren von Serverinformationen
170
Definieren neuer Datenbankserver
172
Ändern der Eigenschaften von Datenbankservern
174
Konfigurieren der Textsuche
176
Festlegen von ALM-Konfigurationsparametern
181
Festlegen des ALM-Mailprotokolls
182
Festlegen von ALM-E-Mail-Einschränkungen
182
HP ALM (12.50)
Seite 169
Administratorhandbuch
Kapitel 8: Konfigurieren von Servern und Parametern
Informationen über das Konfigurieren von Servern und
Parametern
Mithilfe der Registerkarte Server konfigurieren Sie ALM-Serverinformationen. Sie können die
Serverprotokolldateien und die maximale Anzahl der Datenbankhandles festlegen. Weitere
Informationen finden Sie unter "Konfigurieren von Serverinformationen" unten.
Mithilfe der Registerkarte DB-Server definieren Sie Datenbankserver, die während der Installation nicht
definiert wurden. Für jeden Datenbankserver geben Sie den Datenbanktyp, den Datenbanknamen, die
Standardverbindungszeichenfolge sowie den Administratorbenutzer und das zugehörige Passwort an.
Die Registerkarte DB-Server dient außerdem dazu, vorhandene Datenbankserverdefinitionen zu
ändern. Weitere Informationen finden Sie unter "Ändern der Eigenschaften von Datenbankservern" auf
Seite 174. Darüber hinaus können Sie die Option für die Textsuche für einen angegebenen
Datenbankserver konfigurieren, auf dem die Textsuchfunktion installiert und konfiguriert wurde.
Weitere Informationen finden Sie unter "Konfigurieren der Textsuche" auf Seite 176.
Mithilfe der Registerkarte Standortkonfiguration können Sie ALM-Konfigurationsparameter hinzufügen
und ändern. Weitere Informationen finden Sie unter "Festlegen von ALM-Konfigurationsparametern"
auf Seite 181. Darüber hinaus können Sie das Mailprotokoll festlegen, das von allen Serverknoten an
Ihrem ALM-Standort verwendet werden soll. Weitere Informationen finden Sie unter "Festlegen des
ALM-Mailprotokolls" auf Seite 182.
Konfigurieren von Serverinformationen
Sie haben die Möglichkeit, ALM-Serverinformationen zu konfigurieren. Dies umfasst Folgendes:
l
l
Festlegen der ALM-Serverprotokolldateien. In ALM können alle ALM- und Site AdministrationEreignisse in Protokolldateien geschrieben werden. In den Protokolldateien wird das Datum und die
Uhrzeit der Ausführung einer Funktion angezeigt. Dies ist hilfreich, falls Sie sich mit dem ALMSupport in Verbindung setzen.
Festlegen der maximalen Anzahl an Datenbankverbindungen. In ALM können mehrere
Verbindungen für jedes Projekt auf einem Datenbankserver geöffnet werden. Sie können die
maximale Anzahl an Verbindungen pro aktiver Anforderung festlegen, die von ALM für jedes Projekt
geöffnet werden können.
ALM-Editionen: Funktionen, die zum Bereich Projektplanung und -verfolgung (PPT) gehören, sind nur
in der ALM-Edition verfügbar. Weitere Informationen über ALM-Editionen und deren Funktionen
finden Sie im HP Application Lifecycle Management-Benutzerhandbuch.
HP ALM (12.50)
Seite 170
Administratorhandbuch
Kapitel 8: Konfigurieren von Servern und Parametern
So konfigurieren Sie ALM-Serverinformationen:
1. Klicken Sie in der Site Administration auf die Registerkarte Server.
2. Wählen Sie in der Liste Server einen Server aus.
Im Bereich Allgemeine Einstellungen wird der Servername angezeigt.
3. Sie können die Protokolldateieinstellungen für ALM und die Site Administration in den Abschnitten
Client-Protokolldateieinstellungen, Protokolldateieinstellungen für Site Administration bzw.
Protokolldateieinstellungen für Projektplanung und -verfolgung konfigurieren.
Klicken Sie auf den Link Protokollebene, um den Typ der Protokolldatei zu konfigurieren, die vom
Server erstellt werden soll. Wählen Sie eine der folgenden Optionen im Dialogfeld Protokollebene
aus:
l
Keiner. Eine Protokolldatei wird nicht erstellt.
l
Fehler. Jedes Fehlerereignis wird aufgezeichnet.
l
Warnungen. Potenziell problematische Situationen werden aufgezeichnet.
l
Flow. Informationsmeldungen, die den Anwendungs-Flow darstellen, werden aufgezeichnet.
l
Debuggen. Ereignisse, die im Rahmen des Debuggens hilfreich sind, werden aufgezeichnet.
4. Klicken Sie auf den Link Max. Zahl Protokollzeilen, um das Dialogfeld Maximalzahl
Protokollzeilen zu öffnen und die maximale Anzahl an Zeilen zu konfigurieren, die von ALM in die
Protokolldatei geschrieben werden kann. Sobald die Protokolldatei die maximale Anzahl an Zeilen
erreicht hat, wird in ALM eine neue Protokolldatei erstellt. Der Standardwert ist 10.000.
5. Klicken Sie auf den Link Max. Zahl Protokolltage, um das Dialogfeld Maximalzahl Protokolltage zu
öffnen und die maximale Anzahl an Tagen zu konfigurieren, für die der ALM-Server die
Protokolldatei aufbewahrt. Sobald die maximale Anzahl an Tagen erreicht ist, werden die
Protokolldateien automatisch von ALM gelöscht. Der Standardwert ist Unbegrenzt.
6. Klicken Sie auf den Link Protokolldateispeicherort, um den Verzeichnispfad der Protokolldatei zu
HP ALM (12.50)
Seite 171
Administratorhandbuch
Kapitel 8: Konfigurieren von Servern und Parametern
ändern. Geben Sie im Dialogfeld Protokolldateispeicherort den neuen Speicherort für die
Protokolldatei ein.
Das Speichern von Protokollen auf einem Remoteserver kann zu Leistungsproblemen führen.
Es wird daher empfohlen, Protokolle im lokalen Dateisystem zu speichern. Ist der
Speicherplatz für das lokale Dateisystem begrenzt, bereiten Sie ein Skript vor, mit dem die
Protokolle periodisch in einen Netzwerkspeicher verschoben werden.
7. Sie können die maximale Anzahl an Verbindungen pro aktiver Anforderung festlegen, die auf dem
Datenbankserver vom ALM-Server für jedes Projekt geöffnet werden können. Klicken Sie auf den
Link Max. Zahl Datenbankverbindungen, um das Dialogfeld Maximale Datenbankverbindungen zu
öffnen und die maximale Anzahl gleichzeitiger Verbindungen festzulegen. Weitere Informationen
finden Sie im Artikel KM630397 der http://h20230.www2.hp.com/selfsolve/document/KM630397.
Hinweis: Sie können zusätzlich zum Ändern der Anzahl der Verbindungen, die auf dem
Datenbankserver für jedes Projekt geöffnet werden können, auch Folgendes ändern:
l
l
Die zulässige Anzahl an Benutzern, die gleichzeitig eine Verbindung mit einer Domäne
herstellen können. Weitere Informationen finden Sie unter "Erstellen von Domänen" auf
Seite 27.
Die zulässige Anzahl an Benutzern, die gleichzeitig eine Verbindung mit einem Projekt
herstellen können. Weitere Informationen finden Sie unter "Aktualisieren von
Projektdetails" auf Seite 69.
8. Zum Entfernen eines ALM-Servers aus der Liste Server wählen Sie den Server aus und klicken Sie
dann auf die Schaltfläche Server löschen
. Klicken Sie zum Bestätigen auf Ja.
9. Klicken Sie auf die Schaltfläche Serverliste aktualisieren
, um die Serverliste zu aktualisieren.
Definieren neuer Datenbankserver
Sie können zusätzliche Datenbankserver definieren, die während des Installationsvorgangs nicht
definiert wurden.
Hinweise:
l
l
Informationen zu den Oracle- bzw. Microsoft SQL-Berechtigungen, die von ALM benötigt werden,
finden Sie im Installations- und Aktualisierungshandbuch für HP Application Lifecycle
Management.
Damit die Textsuche auf einem neuen Datenbankserver nicht verfügbar ist, müssen Sie die
Textsuche auf dem Datenbankserver deaktivieren, bevor Sie den neuen Datenbankserver in ALM
definieren.
So definieren Sie einen neuen Datenbankserver:
HP ALM (12.50)
Seite 172
Administratorhandbuch
Kapitel 8: Konfigurieren von Servern und Parametern
1. Klicken Sie in der Site Administration auf die Registerkarte DB-Server.
2. Klicken Sie auf die Schaltfläche Neuer Datenbankserver
erstellen wird geöffnet.
. Das Dialogfeld Datenbankserver
3. Wählen Sie unter Datenbanktyp den Typ des Datenbankservers aus, den Sie definieren möchten:
l
MS-SQL (SQL-Auth.). Die SQL-Authentifizierung wird verwendet.
l
MS-SQL (Win-Auth.). Die Microsoft Windows-Authentifizierung wird verwendet.
l
Oracle
4. Geben Sie unter Datenbankwerte im Feld Datenbankname den Namen der Datenbank ein.
5. Geben Sie im Feld DB-Admin-Benutzer den Anmeldenamen des Datenbankadministrators ein.
l
l
l
Für den Datenbanktyp Oracle lautet das standardmäßige Administratorbenutzerkonto, das
Ihnen das Erstellen von ALM-Projekten ermöglicht, system.
Für den Datenbanktyp MS-SQL (SQL-Auth.) lautet das standardmäßige
Administratorbenutzerkonto, das Ihnen das Erstellen von ALM-Projekten ermöglicht, sa.
Für den Datenbanktyp MS-SQL (Win-Auth.) ist das Feld DB-Admin-Benutzer nicht verfügbar.
Der Anmeldename des Datenbankadministrators entspricht dem Windows-Benutzer, unter
dessen Namen ALM als Service ausgeführt wird.
6. Geben Sie im Feld DB-Admin-Passwort das Passwort des Datenbankadministrators ein. Dieses Feld
ist nicht verfügbar, wenn Sie den Datenbanktyp MS-SQL (Win-Auth.) ausgewählt haben.
7. Unter Standard-Verbindungszeichenfolge können Sie die Parameter der StandardVerbindungszeichenfolge oder die Verbindungszeichenfolge folgendermaßen bearbeiten:
l
Zum Bearbeiten der Parameter der Standard-Verbindungszeichenfolge wählen Sie
Verbindungszeichenfolgen-Parameter aus und definieren Sie dann die folgenden Parameter:
HP ALM (12.50)
Seite 173
Administratorhandbuch
Kapitel 8: Konfigurieren von Servern und Parametern
l
l
Parameter
Beschreibung
Serverhost
Der Servername.
Anschluss
Die Portnummer des Datenbankservers.
Oracle-Dienstname
Der Dienstname für einen Oracle-Datenbankserver.
Zum Bearbeiten der Verbindungszeichenfolge wählen Sie Verbindungszeichenfolge aus und
bearbeiten Sie dann die Verbindungszeichenfolge.
Zur Unterstützung von Oracle RAC müssen Sie eine Verbindungszeichenfolge eingeben, die sich
an dem folgenden Beispiel orientiert:
jdbc:company:oracle:TNSNamesFile=<ALM-Server>\tnsnames.ora;
TNSServerName=OrgRAC
o
tnsnames.ora ist eine Datei, die Oracle-Datenbankadressen enthält. Weitere Informationen
finden Sie im Installations- und Aktualisierungshandbuch für HP Application Lifecycle
Management.
o
OrgRAC ist die Adresse des TNS-Servers, auf den ALM Bezug nehmen soll.
Hinweis: Zum Aktivieren der Unterstützung für Oracle RAC müssen Sie den Parameter
ORACLE_RAC_SUPPORT der Site Administration auf Y setzen. Weitere Informationen finden
Sie unter "Festlegen von ALM-Konfigurationsparametern" auf Seite 181.
l
Wenn Sie prüfen möchten, ob Sie eine Verbindung mit dem Datenbankserver herstellen können,
klicken Sie auf die Schaltfläche Anpingen. Die von Ihnen eingegebenen Werte für den DBAdmin-Benutzer und das Passwort werden im Dialogfeld Datenbankserver anpingen angezeigt.
Klicken Sie auf OK.
8. Klicken Sie auf OK, um das Dialogfeld Datenbankserver erstellen zu schließen.
9. Klicken Sie bei Bedarf auf die Schaltfläche Datenbankserverliste aktualisieren
der Datenbankserver zu aktualisieren.
, um die Liste
Ändern der Eigenschaften von Datenbankservern
Sie können die Eigenschaften von Datenbankservern ändern.
Hinweise:
l
l
Informationen zu den Oracle- bzw. Microsoft SQL-Berechtigungen, die von ALM benötigt werden,
finden Sie im Installations- und Aktualisierungshandbuch für HP Application Lifecycle
Management.
Sie können das Schema der Site Administration-Datenbank für die Unterstützung von Oracle RAC
konfigurieren. Weitere Informationen finden Sie im Installations- und Aktualisierungshandbuch
für HP Application Lifecycle Management.
HP ALM (12.50)
Seite 174
Administratorhandbuch
Kapitel 8: Konfigurieren von Servern und Parametern
l
Informationen zu Debugvorgängen, die sich auf den Abschluss beziehen, finden Sie unter dem
Standortparameter DEBUG_CLOSURE_LOG_DOM_PROJ.
So ändern Sie Eigenschaften von Datenbankservern:
1. Klicken Sie in der Site Administration auf die Registerkarte DB-Server.
2. Wählen Sie einen Datenbankserver in der Liste Datenbankserver aus.
3. Zum Ändern der Verbindungszeichenfolge klicken Sie auf die Schaltfläche
Verbindungszeichenfolge bearbeiten
oder auf den Link Verbindungszeichenfolge.
Bearbeiten Sie die Verbindungszeichenfolge im Verbindungszeichenfolgen-Editor, und klicken Sie
dann auf OK. Weitere Informationen zu Verbindungszeichenfolgen finden Sie unter "Definieren
neuer Datenbankserver" auf Seite 172.
4. Zum Ändern des Anmeldenamen des Datenbankadministrators klicken Sie auf den Link
Administratorbenutzername für die Datenbank. Geben Sie im Dialogfeld
Administratorbenutzername für die Datenbank den neuen Anmeldenamen ein, und klicken Sie auf
OK.
Weitere Informationen zum Definieren eines neuen Anmeldenamens für einen
Datenbankadministrator finden Sie in Schritt 5 unter "Definieren neuer Datenbankserver" auf
Seite 172.
5. Zum Ändern des Passworts des Datenbankadministrators klicken Sie auf die Schaltfläche
Administratorpasswort für Datenbank
oder den Link Administratorpasswort für
Datenbank. Geben Sie im Dialogfeld Administratorpasswort für Datenbank das neue Passwort ein,
und wiederholen Sie die Eingabe. Klicken Sie auf OK.
6. Zum Ändern des standardmäßigen ALM-Benutzerpassworts für den Zugriff auf das
Datenbankschema klicken Sie auf den Link Application Lifecycle Management-Benutzerpasswort.
Geben Sie im Dialogfeld Benutzerpasswort das neue Passwort ein, und wiederholen Sie die
Eingabe. Klicken Sie auf OK.
Hinweis: Wenn Sie das ALM-Benutzerpasswort ändern, müssen Sie das Benutzerpasswort auf
dem Datenbankserver entsprechend aktualisieren:
HP ALM (12.50)
Seite 175
Administratorhandbuch
Kapitel 8: Konfigurieren von Servern und Parametern
a. Ersetzen Sie den Wert von DefaultUserPassword in der Datei siteadmin.xml durch den
Wert von DB_USER_PASS in der Datei dbid.xml.
b. Ändern Sie das td-Benutzerpasswort in der Datenbank.
c. Starten Sie den ALM-Dienst oder den Servercomputer neu.
d. Wenn Sie das Passwort in der Datenbank geändert haben, bevor Sie es in ALM ändern:
i. Aktualisieren Sie DB_USER_PASS in der Datei dbid.xml der einzelnen Projekte.
ii. Aktualisieren Sie DB_USER_PASS in der Tabelle PROJECTS und der Tabelle
DBSERVERS des Schemas qcsiteadmin_db.
7. Zum Aktivieren der Textsuchfunktionen in ALM klicken Sie auf den Link Textsuche.
Wenn die Textsuche aktiviert ist, können Sie die Standardsprache der Textsuche für den
Datenbankserver in der Liste Standardsuchsprache festlegen.
Weitere Informationen zur Textsuche finden Sie unter "Konfigurieren der Textsuche" unten.
8. Wenn Sie prüfen möchten, ob Sie eine Verbindung zum Datenbankserver herstellen können,
klicken Sie auf die Schaltfläche Datenbankserver anpingen. Die von Ihnen eingegebenen Werte für
den DB-Admin-Benutzer und das Passwort werden im Dialogfeld Datenbankserver anpingen
angezeigt. Klicken Sie auf OK.
9. Zum Löschen eines Datenbankservers aus der Liste Datenbankserver wählen Sie den Server aus
und klicken dann auf die Schaltfläche Datenbankserver löschen
Bestätigen auf Ja.
10. Klicken Sie auf die Schaltfläche Datenbankserverliste aktualisieren
Datenbankserver zu aktualisieren.
. Klicken Sie zum
, um die Liste der
Konfigurieren der Textsuche
Die Textsuche ermöglicht es den Benutzern, Stichwörter einzugeben und bestimmte Projektfelder in
den Modulen Anforderungen, Testplan und Fehler zu durchsuchen. Informationen zum Arbeiten mit der
Textsuchfunktion finden Sie im HP Application Lifecycle Management-Benutzerhandbuch.
So konfigurieren Sie die Textsuche:
l
l
l
Konfigurieren Sie jedes Datenbank-Benutzerschema, für das Sie die Textsuche aktivieren möchten.
Weitere Informationen finden Sie unter "Aktivieren der Textsuche für Datenbank-Benutzerschemas"
auf der nächsten Seite.
Aktivieren Sie die Textsuche in der Site Administration, und definieren Sie auf der Registerkarte DBServer die Standardsuchsprache für einen angegebenen Datenbankserver. Weitere Informationen
finden Sie unter "Aktivieren der Textsuche in ALM" auf der nächsten Seite.
Zum Angeben einer anderen Suchsprache für ein bestimmtes Projekt können Sie die Suchsprache
auf der Registerkarte Standortprojekte ändern. Weitere Informationen finden Sie unter "Auswählen
einer Textsuchsprache für ein Projekt" auf Seite 178.
HP ALM (12.50)
Seite 176
Administratorhandbuch
Kapitel 8: Konfigurieren von Servern und Parametern
l
Definieren Sie in der Projektanpassung für ein bestimmtes Projekt die Projektfelder, die in die Suche
einbezogen werden sollen. Weitere Informationen finden Sie unter "Definieren von durchsuchbaren
Feldern" auf Seite 179.
Aktivieren der Textsuche für Datenbank-Benutzerschemas
Bevor Sie die Textsuche in ALM aktivieren, müssen Sie für jedes Datenbank-Benutzerschema, für das Sie
die Textsuche aktivieren möchten, einen Konfigurationsschritt ausführen.
So aktivieren Sie die Textsuche für ein Oracle-Datenbank-Benutzerschema:
Führen Sie als Admin-Benutzer den folgenden Befehl aus:
GRANT CTXAPP to <Datenbank-Benutzerschema>
So aktivieren Sie die Textsuche für ein SQL-Datenbank-Benutzerschema:
Aktivieren Sie die Volltextindizierung:
EXEC sp_fulltext_database 'enable'
Aktivieren der Textsuche in ALM
In der Site Administration können Sie die Textsuche für einen bestimmten Datenbankserver aktivieren,
auf dem die Textsuchfunktion installiert und konfiguriert wurde. Sie können die Textsuche auf einem
Datenbankserver aktivieren, bevor oder nachdem Sie Projekte zur Liste Projekte hinzufügen.
Wenn Sie die Textsuche auf einem Datenbankserver aktivieren, bevor Sie Projekte hinzufügen, ist die
Textsuche für diejenigen Projekte aktiviert, die Sie anschließend hinzufügen. Wenn Sie die Textsuche
auf einem Datenbankserver aktivieren, nachdem Sie bereits Projekte hinzugefügt haben, müssen Sie
die Textsuche für jedes vorhandene Projekt manuell aktivieren.
Nachdem Sie die Textsuche für einen bestimmten Datenbankserver aktiviert haben, legen Sie die
Standardsuchsprache für den Datenbankserver fest. Sie können die Standardsuchsprache für ein
bestimmtes Projekt über die Registerkarte Standortprojekte ändern. Weitere Informationen finden Sie
unter "Auswählen einer Textsuchsprache für ein Projekt" auf der nächsten Seite.
So aktivieren Sie die Textsuche auf einem Datenbankserver, bevor Sie Projekte
hinzufügen:
1. Klicken Sie in der Site Administration auf die Registerkarte DB-Server.
2. Wählen Sie in der Liste Datenbankserver einen Datenbankserver aus.
3. Klicken Sie auf den Link Textsuche.
Achtung: Sie können die Textsuche nicht deaktivieren, nachdem Sie sie aktiviert haben.
Klicken Sie zum Bestätigen auf Ja. Der Wert für Textsuche ändert sich von Deaktiviert in Aktiviert.
HP ALM (12.50)
Seite 177
Administratorhandbuch
Kapitel 8: Konfigurieren von Servern und Parametern
4. Legen Sie in der Liste Standardsuchsprache die standardmäßige Textsuchsprache für den
Datenbankserver fest.
So aktivieren Sie die Textsuche auf einem Datenbankserver, nachdem Sie Projekte
hinzugefügt haben:
1. Klicken Sie in der Site Administration auf die Registerkarte DB-Server.
2. Wählen Sie in der Liste Datenbankserver einen Datenbankserver aus.
3. Klicken Sie auf den Link Textsuche.
Achtung: Sie können die Textsuche nicht deaktivieren, nachdem Sie sie aktiviert haben.
Klicken Sie zum Bestätigen auf Ja. Der Wert für Textsuche ändert sich von Deaktiviert in Aktiviert.
4. Legen Sie in der Liste Standardsuchsprache die standardmäßige Textsuchsprache für den
Datenbankserver fest.
5. Klicken Sie auf die Registerkarte Standortprojekte und wählen Sie ein Projekt aus, für das Sie die
Textsuche aktivieren möchten.
6. Klicken Sie auf der Registerkarte Projektdetails auf die Schaltfläche Textsuche aktivieren/neu
erstellen, um die Indizes für die Textsuche zu aktivieren und neu zu erstellen. Klicken Sie zum
Bestätigen auf Ja.
Wenn bei der Aktivierung und Neuerstellung der Textsuchindizes eine Zeitüberschreitung eintritt,
bevor der Vorgang abgeschlossen ist, können Sie den Standardzeitüberschreitungswert ändern,
indem Sie den Parameter TEXT_SEARCH_TIMEOUT definieren. Weitere Informationen finden Sie
unter "Festlegen von ALM-Konfigurationsparametern" auf Seite 181.
7. Zum Aktivieren der Textsuche für weitere Projekte wiederholen Sie die vorherigen zwei Schritte.
Auswählen einer Textsuchsprache für ein Projekt
Sie können für jedes Projekt eine Suchsprache angeben, die von der für den Datenbankserver
festgelegten Standardsuchsprache abweicht. Weitere Informationen zum Aktivieren der Textsuche und
zum Festlegen der Standardsuchsprache finden Sie unter "Aktivieren der Textsuche in ALM" auf der
vorherigen Seite.
Hinweis: Suchsprachen sind nicht für Projekte verfügbar, die auf einem Datenbankserver erstellt
werden, auf dem die Textsuchfunktion nicht aktiviert ist.
So wählen Sie eine Suchsprache für ein Projekt aus:
1. Klicken Sie in der Site Administration auf die Registerkarte Standortprojekte.
2. Wählen Sie in der Projektliste ein Projekt aus. Klicken Sie im rechten Ausschnitt auf die
Registerkarte Projektdetails.
3. Wählen Sie im Feld Suchsprache: eine Sprache für das Projekt aus. Weitere Informationen zum
HP ALM (12.50)
Seite 178
Administratorhandbuch
Kapitel 8: Konfigurieren von Servern und Parametern
Aktualisieren von Projektdetails auf der Registerkarte Projektdetails finden Sie unter
"Aktualisieren von Projektdetails" auf Seite 69.
Definieren von durchsuchbaren Feldern
Sie müssen in der Projektanpassung für jedes Projekt die Felder definieren, die in die Suche einbezogen
werden sollen. Die Option für durchsuchbare Felder ist nur in den Entitäten Anforderung, Test, Business
Component, Business Process-Modelle und Fehler verfügbar.
Die folgenden Felder stehen als durchsuchbare Felder zur Verfügung: l
Benutzerdefinierte Felder mit dem Feldtyp Memo oder Zeichenfolge
l
Die folgenden Systemfelder.
Durchsuchbare Systemfelder
Entität
Durchsuchbare Systemfelder
Business Component
l
Kommentare
l
Komponentenordner
l
Komponentenname
l
Beschreibung
l
Ursprünglicher Speicherort
l
Untertypen-ID
l
Kommentare
l
Beschreibung
l
Text
l
Kommentare
l
Beschreibung
l
Kommentare
l
Beschreibung
l
Zusammenfassung
l
Kommentare
l
Beschreibung
l
Name
Business Process-Modellaktivitäten
Business Process-Modelle
Fehler
Anforderung
HP ALM (12.50)
Seite 179
Administratorhandbuch
Kapitel 8: Konfigurieren von Servern und Parametern
Entität
Durchsuchbare Systemfelder
l
Rich Text
Lauf
l
Kommentare
Test
l
Kommentare
l
Beschreibung
l
Pfad
l
Protokolltyp
l
Vorlage
l
Testname
So definieren Sie ein durchsuchbares Feld:
1. Klicken Sie im ALM-Hauptfenster im Mastertitel auf
Fenster zur Projektanpassung wird geöffnet.
und wählen Sie Anpassen aus. Das
2. Klicken Sie auf den Link Projektentitäten. Die Seite Projektentitäten wird geöffnet. Weitere
Informationen zum Anpassen von Projektentitäten finden Sie unter "Anpassen von
Projektentitäten" auf Seite 258.
3. Erweitern Sie eine Entität, und wählen Sie ein Systemfeld oder ein benutzerdefiniertes Feld aus,
das als durchsuchbares Feld festgelegt werden kann.
4. Aktivieren Sie das Kontrollkästchen Durchsuchbar.
5. Klicken Sie auf Speichern, um die Änderungen an der Seite Projektentitäten zu speichern.
HP ALM (12.50)
Seite 180
Administratorhandbuch
Kapitel 8: Konfigurieren von Servern und Parametern
Festlegen von ALM-Konfigurationsparametern
Sie können Parameter auf der Registerkarte Standortkonfiguration hinzufügen, ändern und löschen.
Sie können Parameter auch in eine Textdatei exportieren.
Hinweis:
l
l
Sie können Standardparameter nicht hinzufügen oder löschen. Sie können sie nur ändern.
Sie müssen eine erneute Verbindung zu allen offenen Projekten herstellen, damit die neuen
Einstellungen wirksam werden.
So legen Sie ALM-Parameter fest:
1. Klicken Sie in der Site Administration auf die Registerkarte Standortkonfiguration.
2. Zum Hinzufügen eines neuen Parameters klicken Sie auf die Schaltfläche Neuer Parameter. Das
Dialogfeld Neuer Parameter wird geöffnet. Geben Sie einen Namen, einen Wert und eine
Beschreibung für den Parameter ein, den Sie hinzufügen möchten, und klicken Sie dann auf OK.
3. Zum Löschen eines Parameters aus der Liste wählen Sie den Parameter aus und klicken dann auf
die Schaltfläche Parameter löschen. Klicken Sie zum Bestätigen auf Ja.
4. Zum Bearbeiten eines Parameters wählen Sie den Parameter in der Liste aus und klicken dann auf
die Schaltfläche Parameter bearbeiten. Das Dialogfeld Parameter bearbeiten wird geöffnet.
Geben Sie einen neuen Wert und eine Wertbeschreibung ein, und klicken Sie dann auf OK.
5. Zum Exportieren von Parametern aus der Standortkonfigurationstabelle in eine Textdatei klicken
Sie auf die Schaltfläche Exportieren. Das Dialogfeld Daten in Datei exportieren wird geöffnet.
Wählen Sie das Verzeichnis aus, in dem Sie die Parameter speichern möchten, und geben Sie den
Namen für die Datei in das Feld Dateiname ein. Klicken Sie auf Speichern.
6. Sie können auf die Schaltfläche Parameterliste aktualisieren
zu aktualisieren.
klicken, um die Parameterliste
Hinweis:
HP ALM (12.50)
Seite 181
Administratorhandbuch
Kapitel 8: Konfigurieren von Servern und Parametern
l
l
Eine Liste der verfügbaren Standortparameter finden Sie unter "Standortparameter" auf Seite
1.
ALM-Konfigurationsparameter im Zusammenhang mit der externen Authentifizierung finden Sie
im HP Application Lifecycle Management External Authentication Configuration Guide.
Festlegen des ALM-Mailprotokolls
In ALM werden E-Mails verwendet, um Projektinformationen an Benutzer zu senden. Sie können den EMail-Service auswählen, der von allen Serverknoten an Ihrem ALM-Standort verwendet werden soll. ALM
unterstützt die SMTP-Mailprotokolle.
Weitere Informationen zum Festlegen des ALM-Mailprotokolls finden Sie im Installations- und
Aktualisierungshandbuch für HP Application Lifecycle Management. Um das aktuell konfigurierte
Protokoll anzuzeigen, wechseln Sie zum MAIL_PROTOCOL-Parameter auf der Registerkarte
Standortkonfiguration in der Site Administration. Weitere Informationen finden Sie unter "Festlegen
von ALM-Konfigurationsparametern" auf der vorherigen Seite.
So legen Sie das ALM-Mailprotokoll fest:
1. Klicken Sie in der Site Administration auf die Registerkarte Standortkonfiguration.
2. Klicken Sie auf die Schaltfläche Einstellungen, und wählen Sie Mail-Protokoll einstellen aus. Das
Dialogfeld Mail-Protokoll einstellen wird geöffnet.
3. Wählen Sie eine der folgenden Optionen aus:
l
l
l
Keine. ALM sendet keine E-Mails.
SMTP-Server. ALM sendet E-Mails von einem SMTP-Server im Netzwerk. Geben Sie die Adresse
eines im LAN verfügbaren SMTP-Servers ein. Weitere Informationen finden Sie unter MAIL_
SERVER_HOST-Parameter.
Microsoft IIS SMTP-Service. ALM sendet E-Mails von den ALM-Servercomputern. Diese Option
ist verfügbar, wenn Sie den Microsoft IIS SMTP-Service während der IIS-Installation auf den
ALM-Servercomputern installiert haben.
4. Klicken Sie auf Test, um eine Test-E-Mail an Ihr Postfach zu senden. Das Dialogfeld Testnachricht
wird geöffnet. Geben Sie eine E-Mail-Adresse ein, und klicken Sie auf Senden. Durch eine PopupMeldung wird angezeigt, ob die E-Mail erfolgreich gesendet wurde.
5. Klicken Sie auf OK, um das Dialogfeld Mail-Protokoll einstellen zu schließen.
Festlegen von ALM-E-Mail-Einschränkungen
In ALM werden E-Mails verwendet, um Projektinformationen an Benutzer zu senden. Sie können zu
einschränken, welche Benutzer E-Mails empfangen.
HP ALM (12.50)
Seite 182
Administratorhandbuch
Kapitel 8: Konfigurieren von Servern und Parametern
So legen Sie ALM-E-Mail-Einschränkungen fest:
1. Klicken Sie in der Site Administration auf die Registerkarte Standortkonfiguration.
2. Klicken Sie auf die Schaltfläche Einstellungen und wählen Sie Mail-Einschränkung aus. Die
Dialogfeld Definition der Mail-Einschränkung wird geöffnet.
3. Wählen Sie die Einschränkungsebene aus:
l
Alle. ALM sendet eine E-Mail an jede Adresse.
l
Nach Siteebene. ALM sendet eine E-Mail nur an die Benutzer der Site.
l
Nach Projekt. ALM sendet eine E-Mail nur an die Benutzer, die dem Projekt zugeordnet sind.
4. Klicken Sie auf OK, um das Dialogfeld Definition der Mail-Einschränkung zu schließen.
HP ALM (12.50)
Seite 183
Administratorhandbuch
Kapitel 8: Konfigurieren von Servern und Parametern
HP ALM (12.50)
Seite 184
Kapitel 9: Analysieren der Standortnutzung
In der Site Administration können Sie die Anzahl der lizenzierten Benutzer verfolgen, die zu bestimmten
Zeitpunkten innerhalb eines Zeitraums eine Verbindung mit Ihrem HP Application Lifecycle Management
(ALM)-Standort hergestellt haben. Darüber hinaus können Sie die ALM-Nutzung analysieren, indem Sie
die Anzahl der lizenzierten Benutzer nach Projekten, Benutzern oder Lizenztypen filtern.
Dieses Kapitel umfasst die folgenden Themen:
•
•
•
•
•
Informationen über das Analysieren der Standortnutzung
186
Überwachen der Standortnutzung
186
Filtern der Standortnutzung
187
Exportieren von Standortanalysedaten in eine Datei
189
Anpassen des Liniendiagramms für die Standortanalyse
189
HP ALM (12.50)
Seite 185
Administratorhandbuch
Kapitel 9: Analysieren der Standortnutzung
Informationen über das Analysieren der
Standortnutzung
Mithilfe der Registerkarte Standortanalyse in der Site Administration können Sie die Lizenznutzung für
jedes angezeigte Zeitintervall überwachen. Entlang der X-Achse können Sie das angezeigte Zeitintervall
festlegen. Außerdem können Sie bestimmen, welche Informationen im Diagramm angezeigt werden,
indem Sie den Diagramminhalt nach Projekten, Benutzern oder Lizenztypen filtern.
Beispiel
Sie können die Gebühren für jede Abteilung in Ihrem Unternehmen von der Lizenznutzung abhängig
machen. Innerhalb einer bestimmten Abteilung können Sie nach Projekten filtern, um die
Lizenznutzung für die Abteilung anzuzeigen. Darüber hinaus können Sie die Lizenznutzung für eine
bestimmte Benutzergruppe anzeigen, indem Sie nach ausgewählten Benutzern filtern.
Wird die Registerkarte Standortanalyse nicht angezeigt, können Sie sie verfügbar machen, indem Sie
den Parameter SITE_ANALYSIS auf der Registerkarte Standortkonfiguration ändern. Weitere
Informationen finden Sie unter "Festlegen von ALM-Konfigurationsparametern" auf Seite 181.
Überwachen der Standortnutzung
Sie können die Anzahl der lizenzierten Benutzer überwachen, die innerhalb eines ausgewählten
Zeitraums eine Verbindung mit einem ALM-Standort hergestellt haben. Sie können die Nutzung für
jedes Modul und jede Erweiterung analysieren und die Spitzennutzung während des aktuellen Monats
verfolgen. Die Daten können in Liniendiagrammen oder Datentabellen angezeigt werden. Darüber
hinaus können Sie Datensätze nach Projekten, Benutzern oder Lizenztypen filtern und die Daten in einer
Datei speichern.
Hinweis: Sie können zudem die Benutzer überwachen, die derzeit mit einem ALM-Server verbunden
sind. Weitere Informationen finden Sie unter "Verwalten von Benutzerverbindungen und Lizenzen"
auf Seite 157.
So überwachen Sie die Standortnutzung:
HP ALM (12.50)
Seite 186
Administratorhandbuch
Kapitel 9: Analysieren der Standortnutzung
1. Klicken Sie in der Site Administration auf die Registerkarte Standortanalyse.
2. Wählen Sie im Feld Typ einen Anzeigetyp aus.
l
Liniendiagramm. Zeigt die Daten als Liniendiagramm an.
l
Datentabelle. Zeigt die Daten als Tabelle an.
3. Wählen Sie im rechten Ausschnitt unter Zeitraum einen festgelegten oder benutzerdefinierten
Zeitraum aus, der in dem Liniendiagramm bzw. der Datentabelle dargestellt werden soll.
4. Wählen Sie unter Detailebene den Zeitraum zwischen den Messungen aus.
5. Klicken Sie auf die Schaltfläche Filtern, um das Dialogfeld Filter einstellen zu öffnen, und filtern
Sie den Inhalt des Diagramms. Weitere Informationen finden Sie unter "Filtern der
Standortnutzung" unten.
6. Weitere Informationen zum Anpassen von Liniendiagrammen finden Sie unter "Anpassen des
Liniendiagramms für die Standortanalyse" auf Seite 189.
7. Wenn Sie Datentabelle ausgewählt haben, können Sie den Inhalt einer Datentabelle als Textdatei,
Microsoft Excel-Tabelle, Microsoft Word-Dokument oder HTML-Dokument speichern. Klicken Sie
hierzu auf die Schaltfläche Speichern unter. Weitere Informationen finden Sie unter "Exportieren
von Standortanalysedaten in eine Datei" auf Seite 189.
8. Klicken Sie auf die Schaltfläche Aktualisieren, um die Daten im Diagramm zu aktualisieren.
Filtern der Standortnutzung
Sie können die Anzahl der Benutzer analysieren, die zu bestimmten Zeitpunkten eine Verbindung mit
Ihrem ALM-Standort hergestellt haben, indem Sie nach Projekten, Benutzern oder Lizenztypen filtern.
So filtern Sie die Standortnutzung:
1. Klicken Sie in der Site Administration auf die Registerkarte Standortanalyse.
2. Klicken Sie auf die Schaltfläche Filtern in der rechten unteren Ecke. Das Dialogfeld Filter
einstellen wird geöffnet.
HP ALM (12.50)
Seite 187
Administratorhandbuch
Kapitel 9: Analysieren der Standortnutzung
3. Wählen Sie unter Filtern nach die Kategorie aus, die Sie filtern möchten:
l
Projekte. Zeigt alle ALM-Domänen und -Projekte an.
l
Benutzer. Zeigt alle Benutzer des ALM-Standorts an.
l
Lizenztypen. Zeigt alle verfügbaren Lizenztypen an.
4. Klicken Sie auf die Objekte, die der Filter enthalten soll.
l
Für Projekte doppelklicken Sie auf den Domänenordner, um die Projekte der Domäne
anzuzeigen, und wählen Sie die zu filternden Projekte aus. Sollen alle Projekte in der Domäne
gefiltert werden, wählen Sie den Domänenordner aus.
l
Für Benutzer wählen Sie die Benutzer aus, die gefiltert werden sollen.
l
Für Lizenztypen wählen Sie die Lizenzen aus, die gefiltert werden sollen.
5. Um die ausgewählten Filterbedingungen zu löschen, klicken Sie auf die Schaltfläche Löschen
.
6. Klicken Sie auf OK, um den Filter anzuwenden und das Dialogfeld Filter einstellen zu schließen. Das
neue Liniendiagramm bzw. die neue Datentabelle wird angezeigt.
HP ALM (12.50)
Seite 188
Administratorhandbuch
Kapitel 9: Analysieren der Standortnutzung
Exportieren von Standortanalysedaten in eine Datei
Sie können die Standortanalysedaten in einer Datentabelle als Textdatei, Microsoft Excel-Tabelle,
Microsoft Word-Dokument oder HTML-Dokument exportieren.
So exportieren Sie die Standortanalysedaten in eine Datei:
1. Klicken Sie in der Site Administration auf die Registerkarte Standortanalyse.
2. Wählen Sie im Feld Typ den Anzeigetyp Datentabelle aus.
3. Wählen Sie den Analysezeitraum aus und definieren Sie einen Filter.
4. Klicken Sie auf Speichern unter und wählen Sie eines der folgenden Formate aus:
l
Textformat. Speichert die Daten als Textdatei.
l
Excel-Blatt. Speichert die Daten als Excel-Blatt.
l
Word-Dokument. Speichert die Daten als Word-Dokument.
l
HTML-Dokument. Speichert die Daten als HTML-Dokument.
5. Geben Sie im Feld Speichern in den Speicherort der Datei ein.
6. Geben Sie im Feld Dateiname einen Namen ein.
Das Feld Speichern als Typ wird dem ausgewählten Format entsprechend automatisch ausgefüllt.
7. Klicken Sie auf Speichern.
Anpassen des Liniendiagramms für die
Standortanalyse
Mithilfe der Liniendiagramm-Symbolleiste können Sie festlegen, wie die Informationen in dem
Liniendiagramm dargestellt werden sollen. Die Symbolleiste enthält die folgenden Schaltflächen:
Schaltfläche Beschreibung
Gesamtwerte anzeigen. Blendet Gesamtwerte im Diagramm entweder ein oder aus.
Bildlauf nach links. Verschiebt das Diagramm nach links. (Die Schaltfläche wird verfügbar, wenn Sie das
Diagramm vergrößert oder verkleinert haben.)
Bildlauf nach rechts. Verschiebt das Diagramm nach rechts. (Die Schaltfläche wird verfügbar, wenn Sie das
Diagramm vergrößert oder verkleinert haben.)
Alle anzeigen. Zeigt das Diagramm in Normalgröße an. (Die Schaltfläche wird verfügbar, wenn Sie das
Diagramm vergrößert oder verkleinert haben.)
HP ALM (12.50)
Seite 189
Administratorhandbuch
Kapitel 9: Analysieren der Standortnutzung
Schaltfläche Beschreibung
Vergrößern. Vergrößert den ausgewählten Ausschnitt des Diagramms.
Verkleinern. Verkleinert den ausgewählten Ausschnitt des Diagramms.
Untere Beschriftungen drehen. Zeigt den Text auf der X-Achse entweder vertikal oder horizontal an.
2D-/3D-Diagramm einstellen. Zeigt das Diagramm entweder in zwei oder in drei Dimensionen an.
Diagramm in Zwischenablage kopieren. Kopiert das Diagramm in die Zwischenablage.
Diagramm drucken. Sie können das Diagramm im Hoch- oder Querformat drucken.
HP ALM (12.50)
Seite 190
Kapitel 10: Planen von Berechnungen für die
Projektplanung und -verfolgung (PPT)
In der Site Administration können Sie Berechnungen im Zusammenhang mit der Projektplanung und verfolgung (PPT) Ihrer HP Application Lifecycle Management (ALM)-Projekten planen.
ALM-Editionen: PPT-Funktionen sind nur in der ALM-Edition verfügbar. Weitere Informationen über
ALM-Editionen und deren Funktionen finden Sie im HP Application Lifecycle ManagementBenutzerhandbuch.
Dieses Kapitel umfasst die folgenden Themen:
•
•
•
•
•
Informationen über das Planen von Berechnungen für PPT
192
Planen von Berechnungen für einen Standort
192
Aktivieren oder Deaktivieren automatischer Berechnungen für ein Projekt
193
Manuelles Starten von Berechnungen für ein Projekt
193
Registerkarte "Projektplanung und -verfolgung"
194
HP ALM (12.50)
Seite 191
Administratorhandbuch
Kapitel 10: Planen von Berechnungen für die Projektplanung und -verfolgung (PPT)
Informationen über das Planen von Berechnungen für
PPT
PPT verfolgt die Bereitstellungsreife der Anwendung und zeigt den Status Ihres Release in Form einer
Bewertungsliste an. Die Bewertungsliste überwacht und verfolgt die täglichen Fortschritte bei jedem
Meilenstein.
Wenn Sie den Fortschritt in der Bewertungsliste anzeigen möchten, müssen Sie PPT-Berechnungen für
Ihr Projekt durchführen. Sie können Berechnungen für den gesamten ALM-Standort planen sowie
geplante Berechnungen für bestimmte Projekte aktivieren, damit diese bei Ihren täglichen
Fortschrittsberechnungen berücksichtigt werden. Darüber hinaus können Sie Berechnungen für ein
ausgewähltes Projekt manuell auslösen, um die Ergebnisse zu aktualisieren und nicht auf die nächste
geplante Berechnung warten zu müssen.
Weitere Informationen zu PPT finden Sie im HP Application Lifecycle Management-Benutzerhandbuch.
Hinweis: Informationen zum Konfigurieren von PPT-Protokolldateien finden Sie unter
"Konfigurieren von Serverinformationen" auf Seite 170.
Planen von Berechnungen für einen Standort
In diesem Abschnitt wird beschrieben, wie Sie PPT-Berechnungen für einen ALM-Standort planen.
So planen Sie Berechnungen für einen Standort:
1. Klicken Sie in der Site Administration auf die Registerkarte Projektplanung und -verfolgung.
2. Planen Sie die Berechnungen auf der Registerkarte Projektplanung und -verfolgung. Weitere
Informationen über die Benutzeroberfläche finden Sie unter "Registerkarte "Projektplanung und verfolgung"" auf Seite 194.
3. Aktivieren Sie die Projekte, für die automatische Berechnungen durchgeführt werden sollen.
Weitere Informationen finden Sie unter "Aktivieren oder Deaktivieren automatischer
Berechnungen für ein Projekt" auf der nächsten Seite.
HP ALM (12.50)
Seite 192
Administratorhandbuch
Kapitel 10: Planen von Berechnungen für die Projektplanung und -verfolgung (PPT)
Aktivieren oder Deaktivieren automatischer
Berechnungen für ein Projekt
In diesem Abschnitt wird beschrieben, wie Sie PPT-Berechnungen für ein Projekt aktivieren, damit es bei
den automatischen täglichen Berechnungen Ihres Standorts berücksichtigt wird. Falls sich die
Anforderungen Ihres Unternehmens ändern, können Sie die Berechnungen für ein Projekt deaktivieren.
Hinweis: PPT ist standardmäßig aktiviert, wenn Sie ein neues Projekt erstellen.
So aktivieren oder deaktivieren Sie die automatischen Berechnungen für ein Projekt:
1. Klicken Sie in der Site Administration auf die Registerkarte Standortprojekte.
2. Wählen Sie in der Projektliste ein Projekt aus.
3. Klicken Sie auf der Registerkarte Projektdetails unter Projektplanung und -verfolgung auf
Zustand automatische Berechnungen. Klicken Sie zum Bestätigen auf OK.
Manuelles Starten von Berechnungen für ein Projekt
In diesem Abschnitt wird beschrieben, wie Sie PPT-Berechnungen für ein Projekt manuell auslösen
können, um die Ergebnisse zu aktualisieren und nicht auf die nächste geplante Berechnung warten zu
müssen.
So starten Sie Berechnungen für ein Projekt manuell:
1. Klicken Sie in der Site Administration auf die Registerkarte Standortprojekte.
2. Wählen Sie in der Projektliste ein Projekt aus.
HP ALM (12.50)
Seite 193
Administratorhandbuch
Kapitel 10: Planen von Berechnungen für die Projektplanung und -verfolgung (PPT)
3. Klicken Sie auf der Registerkarte Projektdetails unter Projektplanung und -verfolgung auf die
Schaltfläche Jetzt ausführen.
Registerkarte "Projektplanung und -verfolgung"
Über diese Registerkarte können Sie PPT-Berechnungen für Ihren gesamten Standort verwalten.
Zugriff
Wichtige
Informationen
Klicken Sie in der Site Administration auf die Registerkarte Projektplanung und -verfolgung.
l
Beim Planen von Berechnungen wird die Uhrzeit des Datenbankservers verwendet, die in der rechten
unteren Ecke der Registerkarte Projektplanung und -verfolgung angezeigt wird.
l
Standardmäßig führt ALM Berechnungen zu Projekten durch, die in den vergangenen sieben Tagen
verwendet wurden. Wenn ein Projekt in den vergangenen Tagen nicht verwendet wurde, werden keine
Berechnungen durchgeführt. Bearbeiten Sie den Parameter PPT_RECENTLY_USED_PROJECTS_
THRESHOLD_MINUTES auf der Registerkarte Standortkonfiguration in der Site Administration, um die
Anzahl der Tage zu ändern Weitere Informationen finden Sie unter "Festlegen von ALMKonfigurationsparametern" auf Seite 181.
l
Standardmäßig bricht ALM die Berechnungen der Projektplanung und -verfolgung zu einem Release ab
und fährt mit dem nächsten Release in einem Projekt fort, wenn bei mehr als 10 Prozent der KPIBerechnungen im Release ein Fehler auftritt. Um den Prozentwert zu ändern, bearbeiten Sie den
Parameter PPT_KPI_FAILURES_PERCENTAGE_PER_RELEASE_FUSE auf der Registerkarte
Standortkonfiguration in Site Administration. Weitere Informationen finden Sie unter "Festlegen von
ALM-Konfigurationsparametern" auf Seite 181.
HP ALM (12.50)
Seite 194
Administratorhandbuch
Kapitel 10: Planen von Berechnungen für die Projektplanung und -verfolgung (PPT)
Sonstige Elemente
Nachfolgend werden die Elemente der Benutzeroberfläche beschrieben:
Element der Oberfläche
Beschreibung
Diese Schaltfläche umfasst die folgenden Optionen:
Status aktualisieren. Aktualisiert die Registerkarte Projektplanung und -verfolgung,
sodass die neuesten Informationen angezeigt werden.
Automatische Aktualisierung. Weist ALM an, die Daten auf der Registerkarte
Projektplanung und -verfolgung zu aktualisieren. Standardmäßig wird die Registerkarte
alle 60 Sekunden automatisch aktualisiert.
Aktualisierungsrate einstellen. Öffnet das Dialogfeld Aktualisierungsrate festlegen,
über das Sie die Sekundenangabe für die Rate für die automatische Aktualisierung ändern
können.
Beendet alle PPT-Aktivitäten.
Aktiviert PPT für Ihren Standort.
Aktueller Status
Umfasst die folgenden Optionen:
Aktiviert/Deaktiviert. Gibt an, ob PPT für Ihren Standort aktiviert ist.
Aktiv/Inaktiv. Gibt an, ob die geplante Berechnung derzeit ausgeführt wird.
Einstellungen übernehmen
Wendet die Planungsänderungen an.
Bereich "Zeitplan"
Über diesen Bereich können Sie PPT-Berechnungen für Ihren gesamten Strandort planen.
Nachfolgend werden die Elemente der Benutzeroberfläche beschrieben:
Element der Oberfläche
Beschreibung
Berechnungen automatisch ausführen am
Gibt an, ob geplante Berechnungen für Ihren Standort durchgeführt werden.
Startzeit für tägliche Berechnung
Die Startzeit der geplanten PPT-Berechnungen.
Berechnungswiederholung
Führt Berechnungen regelmäßig zu einem bestimmten Zeitpunkt aus.
Berechnung abbrechen nach
Beendet geplante Berechnungen nach einem bestimmten Zeitpunkt.
Bereich "Löschen"
Über diesen Bereich können Sie Berechnungen nach einem bestimmten Zeitraum löschen.
Nachfolgend werden die Elemente der Benutzeroberfläche beschrieben:
HP ALM (12.50)
Seite 195
Administratorhandbuch
Kapitel 10: Planen von Berechnungen für die Projektplanung und -verfolgung (PPT)
Element der Oberfläche
Beschreibung
Daten löschen, die älter
sind als X Tage
Löscht Daten, die älter sind als der angegebene Wert. Der Standardwert ist 120 Tage.
Hinweis: Damit die Bewertungslisten beibehalten werden können, werden die Ergebnisse
letzten fünf Tage für den Meilenstein nicht gelöscht.
Bereich "Erweitert"
Über diesen Bereich können Sie die Anzahl paralleler Berechnungen für den gesamten Standort
erhöhen. Sie können zudem die Geschwindigkeit für die Durchführung geplanter Berechnungen ändern.
Nachfolgend werden die Elemente der Benutzeroberfläche beschrieben:
Element der
Oberfläche
Beschreibung
Einstellungen Aktiviert die erweiterten Einstellungen.
übernehmen
Anzahl der
Module
Legt die Anzahl paralleler Berechnungen für den gesamten Standort fest.
Module
drosseln
Ändert die Geschwindigkeit, mit der ALM die KPI-Daten berechnet. 1 verweist auf eine niedrige
HP ALM (12.50)
Verarbeitungsgeschwindigkeit und minimale Datenbankbelastung. 10 verweist auf eine hohe
Verarbeitungsgeschwindigkeit und maximale Datenbankbelastung.
Seite 196
Kapitel 11: ALM Advisor
In diesem Kapitel wird der ALM Advisor-Prozess für das Erfassen und Analysieren von
Umgebungsinformationen beschrieben, sodass auf die aktuelle ALM-Bereitstellung zugegriffen werden
kann und Verbesserungen für die Verwendung empfohlen werden können.
Dieses Kapitel umfasst die folgenden Themen:
•
•
Info über ALM Advisor
198
Erfassen und Prüfen von ALM-Daten
203
HP ALM (12.50)
Seite 197
Administratorhandbuch
Kapitel 11: ALM Advisor
Info über ALM Advisor
Als Site-Administrator in ALM können Sie Umgebungsinformationen erfassen, um die aktuelle ALMBereitstellung zu prüfen und Verbesserungen für den Einsatz zu empfehlen. Die erfassten Daten sind
auch nützlich für den Support.
Während des ALM Advisor-Prozesses werden Umgebungsdaten erfasst, die in einer Datei an folgendem
Speicherort gespeichert werden: C:\ProgramData\HP\ALM\Repository\productData\assessment.
Nach dem Erfassen dieser Informationen können Sie auf die ALM Advisor-Website zugreifen, um die
Bereitstellung zu prüfen und Verbesserungen für die Verwendung zu empfehlen.
Hinweis: Für einige der SQL Server-Eigenschaften muss der Site-Administrator über
Berechtigungen für erweiterte Optionen in Hinblick auf diese Datenbank verfügen. Führen Sie zum
Sicherstellen dieser Berechtigungen Folgendes aus:
sp_configure 'show advanced options', 1
GO
RECONFIGURE
GO
In der folgenden Tabelle werden die erfassten Informationen beschrieben:
Hinweis: Weitere Informationen zu EHCache finden Sie im Artikel KM00213910 der HP SoftwareWissensdatenbank (http://h20230.www2.hp.com/selfsolve/document/KM00213910).
Eigenschaftsname
Beschreibung
DB - Allgemeine Daten
Name
DB-Servername
Version
DB-Serverversion
SQL Server-Daten
productLevel
Die Versionsebene der SQL Server-Instanz
edition
Die installierte Produktedition der SQL Server-Instanz
engineEdition
Edition des Datenbankmoduls der SQL Server-Instanz, die auf dem
Server installiert ist
editionId
Die Edition der SQL Server-Instanz
isFullTextInstalled
Zeigt an, ob die Volltext- und semantischen Indexkomponenten auf der
aktuellen SQL Server-Instanz installiert sind.
HP ALM (12.50)
Seite 198
Administratorhandbuch
Kapitel 11: ALM Advisor
Eigenschaftsname
Beschreibung
collation
Name der standardmäßigen Sortierung für den Server
osMachineName
Windows-Computername, auf dem die Serverinstanz ausgeführt wird
Oracle DB-Daten
sga_max_size
Feste Begrenzung, bis zu der sga_target dynamisch Größen anpassen
kann
processes
Die maximale Anzahl der Benutzerprozesse des Betriebssystems, die
gleichzeitig eine Verbindung zu Oracle herstellen können
sessions
Die maximale Anzahl an Sitzungen, die in dem System erstellt werden
können
cpu_count
Die Anzahl der CPUs, die für die Verwendung durch die OracleDatenbank zur Verfügung stehen
db_cache_size
Die Größe des DEFAULT-Pufferpools für Puffer mit der primären
Blockgröße
log_buffer
Die Speichermenge (in Byte), die Oracle verwendet, wenn "Redo"Einträge in eine "Redo"-Protokolldatei gepuffert werden
shared_pool_size
Die Größe des Shared Pools
large_pool_size
Die Größe der Heap-Zuweisung für den Large Pool
java_pool_size
Die Größe des Java-Pools, aus dem der Java-Speicher-Manager die
meisten Java-Zustände während der Laufzeitausführung zuweist
pga_aggregate_target
Der aggregierte PGA-Zielarbeitsspeicher an, der allen mit der Instanz
verbundenen Serverprozessen zur Verfügung steht.
optimizer_mode
Stellt das Standardverhalten für das Auswählen eines Ansatzes zur
Optimierung für die Instanz her
optimizer_features_enable
Verhält sich wie ein umfassender Parameter für das Aktivieren von
einigen Optimierungsfunktionen, die auf einer Nummer des OracleRelease basieren.
compatible
Ermöglicht das Verwenden eines neuen Oracle-Release, wobei die
Abwärtskompatibilität mit einem früheren Release garantiert wird
cursor_sharing
Bestimmt, welche Arten von SQL-Anweisungen gemeinsame Cursor
verwenden
open_cursors
Gibt die maximale Anzahl offener Cursor an (Handles für private SQLBereiche), die in einer Sitzung gleichzeitig vorliegen können
session_cached_cursors
Gibt die Anzahl der Sitzungscurser für den Cache an
memory_max_target
Gibt den maximalen Wert an für die Einstellung des Anfangsparameters
MEMORY_TARGET durch einen DBA an
sga_target
Gibt die Gesamtgröße aller SGA-Komponenten an
NLS-Parameter (NLS_CHARACTERSET, NLS_
Auf den Zeichensatz bezogene Informationen
HP ALM (12.50)
Seite 199
Administratorhandbuch
Kapitel 11: ALM Advisor
Eigenschaftsname
Beschreibung
LANGUAGE , NLS_TERRITORY, NLS_LENGTH_
SEMANTICS)
Site-Verwendungsdaten
usersCount
Anzahl der Site-Benutzer
activeUsersCount
Anzahl der aktiven Site-Benutzer
operativeUsersCount
Anzahl der aktiven Site-Benutzer, die in den letzten 30 Tagen eine
Sitzung geöffnet haben
projectsCount
Anzahl der Projekte
activeProjectsCount
Anzahl der aktiven Projekte
operativeProjectsCount
Anzahl der aktiven Projekte mit einer Sitzung in den letzten 30 Tagen
Anwendungsserverdaten
maxDbConnectionsAllowed
Die maximal zulässigen gleichzeitigen DB-Verbindungen
connectorName
Name für Jetty-Connector
maxConnectionsRequest
Die maximale Anzahl von Verbindungsanforderungen
maxConnectionsOpen
Die maximale Anzahl an offenen Verbindungen
maxConnectionsDuration
Die maximale Dauer von Verbindungen
Architekturdaten
activeNodes
Anzahl der aktiven Knoten für Anwendungsserver
totalNodes
Gesamtanzahl der Knoten
serverName
Anwendungsservername
isActive
Anwendungsserverstatus
Allgemeine Site-Daten
almEdition
ALM-Edition
almEditionDisplayName
Anzeigename der ALM-Edition
informationCollectionTime
Erfassungszeit für die Informationen in Millisekunden
extensionName
Erweiterungsname
extensionDisplayName
Anzeigename der Erweiterung
version
Erweiterungsversion
Cache-Daten
cacheManagerName
HP ALM (12.50)
Der Name des EHCache-Managers
Seite 200
Administratorhandbuch
Kapitel 11: ALM Advisor
Eigenschaftsname
Beschreibung
cacheName
Der Name des Cache
objectCount
Die Anzahl der im Cache gefundenen Objekte
maxElementsInMemory
Legt die maximale Anzahl der Objekte fest, die im Speicher erstellt
wurden
maxElementsOnDisk
Legt die maximale Anzahl der Objekte fest, die im Festplattenspeicher
erstellt wurden
memoryStoreEvictionPolicy
Richtlinie für das Erreichen der Beschränkung für
maxElementsInMemory
eternal
Legt fest, ob ein Element ewig ist, d. h., Zeitüberschreitungen werden
ignoriert und es liegt kein Ablaufdatum vor.
timeToIdleSeconds
Legt die Leerlaufzeit für ein Element fest, bevor es abläuft
timeToLiveSeconds
Legt die Gültigkeitsdauer für ein Element fest, bevor es abläuft
overflowToDisk
Legt fest, ob ein Festplattenüberlauf für Elemente möglich ist, wenn
der Speicher die Begrenzung für maxElementsInMemory erreicht hat
diskPersistent
Legt fest, ob der Festplattenspeicher zwischen den Neustarts des
virtuellen Computers erhalten bleibt
diskSpoolBufferSizeMB
Die Größe für das Zuweisen von DiskStore für einen Spool-Puffer
diskExpiryThreadIntervalSeconds
Die Anzahl der Sekunden zwischen den Läufen der Anforderung für den
Festplattenablauf
statisticsAccuracy
Die Genauigkeit der Cache-Statistik zur Zeit der Statistikberechnung
cacheHits
Die Häufigkeit des Auftretens des angeforderten Elements im Cache
onDiskHits
Die Häufigkeit des Auftretens des angeforderten Elements im
Festplattenspeicher
inMemoryHits
Die Häufigkeit des Auftretens des angeforderten Elements im Speicher
misses
Die Häufigkeit für das Nicht-Auffinden eines angeforderten Elements im
Cache
averageGetTime
Die durchschnittliche Abrufzeit
evictionCount
Ruft die Anzahl der Cache-Entfernungen seit der Erstellung oder seit
dem Löschen der Statistiken auf
Jvm-Daten
jvmVersion
Verwendete JVM-Version
usedHeapSize
Die Gesamtspeichermenge im virtuellen Java-Computer
maxHeapSize
Die Gesamtspeichermenge, die der virtuelle Java-Computer versucht zu
verwenden
HP ALM (12.50)
Seite 201
Administratorhandbuch
Kapitel 11: ALM Advisor
Eigenschaftsname
Beschreibung
freeHeapSize
Die freie Gesamtspeichermenge im virtuellen Java-Computer
nonHeapUsedSize
Die Menge des verwendeten Speichers in Byte
nonHeapInitSize
Die Menge des Speichers in Byte, die der virtuelle Java-Computer
anfangs vom Betriebssystem für die Speicherverwaltung anfordert
nonHeapCommittedSize
Die Menge des Speichers in Byte, die für den virtuellen Java-Computer
zugesichert wird
nonHeapMaxSize
Maximale Speichermenge in Byte, die für die Speicherverwaltung
verwendet werden kann.
name
Der Name für den Speicher-Manager
collectionElapseTime
Die ungefähr aufgewendete akkumulierte Zeit für die Erfassung in
Millisekunden
innerCollectionCount
Die Gesamtzahl der aufgetretenen Erfassungen
memoryPoolNames
Die Namen der Speicherpools, die von diesem Speicher-Manager
verwaltet werden
architecture
Die verwendete JVM-Architektur
is64Bit
Zeigt an, ob die JVM über eine 64-Bit-Architektur verfügt
numberOfProcessorsAvailable
Die Anzahl der für diese JVM verfügbaren Prozessoren
Computerspezifikationsdaten
totalMemoryMB
Der insgesamt installierte Speicher auf dem Computer
QCSense-Daten
startGroupingTime
Segmentstartzeit
endGroupingTime
Segmentendezeit
nodeName
Der Name des Knotens, für den die Daten gesammelt wurden
measurementName
Der Name der Maßeinheit, die im Segment erfasst wurde
weightedMeanAverageValue
Gewichtetes Mittel des Durchschnittswerts, der im Segment
aufgezeichnet wurde
minimumValue
Minimalwert, der im Segment aufgezeichnet wurde
weightedMeanMinimumValue
Gewichtetes Mittel des Minimalwerts, der im Segment aufgezeichnet
wurde
maximumValue
Maximalwert, der im Segment aufgezeichnet wurde
weightedMeanMaximumValue
Gewichtetes Mittel des Maximalwerts, der im Segment aufgezeichnet
wurde
measurementsInspectedNumber
Anzahl der Datensätze (Messwerte), die im Segment aufzeichnet
wurden
HP ALM (12.50)
Seite 202
Administratorhandbuch
Kapitel 11: ALM Advisor
Erfassen und Prüfen von ALM-Daten
Sie können die aktuelle ALM-Bereitstellung prüfen und Verbesserungen für die Verwendung basierend
auf den erfassten Umgebungsinformationen empfehlen.
So sammeln Sie Umgebungsinformationen:
1. Wählen Sie in der Site Administration Extras > ALM Advisor aus. Das Dialogfeld ALM Advisor wird
geöffnet.
2. Wählen Sie Datenschutz aus, um vertrauliche Daten zu schützen. Klicken Sie auf
, um weitere
Informationen zum Datenschutzprozess zu erhalten.
3. Klicken Sie auf Erfassen, um den Datenerfassungsprozess zu starten. Es wird eine E-Mail
versendet, wenn der Prozess abgeschlossen ist.
Hinweis: Die E-Mail kann darauf hinweisen, dass der Datenerfassungsprozess nicht
erfolgreich abgeschlossen wurde. In diesem Fall stellen Sie sicher, dass alle Knoten aktiv sind,
und führen die Datenerfassungsprozess erneut durch.
4. Nach Abschluss des Datenerfassungsprozesses melden Sie sich an der ALM Advisor-Website an. Die
Verknüpfung auf die Website finden Sie in der E-Mail, die Sie erhalten, wenn der
Datenerfassungsprozess abgeschlossen ist. Oder Sie klicken auf Gehe zu Website im Dialogfeld
ALM Advisor.
5. Folgen Sie den Anleitungen auf der Website, um die erfassten Daten hochzuladen und den
Prüfprozess abzuschließen.
HP ALM (12.50)
Seite 203
Administratorhandbuch
Kapitel 11: ALM Advisor
HP ALM (12.50)
Seite 204
Kapitel 12: QC Sense
In diesem Kapitel wird QC Sense beschrieben, das interne Überwachungstool zum Sammeln und
Analysieren von HP Application Lifecycle Management (ALM)-Nutzungs- und Leistungsdaten.
Dieses Kapitel umfasst die folgenden Themen:
•
•
•
•
Informationen über QC Sense
206
QC Sense-Konfiguration
207
Erzeugen und Anzeigen von QC Sense-Berichten
213
QC Sense-Schema
214
HP ALM (12.50)
Seite 205
Administratorhandbuch
Kapitel 12: QC Sense
Informationen über QC Sense
Als ALM-Site-Administrator können Sie die von QC Sense gesammelten Nutzungs- und Leistungsdaten
verwenden, um das ALM-Leistungsverhalten aus der Perspektive der Benutzer zu analysieren.
Beispielsweise können Sie ermitteln, wie viel Zeit vergeht, bis auf den Mausklick eines Benutzers die
entsprechende Reaktion folgt.
QC Sense sammelt Daten zu Benutzeraktionen, die über die ALM-Benutzeroberfläche ausgeführt
wurden, und überwacht die gesamte Client- und Serveraktivität, die aus diesen Aktionen resultiert. Sie
können eine einzelne Benutzeraktivität und die daraus resultierenden Server- und
Datenbankaktivitäten überprüfen sowie die durchschnittliche Systemreaktionszeit – aufgeschlüsselt
nach Benutzeraktion, Servertransaktion und verschiedenen anderen Parametern – vergleichen.
Sie können QC Sense so konfigurieren, dass Daten auf der Grundlage verschiedener Aktionen und
Messwerte gesammelt werden. Dies ermöglicht es Ihnen, die Leistung in Relation zu verschiedenen
Aspekten von ALM, z. B. Projekten, Benutzern, Aktionstypen und Auswirkungen auf den Workflow, zu
überprüfen. Sie können die Leistung unterschiedlicher Komponenten des Systems, z. B.
Anwendungsserver, Datenbankserver, Netzwerk und Dateisystem, überprüfen und vergleichen.
Zusätzlich zu den Daten über einzelne Benutzeraktivitäten können Sie QC Sense so konfigurieren, dass
Informationen über die ALM-Server an Ihrem Standort gesammelt werden. QC Sense kann Daten zu
Server- und Netzwerkaktivitäten sammeln, z. B. Serverthreads, Speichernutzung, aktive Sitzungen
sowie die Zugriffszeiten für die Datenbank und das Dateisystem.
QC Sense umfasst Client- und Server-Monitore. Jeder Monitor sammelt Nutzungs- und Leistungsdaten
zu einem bestimmten Bereich von ALM. Als ALM-Site-Administrator können Sie die Monitore
konfigurieren, um festzulegen, in welchem Umfang die Daten gesammelt werden sollen. Alle von QC
Sense gesammelten Daten werden in einer zentralen Standortdatenbank gespeichert, sodass Sie die
Clientaktivität und die daraus resultierende Serveraktivität leicht einander zuordnen können. Weitere
Informationen finden Sie unter "QC Sense-Konfiguration" auf der nächsten Seite.
Mithilfe von QC Sense-Berichten können Sie Leistungswerte überprüfen und vergleichen, um die
Ursache eines Problems zu identifizieren. Sie können die Daten zweier Benutzer mit unterschiedlichem
Leistungsniveau vergleichen oder Aktionen und Verhaltensweisen klären, die eine Verlangsamung der
Systemreaktion zur Folge haben. Beispielsweise können Sie besonders langwierige Vorgänge
identifizieren oder überprüfen, welche langwierigen Vorgänge kurz vor der allgemeinen Verlangsamung
an Ihrem Standort durchgeführt wurden. Weitere Informationen finden Sie unter "Erzeugen und
Anzeigen von QC Sense-Berichten" auf Seite 213.
Die von den QC Sense-Monitoren gesammelten Daten werden in der Datenbank gemäß dem QC SenseSchema gespeichert. Weitere Informationen finden Sie unter "QC Sense-Schema" auf Seite 214.
Hinweis: QC Sense ist nicht verfügbar, wenn ALM mit externer Authentifizierung konfiguriert ist.
HP ALM (12.50)
Seite 206
Administratorhandbuch
Kapitel 12: QC Sense
QC Sense-Konfiguration
Um QC Sense zu konfigurieren, öffnen Sie das Fenster QC Sense-Serverkonfiguration vom der Site
Administration aus.
Die Konfigurationsoptionen ermöglichen Ihnen die Durchführung der folgenden Aufgaben:
l
Einstellen von Filtern für die Client- und Server-Monitore, um den Umfang der von QC Sense
gesammelten Daten festzulegen
l
Aktivieren oder Deaktivieren eines QC Sense-Monitors
l
Definieren des Speicherorts für die QC Sense-Daten
l
Definieren der maximal gespeicherten Datensätze pro Monitor
l
Festlegen der Häufigkeit, mit der die aktualisierten Daten in die Datenbank übertragen werden
l
Definieren der Häufigkeit, mit der die QC Sense-Tabellen geleert werden
Dieser Abschnitt enthält folgende Themen:
•
•
•
•
QC Sense-Monitore
208
Konfigurieren von QC Sense
209
Fenster "QC Sense Server Configuration"
209
Dialogfeld "Connection String Builder"
212
HP ALM (12.50)
Seite 207
Administratorhandbuch
Kapitel 12: QC Sense
QC Sense-Monitore
Die folgende Tabelle enthält eine Auflistung der QC Sense-Monitore sowie Beschreibungen der Daten,
die jeder Monitor standardmäßig sammelt. Weitere Informationen über die QC SenseDatenbanktabellen, in denen die gesammelten Daten gespeichert werden, finden Sie unter "QC SenseSchema" auf Seite 214.
Name des Monitors
Beschreibung der Datenbanktabelle
Standardkonfiguration
Client Operation
(Clientvorgang)
Enthält Rohdaten zu Benutzervorgängen, z.
B. das Melden eines Fehlers, das Aktualisieren
einer Anforderung oder das Klicken auf die
Teilweise. Sammelt Daten zu folgenden
Schaltfläche Anmelden.
Weitere Informationen finden Sie unter
Vorgängen:
l
Anmeldevorgänge, die zwei Minuten
überschreiten.
l
"PERF_CLIENT_OPERATIONS" auf Seite
215.
Vorgänge zum Erstellen von Entitäten,
die zwei Minuten überschreiten.
l
Einfügevorgänge, die zwei Minuten
überschreiten.
l
Enthält Rohdaten zu ALM-Clientmethoden,
Client Method Call
(Clientmethodenaufruf) die von QC Sense überwacht werden.
Weitere Informationen finden Sie unter
Teilweise. Sammelt Daten zu folgenden
Aufrufen:
l
"PERF_CLIENT_METHODS_CALLS" auf
Seite 216.
l
Client Request
(Clientanforderung)
Rohdaten zu Anforderungen, die von einem
Clientvorgang an den ALM-Server gesendet
werden.
Weitere Informationen finden Sie unter
Alle Vorgänge, die fünf Minuten
überschreiten.
Aufrufe für die Erzeugung von
Analyseobjekten, die zwei Minuten
überschreiten.
Aufrufe für Workflow-Ereignisse, die zwei
Minuten überschreiten.
Teilweise. Sammelt Daten zu allen
Anforderungen, die im Kontext eines gefilterten
Clientvorgangs oder einer gefilterten
Clientmethode an den Server gesendet wurden.
"PERF_CLIENT_REQUESTS" auf Seite 217.
Server General
(Allgemeines
Serververhalten)
Aggregierte Daten auf der Grundlage
verschiedener Servermesswerte.
Ein
Weitere Informationen finden Sie unter
"PERF_SERVER_GENERAL_MEASURES"
auf Seite 221.
Server Thread Type
(Serverthreadtyp)
Aggregierte Daten zu Threads, die auf dem
Server ausgeführt werden.
Ein
Weitere Informationen finden Sie unter
"PERF_SERVER_THREAD_TYPES" auf
Seite 222.
Server Thread
HP ALM (12.50)
Rohdaten zu jedem Thread, der auf dem
Aus
Seite 208
Administratorhandbuch
Kapitel 12: QC Sense
Name des Monitors
Beschreibung der Datenbanktabelle
(Serverthread)
Server ausgeführt wird.
Standardkonfiguration
Weitere Informationen finden Sie unter
"PERF_SERVER_THREADS" auf Seite 219.
Server SQL (ServerSQL)
Rohdaten zu jeder SQL-Anweisung, die der
ALM-Server ausführt.
Aus
Weitere Informationen finden Sie unter
"PERF_SERVER_SQLS" auf Seite 220.
Konfigurieren von QC Sense
Sie können die globalen Einstellungen für QC Sense konfigurieren, z. B. einen anderen Speicherort für
das QC Sense-Schema festlegen. Darüber hinaus können Sie Einstellungen für die Monitore
konfigurieren, um den Umfang der gesammelten Daten sowie die maximale Anzahl der gespeicherten
Datensätze für den Monitor zu definieren.
So konfigurieren Sie QC Sense:
1. Wählen Sie in der Site Administration Tools > QC Sense > Konfiguration aus. Das Dialogfeld
Anmeldung bei <Server> wird geöffnet.
2. Geben Sie die Anmeldedaten für einen Site-Administrator ein, und klicken Sie auf OK. Das Fenster
für die QC Sense-Serverkonfiguration wird geöffnet. Weitere Informationen über die
Benutzeroberfläche finden Sie unter "Fenster "QC Sense Server Configuration"" unten.
Fenster "QC Sense Server Configuration"
In diesem Fenster können Sie die QC Sense-Einstellungen für einen ALM-Server konfigurieren.
Die QC Sense-Konfiguration umfasst globale Einstellungen sowie Einstellungen, die für jeden einzelnen
Monitor konfiguriert werden können.
HP ALM (12.50)
Seite 209
Administratorhandbuch
Kapitel 12: QC Sense
Zugriff
Wählen Sie in der Site -Administration Tools > QC Sense > Konfiguration aus. Geben Sie im Feld
Anmeldung bei <Server> Ihr Site-Administrator-Passwort ein.
Wichtige
Weitere Informationen zu Standardkonfigurationseinstellungen finden Sie unter "QC Sense-Monitore" auf
Informationen Seite 208.
Siehe auch:
l
"Informationen über QC Sense" auf Seite 206
l
"Erzeugen und Anzeigen von QC Sense-Berichten" auf Seite 213
Globale Einstellungen
Hier können Sie allgemeine Einstellungen für QC Sense definieren.
Zugriff
Wählen Sie in der Monitorliste auf der linken Seite des Fensters Global Settings (Globale Einstellungen) aus.
Nachfolgend werden die Elemente der Benutzeroberfläche beschrieben:
Element der Oberfläche
Beschreibung
Specify a storage location
for QC Sense data
Umfasst die folgenden Optionen:
l
l
Store data in Site Administration schema (Daten im Site AdministrationSchema speichern).
Store data in another schema (Daten in einem anderen Schema speichern)
(empfohlen). Geben Sie einen anderen Speicherort und andere
Verbindungsinformationen für die QC Sense-Schematabellen an.
Zum Definieren der Verbindungszeichenfolge klicken Sie auf die Schaltfläche (
).
Weitere Informationen finden Sie im "Dialogfeld "Connection String Builder"" auf
Seite 212. Sie können alle erforderlichen Daten auch manuell eingeben.
l
Native authentication (Native Authentifizierung). Verwenden Sie für einen SQLServer die Windows-Authentifizierung, nicht die SQL Server-Authentifizierung.
HP ALM (12.50)
Seite 210
Administratorhandbuch
Kapitel 12: QC Sense
Element der Oberfläche
Beschreibung
Weitere Informationen über das QC Sense-Schema finden Sie unter "QC Sense-Schema"
auf Seite 214.
Server Persist Job (ServerSchreibauftrag)
Definiert das Zeitintervall (in Minuten), in dem die aktualisierten Information aus dem QC
Sense-Server-Monitor in die Datenbank geschrieben werden.
Server Purge Job (ServerLöschauftrag)
Definiert das Zeitintervall (in Stunden), in dem die QC Sense-Tabellen bereinigt werden.
Client Persist Job (ServerSchreibauftrag)
Definiert das Zeitintervall (in Minuten), in dem die aktualisierten Information aus dem QC
Sense-Client-Monitor an den Server gesendet werden.
Stellt die Standard-QC Sense-Konfigurationseinstellungen wieder her. Diese Schaltfläche
befindet sich im Konfigurationsfenster unten links.
Monitoreinstellungen
Hier können Sie Einstellungen für QC Sense-Monitore definieren. Weitere Informationen über die
Monitore finden Sie unter "QC Sense-Monitore" auf Seite 208.
Zugriff
Wählen Sie in der Monitorliste auf der linken Seite des Fensters den Monitor aus, den Sie konfigurieren möchten.
Nachfolgend werden die Elemente der Benutzeroberfläche beschrieben (Elemente ohne Beschriftung
werden in spitzen Klammern dargestellt):
Element der
Oberfläche
<Monitorliste>
Beschreibung
Befindet sich auf der linken Seite des Fensters und enthält die QC Sense-Client- und Server-Monitore.
Wählen Sie einen Monitor aus, um dessen Optionen und Filter zu konfigurieren.
weist auf einen aktiven Monitor hin.
weist auf einen inaktiven Monitor hin. Für diesen Monitor werden keine Daten gesammelt.
Um einen Monitor zu aktivieren oder deaktivieren, klicken Sie mit der rechten Maustaste auf den
Monitor und wählen Sie Turn Monitor OFF/ON (Monitor einschalten/ausschalten) aus.
Ermöglicht das Festlegen von Filterbedingungen, um den Umfang der von dem Filter gesammelten
Daten zu definieren.
Wählen Sie aus dem Menü einen Filter aus, der hinzugefügt und konfiguriert werden soll. Für jeden
QC Sense-Monitor stehen mehrere Filter zur Verfügung.
Delete Data Filter (Datenfilter löschen). Löscht den ausgewählten Datenfilter. Wurden keine
Filter definiert, sammelt QC Sense alle Daten für den ausgewählten Monitor.
Hinweis: Ein SQL-Server muss mindestens einen Filter aufweisen.
Monitor Settings (Monitoreinstellungen). Ermöglicht das Festlegen von Einstellungen für den
ausgewählten Monitor. Folgende Einstellungen können vorgenommen werden:
HP ALM (12.50)
Seite 211
Administratorhandbuch
Kapitel 12: QC Sense
Element der
Oberfläche
Beschreibung
l
Maximum number of records in monitor database table (Maximale Anzahl an
Datensätzen in der Tabelle der Monitordatenbank): Definiert die maximale Anzahl an
Datensätzen für den Monitor, die in der Datenbank verbleiben können, nachdem die Datenbank
durch den Server geleert wurde.
l
Time frame length (Länge des Zeitrahmens). Legt den Zeitrahmen fest, für den bestimmte
Messwerte berechnet werden. Hierzu zählt beispielsweise die durchschnittliche CPU-Zeit des
Servers, die für die Verarbeitung eines Threads erforderlich ist, gemessen über einen Zeitraum
von 15 Minuten.
Verfügbar für die folgenden Monitore: Server General (Allgemeines Serververhalten), Server
Thread Type (Serverthreadtyp)
l
Excluded Fields (Ausgeschlossene Felder). Für die ausgewählten Felder werden keine
Monitordaten gespeichert.
Verfügbar für die folgenden Monitore: Server SQL (Server-SQL), Server Thread (Serverthread)
Ausschnitt "Data
Filters (Datenfilter)"
Listet die Filter für den ausgewählten Monitor auf.
Data Filter Details
(Datenfilterdetails)
Zeigt Details an und ermöglicht das Festlegen von Bedingungen für den ausgewählten Datenfilter.
Weitere Information über die für jeden Monitor verfügbaren Felder finden Sie unter "QC Sense-
Schema" auf Seite 214.
Beschreibt den ausgewählten Monitor. Gibt die QC Sense-Schematabelle an, in der die Daten für den
Monitor Description
(Monitorbeschreibung) Monitor gespeichert werden.
Dialogfeld "Connection String Builder"
In diesem Dialogfeld können Sie die benutzerdefinierten Verbindungszeichenfolgen generieren. Ferner
haben Sie die Möglichkeit, Verbindungszeichenfolgen zu verwenden, die bereits in der Site
Administration definiert wurden.
HP ALM (12.50)
Seite 212
Administratorhandbuch
Kapitel 12: QC Sense
Zugriff Klicken Sie im Fenster Globale Einstellungen unter Speicherort für QC Sense-Daten angeben auf Daten in
einem anderen Schema speichern und anschließend auf
Siehe
auch:
.
"Fenster "QC Sense Server Configuration"" auf Seite 209
Nachfolgend werden die Elemente der Benutzeroberfläche beschrieben:
Element der Oberfläche
Beschreibung
Connection string parameters
Diese Option ermöglicht Ihnen das Generieren von Verbindungszeichenfolgen,
indem Sie einen Datenbanktyp auswählen und Parameter definieren.
l
Database Type. Bei dem Datenbanktyp kann es sich um MS SQL oder
Oracle handeln.
l
Server Host. Der Servername.
l
Port. Die Portnummer des Datenbankservers. Die Standardports lauten:
l
l
Oracle: 1521
l
MS SQL: 1433
SID. Die Service-ID für einen Oracle-Datenbankserver. Das Feld SID kann nur
für Oracle-Datenbanktypen bearbeitet werden.
Connection string from registered
database server in Site Administration
Diese Option ermöglicht Ihnen das Auswählen von Verbindungszeichenfolgen
aus registrierten Datenbankservern in der Site Administration.
l
DB Server Name. Der Name des Datenbankservers.
l
Use DB Admin credentials. Verwendet die Anmeldeinformationen des
Administrators für den ausgewählten Datenbankserver.
Custom connection string
Diese Option ermöglicht Ihnen das Definieren von komplexen und nicht
standardmäßigen Verbindungszeichenfolgen direkt an dieser Stelle.
Erzeugen und Anzeigen von QC Sense-Berichten
Hinweis: Die QC Sense-Berichte dienen nur zum Debuggen und sind standardmäßig deaktiviert. Sie
können QC Sense-Berichte durch Konfigurieren des Parameters ENABLE_PERFORMANCE_
MONITOR_BIRT_REPORTS auf der Registerkarte Standortkonfiguration in der Site Administration
erzeugen. Weitere Informationen finden Sie unter "Festlegen von ALM-Konfigurationsparametern"
auf Seite 181. Wenn Sie QC Sense-Berichte erzeugen, empfiehlt es sich, diese unmittelbar nach der
Verwendung zu deaktivieren.
HP ALM (12.50)
Seite 213
Administratorhandbuch
Kapitel 12: QC Sense
Sie können Berichte erstellen, die auf den von QC Sense gesammelten Daten basieren. Um
beispielsweise die Benutzererfahrung zu überprüfen, können Sie Berichte mit folgenden Informationen
erstellen:
l
l
Alle Vorgänge, die von einem bestimmten Benutzer durchgeführt wurden
Transaktionen eines bestimmten Typs für alle Benutzer, z. B. Erstellen einer Anforderung oder
Klicken auf die Schaltfläche Anmelden
l
Transaktionen, die einen bestimmten Zeitraum überschreiten
l
Ein Vergleich von Benutzern mit unterschiedlichem Leistungsniveau
Nach der Erzeugung eines Berichts können Sie ihn drucken.
Folgende Berichtstypen sind verfügbar:
l
l
l
Clientberichte. Basieren auf Daten, die von den QC Sense-Client-Monitoren gesammelt wurden. Die
Berichte enthalten Informationen zu Benutzervorgängen auf der ALM-Benutzeroberfläche, die aus
der Perspektive des Benutzers dargestellt werden.
Serverberichte. Basieren auf Daten, die von den QC Sense-Server-Monitoren gesammelt wurden.
l
Stellen Serveraktivitäten dar, die durch Benutzervorgänge ausgelöst wurden.
l
Serverberichte zu allgemeinen Serveraktivitäten.
Datenbanktabellenberichte. Ermöglichen den Zugriff auf Informationen in QC SenseSchematabellen mithilfe von Standard-SQL-Syntax.
So erstellen Sie Berichte und zeigen diese an:
1. Wählen Sie in der Site Administration Tools > QC Sense > Berichte aus. Das Dialogfeld Anmeldung
bei <Server> wird geöffnet.
2. Geben Sie die Anmeldedaten für einen Site-Administrator ein, und klicken Sie auf OK. Die Seite QC
Sense-Bericht wird geöffnet.
3. Klicken Sie auf den Link zu einem Bericht. Geben Sie in dem daraufhin angezeigten Anmeldefenster
die Anmeldedaten für einen Site-Administrator ein.
Hinweis: Sie können zusätzlichen Benutzern, bei denen es sich nicht um Site-Administratoren
handelt, Berechtigungen erteilen, indem Sie den Parameter QC_SENSE_REPORTS_USERS auf
der Registerkarte Standortkonfiguration in der Site Administration konfigurieren. Weitere
Informationen finden Sie unter "Festlegen von ALM-Konfigurationsparametern" auf Seite 181.
4. Geben Sie im Bericht-Viewer die Parameter ein, um den Umfang des zu erstellenden Berichts zu
definieren.
QC Sense-Schema
QC Sense verfügt über ein Datenbankschema pro ALM-Standort. Das Schema wird während der ALMInstallation erstellt und standardmäßig im Schema der Site Administration gespeichert. Das QC SenseSchema ist jedoch unabhängig vom Site Administration-Schema in ALM, sodass die Tabellen in jedem
HP ALM (12.50)
Seite 214
Administratorhandbuch
Kapitel 12: QC Sense
beliebigen Datenbankschema gespeichert werden können. Für Unternehmensstandorte empfiehlt es
sich, das Schema auf einem anderen Datenbankserver zu speichern. Informationen über das Festlegen
eines anderen Speicherorts für das QC Sense-Schema finden Sie unter "QC Sense-Konfiguration" auf
Seite 207.
Das QC Sense-Schema besteht aus den folgenden Tabellen:
Tabellenname
Datenquelle
Datentyp
"PERF_CLIENT_OPERATIONS" unten
Client
Roh
"PERF_CLIENT_METHODS_CALLS" auf der nächsten Seite
Client
Roh
"PERF_CLIENT_REQUESTS" auf Seite 217
Client
Roh
"PERF_SERVER_THREADS" auf Seite 219
Server
Roh
"PERF_SERVER_SQLS" auf Seite 220
Server
Roh
"PERF_SERVER_GENERAL_MEASURES" auf Seite 221
Server
Aggregiert
"PERF_SERVER_THREAD_TYPES" auf Seite 222
Server
Aggregiert
PERF_CLIENT_OPERATIONS
In dieser Tabelle werden die vom Client Operation (Clientvorgang)-Monitor gesammelten Daten
gespeichert.
Die Tabelle enthält einen Datensatz für jeden Clientvorgang. Ein Clientvorgang ist eine Aktion, die von
einem Benutzer auf der ALM-Benutzeroberfläche ausgeführt wird. Beispiel:
l
Klicken auf die Schaltfläche Authentifizieren im Anmeldefenster
l
Auswählen der Registerkarte Anhänge im Fehlermodul
l
Erweitern eines Ordners in der Testplanstruktur
Der Clientvorgangtyp wird durch den Typ, die Daten und den Kontext bestimmt. Das Spaltenpräfix für
die Tabelle lautet PCO. Beispiel: PCO_OPERATION_ID.
SPALTENNAME
BESCHREIBUNG
OPERATION_ID
Die dem Vorgang zugewiesene, eindeutige GUID.
CLIENT_
MACHINE_NAME
Der Hostname des Clients, unter dem der Vorgang durchgeführt wurde.
LOGIN_SESSION_
ID
Die ID der Anmeldesitzung.
PROJECT_
SESSION_ID
Die ID der Projektsitzung.
PROJECT
Der Domänen- und der Projektname im Format <Domänenname>/<Projektname> .
HP ALM (12.50)
Seite 215
Administratorhandbuch
Kapitel 12: QC Sense
SPALTENNAME
BESCHREIBUNG
USER_NAME
Der Benutzername.
OPERATION_
TYPE
Der Typ des Vorgangs. Beispiel:
OPERATION_
DATA
OPERATION_
CONTEXT
l
Angeklickte Schaltfläche
l
Ausgewählte Registerkarte
l
Erweiterter Strukturknoten
Die Daten des Vorgangs. Beispiel:
l
Die Beschriftung der angeklickten Schaltfläche, z. B. Anmelden
l
Die Beschriftung der ausgewählten Registerkarte, z. B. Anhänge
Der Pfad zu dem Fenster, in dem der Vorgang durchgeführt wurde. Beispiel:
l
l
Modul : Business Components .Net; Ansicht: EntityTypeViewControl; Ansicht:
ComponentStepsViewControl; Ansicht : DesignStepsViewControl
Formular : Details zu Komponentenschritt
CLIENT_START_
TIME
Die Startzeit des Vorgangs als datetime-Datentyp.
CLIENT_END_
TIME
Die Endzeit des Vorgangs als datetime-Datentyp.
CLIENT_START_
TIME_MS
Die Startzeit des Vorgangs in Millisekunden seit dem 01/01/1970.
CLIENT_TOTAL_
TIME
Die Zeit in Millisekunden, die zwischen Start und Ende des Vorgangs vergangen ist.
PERF_CLIENT_METHODS_CALLS
In dieser Tabelle werden die vom Client Method Call (Clientmethodenaufruf)-Monitor gesammelten
Daten gespeichert.
Die Tabelle enthält einen Datensatz für jeden Methodenaufruf, der von QC Sense überwacht wird. Die
überwachten Methoden sind von QC Sense vordefiniert. Jeder Methodenaufruf ist mit den folgenden
zugehörigen Datensätzen verknüpft:
l
l
l
l
Besitzervorgang. Der Vorgang, der während der Ausführung dieses Methodenaufrufs aktiv war.
Besitzermethodenaufruf. Die überwachte Methode, die während der Ausführung dieses
Methodenaufrufs aktiv war. Nullwerte sind zulässig.
Aufgerufene Methoden. Eine andere überwachte Methode, die, direkt oder indirekt, von diesem
Methodenaufruf aufgerufen wurde.
Anforderungen. Anforderungen, die, direkt oder indirekt, von diesem Methodenaufruf an den Server
gesendet wurden.
HP ALM (12.50)
Seite 216
Administratorhandbuch
Kapitel 12: QC Sense
Das Spaltenpräfix für die Tabelle lautet PCMC. Beispiel: PCMC_METHOD_CALL_ID.
SPALTENNAME
BESCHREIBUNG
METHOD_CALL_ID
Die dem Methodenaufruf zugewiesene, eindeutige GUID.
LOGIN_SESSION_ID
Die ID der Anmeldesitzung.
PROJECT_SESSION_ID
Die ID der Projektsitzung.
PROJECT
Der Domänen- und der Projektname im Format <Domänenname>/<Projektname> .
USER_NAME
Der Benutzername.
SEQUENCE
Die Sequenz des Methodenaufrufs im Kontext des Besitzervorgangs.
OWNER_OPERATION_ID
Die aktive Clientvorgang-ID beim Start des Methodenaufrufs.
OWNER_OPERATION_TYPE
Der Typ des Besitzervorgangs.
OWNER_OPERATION_DATA
Die Daten des Besitzervorgangs.
OWNER_OPERATION_CONTEXT
Der Kontext des Besitzervorgangs.
OWNER_METHOD_CALL_ID
Die aktive Methodenaufruf-ID beim Start des Methodenaufrufs (Nullwerte sind zulässig).
METHOD_NAME
Der Methodenname, z. B. Login.
CLASS_NAME
Der Klassenname, z. B. ConnectionManagementService.
MODULE_NAME
Der Modul/Assembly-Name, z. B. QCClient.Library.dll .
ADDITIONAL_DATA
Zusätzliche Daten, die vom Methodenaufruf hinzugefügt wurden.
CLIENT_START_TIME
Die Startzeit des Methodenaufrufs als datetime-Datentyp.
CLIENT_END_TIME
Die Endzeit des Methodenaufrufs als datetime-Datentyp.
CLIENT_START_TIME_MS
Die Startzeit des Vorgangs in Millisekunden seit dem 01/01/1970.
CLIENT_TOTAL_TIME
Die Zeit in Millisekunden, die zwischen Start und Ende des Vorgangs vergangen ist.
PERF_CLIENT_REQUESTS
In dieser Tabelle werden die vom Client Request (Clientanforderung)-Monitor gesammelten Daten
gespeichert.
Die Tabelle enthält einen Datensatz für jede Anforderung, die von dem Client an den Server gesendet
wurde. Jede Anforderung ist mit den folgenden zugehörigen Datensätzen verknüpft:
l
l
Besitzervorgang. Der Vorgang, der beim Senden der Anforderung an den Server aktiv war.
Besitzermethodenaufruf. Die überwachte Methode, die beim Senden der Anforderung an den Server
aktiv war. Nullwerte sind zulässig.
Der Anforderungsdatensatz enthält die folgenden Daten:
HP ALM (12.50)
Seite 217
Administratorhandbuch
Kapitel 12: QC Sense
l
l
Clientleistungsdaten, z. B. der Zeitpunkt, an dem der Client die Anforderung an den Server gesendet
hat.
Serverleistungsdaten, z. B. der Zeitpunkt, an dem der Server die Anforderung erhalten hat.
Das Spaltenpräfix für die Tabelle lautet PCR. Beispiel: PCR_REQUEST_ID.
SPALTENNAME
BESCHREIBUNG
REQUEST_ID
Die eindeutige GUID der Anforderung.
Hinweis: Dies ist gleichzeitig die GUID des Threads, der die Anforderung auf dem Server verarbeitet hat.
SEQUENCE
Die Sequenz der Anforderung im Kontext des Besitzervorgangs.
OWNER_
OPERATION_ID
Die Clientvorgang-ID, die beim Senden der Anforderung an den Server aktiv war.
OWNER_METHOD_
CALL_ID
Die überwachte Methode, die beim Senden der Anforderung an den Server aktiv war.
LOGIN_SESSION_ID
Die ID der Anmeldesitzung.
PROJECT_SESSION_
ID
Die ID der Projektsitzung.
PROJECT
Der Domänen- und der Projektname im Format <Domänenname>/<Projektname> .
USER_NAME
Der Benutzername.
REQUEST_TYPE
Der Anforderungstyp, z. B. PostBug.
CLIENT_START_
TIME
Der Zeitpunkt, an dem die Anforderung an den Server gesendet wurde, als datetime-Datentyp.
CLIENT_END_TIME
Der Zeitpunkt, an dem die Anforderung vom Server zurückgegeben wurde, als datetime-Datentyp.
CLIENT_START_
TIME_MS
Der Zeitpunkt, an dem die Anforderung an den Server gesendet wurde, in Millisekunden seit dem
CLIENT_TOTAL_
TIME
Die Zeit in Millisekunden, die zwischen dem Senden der Anforderung an den Server und der Reaktion
des Servers darauf vergangen ist.
SERVER_MACHINE_
NAME
Der ALM-Server, auf dem die Anforderung verarbeitet wurde.
SERVER_START_
TIME
Der Zeitpunkt, an dem der Server mit der Verarbeitung der Anforderung begonnen hat, als datetimeDatentyp.
SERVER_START_
TIME_MS
Der Zeitpunkt, an dem der Server mit der Verarbeitung der Anforderung begonnen hat, in
SERVER_TOTAL_
TIME
Die Zeit in Millisekunden, die der Server für die Verarbeitung der Anforderung benötigt hat.
SERVER_CPU_TIME
Die Gesamt-CPU-Zeit in Millisekunden, die für die Verarbeitung der Anforderung eingeplant wurde.
DB_TIME_AVG
Die durchschnittliche Zeit, die die Datenbank für die Verarbeitung einer SQL-Anweisung für diesen
Thread benötigt.
HP ALM (12.50)
01/01/1970.
Millisekunden seit dem 01/01/1970.
Seite 218
Administratorhandbuch
Kapitel 12: QC Sense
SPALTENNAME
BESCHREIBUNG
DB_TIME_MAX
Die maximale Zeit, die die Datenbank für die Verarbeitung einer SQL-Anweisung für diesen Thread
benötigt.
DB_TIME_MIN
Die minimale Zeit, die die Datenbank für die Verarbeitung einer SQL-Anweisung für diesen Thread
benötigt.
DB_TIME_COUNT
Die Anzahl der SQL-Anweisungen, die von der Datenbank für diesen Thread verarbeitet wurden.
FS_TIME_AVG
Die durchschnittliche Zugriffszeit auf das Dateisystem für diese Anforderung.
FS_TIME_MIN
Die minimale Zugriffszeit auf das Dateisystem für diese Anforderung.
FS_TIME_MAX
Die maximale Zugriffszeit auf das Dateisystem für diese Anforderung.
FS_TIME_COUNT
Die Anzahl der Zugriffe auf das Dateisystem (Lese-/Schreib- oder Löschzugriff auf eine Datei) für diese
Anforderung.
PERF_SERVER_THREADS
In dieser Tabelle werden die vom Server Thread (Serverthread)-Monitor gesammelten Daten
gespeichert.
Die Tabelle enthält einen Datensatz für jeden Thread, der auf dem Server ausgeführt wird. Es gibt vier
Threadkategorien:
l
REQUEST. Threads, die Webgate-Anforderungen verarbeiten.
l
JOB. Threads, die ALM-Aufträge ausführen.
l
ASYNC_TASK. Threads, die asynchrone ALM-Aufgaben ausführen.
l
NONE. Alle anderen Threads, z. B. Threads, die den Repository-Migrationsprozess ausführen.
Das Spaltenpräfix für die Tabelle lautet PCT. Beispiel: PCT_THREAD_ID.
SPALTENNAME
BESCHREIBUNG
THREAD_ID
Die eindeutige GUID des Threads.
SERVER_MACHINE_
NAME
Der ALM-Server, auf dem der Thread verarbeitet wurde.
THREADY_CATEGORY
Die Threadkategorie. Verfügbare Kategorien: REQUEST, JOB, ASYNC_TASK, NONE.
THREAD_TYPE
Der Threadtyp. Beispielsweise Anforderungstyp – PostBug, Auftragsname – CKeepAliveJob usw.
SERVER_START_TIME
Der Startzeitpunkt der Ausführung des Threads als datetime-Datentyp.
SERVER_START_
TIME_MS
Der Startzeitpunkt der Ausführung des Threads in Millisekunden seit dem 01/01/1970.
LOGIN_SESSION_ID
Die ID der Anmeldesitzung.
PROJECT_SESSION_ID
Die ID der Projektsitzung.
PROJECT
Der Domänen- und der Projektname im Format <Domänenname>/<Projektname> .
HP ALM (12.50)
Seite 219
Administratorhandbuch
Kapitel 12: QC Sense
SPALTENNAME
BESCHREIBUNG
USER_NAME
Der Benutzername.
SERVER_TOTAL_TIME
Die Zeit in Millisekunden, die der Server für die Verarbeitung des Threads benötigt hat.
SERVER_CPU_TIME
Die Gesamt-CPU-Zeit in Millisekunden, die für die Verarbeitung des Threads eingeplant wurde.
DB_TIME_AVG
Die durchschnittliche Zeit, die die Datenbank für die Verarbeitung einer SQL-Anweisung für diesen
Thread benötigt.
DB_TIME_MAX
Die maximale Zeit, die die Datenbank für die Verarbeitung einer SQL-Anweisung für diesen Thread
benötigt.
DB_TIME_MIN
Die minimale Zeit, die die Datenbank für die Verarbeitung einer SQL-Anweisung für diesen Thread
benötigt.
DB_TIME_COUNT
Die Anzahl der SQL-Anweisungen, die von der Datenbank für diesen Thread verarbeitet wurden.
FS_TIME_AVG
Die durchschnittliche Zugriffszeit auf das Dateisystem für diesen Thread.
FS_TIME_MIN
Die minimale Zugriffszeit auf das Dateisystem für diesen Thread.
FS_TIME_MAX
Die maximale Zugriffszeit auf das Dateisystem für diesen Thread.
FS_TIME_COUNT
Die Anzahl der Zugriffe auf das Dateisystem (Lese-/Schreib- oder Löschzugriff auf eine Datei) für
diesen Thread.
PERF_SERVER_SQLS
In dieser Tabelle werden die vom Server SQL (Server-SQL)-Monitor gesammelten Daten gespeichert.
Sie können die Daten in dieser Tabelle in Bezug auf die durchgeführten Benutzeraktionen (gespeichert
in der Tabelle PERF_CLIENT_OPERATIONS) und die daraus resultierenden Anforderungen (gespeichert in
der Tabelle PERF_CLIENT_REQUESTS) überprüfen.
Die Tabelle enthält einen Datensatz für jede SQL-Anweisung, die auf dem Server ausgeführt wird. Das
Spaltenpräfix für die Tabelle lautet PSS. Beispiel: PSS_SQL_ID.
SPALTENNAME
BESCHREIBUNG
SQL_ID
Die eindeutige SQL-GUID.
SERVER_MACHINE_
NAME
Der ALM-Server, auf dem diese SQL-Anweisung ausgeführt wurde.
THREAD_ID
Die ID des Threads, in dessen Kontext die SQL-Anweisung ausgeführt wurde.
THREAD_CATEGORY
Die Threadkategorie.
THREAD_TYPE
Der Threadtyp.
PROJECT
Der Domänen- und der Projektname im Format <Domänenname>/<Projektname> .
USER_NAME
Der Benutzername.
HP ALM (12.50)
Seite 220
Administratorhandbuch
Kapitel 12: QC Sense
SPALTENNAME
BESCHREIBUNG
SQL_TYPE
Der Typ der SQL-Anweisung, z. B.: `executeQuery' und `executeUpdate'.
RECORD_COUNT
Die Anzahl der Datensätze, die durch diese SQL-Anweisung hinzugefügt, gelöscht oder abgerufen
wurden.
START_TIME
Die Startzeit der SQL-Anweisung als datetime-Datentyp.
START_TIME_MS
Die Startzeit der SQL-Anweisung in Millisekunden seit dem 01/01/1970.
TOTAL_TIME
Die Zeit in Millisekunden, die für die Ausführung der SQL-Anweisung benötigt wurde.
SQL_STRING
Die eigentliche SQL-Zeichenkette.
PERF_SERVER_GENERAL_MEASURES
In dieser Tabelle werden die vom Monitor Server General (Allgemeines Serververhalten) gesammelten
Daten gespeichert.
Die Tabelle enthält aggregierte Daten über das ALM-Serververhalten. Jeder Datensatz beschreibt einen
einzelnen Messwert auf einem einzelnen ALM-Knoten innerhalb eines bestimmten Zeitrahmens. Das
Spaltenpräfix für die Tabelle lautet PSGM. Beispiel: PSGM_SERVER_MACHINE_NAME.
SPALTENNAME
BESCHREIBUNG
SERVER_MACHINE_NAME
Der ALM-Server, auf dem die Daten gesammelt wurden.
START_TIME
Die Startzeit des Zeitrahmens für den Datensatz.
END_TIME
Die Endzeit des Zeitrahmens für den Datensatz.
MEASURE_NAME
Der Name des Messwerts.
Verfügbare Werte:
l
MEMORY_USAGE
l
ACTIVE_THREADS
l
ACTIVE_PROJECT_SESSION
l
THREAD_TOTAL_TIME
l
THREAD_CPU_TIME
l
FREC_REQUEST_CALL_TOTAL_TIME
l
DB_TIME
l
FS_TIME
AVG
Der für den Zeitrahmen gemessene Durchschnittswert.
MIN
Der für den Zeitrahmen gemessene Minimalwert.
HP ALM (12.50)
Seite 221
Administratorhandbuch
Kapitel 12: QC Sense
SPALTENNAME
BESCHREIBUNG
MAX
Der für den Zeitrahmen gemessene Maximalwert.
COUNT
Gibt an, wie oft der Messwert innerhalb des Zeitrahmens berechnet wurde.
PERF_SERVER_THREAD_TYPES
In dieser Tabelle werden die vom Server Thread Type (Serverthreadtyp)-Monitor gesammelten Daten
gespeichert.
Die Tabelle enthält aggregierte Daten zu Serverthreads. Jeder Datensatz beschreibt ein einzelnes
Threadtypverhalten auf einem einzelnen ALM-Knoten innerhalb eines bestimmten Zeitrahmens und
ALM-Projekts. Das Spaltenpräfix für die Tabelle lautet PSTT, beispielsweise PSTT_SERVER_MACHINE_
NAME..
SPALTENNAME
BESCHREIBUNG
SERVER_MACHINE_NAME
Der ALM-Server, auf dem die Daten gesammelt wurden.
START_TIME
Die Startzeit des Zeitrahmens für den Datensatz.
END_TIME
Die Endzeit des Zeitrahmens für den Datensatz.
THREAD_CATEGORY
Die Threadkategorie. Verfügbare Kategorien: REQUEST, JOB, ASYNC_TASK, NONE.
THREAD_TYPE
Der Threadtyp. Beispielsweise Anforderungstyp – PostBug, Auftragsname – CKeepAliveJob
usw.
PROJECT
Der Domänen- und der Projektname im Format <Domänenname>/<Projektname> .
SERVER_TOTAL_TIME_
AVG
Die durchschnittliche Zeit in Millisekunden, die der Server für die Verarbeitung eines Threads
benötigt hat.
SERVER_TOTAL_TIME_
MIN
Die minimale Zeit in Millisekunden, die der Server für die Verarbeitung eines Threads benötigt
hat.
SERVER_TOTAL_TIME_
MAX
Die maximale Zeit in Millisekunden, die der Server für die Verarbeitung eines Threads benötigt
hat.
SERVER_TOTAL_TIME_
COUNT
Die Anzahl der Threads, die auf dem Server ausgeführt werden.
SERVER_CPU_TIME_AVG
Die durchschnittliche CPU-Zeit in Millisekunden, die für die Verarbeitung eines Threads
eingeplant wurde.
SERVER_CPU_TIME_MIN
Die minimale CPU-Zeit in Millisekunden, die für die Verarbeitung eines Threads eingeplant
wurde.
SERVER_CPU_TIME_MAX
Die maximale CPU-Zeit in Millisekunden, die für die Verarbeitung eines Threads eingeplant
wurde.
SERVER_CPU_TIME_
COUNT
Die Anzahl der Threads, die auf dem Server ausgeführt werden.
HP ALM (12.50)
Seite 222
Administratorhandbuch
Kapitel 12: QC Sense
SPALTENNAME
BESCHREIBUNG
DB_TIME_AVG
Die durchschnittliche Zeit für die Verarbeitung einer SQL-Anweisung.
DB_TIME_MIN
Die minimale Zeit für die Verarbeitung einer SQL-Anweisung.
DB_TIME_MAX
Die maximale Zeit für die Verarbeitung einer SQL-Anweisung.
DB_TIME_COUNT
Die Anzahl der SQL-Anweisungen, die von der Datenbank verarbeitet wurden.
FS_TIME_AVG
Die durchschnittliche Zugriffszeit auf das Dateisystem.
FS_TIME_MIN
Die minimale Zugriffszeit auf das Dateisystem.
FS_TIME_MAX
Die maximale Zugriffszeit auf das Dateisystem.
FS_TIME_COUNT
Die Anzahl der Zugriffe auf das Dateisystem (Lese-/Schreib- oder Löschzugriff auf eine Datei).
HP ALM (12.50)
Seite 223
Administratorhandbuch
Kapitel 12: QC Sense
HP ALM (12.50)
Seite 224
Kapitel 13: Installieren von HP ALM-Tools und Add-Ins
HP Application Lifecycle Management (ALM) bietet Integrations- und Synchronisationslösungen für Tools
von HP und Drittanbietern. Um ALM in andere Tools zu integrieren, müssen Sie ein Add-In von der Seite
mit HP Application Lifecycle Management ALM-Tools oder der Seite mit HP Application Lifecycle
Management-Add-Ins installieren.
Hinweis: Wenn Sie ALM in ein anderes Tool integrieren, können Sie überprüfen, ob Sie eine
unterstützte Version des Tools verwenden. Klicken Sie auf Hilfe > Neuerungen, und wählen Sie die
entsprechende Integrationsmatrix aus.
Die folgenden ALM-Tools stehen zur Verfügung:
l
l
l
l
l
HP ALM Connectivity. Dieses Add-In ermöglicht die Integration von ALM in andere Tools.
HP ALM Lab Service. Dieses Add-In ermöglicht die Auslösung von Funktionstests und
Wartungsaufgaben auf einem Testhost mit HP ALM. Installieren und konfigurieren Sie den HP ALM
Lab Service-Agenten auf Funktionstesttools (wie VAPI und QuickTest Professional), die eine
Verbindung mit Lab Management herstellen müssen.
HP ALM Client Registration. Mit diesem Add-In werden ALM-Komponenten auf dem Clientcomputer
registriert, sodass Sie andere HP-Testtools, Testtools von Drittanbietern und eigene Testtool
verwenden können.
Shared Deployment for Virtual Environments. Mit diesem Add-In werden ALM-Komponenten an
einem freigegebenen Speicherort bereitgestellt, auf den alle Benutzer zugreifen können. Dies ist
nützlich, wenn Benutzer über eine virtuelle Umgebung wie Citrix oder VMware eine Verbindung mit
ALM herstellen.
Webgate Customization. Dieses Add-In ermöglicht das Anpassen von Webgate-Clientkomponenten.
So installieren Sie ein ALM-Tool:
1. Wählen Sie im ALM-Hauptfenster Hilfe > ALM-Tools aus. Die Seite HP Application Lifecycle
Management-Tools wird geöffnet.
HP ALM (12.50)
Seite 225
Administratorhandbuch
Kapitel 13: Installieren von HP ALM-Tools und -Add-Ins
2. Klicken Sie auf den Link für ein Tool. Eine Seite mit zusätzlichen Informationen über das Tool wird
geöffnet. Wenn Sie auf den Link Weitere HP ALM-Add-Ins klicken, wird die Add-Ins-Seite mit HP
Application Lifecycle Management-Ressourcen geöffnet. Dort können Sie zusätzliche Add-Ins
auswählen.
3. Klicken Sie auf den Link zum Tool, um Anweisungen zur Verwendung des Tools zu erhalten.
Tipp: Sie können auch auf den Link einer Erweiterung klicken, um die Dokumentation für die
Erweiterung anzuzeigen.
4. Befolgen Sie die Anweisungen auf dem Bildschirm, um das Tool herunterzuladen und zu installieren.
So installieren Sie ein ALM-Add-In:
Wählen Sie im ALM-Hauptfenster Hilfe > ALM-Add-Ins aus. Die Add-Ins-Seite mit HP Application
Lifecycle Management-Ressourcen wird geöffnet. Dort können Sie zusätzliche Add-Ins auswählen.
HP ALM (12.50)
Seite 226
Teil 2: Projektanpassung
HP ALM (12.50)
Seite 227
HP ALM (12.50)
Seite 228
Kapitel 14: Projektanpassung auf einen Blick
Als HP Application Lifecycle Management (ALM)-Projektadministrator verwenden Sie die
Projektanpassung, um den Zugriff auf ein Projekt zu steuern. Hierbei definieren Sie, welche Benutzer
auf das Projekt zugreifen können, und legen fest, welche Arten von Aufgaben jeder Benutzer
durchführen kann. Außerdem können Sie das Projekt so anpassen, dass es den speziellen
Anforderungen Ihres Unternehmens entspricht.
Projektübergreifende Anpassung: Als ALM-Vorlagenadministrator können Sie ein Vorlagenprojekt
anpassen und die Änderungen mithilfe der projektübergreifenden Anpassung auf ein oder mehrere
ALM-Projekte anwenden. Auf diese Weise können Sie Richtlinien und Verfahren projektübergreifend in
Ihrem Unternehmen standardisieren. Weitere Informationen finden Sie unter "Projektübergreifende
Anpassung" auf Seite 297.
ALM-Editionen: Die projektübergreifende Anpassung steht in der Quality Center Enterprise Edition
nicht zur Verfügung. Weitere Informationen über ALM-Editionen und deren Funktionen finden Sie im
HP Application Lifecycle Management-Benutzerhandbuch.
Dieses Kapitel umfasst die folgenden Themen:
•
•
•
Starten der Projektanpassung
230
Informationen über das Fenster für die Projektanpassung
232
Speichern von Anpassungsänderungen
234
HP ALM (12.50)
Seite 229
Administratorhandbuch
Kapitel 14: Projektanpassung auf einen Blick
Starten der Projektanpassung
Sie können ALM-Projekte über das Fenster für die Projektanpassung anpassen.
Hinweis: Benutzer, die der Gruppe Viewer angehören, können im Fenster für die Projektanpassung
keine Einstellungen anzeigen oder ändern, ausgenommen die Einstellungen auf der Seite
Benutzereigenschaften.
So starten Sie die Projektanpassung:
1. Öffnen Sie den Webbrowser und geben Sie den ALM-URL ein:
http://<ALM-Servername>[:<Anschlussnummer>]/qcbin. Das HP Application Lifecycle
Management-Optionenfenster wird geöffnet.
2. Klicken Sie auf den Link ALM-Desktop-Client.
Wenn Sie ALM zum ersten Mal ausführen, werden Dateien auf Ihren Clientcomputer
heruntergeladen. Anschließend führt ALM eine Versionsüberprüfung durch. Steht eine neuere
Version auf dem Server zur Verfügung, werden die aktualisierten Dateien auf den Clientcomputer
heruntergeladen.
l
l
l
Windows 7/2008R2/2012: Wenn Sie keine Administratorrechte auf Ihrem Computer haben
und eine Sicherheitswarnung angezeigt wird, klicken Sie auf Nicht installieren.
Anschließend wird der Installationsbildschirm angezeigt.
Wenn das Herunterladen von Dateien über Ihren Webbrowser nicht zugelassen ist, können
Sie die Dateien über das HP ALM Client MSI Generator-Add-In von der Seite mit HP
Application Lifecycle Management-Add-Ins (Hilfe > Add-Ins) installieren.
Wenn Sie ALM über eine virtuelle Umgebung wie Citrix oder VMware ausführen, kann nur
der Systemadministrator eine neue Version installieren.
Nachdem die ALM-Version überprüft und die Dateien gegebenenfalls aktualisiert wurden, wird das
ALM-Anmeldefenster geöffnet.
HP ALM (12.50)
Seite 230
Administratorhandbuch
Kapitel 14: Projektanpassung auf einen Blick
Hinweis: Wenn ALM für eine externe Authentifizierung konfiguriert wurde, werden die Felder
für den Namen und das Passwort nicht in diesem Fenster angezeigt. Fahren Sie mit Schritt 7
fort.
3. Geben Sie im Feld Anmeldename Ihren Benutzernamen ein.
Wenn Sie den Namen eines Benutzers eingeben, der nicht über Administratorrechte für ein
bestimmtes Projekt verfügt, können Sie nur die Anpassungsfunktionen ausführen, die für diese
Benutzergruppe zur Verfügung stehen. Weitere Informationen finden Sie unter "Informationen
über das Verwalten von Benutzergruppen und Berechtigungen" auf Seite 244.
4. Geben Sie im Feld Passwort Ihr Passwort ein. Sollten Sie das Passwort vergessen haben, klicken Sie
auf den Link Passwort vergessen. Weitere Informationen finden Sie im HP Application Lifecycle
Management-Benutzerhandbuch.
Nachdem Sie sich an ALM angemeldet haben, können Sie im Fenster Projektanpassung Ihr
Passwort ändern. Weitere Informationen finden Sie im HP Application Lifecycle ManagementBenutzerhandbuch. Darüber hinaus können Site-Administratoren das Passwort eines Benutzers in
der Site Administration ändern. Weitere Informationen finden Sie unter "Erstellen und Ändern von
Passwörtern" auf Seite 150.
5. Aktivieren Sie das Kontrollkästchen Automatisch bei letzter Domäne und letztem Projekt auf
diesem Computer anmelden, wenn Sie möchten, dass die ALM-Anmeldung automatisch beim
letzten Projekt erfolgt, in dem Sie gearbeitet haben.
6. Klicken Sie auf Authentifizieren. ALM überprüft den Benutzernamen und das Passwort und stellt
fest, auf welche Domänen und Projekte Sie Zugriff haben. Falls Sie die automatische Anmeldung
aktiviert haben, wird ALM geöffnet.
7. Wählen Sie in der Liste Domäne eine Domäne aus. Standardmäßig wird die Domäne angezeigt, in
der Sie zuletzt gearbeitet haben.
8. Wählen Sie in der Liste Projekt ein Projekt aus. Standardmäßig wird das Projekt angezeigt, in dem
Sie zuletzt gearbeitet haben.
9. Klicken Sie auf Anmelden. ALM zeigt das Modul an, in dem Sie in der vorhergehenden Sitzung
HP ALM (12.50)
Seite 231
Administratorhandbuch
Kapitel 14: Projektanpassung auf einen Blick
gearbeitet haben.
10. Klicken Sie im Mastertitel auf
und wählen Sie Anpassen aus. Weitere Informationen finden Sie
unter "Informationen über das Fenster für die Projektanpassung" unten.
11. Um das Fenster für die Projektanpassung zu schließen und zu Ihrem ALM-Projekt zurückzukehren,
klicken Sie auf die Schaltfläche Zurück in der rechten oberen Ecke des Fensters.
Wenn Sie Änderungen an der Projektanpassung vorgenommen haben, wird das Dialogfeld
Anpassungsänderungen geöffnet. Weitere Informationen finden Sie unter "Speichern von
Anpassungsänderungen" auf Seite 234.
Informationen über das Fenster für die
Projektanpassung
Als ALM-Projektadministrator können Sie das Fenster für die Projektanpassung verwenden, um ein
Projekt an die speziellen Anforderungen Ihres Unternehmens anzupassen.
Überlegungen, die Sie bei Änderungen an der Projektanpassung berücksichtigen sollten, sind unter
"Speichern von Anpassungsänderungen" auf Seite 234 aufgeführt.
Das Fenster für die Projektanpassung enthält die folgenden Links:
Hinweis: Wenn Sie in einem Vorlagenprojekt arbeiten, wird bei einigen Links (Freigegeben) nach
dem Namen angezeigt. Dies gibt an, dass die auf dieser Seite durchgeführte Anpassung auch auf
verknüpfte Projekte angewendet wird. Weitere Informationen finden Sie unter
"Projektübergreifende Anpassung" auf Seite 297.
Verknüpfung
Beschreibung
Benutzereigenschaften
Alle Benutzer können diese Option verwenden, um ihre Benutzereigenschaften und ihr Passwort zu
ändern. Weitere Informationen finden Sie im HP Application Lifecycle Management-
Benutzerhandbuch.
Mithilfe der Registerkarte Standortbenutzer in der Site Administration kann ein Site-
HP ALM (12.50)
Seite 232
Administratorhandbuch
Kapitel 14: Projektanpassung auf einen Blick
Verknüpfung
Beschreibung
Administrator die Eigenschaften und das Passwort eines Benutzers überschreiben und ändern.
Weitere Informationen finden Sie unter "Aktualisieren von Benutzerdetails" auf Seite 148 und
unter "Erstellen und Ändern von Passwörtern" auf Seite 150. Ein Projektadministrator kann die
Eigenschaften eines Benutzers erst in der Projektanpassung ändern, wenn der Parameter ALLOW_
UPDATE_USER_PROPERTIES_FROM_CUSTOMIZATION auf Y gesetzt ist.
Projektbenutzer
Sie können Benutzer zu einem ALM-Projekt hinzufügen oder sie daraus entfernen. Außerdem
können Sie Benutzer zu Benutzergruppen zuweisen, um die Zugriffsberechtigungen für Benutzer
einzuschränken. Weitere Informationen finden Sie unter "Verwalten von Benutzern in einem
Projekt" auf Seite 237.
Hinweis: In der Site Administration können Sie ALM-Benutzer erstellen und
Benutzereigenschaften definieren. Weitere Informationen finden Sie unter "Verwalten von
ALM-Benutzern" auf Seite 137.
Gruppen und
Berechtigungen
Sie können Benutzergruppen Berechtigungen zuweisen, indem Sie Berechtigungseinstellungen
festlegen. Hierzu gehören das Festlegen von Übergangsregeln und das Ausblenden von Daten.
Weitere Informationen finden Sie unter "Verwalten von Benutzergruppen und Berechtigungen"
auf Seite 243.
Modulzugriff
Sie können die Module steuern, auf die jede Benutzergruppe zugreifen kann. Indem Sie verhindern,
dass die Benutzer auf nicht erforderliche Module zugreifen, können Sie die ALM-Lizenzen besser
nutzen. Weitere Informationen finden Sie unter "Anpassen des Modulzugriffs für
Benutzergruppen" auf Seite 256.
Projektentitäten
Sie können das ALM-Projekt an Ihre Umgebung anpassen. Ein Projekt kann Systemfelder und
benutzerdefinierte Felder enthalten. Systemfelder können geändert werden. Benutzerdefinierte
Felder können hinzugefügt, geändert und gelöscht werden. Weitere Informationen finden Sie
unter "Anpassen von Projektentitäten" auf Seite 258.
Anforderungstypen
Sie können Ihrem ALM-Projekt Anforderungstypen hinzufügen. Außerdem können Sie festlegen,
welche Felder verfügbar und welche Felder für jeden Anforderungstyp erforderlich sind. Weitere
Informationen finden Sie unter "Anpassen von Projektanforderungstypen" auf Seite 267.
Risikobasiertes
Qualitäts-Management
Sie können die Kriterien und Kriterienwerte für risikobasierte Tests ebenso anpassen wie den
Standardtestaufwand und -testebenen. Weitere Informationen finden Sie unter "Anpassen des
risikobasierten Qualitäts-Managements" auf Seite 281.
Projektlisten
Sie können einem Projekt angepasste Feldlisten hinzufügen. Eine Feldliste enthält die Werte, die der
Benutzer in Systemfelder oder benutzerdefinierte Felder eingeben kann. Weitere Informationen
finden Sie unter "Anpassen von Projektlisten" auf Seite 272.
Automail
Sie können Regeln für automatische E-Mail-Benachrichtigungen festlegen, um Benutzer über
Fehlerkorrekturmaßnahmen zu informieren. Weitere Informationen finden Sie unter
"Konfigurieren von Automail" auf Seite 277.
Alarmregeln
Sie können Alarmregeln für Ihr Projekt aktivieren. Dies bewirkt, dass ALM einen Alarm erstellt und
eine E-Mail sendet, wenn Änderungen an dem Projekt vorgenommen werden. Weitere
Informationen finden Sie unter "Aktivieren von Alarmregeln" auf Seite 293.
Workflow
Sie können Skripts erzeugen, um allgemein erforderliche Anpassungen in den Feldern der
Dialogfelder des Moduls Fehler vorzunehmen. Weitere Informationen finden Sie unter "Erzeugen
HP ALM (12.50)
Seite 233
Administratorhandbuch
Kapitel 14: Projektanpassung auf einen Blick
Verknüpfung
Beschreibung
von Workflow-Skripts" auf Seite 367.
Außerdem können Sie Skripts erstellen, um die Dialogfelder in einem beliebigen Modul anzupassen,
und die Aktionen zu steuern, die ein Benutzer durchführen kann. Weitere Informationen finden Sie
unter "Workflow-Anpassung auf einen Blick" auf Seite 379.
Projektplanung und verfolgung
Sie können KPIs für die Projektplanung und -verfolgung erstellen und anpassen. Weitere
Informationen finden Sie unter "Anpassen von KPIs der Projektplanung und -verfolgung" auf
Seite 311.
ALM-Editionen: Der Link Projektplanung und -verfolgung in der Projektanpassung ist in
ALM-Edition verfügbar. Weitere Informationen über ALM-Editionen und deren Funktionen
finden Sie im HP Application Lifecycle Management-Benutzerhandbuch.
Projektberichtvorlagen Sie können Berichtvorlagen erstellen und anpassen, die Projektbenutzer vorlagenbasierten
Berichten zuweisen können. Weitere Informationen finden Sie unter "Projektberichtvorlagen"
auf Seite 319.
Business Process
Testing
Sie haben die Möglichkeit, Business Process Testing und BPT - Kit für gepackte Apps zu
konfigurieren. Weitere Informationen finden Sie unter "Konfigurieren von Business Process
Testing" auf Seite 359.
Geschäftsansichten
Sie können Geschäftsansichten erstellen, die als Grundlage für das Erstellen von Berichten im
Modul Analyseansicht verwendet werden können. Weitere Informationen finden Sie unter
Geschäftsansichten.
Sprinter
Sie können Einstellungen für die Arbeit mit HP Sprinter konfigurieren, um manuelle Tests in ALM
durchzuführen. Weitere Informationen finden Sie unter "Konfigurieren von Sprinter" auf Seite
363.
ALM-Editionen: Der Sprinter -Link in der Projektanpassung steht für Performance Center
Edition nicht zur Verfügung. Weitere Informationen über ALM-Editionen und deren
Funktionen finden Sie im HP Application Lifecycle Management-Benutzerhandbuch.
IDE Connector
Customizer
Sie können die erforderlichen Anpassungen für die Arbeit mit Application Lifecycle Intelligence
vornehmen.
Hinweis: Dieser Link ist nur verfügbar, wenn Sie die ALM-Entwicklererweiterung aktivieren.
Weitere Informationen über das Aktivieren von Erweiterungen finden Sie unter "Aktivieren
von Erweiterungen für ein Projekt" auf Seite 75. Wechseln Sie zum Herunterladen der
Dokumentation für IDE Connector Customizer zur Seite mit HP ALM-Add-Ins, die Sie über
Hilfe > Add-Ins aufrufen können.
Speichern von Anpassungsänderungen
Als Projektadministrator können Sie eine Anpassungsänderung entweder als bedeutende Änderung
oder als geringfügige Änderung speichern. Von der ausgewählten Option hängt ab, ob die Anpassung
neu geladen wird, wenn ein Benutzer nach Ablauf einer Sitzung die Verbindung erneut herstellt.
HP ALM (12.50)
Seite 234
Administratorhandbuch
Kapitel 14: Projektanpassung auf einen Blick
l
Bedeutende Änderung (Standard). Wenn eine Benutzersitzung abläuft und der Benutzer versucht,
die Verbindung wiederherzustellen, wird die Anpassung neu geladen.
Es empfiehlt sich, diese Option nur für kritische Änderungen zu verwenden, die Benutzern so schnell
wie möglich zugänglich gemacht werden sollen. Indem Sie bedeutende Änderungen einschränken,
ermöglichen Sie Benutzern die schnelle Wiederherstellung der Verbindung, ohne dass die Anpassung
neu geladen wird. Sie können diese Option beispielsweise verwenden, wenn ein erforderliches
benutzerdefiniertes Feld hinzugefügt wurde.
l
Geringfügige Änderung. Wenn eine Benutzersitzung abläuft und der Benutzer versucht, die
Verbindung wiederherzustellen, wird die Anpassung nicht neu geladen.
Wenn seit der letzten Anmeldung mindestens eine bedeutende Anpassungsänderung durchgeführt
wurde, wird die Anpassung neu geladen, wenn ein Benutzer die Verbindung wiederherstellt. Weitere
Informationen finden Sie unter dem Standortparameter DISPLAY_LAST_USER_INFO. Diese umfasst
alle bedeutenden und geringfügigen Anpassungsänderungen, die zwischen der letzten Anmeldung
des Benutzers und der aktuellen Anmeldung durchgeführt wurden.
So wählen Sie eine Speicheroption für eine Anpassungsänderung aus:
1. Klicken Sie, nachdem Sie Änderungen in der Projektanpassung vorgenommen haben, auf die
Schaltfläche Zurück, um das Fenster zur Projektanpassung zu schließen. Das Dialogfeld
Anpassungsänderungen wird geöffnet.
2. Wählen Sie eine Speicheroption aus und klicken Sie auf OK, um die Projektanpassung zu beenden
und zu Ihrem ALM-Projekt zurückzukehren.
HP ALM (12.50)
Seite 235
Administratorhandbuch
Kapitel 14: Projektanpassung auf einen Blick
HP ALM (12.50)
Seite 236
Kapitel 15: Verwalten von Benutzern in einem
Projekt
Als HP Application Lifecycle Management (ALM)-Projektadministrator können Sie den Zugriff auf ein
Projekt steuern, indem Sie definieren, welche Benutzer sich bei einem Projekt anmelden können, und
festlegen, welche Arten von Aufgaben diese Benutzer durchführen können.
Dieses Kapitel umfasst die folgenden Themen:
•
•
•
•
Informationen über das Verwalten von Benutzern in einem Projekt
238
Hinzufügen eines Benutzers zu einem Projekt
238
Zuweisen von Benutzern zu einer Benutzergruppe
239
Entfernen eines Benutzers aus einem Projekt
241
HP ALM (12.50)
Seite 237
Administratorhandbuch
Kapitel 15: Verwalten von Benutzern in einem Projekt
Informationen über das Verwalten von Benutzern in
einem Projekt
Sie müssen für jedes ALM-Projekt aus der allgemeinen ALM-Benutzerliste eine Liste der gültigen
Benutzer erstellen.
Hinweis: Die Benutzerliste wird in der Site Administration erstellt. Weitere Informationen finden
Sie unter "Verwalten von ALM-Benutzern" auf Seite 137.
Anschließend müssen Sie die einzelnen Projektbenutzer einer Benutzergruppe zuweisen. Jede
Benutzergruppe verfügt über Berechtigungen, um bestimmte ALM-Aufgaben auszuführen.
Hinzufügen eines Benutzers zu einem Projekt
Sie können einem ALM-Projekt neue Benutzer hinzufügen.
So fügen Sie einem Projekt einen neuen Benutzer hinzu:
1. Klicken Sie im linken Ausschnitt des Fensters zur Projektanpassung auf Projektbenutzer. Die Seite
Projektbenutzer wird geöffnet.
Tipp: Sie können auf die Spalte Name klicken, um die Sortierreihenfolge der Benutzernamen
von aufsteigend in absteigend zu ändern. Darüber hinaus können Sie auf die Spalte
Vollständiger Name klicken, um statt des Benutzernamens den vollständigen Benutzernamen
als Sortierkriterium zu verwenden.
2. Klicken Sie auf den Pfeil neben der Schaltfläche Benutzer hinzufügen. Verwenden Sie eine der
folgenden Optionen, um dem Projekt Benutzer hinzuzufügen:
l
Wählen Sie Benutzer nach Namen hinzufügen aus, um einen vorhandenen Benutzer durch
Eingabe des Benutzernamens hinzuzufügen. Das Dialogfeld Benutzer hinzufügen wird geöffnet.
Geben Sie den Benutzernamen des Benutzers ein, der in der Site Administration für dieses
HP ALM (12.50)
Seite 238
Administratorhandbuch
Kapitel 15: Verwalten von Benutzern in einem Projekt
Projekt definiert wurde. Klicken Sie auf OK.
l
Wählen Sie Neuen Benutzer zu Standort hinzufügen aus, um in der Liste Standortbenutzer
einen neuen Benutzer zu erstellen und diesen dem Projekt hinzuzufügen. Geben Sie im
Dialogfeld Neuen Benutzer zu Standort hinzufügen die Details des neuen Benutzers ein und
klicken Sie auf OK.
Hinweis: Für die Authentifizierung per Smartcard geben Sie die E-Mail-Adresse der Smart
Card im Feld E-Mail und den allgemeinen Namen (CN) der Smartcard im Feld Beschreibung
ein. Für Single-Sign-On (SSO-Authentifizierung) geben Sie die E-Mail-Adresse sowie den
Benutzernamen im Feld Beschreibung ein.
Falls diese Option nicht zur Verfügung steht, können Sie sie aktivieren, indem Sie in der Site
Administration den Parameter ADD_NEW_USERS_FROM_PROJECT festlegen. Weitere
Informationen finden Sie unter "Festlegen von ALM-Konfigurationsparametern" auf Seite 181.
l
Wählen Sie Benutzer vom Standort hinzufügen aus, um vorhandene Benutzer aus der Liste
Standortbenutzer hinzuzufügen. Im Dialogfeld Benutzer vom Standort hinzufügen können Sie
die Benutzer auswählen, die dem Projekt hinzugefügt werden sollen.
Sie können die Benutzerliste aktualisieren, indem Sie auf die Schaltfläche Aktualisieren klicken,
oder mit der Schaltfläche Suchen nach den Namen vorhandener Benutzer suchen. Klicken Sie
auf OK.
Die Benutzer werden der Liste Projektbenutzer hinzugefügt und die Benutzerdetails auf der
Registerkarte Details angezeigt. Die Benutzerdetails werden in der Site Administration definiert.
Weitere Informationen finden Sie unter "Aktualisieren von Benutzerdetails" auf Seite 148.
3. Klicken Sie auf Speichern, um die auf der Seite Projektbenutzer vorgenommenen Änderungen zu
speichern.
Zuweisen von Benutzern zu einer Benutzergruppe
Nachdem Sie einen Benutzer zu dem Projekt hinzugefügt haben, können Sie den Benutzer einer oder
mehreren Benutzergruppen zuweisen. Standardmäßig werden neue Benutzer dem Projekt als Mitglieder
der Benutzergruppe Viewer zugewiesen.
Sie können einen Benutzer einer standardmäßigen oder einer angepassten Benutzergruppe zuweisen.
Weitere Informationen über das Anpassen einer Benutzergruppe finden Sie unter "Verwalten von
Benutzergruppen und Berechtigungen" auf Seite 243. Sie können die Zugriffsrechte vorhandener
Benutzer jederzeit ändern, indem Sie die Benutzergruppe ändern, der die Benutzer zugewiesen sind.
Tipp: Darüber hinaus können Sie auch die Seite Gruppen und Berechtigungen verwenden, um die
Benutzer Benutzergruppen zuzuweisen. Weitere Informationen finden Sie unter "Zuweisen von
Benutzern zu Gruppen" auf Seite 246.
So weisen Sie einen Benutzer einer Benutzergruppe zu:
HP ALM (12.50)
Seite 239
Administratorhandbuch
Kapitel 15: Verwalten von Benutzern in einem Projekt
1. Klicken Sie im linken Ausschnitt des Fensters zur Projektanpassung auf Projektbenutzer. Die Seite
Projektbenutzer wird geöffnet.
2. Wählen Sie in der Liste Projektbenutzer den Benutzer aus, den Sie einer Benutzergruppe
hinzufügen möchten. Die Benutzereigenschaften (Name, E-Mail, Telefonnummer und
Beschreibung) werden auf der Registerkarte Details angezeigt. Die E-Mail-Adresse ist wichtig,
damit der Benutzer Benachrichtigungen zu Fehlern, Tests, Anforderungen und Testreihen per EMail erhalten kann.
Die Benutzerdetails werden in der Site Administration definiert. Weitere Informationen finden Sie
unter "Aktualisieren von Benutzerdetails" auf Seite 148.
3. Klicken Sie auf die Registerkarte Mitgliedschaft.
4. Um den ausgewählten Benutzer einer Benutzergruppe zuzuweisen, klicken Sie in der Liste Kein
Mitglied von auf den Namen der Benutzergruppe und dann auf die Schaltfläche mit dem nach
rechts zeigenden Pfeil
.
5. Um den Benutzer aus der aktuell ausgewählten Benutzergruppe zu entfernen, klicken Sie in der
Liste Mitglied von auf den Namen der Benutzergruppe und dann auf die Schaltfläche mit dem nach
links zeigenden Pfeil
.
Hinweis: Die Liste Mitglied von darf nicht leer sein. Ein Benutzer muss mindestens einer
Benutzergruppe angehören.
6. Um alle Benutzergruppen einer Liste in die andere zu verschieben, klicken Sie auf die
Doppelpfeilschaltflächen
.
7. Klicken Sie auf Speichern, um die auf der Seite Projektbenutzer vorgenommenen Änderungen zu
speichern.
HP ALM (12.50)
Seite 240
Administratorhandbuch
Kapitel 15: Verwalten von Benutzern in einem Projekt
Entfernen eines Benutzers aus einem Projekt
Benutzer, die nicht mehr an einem Projekt arbeiten, sollten entfernt werden, um die Projektsicherheit
zu gewährleisten. Beim Entfernen eines Benutzers aus einem Projekt wird dieser nicht aus der Liste der
ALM-Benutzer in der Site Administration gelöscht.
So entfernen Sie einen Benutzer aus einem Projekt:
1. Klicken Sie im linken Ausschnitt des Fensters zur Projektanpassung auf Projektbenutzer. Die Seite
Projektbenutzer wird geöffnet.
2. Wählen Sie in der Liste Projektbenutzer den Benutzer aus, der entfernt werden soll, und klicken Sie
auf die Schaltfläche Benutzer entfernen.
3. Klicken Sie zum Bestätigen auf OK. Der Benutzer wird aus der Liste Projektbenutzer entfernt.
4. Klicken Sie auf Speichern, um die auf der Seite Projektbenutzer vorgenommenen Änderungen zu
speichern.
HP ALM (12.50)
Seite 241
Administratorhandbuch
Kapitel 15: Verwalten von Benutzern in einem Projekt
HP ALM (12.50)
Seite 242
Kapitel 16: Verwalten von Benutzergruppen
und Berechtigungen
Sie können den Zugriff auf Projekte und Module von HP Application Lifecycle Management (ALM)
steuern, indem Sie Benutzergruppen definieren, die sie eingeben können, und indem Sie mithilfe von
Berechtigungsebenen die Arten von Aufgaben bestimmen, die jede Benutzergruppe ausführen darf.
Dieses Kapitel umfasst die folgenden Themen:
•
•
•
•
•
•
•
•
•
•
Informationen über das Verwalten von Benutzergruppen und Berechtigungen
244
Hinzufügen von Benutzergruppen
245
Zuweisen von Benutzern zu Gruppen
246
Festlegen von Benutzergruppenberechtigungen
247
Festlegen von Übergangsregeln
249
Ausblenden von Daten für eine Benutzergruppe
252
Umbenennen von Benutzergruppen
253
Löschen von Benutzergruppen
254
Informationen über Berechtigungseinstellungen
255
Anpassen des Modulzugriffs für Benutzergruppen
256
HP ALM (12.50)
Seite 243
Administratorhandbuch
Kapitel 16: Verwalten von Benutzergruppen und Berechtigungen
Informationen über das Verwalten von
Benutzergruppen und Berechtigungen
Um ein Projekt vor unberechtigtem Zugriff zu schützen, können Sie in ALM jeden Benutzer einer oder
mehreren Gruppen zuweisen. Zu ALM gehören vordefinierte Gruppen mit Standardrechten. Jede
Benutzergruppe hat Zugriff auf bestimmte ALM-Aufgaben. Die Standardbenutzergruppen lauten:
TDAdmin, QA-Tester, Projektleiter, Entwickler und Viewer.
Performance Center:
l
Die folgenden zusätzlichen standardmäßigen Benutzergruppen sind verfügbar: Performance
Advisor, Performance Tester, Performance Test Specialist.
Wenn es für ein Projekt erforderlich ist, dass bestimmte Benutzergruppen mehr Rechte als ihre
Standardberechtigungen bekommen, können Sie eigene angepasste Benutzergruppen hinzufügen und
jeder Gruppe die gewünschten Rechte zuweisen.
Nachdem Sie Berechtigungen für Benutzergruppen festgelegt haben, können Sie auch die ALM-Module
definieren, für die eine Benutzergruppe Zugriffsberechtigungen erhalten soll. Wenn sich ein Mitglied
einer Benutzergruppe bei einem Projekt anmeldet, werden nur die autorisierten Module angezeigt.
Gruppen und Berechtigungen bei Verwendung der projektübergreifenden
Anpassung
ALM-Vorlagenadministratoren nutzen die projektübergreifende Anpassung, um die Anpassung eines
Vorlagenprojekts auf ein oder mehrere ALM-Projekte anzuwenden. Weitere Informationen finden Sie
unter "Projektübergreifende Anpassung" auf Seite 297.
ALM-Editionen: Die projektübergreifende Anpassung steht in der Quality Center Enterprise Edition
nicht zur Verfügung. Weitere Informationen über ALM-Editionen und deren Funktionen finden Sie im
HP Application Lifecycle Management-Benutzerhandbuch.
Wenn Sie die projektübergreifende Anpassung nutzen, müssen Sie beim Festlegen von Berechtigungen
für Gruppen Folgendes beachten:
l
l
Arbeiten mit einem Vorlagenprojekt: Wenn Sie mit einem Vorlagenprojekt arbeiten, verwenden Sie
in der Projektanpassung den Link Gruppen (Freigegeben), um Benutzergruppen und Berechtigungen
zu verwalten. In einem Vorlagenprojekt erstellte Benutzergruppen werden in den verknüpften
Projekte erstellt, wenn Sie die Vorlagenanpassung anwenden. Die der Benutzergruppe im
Vorlagenprojekt zugewiesenen Benutzer werden nicht auf verknüpfte Projekte angewendet. Weitere
Informationen über das Anwenden der Vorlagenanpassung finden Sie unter "Anwenden einer
Vorlagenanpassung auf verknüpfte Projekte" auf Seite 304.
Arbeiten mit einem verknüpften Projekt: Durch ein Vorlagenprojekt definierte Benutzergruppen
HP ALM (12.50)
Seite 244
Administratorhandbuch
Kapitel 16: Verwalten von Benutzergruppen und Berechtigungen
werden im verknüpften Projekt mit einem Vorlagensymbol
angezeigt. Sie können Benutzer den
durch das Vorlagenprojekt definierten Benutzergruppen zuweisen. Sie können eine durch das
Vorlagenprojekt definierte Benutzergruppe nicht ändern, umbenennen oder löschen. Sie können aber
die Datensätze beschränken, die die Benutzergruppe anzeigen kann. Weitere Informationen finden
Sie unter "Ausblenden von Daten für eine Benutzergruppe" auf Seite 252.
Hinzufügen von Benutzergruppen
Wenn Sie feststellen, dass die standardmäßigen Benutzergruppen die Anforderungen Ihres Projekts
nicht erfüllen, können Sie weitere Benutzergruppen für das Projekt erstellen. Wenn Sie eine neue
Benutzergruppe hinzufügen, legen Sie die Berechtigungen entsprechend den Berechtigungen einer
vorhandenen Benutzergruppe fest.
So fügen Sie eine Benutzergruppe hinzu:
1. Klicken Sie im linken Ausschnitt des Fensters zur Projektanpassung auf Gruppen und
Berechtigungen. Die Seite Gruppen und Berechtigungen wird geöffnet.
2. Klicken Sie auf die Schaltfläche Neue Gruppe. Eine Bestätigungsmeldung wird geöffnet. Klicken Sie
auf Ja, um fortzufahren. Das Dialogfeld Neue Gruppe wird geöffnet.
3. Geben Sie im Feld Neuer Gruppenname einen Namen für die Gruppe ein. Die folgenden Zeichen sind
in Gruppennamen nicht zulässig: ( ) @ \ / : * ? " ` < > | + = ; , %
4. Weisen Sie in der Liste Einstellen als der neuen Gruppe die Rechte einer vorhandenen Gruppe zu.
Wählen Sie eine vorhandene Benutzergruppe aus, deren Zugriffsrechte denen der neuer
Benutzergruppe, die Sie erstellen möchten, ähneln. Auf diese Weise müssen Sie möglichst wenige
Anpassungen vornehmen.
5. Klicken Sie auf OK. Der neue Gruppenname wird der Gruppenliste auf der Seite Gruppen und
Berechtigungen hinzugefügt.
6. Klicken Sie auf Speichern, um die Änderungen an der Seite Gruppen und Berechtigungen zu
speichern.
HP ALM (12.50)
Seite 245
Administratorhandbuch
Kapitel 16: Verwalten von Benutzergruppen und Berechtigungen
Zuweisen von Benutzern zu Gruppen
Nachdem Sie einen Benutzer zu dem Projekt hinzugefügt haben, können Sie den Benutzer einer oder
mehreren Benutzergruppen zuweisen. Standardmäßig werden neue Benutzer dem Projekt als Mitglieder
der Benutzergruppe Viewer zugewiesen.
Sie können einen Benutzer einer standardmäßigen oder einer angepassten Benutzergruppe zuweisen.
Sie können die Zugriffsrechte vorhandener Benutzer jederzeit ändern, indem Sie die Benutzergruppe
ändern, der die Benutzer zugewiesen sind.
Tipp: Darüber hinaus können Sie auch das Anpassungsmodul Projektbenutzer verwenden, um
Benutzer Benutzergruppen zuzuweisen. Weitere Informationen finden Sie unter "Verwalten von
Benutzern in einem Projekt" auf Seite 237.
So weisen Sie einen Benutzer einer Benutzergruppe zu:
1. Klicken Sie im linken Ausschnitt des Fensters zur Projektanpassung auf Gruppen und
Berechtigungen. Die Seite Gruppen und Berechtigungen wird geöffnet.
2. Wählen Sie in der Gruppenliste die Gruppe aus, der Sie einen Benutzer zuweisen möchten.
3. Wählen Sie die Registerkarte Mitgliedschaft aus, um festzustellen, welche Benutzer zur Gruppe
gehören.
Die der Gruppe zugewiesenen Benutzer werden im Ausschnitt In der Gruppe der Registerkarte
Mitgliedschaft angezeigt. Die der Gruppe nicht zugewiesenen Benutzer werden im Ausschnitt Nicht
in Gruppe der Registerkarte Mitgliedschaft angezeigt.
4. Um einen Benutzer der gegenwärtig ausgewählten Benutzergruppe zuzuweisen, wählen Sie einen
Benutzer aus der Liste Nicht in Gruppe aus und klicken Sie auf die Schaltfläche mit dem Pfeil nach
rechts
.
5. Um einen Benutzer aus der gegenwärtig ausgewählten Benutzergruppe zu entfernen, wählen Sie
einen Benutzer aus der Liste In der Gruppe aus und klicken Sie auf die Schaltfläche mit dem Pfeil
nach links
HP ALM (12.50)
.
Seite 246
Administratorhandbuch
Kapitel 16: Verwalten von Benutzergruppen und Berechtigungen
6. Um alle Benutzergruppen einer Liste in die andere zu verschieben, klicken Sie auf die
Doppelpfeilschaltflächen
.
7. Klicken Sie auf Speichern, um die Änderungen an der Seite Gruppen und Berechtigungen zu
speichern.
Festlegen von Benutzergruppenberechtigungen
Jede Benutzergruppe verfügt über einen Satz von Rechten, oder Berechtigungen, die vom ALMProjektadministrator definiert werden. Stellen Sie sich z. B. eine Gruppe namens DOC vor, die über
Anzeigeberechtigungen verfügt. Um effektiver an einem Projekt zu arbeiten, müssen die
Gruppenmitglieder Fehler hinzufügen, ändern und löschen können. Als ALM-Projektadministrator
können Sie der DOC-Gruppe diese Rechte zuweisen, indem Sie Berechtigungseinstellungen angeben.
Hinweis:
l
l
Sie können die Rechte einer standardmäßigen Benutzergruppe nicht ändern. Um
Berechtigungen für diese Gruppen anzuzeigen, wählen Sie auf der Seite Gruppen und
Berechtigungen in der Gruppenliste die Benutzergruppe aus und klicken Sie auf die
Registerkarte Berechtigungen. Weitere Informationen finden Sie unter "Informationen über
Berechtigungseinstellungen" auf Seite 255.
Wenn Sie ein Projekt aktualisieren und die aktualisierte Version eine Berechtigung enthält, die in
der ursprünglichen Version nicht vorhanden war, weist ALM diese Berechtigung automatisch
allen Benutzern im Projekt zu.
Projektübergreifende Anpassung - Arbeiten mit einem verknüpften Projekt:
Durch ein Vorlagenprojekt definierte Benutzergruppen werden im verknüpften Projekt mit einem
Vorlagensymbol
angezeigt. Wenn Sie mit einem Projekt arbeiten, das mit einem Vorlagenprojekt
verknüpft ist, können Sie die Berechtigungen einer durch das Vorlagenprojekt definierten
Benutzergruppe nicht ändern. Sie können aber die Datensätze beschränken, die die Benutzergruppe
anzeigen kann. Weitere Informationen finden Sie unter "Ausblenden von Daten für eine
Benutzergruppe" auf Seite 252.
ALM-Editionen: Die projektübergreifende Anpassung steht in der Quality Center Enterprise Edition
nicht zur Verfügung. Weitere Informationen über ALM-Editionen und deren Funktionen finden Sie im
HP Application Lifecycle Management-Benutzerhandbuch.
So legen Sie Benutzergruppenberechtigungen fest:
1. Klicken Sie im linken Ausschnitt des Fensters zur Projektanpassung auf Gruppen und
Berechtigungen. Die Seite Gruppen und Berechtigungen wird geöffnet.
2. Wählen Sie in der Gruppenliste die Benutzergruppe aus, für die Sie Berechtigungen festlegen
möchten, und klicken Sie auf die Registerkarte Berechtigungen.
HP ALM (12.50)
Seite 247
Administratorhandbuch
Kapitel 16: Verwalten von Benutzergruppen und Berechtigungen
Eine Reihe von Registerkarten wird in alphabetischer Reihenfolge angezeigt: Eine Registerkarte
für jedes ALM-Modul sowie Registerkarten für bestimmte Aufgaben wie Verwaltung.
Berechtigungsebenen (wie Erstellen, Aktualisieren und Löschen) für die in jedem Modul
verfügbaren Entitäten werden in der Spalte Berechtigungsebene aufgeführt.
3. Klicken Sie auf die Registerkarte für ein Modul. Erweitern Sie bei Bedarf eine Entität, um die
Berechtigungsebenen für die einzelnen Entitäten anzuzeigen.
l
Wenn die Berechtigungen einer Entität von den Berechtigungen einer anderen Entität abhängen
oder sie beeinflussen, wird ein Symbol
rechts neben der Spalte Nur durch Besitzer
angezeigt. Zudem werden im Ausschnitt Auswirkungen unten im Fenster Informationen zu den
Auswirkungen angezeigt.
l
l
Wenn für eine Berechtigungsebene zusätzliche Optionen verfügbar sind, werden Sie im
Ausschnitt Optionen rechts im Fenster angezeigt.
Wenn die Berechtigungsebenen einer Entität nur durch den jeweiligen Besitzer geändert
werden können, enthält die Spalte Nur durch Besitzer ein Kontrollkästchen. Weitere
Informationen finden Sie unter "Besitzen von ALM-Objekten" auf Seite 251.
4. Aktivieren Sie das Kontrollkästchen für die Berechtigungsebenen, über die die ausgewählte
Benutzergruppe für jede Entität verfügen soll. Weitere Informationen zu verfügbaren
Berechtigungen finden Sie unter "Informationen über Berechtigungseinstellungen" auf Seite 255.
5. Wenn eine Berechtigungsebene Unterebenen aufweist, erweitern Sie die Berechtigungsebene, um
die Liste zugehöriger Felder anzuzeigen. Wählen Sie dann die Felder aus, die die ausgewählte
Benutzergruppe verwenden kann.
6. Beschränken Sie die Änderungsmöglichkeiten für ein Feld wie folgt:
l
Um die Entitäten zu beschränken, deren Berechtigungsebenen nur von den jeweiligen Besitzern
geändert werden können, aktivieren Sie die Kontrollkästchen für die Berechtigungsebene in der
Spalte Nur durch Besitzer. Um beispielsweise sicherzustellen, dass nur der Besitzer eines
Datensatzes den Wert löschen kann, aktivieren Sie das Kontrollkästchen in der Spalte Nur
durch Besitzer neben dem Eintrag Löschen in der Spalte Berechtigungsebene. Weitere
Informationen finden Sie unter "Besitzen von ALM-Objekten" auf Seite 251.
HP ALM (12.50)
Seite 248
Administratorhandbuch
Kapitel 16: Verwalten von Benutzergruppen und Berechtigungen
l
Um die Werte zu beschränken, die eine Benutzergruppe aus einem Feld mit dem Typ
Auswahlliste auswählen kann, legen Sie die Übergangsregeln zulässiger Feldwerte im Ausschnitt
Optionen fest. Weitere Informationen finden Sie unter "Festlegen von Übergangsregeln" unten.
7. Klicken Sie auf die Registerkarte Datenausblendung, um abhängig vom Modul Daten für die
aktuelle Benutzergruppe auszublenden. Weitere Informationen finden Sie unter "Ausblenden von
Daten für eine Benutzergruppe" auf Seite 252.
8. Klicken Sie auf Speichern, um die Änderungen an der Seite Gruppen und Berechtigungen zu
speichern.
Festlegen von Übergangsregeln
Sie können die Änderungsrechte einer Gruppe beschränken, indem Sie Übergangsregeln zum Ändern
von Werten in Feldern festlegen. Mit diesen Regeln werden die Werte bestimmt, die die Gruppe in den
von Ihnen angegebenen Feldern ändern kann. Übergangsregeln können nur für Auswahl- und
Benutzerlistenfelder festgelegt werden.
Beispiel
Wenn Sie Fehlerinformationen ändern, können Sie die Objekte beschränken, die eine
Benutzergruppe im Feld Status eines Fehlerdatensatzes auswählen kann. Sie können eine
Übergangsregel festlegen, nach der eine Benutzergruppe das Feld Status nur von Behoben in
Geschlossen ändern kann.
Hinweis: Wenn der Workflow verwendet wurde, um eine Liste von Werten für ein Feld zu ändern,
für das Übergangsregeln festgelegt sind, kann das Feld nur entsprechend dem Workflow-Skript
und den Übergangsregeln geändert werden. Weitere Informationen finden Sie unter "WorkflowEreignisreferenz" auf Seite 393.
So legen Sie Übergangsregeln fest:
1. Klicken Sie im linken Ausschnitt des Fensters zur Projektanpassung auf Gruppen und
Berechtigungen. Die Seite Gruppen und Berechtigungen wird geöffnet.
2. Wählen Sie in der Gruppenliste die Benutzergruppe aus, für die Sie Berechtigungen festlegen
möchten.
3. Klicken Sie auf die Registerkarte Berechtigungen.
4. Klicken Sie auf die Registerkarte für ein Modul, beispielsweise auf Fehler. Auf der Registerkarte
werden die im Modul Fehler verfügbaren Entitäten und die entsprechenden Berechtigungsebenen
angezeigt.
5. Erweitern Sie eine Entität und die Berechtigungsebene, und wählen Sie sie aus. Erweitern Sie z. B.
Fehler und dann Aktualisieren. Die Berechtigungsebene wird erweitert, und die verfügbaren Felder
werden angezeigt.
HP ALM (12.50)
Seite 249
Administratorhandbuch
Kapitel 16: Verwalten von Benutzergruppen und Berechtigungen
Weitere Informationen zu verfügbaren Entitäten und Berechtigungsebenen finden Sie unter
"Informationen über Berechtigungseinstellungen" auf Seite 255.
6. Wählen Sie ein Feld aus. Wählen Sie z. B. Status aus. Die Tabelle Übergangsregeln wird im
Ausschnitt Optionen rechts im Fenster angezeigt.
7. Klicken Sie auf Regeln hinzufügen, um eine Übergangsregel hinzuzufügen. Das Dialogfeld
Übergangsregel hinzufügen wird geöffnet.
8. Unter Von haben Sie folgende Möglichkeiten:
l
l
Sie können $ANY auswählen, damit eine Benutzergruppe unabhängig vom gerade angezeigten
Wert das Feld ändern kann.
Sie können einen Namen in der Liste auswählen. Eine Benutzergruppe kann das ausgewählte
Feld nur ändern, wenn im Feld der ausgewählte Wert angezeigt wird. Damit eine
Benutzergruppe z. B. das Feld Status eines Fehlers nur ändern kann, wenn der aktuelle Wert
Behoben ist, wählen Sie Behoben aus.
9. Unter In haben Sie folgende Möglichkeiten:
l
l
Sie können $ANY auswählen, damit eine Benutzergruppe das Feld in einen beliebigen Wert
ändern kann.
Sie können einen Namen in der Liste auswählen. Eine Benutzergruppe kann den Wert des
ausgewählten Felds nur in den von Ihnen angegebenen Wert ändern. Damit eine
Benutzergruppe z. B. den Wert des Felds Status nur in Geschlossen ändern kann, wählen Sie
Geschlossen aus.
10. Klicken Sie auf OK, um zu speichern und das Dialogfeld Übergangsregel hinzufügen zu schließen.
Die neuen Regeln werden in der Tabelle Übergangsregeln angezeigt.
11. Um eine Übergangsregel zu ändern, wählen Sie eine Regel aus der Tabelle Übergangsregeln aus
und klicken Sie auf die Schaltfläche Regel bearbeiten. Ändern Sie die Regel im Dialogfeld
Übergangsregel bearbeiten. Klicken Sie auf OK.
12. Um eine Übergangsregel zu löschen, wählen Sie eine Regel aus der Tabelle Übergangsregeln aus
und klicken Sie auf die Schaltfläche Regel löschen. Klicken Sie bei Bedarf zum Bestätigen auf OK.
13. Klicken Sie auf Speichern, um die Änderungen an der Seite Gruppen und Berechtigungen zu
HP ALM (12.50)
Seite 250
Administratorhandbuch
Kapitel 16: Verwalten von Benutzergruppen und Berechtigungen
speichern.
Besitzen von ALM-Objekten
Beim Festlegen von Gruppenberechtigungen können Sie die Möglichkeiten zum Ändern oder Löschen
eines Feldwerts beschränken, sodass nur der Benutzer, der der Besitzer des Datensatzes ist, den Wert
ändern oder löschen kann. In der folgenden Tabelle werden die Objekte in ALM und die Benutzer, die als
Besitzer der Objekte definiert sind, beschrieben.
ALM-Objekt
Besitzer
Analyseordner
Das Feld Besitzer zeigt den Benutzer an, der den Analyseordner erstellt hat. Der Besitzer wird mit dem
aktuellen Benutzer aktualisiert, wenn der Analyseordner in die privaten Ordner des Benutzers verschoben
wird (Ausschneiden und Einfügen).
Analyseobjekt
Das Feld Besitzer zeigt den Benutzer an, der das Analyseobjekt erstellt hat. Der Besitzer wird mit dem
aktuellen Benutzer aktualisiert, wenn das Analyseobjekt in die privaten Ordner des Benutzers verschoben
wird (Ausschneiden und Einfügen).
Baselines
Das Feld Erstellt von zeigt den Benutzer an, der die Baseline erfasst hat.
Business
Components
Das Feld Zugewiesen zu zeigt den Benutzer oder die Benutzergruppe an, der bzw. die für die
Komponente zuständig ist.
Business ProcessModellelemente
Das Feld Importiert von zeigt den Benutzer an, der die Business Process-Modellelemente importiert
hat.
Business ProcessModelle
Das Feld Erstellt von zeigt den Benutzer an, der die Business Process-Modelle erstellt hat.
Business ProcessModellpfade
Das Feld Erstellt von zeigt den Benutzer an, der die Business Process-Modellpfade erstellt hat.
DashboardOrdner
Das Feld Ordnerbesitzer zeigt den Benutzer an, der den Dashboard-Ordner erstellt hat. Der Besitzer
wird mit dem aktuellen Benutzer aktualisiert, wenn der Dashboard-Ordner in die privaten Ordner des
Benutzers verschoben wird (Ausschneiden und Einfügen).
Dashboard-Seite
Das Feld Seitenbesitzer zeigt den Benutzer an, der die Dashboard-Seite erstellt hat. Der Besitzer wird
mit dem aktuellen Benutzer aktualisiert, wenn die Dashboard-Seite in die privaten Ordner des Benutzers
verschoben wird (Ausschneiden und Einfügen).
Fehler
Das Feld Zugewiesen zu zeigt den Benutzer an, dem der Fehler zugewiesen wurde.
Favoriten
Das Feld Besitzer zeigt den Benutzer an, der den Favoriten erstellt hat.
Anforderung
Das Feld Autor zeigt den Benutzer an, der die Anforderung erstellt hat.
Test im Modul
"Testplan"
Das Feld Designer zeigt den Benutzer an, der den Test im Modul Testplan erstellt hat.
Ressource im
Modul
"Testressourcen"
Das Feld Erstellt von zeigt den Benutzer an, der die Ressource im Modul Testressourcen erstellt hat.
HP ALM (12.50)
Seite 251
Administratorhandbuch
Kapitel 16: Verwalten von Benutzergruppen und Berechtigungen
ALM-Objekt
Besitzer
Testkonfiguration Das Feld Erstellt von zeigt den Benutzer an, der die Testkonfiguration erstellt hat.
Test im Modul
"Testlabor"
Das Feld Zuständiger Tester zeigt den Benutzer an, der den Test im Modul Testlabor testet.
Testlauf im
Modul
"Testlabor"
Das Feld Tester zeigt den Benutzer an, der den Testlauf im Modul Testlabor testet.
Hinweis: Sie können den Besitzer eines ALM-Objekts ändern, indem Sie den Wert von TB_OWNER_
FIELD_NAME in der Tabelle Tabellen ändern. Weitere Informationen zur Tabelle Tabellen finden Sie
in der HP ALM Project Database Reference.
Ausblenden von Daten für eine Benutzergruppe
Sie können festlegen, dass in ALM bestimmte Datensätze ausgeblendet werden, die eine
Benutzergruppe anzeigen kann. Sie können Datensätze ausblenden, die sich auf Fehler, Bibliotheken,
Anforderungen, Business Components, Ressourcen, Tests und Testreihen beziehen. Das Ausblenden von
Datensätzen umfasst die folgenden Optionen:
l
Filtern von Daten. Sie können Filter für bestimmte Felder festlegen und so die Datensätze
beschränken, die von der Benutzergruppe angezeigt werden können. Beispielsweise können Sie den
Filter für das Feld Zugewiesen zu auf [CurrentUser] festlegen. Dadurch werden in ALM nur die
Datensätze angezeigt, die dem aktuellen Benutzer zugewiesen sind.
Hinweis: Wenn Sie Anforderungen für eine Benutzergruppe nach dem Feld
Anforderungsvorgänger filtern, werden alle Anforderungen unter dem übergeordneten Objekt in
der Anforderungentabelle angezeigt. In der Anforderungsstruktur werden keine Anforderungen
angezeigt.
Leere Testsubjekt- und Testreihenordner werden nicht in Filterergebnisse aufgenommen.
Weitere Informationen zum Filtern finden Sie im HP Application Lifecycle ManagementBenutzerhandbuch.
l
Definieren sichtbarer Felder. Sie können auswählen, welche Felder in einem Modul von der
Benutzergruppe angezeigt werden können und welche ausgeblendet werden sollen. Benutzer, die zu
einer bestimmten Benutzergruppe gehören, müssen nur Daten anzeigen, die mit ihrer Arbeit
zusammenhängen. Sie könnten beispielsweise das Feld Pfad im Modul Testplan für Benutzergruppen
ausblenden, die auf Testskripts im Dateisystem nicht zugreifen sollen. Erforderliche Felder können
Sie nicht ausblenden.
Hinweis: Bestimmte kritische Felder können nicht ausgeblendet werden. Diese Felder werden
mit
HP ALM (12.50)
markiert und können nicht verschoben werden.
Seite 252
Administratorhandbuch
Kapitel 16: Verwalten von Benutzergruppen und Berechtigungen
So blenden Sie Daten aus:
1. Klicken Sie im linken Ausschnitt des Fensters zur Projektanpassung auf Gruppen und
Berechtigungen. Die Seite Gruppen und Berechtigungen wird geöffnet.
2. Wählen Sie in der Gruppenliste die Benutzergruppe aus, für die Sie Daten ausblenden möchten.
3. Klicken Sie auf die Registerkarte Datenausblendung.
4. Klicken Sie auf die Entität, für die Sie Daten ausblenden möchten. Klicken Sie z. B. auf Fehler. Im
Ausschnitt rechts werden die gegenwärtig festgelegten Filter und die gegenwärtig für Benutzer
der ausgewählten Benutzergruppe sichtbaren Felder im Modul Fehler angezeigt.
5. Klicken Sie auf die Schaltfläche Filter/Sortierung einstellen
wird geöffnet.
. Das Dialogfeld <Entität> filtern
6. Legen Sie einen oder mehrere Filter fest. Mit dem Filter werden die Datensätze bestimmt, die eine
Benutzergruppe in ALM anzeigen kann. Weitere Informationen finden Sie im HP Application Lifecycle
Management-Benutzerhandbuch.
7. Klicken Sie auf OK, um das Dialogfeld <Entität> filtern zu schließen. Die eingestellten Filter werden
angezeigt.
8. Klicken Sie auf die Schaltfläche Sichtbare Felder festlegen
auswählen wird geöffnet.
. Das Dialogfeld Spalten
9. Klicken Sie auf die Pfeile, um die einzelnen Felder auszublenden oder anzuzeigen.
10. Klicken Sie auf OK, um das Dialogfeld Spalten auswählen zu schließen. Die als sichtbar
festgelegten Felder werden angezeigt.
11. Klicken Sie auf Speichern, um die Änderungen an der Seite Gruppen und Berechtigungen zu
speichern.
Projektübergreifende Anpassung
ALM-Editionen: Die projektübergreifende Anpassung steht in der Quality Center Enterprise Edition
nicht zur Verfügung. Weitere Informationen über ALM-Editionen und deren Funktionen finden Sie im
HP Application Lifecycle Management-Benutzerhandbuch.
Wenn Sie mit einem Projekt arbeiten, das mit einem Vorlagenprojekt verknüpft ist, können Sie Daten
für durch das Vorlagenprojekt definierte Felder nicht ausblenden.
Für durch das Vorlagenprojekt definierte Benutzergruppen können Sie die Daten von
benutzerdefinierten Felder ausblenden, die vom Projekt definiert werden. Wählen Sie auf der Seite
Gruppen und Berechtigungen die Benutzergruppe in der Gruppenliste aus und klicken Sie auf die
Registerkarte Datenausblendung, um die sichtbaren Daten zu bestimmen.
Umbenennen von Benutzergruppen
Sie können eine Benutzergruppe umbenennen. Die gesamte Anpassung der Gruppe bleibt erhalten.
HP ALM (12.50)
Seite 253
Administratorhandbuch
Kapitel 16: Verwalten von Benutzergruppen und Berechtigungen
Projektübergreifende Anpassung - Arbeiten mit einem verknüpften Projekt: Wenn Sie mit einem
Projekt arbeiten, das mit einem Vorlagenprojekt verknüpft ist, können Sie keine Benutzergruppe
umbenennen, die über das Vorlagenprojekt definiert ist.
ALM-Editionen: Die projektübergreifende Anpassung steht in der Quality Center Enterprise Edition
nicht zur Verfügung. Weitere Informationen über ALM-Editionen und deren Funktionen finden Sie im
HP Application Lifecycle Management-Benutzerhandbuch.
So benennen Sie eine Benutzergruppe um:
1. Klicken Sie im linken Ausschnitt des Fensters zur Projektanpassung auf Gruppen und
Berechtigungen. Die Seite Gruppen und Berechtigungen wird geöffnet.
2. Wählen Sie in der Gruppenliste einen Gruppennamen aus.
3. Klicken Sie auf die Schaltfläche Gruppe umbenennen. Das Dialogfeld Gruppe umbenennen wird
geöffnet.
4. Geben Sie einen neuen Namen für die Gruppe ein.
5. Klicken Sie auf OK, um die Änderungen zu speichern.
Löschen von Benutzergruppen
Sie können Benutzergruppen löschen, die einem ALM-Projekt hinzugefügt wurden.
ALM-Editionen: Die projektübergreifende Anpassung steht in der Quality Center Enterprise Edition
nicht zur Verfügung. Weitere Informationen über ALM-Editionen und deren Funktionen finden Sie im
HP Application Lifecycle Management-Benutzerhandbuch.
Projektübergreifende Anpassung. Wenn Sie die projektübergreifende Anpassung nutzen, müssen Sie
Folgendes beachten:
l
l
Arbeiten mit einem Vorlagenprojekt: Wenn Sie eine Benutzergruppe aus eine Vorlagenprojekt
löschen, wird die Gruppe von ALM nicht aus den verknüpften Projekten gelöscht. Nachdem Sie das
nächste Mal die Vorlagenanpassung auf verknüpfte Projekte angewendet haben, ist die
Benutzergruppe im Projekt nicht mehr schreibgeschützt und kann vom Projektadministrator
geändert, umbenannt oder gelöscht werden.
Arbeiten mit einem verknüpften Projekt: Wenn Sie mit einem Projekt arbeiten, das mit einem
Vorlagenprojekt verknüpft ist, können Sie keine Benutzergruppe löschen, die über das
Vorlagenprojekt definiert ist.
So löschen Sie eine Benutzergruppe:
1. Klicken Sie im linken Ausschnitt des Fensters zur Projektanpassung auf Gruppen und
Berechtigungen. Die Seite Gruppen und Berechtigungen wird geöffnet.
2. Wählen Sie in der Gruppenliste einen Gruppennamen aus.
HP ALM (12.50)
Seite 254
Administratorhandbuch
Kapitel 16: Verwalten von Benutzergruppen und Berechtigungen
3. Klicken Sie auf die Schaltfläche Gruppe löschen.
4. Klicken Sie zum Bestätigen auf Ja.
Informationen über Berechtigungseinstellungen
Sie können die Berechtigungen von Benutzergruppen auf der Registerkarte Berechtigungen anzeigen.
Sie können die Berechtigungen benutzerdefinierter Benutzergruppen jederzeit ändern. Die
Berechtigungen der standardmäßigen Benutzergruppen (TDAdmin, QA-Tester, Projektleiter, Entwickler
und Viewer) können Sie nicht ändern.
Wählen Sie zur Anzeige der Berechtigungen für eine Benutzergruppe auf der Seite Gruppen und
Berechtigungen die Benutzergruppe in der Gruppenliste aus und klicken Sie auf die Registerkarte
Berechtigungen.
Wenn Performance Center installiert ist, sind die folgenden zusätzlichen standardmäßigen
Benutzergruppen verfügbar:
l
Leistungsberater
l
Leistungstester
l
Leistungstestexperte
Hinweis: ALM-Editionen: Einige Berechtigungseinstellungen sind möglicherweise nicht anwendbar,
dies ist von der verfügbaren Funktionalität der einzelnen Editionen abhängig. Weitere
Informationen über ALM-Editionen und deren Funktionen finden Sie im HP Application Lifecycle
Management-Benutzerhandbuch.
Wenn Sie mit einem Projekt arbeiten, das mit einem Vorlagenprojekt verknüpft ist, können Sie keine
Berechtigungen von Benutzergruppen ändern, die über die Vorlage definiert sind. Sie können aber die
Datensätze beschränken, die die Benutzergruppe anzeigen kann. Weitere Informationen finden Sie
unter "Ausblenden von Daten für eine Benutzergruppe" auf Seite 252.
HP ALM (12.50)
Seite 255
Administratorhandbuch
Kapitel 16: Verwalten von Benutzergruppen und Berechtigungen
Hinweis: ALM-Editionen: Die projektübergreifende Anpassung steht in der Quality Center
Enterprise Edition nicht zur Verfügung. Weitere Informationen über ALM-Editionen und deren
Funktionen finden Sie im HP Application Lifecycle Management-Benutzerhandbuch.
Anpassen des Modulzugriffs für Benutzergruppen
Für jedes ALM-Projekt können Sie die Module festlegen, auf die die jeweiligen Benutzergruppen
zugreifen können. Sie können die Verwendung der ALM-Lizenzen optimieren, indem Sie Benutzer vom
Zugriff auf nicht erforderliche Module ausschließen. Wenn eine Benutzergruppe ALM beispielsweise nur
zum Hinzufügen von Fehlern zu einem Projekt nutzt, können Sie den Zugriff der Gruppe auf das Modul
Fehler beschränken.
Sie können Modulzugriff für die folgenden Module angeben: Fehler, Testplan, Testlabor,
Anforderungen, Dashboard, Business Components, Releases, Business Process-Modelle und
Bibliotheken.
Wenn der Zugriff auf das Modul Business Components für eine Benutzergruppe nicht aktiviert ist,
können diese Benutzer trotzdem im schreibgeschützten Modus vorhandene Business Process-Tests
anzeigen.
Hinweis: Performance Center: Anpassungen des Modulzugriffs werden in Lab Management nicht
unterstützt.
So passen Sie den Modulzugriff für Benutzergruppen an:
1. Klicken Sie im linken Ausschnitt des Fensters zur Projektanpassung auf Modulzugriff. Die Seite
Modulzugriff wird geöffnet.
Die Module, auf die eine Benutzergruppe zugreifen kann, sind mit Häkchen markiert.
2. Um eine Zelle in der Tabelle zu aktivieren oder zu deaktivieren, aktivieren Sie das Kontrollkästchen
der Zelle.
3. Um alle Module für eine Benutzergruppe zu aktivieren oder zu deaktivieren, aktivieren Sie das
Kontrollkästchen in der Spalte rechts neben dem Namen der Benutzergruppe.
4. Um alle Benutzergruppen für ein Modul zu aktivieren oder zu deaktivieren, aktivieren Sie das
Kontrollkästchen links neben dem Namen des Moduls (in der gleichen Zelle).
5. Um alle Benutzergruppen für alle Module zu aktivieren oder zu deaktivieren, aktivieren Sie das
Kontrollkästchen in der Spalte rechts neben der Überschrift Benutzergruppen.
6. Klicken Sie auf Speichern, um die Änderungen zu speichern.
HP ALM (12.50)
Seite 256
Kapitel 17: Anpassen von ALM-Projekten
Als Projektadministrator in HP Application Lifecycle Management (ALM) können Sie ein Projekt an die
speziellen Bedürfnisse Ihres Unternehmens anpassen. Sie können beispielsweise Felder hinzufügen oder
anpassen, Anforderungstypen anpassen und Kategorien und Listen erstellen, die den
Projektbedürfnissen entsprechen.
Dieses Kapitel umfasst die folgenden Themen:
•
•
•
•
Informationen über das Anpassen von ALM-Projekten
258
Anpassen von Projektentitäten
258
Anpassen von Projektanforderungstypen
267
Anpassen von Projektlisten
272
HP ALM (12.50)
Seite 257
Administratorhandbuch
Kapitel 17: Anpassen von ALM-Projekten
Informationen über das Anpassen von ALM-Projekten
Bevor Sie mit einem Projekt beginnen, können Sie es an Ihre speziellen Bedürfnisse anpassen. Im Laufe
des Projekts können Sie es erneut anpassen, falls sich die Bedürfnisse ändern.
ALM enthält Systemfelder, in die Sie Informationen zu ALM-Entitäten eingeben. Sie können das
Verhalten dieser Felder ändern, indem Sie die Werteauswahl der Benutzer auf zugeordnete Listen
beschränken, indem eine Eingabe in bestimmten Feldern obligatorisch ist und indem Sie eine Historie
der im Feld eingegebenen Werte aufzeichnen. Darüber hinaus können Sie projektspezifische Daten
einbeziehen, indem Sie benutzerdefinierte Felder erstellen. Diese Felder können Sie ALM-Systemlisten
und benutzerdefinierten Listen zuordnen.
Wenn Sie beispielsweise Tests für mehrere Builds einer Anwendung ausführen, können Sie im Dialogfeld
Fehler hinzufügen ein Feld Erkannt in Build hinzufügen. Anschließend können Sie eine Auswahlliste mit
den Werten Build1, Build2 und Build3 erstellen und die Liste dem Feld Erkannt in Build zuordnen.
Im Modul Anforderungen können Sie auch jeder Anforderung einen Anforderungstyp zuordnen. Über
einen Anforderungstyp wird definiert, welche Felder zur Verfügung stehen und welche Felder für eine
Anforderung dieses Typs erforderlich sind. So können Sie für eine Anforderung nur die Felder zur
Verfügung stellen, die für den zugeordneten Typ relevant sind.
Anpassen von Projektentitäten
Auf der Seite Projektentitäten können Sie das ALM-Projekt an Ihre Umgebung anpassen.
Jedes ALM-Projekt ist in Projektentitäten unterteilt. Entitäten enthalten Daten, die von Benutzern für
einen bestimmten Anwendungsverwaltungsprozess eingegeben wurden. Die Daten werden in Tabellen
gespeichert.
HP ALM (12.50)
Seite 258
Administratorhandbuch
Kapitel 17: Anpassen von ALM-Projekten
Struktur der Projektentitäten
In der Struktur der Projektentitäten werden die verfügbaren Projektentitäten angezeigt.
Jede Entität enthält Systemfelder und benutzerdefinierte Felder:
l
l
Systemfelder. Hierbei handelt es sich um ALM-Standardfelder. Sie können Systemfelder nicht
hinzufügen oder löschen, sondern diese nur ändern.
Benutzerfelder. Diese Felder können Sie selbst definieren und in ein ALM-Projekt aufnehmen, um es
an Ihre speziellen Projektbedürfnisse anzupassen. Sie können benutzerdefinierte Felder hinzufügen,
ändern und löschen.
Weitere Informationen finden Sie unter:
l
"Hinzufügen von benutzerdefinierten Feldern" auf Seite 263
l
"Ändern von Systemfeldern und benutzerdefinierten Feldern" auf Seite 263
l
"Löschen von benutzerdefinierten Feldern" auf Seite 264
Weitere Informationen zu ALM-Entitäten und -Feldern finden Sie in der HP ALM Project Database
Reference.
Registerkarte "Einstellungen"
Auf der Registerkarte Einstellungen werden die Feldeigenschaften angezeigt. Folgende Eigenschaften
sind verfügbar:
Eigenschaften
Beschreibung
Name
Gibt den Feldnamen an, der in der ALM-Datenbanktabelle verwendet wird. Schreibgeschützt.
Beschriftung
Gibt den Feldnamen an, der in ALM angezeigt wird. Sie können einen neuen Namen eingeben oder
den Standardnamen verwenden. Die Beschriftung darf nicht leer sein und die folgenden Zeichen
sind nicht zulässig: ( ) @ \ / : * ? " ` < > | + = ; , %
Typ
Gibt den Typ der Daten an, die der Benutzer im Feld eingeben kann. Folgende Typen sind verfügbar:
l
Nummer. Es können nur ganze Zahlen eingegeben werden.
l
Gleitkomma. Ermöglicht die Eingabe einer Gleitkommazahl/reellen Zahl.
l
Zeichenfolge. Es können beliebige Zeichenfolgen eingegeben werden.
l
Datum. Ermöglicht die Auswahl eines Datums.
l
Auswahlliste. Zeigt den Bereich Auswahlliste an und ermöglicht die Auswahl aus einer
Dropdownliste.
l
Benutzerliste. Ermöglicht die Auswahl eines Benutzernamens aus der ALM-Benutzerliste.
l
Memo. Ermöglicht die Eingabe von Datenblöcken. Standardmäßig können Sie bis zu fünf
Memofelder zu jeder ALM-Entität hinzufügen.
In der Site Administration können Sie auf der Registerkarte Standortkonfiguration den
Parameter EXTENDED_MEMO_FIELDS bearbeiten und so die Anzahl der Memofelder
HP ALM (12.50)
Seite 259
Administratorhandbuch
Kapitel 17: Anpassen von ALM-Projekten
Eigenschaften
Beschreibung
vergrößern, die Sie hinzufügen können. Weitere Informationen finden Sie unter "Festlegen von
ALM-Konfigurationsparametern" auf Seite 181.
Länge
Gibt die Feldgröße an. (Nur verfügbar, wenn der Typ Zeichenfolge ausgewählt ist.)
Hinweis: Die maximale Feldlänge beträgt 255 Zeichen.
Bereinigungstyp
Gibt den Bereinigungstyp des Felds an. (Nur verfügbar, wenn der Typ Zeichenfolge ausgewählt
ist.) Folgende Typen sind verfügbar:
l
Keiner. Gibt den Wert zurück, wie er in der Datenbank gespeichert ist.
l
HTML. Der Wert wird anhand einer vordefinierten Positivliste für zulässigen HTML-Inhalt
bereinigt.
l
Text. Der Wert ist HTML-codiert.
Historie
Zeichnet ein Protokoll zu den Werten auf, die im ausgewählten Feld eingegeben wurden.
Erforderlich
Gibt an, dass ein Benutzer in diesem Feld einen Wert eingeben muss.
Hinweis: Wenn Sie ein Feld in einem Projekt, das bereits Daten enthält, als "erforderlich"
festlegen, müssen Benutzer beim Ändern eines vorhandenen Datensatzes, in dem das Feld
leer ist, keinen Wert in diesem Feld eingeben.
Mit Maske
Gibt die Eingabedatenmaske für das Feld an. (Nur verfügbar, wenn der Typ Zeichenfolge
ausgewählt ist.) Weitere Informationen finden Sie unter "Definieren von Eingabemasken" auf
Seite 265.
Mit
Versionskontrolle: Zeigt an, ob Feldwerte für jede Version der Entitäten/Felder unter der
Versionsinformationen Versionskontrolle gespeichert werden.
Dieses Kontrollkästchen wird standardmäßig für die meisten Felder aktiviert. Sie können die
Versionskontrolle für benutzerdefinierte Felder und einige Systemfelder deaktivieren.
Hinweis: In einigen Fällen steht das Kontrollkästchen nicht zur Verfügung, beispielsweise
wenn die übergeordnete Entität des Feldes nicht der Versionskontrolle unterliegt.
Tipp: Durch das Deaktivieren der Versionsinformationen für die relevanten Felder werden
Workflow-Skripts und OTA-Skripts für die Ausführung aktiviert, ohne dass Entitäten
eingecheckt werden müssen.
Durchsuchbar
Gibt ein durchsuchbares Feld an. (Nur verfügbar, wenn auf der Registerkarte DB-Server in der Site
Administration die Option Textsuche aktiviert ist. Weitere Informationen finden Sie unter
"Definieren von durchsuchbaren Feldern" auf Seite 179.)
Auswahlliste
Enthält eine Liste mit vordefinierten Listen. (Nur verfügbar, wenn der Typ Auswahlliste
ausgewählt ist.) Um ein Feld einer vordefinierten Liste zuzuordnen, wählen Sie im Feld
Auswahlliste eine Liste aus. Zum Anzeigen oder Ändern der ausgewählten Liste klicken Sie auf die
Schaltfläche Gehe zu Liste.
Neue Liste
HP ALM (12.50)
Erstellt eine neue Liste. (Nur verfügbar, wenn der Typ Auswahlliste ausgewählt ist.) Um ein Feld
Seite 260
Administratorhandbuch
Kapitel 17: Anpassen von ALM-Projekten
Eigenschaften
Beschreibung
einer neuen Liste zuzuordnen, klicken Sie auf die Schaltfläche Neue Liste. Das Dialogfeld
Projektliste wird geöffnet. Weitere Informationen über das Anpassen einer Liste finden Sie unter
"Anpassen von Projektlisten" auf Seite 272.
Gehe zu Liste
Zeigt eine vordefinierte Liste an. (Nur verfügbar, wenn der Typ Auswahlliste ausgewählt ist.) Zum
Öffnen einer vordefinierten Liste wählen Sie im Feld Auswahlliste eine Liste aus. Klicken Sie auf die
Schaltfläche Gehe zu Liste. Das Dialogfeld Projektliste wird geöffnet. Weitere Informationen
über das Anpassen einer Liste finden Sie unter "Anpassen von Projektlisten" auf Seite 272.
Wert verifizieren
Beschränkt die Benutzerauswahl auf die im Listenfeld aufgeführten Werte. (Verfügbar, wenn
Auswahlliste oder Benutzerliste ausgewählt ist.)
Mehrere Werte
zulassen
Bei benutzerdefinierten Feldern ermöglicht diese Option dem Benutzer die Auswahl mehrerer
Werte, wenn das Feld einer vordefinierten Auswahlliste zugeordnet ist. (Nur verfügbar, wenn der
Typ Auswahlliste ausgewählt ist.) Weitere Informationen finden Sie unter dem
Standortparameter ALLOW_MULTIPLE_VALUES.
Beispiel: Wenn Sie für die Entität Fehler ein Benutzerfeld Sprache erstellen und die Option
Mehrere Werte zulassen aktivieren, kann ein Benutzer beim Eingeben des Feldwerts gleichzeitig
die Werte Englisch , Französisch und Deutsch auswählen.
Hinweis:
l
l
Diese Option ist für die Entität Testschritt nicht verfügbar.
Wenn Sie eine Datentabelle oder ein Zusammenfassungsdiagramm nach einem Feld
gruppieren, das mehrere Werte enthält, werden diese zu einem Gesamtwert
zusammengefasst. Dieser Wert stellt dann die Gruppierungskategorie dar. Beispiel: Ein
Wert, der sich aus Englisch und Französisch zusammensetzt, wird nach der
Kategorie Englisch;Französisch gruppiert und nicht nach zwei separaten
Kategorien Englisch und Französisch .
Weitere Informationen über das Anpassen einer Liste finden Sie unter "Anpassen von
Projektlisten" auf Seite 272.
Projektübergreifende Anpassung
ALM-Editionen: Die projektübergreifende Anpassung steht in der Quality Center Enterprise Edition
nicht zur Verfügung. Weitere Informationen über ALM-Editionen und deren Funktionen finden Sie im
HP Application Lifecycle Management-Benutzerhandbuch.
Wenn Sie die Projektübergreifende Anpassung nutzen, müssen Sie Folgendes beachten:
l
Arbeiten mit einem Vorlagenprojekt: Wenn Sie mit einem Vorlagenprojekt arbeiten, verwenden Sie
den Link Projektentitäten (Freigegeben), um Systemfelder anzupassen und benutzerdefinierte
Felder zu erstellen. Systemfelder und benutzerdefinierte Felder in einem Vorlagenprojekt werden auf
die verknüpften Projekte angewendet, wenn Sie die Vorlagenanpassung anwenden. Weitere
Informationen über das Anwenden der Vorlagenanpassung finden Sie unter "Anwenden einer
Vorlagenanpassung auf verknüpfte Projekte" auf Seite 304.
HP ALM (12.50)
Seite 261
Administratorhandbuch
Kapitel 17: Anpassen von ALM-Projekten
l
Arbeiten mit einem verknüpften Projekt: Wenn Sie mit einem Projekt arbeiten, das mit einem
Vorlagenprojekt verknüpft ist, können Sie keine Systemfelder oder benutzerdefinierten Felder
ändern, die über das Vorlagenprojekt definiert sind.
Dieser Abschnitt enthält folgende Themen:
•
•
•
•
Hinzufügen von benutzerdefinierten Feldern
263
Ändern von Systemfeldern und benutzerdefinierten Feldern
263
Löschen von benutzerdefinierten Feldern
264
Definieren von Eingabemasken
265
HP ALM (12.50)
Seite 262
Administratorhandbuch
Kapitel 17: Anpassen von ALM-Projekten
Hinzufügen von benutzerdefinierten Feldern
Sie können ein ALM-Projekt anpassen, indem Sie bis zu 99 benutzerdefinierte Felder zu jeder ALMEntität hinzufügen.
Projektübergreifende Anpassung: Das Vorlagenprojekt und die verknüpften Projekte können jeweils bis
zu 99 benutzerdefinierte Felder für jede ALM-Entität enthalten.
ALM-Editionen: Die projektübergreifende Anpassung steht in der Quality Center Enterprise Edition
nicht zur Verfügung. Weitere Informationen über ALM-Editionen und deren Funktionen finden Sie im
HP Application Lifecycle Management-Benutzerhandbuch.
So fügen Sie ein benutzerdefiniertes Feld hinzu:
1. Klicken Sie im linken Ausschnitt des Fensters zur Projektanpassung auf Projektentitäten. Die Seite
Projektentitäten wird geöffnet.
2. Erweitern Sie unter Projektentitäten eine Entität.
3. Klicken Sie auf den Ordner mit den Benutzerfeldern.
4. So fügen Sie ein benutzerdefiniertes Feld hinzu:
l
l
Klicken Sie auf die Schaltfläche Neues Feld, um ein Feld vom Typ Nummer, Zeichenfolge, Datum
oder Liste hinzuzufügen.
Klicken Sie auf den Pfeil neben Neues Feld und wählen Sie Neues Memofeld aus, um ein
Memofeld hinzuzufügen. Sie können bis zu fünf Memofelder zu jeder ALM-Entität hinzufügen.
Hinweis: In der Site Administration können Sie auf der Registerkarte
Standortkonfiguration die Anzahl der Memofelder, die hinzugefügt werden können,
vergrößern, indem Sie den Parameter EXTENDED_MEMO_FIELDS bearbeiten. Weitere
Informationen finden Sie unter "Festlegen von ALM-Konfigurationsparametern" auf Seite
181.
5. Legen Sie auf der Registerkarte Einstellungen die Feldeigenschaften fest. Weitere Informationen
finden Sie unter "Anpassen von Projektentitäten" auf Seite 258.
6. Klicken Sie auf Speichern, um die Änderungen an der Seite Projektentitäten zu speichern.
Hinweis: Wenn Sie ein benutzerdefiniertes Feld in der Anforderungsentität hinzufügen, müssen Sie
die Entität einem bestimmten Anforderungstyp zuweisen. Weitere Informationen finden Sie unter
"Anpassen von Anforderungstypen" auf Seite 269.
Ändern von Systemfeldern und benutzerdefinierten Feldern
Sie können die Eigenschaften von Systemfeldern und benutzerdefinierten Feldern in einem ALM-Projekt
ändern.
HP ALM (12.50)
Seite 263
Administratorhandbuch
Kapitel 17: Anpassen von ALM-Projekten
Hinweis: Bestimmte Felder können nicht geändert werden. Beispielsweise können Sie bei
Systemfeldern die Eigenschaften Typ und Länge nicht ändern. Außerdem können Sie bei
Systemfeldern vom Typ Auswahlliste nicht ändern, welche Liste dem Feld zugeordnet ist, und Sie
können nicht die Auswahl mehrerer Werte zulassen. Weitere Informationen finden Sie unter
"Anpassen von Projektentitäten" auf Seite 258.
Projektübergreifende Anpassung: Wenn Sie mit einem Projekt arbeiten, das mit einem Vorlagenprojekt
verknüpft ist, können Sie keine Systemfelder oder benutzerdefinierten Felder ändern, die über das
Vorlagenprojekt definiert sind. Felder, die über ein Vorlagenprojekt definiert sind, werden mit einem
Vorlagensymbol gekennzeichnet
.
ALM-Editionen: Die projektübergreifende Anpassung steht in der Quality Center Enterprise Edition
nicht zur Verfügung. Weitere Informationen über ALM-Editionen und deren Funktionen finden Sie im
HP Application Lifecycle Management-Benutzerhandbuch.
So ändern Sie ein Systemfeld oder ein benutzerdefiniertes Feld:
1. Klicken Sie im linken Ausschnitt des Fensters zur Projektanpassung auf Projektentitäten. Die Seite
Projektentitäten wird geöffnet.
2. Erweitern Sie unter Projektentitäten eine Entität.
3. Erweitern Sie den Ordner mit den Systemfeldern oder den Ordner mit den Benutzerfeldern.
4. Klicken Sie auf das Feld, das Sie anpassen möchten. Die Einstellungen für dieses Feld werden auf
der Registerkarte Einstellungen angezeigt.
5. Ändern Sie die Eigenschaften des ausgewählten Feldes. Weitere Informationen finden Sie unter
"Anpassen von Projektentitäten" auf Seite 258.
6. Klicken Sie auf Speichern, um die Änderungen an der Seite Projektentitäten zu speichern.
Löschen von benutzerdefinierten Feldern
Sie können benutzerdefinierte Felder aus einem ALM-Projekt löschen.
Projektübergreifende Anpassung – Arbeiten mit einem verknüpften Projekt: Wenn Sie mit einem
Projekt arbeiten, das mit einem Vorlagenprojekt verknüpft ist, können Sie keine benutzerdefinierten
Felder löschen, die über das Vorlagenprojekt definiert sind.
ALM-Editionen: Die projektübergreifende Anpassung steht in der Quality Center Enterprise Edition
nicht zur Verfügung. Weitere Informationen über ALM-Editionen und deren Funktionen finden Sie im
HP Application Lifecycle Management-Benutzerhandbuch.
So löschen Sie ein benutzerdefiniertes Feld:
1. Klicken Sie im linken Ausschnitt des Fensters zur Projektanpassung auf Projektentitäten. Die Seite
Projektentitäten wird geöffnet.
HP ALM (12.50)
Seite 264
Administratorhandbuch
Kapitel 17: Anpassen von ALM-Projekten
2. Erweitern Sie unter Projektentitäten eine Entität.
3. Erweitern Sie den Ordner mit den Benutzerfeldern.
4. Klicken Sie auf das zu löschende Feld und dann auf die Schaltfläche Feld löschen.
5. Klicken Sie zum Bestätigen auf OK. Das Feld wird aus dem Ordner mit den Benutzerfeldern
entfernt.
6. Klicken Sie auf Speichern, um die Änderungen an der Seite Projektentitäten zu speichern.
Definieren von Eingabemasken
Durch die Eingabemaskenoption werden die Benutzer aufgefordert, für die Dateneingabe ein
bestimmtes Muster zu verwenden. Gibt der Benutzer ein Zeichen ein, das nicht der Eingabemaske
entspricht, tritt ein Fehler auf. Für die Benutzereingabe einer Telefonnummer können Sie beispielsweise
die folgende Eingabemaske definieren:
!\(000\)000-0000
Diese Eingabemaske beschränkt die Benutzereingabe auf numerische Zeichen. Sie wird in einem
Bearbeitungsfeld wie folgt angezeigt:
(___) ___ - ____
Hinweis: Sie können Eingabemasken nur für Felder vom Typ Zeichenfolge definieren.
So definieren Sie eine Eingabemaske:
1. Wählen Sie auf der Registerkarte Einstellungen die Option Mit Maske aus. Weitere Informationen
finden Sie unter "Anpassen von Projektentitäten" auf Seite 258.
2. Klicken Sie unter Attribute der Eingabemaske auf die Schaltfläche Definieren. Das Dialogfeld
Eingabemaskeneditor wird geöffnet.
HP ALM (12.50)
Seite 265
Administratorhandbuch
Kapitel 17: Anpassen von ALM-Projekten
3. Geben Sie im Feld Maske eine Eingabemaske ein oder wählen Sie eine vordefinierte Maske aus.
Beim Definieren von Eingabemasken können Sie die folgenden Zeichen verwenden:
Maskenzeichen Beschreibung
!
Ein Platz für ein vor- oder nachgestelltes Leerzeichen
#
Eine Zahl
.
Eine Dezimale
:
Ein Zeittrennzeichen
/
Ein Datumstrennzeichen
\
Behandelt das nächste Zeichen in der Maskenzeichenfolge als Literal. Sie können beispielsweise die
Zeichen (, ), #, &, A und ? in die Maske aufnehmen.
>
Konvertiert alle nachfolgenden Zeichen in Großschreibung.
<
Konvertiert alle nachfolgenden Zeichen in Kleinschreibung.
A
Ein alphanumerisches Zeichen (Eingabe erforderlich). Beispiel: a - z, A - Z oder 0 - 9.
a
Ein alphanumerisches Zeichen (Eingabe optional). Beispiel: a - z, A - Z oder 0 - 9.
C
Ein Zeichen (Eingabe erforderlich). Gültige Werte sind ANSI-Zeichen der folgenden Bereiche: 32 - 126
und 128 - 255.
c
Ein Zeichen (Eingabe optional). Gültige Werte sind ANSI-Zeichen der folgenden Bereiche: 32 - 126 und
HP ALM (12.50)
Seite 266
Administratorhandbuch
Kapitel 17: Anpassen von ALM-Projekten
Maskenzeichen Beschreibung
128 - 255.
L
Ein alphanumerisches Zeichen oder Leerzeichen (Eingabe erforderlich). Beispiel: a - z oder A - Z.
l
Ein alphanumerisches Zeichen oder Leerzeichen (Eingabe optional). Beispiel: a - z oder A - Z.
0
Eine Zahl (Eingabe erforderlich). Beispiel: 0 – 9.
9
Eine Zahl (Eingabe optional). Beispiel: 0 – 9.
_
Fügt Leerzeichen ein. Bei der Zeicheneingabe durch den Benutzer im Feld überspringt der Cursor das
Zeichen "_".
4. Im Feld Testeingabe können Sie die Eingabemaske testen.
5. Klicken Sie auf OK, um das Dialogfeld Eingabemaskeneditor zu schließen.
6. Klicken Sie auf Speichern, um die Änderungen an der Seite Projektentitäten zu speichern.
Anpassen von Projektanforderungstypen
Auf der Seite Anforderungstypen können Sie Anforderungstypen für ein Projekt erstellen und ihre
Eigenschaften anpassen.
Sie können jeder Anforderung im Modul Anforderungen einen Anforderungstyp zuweisen. Der
Anforderungstyp bestimmt, welche Felder optional sind und welche benutzerdefinierten Felder zur
Verfügung stehen. Auf diese Weise können Sie benutzerdefinierte Felder erstellen, die nur für
Anforderungen eines bestimmten Typs verfügbar sind.
So können Sie beispielsweise einen Anforderungstyp Sicherheitsanforderung für
sicherheitsbezogene Anforderungen erstellen. Anschließend können Sie ein benutzerdefiniertes Feld
Sicherheitsrisiken mit einer Liste möglicher Sicherheitsrisiken erstellen, die eine Anforderung
abdecken kann. Dieses Feld ist nur für den Typ Sicherheitsanforderung relevant, sodass Sie es für
andere Anforderungstypen nicht zur Verfügung stellen.
Jedem Anforderungstyp ist ein Symbol zugeordnet, das in den Strukturansichten des Moduls
Anforderungen neben der Anforderung angezeigt wird, damit Sie ihren Typ leicht erkennen können. Für
jeden Anforderungstyp können Sie festlegen, ob Testabdeckung und risikobasiertes QualitätsManagement verfügbar sind.
HP ALM (12.50)
Seite 267
Administratorhandbuch
Kapitel 17: Anpassen von ALM-Projekten
Außerdem können Sie für jeden Anforderungstyp eine Rich Text-Vorlage definieren, die im Modul
Anforderungen zum Hinzufügen oder Bearbeiten von Rich Text verwendet wird.
Projektübergreifende Anpassung
ALM-Editionen: Die projektübergreifende Anpassung steht in der Quality Center Enterprise Edition
nicht zur Verfügung. Weitere Informationen über ALM-Editionen und deren Funktionen finden Sie im
HP Application Lifecycle Management-Benutzerhandbuch.
Wenn Sie die Projektübergreifende Anpassung nutzen, müssen Sie Folgendes beachten:
l
l
Arbeiten mit einem Vorlagenprojekt: Wenn Sie mit einem Vorlagenprojekt arbeiten, verwenden Sie
den Link Anforderungstypen (Freigegeben), um Anforderungstypen zu erstellen und anzupassen. In
einem Vorlagenprojekt definierte Anforderungstypen werden auf die verknüpften Projekte
angewendet, wenn Sie die Vorlagenanpassung anwenden.
Arbeiten mit einem verknüpften Projekt: Wenn Sie mit einem Projekt arbeiten, das mit einem
Vorlagenprojekt verknüpft ist, können Sie keine Standardanforderungstypen oder über das
Vorlagenprojekt definierten Anforderungstypen ändern.
Dieser Abschnitt enthält folgende Themen:
•
•
•
•
Erstellen von Anforderungstypen
269
Anpassen von Anforderungstypen
269
Umbenennen von Anforderungstypen
271
Löschen von Anforderungstypen
272
HP ALM (12.50)
Seite 268
Administratorhandbuch
Kapitel 17: Anpassen von ALM-Projekten
Erstellen von Anforderungstypen
Sie können einen Anforderungstyp erstellen. ALM stellt die Standardanforderungstypen Nicht definiert,
Ordner, Gruppe, Funktionell, Geschäft, Test und Geschäftsmodell bereit. Weitere Informationen über
diese Typen finden Sie im HP Application Lifecycle Management-Benutzerhandbuch.
So erstellen Sie einen Anforderungstyp:
1. Klicken Sie im linken Ausschnitt des Fensters zur Projektanpassung auf Anforderungstypen. Die
Seite Anforderungstypen wird geöffnet.
2. Klicken Sie auf die Schaltfläche Neuer Typ. Das Dialogfeld Neuer Typ wird geöffnet.
3. Geben Sie im Feld Name einen Namen für den Typ ein.
4. Weisen Sie in der Liste Erstellen als die Eigenschaften eines vorhandenen Anforderungstyps zu.
Tipp: Wählen Sie einen vorhandenen Anforderungstyp aus, der ähnliche Eigenschaften wie der
neue Typ aufweist, den Sie erstellen möchten. Auf diese Weise müssen Sie möglichst wenige
Anpassungen vornehmen.
5. Klicken Sie auf OK. Das Dialogfeld Neuer Typ wird geschlossen und der neue Typ wird zur Liste
Typen hinzugefügt.
6. Klicken Sie auf Speichern, um die Änderungen an der Seite Anforderungstypen zu speichern.
Anpassen von Anforderungstypen
Sie können einen Anforderungstyp anpassen, indem Sie sein Symbol ändern, indem Sie Optionen für
Testabdeckung und Risikoanalyse festlegen und indem Sie definieren, welche Felder für den
Anforderungstyp zur Verfügung stehen und welche Felder erforderlich sind. Außerdem können Sie eine
Rich Text-Vorlage für jeden Anforderungstyp definieren.
Projektübergreifende Anpassung – Arbeiten mit einem verknüpften Projekt: Wenn Sie mit einem
Projekt arbeiten, das mit einem Vorlagenprojekt verknüpft ist, können Sie keine
Standardanforderungstypen oder über das Vorlagenprojekt definierten Anforderungstypen ändern. Bei
über das Vorlagenprojekt definierten Anforderungstypen können Sie auswählen, welche im Projekt
festgelegten benutzerdefinierten Felder für Anforderungen dieses Typs verfügbar sind.
ALM-Editionen: Die projektübergreifende Anpassung steht in der Quality Center Enterprise Edition
nicht zur Verfügung. Weitere Informationen über ALM-Editionen und deren Funktionen finden Sie im
HP Application Lifecycle Management-Benutzerhandbuch.
So passen Sie einen Anforderungstyp an:
1. Klicken Sie im linken Ausschnitt des Fensters zur Projektanpassung auf Anforderungstypen. Die
Seite Anforderungstypen wird geöffnet.
2. Wählen Sie einen Anforderungstyp aus.
HP ALM (12.50)
Seite 269
Administratorhandbuch
Kapitel 17: Anpassen von ALM-Projekten
3. Auf der Registerkarte Details können Sie Folgendes einstellen:
l
Typsymbol. Zum Ändern des Symbols, das in den Strukturansichten des Moduls Anforderungen
neben den Anforderungen des ausgewählten Typs angezeigt wird, wählen Sie in der Liste
Typsymbol ein Symbol aus. Das Symbol wird entsprechend geändert.
Hinweis: Das Symbol der Standardanforderungstypen Ordner und Gruppe können Sie nicht
ändern.
l
Risikobasiertes Qualitäts-Management Um das risikobasierte Qualitäts-Management für die
Anforderungen des ausgewählten Typs einzurichten, wählen Sie eine der folgenden Optionen
aus dem Feld Risikobasiertes Qualitäts-Management:
o
Analyse durchführen.
o
Bewertung durchführen.
o
Kein. Wählen Sie diese Option aus, wenn für Anforderungen des ausgewählten Typs kein
risikobasiertes Qualitäts-Management verfügbar sein soll.
Weitere Informationen über risikobasiertes Qualitäts-Management finden Sie im HP Application
Lifecycle Management-Benutzerhandbuch.
l
Testabdeckung. Zum Aktivieren oder Deaktivieren der Testabdeckung für Anforderungen des
ausgewählten Typs, aktivieren oder deaktivieren Sie das Kontrollkästchen Testabdeckung.
Hinweis: Sie können das Kontrollkästchen Testabdeckung für einen Anforderungstyp nicht
deaktivieren, wenn bereits Anforderungen dieses Typs vorhanden sind, die Testabdeckung
aufweisen. Zum Deaktivieren müssen Sie entweder die Anforderungen dieses Typs mit
Testabdeckung löschen, die Testabdeckung dieser Anforderungen entfernen oder den Typ
dieser Anforderungen ändern.
4. Auf der Registerkarte Systemfelder können Sie ein Systemfeld in ein erforderliches Feld für diesen
Typ umwandeln. Aktivieren Sie in der Spalte Erforderlich das Kontrollkästchen für das Feld. Alle
Systemfelder werden automatisch in jeden Typ einbezogen und bestimmte Systemfelder können
nicht als optional festgelegt werden.
Tipp: Wenn Sie alle Systemfelder gleichzeitig als erforderlich festlegen möchten, aktivieren
Sie das Kontrollkästchen neben der Spaltenüberschrift Erforderlich.
5. Auf der Registerkarte Benutzerdefinierte Felder können Sie auswählen, welche Benutzerfelder für
Anforderungen dieses Typs zur Verfügung stehen und welche dieser Felder erforderlich sind:
l
l
Um ein benutzerdefiniertes Feld für den Typ zur Verfügung zu stellen, aktivieren Sie in der
Spalte In Typ das Kontrollkästchen für das Feld. Weitere Informationen über benutzerdefinierte
Felder finden Sie unter "Anpassen von Projektentitäten" auf Seite 258.
Um ein benutzerdefiniertes Feld, das für den Typ zur Verfügung steht, in ein erforderliches Feld
umzuwandeln, aktivieren Sie in der Spalte Erforderlich das Kontrollkästchen für das Feld.
6. Definieren Sie auf der Registerkarte Rich Text-Vorlage mithilfe des HTML-Editors ein
Seitenlayout, das im Modul Anforderungen auf der Registerkarte Rich Text als erste Ansicht
HP ALM (12.50)
Seite 270
Administratorhandbuch
Kapitel 17: Anpassen von ALM-Projekten
angezeigt wird. Weitere Informationen zur Registerkarte Rich Text finden Sie im HP Application
Lifecycle Management-Benutzerhandbuch.
Hinweis:
l
l
l
l
Sie können nur eine Vorlage pro Anforderungstyp definieren.
Sie können keine Grafiken in die Vorlage aufnehmen. Grafiken können nur über die
Registerkarte Rich Text im Modul Anforderungen hinzugefügt werden.
Die Vorlage wird automatisch auf alle neu erstellen Anforderungen des Typs angewendet.
Die Vorlage kann über die Registerkarte Rich Text auch manuell auf vorhandene
Anforderungen angewendet werden. Durch das Anwenden der Vorlage wird vorhandener
Inhalt überschrieben.
7. Klicken Sie auf Speichern, um die Änderungen an der Seite Anforderungstypen zu speichern.
Umbenennen von Anforderungstypen
Sie können einen Anforderungstyp umbenennen. Der folgende Standardanforderungstyp kann nicht
umbenannt werden: Ordner.
Projektübergreifende Anpassung – Arbeiten mit einem verknüpften Projekt: Wenn Sie mit einem
Projekt arbeiten, das mit einem Vorlagenprojekt verknüpft ist, können Sie keine
Standardanforderungstypen oder über das Vorlagenprojekt definierten Anforderungstypen
umbenennen.
ALM-Editionen: Die projektübergreifende Anpassung steht in der Quality Center Enterprise Edition
nicht zur Verfügung. Weitere Informationen über ALM-Editionen und deren Funktionen finden Sie im
HP Application Lifecycle Management-Benutzerhandbuch.
So benennen Sie einen Anforderungstyp um:
1. Klicken Sie im linken Ausschnitt des Fensters zur Projektanpassung auf Anforderungstypen. Die
Seite Anforderungstypen wird geöffnet.
2. Wählen Sie einen Anforderungstyp aus.
3. Klicken Sie auf die Schaltfläche Typ umbenennen. Das Dialogfeld Typ umbenennen wird geöffnet.
4. Geben Sie einen neuen Namen für den Anforderungstyp ein.
5. Klicken Sie auf OK, um das Dialogfeld Typ umbenennen zu schließen. Der Name des
Anforderungstyps wird aktualisiert.
6. Klicken Sie auf Speichern, um die Änderungen an der Seite Anforderungstypen zu speichern.
HP ALM (12.50)
Seite 271
Administratorhandbuch
Kapitel 17: Anpassen von ALM-Projekten
Löschen von Anforderungstypen
Sie können einen Anforderungstyp löschen. Einen Typ, für den bereits Anforderungen im Projekt
vorhanden sind, können Sie nicht löschen. Zum Löschen eines Typs müssen Sie erst alle Anforderungen
dieses Typs löschen oder den Typ dieser Anforderungen ändern. Die folgenden standardmäßigen
Anforderungstypen können nicht gelöscht werden: Ordner, Gruppe und Nicht definiert.
Projektübergreifende Anpassung – Arbeiten mit einem verknüpften Projekt: Wenn Sie mit einem
Projekt arbeiten, das mit einem Vorlagenprojekt verknüpft ist, können Sie keine
Standardanforderungstypen oder über das Vorlagenprojekt definierten Anforderungstypen löschen.
ALM-Editionen: Die projektübergreifende Anpassung steht in der Quality Center Enterprise Edition
nicht zur Verfügung. Weitere Informationen über ALM-Editionen und deren Funktionen finden Sie im
HP Application Lifecycle Management-Benutzerhandbuch.
So löschen Sie einen Anforderungstyp:
1. Klicken Sie im linken Ausschnitt des Fensters zur Projektanpassung auf Anforderungstypen. Die
Seite Anforderungstypen wird geöffnet.
2. Wählen Sie einen Anforderungstyp aus.
3. Klicken Sie auf die Schaltfläche Typ löschen.
4. Klicken Sie zum Bestätigen auf OK. Der Anforderungstyp wird gelöscht.
5. Klicken Sie auf Speichern, um die Änderungen an der Seite Anforderungstypen zu speichern.
Anpassen von Projektlisten
Auf der Seite Projektlisten können Sie benutzerdefinierte Listen erstellen, umbenennen und löschen.
Weitere Informationen finden Sie unter:
l
"Erstellen von Listen" auf Seite 274
l
"Umbenennen von Listen, Objekten oder Unterobjekten" auf Seite 274
l
"Löschen von Listen, Objekten oder Unterobjekten" auf Seite 275
HP ALM (12.50)
Seite 272
Administratorhandbuch
Kapitel 17: Anpassen von ALM-Projekten
Eine Liste enthält Objekte, die als Werte in einem Feld eingegeben werden können. So kann die
Auswahlliste für das benutzerdefinierte Feld Sprachen beispielsweise die Objekte Englisch und
Europäische Sprachen enthalten.
Die Liste kann auch mehrere Ebenen mit Unterobjekten enthalten. Beispiel: Das Objekt Englisch kann
eine Unterliste mit den Unterobjekten Englisch (Australien), Englisch (Kanada), Englisch (GB)
und Englisch (USA) enthalten.
Performance Center: Beim Erstellen von Projektlisten in der Projektanpassung werden
Unterobjekte nicht unterstützt.
Sie können die Auswahl mehrerer Werte in einer Liste durch den Benutzer zulassen, indem Sie auf der
Seite Projektentitäten das Kontrollkästchen Mehrere Werte zulassen für das entsprechende Feld
aktivieren. Weitere Informationen finden Sie in der Tabelle mit den Feldeinstellungen unter "Anpassen
von Projektentitäten" auf Seite 258.
Hinweis: Informationen über das Zuordnen einer Liste zu einem Feld finden Sie unter "Anpassen
von Projektentitäten" auf Seite 258.
Projektübergreifende Anpassung
ALM-Editionen: Die projektübergreifende Anpassung steht in der Quality Center Enterprise Edition
nicht zur Verfügung. Weitere Informationen über ALM-Editionen und deren Funktionen finden Sie im
HP Application Lifecycle Management-Benutzerhandbuch.
Wenn Sie die Projektübergreifende Anpassung nutzen, müssen Sie Folgendes beachten:
l
Arbeiten mit einem Vorlagenprojekt: Wenn Sie mit einem Vorlagenprojekt arbeiten, verwenden Sie
den Link Projektlisten (Freigegeben), um benutzerdefinierte Listen zu erstellen und anzupassen. In
einem Vorlagenprojekt definierte Projektlisten werden auf die verknüpften Projekte angewendet,
HP ALM (12.50)
Seite 273
Administratorhandbuch
Kapitel 17: Anpassen von ALM-Projekten
wenn Sie die Vorlagenanpassung anwenden.
l
Arbeiten mit einem verknüpften Projekt: Wenn Sie mit einem Projekt arbeiten, das mit einem
Vorlagenprojekt verknüpft ist, können Sie keine benutzerdefinierten Listen ändern, umbenennen
oder löschen, die über das Vorlagenprojekt definiert sind.
Erstellen von Listen
Sie können eine Liste erstellen, die einem oder mehreren Feldern zugewiesen wird.
So erstellen Sie eine Liste:
1. Klicken Sie im linken Ausschnitt des Fensters zur Projektanpassung auf Projektlisten. Die Seite
Projektlisten wird geöffnet.
2. Klicken Sie auf die Schaltfläche Neue Liste. Das Dialogfeld Neue Liste wird geöffnet.
3. Geben Sie einen Namen für die neue Liste ein (maximale Länge 255 Zeichen) und klicken Sie auf
OK.
4. Zum Hinzufügen eines Objekts zur neuen Liste oder zu einer vorhandenen Liste wählen Sie den
Listennamen aus und klicken auf die Schaltfläche Neues Objekt. Das Dialogfeld Neues Objekt wird
geöffnet. Geben Sie einen Namen für das Objekt ein und klicken Sie auf OK.
Hinweis: Listeneinträge dürfen kein Semikolon (;) enthalten, wenn die Liste für ein Feld mit
mehreren Werten verwendet werden soll. Weitere Informationen zu Feldern mit mehreren
Werten finden Sie in der Tabelle mit den Feldeinstellungen unter "Anpassen von
Projektentitäten" auf Seite 258.
5. Zum Erstellen eines Unterobjekts wählen Sie ein Objekt aus und klicken auf die Schaltfläche Neues
Unterobjekt. Das Dialogfeld Neues Unterobjekt wird geöffnet. Geben Sie einen Namen für das
Unterobjekt ein und klicken Sie auf OK.
Performance Center: Untergeordnete Objekte werden nicht unterstützt.
6. Klicken Sie auf Speichern, um die Änderungen an der Seite Projektlisten zu speichern.
Umbenennen von Listen, Objekten oder Unterobjekten
Sie können benutzerdefinierte Listen sowie system- und benutzerdefinierte Objekte oder Unterobjekte
umbenennen.
Hinweis: Bestimmte Systemlisteneinträge können Sie nicht ändern. Beispiele dafür sind die
Objekte Y und N in der JaNein-Liste. Weitere Informationen über Systemobjekte, die nicht geändert
werden können, finden Sie unter Artikel KM206085 der HP Software-Wissensdatenbank
(http://h20230.www2.hp.com/selfsolve/document/KM206085).
HP ALM (12.50)
Seite 274
Administratorhandbuch
Kapitel 17: Anpassen von ALM-Projekten
Projektübergreifende Anpassung – Arbeiten mit einem verknüpften Projekt: Wenn Sie mit einem
Projekt arbeiten, das mit einem Vorlagenprojekt verknüpft ist, können Sie keine über das
Vorlagenprojekt definierten Listen, Objekte oder Unterobjekte umbenennen.
ALM-Editionen: Die projektübergreifende Anpassung steht in der Quality Center Enterprise Edition
nicht zur Verfügung. Weitere Informationen über ALM-Editionen und deren Funktionen finden Sie im
HP Application Lifecycle Management-Benutzerhandbuch.
So benennen Sie eine Liste um:
1. Klicken Sie im linken Ausschnitt des Fensters zur Projektanpassung auf Projektlisten. Die Seite
Projektlisten wird geöffnet.
2. Wählen Sie eine Liste aus.
3. Klicken Sie auf die Schaltfläche Liste umbenennen. Das Dialogfeld Liste umbenennen wird
geöffnet.
4. Geben Sie einen neuen Namen für die Liste ein.
5. Klicken Sie auf OK, um das Dialogfeld Liste umbenennen zu schließen.
6. Klicken Sie auf Speichern, um die Änderungen an der Seite Projektlisten zu speichern.
So benennen Sie ein Objekt oder Unterobjekt um:
1. Klicken Sie im linken Ausschnitt des Fensters zur Projektanpassung auf Projektlisten. Die Seite
Projektlisten wird geöffnet.
2. Wählen Sie eine Liste aus.
3. Wählen Sie ein Objekt aus.
4. Klicken Sie auf die Schaltfläche Objekt umbenennen. Das Dialogfeld Listeneintrag umbenennen
wird geöffnet.
5. Geben Sie einen neuen Namen für das Objekt ein. Klicken Sie auf OK.
6. Klicken Sie auf Speichern, um die Änderungen an der Seite Projektlisten zu speichern.
Löschen von Listen, Objekten oder Unterobjekten
Sie können benutzerdefinierte Listen sowie system- und benutzerdefinierte Objekte oder Unterobjekte
löschen.
Hinweis:
l
l
Sie können keine benutzerdefinierte Liste löschen, die bereits als Auswahlliste für ein Feld
verwendet wird.
Bestimmte Systemlisteneinträge können Sie nicht löschen. Beispiele dafür sind die Objekte Y
und N in der JaNein-Liste. Weitere Informationen über Systemobjekte, die nicht gelöscht werden
können, finden Sie unter Artikel KM206085 der HP Software-Wissensdatenbank
(http://h20230.www2.hp.com/selfsolve/document/KM206085).
HP ALM (12.50)
Seite 275
Administratorhandbuch
Kapitel 17: Anpassen von ALM-Projekten
Projektübergreifende Anpassung – Arbeiten mit einem verknüpften Projekt: Wenn Sie mit einem
Projekt arbeiten, das mit einem Vorlagenprojekt verknüpft ist, können Sie keine über das
Vorlagenprojekt definierten Listen, Objekte oder Unterobjekte löschen.
ALM-Editionen: Die projektübergreifende Anpassung steht in der Quality Center Enterprise Edition
nicht zur Verfügung. Weitere Informationen über ALM-Editionen und deren Funktionen finden Sie im
HP Application Lifecycle Management-Benutzerhandbuch.
So löschen Sie eine Liste:
1. Klicken Sie im linken Ausschnitt des Fensters zur Projektanpassung auf Projektlisten. Die Seite
Projektlisten wird geöffnet.
2. Wählen Sie den Namen einer benutzerdefinierten Liste aus.
3. Klicken Sie auf die Schaltfläche Liste löschen.
4. Klicken Sie zum Bestätigen auf Ja.
5. Klicken Sie auf Speichern, um die Änderungen an der Seite Projektlisten zu speichern.
So löschen Sie ein Objekt oder Unterobjekt:
1. Klicken Sie im linken Ausschnitt des Fensters zur Projektanpassung auf Projektlisten. Die Seite
Projektlisten wird geöffnet.
2. Wählen Sie im linken Ausschnitt einen Listennamen aus.
3. Wählen Sie im rechten Ausschnitt einen Listeneintrag aus.
4. Klicken Sie auf die Schaltfläche Objekt löschen.
5. Klicken Sie zum Bestätigen auf Ja.
6. Klicken Sie auf Speichern, um die Änderungen an der Seite Projektlisten zu speichern.
HP ALM (12.50)
Seite 276
Kapitel 18: Konfigurieren von Automail
Als Projektadministrator in HP Application Lifecycle Management (ALM) können Sie Ihre Mitarbeiter
routinemäßig über Fehlerkorrekturaktivitäten informieren. Sie legen die Bedingungen für das Senden
von Fehlernachrichten an die einzelnen Empfänger fest, indem Sie eine E-Mail-Konfiguration definieren.
Dieses Kapitel umfasst die folgenden Themen:
•
•
•
Informationen über das Einrichten von Automail
278
Festlegen von Automail-Feldern und -Bedingungen
278
Anpassen der Betreffzeile von Fehler-E-Mails
280
HP ALM (12.50)
Seite 277
Administratorhandbuch
Kapitel 18: Konfigurieren von Automail
Informationen über das Einrichten von Automail
Mit ALM können Sie Benutzer automatisch per E-Mail über jede Änderung informieren, die an
bestimmten Fehlerfeldern vorgenommen wird. Das Konfigurieren von E-Mail für ein ALM-Projekt
umfasst die folgenden Schritte:
l
l
l
l
l
Klicken Sie im Fenster für die Projektanpassung auf den Link Automail, um die Fehlerfelder zu
definieren und die Benutzer und Bedingungen festzulegen. Siehe "Festlegen von Automail-Feldern
und -Bedingungen" unten.
Aktivieren Sie in der Site Administration auf der Registerkarte Standortprojekte die E-MailKonfiguration für ein Projekt, indem Sie das Kontrollkästchen Mail automatisch senden aktivieren.
Sie müssen dieses Kontrollkästchen aktivieren, damit die E-Mail-Konfiguration funktioniert. Weitere
Informationen finden Sie unter "Aktualisieren von Projektdetails" auf Seite 69.
In der Site Administration können Sie auf der Registerkarte Standortkonfiguration den Parameter
MAIL_INTERVAL bearbeiten, über den das Zeitintervall für das Senden von Fehler-E-Mails in allen
Projekten festgelegt wird. Sie können auch Parameter einstellen, um das Format und den
Zeichensatz von E-Mails zu definieren und um festzulegen, ob die E-Mails auch Anhänge oder die
Historie enthalten sollen. Weitere Informationen finden Sie unter ATTACH_MAX_SIZE, AUTO_MAIL_
WITH_ATTACHMENT und AUTO_MAIL_WITH_HISTORY.
Sie können die Betreffzeile von Fehler-E-Mails für alle Projekte oder für ein bestimmtes Projekt
anpassen. Weitere Informationen finden Sie unter "Anpassen der Betreffzeile von Fehler-E-Mails" auf
Seite 280.
Stellen Sie in der Site Administration auf der Registerkarte Standortbenutzer sicher, dass Sie die EMail-Adressen der Benutzer angegeben haben, die Fehlernachrichten erhalten sollen. Weitere
Informationen finden Sie unter "Aktualisieren von Benutzerdetails" auf Seite 148.
Festlegen von Automail-Feldern und -Bedingungen
Wenn Sie ein Feld als E-Mail-Feld festlegen, sendet ALM bei allen Änderungen an diesem Feld im
nächsten Zeitintervall eine E-Mail-Nachricht. Beispiel: Sie legen das Feld Status als E-Mail-Feld fest und
aktualisieren anschließend das Feld Status für einen bestimmten Fehler. In diesem Fall werden im
nächsten Zeitintervall die Details zu diesem Fehler, einschließlich der aktualisierten
Statusinformationen, an die angegebenen Benutzer gesendet.
Über die E-Mail-Bedingungen bestimmen Sie, wann mehrere Benutzer die Fehlernachrichten erhalten.
Sie können für jeden Benutzer separate E-Mail-Bedingungen definieren. So können Sie beispielsweise
festlegen, dass ein Benutzer nur Nachrichten über Fehler mit dringender Priorität erhält.
So legen Sie Automail-Felder und -Bedingungen fest:
1. Klicken Sie im linken Ausschnitt des Fensters zur Projektanpassung auf Automail. Die Seite
Automail wird geöffnet.
HP ALM (12.50)
Seite 278
Administratorhandbuch
Kapitel 18: Konfigurieren von Automail
Unter Verfügbare Fehlerfelder sind die Namen der Felder aufgeführt, die in der Fehlertabelle
erscheinen. Unter Ausgewählte Fehlerfelder sind die Namen der Felder aufgelistet, die derzeit als
E-Mail-Felder ausgewählt sind.
2. Wählen Sie ein oder mehrere Felder aus und klicken Sie auf die Pfeilschaltflächen (> und <), um die
Felder von einer Liste in die andere zu verschieben. Klicken Sie auf die Doppelpfeilschaltflächen (>>
und <<), um alle Felder einer Liste in die andere Liste zu verschieben.
3. Wählen Sie die Benutzer aus, die die E-Mail erhalten sollen, indem Sie in der unteren Fensterhälfte
im Bereich An die Kontrollkästchen neben den einzelnen Benutzernamen aktivieren.
Tipp: Damit nur die relevanten ausgewählten Benutzer angezeigt werden, aktivieren Sie das
Kontrollkästchen Nur ausgewählte Benutzer anzeigen.
4. Klicken Sie auf die Schaltfläche Filter, um einen Filter für den E-Mail-Empfang des ausgewählten
Benutzers zu definieren. Falls Sie mehrere Filter definieren, erhält der ausgewählte Benutzer nur
dann E-Mails, wenn alle Bedingungen erfüllt sind. Weitere Informationen zum Filtern finden Sie im
HP Application Lifecycle Management-Benutzerhandbuch.
5. Klicken Sie auf Speichern, um die Änderungen zu speichern.
HP ALM (12.50)
Seite 279
Administratorhandbuch
Kapitel 18: Konfigurieren von Automail
Anpassen der Betreffzeile von Fehler-E-Mails
Sie können die Betreffzeile von Fehler-E-Mails, die automatisch an Benutzer gesendet werden, für alle
Projekte oder für ein bestimmtes Projekt anpassen. Sie können beispielsweise die folgende Betreffzeile
festlegen:
Fehler Nr. 4321 wurde erstellt oder aktualisiert – Die Schaltflächen des
Drucken-Dialogfelds sind nicht ausgerichtet
Die Zeile kann die Werte von ALM-Feldern enthalten. Zum Einfügen eines Feldwerts für den gesendeten
Fehler setzen Sie vor den Feldnamen ein Fragezeichen (?). Feldnamen müssen in Großbuchstaben
angegeben werden. Beispiel:
Fehler Nr. ?BG_BUG_ID wurde erstellt oder aktualisiert – ?BG_SUMMARY
Sie können die Betreffzeile für alle Projekte anpassen, indem Sie auf der Registerkarte
Standortkonfiguration den Parameter AUTO_MAIL_SUBJECT_FORMAT hinzufügen. Weitere
Informationen finden Sie unter "Festlegen von ALM-Konfigurationsparametern" auf Seite 181.
So passen Sie den Betreff von Fehler-E-Mails für ein bestimmtes Projekt an:
1. Klicken Sie in der Site Administration auf die Registerkarte Standortprojekte.
2. Doppelklicken Sie in der Projektliste auf das Projekt, dessen E-Mail-Betreffzeile Sie anpassen
möchten.
3. Wählen Sie die Tabelle DATACONST aus.
4. Geben Sie im SQL-Ausschnitt eine SQL-INSERT-Anweisung ein, um in der Tabelle eine Zeile mit den
folgenden Werten einzufügen:
l
l
Fügen Sie in der Spalte DC_CONST_NAME den Parameternamen AUTO_MAIL_SUBJECT_FORMAT
ein.
Fügen Sie in der Spalte DC_VALUE die Zeichenketten und die Namen der Felder ein, die in der
Betreffzeile enthalten sein sollen.
Geben Sie im SQL-Ausschnitt beispielsweise die folgende SQL-Anweisung ein:
insert into dataconst values ('AUTO_MAIL_SUBJECT_FORMAT',
'DEFAULT.TESTPROJ - Fehler ?BG_BUG_ID wurde erstellt oder aktualisiert –
?BG_SUMMARY')
Die definierte Betreffzeile gilt speziell für dieses Projekt, sodass Sie den Projektnamen in die Zeile
aufnehmen können.
Weitere Informationen über das Ändern von Projekttabellen finden Sie unter "Abfragen von
Projekttabellen" auf Seite 88.
5. Klicken Sie auf die Schaltfläche SQL ausführen. Die Zeile wird zur Tabelle DATACONST hinzugefügt,
um den E-Mail-Betreff festzulegen.
HP ALM (12.50)
Seite 280
Kapitel 19: Anpassen des risikobasierten
Qualitäts-Managements
In diesem Kapitel erfahren Sie, wie Sie die Kriterien und die konstanten Werte anpassen, die beim
risikobasierten Qualitäts-Management verwendet werden.
Dieses Kapitel umfasst die folgenden Themen:
•
•
•
•
Informationen über das Anpassen des risikobasierten Qualitäts-Managements
282
Anpassen von Kriterien des risikobasierten Qualitäts-Managements
282
Anpassen von Risikoberechnungen
289
Anpassen von Konstanten des risikobasierten Qualitäts-Managements
289
HP ALM (12.50)
Seite 281
Administratorhandbuch
Kapitel 19: Anpassen des risikobasierten Qualitäts-Managements
Informationen über das Anpassen des risikobasierten
Qualitäts-Managements
Mithilfe des risikobasierten Qualitäts-Managements bestimmen Sie, auf welcher Testebene die
einzelnen Anforderungen im Modul Anforderungen getestet werden. Anschließend berechnet ALM die
geschätzte Gesamttestzeit für eine Analyseanforderung anhand der Testebenen ihrer untergeordneten
Bewertungsanforderungen. Dieses Ergebnis vergleichen Sie mit den Ressourcen, die für das Testen der
Analyseanforderung verfügbar sind, um bei Bedarf die Testebenen für die Anforderung und ihre
untergeordneten Anforderungen entsprechend anzupassen. Auf diese Weise können Sie die
Teststrategie für die Anforderungen planen. Weitere Informationen über risikobasiertes QualitätsManagement finden Sie im HP Application Lifecycle Management-Benutzerhandbuch.
Die Testebene wird anhand des Risikos und der funktionellen Komplexität der Anforderung festgelegt.
Das Risiko setzt sich aus der Geschäftsrelevanz und der Fehlerwahrscheinlichkeit zusammen. Sie
bestimmen Werte für diese Faktoren, indem Sie Werte für eine Reihe von Kriterien zuweisen, die dem
jeweiligen Faktor zugeordnet sind. Für jedes Kriterium sind mehrere Werte möglich. Sie können diese
Kriterien und Werte anpassen und festlegen, wie sie in ALM verwendet werden, um die
Geschäftsrelevanz, Fehlerwahrscheinlichkeit und funktionelle Komplexität zu ermitteln. Weitere
Informationen finden Sie unter "Anpassen von Kriterien des risikobasierten Qualitäts-Managements"
unten.
Sie können anpassen, wie das Risiko auf der Grundlage von Geschäftsrelevanz und
Fehlerwahrscheinlichkeit berechnet wird. Weitere Informationen finden Sie unter "Anpassen von
Risikoberechnungen" auf Seite 289.
Außerdem können Sie anpassen, welche Testzeit standardmäßig für welche Testebene und funktionelle
Komplexität gilt. Darüber hinaus können Sie anpassen, wie ALM die Testebene für das Testen einer
Anforderung abhängig von Risiko und funktioneller Komplexität der Anforderung bestimmt. Weitere
Informationen finden Sie unter "Anpassen von Konstanten des risikobasierten Qualitäts-Managements"
auf Seite 289.
Des Weiteren können Sie für jeden Anforderungstyp festlegen, ob für diesen Typ eine Risikobewertung,
eine Risikoanalyse oder kein risikobasiertes Qualitäts-Management möglich ist. Weitere Informationen
finden Sie unter "Anpassen von Anforderungstypen" auf Seite 269.
Anpassen von Kriterien des risikobasierten QualitätsManagements
Sie können die verwendeten Kriterien anpassen, um das Risiko und die funktionelle Komplexität einer
Anforderung, die möglichen Werte für jedes Kriterium und die Gewichtung der einzelnen Werte
HP ALM (12.50)
Seite 282
Administratorhandbuch
Kapitel 19: Anpassen des risikobasierten Qualitäts-Managements
festzulegen. Anschließend können Sie definieren, wie anhand der Summe der Gewichtungen die
Kategorien für Risiko und funktionelle Komplexität bestimmt werden.
Hinweis: Wurde das Risiko oder die funktionelle Komplexität für eine Anforderung bereits
berechnet, führt das Ändern dieser Kriterien nicht automatisch zu einer Neuberechnung der
Kategorie für Risiko oder funktionelle Komplexität. Für eine Neuberechnung müssen Sie die
Anforderung erneut bewerten und dabei mindestens einen Kriterienwert ändern.
Dieser Abschnitt enthält folgende Themen:
•
•
Anpassen von Kriterien und Werten
284
Anpassen von Gewichtungsgrenzen
285
HP ALM (12.50)
Seite 283
Administratorhandbuch
Kapitel 19: Anpassen des risikobasierten Qualitäts-Managements
Anpassen von Kriterien und Werten
Sie können die Kriterien, Kriterienwerte und Gewichtungen anpassen, die ALM verwendet, um die
Kategorien für Risiko und funktionelle Komplexität der einzelnen Anforderungen zu berechnen. Das
Risiko setzt sich aus der Geschäftsrelevanz und der Fehlerwahrscheinlichkeit zusammen.
ALM stellt eine Reihe von Standardkriterien zur Verfügung, wenn Sie ein neues Projekt erstellen. Sie
können diese Kriterien löschen, wenn Sie sie nicht verwenden möchten.
So passen Sie Kriterien und Werte an:
1. Klicken Sie im linken Ausschnitt des Fensters zur Projektanpassung auf Risikobasiertes QualitätsManagement. Die Seite Risikobasiertes Qualitäts-Management wird geöffnet.
2. Klicken Sie auf eine der folgenden Registerkarten:
l
l
l
Zum Anpassen der Kriterien, mit denen die Geschäftsrelevanz bestimmt wird, klicken Sie auf die
Registerkarte Geschäftsrelevanz.
Zum Anpassen der Kriterien, mit denen die Fehlerwahrscheinlichkeit bestimmt wird, klicken Sie
auf die Registerkarte Fehlerwahrscheinlichkeit.
Zum Anpassen der Kriterien, mit denen die funktionelle Komplexität bestimmt wird, klicken Sie
auf die Registerkarte Funktionelle Komplexität.
Auf der ausgewählten Registerkarte werden die relevanten Kriterien angezeigt.
3. Zum Hinzufügen eines neuen Kriteriums wählen Sie die Liste Kriterium aus und klicken auf die
Schaltfläche Neu. Am Ende der Liste Kriterium wird eine neue Zeile hinzugefügt. Geben Sie in der
neuen Zeile einen Namen für das Kriterium ein.
4. Zum Hinzufügen einer Beschreibung für ein Kriterium wählen Sie das Kriterium in der Liste
Kriterium aus und geben die Beschreibung im Feld Beschreibung von Kriterium ein. Diese
Beschreibung wird im Modul Anforderungen auf der Registerkarte Risiko angezeigt, wenn ein
HP ALM (12.50)
Seite 284
Administratorhandbuch
Kapitel 19: Anpassen des risikobasierten Qualitäts-Managements
Benutzer die Geschäftsrelevanz, Fehlerwahrscheinlichkeit und funktionelle Komplexität bewertet.
Wenn Sie eine vollständige Beschreibung für jedes Kriterium angeben, einschließlich einer
Erklärung zu den verfügbaren Werten, helfen Sie dem Benutzer bei der Entscheidung, welchen
Wert er den einzelnen Kriterien einer Anforderung zuweisen soll.
5. Zum Hinzufügen eines Wertes für ein Kriterium wählen Sie das Kriterium in der Liste Kriterium aus
und wählen die Liste Wert aus. Klicken Sie auf die Schaltfläche Neu. In der Liste Wert wird eine neue
Zeile hinzugefügt. Geben Sie in der neuen Zeile einen Namen für den Wert ein.
Hinweis: Jeder Wert eines Kriteriums muss eindeutig sein.
6. Zum Hinzufügen einer Gewichtung zu einem Kriterienwert wählen Sie das Kriterium in der Liste
Kriterium aus und wählen anschließend den Wert in der Liste Wert aus. In der Spalte Gewichtung
für den Wert geben Sie die Gewichtung ein, die der Wert erhalten soll.
Wenn ALM die Geschäftsrelevanz, Fehlerwahrscheinlichkeit oder funktionelle Komplexität einer
Anforderung berechnet, werden die Werte jedes Kriteriums geprüft, um die Summe der
zugehörigen Gewichtungen für jeden Wert zu berechnen. Aus dieser Summe ergibt sich die
Geschäftsrelevanz, Fehlerwahrscheinlichkeit oder funktionelle Komplexität. Weitere Informationen
finden Sie unter "Anpassen von Gewichtungsgrenzen" unten.
7. Sie können ein Kriterium oder einen Wert eines Kriteriums löschen:
l
l
Zum Löschen eines Kriteriums wählen Sie das Kriterium in der Liste Kriterium aus und klicken
auf die Schaltfläche Löschen. Das Kriterium wird gelöscht.
Zum Löschen eines Kriterienwertes wählen Sie das Kriterium in der Liste Kriterium aus und
wählen den Wert in der Liste Wert aus. Klicken Sie auf die Schaltfläche Löschen. Der Wert wird
gelöscht.
Hinweis: Sie müssen jeweils mindestens ein Kriterium für Geschäftsrelevanz,
Fehlerwahrscheinlichkeit und funktionelle Komplexität definieren. Außerdem müssen Sie
jedem Kriterium mindestens einen möglichen Wert zuweisen.
8. Zum Ändern der Reihenfolge, in der die Kriterien in der Liste Kriterium angezeigt werden, wählen
Sie ein Kriterium aus und klicken auf die Schaltfläche Nach oben oder Nach unten. Die Werte eines
Kriteriums werden automatisch nach ihrer Gewichtung geordnet.
9. Klicken Sie auf Speichern, um die Änderungen auf der Seite Risikobasiertes QualitätsManagement zu speichern.
Anpassen von Gewichtungsgrenzen
Sie können anpassen, wie ALM die Werte verwendet, die den Kriterien des risikobasierten QualitätsManagements zugewiesen wurden, um die Geschäftsrelevanz, Fehlerwahrscheinlichkeit oder
funktionelle Komplexität einer Anforderung zu bestimmen.
HP ALM (12.50)
Seite 285
Administratorhandbuch
Kapitel 19: Anpassen des risikobasierten Qualitäts-Managements
Anpassen der Gewichtungsgrenzen für die Geschäftsrelevanz
Für jede Anforderung berechnet ALM die Gesamtgewichtung (GG) der Werte, die jedem Kriterium der
Geschäftsrelevanz zugewiesen wurden. Anschließend verwendet ALM diese Gesamtsumme, um die
Geschäftsrelevanz der Anforderung in die Kategorie C - Wünschenswert, B - Wichtig oder A - Kritisch
einzuordnen. ALM berechnet automatisch die höchste und niedrigste mögliche Gesamtgewichtung und
definiert damit die obere Grenze der Kategorie Kritisch und die untere Grenze der Kategorie
Wünschenswert. Sie definieren die Grenzen zwischen den Kategorien Wünschenswert und Wichtig und
zwischen den Kategorien Wichtig und Kritisch.
Beispiel: Es gibt zwei Kriterien für die Geschäftsrelevanz, denen jeweils drei mögliche Werte mit den
Gewichtungen 20, 60 und 100 zugeordnet sind. Dann beträgt die minimale Gesamtgewichtung 40 (wenn
beiden Kriterien der Wert mit der Gewichtung 20 zugewiesen wird) und die maximale
Gesamtgewichtung beträgt 200 (wenn beiden Kriterien der Wert mit der Gewichtung 100 zugewiesen
wird). ALM berechnet diese Gesamtsummen automatisch und bestimmt damit die oberen und unteren
Grenzen für die Kategorien. Sie bestimmen die Grenzen zwischen den Kategorien, indem Sie im Feld
Wünschenswert den Wert 100 und im Feld Kritisch den Wert 160 eingeben.
In diesem Beispiel bestimmt ALM die Geschäftsrelevanz für eine Anforderung wie folgt:
l
l
l
Wenn die Summe der Gewichtungen für jedes Kriterium einer Anforderung kleiner oder gleich 100 ist,
erhält die Anforderung die Geschäftsrelevanz Wünschenswert. Dies ist beispielsweise der Fall, wenn
den Kriterien die Werte mit den Gewichtungen 20 und 60 zugewiesen wurden, sodass die
Gesamtgewichtung 80 beträgt.
Ist die Summe größer als 100, aber kleiner als 160, erhält die Anforderung die Geschäftsrelevanz
Wichtig. Dies ist beispielsweise der Fall, wenn den Kriterien die Werte mit den Gewichtungen 60 und
60 zugewiesen wurden, sodass die Gesamtgewichtung 120 beträgt.
Ist die Summe größer als oder gleich 160, erhält die Anforderung die Geschäftsrelevanz Kritisch.
Dies ist beispielsweise der Fall, wenn den Kriterien die Werte mit den Gewichtungen 100 und 60
zugewiesen wurden, sodass die Gesamtgewichtung 160 beträgt.
So passen Sie die Gewichtungsgrenzen für die Geschäftsrelevanz an:
1. Klicken Sie im linken Ausschnitt des Fensters zur Projektanpassung auf Risikobasiertes QualitätsManagement. Die Seite Risikobasiertes Qualitäts-Management wird geöffnet.
2. Klicken Sie auf die Registerkarte Geschäftsrelevanz. Auf der Registerkarte Geschäftsrelevanz
werden die Kriterien angezeigt, die zur Bestimmung der Geschäftsrelevanz herangezogen werden.
3. Definieren Sie unter Berechnung des Geschäftsrelevanzwerts basierend auf den
Gesamtgewichtungen die Grenzen zwischen den verschiedenen Geschäftsrelevanzwerten. Geben
Sie zum Definieren dieser Grenzen in den Feldern Wünschenswert und Kritisch die entsprechenden
Werte ein.
HP ALM (12.50)
Seite 286
Administratorhandbuch
Kapitel 19: Anpassen des risikobasierten Qualitäts-Managements
4. Klicken Sie auf Speichern, um die Änderungen auf der Seite Risikobasiertes QualitätsManagement zu speichern.
Anpassen der Gewichtungsgrenzen für die Fehlerwahrscheinlichkeit
Für jede Anforderung berechnet ALM die Gesamtgewichtung (GG) der Werte, die jedem Kriterium der
Fehlerwahrscheinlichkeit zugewiesen wurden. Anschließend verwendet ALM diese Gesamtsumme, um
die Wahrscheinlichkeit der Anforderung in die Kategorie 3 - Niedrig, 2 - Mittel oder 1 - Hoch
einzuordnen. ALM berechnet automatisch die höchste und niedrigste mögliche Gesamtgewichtung und
definiert damit die obere Grenze der Kategorie Hoch und die untere Grenze der Kategorie Niedrig. Sie
definieren die Grenzen zwischen den Kategorien Niedrig und Mittel und zwischen den Kategorien Mittel
und Hoch.
Beispiel: Es gibt zwei Kriterien für die Fehlerwahrscheinlichkeit, denen jeweils drei mögliche Werte mit
den Gewichtungen 20, 60 und 100 zugeordnet sind. Dann beträgt die minimale Gesamtgewichtung 40
(wenn beiden Kriterien der Wert mit der Gewichtung 20 zugewiesen wird) und die maximale
Gesamtgewichtung beträgt 200 (wenn beiden Kriterien der Wert mit der Gewichtung 100 zugewiesen
wird). ALM berechnet diese Gesamtsummen automatisch und bestimmt damit die oberen und unteren
Grenzen für die Kategorien. Sie bestimmen die Grenzen zwischen den Kategorien, indem Sie im Feld
Niedrig den Wert 100 und im Feld Hoch den Wert 160 eingeben.
In diesem Beispiel bestimmt ALM die Fehlerwahrscheinlichkeit für eine Anforderung wie folgt:
l
l
l
Wenn die Summe der Gewichtungen für jedes Kriterium einer Anforderung kleiner oder gleich 100 ist,
erhält die Anforderung die Fehlerwahrscheinlichkeit Niedrig. Dies ist beispielsweise der Fall, wenn
den Kriterien die Werte mit den Gewichtungen 20 und 60 zugewiesen wurden, sodass die
Gesamtgewichtung 80 beträgt.
Ist die Summe größer als 100, aber kleiner als 160, erhält die Anforderung die
Fehlerwahrscheinlichkeit Mittel. Dies ist beispielsweise der Fall, wenn den Kriterien die Werte mit
den Gewichtungen 60 und 60 zugewiesen wurden, sodass die Gesamtgewichtung 120 beträgt.
Ist die Summe größer als oder gleich 160, erhält die Anforderung die Fehlerwahrscheinlichkeit Hoch.
Dies ist beispielsweise der Fall, wenn den Kriterien die Werte mit den Gewichtungen 100 und 60
zugewiesen wurden, sodass die Gesamtgewichtung 160 beträgt.
So passen Sie die Gewichtungsgrenzen für die Fehlerwahrscheinlichkeit an:
1. Klicken Sie im linken Ausschnitt des Fensters zur Projektanpassung auf Risikobasiertes QualitätsManagement. Die Seite Risikobasiertes Qualitäts-Management wird geöffnet.
2. Klicken Sie auf die Registerkarte Fehlerwahrscheinlichkeit. Auf der Registerkarte
Fehlerwahrscheinlichkeit werden die Kriterien angezeigt, die zur Bestimmung der
Fehlerwahrscheinlichkeit herangezogen werden.
3. Definieren Sie unter Berechnung des Fehlerwahrscheinlichkeitswerts basierend auf den
Gesamtgewichtungen die Grenzen zwischen den verschiedenen Fehlerwahrscheinlichkeitswerten.
HP ALM (12.50)
Seite 287
Administratorhandbuch
Kapitel 19: Anpassen des risikobasierten Qualitäts-Managements
Geben Sie zum Definieren dieser Grenzen in den Feldern Niedrig und Hoch die entsprechenden
Werte ein.
4. Klicken Sie auf Speichern, um die Änderungen auf der Seite Risikobasiertes QualitätsManagement zu speichern.
Anpassen der Gewichtungsgrenzen für die funktionelle Komplexität
Für jede Anforderung berechnet ALM die Gesamtgewichtung (GG) der Werte, die jedem Kriterium der
funktionellen Komplexität zugewiesen wurden. Anschließend verwendet ALM diese Gesamtsumme, um
die funktionelle Komplexität der Anforderung in die Kategorie 3 - Niedrig, 2 - Mittel oder 1 - Hoch
einzuordnen. ALM berechnet automatisch die höchste und niedrigste mögliche Gesamtgewichtung und
definiert damit die obere Grenze der Kategorie Hoch und die untere Grenze der Kategorie Niedrig. Sie
definieren die Grenzen zwischen den Kategorien Niedrig und Mittel und zwischen den Kategorien Mittel
und Hoch.
Beispiel: Es gibt zwei Kriterien für die funktionelle Komplexität, denen jeweils drei mögliche Werte mit
den Gewichtungen 20, 60 und 100 zugeordnet sind. Dann beträgt die minimale Gesamtgewichtung 40
(wenn beiden Kriterien der Wert mit der Gewichtung 20 zugewiesen wird) und die maximale
Gesamtgewichtung beträgt 200 (wenn beiden Kriterien der Wert mit der Gewichtung 100 zugewiesen
wird). ALM berechnet diese Gesamtsummen automatisch und bestimmt damit die oberen und unteren
Grenzen für die Kategorien. Sie bestimmen die Grenzen zwischen den Kategorien, indem Sie im Feld
Niedrig den Wert 100 und im Feld Hoch den Wert 160 eingeben.
In diesem Beispiel bestimmt ALM die funktionelle Komplexität für eine Anforderung wie folgt:
l
l
l
Wenn die Summe der Gewichtungen für jedes Kriterium einer Anforderung kleiner oder gleich 100 ist,
erhält die Anforderung die funktionelle Komplexität Niedrig. Dies ist beispielsweise der Fall, wenn
den Kriterien die Werte mit den Gewichtungen 20 und 60 zugewiesen wurden, sodass die
Gesamtgewichtung 80 beträgt.
Ist die Summe größer als 100, aber kleiner als 160, erhält die Anforderung die funktionelle
Komplexität Mittel. Dies ist beispielsweise der Fall, wenn den Kriterien die Werte mit den
Gewichtungen 60 und 60 zugewiesen wurden, sodass die Gesamtgewichtung 120 beträgt.
Ist die Summe größer als oder gleich 160, erhält die Anforderung die funktionelle Komplexität Hoch.
Dies ist beispielsweise der Fall, wenn den Kriterien die Werte mit den Gewichtungen 100 und 60
zugewiesen wurden, sodass die Gesamtgewichtung 160 beträgt.
So passen Sie die Gewichtungsgrenzen für die funktionelle Komplexität an:
1. Klicken Sie im linken Ausschnitt des Fensters zur Projektanpassung auf Risikobasiertes QualitätsManagement. Die Seite Risikobasiertes Qualitäts-Management wird geöffnet.
2. Klicken Sie auf die Registerkarte Funktionelle Komplexität. Auf der Registerkarte Funktionelle
Komplexität werden die Kriterien angezeigt, die zur Bestimmung der funktionellen Komplexität
herangezogen werden.
HP ALM (12.50)
Seite 288
Administratorhandbuch
Kapitel 19: Anpassen des risikobasierten Qualitäts-Managements
3. Definieren Sie unter Berechnung der funktionellen Komplexität basierend auf den
Gesamtgewichtungen die Grenzen zwischen den verschiedenen Werten der funktionellen
Komplexität. Geben Sie zum Definieren dieser Grenzen in den Feldern Niedrig und Hoch die
entsprechenden Werte ein.
4. Klicken Sie auf Speichern, um die Änderungen auf der Seite Risikobasiertes QualitätsManagement zu speichern.
Anpassen von Risikoberechnungen
Sie können definieren, wie ALM den Risikowert für eine Bewertungsanforderung berechnet.
So passen Sie Risikoberechnungen an:
1. Klicken Sie im linken Ausschnitt des Fensters zur Projektanpassung auf Risikobasiertes QualitätsManagement. Die Seite Risikobasiertes Qualitäts-Management wird geöffnet.
2. Klicken Sie auf die Registerkarte Risikoberechnung.
3. In der Tabelle Richtlinie für Risikoberechnung können Sie die Risikorichtlinie für das Testen einer
Anforderung definieren.
Zum Definieren von Risikoberechnungen anhand von Geschäftsrelevanz und
Fehlerwahrscheinlichkeit klicken Sie auf den Pfeil neben der Tabellenzelle, die den entsprechenden
Wert für die Geschäftsrelevanz und Fehlerwahrscheinlichkeit enthält. Wählen Sie einen Wert aus.
Die verfügbaren Werte lauten A - Hoch, B - Mittel und C - Niedrig.
Anpassen von Konstanten des risikobasierten
Qualitäts-Managements
Sie können die geschätzten Standardtestzeiten definieren, die erforderlich sind, um eine Anforderung
mit jedem Wert für die funktionelle Komplexität auf allen Testebenen zu testen. Sie können auch die
Standardtestebene definieren, die für jede Kategorie von Risiko und funktioneller Komplexität
verwendet wird. Wenn der Benutzer im Modul Anforderungen keine abweichenden Werte für eine
Anforderung eingibt, verwendet ALM diese Standardwerte zum Berechnen der geschätzten Testzeit für
die Anforderung während der Risikoanalyse.
Hinweis: Das Ändern dieser Kriterien wirkt sich nicht automatisch auf die Ergebnisse vorhandener
Risikoanalysen aus. Zum Aktualisieren der Ergebnisse einer Risikoanalyse müssen Sie die Analyse
HP ALM (12.50)
Seite 289
Administratorhandbuch
Kapitel 19: Anpassen des risikobasierten Qualitäts-Managements
erneut durchführen.
So passen Sie die Konstanten des risikobasierten Qualitäts-Managements an:
1. Klicken Sie im linken Ausschnitt des Fensters zur Projektanpassung auf Risikobasiertes QualitätsManagement. Die Seite Risikobasiertes Qualitäts-Management wird geöffnet.
2. Klicken Sie auf die Registerkarte Risikokonstanten. Auf der Registerkarte Risikokonstanten
werden die Konstanten angezeigt, die standardmäßig zum Berechnen der Testzeit und der
Testebene für eine Anforderung verwendet werden.
3. Wählen Sie im Feld Einheiten zum Messen von Testaufwand die Maßeinheit aus, die ALM für
Messungen der Testzeit anzeigen soll. Die verfügbaren Einheiten lauten Stunden, Tage, Wochen
und Monate.
Hinweis: Wenn Sie die Maßeinheiten für ein Projekt ändern, werden die Testzeitwerte nicht
automatisch aktualisiert. Beispiel: Wenn eine Anforderung die Testzeit 48 Stunden aufweist
und Sie die Maßeinheit von Stunden in Tage ändern, lautet die Testzeit der Anforderung
anschließend 48 Tage und nicht 2 Tage.
4. Geben Sie unter Testzeit (vollständig) pro funktioneller Komplexität für jeden Wert der
funktionellen Komplexität die geschätzte erforderliche Zeit für den vollständigen Test einer
Anforderung mit dem Wert der funktionellen Komplexität ein. Die Tabelle Berechnete Testzeit wird
aktualisiert, um diese Änderungen zu berücksichtigen.
5. Geben Sie unter Testebene in den Feldern Teilweise und Grundlegend die Standardtestzeit für den
partiellen und den grundlegenden Test einer Anforderung ein. Diese Angaben werden als
Prozentsatz des Zeitaufwands für den vollständigen Test ausgedrückt. Die Tabelle Berechnete
Testzeit wird aktualisiert, um diese Änderungen zu berücksichtigen.
6. In der Tabelle Standardtestrichtlinie können Sie die Standardtestebene für das Testen einer
Anforderung definieren.
HP ALM (12.50)
Seite 290
Administratorhandbuch
Kapitel 19: Anpassen des risikobasierten Qualitäts-Managements
Zum Definieren der Standardtestebenen klicken Sie auf den Pfeil neben der Tabellenzelle, die den
entsprechenden Wert für Risiko und funktionelle Komplexität enthält. Wählen Sie aus den
verfügbaren Testebenen eine Ebene aus. Mögliche Werte sind: Vollständig, Teilweise,
Grundlegend und Keine. Neben jeder Testebene ist der geschätzte Zeitaufwand für das Testen
einer Anforderung auf dieser Ebene angegeben, die auf den definierten Standardtestzeiten und
Standardtestebenen basiert.
7. Klicken Sie auf Speichern, um die Änderungen auf der Seite Risikobasiertes QualitätsManagement zu speichern.
HP ALM (12.50)
Seite 291
Administratorhandbuch
Kapitel 19: Anpassen des risikobasierten Qualitäts-Managements
HP ALM (12.50)
Seite 292
Kapitel 20: Aktivieren von Alarmregeln
Als Projektadministrator in HP Application Lifecycle Management (ALM) können Sie Alarmregeln für ein
Projekt aktivieren. Sie können einstellen, dass ALM bei Projektänderungen, die sich möglicherweise auf
den Anwendungsmanagementprozess auswirken, automatisch einen Alarm erstellt und eine E-Mail
sendet, um die verantwortlichen Personen zu benachrichtigen.
Dieses Kapitel umfasst die folgenden Themen:
•
•
Informationen über das Aktivieren von Alarmregeln
294
Einstellen von Alarmregeln
295
HP ALM (12.50)
Seite 293
Administratorhandbuch
Kapitel 20: Aktivieren von Alarmregeln
Informationen über das Aktivieren von Alarmregeln
Sie können Anforderungen, Tests und Fehler während des Anwendungsmanagementprozesses
verfolgen. Bei Änderungen an einer Entität können Sie einstellen, dass ALM die Personen benachrichtigt,
die für die zugeordneten Entitäten verantwortlich sind.
Die aktivierbaren Alarmregeln basieren auf den folgenden Zuordnungen, die Sie in ALM erstellen
können:
In der Testplanstruktur können Sie einer Anforderung einen Test zuordnen. Dazu erstellen Sie eine
Anforderungenabdeckung im Modul Testplan oder eine Testabdeckung im Modul Anforderungen.
l
Sie können einen Test mit einem Fehler verbinden. Dazu fügen Sie während eines manuellen
Testlaufs einen Fehler hinzu.
l
Sie können Verfolgbarkeitslinks zwischen Anforderungen im Modul Anforderungen erstellen.
l
Nachdem Sie die Zuordnungen im Projekt vorgenommen haben, können Sie Änderungen mithilfe dieser
Zuordnungen verfolgen. Wenn eine Entität im Projekt geändert wird, übermittelt ALM einen Alarm an
alle zugeordneten Entitäten, auf die sich die Änderung möglicherweise auswirkt.
Versionskontrolle: ALM gibt nur Alarme an zugeordnete Entitäten aus, wenn eine neue Version
eingecheckt wird. Der Alarm zeigt an, dass der Versionsstatus in Eingecheckt geändert wurde. Sie
können dann die neue mit der vorhergehenden Version vergleichen. Weitere Informationen zum
Versionsvergleich finden Sie im HP Application Lifecycle Management-Benutzerhandbuch.
Die Benachrichtigung umfasst zwei Schritte. ALM markiert die zugeordnete Entität auf für alle Benutzer
sichtbare Weise und sendet anschließend eine E-Mail an den Benutzer, der für die Entität verantwortlich
ist.
Sie können vier verschiedene Alarmregeln aktivieren:
Regel Vorgenommene Änderung
1
Eine Anforderung wurde geändert, außer Änderungen im Feld
Direkter Abdeckungsstatus und in den Feldern des risikobasierten
Qualitäts-Managements.
Markierte
Entitäten
Benachrichtigter
Benutzer
Tests, die diese
Anforderung
abdecken.
Testdesigner Nur der
Testdesigner kann den
Alarm löschen.
2
Der Fehlerstatus wird in Behoben geändert.
Mit dem Fehler
verbundene
Testinstanzen
Für die Testinstanz
verantwortlicher Tester
3
Der Testlaufstatus wird in Bestanden geändert.
Der Testinstanz
zugeordnete Fehler
Dem Fehler
zugeordneter Benutzer
4
Eine Anforderung wurde geändert oder gelöscht, außer Änderungen
Die
untergeordneten
und verfolgten
Anforderungen
Verfasser der
Anforderung.
im Feld Direkter Abdeckungsstatus und in den Feldern des
risikobasierten Qualitäts-Managements.
HP ALM (12.50)
Seite 294
Administratorhandbuch
Kapitel 20: Aktivieren von Alarmregeln
Weitere Informationen zu Alarmen finden Sie im HP Application Lifecycle ManagementBenutzerhandbuch.
Einstellen von Alarmregeln
Sie können vier verschiedene Alarmregeln aktivieren. Bei jeder Regel können Sie festlegen, dass ein
Alarm an die zugeordnete Entität übermittelt wird. Der Alarm wird allen Benutzern angezeigt. Sie
können auch eine E-Mail-Benachrichtigung an den Benutzer senden lassen, der für die Entität
verantwortlich ist.
So stellen Sie Alarmregeln ein:
1. Klicken Sie im linken Ausschnitt des Fensters zur Projektanpassung auf Alarmregeln. Die Seite
Alarmregeln wird geöffnet.
2. Wählen Sie Alarm an verknüpfte Entität aus, um eine Regel zu aktivieren. Dadurch markiert ALM
die Entität nach Änderungen an der zugeordneten Entität.
3. Wählen Sie E-Mail senden an aus, damit ALM nach Änderungen an der zugeordneten Entität eine
E-Mail-Benachrichtigung an den angegebenen Benutzer sendet.
4. Klicken Sie auf Speichern, um die Änderungen zu speichern.
HP ALM (12.50)
Seite 295
Administratorhandbuch
Kapitel 20: Aktivieren von Alarmregeln
HP ALM (12.50)
Seite 296
Kapitel 21: Projektübergreifende Anpassung
Als Vorlagenadministrator in HP Application Lifecycle Management (ALM) nutzen Sie die
projektübergreifende Anpassung, um die Anpassung eines Vorlagenprojekts auf ein oder mehrere ALMProjekte anzuwenden. Mithilfe der projektübergreifenden Anpassung können Sie Richtlinien und
Verfahren projektübergreifend im Unternehmen standardisieren.
ALM-Editionen: Die projektübergreifende Anpassung steht in der Quality Center Enterprise Edition
nicht zur Verfügung. Weitere Informationen über ALM-Editionen und deren Funktionen finden Sie im
HP Application Lifecycle Management-Benutzerhandbuch.
Dieser Abschnitt enthält folgende Themen:
•
•
•
•
•
Informationen für die projektübergreifende Anpassung
298
Überblick über die projektübergreifende Anpassung
299
Aktualisieren von verknüpften Projekten
300
•
•
•
Aktualisieren der Details verknüpfter Projekte
301
Verifizieren der projektübergreifenden Anpassung
302
Anwenden einer Vorlagenanpassung auf verknüpfte Projekte
304
Projektübergreifender Anpassungsbericht
305
Aktualisieren der Details verknüpfter Vorlagen
307
HP ALM (12.50)
Seite 297
Administratorhandbuch
Kapitel 21: Projektübergreifende Anpassung
Informationen für die projektübergreifende
Anpassung
Mithilfe der projektübergreifenden Anpassung können Sie ein Vorlagenprojekt verwenden, um
gemeinsame Projektanpassungen für mehrere Projekte zu definieren und zu pflegen.
Hinweis: Die projektübergreifende Anpassung kann zwischen Unicode-und ASCII-Projekten nicht
implementiert werden. Auch beim Konvertieren eines Vorlagenprojekts in Unicode können
verknüpfte ASCII-Projekte keine Anpassungsänderungen von der Vorlage empfangen.
Als Vorlagenadministrator wird jeder Benutzer bezeichnet, dem die Berechtigungen eines
Projektadministrators für ein Vorlagenprojekt zugewiesen wurden. Als Vorlagenadministrator können
Sie ein Vorlagenprojekt an die speziellen Bedürfnisse Ihres Unternehmens anpassen.
Sie verknüpfen ein Vorlagenprojekt mit einem oder mehreren ALM-Projekten. Dadurch können Sie die
Vorlagenanpassung auf die verknüpften Projekte anwenden. Wenn sich die Anforderungen Ihres
Unternehmens im Laufe der Zeit ändern, können Sie die Anpassung im Vorlagenprojekt aktualisieren
und anschließend die Vorlagenanpassung erneut auf die verknüpften Projekte anwenden.
Mit einem Vorlagenprojekt können Sie zusätzliche Projekte oder Vorlagen erstellen. Wenn der SiteAdministrator ein Projekt oder eine Vorlage auf der Grundlage eines Vorlagenprojekts erstellt, wird die
Vorlagenanpassung in das neue Projekt oder die neue Vorlage kopiert.
Video zu den Produktfunktionen: Um ein Video anzuzeigen, das die Arbeit mit
projektübergreifender Anpassung erläutert, wählen Sie Hilfe > Filme im Hauptfenster von ALM aus.
HP ALM (12.50)
Seite 298
Administratorhandbuch
Kapitel 21: Projektübergreifende Anpassung
Überblick über die projektübergreifende Anpassung
Die Einbindung der projektübergreifenden Anpassung beinhaltet die folgenden Schritte:
l
l
l
Erstellen eines Vorlagenprojekts. Der Site-Administrator erstellt Vorlagenprojekte in der Site
Administration und weist ihnen Vorlagenadministratoren zu. Weitere Informationen finden Sie unter
"Erstellen von Vorlagenprojekten" auf Seite 48.
Verknüpfen der Vorlage mit Projekten. Der Site-Administrator wählt Projekte aus, um sie in der Site
Administration mit einer Vorlage zu verknüpfen. Weitere Informationen finden Sie unter "Verknüpfen
einer Vorlage mit Projekten" auf Seite 68.
Anpassen des Vorlagenprojekts. Als Vorlagenadministrator können Sie ein Vorlagenprojekt an die
Richtlinienbedürfnisse Ihres Unternehmens anpassen. Folgende Vorlagenanpassungen können bei
verknüpften Projekten verwendet werden: Benutzergruppen und Berechtigungen, Modulzugriff,
Projektentitäten, Projektanforderungstypen, Projektlisten, Projektplanung und -verfolgung (PPT),
Berichtvorlagen und Workflows.
HP ALM (12.50)
Seite 299
Administratorhandbuch
Kapitel 21: Projektübergreifende Anpassung
Verifizieren der projektübergreifenden Anpassung. Bevor Sie eine Vorlagenanpassung auf
verknüpfte Projekte anwenden, müssen Sie prüfen, ob ALM die Anpassung erfolgreich von der
Vorlage auf die Projekte anwenden kann. Weitere Informationen finden Sie unter "Verifizieren der
projektübergreifenden Anpassung" auf Seite 302.
l
Anwenden der Vorlagenanpassung auf verknüpfte Projekte. Nach dem Definieren oder
Aktualisieren der Anpassung in der Vorlage wenden Sie die Anpassung auf die verknüpften Projekte
an. Weitere Informationen finden Sie unter "Anwenden einer Vorlagenanpassung auf verknüpfte
Projekte" auf Seite 304.
l
Projektübergreifende Anpassung - Beispiele
Das folgende Beispiel zeigt, wie Sie die projektübergreifende Anpassung verwenden können:
l
Definieren eines Standards für das Arbeiten mit Fehlern.
Der QA-Manager möchte die Änderungen an Fehlern durch Tester einschränken. So sollen Tester
beispielsweise den Status von Fehlern in Behoben ändern können, aber nicht in Geschlossen,
damit der QA-Manager den Fehler vor dem Abschließen prüfen kann. Sie können eine angepasste
Benutzergruppe für Tester in der Vorlage erstellen und Übergangsregeln für diese Gruppe
festlegen. Nach dem Anwenden der Vorlagenanpassung auf die verknüpften Projekte können
alle Tester dieser Gruppe zugewiesen werden.
l
Einrichten von einheitlichen Managerberichten.
Manager in allen Abteilungen Ihres Unternehmens müssen Berichte zu bestimmten
Standardgrößen erstellen, darunter Fehlerstatus oder -priorität oder der Abdeckungsstatus von
Anforderungen. Als Vorlagenadministrator können Sie in einer Vorlage die Projektlisten und felder anpassen und erforderliche Felder festlegen. Durch das Anwenden der
Vorlagenanpassung auf die verknüpften Projekte erhalten die Benutzer gemeinsame Felder und
Werte für einheitliche Berichte.
l
Aufstellen einheitlicher Richtlinien für separate Bereiche eines Unternehmens.
Ihr Unternehmen hat ein neues Unternehmen aufgekauft. Das neue Unternehmen verfügt über
eine Standardrichtlinie für das Arbeiten mit Fehlern, die von den derzeitigen Abläufen Ihres
Unternehmens abweicht. Beide Bereiche möchten ihre jeweiligen Richtlinien beibehalten. Sie
können eine Vorlage für jeden Bereich des Unternehmens anpassen und diese Vorlagen mit den
Projekten des jeweiligen Bereichs verknüpfen.
Aktualisieren von verknüpften Projekten
Das Aktualisieren verknüpfter Projekte aufgrund der Vorlagenanpassung verwalten Sie in der
Projektanpassung.
Dieser Abschnitt enthält folgende Themen:
•
Aktualisieren der Details verknüpfter Projekte
HP ALM (12.50)
301
Seite 300
Administratorhandbuch
Kapitel 21: Projektübergreifende Anpassung
•
•
Verifizieren der projektübergreifenden Anpassung
302
Anwenden einer Vorlagenanpassung auf verknüpfte Projekte
304
Aktualisieren der Details verknüpfter Projekte
Die Details verknüpfter Projekte aktualisieren Sie in der Projektanpassung.
So aktualisieren Sie die Details verknüpfter Projekte:
1. Melden Sie sich mit dem Vorlagenprojekt an ALM an.
2. Klicken Sie im linken Ausschnitt des Fensters zur Projektanpassung auf Projektübergreifende
Anpassung. Die Seite Projektübergreifende Anpassung - Verknüpfte Projekte wird geöffnet.
3. In der Tabelle Verknüpfte Projekte werden die Projekte angezeigt, die mit dem Vorlagenprojekt
verknüpft sind. Die Tabelle Verknüpfte Projekte enthält für jedes Projekt die folgenden
Informationen:
Spalte
Beschreibung
Weist auf eine Anforderung des Projektadministrators hin, dass Änderungen an der Vorlagenanpassung
nicht auf das Projekt angewendet werden sollen.
Domäne
Die Domäne des verknüpften Projekts.
Projekt
Der Name des verknüpften Projekts.
Aktualisiert Zeigt an, ob das verknüpfte Projekt mit der derzeitigen Vorlagenanpassung aktualisiert wurde. Als
aktueller Status kann einer der folgenden Werte angegeben sein:
Verifiziert
l
Nicht aktualisiert (Standardeinstellung)
l
Aktualisiert
Zeigt an, ob die Vorlagenanpassung verifiziert wurde und erfolgreich auf das verknüpfte Projekt
angewendet werden kann. Die Standardeinstellung für den Status lautet Nicht verifiziert .
HP ALM (12.50)
Seite 301
Administratorhandbuch
Kapitel 21: Projektübergreifende Anpassung
Spalte
Beschreibung
Als aktueller Status kann einer der folgenden Werte angegeben sein:
Nicht verifiziert (Standardeinstellung)
l
l
Mit Warnungen bestanden
l
Verifiziert
Klicken Sie auf eine Spaltenüberschrift, um die Sortierreihenfolge der Projekte in der Tabelle zu
ändern.
4. Zum Aktualisieren der Daten in der Tabelle Verknüpfte Projekte klicken Sie auf die Schaltfläche
Aktualisieren
.
5. Weitere Details zu einem ausgewählten Projekt werden auf der Seite mit den verknüpften
Projekten im rechten Bereich angezeigt. Unter Projektstatus wird beispielsweise der Status des
Projekts angegeben. Hat der Projektadministrator im verknüpften Projekt die Option
Unterbrechung der Anpassungsanwendung anfordern ausgewählt, wird Unterbrechung der
Anpassungsanwendung angefordert angezeigt. Der Vorlagenadministrator kann entscheiden, dass
das Projekt bei Aktualisierungen der Vorlagenanpassung nicht einbezogen wird.
6. Das Feld Kommentare enthält Hinweise des Projektadministrators. Klicken Sie auf Kommentar
hinzufügen, um einen Kommentar zum Projekt hinzuzufügen. Der Projektadministrator kann
Kommentare anzeigen und hinzufügen, wenn er die Projektdetails angezeigt.
7. Unter Projektdetails werden die Namen der Projektadministratoren angezeigt. Klicken Sie auf die
Schaltfläche E-Mail senden
senden.
, um eine E-Mail an die Projekt- oder Vorlagenadministratoren zu
8. Unter Letzte angewendete Anpassung wird das Datum angezeigt, an dem die letzte
Vorlagenanpassung auf das verknüpfte Projekt angewendet wurde. Klicken Sie auf den Link
Bericht angewendeter Anpassungen, um Details anzuzeigen. Weitere Informationen finden Sie
unter "Projektübergreifender Anpassungsbericht" auf Seite 305.
9. Unter Letzte Verifizierung wird das Datum der letzten Verifizierung angegeben. Klicken Sie auf
den Link Verifizierungsbericht, um Details zur letzten Verifizierung anzuzeigen. Weitere
Informationen finden Sie unter "Projektübergreifender Anpassungsbericht" auf Seite 305.
Verifizieren der projektübergreifenden Anpassung
Bevor Sie eine Vorlagenanpassung auf verknüpfte Projekte anwenden können, müssen Sie die
Anpassung verifizieren. Mit dem Verifizierungsprozess wird geprüft, ob ALM die Vorlagenanpassung
erfolgreich auf die verknüpften Projekte anwenden kann. Die gesamte Verifizierung muss erfolgreich
sein, bevor ALM die Vorlagenanpassung auf ein verknüpftes Projekt anwenden kann.
Hinweis: Für eine erfolgreiche Verifizierung müssen die richtigen Erweiterungen in den
verknüpften Projekten aktiviert sein. Wenn eine Erweiterung für ein Vorlagenprojekt aktiviert wird,
HP ALM (12.50)
Seite 302
Administratorhandbuch
Kapitel 21: Projektübergreifende Anpassung
muss sie auch für die verknüpften Projekte der Vorlage aktiviert werden. Für verknüpfte Projekte
können keine zusätzlichen Erweiterungen aktiviert werden. Weitere Informationen über das
Aktivieren von Erweiterungen finden Sie unter "Aktivieren von Erweiterungen für ein Projekt" auf
Seite 75.
So verifizieren Sie eine projektübergreifende Anpassung:
1. Klicken Sie im linken Ausschnitt des Fensters zur Projektanpassung auf Projektübergreifende
Anpassung. Die Seite Projektübergreifende Anpassung - Verknüpfte Projekte wird geöffnet.
2. Wählen Sie in der Tabelle ein Projekt aus oder halten Sie die Taste STRG gedrückt, um mehrere
Projekte auszuwählen. Um nur die aktivierten Projekte anzuzeigen, wählen Sie Nur aktive Projekte
anzeigen.
3. Klicken Sie auf Verifizieren. Das Dialogfeld Verifizierung wird geöffnet und zeigt den Fortschritt
an.
4. Um die Verifizierung anzuhalten, bevor sie abgeschlossen ist, klicken Sie auf Beenden. ALM schließt
das derzeit verifizierte Projekt ab und beendet dann den Vorgang. Die verbleibenden Projekte
werden nicht verifiziert.
5. Klicken Sie auf Details, um während oder nach der Verifizierung weitere Informationen anzuzeigen.
Klicken Sie nach beendeter Verifizierung auf den Link Bericht, um die detaillierten Ergebnisse für
ein Projekt anzuzeigen.
6. Klicken Sie nach Abschluss der Verifizierung auf Schließen, um das Dialogfeld für die
Vorlagenverifizierung zu verlassen. Der Verifizierungsstatus der Projekte wird in der Tabelle
Verknüpfte Projekte aktualisiert.
7. Klicken Sie unter Letzte Verifizierung auf den Link Verifizierungsbericht, um Details zur
Verifizierung anzuzeigen. Weitere Informationen finden Sie unter "Projektübergreifender
Anpassungsbericht" auf Seite 305.
HP ALM (12.50)
Seite 303
Administratorhandbuch
Kapitel 21: Projektübergreifende Anpassung
Anwenden einer Vorlagenanpassung auf verknüpfte Projekte
Sie können eine Vorlagenanpassung auf Projekte anwenden, die mit der Vorlage verknüpft sind.
Dadurch werden folgende Anpassungen angewendet: Gruppen und Berechtigungen, Modulzugriff,
Projektentitäten, Projektanforderungstypen, Projektlisten, Projektplanung und -verfolgung (PPT),
Berichtvorlagen und Workflows. Wenn Sie eine Vorlagenanpassung anwenden, wird diese in den
verknüpften Projekten schreibgeschützt und kann nicht bearbeitet werden.
Hinweis:
l
l
Wenn eine neues Projekt anhand einer Vorlage erstellt und mit der Vorlage verknüpft wird,
müssen Sie Vorlagenanpassung anwenden, um die Vorlagenanpassung im verknüpften Projekt
mit Schreibschutz zu versehen. Weitere Informationen zum Erstellen eines Projekts anhand
einer Vorlage finden Sie unter "Erstellen von Projekten" auf Seite 29.
Die Option zum Festlegen einer Berichtvorlage als Standardeinstellung wird nicht auf verknüpfte
Projekte angewendet und kann von einem Projektadministrator im verknüpften Projekt
eingestellt werden.
Bevor Sie eine Vorlagenanpassung anwenden können, müssen Sie die Anpassung verifizieren. Weitere
Informationen finden Sie unter "Verifizieren der projektübergreifenden Anpassung" auf Seite 302. Die
gesamte Verifizierung muss erfolgreich sein, bevor ALM die Vorlagenanpassung auf ein verknüpftes
Projekt anwenden kann.
So wenden Sie eine Vorlagenanpassung auf verknüpfte Projekte an:
1. Klicken Sie im linken Ausschnitt des Fensters zur Projektanpassung auf Projektübergreifende
Anpassung. Die Seite Projektübergreifende Anpassung - Verknüpfte Projekte wird geöffnet.
2. Wählen Sie in der Tabelle ein Projekt aus oder halten Sie die Taste STRG gedrückt, um mehrere
Projekte auszuwählen. Um nur die aktivierten Projekte anzuzeigen, wählen Sie Nur aktive Projekte
anzeigen.
3. Klicken Sie auf Anpassung anwenden. Wenn ein Projektadministrator für eines der ausgewählten
HP ALM (12.50)
Seite 304
Administratorhandbuch
Kapitel 21: Projektübergreifende Anpassung
Projekte angefordert hat, dass Änderungen der Vorlagenanpassung nicht angewendet werden
sollen, wird eine Warnung angezeigt. Klicken Sie auf OK, um die Vorlagenanpassung auf alle
ausgewählten Projekte anzuwenden.
Das Dialogfeld Anpassungsinitialisierung anwenden wird geöffnet.
4. Aktivieren Sie das Kontrollkästchen E-Mail an Projektadministratoren senden, damit ALM die
Projektadministratoren nach Abschluss des Prozesses benachrichtigt.
5. Klicken Sie auf OK. Das Dialogfeld Anpassung anwenden wird geöffnet und zeigt den Fortschritt an.
6. Um den Prozess für die noch nicht von ALM aktualisierten Projekte abzubrechen, klicken Sie auf
Beenden. ALM schließt das Aktualisieren des derzeitigen Projekts ab, doch die übrigen Projekte
werden nicht mehr aktualisiert.
7. Klicken Sie nach Abschluss des Prozesses auf Schließen, um das Dialogfeld Anpassung anwenden
zu verlassen.
8. Klicken Sie unter Letzte angewendete Anpassung auf den Link Bericht angewendeter
Anpassungen, um Details zur angewendeten Vorlagenanpassung anzuzeigen. Weitere
Informationen finden Sie unter "Projektübergreifender Anpassungsbericht" unten.
Projektübergreifender Anpassungsbericht
Der projektübergreifende Anpassungsbericht enthält detaillierte Ergebnisse zum Verifizierungsprozess
oder zur Anwendung der Vorlagenanpassung auf verknüpfte Projekte. Weitere Informationen über das
Verifizieren finden Sie unter "Verifizieren der projektübergreifenden Anpassung" auf Seite 302. Weitere
Informationen über das Anwenden der Vorlagenanpassung finden Sie unter "Anwenden einer
Vorlagenanpassung auf verknüpfte Projekte" auf der vorherigen Seite.
Es gibt zwei Arten von projektübergreifenden Anpassungsberichten:
l
Verifizierungsbericht. Liefert Ergebnisse zur Verifizierung für das verknüpfte Projekt.
l
Bericht angewendeter Anpassungen. Liefert Ergebnisse zur Anwendung der Vorlagenanpassung auf
HP ALM (12.50)
Seite 305
Administratorhandbuch
Kapitel 21: Projektübergreifende Anpassung
das verknüpfte Projekt.
Der Bericht angewendeter Anpassungen enthält die folgenden Abschnitte:
l
l
Berichtsdetails. Umfasst Details zum Berichtstyp, zur Vorlage, zum verknüpften Projekt und zur
Anzahl der verifizierten oder auf das verknüpfte Projekt angewendeten Änderungen sowie
Ergebnisse.
Bericht nach Anpassungskategorie. Eine Auflistung aller verifizierten oder auf das verknüpfte
Projekt angewendeten Änderungen. In diesem Abschnitt werden die Änderungen nach
Anpassungskategorie aufgelistet, darunter Benutzergruppen, Projektentitäten, Anforderungstypen
und Workflow-Skripts.
Die Berichtsergebnisse werden wie folgt in verschiedene Kategorien eingeteilt:
Ergebniskategorie Verifizierungsbericht
Bericht angewendeter Anpassungen
Erfolgreich
Die Änderung kann erfolgreich auf das verknüpfte
Projekt angewendet werden.
Die Änderung wurde erfolgreich auf das
verknüpfte Projekt angewendet.
Warnung
Die Änderung kann auf das verknüpfte Projekt
angewendet werden, führt aber möglicherweise zu
Datenverlust.
Die Änderung wurde auf das verknüpfte
Projekt angewendet, hat aber möglicherweise
einen Datenverlust verursacht.
Beispiel:
l
Reduzieren der Länge eines Felds vom Typ
Zeichenfolge
l
Löschen eines benutzerdefinierten Felds
l
Definieren eines durchsuchbaren Felds, doch die
Option Textsuche ist im verknüpften Projekt nicht
verfügbar
l
Fehler
Deaktivieren der Testabdeckung für einen
Anforderungstyp, obwohl Tests mit Abdeckung für
Anforderungen dieses Typs vorhanden sind
Die Änderung kann nicht auf das verknüpfte Projekt
angewendet werden.
Beispiel:
l
Beim Anwenden der Anpassung ist ein Fehler
aufgetreten. Die Änderung wurde nicht
erfolgreich auf das verknüpfte Projekt
angewendet.
Ändern eines Felds vom Typ Memo in den Typ
Nummer , Zeichenfolge oder Datum oder
umgekehrt.
l
l
Benennen eines Felds oder Umbenennen eines
vorhandenen Felds mit einem Feldnamen, der bereits
im verknüpften Projekt besteht.
Der Bericht ist zu lang für die standardmäßige
Beschränkung der Abfragegröße Weitere
Informationen finden Sie unter dem
Standortparameter MAX_QUERY_LENGTH.
HP ALM (12.50)
Seite 306
Administratorhandbuch
Kapitel 21: Projektübergreifende Anpassung
Tipps:
l
l
l
Zum einfachen Suchen nach Warnungen oder Fehlern im projektübergreifenden
Anpassungsbericht klicken Sie auf die Schaltfläche Suchen, um das Suchtool des Browsers zu
öffnen und nach dem Wort Warnung oder Fehler zu suchen.
Um die Formatierung zu erhalten, wenn der Bericht per E-Mail an einen anderen Benutzer
gesendet wird, speichern Sie die Datei als archivierte HTML-Webseite mit der Dateierweiterung
.mht.
Wenn Übergangsregeln für Benutzergruppen in den verknüpften Projekten oder im
Vorlagenprojekt erstellt wurden, wird jede Regel in der Spalte Übergangsregel im Format <von
Status>,<in Status> aufgeführt. Beispiel: Neu,Offen Neu,Abgelehnt Offen,Behoben
Offen,Abgelehnt zeigt an, dass die Benutzergruppe den Feldwert von Neu in Offen oder
Abgelehnt und von Offen in Behoben oder Abgelehnt ändern kann.
Aktualisieren der Details verknüpfter Vorlagen
Wenn Sie mit einem Projekt arbeiten, das mit einem Vorlagenprojekt verknüpft ist, können Sie auf der
Seite Verknüpfte Vorlage die Details zum Projekt und zum Vorlagenprojekt anzeigen. Sie können
Details zu den auf das Projekt angewendeten Vorlagenanpassungen anzeigen, E-Mails an den
Vorlagenadministrator senden, nach Konflikten zwischen der Anpassung im Projekt und der Anpassung
im Vorlagenprojekt suchen oder eine Anforderung erstellen, um das Aktualisieren aufgrund von
Vorlagenanpassungen zu verhindern.
So aktualisieren Sie die Details verknüpfter Vorlagen:
1. Melden Sie sich an ALM mit einem Projekt an, das mit einer Vorlage verknüpft ist.
2. Klicken Sie im linken Ausschnitt des Fensters zur Projektanpassung auf Projektübergreifende
Anpassung. Die Seite Projektübergreifende Anpassung - Verknüpfte Vorlage wird geöffnet.
HP ALM (12.50)
Seite 307
Administratorhandbuch
Kapitel 21: Projektübergreifende Anpassung
3. Unter Projektstatus werden folgende Statusinformationen angezeigt:
l
l
Aktualisiert. Die Anpassung im Vorlagenprojekt wird auf das Projekt angewendet.
Nicht aktualisiert. Änderungen an der Anpassung im Vorlagenprojekt werden nicht auf das
Projekt angewendet.
4. Aktivieren Sie das Kontrollkästchen Unterbrechung der Anpassungsanwendung anfordern, um zu
beantragen, dass keine Aktualisierungen aufgrund von Vorlagenanpassungen durchgeführt
werden. Die Anforderung wird im Vorlagenprojekt angezeigt und der Vorlagenadministrator
entscheidet, ob das Projekt bei Aktualisierungen der Vorlagenanpassung nicht einbezogen wird.
5. Klicken Sie auf Kommentar hinzufügen, um einen Kommentar zum Projekt hinzuzufügen. Der
Kommentar wird im Feld Kommentare angezeigt. Im Feld Kommentare werden auch Hinweise des
Vorlagenadministrators angezeigt. Der Vorlagenadministrator kann Kommentare hinzufügen und
anzeigen, wenn er die Details der verknüpften Projekte im Vorlagenprojekt anzeigt.
6. Unter Vorlagendetails werden der Name des mit dem Projekt verknüpften Vorlagenprojekts und
die Namen der Vorlagenadministratoren angezeigt. Klicken Sie auf die Schaltfläche E-Mail senden
, um eine E-Mail an die Projekt- oder Vorlagenadministratoren zu senden.
7. Unter Letzte angewendete Anpassung wird das Datum angegeben, an dem die letzte
Vorlagenanpassung auf das Projekt angewendet wurde. Klicken Sie auf den Link Bericht
angewendeter Anpassungen, um Details anzuzeigen. Weitere Informationen finden Sie unter
"Projektübergreifender Anpassungsbericht" auf Seite 305.
8. Unter Letzte Verifizierung wird das Datum angegeben, an dem die letzte Anpassungsverifizierung
für das Projekt durchgeführt wurde. Klicken Sie auf den Link Verifizierungsbericht, um Details
anzuzeigen. Weitere Informationen finden Sie unter "Projektübergreifender Anpassungsbericht"
auf Seite 305.
HP ALM (12.50)
Seite 308
Administratorhandbuch
Kapitel 21: Projektübergreifende Anpassung
9. Klicken Sie auf die Schaltfläche Verifizieren, um die projektübergreifende Anpassung für das
Projekt zu überprüfen. Wenn Sie beispielsweise die Projektanpassung ändern, können Sie mit der
Vorlagenverifizierung überprüfen, ob Konflikte zwischen der Anpassung im Projekt und der
Anpassung im Vorlagenprojekt auftreten.
10. Klicken Sie auf Details, um während oder nach der Verifizierung weitere Informationen anzuzeigen.
Klicken Sie nach beendeter Verifizierung auf den Link Bericht, um die detaillierten Ergebnisse für
das Projekt anzuzeigen.
11. Klicken Sie nach Abschluss der Verifizierung auf Schließen, um das Dialogfeld für die Verifizierung
zu verlassen.
HP ALM (12.50)
Seite 309
Administratorhandbuch
Kapitel 21: Projektübergreifende Anpassung
HP ALM (12.50)
Seite 310
Kapitel 22: Anpassen von KPIs der
Projektplanung und -verfolgung
In diesem Kapitel wird die Anpassung von KPIs der Projektplanung und -verfolgung (PPT) beschrieben.
ALM-Editionen: Der Link Projektplanung und -verfolgung in der Projektanpassung ist nur in der
ALM-Edition verfügbar. Weitere Informationen über ALM-Editionen und deren Funktionen finden Sie
im HP Application Lifecycle Management-Benutzerhandbuch.
Dieses Kapitel umfasst die folgenden Themen:
•
•
•
•
•
Informationen über das Anpassen von PPT-KPIs
312
Seite "Projektplanung und -verfolgung"
312
Projektplanung und -verfolgung - Registerkarte "Allgemein"
314
Dialogfeld "Übergänge konfigurieren"
316
Projektplanung und -verfolgung - Registerkarte "KPI-Analyse"
317
HP ALM (12.50)
Seite 311
Administratorhandbuch
Kapitel 22: Anpassen von KPIs der Projektplanung und -verfolgung
Informationen über das Anpassen von PPT-KPIs
Unter Verwendung von KPIs (Key Performance Indicators) sammelt PPT Daten aus den Meilensteinen
Ihres Releases. Bei einem KPI handelt es sich um eine quantifizierbare Messgröße, mit der eine kritische
Leistungsvariable über einen Zeitraum hinweg verfolgt wird und das zentrale Ergebnis von Maßnahmen
zur Qualitätssicherung gemessen wird. Alle KPIs können an Ihre Anforderungen angepasst werden. Sie
können systemdefinierte KPIs anpassen oder benutzerdefinierte KPIs erstellen.
Bei der Analyse des Gesamtzustands und der Bereitstellungsvorbereitung Ihres Releases in der PPTBewertungsliste können Sie Ihre Ergebnisse erweitern, indem Sie die in Ihrer Bewertungsliste
angezeigten KPI-Diagramme anpassen.
Weitere Informationen zu PPT finden Sie im HP Application Lifecycle Management-Benutzerhandbuch.
Seite "Projektplanung und -verfolgung"
Auf dieser Seite können Sie die PPT-KPIs anpassen.
Zugriff
Wichtige
Informationen
Siehe auch:
HP ALM (12.50)
Klicken Sie im linken Bereich in der Projektanpassung auf Projektplanung und -verfolgung.
ALM-Editionen: Die Registerkarte Projektplanung und -verfolgung ist nur in der ALM-Edition
verfügbar. Weitere Informationen über ALM-Editionen und deren Funktionen finden Sie im HP
Application Lifecycle Management-Benutzerhandbuch.
"Informationen über das Anpassen von PPT-KPIs" oben
Seite 312
Administratorhandbuch
Kapitel 22: Anpassen von KPIs der Projektplanung und -verfolgung
Nachfolgend werden die Elemente der Benutzeroberfläche beschrieben (Elemente ohne Beschriftung
werden in spitzen Klammern dargestellt):
Element der
Oberfläche
Beschreibung
Speichert Ihre auf der Seite Projektplanung und -verfolgung vorgenommenen Änderungen.
Öffnet das Dialogfeld Neuer KPI-Typ , in dem Sie durch Angabe eines KPI-Namens, eines Entitätstyps
und eines Messungstyps einen neuen KPI definieren können.
Öffnet das Dialogfeld Erstellen als, in dem Sie einen KPI aus einem ausgewählten KPI erstellen können.
Löscht den ausgewählten KPI aus der Liste KPI-Typen.
Hinweis: Ein KPI-Typ, der in Gebrauch ist, kann nicht gelöscht werden.
<KPI-Typenliste>
Listet verfügbare KPI-Typen auf.
Filtern nach
KPI-Typen, die dem ausgewählten Entitätstyp zugeordnet sind, werden in der Liste der KPI-Typen
angezeigt. Um alle KPI-Typen anzuzeigen, wählen Sie Kein aus.
Registerkarte
"Allgemein"
Zeigt die Eigenschaften eines ausgewählten KPI-Typs an. Weitere Informationen finden Sie unter
Registerkarte
"KPI-Analyse"
Zeigt die Eigenschaften eines des KPI-Drilldowns eines ausgewählten KPI-Typs an. Weitere
"Projektplanung und -verfolgung - Registerkarte "Allgemein"" auf der nächsten Seite.
Informationen finden Sie unter "Projektplanung und -verfolgung - Registerkarte "KPI-Analyse""
auf Seite 317.
HP ALM (12.50)
Seite 313
Administratorhandbuch
Kapitel 22: Anpassen von KPIs der Projektplanung und -verfolgung
Projektplanung und -verfolgung - Registerkarte
"Allgemein"
Auf dieser Registerkarte können Sie die Eigenschaften eines ausgewählten KPI-Typs anpassen.
Zugriff
Klicken Sie im linken Bereich in der Projektanpassung auf Projektplanung und -verfolgung. Wählen Sie
einen KPI-Typ aus. Die KPI-Eigenschaften werden auf der Registerkarte Allgemein angezeigt.
Wichtige
Informationen
ALM-Editionen: Die Registerkarte Projektplanung und -verfolgung ist nur in der ALM-Edition
verfügbar. Weitere Informationen über ALM-Editionen und deren Funktionen finden Sie im HP
Application Lifecycle Management-Benutzerhandbuch.
Bereich "Allgemein"
Nachfolgend werden die Elemente der Benutzeroberfläche beschrieben:
Element der
Oberfläche
Beschreibung
Name
Der Name des ausgewählten KPI.
Entitätstyp
Der Entitätstyp des ausgewählten KPI. Mögliche Werte sind Anforderung, Test , Testinstanz und
Fehler .
Beschreibung
HP ALM (12.50)
Die Beschreibung des ausgewählten KPI.
Seite 314
Administratorhandbuch
Kapitel 22: Anpassen von KPIs der Projektplanung und -verfolgung
Bereich "Schwellenwerteinstellungen"
Nachfolgend werden die Elemente der Benutzeroberfläche beschrieben:
Element der Oberfläche Beschreibung
KPI ist besser, wenn die Die erwartete Wachstumsrichtung der Werte des ausgewählten KPI. Je höher oder niedriger der
Werte wie folgt lauten Wert, desto besser.
Standardwert: Höher
Standardschwellenwert Ein Wert, der größer als der angegebene Wert ist, weist auf einen guten KPI-Zustand hin.
über/unter zulässig
Warnbereich
Ein Prozentwert, der für den Schwellenwert Darunter/Darüber liegender Wert zulässig
relevant ist. Ist ein KPI besser, wenn ein Wert höher ist, und wird der Schwellenwert Darüber
liegender Wert zulässig auf 100 und der Warnbereich auf 10 % gesetzt, lösen alle Werte
zwischen 90 und 100 eine Warnung aus. Alle Werte unter 90 weisen auf einen schlechten KPIZustand hin.
Bereich "Messung"
In diesem Bereich können Sie festlegen, wie KPI-Werte gemessen werden.
Wichtige
Bei der Definition der Eigenschaften für den Messungstyp Prozentsatz enthält der Abschnitt Messen des
Informationen Prozentwerts von den Zähler, der für Prozentberechnungen verwendet werden soll. Der Abschnitt Von
enthält den Nenner, der für Prozentberechnungen verwendet werden soll.
Nachfolgend werden die Elemente der Benutzeroberfläche beschrieben:
Element der
Oberfläche
Beschreibung
Messungstyp
Die Messungsmethode.
Funktion
Folgende Optionen stehen zur Auswahl:
Gemessene
Entitäten
l
Anzahl. Zählt die Entitäten.
l
Summe für Feld. Addiert die Werte des angegebenen Felds für alle Entitäten.
Ermöglicht Ihnen, die Entitäten des Typs zu filtern, der für den ausgewählten KPI angegeben ist:
l
Filter/Sortierung einstellen. Öffnet das Dialogfeld Filter , in dem Sie einen Filter definieren
können. Weitere Informationen finden Sie im HP Application Lifecycle Management-
Benutzerhandbuch.
l
Übergänge
berücksichtigen
HP ALM (12.50)
Filter löschen. Löscht den definierten Filter.
Aktiviert die Schaltfläche Konfigurieren.
Wenn Übergänge konfiguriert werden, aggregiert der KPI Feldänderungen anstatt die Änderungen zu
zählen.
Seite 315
Administratorhandbuch
Kapitel 22: Anpassen von KPIs der Projektplanung und -verfolgung
Element der
Oberfläche
Beschreibung
Öffnet das Dialogfeld Übergänge konfigurieren, in dem Sie festlegen können, wie Feldänderungen
beim Messen von KPI-Werten gezählt werden. Weitere Informationen finden Sie unter "Dialogfeld
"Übergänge konfigurieren"" unten.
Dialogfeld "Übergänge konfigurieren"
In diesem Dialogfeld können Sie festlegen, wie Feldänderungen beim Messen von KPI-Werten aggregiert
werden.
Zugriff
Klicken Sie im linken Bereich in der Projektanpassung auf Projektplanung und -verfolgung. Wählen Sie
einen KPI-Typ aus. Wählen Sie Übergänge berücksichtigen auf der Registerkarte Allgemein aus und
klicken Sie auf Konfigurieren.
Wichtige
Informationen
ALM-Editionen: Die Registerkarte Projektplanung und -verfolgung ist nur in der ALM-Edition
verfügbar. Weitere Informationen über ALM-Editionen und deren Funktionen finden Sie im HP
Application Lifecycle Management-Benutzerhandbuch.
Nachfolgend werden die Elemente der Benutzeroberfläche beschrieben:
Element der Oberfläche
Beschreibung
Änderungen in folgendem
Feld messen
Gibt das Feld an, das zum Aggregieren der Änderungen von Feldwerten verwendet wird.
Wenn sich der Wert
ändert von
Aggregiert ab dem angegebenen Feldwert, wenn sich der Wert ändert.
Wenn sich der Wert
Aggregiert bis zum angegebenen Feldwert, wenn sich der Wert ändert.
HP ALM (12.50)
Der Wert $ANY aggregiert unabhängig von dem aktuell angezeigten Wert.
Seite 316
Administratorhandbuch
Kapitel 22: Anpassen von KPIs der Projektplanung und -verfolgung
Element der Oberfläche
Beschreibung
ändert bis
$ANY aggregiert unabhängig von dem aktuell angezeigten Wert.
Öffnet das Dialogfeld Werte messen, in dem Sie die Werte auswählen können, die beim Messen
von Änderungen verwendet werden sollen.
Änderungen sammeln
Ermöglicht das tägliche Aggregieren von Änderungen für die Dauer eines Meilensteins oder
eines Releases.
Projektplanung und -verfolgung - Registerkarte "KPIAnalyse"
Auf dieser Registerkarte können Sie zwei zusätzliche Aufgliederungsdiagramme definieren, die in das
KPI-Drilldown-Diagramm aufgenommen werden. Weitere Informationen finden Sie im HP Application
Lifecycle Management-Benutzerhandbuch.
Zugriff
Klicken Sie im linken Bereich in der Projektanpassung auf Projektplanung und -verfolgung. Wählen Sie
einen KPI aus und klicken Sie auf die Registerkarte KPI-Analyse.
Wichtige
Informationen
ALM-Editionen: Die Registerkarte Projektplanung und -verfolgung ist nur in der ALM-Edition
verfügbar. Weitere Informationen über ALM-Editionen und deren Funktionen finden Sie im HP
Application Lifecycle Management-Benutzerhandbuch.
Nachfolgend werden die Elemente der Benutzeroberfläche beschrieben:
Element der Oberfläche
Beschreibung
Diagramm 1/Diagramm 2
Aktiviert bzw. deaktiviert das Diagramm.
HP ALM (12.50)
Seite 317
Administratorhandbuch
Kapitel 22: Anpassen von KPIs der Projektplanung und -verfolgung
Element der Oberfläche
Beschreibung
Name
Der Name des Diagramms.
Funktion
Wählen Sie eine der folgenden Optionen:
Gemessene Entitäten
l
Anzahl. Zählt die Entitäten.
l
Summe für Feld. Addiert die Werte des angegebenen Felds für alle Entitäten.
Ermöglicht Ihnen, die Entitäten des Typs zu filtern, der für den ausgewählten KPI
angegeben ist:
l
Filter/Sortierung einstellen. Öffnet das Dialogfeld Filter , in dem Sie einen
Filter definieren können. Weitere Informationen finden Sie im HP Application Lifecycle
Management-Benutzerhandbuch.
l
Gruppieren nach
Filter löschen. Löscht den definierten Filter.
Legt die Felder fest, nach denen ALM Daten im Diagramm gruppiert.
Balken/Kreissegment/Tabelle Gibt den Typ des Diagramms an.
HP ALM (12.50)
Seite 318
Kapitel 23: Projektberichtvorlagen
Projektberichtvorlagen bestimmen das Layout und den Stil für die Anzeige von Daten in
Projektberichten.
Weitere Informationen zu Projektberichten finden Sie im HP Application Lifecycle ManagementBenutzerhandbuch.
Dieses Kapitel umfasst die folgenden Themen:
•
•
•
Informationen über Projektberichtvorlagen
320
Verwalten von Projektberichtvorlagen
320
Entwerfen von Berichtvorlagen
324
HP ALM (12.50)
Seite 319
Administratorhandbuch
Kapitel 23: Projektberichtvorlagen
Informationen über Projektberichtvorlagen
Projektberichtvorlagen sind Microsoft Word-Dateien, die die Gestaltung von Projektberichten
bestimmen. Zum Zuweisen von Vorlagen zu Projektberichten verwenden Benutzer das Modul
Analyseansicht.
Über die Seite Projektberichtvorlagen verwalten Sie als Projektadministrator Berichtvorlagen, die allen
Projektbenutzern zur Verfügung stehen.
Hinweis:
l
l
Je nach Berechtigungen können Benutzer zusätzlich zu den Projektberichtvorlagen
benutzerdefinierte Berichtvorlagen erstellen und verwenden. Weitere Informationen zu
benutzerdefinierten Vorlagen finden Sie im HP Application Lifecycle ManagementBenutzerhandbuch.
Vorlagenschriftarten müssen auf dem Clientcomputer des Benutzers installiert sein, der den
Bericht erzeugt, damit sie im erzeugten Dokument richtig angezeigt werden.
Es gibt verschiedene Vorlagenarten, die sich auf unterschiedliche Aspekte von vorlagenbasierten
Berichten auswirken:
Vorlagentyp
Beschreibung
Dokumentvorlagen Definieren die Gliederung des Berichtlayouts. Eine Dokumentvorlage legt beispielsweise fest, wie die
Titelseite gestaltet ist, ob der Bericht ein Inhaltsverzeichnis enthält, welche Seitenausrichtung
verwendet wird, wie die Seiten nummeriert werden und vieles mehr
Stilvorlagen
Definieren die Formatierung (beispielsweise Tabellen, Abschnittsüberschriften, Absätze), die auf
Microsoft Word-Stile angewendet wird.
Historienvorlagen
Definieren das Format, mit dem Historieninformationen in Berichtabschnitten angezeigt werden.
Abschnittsvorlagen Definieren die Felder, die in Berichtabschnitte einbezogen werden, und das Format für ihre Anzeige.
Abschnittsvorlagen werden separat für jede ALM-Entität definiert.
Für jeden der aufgeführten Vorlagentypen sind vordefinierte Vorlagen verfügbar.
Weitere Informationen zum Verwalten von Projektberichtvorlagen in der Projektanpassung finden Sie
unter "Verwalten von Projektberichtvorlagen" unten.
Zum Entwerfen von Berichtvorlagen in Microsoft Word verwenden Sie den Vorlagenersteller. Weitere
Informationen finden Sie unter "Entwerfen von Berichtvorlagen" auf Seite 324.
Verwalten von Projektberichtvorlagen
Als ALM-Projektadministrator verwalten Sie die Vorlagen, die den Projektbenutzern beim Erstellen von
Projektberichten zur Verfügung stehen.
HP ALM (12.50)
Seite 320
Administratorhandbuch
Kapitel 23: Projektberichtvorlagen
Dieser Abschnitt enthält folgende Themen:
•
•
•
•
Erstellen einer neuen Berichtvorlage
322
Bearbeiten einer Berichtvorlage
323
Duplizieren einer Berichtvorlage
323
Löschen einer Berichtvorlage
324
HP ALM (12.50)
Seite 321
Administratorhandbuch
Kapitel 23: Projektberichtvorlagen
Erstellen einer neuen Berichtvorlage
Sie können eine neue Berichtvorlage erstellen und sie anderen Benutzern für das Zuweisen zu
Projektberichten zur Verfügung stellen.
So erstellen Sie eine neue Berichtvorlage:
1. Klicken Sie im linken Bereich in der Projektanpassung auf Projektberichtvorlagen. Die Seite
Projektberichtvorlage wird geöffnet.
2. Wählen Sie in der Vorlagenstruktur einen Vorlagentyp oder eine -kategorie der Vorlage aus, die Sie
erstellen möchten.
3. Klicken Sie auf den Pfeil nach unten auf der Schaltfläche Vorlagenersteller, und wählen Sie eine
der folgenden Optionen aus:
l
l
Aus Standardformatvorlage erstellen. Erstellt eine Vorlagendatei mithilfe der
Standardformatvorlage. Dies ist die Standardoption, wenn Sie auf die Schaltfläche klicken.
Aus Formatvorlage erstellen. Erstellt eine Vorlagendatei mithilfe der ausgewählten
Formatvorlage.
4. Entwerfen Sie mithilfe der Registerkarte Vorlagenersteller in Microsoft Word eine neue
Vorlagendatei. Informationen zum Entwerfen von Vorlagendateien finden Sie unter "Entwerfen von
Berichtvorlagen" auf Seite 324.
5. Speichern und schließen Sie die Datei.
6. Klicken Sie im linken Bereich in der Projektanpassung auf den Link Projektberichtvorlagen und
wählen Sie eine Vorlagenkategorie aus.
7. Klicken Sie auf Vorlage hinzufügen, und wählen Sie die von Ihnen erstellte Vorlagendatei aus. Die
folgenden Felder werden für die Projektberichtvorlage angezeigt:
HP ALM (12.50)
Seite 322
Administratorhandbuch
Kapitel 23: Projektberichtvorlagen
Element der
Oberfläche
Beschreibung
Name
Der Name der Projektberichtvorlage.
Zuletzt geändert von
Der Name des ALM-Benutzers, der die letzte Änderung an der Projektberichtvorlage
vorgenommen hat.
Datei geändert am
Das Datum und die Uhrzeit der letzten Änderung, die an der Projektberichtvorlage
vorgenommen wurde.
Typ
Gibt an, ob sich die Projektberichtvorlage auf eine ganze Seite oder auf eine Tabelle bezieht.
Vollständige Seite. Definiert das Layout der ALM-Entitätsdatensätze auf der Seite.
Tabellarisch. Definiert das Layout von ALM-Entitätsdatensätzen in einer Tabelle.
8. Zum Festlegen der neuen Vorlage als Standardvorlage der Kategorie wählen Sie Standardmäßige
<Kategorie>-Berichtvorlage aus. Wenn ein Benutzer einen Abschnitt zu einem Bericht hinzufügt,
ist anfangs die Standardprojektvorlage für die Entität ausgewählt.
Bearbeiten einer Berichtvorlage
Sie können Änderungen an einer vorhandenen Berichtvorlage vornehmen.
So bearbeiten Sie eine Berichtvorlage:
1. Klicken Sie im linken Bereich in der Projektanpassung auf Projektberichtvorlagen.
2. Wählen Sie die Vorlage aus, die Sie bearbeiten möchten, und klicken Sie auf Vorlage
herunterladen. Eine Kopie der Vorlagendatei wird im Dateisystem Ihres Computers gespeichert,
und die Datei wird in Microsoft Word geöffnet.
3. Bearbeiten Sie die Vorlage mithilfe der Registerkarte Vorlagenersteller. Informationen zum
Entwerfen von Vorlagendateien finden Sie unter "Entwerfen von Berichtvorlagen" auf der nächsten
Seite.
4. Speichern und schließen Sie die Vorlagendatei.
5. Wählen Sie in der Projektanpassung die Vorlage aus und klicken Sie auf Vorlage hochladen.
6. Wählen Sie die Vorlagendatei im Dateisystem Ihres Computers aus.
Duplizieren einer Berichtvorlage
Sie können ein Duplikat einer Berichtvorlage erstellen und die duplizierte Vorlage ändern.
So duplizieren Sie eine Vorlage:
1. Klicken Sie im linken Bereich in der Projektanpassung auf Projektberichtvorlagen.
2. Wählen Sie die Vorlage aus, die Sie duplizieren möchten, und klicken Sie auf Duplizieren.
3. Informationen zum Bearbeiten der duplizierten Vorlage finden Sie unter "Bearbeiten einer
Berichtvorlage" oben.
HP ALM (12.50)
Seite 323
Administratorhandbuch
Kapitel 23: Projektberichtvorlagen
4. Zum Festlegen der neuen Vorlage als Standardvorlage der Kategorie wählen Sie Standardmäßige
<Kategorie>-Berichtvorlage aus.
Löschen einer Berichtvorlage
Sie können eine Berichtvorlage löschen.
Hinweis: Es ist nicht möglich, eine Vorlage zu löschen, die als Standardvorlage der jeweiligen
Kategorie festgelegt ist oder die von einem oder mehreren Projektberichten verwendet wird.
So löschen Sie eine Vorlage:
1. Klicken Sie im linken Bereich in der Projektanpassung auf Projektberichtvorlagen.
2. Wählen Sie die Vorlage aus, die Sie löschen möchten, und klicken Sie auf Löschen.
Entwerfen von Berichtvorlagen
Berichtvorlagen sind Microsoft Word-Dateien, die die Gliederung von Berichtabschnitten enthalten.
Hinweis: In der Projektanpassung finden Sie vollständige Beispiele für Berichtvorlagen. Weitere
Informationen finden Sie unter "Verwalten von Projektberichtvorlagen" auf Seite 320.
Dieser Abschnitt enthält folgende Themen:
•
•
•
•
•
•
•
Informationen über das Entwerfen von Berichtvorlagen
325
Entwerfen von Dokumentvorlagen
325
Entwerfen von Stilvorlagen
326
Entwerfen von Historienvorlagen
327
Entwerfen von Abschnittsvorlagen
328
Richtlinien zum Erstellen ganzseitiger und tabellarischer Vorlagen
331
Registerkarte "Vorlagenersteller"
332
HP ALM (12.50)
Seite 324
Administratorhandbuch
Kapitel 23: Projektberichtvorlagen
Informationen über das Entwerfen von Berichtvorlagen
Das Entwerfen von Berichtvorlagendateien erfolgt in Microsoft Word. Dokument-, Historien- und
Abschnittsvorlagen werden mithilfe der Registerkarte Vorlagenersteller in Microsoft Word erstellt.
Mit dem Vorlagenersteller können Sie Zusammenführungsfelder in einem Microsoft Word-Dokument
auswählen und anordnen. Zusammenführungsfelder stellen ALM-Feldbeschriftungen und -werte dar
oder enthalten Anweisungen zum Erstellen des Berichts. Wenn Sie einen Bericht erzeugen, werden die
Zusammenführungsfelder in den Berichtvorlagen durch die tatsächlichen Daten ersetzt.
Weitere Informationen über die Optionen des Vorlagenerstellers finden Sie unter "Registerkarte
"Vorlagenersteller"" auf Seite 332.
Hinweis: So aktivieren Sie den Vorlagenersteller:
l
l
Microsoft Office 2010 (32 Bit) oder Microsoft Office 2013 (32 Bit) muss auf Ihrem Computer
installiert sein.
Sie müssen Makros in Microsoft Word zulassen. Klicken Sie in Word auf die Office-Schaltfläche
und dann auf Word-Optionen. Wählen Sie Sicherheitscenter > Einstellungen für das
Sicherheitscenter > Einstellungen für Makros aus. Wählen Sie Alle Makros aktivieren aus.
Entwerfen von Dokumentvorlagen
In Dokumentvorlagendateien definieren Sie die Gliederung des Berichtlayouts. Eine Dokumentvorlage
legt beispielsweise fest, wie die Titelseite gestaltet ist, ob der Bericht ein Inhaltsverzeichnis enthält,
welche Seitenausrichtung verwendet wird, wie die Seiten nummeriert werden und vieles mehr Zum
Entwerfen von Dokumentvorlagen verwenden Sie die Registerkarte Vorlagenersteller in Microsoft
Word.
Die folgenden Elemente werden in Dokumentvorlagen verwendet:
l
l
l
l
l
ReportName. Ein Zusammenführungsfeld, das in Berichten durch den Wert des Berichtfelds Name
ersetzt wird.
Benutzerdefinierte Felder. Zusammenführungsfelder, die Informationen darstellen, die Sie in
Berichte aufnehmen möchten, z. B. Autor, Projekt. Sie können eine beliebige Zeichenfolge als
benutzerdefiniertes Feld verwenden. Benutzer geben die tatsächlichen Werte für benutzerdefinierte
Felder beim Konfigurieren von Projektberichten ein.
DocumentData. Ein Zusammenführungsfeld, das den Punkt markiert, an dem die Berichtabschnitte
beginnen.
Dokumentgestaltung. Dokumentformatierungen, die Sie in einer Dokumentvorlage definieren,
werden in Projektberichten verwendet, die die Dokumentvorlage verwenden. Dies umfasst Kopf- und
Fußzeilen, Seitenzahlen und das Seitenlayout.
Fester Text. Fester Text, den Sie in eine Dokumentvorlage eingeben, wird in Berichten angezeigt.
HP ALM (12.50)
Seite 325
Administratorhandbuch
Kapitel 23: Projektberichtvorlagen
Geben Sie beispielsweise den Namen Ihrer Organisation auf der Titelseite ein oder geben Sie
Erstellt von: vor dem benutzerdefinierten Feld Autor ein.
So entwerfen Sie eine neue Dokumentvorlage:
1. Erstellen Sie mithilfe des Vorlagenerstellers in Microsoft Word eine neue Vorlagendatei. Weitere
Informationen zum Zugriff auf den Vorlagenersteller finden Sie unter "Registerkarte
"Vorlagenersteller"" auf Seite 332.
2. Klicken Sie auf Vorlagentyp
und wählen Sie Dokument aus.
3. Zum Einbeziehen des Berichtnamens klicken Sie auf Feldwert einfügen
und wählen Sie
ReportName aus. Die Markierung ReportName ruft den Berichtnamen aus dem Feld Name des
vorlagenbasierten Berichts ab.
4. Zum Einbeziehen angepasster Informationen in Bereiche wie die Titelseite oder Kopf- und
Fußzeilen klicken Sie auf Benutzerdefiniertes Feld einfügen
. Geben Sie im Dialogfeld
Benutzerdefiniertes Feld einen benutzerdefinierten Feldnamen ein (beispielsweise Autor). Wenn
Sie einen Bericht erstellen, geben Sie die tatsächlichen Werte ein, die auf der Titelseite des
Berichts angezeigt werden.
Wiederholen Sie den Schritt, um weitere benutzerdefinierte Felder einzuschließen.
5. Gestalten Sie das Dokument mithilfe von Elementen wie Kopfzeilen, Fußzeilen und Seitenzahlen.
6. Platzieren Sie den Cursor an dem Punkt, an dem die Berichtdaten beginnen sollen, klicken Sie auf
Feldwert einfügen
und wählen Sie DocumentData aus.
Entwerfen von Stilvorlagen
In Stilvorlagendateien definieren Sie die Formatierung, die in allen Abschnitten des Berichts auf
Microsoft Word-Stile angewendet wird.
In einer Stilvorlage definieren Sie beispielsweise die Formatierung des Stils Standard. Dies bewirkt,
dass Text in Abschnittsvorlagen, denen der Stil Standard zugewiesen wird, mit der Formatierung
angezeigt wird, die Sie in der Stilvorlage definiert haben.
Die in der Stilvorlage definierte Formatierung setzt die Formatierung außer Kraft, die in anderen in
einem Projektbericht verwendeten Vorlagen definiert ist.
Beim Entwerfen von Stilvorlagen sollten Sie Folgendes bedenken:
l
l
Überschriftenstile. Die Stile Überschrift 1, Überschrift 2, Überschrift n, die Sie in einer
Stilvorlage definieren, werden automatisch auf Berichtabschnitte angewendet, und zwar gemäß der
Ebene des jeweiligen Abschnitts innerhalb des Berichts. Weitere Informationen zum Anwenden von
Überschriftenformaten in Abschnittsvorlagen finden Sie unter "Entwerfen von Abschnittsvorlagen"
auf Seite 328.
Tabellenstile. Um einen einheitlichen Stil für alle in einem Bericht angezeigten Datentabellen
HP ALM (12.50)
Seite 326
Administratorhandbuch
Kapitel 23: Projektberichtvorlagen
sicherzustellen, definieren Sie den Stil Projektberichttabelle. Für Tabellen, die Sie in tabellarischen
Vorlagen erstellen, wird standardmäßig dieser Stil verwendet.
Text. Jeder Text, den Sie in eine Stilvorlage eingeben, wird von Projektberichten ignoriert.
l
Entwerfen von Historienvorlagen
In Historienvorlagendateien definieren Sie, wie Historieninformationen in allen Berichtabschnitten
angezeigt werden. Zum Entwerfen von Historienvorlagen verwenden Sie die Registerkarte
Vorlagenersteller in Microsoft Word.
Hinweise:
l
l
Um Historieninformationen in Projektberichten anzuzeigen, müssen Abschnittsvorlagen
Zusammenführungsfelder des Typs Historie enthalten.
Für Historienvorlagen kann nur ein tabellarisches Format verwendet werden. Weitere
Informationen finden Sie unter "Richtlinien zum Erstellen ganzseitiger und tabellarischer
Vorlagen" auf Seite 331.
Die folgenden Elemente werden in Historienvorlagen verwendet:
l
l
Historienfelder. Zusammenführungsfelder, die Historienfeldbeschriftungen und -werte darstellen.
Fester Text. Fester Text, den Sie in eine Historienvorlage eingeben, wird in Berichten angezeigt.
Geben Sie beispielsweise Historie in eine Überschriftenzeile über den
Historienzusammenführungsfeldern ein.
So entwerfen Sie eine neue Historienvorlage:
1. Erstellen Sie mithilfe des Vorlagenerstellers in Microsoft Word eine neue Vorlagendatei. Weitere
Informationen zum Zugriff auf den Vorlagenersteller finden Sie unter "Registerkarte
"Vorlagenersteller"" auf Seite 332.
2. Klicken Sie auf Vorlagentyp
3. Klicken Sie auf Formatieren
zu erstellen.
und wählen Sie Historie aus.
und wählen Sie Tabellarisch aus, um eine tabellarische Vorlage
Das Dialogfeld Felder auswählen wird geöffnet.
HP ALM (12.50)
Seite 327
Administratorhandbuch
Kapitel 23: Projektberichtvorlagen
4. Um ein Feld in die Vorlage aufzunehmen, wählen Sie das Feld im Ausschnitt Verfügbare Felder aus
und klicken auf den Pfeil nach rechts
.
Tipp: Verwenden Sie die STRG- oder UMSCHALTTASTE, um mehrere Felder auszuwählen.
5. Um ein Feld aus der Vorlage zu entfernen, wählen Sie das Feld im Ausschnitt Ausgewählte Felder
aus und klicken auf den Pfeil nach links
.
6. Um alle Felder von einem Ausschnitt in den anderen zu verschieben, klicken Sie auf die
Doppelpfeile
.
7. Klicken Sie auf die Schaltfläche Neu sortieren, um die Reihenfolge der Felder in der Vorlage zu
ändern.
8. Klicken Sie auf Einfügen. Die ausgewählten Felder werden in Form eines tabellarischen Layouts
eingefügt.
Entwerfen von Abschnittsvorlagen
In Abschnittsvorlagen definieren Sie, wie Informationen in Berichtabschnitten angezeigt werden. Für
jede ALM-Entität, die in Berichtabschnitte aufgenommen werden kann, definieren Sie eine eigene
Abschnittsvorlage. Zum Entwerfen von Abschnittsvorlagen verwenden Sie die Registerkarte
Vorlagenersteller in Microsoft Word.
Hinweis: Abschnittsvorlagen können entweder ein ganzseitiges oder ein tabellarisches Format
aufweisen. Weitere Informationen finden Sie unter "Richtlinien zum Erstellen ganzseitiger und
tabellarischer Vorlagen" auf Seite 331.
HP ALM (12.50)
Seite 328
Administratorhandbuch
Kapitel 23: Projektberichtvorlagen
Die folgenden Elemente werden in Abschnittsvorlagen verwendet:
l
l
l
Abschnittsname. Ein Zusammenführungsfeld, das in Berichten durch den Wert des Felds Name eines
Abschnitts ersetzt wird.
Abschnittsfilter. Ein Zusammenführungsfeld, das den Datenfilter anzeigt, der auf den
Berichtabschnitt angewendet wird.
Entitätsfelder. Zusammenführungsfelder, die Entitätsfeldbeschriftungen und -werte darstellen.
Hinweis: Datums- und Zeitfelder werden mithilfe eines SHORT DATE/TIME-Formats formatiert,
das mit den auf dem ALM-Server definierten lokalen Einstellungen verknüpft ist. Mit dem
Berichts-Designer können diese Formate nicht geändert werden.
l
l
Historie. Ein Zusammenführungsfeld, mit dem Historieninformationen des Entitätsdatensatzes
eingefügt werden. Verwenden Sie das Zusammenführungsfeld in ganzseitigen Vorlagen innerhalb
des Datenbereichs.
Diagramme. Ein Zusammenführungsfeld, mit dem Diagramme einfügt werden, die zu dem Bericht
hinzufügt wurden. Standardmäßig werden Diagramme am Ende eines Berichts hinzugefügt.
Hinweis: Sie können nur ein Diagrammfeld in eine Vorlage einfügen.
l
Fester Text. Fester Text, den Sie in eine Abschnittsvorlage eingeben, wird in Berichten angezeigt.
So entwerfen Sie eine neue Abschnittsvorlage:
1. Erstellen Sie mithilfe des Vorlagenerstellers in Microsoft Word eine neue Vorlagendatei. Weitere
Informationen zum Zugriff auf den Vorlagenersteller finden Sie unter "Registerkarte
"Vorlagenersteller"" auf Seite 332.
2. Klicken Sie auf Vorlagentyp
und wählen Sie einen Abschnitt aus.
3. Klicken Sie auf Formatieren
und wählen Sie Vollständige Seite oder Tabellarisch aus, um
eine ganzseitige oder eine tabellarische Vorlage zu erstellen.
Das Dialogfeld Felder auswählen wird geöffnet.
HP ALM (12.50)
Seite 329
Administratorhandbuch
Kapitel 23: Projektberichtvorlagen
4. Um ein Feld in die Vorlage aufzunehmen, wählen Sie das Feld im Ausschnitt Verfügbare Felder aus
und klicken auf den Pfeil nach rechts
.
Tipp: Verwenden Sie die STRG- oder UMSCHALTTASTE, um mehrere Felder auszuwählen.
5. Um ein Feld aus der Vorlage zu entfernen, wählen Sie das Feld im Ausschnitt Ausgewählte Felder
aus und klicken auf den Pfeil nach links
.
6. Um alle Felder von einem Ausschnitt in den anderen zu verschieben, klicken Sie auf die
Doppelpfeile
.
7. Klicken Sie auf die Schaltfläche Neu sortieren, um die Reihenfolge der Felder in der Vorlage zu
ändern.
8. Klicken Sie auf Einfügen. Die ausgewählten Felder werden in Form eines ganzseitigen oder
tabellarischen Layouts eingefügt.
9. Um Historieninformationen zu Datensätzen in eine ganzseitige Vorlage einzuschließen, platzieren
Sie den Cursor vor der Markierung Datenende, klicken auf Feldwert einfügen
dann Historie aus.
und wählen
Hinweis: Die Historieninformationen werden gemäß der Historienvorlage angezeigt, die dem
Bericht zugewiesen ist.
10. Um den Abschnittsnamen oder Details des Abschnittsfilters einzuschließen, klicken Sie auf
Feldwert einfügen
und wählen Abschnittsname oder Abschnittsfilter aus. Stellen Sie
sicher, dass sich diese Felder außerhalb des Datenbereichs befinden.
HP ALM (12.50)
Seite 330
Administratorhandbuch
Kapitel 23: Projektberichtvorlagen
11. Eine Abschnittsvorlage kann auf jeder Ebene eines Berichts verwendet werden. Um sicherzustellen,
dass eine Abschnittsüberschrift in einem Stil angezeigt wird, der ihrer Ebene im Bericht entspricht,
müssen Sie den Cursor im Zusammenführungsfeld Abschnittsname platzieren. Stellen Sie sicher,
dass die Schaltfläche Format für die automatische Überschriftenzuweisung festlegen
gedrückt ist.
12. Um sicherzustellen, dass Tabellen den in der Stilvorlage definierten einheitlichen Tabellenstil
verwenden, müssen Sie den Cursor im Tabellenbereich platzieren. Stellen Sie sicher, dass die
Schaltfläche Tabellenformat festlegen
gedrückt ist.
Richtlinien zum Erstellen ganzseitiger und tabellarischer
Vorlagen
Abschnittsvorlagen können entweder als ganzseitige oder als tabellarische Vorlagen konzipiert werden.
Hinweis: Vorlagen sollten nur aus einem Word-Abschnitt bestehen. Nur der Text und die Felder im
ersten Word-Abschnitt werden in den erzeugten Bericht aufgenommen.
Ganzseitige Vorlagen
In einer ganzseitigen Vorlage ordnen Sie Felder einer Entität über mehrere Zeilen einer Seite an.
Normalerweise werden Zusammenführungsfelder für die Beschriftung und den Wert eines Felds in
derselben Zeile und durch Doppelpunkt oder Tabulator getrennt angezeigt.
Beispiel: Erkannt von-Beschriftung: Erkannt von
In ganzseitigen Vorlagen muss der Abschnitt der Vorlage, der für jeden Datensatz wiederholt wird, in die
Zusammenführungsfelder Datenanfang und Datenende eingeschlossen werden.
Beispiel:
Tabellarische Vorlagen
In einer tabellarischen Vorlage ordnen Sie Felder einer Entität in einer zweizeiligen Tabelle an. Die obere
Zeile der Tabelle enthält Zusammenführungsfelder von Feldbeschriftungen. Die untere Zeile der Tabelle
enthält Zusammenführungsfelder der entsprechenden Feldwerte.
HP ALM (12.50)
Seite 331
Administratorhandbuch
Kapitel 23: Projektberichtvorlagen
In tabellarischen Vorlagen muss die erste Zelle in der Wertzeile mit dem Zusammenführungsfeld
Tabellenanfang beginnen und die letzte Zelle in der Wertzeile muss mit dem Zusammenführungsfeld
Tabellenende enden.
Beispiel:
Registerkarte "Vorlagenersteller"
Der Vorlagenersteller ermöglicht Ihnen das Entwerfen von Dokument-, Historien- und
Abschnittsvorlagen in Microsoft Word.
Zugriff
Der Zugriff auf den Vorlagenersteller erfolgt entweder über Projektanpassung >
Projektberichtvorlagen oder über die Registerkarte Konfiguration des Projektberichts.
l
Sie können eine neue Vorlagendatei erstellen, indem Sie eine Projektberichtvorlage oder einen Abschnitt
auswählen und auf Vorlagenersteller klicken. Microsoft Word wird geöffnet, und der entsprechende
Vorlagentyp ist auf der Registerkarte Vorlagenersteller ausgewählt.
l
Sie können eine vorhandene Vorlagendatei bearbeiten, indem Sie eine Projektberichtvorlage oder einen
Abschnitt auswählen und auf Vorlage herunterladen
klicken. Die Vorlage wird in Microsoft Word
geöffnet.
Zum Aktivieren des Vorlagenerstellers müssen Sie zuerst Makros in Microsoft Word zulassen. Klicken Sie in
Wichtige
Informationen Word auf die Office-Schaltfläche und dann auf Word-Optionen. Wählen Sie Sicherheitscenter >
Einstellungen für das Sicherheitscenter > Einstellungen für Makros aus. Wählen Sie Alle Makros
aktivieren aus.
Siehe auch:
"Entwerfen von Berichtvorlagen" auf Seite 324
Nachfolgend werden die Elemente der Benutzeroberfläche beschrieben:
Element
Beschreibung
der
Oberfläche
Vorlagentyp auswählen. Listet die Vorlagentypen auf, die Sie im Vorlagenersteller erstellen können. Der
ausgewählte Vorlagentyp wird in der Schaltflächenbeschriftung angezeigt und bestimmt die Felder, die Sie in die
Vorlage einschließen können.
Formatieren. Fügt ausgewählte Felder in einem der folgenden Formate ein:
l
Vollständige Seite. Listet ausgewählte Felder vertikal über mehrere Zeilen auf. Feldwerte werden, getrennt
durch einen Doppelpunkt und einen Tabulator, neben ihren Beschriftungen angezeigt.
l
Tabellarisch. Listet ausgewählte Felder horizontal in einer Tabelle auf. Feldbeschriftungen werden in der
oberen Zeile der Tabelle und Feldwerte unter den Beschriftungen aufgelistet.
HP ALM (12.50)
Seite 332
Administratorhandbuch
Kapitel 23: Projektberichtvorlagen
Element
Beschreibung
der
Oberfläche
Feldbeschriftung einfügen. Fügt eine ausgewählte Feldbeschriftung an der Cursorposition ein.
Feldwert einfügen. Fügt einen ausgewählten Feldwert an der Cursorposition ein.
Mehrere Felder einfügen. Öffnet das Dialogfeld Felder auswählen, das es Ihnen ermöglicht,
Feldbeschriftungen und -werte an der Cursorposition einzufügen.
Hinweis: Die ausgewählten Felder werden in getrennten Zeilen eingefügt.
Benutzerdefiniertes Feld einfügen. In einer Dokumentvorlage können Sie hiermit benutzerdefinierte Felder
an einer beliebigen Position der Dokumentvorlage einfügen. Fügen Sie beispielsweise benutzerdefinierte Felder
zur Dokumenttitelseite und zu Dokumentkopf- und -fußzeilen hinzu.
Beim Erstellen eines Berichts geben die Benutzer Werte ein, die die benutzerdefinierten Felder im Bericht ersetzen.
Format für die automatische Überschriftenzuweisung festlegen. Wendet den Stil für die automatische
Überschriftenzuweisung für vorlagenbasierte Berichte auf den ausgewählten Absatz an. In Berichtabschnitten,
die auf der Vorlage basieren, wird der Stil automatisch durch den der Abschnittsebene entsprechenden
Überschriftenstil ersetzt.
In ganzseitigen Vorlagen können Sie den Stil für die automatische Überschriftenzuweisung für vorlagenbasierte
Berichte sowohl auf die Abschnittsüberschrift (vor dem Zusammenführungsfeld Datenanfang) als auch auf die
Datensatzüberschrift anwenden. Das führt dazu, dass die Abschnittsüberschrift in einem Bericht auf einer
höheren Hierarchieebene als die Abschnittsdatensätze angezeigt wird.
In tabellarischen Vorlagen können Sie den Stil für die automatische Überschriftenzuweisung für vorlagenbasierte
Berichte nur auf die Abschnittsüberschrift anwenden.
Tabellenformat festlegen. Wendet das Format Vorlagenberichttabelle auf die ausgewählte Tabelle an.
Verbunden mit ALM. Ermöglicht es Ihnen, eine Verbindung zu einem anderen ALM-Projekt herzustellen. Der
Vorlagenersteller ruft automatisch die Entitätsfelder aus dem ausgewählten Projekt ab.
Zeichenfolgen lokalisieren. Ruft aktualisierte Feldbeschriftungen aus der Projektanpassung ab.
HP ALM (12.50)
Seite 333
Administratorhandbuch
Kapitel 23: Projektberichtvorlagen
HP ALM (12.50)
Seite 334
Kapitel 24: Geschäftsansichten
In diesem Abschnitt wird beschrieben, wie Geschäftsansichten erstellt und verwaltet werden, die als
Basis für die Berichtstools von ALM verwendet werden können.
Dieses Kapitel umfasst die folgenden Themen:
•
•
•
•
Überblick über Geschäftsansichten
336
Erstellen und Verwalten von Geschäftsansichten
336
Arbeiten mit DQL
338
Benutzeroberfläche für Geschäftsansichten
351
HP ALM (12.50)
Seite 335
Administratorhandbuch
Kapitel 24: Geschäftsansichten
Überblick über Geschäftsansichten
Bei Geschäftsansichten handelt es sich um semantische Datenschichten, die als Grundlage für die
verschiedenen HP Application Lifecycle Management-Berichtstools (ALM) dienen können.
Die Ansichten basieren auf Projektentitäten und stellen sicher, dass nur die für den jeweiligen
Geschäftskunden relevanten Informationen in einem Bericht angezeigt werden. Sie können
beispielsweise nur die fehlerbezogenen Entitätsfelder auswählen, die für einen Berichts-Consumer
einen Geschäftswert darstellen. Anschließend erstellen Sie eine eindeutige Ansicht, die als Grundlage
für einen Bericht dienen und wiederverwendet werden kann.
Beispiel: Eine Geschäftsansicht, die auf Baselines basiert, kann die Felder Name, Beschreibung und
Baseline-ID enthalten. Diese Felder beinhalten Informationen, die für Diagramm-Consumer wichtig sein
könnten, die die Baseline-Informationen nur aus einer Geschäftsperspektive verstehen müssen. Aus
dem gleichen Grund enthält diese Geschäftsansicht nicht die Felder Anhang und Typ automatisch
vervollständigen, da diese nur eine geringe geschäftliche Relevanz aufweisen.
Das Erstellen von Berichten basierend auf Geschäftsansichten ermöglicht eine berichtübergreifende
Standardisierung, da die verschiedenen Berichte, die auf derselben Geschäftsansicht basieren, einen
allgemeingültigen Bezugsrahmen darstellen. Dies stellt für den Berichts-Consumer einen echten
Geschäftswert dar und erhöht auf diese Weise die Aussagekraft der Berichte.
Hinweis: Berichte werden entsprechend den Berechtigungen erzeugt, die dem Benutzer
zugewiesen wurden, der die Berichte erzeugt hat. Informationen, die sich in einer Geschäftsansicht
befinden, die einem Benutzer nicht zur Verfügung steht, werden in keinem der Berichte, die dieser
Benutzer erstellt, angezeigt.
Geschäftsansichten können auf einer einzelnen Projektentität basieren (z. B. auf Fehlern) oder können
komplexere Beziehungen zwischen mehreren Entitäten (z. B. Fehler, Anforderungen und Tests)
darstellen. ALM bietet eine Reihe von vordefinierten Geschäftsansichten, aus denen ausgewählt werden
kann.
Geschäftsansichten sollten von einem Benutzer entworfen werden, der die Geschäftsanforderungen
der entsprechenden Organisation kennt. Darüber hinaus wird während der Erstellung von
Geschäftsansichten DQL, eine Domänenabfragesprache, die ein Bestandteil von ANSI SQL ist, verwendet.
Ein Benutzer, der Geschäftsansichten entwirft, sollte sich mit DQL-Abfragen auskennen. Weitere
Informationen über das Arbeiten mit DQL finden Sie unter "Arbeiten mit DQL" auf Seite 338.
Erstellen und Verwalten von Geschäftsansichten
In dieser Aufgabe wird beschrieben, wie Sie Geschäftsansichten erstellen und verwalten.
Weitere Informationen über Geschäftsansichten finden Sie unter "Überblick über Geschäftsansichten"
oben.
HP ALM (12.50)
Seite 336
Administratorhandbuch
Kapitel 24: Geschäftsansichten
1. Öffnen der Seite "Geschäftsansichten"
a. Klicken Sie im ALM-Mastertitel auf
Projektanpassung wird geöffnet.
, und wählen Sie Anpassen aus. Das Fenster zur
b. Klicken Sie im Fenster zur Projektanpassung auf den Link Geschäftsansichten. Die Seite
Geschäftsansichten wird geöffnet. Weitere Informationen über die Benutzeroberfläche finden
Sie unter "Seite "Geschäftsansichten"" auf Seite 352.
2. Erstellen einer leeren Geschäftsansicht
Klicken Sie in der Symbolleiste der Seite Geschäftsansichten auf Ansicht hinzufügen. Das
Dialogfeld Neue Ansicht wird geöffnet. Geben Sie einen technischen Namen und eine Beschriftung
ein und klicken Sie auf OK.
3. Hinzufügen von Projektentitäten zur Geschäftsansicht
a. Wählen Sie auf der Seite Geschäftsansichten die Registerkarte Abfragedesigner aus, sofern
diese noch nicht ausgewählt wurde.
b. Klicken Sie in der Symbolleiste der Registerkarte Abfragedesigner auf Entität hinzufügen. Die
Modellstruktur wird im rechten Ausschnitt geöffnet. Die Modellstruktur zeigt alle
Projektentitäten und Felder im aktuellen Projekt an.
c. Wählen Sie die Entitäten aus, die Sie zur neuen Geschäftsansicht hinzufügen möchten, und
ziehen Sie diese auf den Hauptbereich in der Mitte der Registerkarte Abfragedesigner. Für
jede hinzugefügte <Projektentität> wird ein entsprechendes Dialogfeld hinzugefügt, in dem
alle verfügbaren Felder dargestellt werden, die in der Entität enthalten sind. Verwenden Sie die
Kontrollkästchen neben den Feldnamen, um besondere Felder auszuwählen, die in die Ansicht
aufgenommen werden sollen.
Hinweis: Standardmäßig sind alle Felder ausgewählt und die Kontrollkästchen sind
deaktiviert.
4. Definieren von Beziehungen zwischen ausgewählten Entitäten
Zum Erstellen von Beziehungen zwischen ausgewählten Entitäten stehen Ihnen folgende Methoden
zur Verfügung:
l
l
l
Wählen Sie eine <Projektentität> mit dem entsprechenden Dialogfeld aus, und klicken Sie in der
Symbolleiste der Registerkarte Abfragedesigner auf Zugehörige Entität hinzufügen. Das
Dialogfeld Zugehörige Entität hinzufügen wird geöffnet. Weitere Informationen über die
Benutzeroberfläche finden Sie unter "Dialogfeld "Zugehörige Entität hinzufügen"" auf Seite
357.
Wurden mehrere Entitäten ausgewählt, erstellen Sie die Beziehungen manuell, indem Sie ein
Feld von einer Entität zu einer anderen ziehen.
Geben Sie die Abfrage direkt in den DQL-Query Builder ein.
5. Bearbeiten von Filterkriterien - optional
Sie können Filterkriterien für ausgewählte Felder in der Tabelle für ausgewählte Felder unter dem
Hauptbereich bearbeiten und definieren.
HP ALM (12.50)
Seite 337
Administratorhandbuch
Kapitel 24: Geschäftsansichten
Tipp: Sie können die Beschriftung eines Felds mithilfe der Spalte Alias in der Tabelle für
ausgewählte Felder ändern.
6. Bearbeiten von Entitätsbeziehungen - optional
Zum Bearbeiten von Beziehungen zwischen Entitäten doppelklicken Sie auf eine Beziehungslinie.
Das Dialogfeld Verknüpfungseigenschaften wird geöffnet. Weitere Informationen über die
Benutzeroberfläche finden Sie unter "Dialogfeld "Verknüpfungseigenschaften"" auf Seite 356.
7. Prüfen der Geschäftsansicht
Klicken Sie in der Symbolleiste der Registerkarte Abfragedesigner auf Prüfen. Alle Warnungs- oder
Fehlermeldungen werden im Auschnitt Abfrageergebnisse unten in der Registerkarte
Abfragedesigner angezeigt.
8. Vorschau der Geschäftsansicht
Klicken Sie in der Symbolleiste der Registerkarte Abfragedesigner auf Vorschau. Der Bereich
Abfrageergebnisse wird unten in der Registerkarte Abfragedesigner angezeigt.
9. Aktualisieren des Status der Geschäftsansicht
Klicken Sie in der Symbolleiste der Registerkarte Abfragedesigner auf den Pfeil von Status und
wählen Sie Veröffentlicht aus.
10. Speichern der Geschäftsansicht
Klicken Sie in der Symbolleiste der Seite Geschäftsansichten auf Speichern.
Arbeiten mit DQL
Beim Prozess zur Erstellung von Abfragen für die Geschäftsansicht wird DQL verwendet, eine
Domänenabfragesprache.
Größtenteils entspricht DQL genau ANSI SQL 9.2, es gibt jedoch einige entscheidende Unterschiede.
Hinweis: DQL unterstützt nur SELECT-Anweisungen.
Dieser Abschnitt enthält folgende Themen:
l
Vorteile von DQL
l
Ergänzungen zu SQL
l
Unterstützte Funktionen
Vorteile von DQL
Die Erstellung von Abfragen mit DQL hat folgende Vorteile:
l
DQL erzwingt das Ausblenden von Daten in Übereinstimmung mit den Berechtigungsebenen des
Benutzers. Berichte werden also entsprechend den Berechtigungen erzeugt, die dem Benutzer
zugewiesen wurden, der die Berichte erstellt hat. Informationen, die sich in einer Geschäftsansicht
HP ALM (12.50)
Seite 338
Administratorhandbuch
Kapitel 24: Geschäftsansichten
befinden, die einem Benutzer nicht zur Verfügung steht, werden in keinem der Berichte, die dieser
Benutzer erstellt, angezeigt.
l
l
Mit der DQL-Abfrage wird eine Datenbankabstraktion erstellt, die dann als Grundlage für die
Geschäftsansicht verwendet wird. Da die Grundlage der Ansicht eine Abstraktion der Datenbank ist,
und nicht die Datenbank selbst, müssen Sie keine Entitätsfelder nach ihren tatsächlichen Namen
identifizieren. Stattdessen werden sie von der Abfrage vereinfacht und leichter identifizierbar.
Beispielsweise erhalten alle Felder, die sich auf die ID eines Objekts bezieht, das Suffix "ID", z. B.
Fehler-ID, Zyklus-ID und Release-ID.
DQL-Abfragen können gleich gut auf Oracle- und SQL-Datenbankservern ausgeführt werden.
Ergänzungen zu SQL
DQL bietet die folgenden Optionen, die in ANSI SQL nicht verfügbar sind:
l
Variablen. Drei Variablen wurden hinzugefügt:
:me. Gibt Informationen zurück, die für den Benutzer, der den Bericht erstellt, relevant sind. Dies
bedeutet, das unterschiedliche Benutzer, die Berichte basierend auf der gleichen
Geschäftsansicht erstellen, unterschiedliche Berichte erhalten.
l
:current_project_name. Gibt Informationen zurück, die für das Projekt relevant sind, für das
Berichte erstellt werden.
l
:current_domain_name. Gibt Informationen zurück, die für die Domäne relevant sind, für die der
Bericht erstellt wird.
l
Im Folgenden finden Sie ein Beispiel für die Variable Me:
Select *
From defect
Where defect.detected_by = :me
l
Select Top. Mit dieser Option können Sie die Abfrageergebnisse auf eine definierte Anzahl von
Elementen begrenzen.
Unterstützte Funktionen
In der folgenden Tabelle werden die DQL-Funktionen aufgelistet, die in ALM unterstützt werden. DQLFunktionen werden für die Verwendung in der Datenbank in die entsprechenden SQL-Funktionen
konvertiert. In der Tabelle werden die Konvertierungen der DQL-Funktionen in MS SQL und Oracle
aufgeführt. Weitere Informationen finden Sie in der MS SQL- und der Oracle-Dokumentation.
Funktion
Signatur
Rückgabetyp Beschreibung
count(expression)
integer
Aggregation
count
HP ALM (12.50)
Gibt die Anzahl der Zeilen in einer Abfrage zurück.
Seite 339
Administratorhandbuch
Kapitel 24: Geschäftsansichten
Funktion
Signatur
Rückgabetyp Beschreibung
count_big
count_big(expression)
integer (bigint) Gibt die Anzahl der Zeilen in einer Abfrage zurück. Der
einzige Unterschied zwischen count und count_big
besteht in den Rückgabewerten. In MS SQL gibt
count_big immer einen bigint-Datentypwert zurück
und count immer einen int-Datentypwert.
Hinweis: In Oracle wird die Funktion in count
konvertiert.
variance
variance(decimal)
decimal
Gibt die Varianz des Ausdrucks zurück.
Hinweis: In MS SQL wird die Funktion in var
konvertiert. In Oracle wird die Funktion in round
(variance(<Dezimalwert>), 14) codiert.
var_pop
var_pop(expression)
decimal
Gibt die Varianz der Grundgesamtheit einer
Zahlengruppe an, nachdem die Nullen der Gruppe
entfernt wurden.
Hinweis: In MS SQL wird die Funktion in varp
konvertiert. In Oracle wird die Funktion in round
(var_pop(<Ausdruck>), 14) codiert.
stddev
stddev(decimal)
decimal
Gibt die Standardabweichung für eine Zahlengruppe
zurück.
Hinweis: In MS SQL wird die Funktion in stdev
konvertiert. In Oracle wird die Funktion in round
(stddev(<Dezimalwert>), 14) codiert.
stddev_pop
stddev_pop(expression)
decimal
Berechnet die Standardabweichung der
Grundgesamtheit und gibt die Quadratwurzel der
Varianz der Grundgesamtheit zurück.
Hinweis: In MS SQL wird die Funktion in stdevp
konvertiert. In Oracle wird die Funktion in round
(stddev_pop(<Ausdruck>), 14) codiert.
avg
avg(expression)
decimal
Gibt den Durchschnittswert eines Ausdrucks zurück.
Hinweis: In Oracle wird die Funktion in round
(avg(<Dezimalwert>), 14) codiert.
sum
sum(decimal)
decimal
Gibt den aufsummierten Wert eines Ausdrucks
zurück.
min
min(expression)
expression
Gibt den Mindestwert eines Ausdrucks zurück.
max
max(expression)
expression
Gibt den Maximalwert eines Ausdrucks zurück.
HP ALM (12.50)
Seite 340
Administratorhandbuch
Kapitel 24: Geschäftsansichten
Funktion
Signatur
Rückgabetyp Beschreibung
Bearbeitung der Zeichenfolgen
upper
upper(string)
string
Gibt die vorhandene Zeichenfolge mit allen
Buchstaben in Großbuchstaben zurück.
lower
lower(string)
string
Gibt die vorhandene Zeichenfolge mit allen
Buchstaben in Kleinbuchstaben zurück.
rtrim
rtrim(string)
string
Gibt die vorhandene Zeichenfolge zurück, wobei alle
Leerzeichen auf der rechten Seite entfernt werden.
ltrim
ltrim(String)
string
Gibt die vorhandene Zeichenfolge zurück, wobei die
vorangestellten Leerzeichen entfernt werden.
replace
replace(string, string_to_
replace, replacement_
string)
string
Gibt die vorhandene Zeichenfolge zurück, wobei alle
Folgen von <zu_ersetzende_Zeichenfolge> mit
substring(string, int_
start_position, int_
length)
string
substring
<Ersetzungszeichenfolge> ersetzt werden.
Gibt eine Unterzeichenfolge der jeweiligen
Zeichenfolge zurück.
l
int_start_position. Die Position, an der mit der
Extraktion der Unterzeichenfolge begonnen
werden soll.
l
int_length. Die Anzahl der zu extrahierenden
Zeichen.
Hinweis: In Oracle wird die Funktion in substr
konvertiert.
length
length(string)
decimal
Gibt die Länge der angegebenen Zeichenfolge zurück.
Hinweis: In MS SQL wird die Funktion in len
konvertiert.
chr
chr(integer)
string
Konvertiert einen "int ASCII"-Code in ein Zeichen.
Hinweis: In MS SQL wird die Funktion in char
konvertiert.
soundex
soundex(string)
string
Gibt eine phonetische Darstellung einer Zeichenfolge
zurück.
ascii
ascii(string)
integer
Gibt den ASCII-Codewert des links stehenden Zeichens
eines Zeichenausdrucks zurück.
concat
concat(string1, string2)
string
Verkettet zwei Zeichenfolgen miteinander.
Hinweis: In MS SQL wird die Funktion in +
konvertiert und die Funktion in
<Zeichenfolge1> + <Zeichenfolge2> codiert.
HP ALM (12.50)
Seite 341
Administratorhandbuch
Kapitel 24: Geschäftsansichten
Funktion
Signatur
Rückgabetyp Beschreibung
leftstr
leftstr(string, integer)
string
Gibt den linken Teil einer Zeichenfolge mit der
angegebenen Zeichenanzahl zurück.
Hinweis: In MS SQL wird die Funktion in left
konvertiert. In Oracle wird die Funktion in
substr konvertiert und in substr
(<Zeichenfolge>, 1, <Ganzzahl>) codiert.
lpad
lpad(string1, integer,
string2)
string
Gibt <Zeichenfolge1> linksbündig aufgefüllt bis zur
Länge von <Ganzzahl> mit der Zeichensequenz von
<Zeichenfolge2> zurück. Diese Funktion wird
verwendet, um das Ergebnis einer Abfrage zu
formatieren.
Hinweis: In MS SQL wird die Funktion in den
Ausdruck left padding konvertiert, der die
oben genannte Logik beinhaltet.
reverse
reverse(string)
string
Gibt den umgekehrten Zeichenfolgenwert zurück.
Hinweis: In Oracle wird die Funktion in reverse
(to_char(<Zeichenfolge>)) codiert.
rightstr
rightstr(string, integer)
string
Gibt den rechten Teil einer Zeichenfolge mit der
angegebenen Zeichenzahl zurück.
Hinweis: In MS SQL wird die Funktion in right
konvertiert. In Oracle wird die Funktion in
substr mit dem Ausdruck right part
konvertiert, der die oben genannte Logik
beinhaltet.
rpad
rpad(string1, integer,
string2)
string
Gibt <Zeichenfolge1> rechtsbündig aufgefüllt bis
zur Länge von <Ganzzahl> mit der Zeichensequenz
von <Zeichenfolge2> zurück, wobei unbegrenzte
Wiederholungen möglich sind. Diese Funktion wird
verwendet, um das Ergebnis einer Abfrage zu
formatieren.
Hinweis: In MS SQL wird die Funktion in left
mit dem Ausdruck right padding konvertiert,
der die oben genannte Logik beinhaltet.
stuff
HP ALM (12.50)
stuff(string, integer,
integer, string)
string
Fügt eine Zeichenfolge in eine andere Zeichenfolge
ein. Löscht eine angegebene Länge von Zeichen in der
ersten Zeichenfolge an der Startposition und fügt
dann die zweite Zeichenfolge an der Startposition in
der ersten Zeichenfolge ein.
Seite 342
Administratorhandbuch
Kapitel 24: Geschäftsansichten
Funktion
Signatur
Rückgabetyp Beschreibung
Hinweis: In Oracle wird die Funktion stuff in
einen Ausdruck konvertiert, der die oben
genannte Logik beinhaltet.
in_string
in_string(string1,
string2, integer_start_
location)
integer
Gibt die Position von Unterzeichenfolge string2 in
string1 zurück, sofern vorhanden. Andernfalls wird
der Wert 0 zurückgegeben. Die Suche beginnt bei
integer_start_location bei 1.
Hinweis: In MS SQL wird die Funktion in
charindex konvertiert. In Oracle wird die
Funktion in instr konvertiert und als instr
(<Zeichenfolge2>, <Zeichenfolge1>,
<Startposition_der_Ganzzahl>) codiert.
replicate
replicate(string, integer)
string
Wiederholt den Wert von <Zeichenfolge> so häufig,
wie im Parameter <Ganzzahl> angegeben.
Hinweis: In Oracle wird die Funktion in rpad
konvertiert und in rpad(<Zeichenfolge>,
length(<Zeichenfolge>*<Ganzzahl>),
<Zeichenfolge>) codiert.
Math
sin
sin(decimal)
decimal
Gibt den Sinus des Parameters decimal zurück.
Hinweis: In Oracle wird die Funktion in round
(sin(<Dezimalwert>), 14) codiert.
asin
asin(decimal)
decimal
Gibt den Arkussinus des Parameters decimal zurück.
Das Argument muss sich im Bereich von -1 bis 1
befinden.
Hinweis: In Oracle wird die Funktion in round
(asin(<Dezimalwert>), 14) codiert.
cos
cos(decimal)
decimal
Gibt den Kosinus des Parameters decimal zurück.
Hinweis: In Oracle wird die Funktion in round
(cos(<Dezimalwert>), 14) codiert.
acos
acos(decimal)
decimal
Gibt den Arkuskosinus des Parameters decimal
zurück. Das Argument muss sich im Bereich von -1 bis
1 befinden.
Hinweis: In Oracle wird die Funktion in round
(acos(<Dezimalwert>), 14) codiert.
HP ALM (12.50)
Seite 343
Administratorhandbuch
Kapitel 24: Geschäftsansichten
Funktion
Signatur
Rückgabetyp Beschreibung
tan
tan(decimal)
decimal
Gibt den Tangens des Parameters decimal zurück.
Hinweis: In Oracle wird die Funktion in round
(tan(<Dezimalwert>), 14) codiert.
atan
atan(decimal)
decimal
Gibt den Arkustangens des Parameters decimal
zurück.
Hinweis: In Oracle wird die Funktion in round
(atan(<Dezimalwert>), 14) codiert.
atan2
atan2(decimal1,
decimal2)
decimal
Gibt den Winkel im Bogenmaß (Radiant) zwischen der
positiven x-Achse und der Linie vom Ursprung bis zum
Punkt (y, x) zurück, wobei x und y die Werte von
decimal1 und decimal2 sind.
Hinweis: In MS SQL wird die Funktion in atn2
konvertiert. In Oracle wird die Funktion in round
(atan2(<Dezimalzahl1>), 14) codiert.
tanh
tanh(decimal)
decimal
Gibt den hyperbolischen Tangens des Parameters
decimal zurück.
Hinweis: In MS SQL wird die Funktion in den
Ausdruck tanh konvertiert, der die oben
genannte Logik beinhaltet. In Oracle wird die
Funktion in round(tanh(<Dezimalwert>), 14)
codiert.
sqrt
sqrt(decimal)
decimal
Gibt die Quadratwurzel von decimal-Parametern
zurück.
Hinweis: In Oracle wird die Funktion in round
(sqrt(<Dezimalwert>), 14) codiert.
exp
exp(decimal)
decimal
Gibt e potenziert mit der im Parameter decimal
angegebenen Zahl zurück, wobei gilt e = 2,71828183.
Hinweis: In Oracle wird die Funktion in round
(exp(<Dezimalwert>), 14) codiert.
sign
sign(decimal)
decimal
Gibt einen Wert zurück, der das Vorzeichen einer Zahl
angibt. Ist die Zahl < 0, gibt sign -1 zurück. Ist die Zahl
= 0, gibt sign 0 zurück. Ist die Zahl > 0, gibt sign 1
zurück.
Hinweis: In MS SQL wird die Funktion in den
Ausdruck sign konvertiert, der die oben
HP ALM (12.50)
Seite 344
Administratorhandbuch
Kapitel 24: Geschäftsansichten
Funktion
Signatur
Rückgabetyp Beschreibung
genannte Logik beinhaltet und in CAST(sign
(<Dezimalzahl>) AS int) codiert wird.
floor
floor(decimal)
integer
Gibt die größte Ganzzahl zurück, die kleiner oder
gleich dem angegebenen decimal-Argument ist.
ln
ln(decimal)
decimal
Gibt den natürlichen Logarithmus des decimalArguments zurück.
Hinweis: In MS SQL wird die Funktion in log
konvertiert. In Oracle wird die Funktion in round
(ln(<Dezimalwert>), 14) codiert.
abs
abs(decimal)
decimal
Gibt den absoluten Wert einer Zahl zurück.
round
round(decimal, integer)
decimal
Gibt den Wert von decimal auf die in integer
angegebenen Stellen rechts des
Dezimaltrennzeichens gerundet zurück. Der
Parameter integer kann negativ sein, um die Stellen
links des Dezimaltrennzeichens zu runden.
Hinweis: In MS SQL wird die Funktion in CAST
(round(<Dezimalzahl>, <Ganzzahl>) AS int)
oder in CAST(round(<Dezimalzahl>,
<Ganzzahl>) AS float) codiert. Dies ist
abhängig davon, ob Ganzzahl den Wert Null
aufweist.
mod
mod(decimal1, decimal2)
decimal
Gibt den Restwert von decimal1 geteilt durch
decimal2 zurück.
Hinweis: In MS SQL wird die Funktion in %
konvertiert und in <Dezimalzahl1> %
<Dezimalzahl2> codiert.
trunc_number
trunc_number(decimal,
integer)
decimal
Gibt den Wert von decimal gekürzt auf die unter
integer angegebenen Dezimalstellen an. Wenn
integer ausgelassen wird, wird decimal auf 0 Stellen
gekürzt.
Hinweis: In MS SQL wird die Funktion in den
Ausdruck truncation konvertiert, der die oben
genannte Logik beinhaltet. In Oracle wird die
Funktion in trunc konvertiert.
str
HP ALM (12.50)
str(decimal, integer1,
integer2)
string
Gibt Zeichendaten zurück, die aus numerischen Daten
konvertiert wurden.
Seite 345
Administratorhandbuch
Kapitel 24: Geschäftsansichten
Funktion
Signatur
Rückgabetyp Beschreibung
Hinweis: In Oracle wird die Funktion in den
Ausdruck string construction konvertiert, der
die oben genannte Logik beinhaltet.
ceil
ceil(decimal)
decimal
Gibt den kleinsten Ganzzahlwert zurück, der größer
oder gleich dem decimal-Parameter ist.
Hinweis: In MS SQL wird die Funktion in ceiling
konvertiert.
Cast
to_number
to_number(string)
decimal
Konvertiert eine Zeichenfolge in eine Zahl.
Hinweis: In MS SQL wird die Funktion in CAST
(<Zeichenfolge> AS float) codiert.
number_to_char
number_to_char
(decimal)
string
Konvertiert eine Zahl in eine Zeichenfolge.
Hinweis: In MS SQL wird die Funktion in CAST
(<Dezimalzahl> AS varchar(50)) codiert. In
Oracle wird die Funktion in to_char konvertiert.
char_to_char
char_to_char(string)
string
Konvertiert NCHAR-, NVARCHAR2-, CLOB- oder NCLOBDaten in den Datenbankzeichensatz.
Hinweis: In MS SQL wird die Funktion in CAST
(<Zeichenfolge> AS varchar(50)) codiert. In
Oracle wird die Funktion in to_char konvertiert.
datetime_to_char
datetime_to_char
(expression)
string
Konvertiert einen date-/datetime-Wert in eine
Zeichenfolge.
Hinweis: In MS SQL wird die Funktion in
convert(varchar, <Datum>, 121) codiert. In
Oracle wird die Funktion in to_char konvertiert
und in to_char(<Datum>, 'YYYY-MM-DD
HH24:MI:SS:FF3') codiert.
Miscellaneous
nullif
nullif(expression1,
expression2)
expression
Vergleicht expression1 und expression2. Sind
expression1 und expression2 gleich, gibt die
Funktion NULL zurück. Andernfalls wird expression1
zurückgegeben.
coalesce
HP ALM (12.50)
coalesce()
expression
Gibt den ersten Nicht-Null-Ausdruck aus den
Argumenten zurück. Der Datentyp des
Rückgabewerts ist der Datentyp des Parameters mit
Seite 346
Administratorhandbuch
Kapitel 24: Geschäftsansichten
Funktion
Signatur
Rückgabetyp Beschreibung
der höchsten Datentyp-Präzedenz.
isnull
isnull(check_expression,
replace_expression)
expression
Ersetzt einen Wert, wenn ein Nullwert gefunden wird.
Wenn check_expression Null ist, gibt die Funktion
replace_expression zurück.
Hinweis: In Oracle wird die Funktion in nvl
konvertiert.
Date
currentdate
currentdate()
date
Gibt das aktuelle Datum zurück.
Hinweis: In MS SQL wird die Funktion in CAST
(CAST(getdate() AS date) AS datetime)
codiert. In Oracle wird die Funktion in to_date
(to_char(sysdate)) codiert.
dateadd
dateadd(integer, date)
date
Fügt Tage zum date-Parameter hinzu:
l
l
integer . Die Anzahl der hinzuzufügenden Tage.
date. Das Datum, dem Tage hinzugefügt werden.
Hinweis: In MS SQL wird die Funktion in
dateadd(DAY, <int-Tage>, <Date-Datum>)
codiert. In Oracle wird die Funktion in +
konvertiert und in <int-Tage> + <DateDatum> codiert.
datediff
datediff(start_date, end_
date)
integer
Gibt die Anzahl (Ganzzahl mit Vorzeichen) von Daten
als Differenz zwischen start_date und end_date an.
Hinweis: In MS SQL wird die Funktion in
datediff(DAY, <Datum>, <Datum>) codiert.
In Oracle wird die Funktion in - konvertiert und
in trunc(<Datum> - <Datum>, 0) codiert.
get_time
get_time()
datetime
Gibt das aktuelle Datum und die Uhrzeit zurück.
Hinweis: In MS SQL wird die Funktion in
getdate konvertiert und in convert(datetime,
getdate(), 126) codiert. In Oracle wird die
Funktion in LOCALTIMESTAMP konvertiert.
trunc_date
HP ALM (12.50)
trunc_date(date, string_
format)
date
Gibt ein Datum zurück, das auf eine bestimmte
Maßeinheit gekürzt wurde. string_format ist die
Maßeinheit für das Kürzen. Folgende Formate werden
unterstützt: year, y, yy, yyyy, q, quarter, mm, month,
d, dd, day, hh, mi
Seite 347
Administratorhandbuch
Kapitel 24: Geschäftsansichten
Funktion
Signatur
Rückgabetyp Beschreibung
Hinweis: In MS SQL wird die Funktion in
dateadd konvertiert und in dateadd
(<Zeichenfolgenformat_ohne_
Anführungszeichen>, datediff
(<Zeichenfolgenformat_ohne_
Anführungszeichen>, 0, <Datum>), 0)
codiert. In Oracle wird die Funktion in trunc
konvertiert und in trunc(<Datum>,
<Zeichenfolgenformat> codiert.
to_date
to_date(string)
date
Konvertiert eine Zeichenfolge in ein Datum.
Hinweis: In MS SQL wird die Funktion in CAST
(<Zeichenfolge> AS datetime) codiert. In
Oracle wird die Funktion in to_date
(<Zeichenfolge>, 'YYYY-MM-DD') codiert.
timestamp_tz
timestamp_tz()
string
Gibt die aktuelle Serverzeitzone zurück.
Hinweis: In MS SQL wird die Funktion in
sysdatetimeoffset konvertiert. In Oracle wird
die Funktion in CURRENT_TIMESTAMP
konvertiert. Diese Funktion wird in
MS SQL Server 2005 nicht unterstützt.
from_tz
from_tz(date, string)
date
Konvertiert einen timestamp-Wert (date) und eine
Zeitzone (string) in einen timestamp-Wert mit
Zeitzone.
Hinweis: In MS SQL wird die Funktion in die
Ausdrücke time stamp und zone konvertiert,
die die oben genannte Logik beinhalten. Diese
Funktion wird in MS SQL Server 2005 nicht
unterstützt.
sysdatetimeoffset
sysdatetimeoffset()
datetime with
time zone
Gibt das Systemdatum einschließlich der
Sekundenbruchteile und die Zeitzone des Systems
zurück, auf dem die Datenbank beruht.
Hinweis: In Oracle wird die Funktion in
SYSTIMESTAMP konvertiert. Diese Funktion
wird in MS SQL Server 2005 nicht unterstützt.
getyear
getyear(date)
integer
Gibt eine Ganzzahl zurück, die das Jahr des
angegebenen Datums repräsentiert.
Hinweis: In MS SQL wird die Funktion in year
HP ALM (12.50)
Seite 348
Administratorhandbuch
Kapitel 24: Geschäftsansichten
Funktion
Signatur
Rückgabetyp Beschreibung
konvertiert. In Oracle wird die Funktion in to_
char konvertiert und in CAST(to_char
(<Datum>, 'yyyy') AS number) codiert.
getmonth
getmonth(date)
integer
Gibt eine Ganzzahl zurück, die den Monat des
angegebenen Datums repräsentiert.
Hinweis: In MS SQL wird die Funktion in month
konvertiert. In Oracle wird die Funktion in to_
char konvertiert und in CAST(to_char
(<Datum>, 'mm') AS number) codiert.
getday
getday(date)
integer
Gibt eine Ganzzahl zurück, die den Tag des Monats des
angegebenen Datums repräsentiert.
Hinweis: In MS SQL wird die Funktion in day
konvertiert. In Oracle wird die Funktion in to_
char konvertiert und in CAST(to_char
(<Datum>, 'dd') AS number) codiert.
datepart
datepart(string_datepart,
date)
integer
Gibt eine Ganzzahl zurück, die den Wert string_
datepart des angegebenen Datums repräsentiert.
Hinweis: In MS SQL wird die Funktion in
datepart(<Zeichenfolge ohne
Anführungszeichen_DatTeil>, <Datum>)
codiert. In Oracle wird die Funktion in den
Ausdruck datepart konvertiert, der die oben
genannte Logik beinhaltet.
datename
datename(string_
datepart, date)
string
Gibt eine Zeichenfolge zurück, die den angegebenen
Wert string_datepart des angegebenen Datums
repräsentiert. Folgende Formate werden unterstützt:
yyyy, yy, year, q, quarter, m, month, d, dd, day, hh, mi
Hinweis: In MS SQL wird die Funktion in
datename(<Zeichenfolge ohne
Anführungszeichen_DatTeil>, <Datum>)
codiert. In Oracle wird die Funktion in den
Ausdruck datename konvertiert, der die oben
genannte Logik beinhaltet.
Case
decode
HP ALM (12.50)
decode(expression ,
search , result [, search ,
result]... [, default] )
expression
Erfüllt die Funktion einer IF-THEN-ELSE-Anweisung.
Vergleicht den Ausdruck nacheinander mit allen
Suchwerten. Ist der Ausdruck mit einem Suchwert
identisch, gibt eine Oracle-Datenbank den
Seite 349
Administratorhandbuch
Kapitel 24: Geschäftsansichten
Funktion
Signatur
Rückgabetyp Beschreibung
entsprechenden Wert zurück. Wird keine
Übereinstimmung gefunden, gibt Oracle default
zurück. Wenn default ausgelassen wird, gibt Oracle
null zurück.
Hinweis: In MS SQL wird die Funktion in den
Ausdruck case-when-else konvertiert, der die
oben genannte Logik beinhaltet.
greatest
greatest()
expression
Gibt den größten Wert aus der Liste der Parameter
zurück.
Hinweis: In MS SQL wird die Funktion in den
Ausdruck greatest konvertiert, der die oben
genannte Logik beinhaltet.
least
least()
expression
Gibt den geringsten Wert aus der Liste der Parameter
zurück.
Hinweis: In MS SQL wird die Funktion in den
Ausdruck least konvertiert, der die oben
genannte Logik beinhaltet.
Spezielles Datumsformat
Hinweis: Für jede Funktion wird das angeforderte Datum im entsprechenden Datumsformat zurückgegeben. In MS SQL
wird das angeforderte Datum im Format "yyyy-MM-dd" als datetime zurückgegeben. In Oracle wird es als to_date
(<angefordertes Datum im dd-MMM-yy-Format>, DD-MON-YY) zurückgegeben.
firstDayOfCurrentMonth
firstDayOfCurrentMonth
()
date
Gibt das Datum des ersten Tages des aktuellen
Monats zurück.
firstDayOfCurrentWeek
firstDayOfCurrentWeek()
date
Gibt das Datum des ersten Tags der aktuellen Woche
zurück.
firstDayOfCurrentYear
firstDayOfCurrentYear()
date
Gibt das Datum des ersten Tags des aktuellen Jahres
zurück.
firstDayOfNextMonth
firstDayOfNextMonth()
date
Gibt das Datum des ersten Tages des nächsten
Monats zurück.
firstDayOfNextWeek
firstDayOfNextWeek()
date
Gibt das Datum des ersten Tages der nächsten Woche
zurück.
firstDayOfNextYear
firstDayOfNextYear()
date
Gibt das Datum des ersten Tags des nächsten Jahres
zurück.
firstDayOfPreviousMonth
firstDayOfPreviousMonth
()
date
Gibt das Datum des ersten Tages des vorherigen
Monats zurück.
firstDayOfPreviousWeek
firstDayOfPreviousWeek() date
Gibt das Datum des ersten Tages der vorherigen
Woche zurück.
HP ALM (12.50)
Seite 350
Administratorhandbuch
Kapitel 24: Geschäftsansichten
Funktion
Signatur
Rückgabetyp Beschreibung
firstDayOfPreviousYear
firstDayOfPreviousYear()
date
Gibt das Datum des ersten Tages des vorherigen
Jahres zurück.
lastDayOfCurrentMonth
lastDayOfCurrentMonth()
date
Gibt das Datum des letzten Tages des aktuellen
Monats zurück.
lastDayOfCurrentWeek
lastDayOfCurrentWeek()
date
Gibt das Datum des letzten Tages der aktuellen
Woche zurück.
lastDayOfCurrentYear
lastDayOfCurrentYear()
date
Gibt das Datum des letzten Tages des aktuellen Jahres
zurück.
lastDayOfNextMonth
lastDayOfNextMonth()
date
Gibt das Datum des letzten Tages des nächsten
Monats zurück.
lastDayOfNextWeek
lastDayOfNextWeek()
date
Gibt das Datum des letzten Tages der nächsten
Woche zurück.
lastDayOfNextYear
lastDayOfNextYear()
date
Gibt das Datum des letzten Tages des nächsten Jahres
zurück.
lastDayOfPreviousMonth
lastDayOfPreviousMonth
()
date
Gibt das Datum des letzten Tages des vorherigen
Monats zurück.
lastDayOfPreviousWeek
lastDayOfPreviousWeek()
date
Gibt das Datum des letzten Tages der vorherigen
Woche zurück.
lastDayOfPreviousYear
lastDayOfPreviousYear()
date
Gibt das Datum des letzten Tages des vorherigen
Jahres zurück.
Benutzeroberfläche für Geschäftsansichten
Dieser Abschnitt enthält folgende Themen:
•
•
•
Seite "Geschäftsansichten"
352
Dialogfeld "Verknüpfungseigenschaften"
356
Dialogfeld "Zugehörige Entität hinzufügen"
357
HP ALM (12.50)
Seite 351
Administratorhandbuch
Kapitel 24: Geschäftsansichten
Seite "Geschäftsansichten"
Die Seite Geschäftsansichten ermöglicht Ihnen das Erstellen und Verwalten von Geschäftsansichten.
Zugriff
1. Klicken Sie im Mastertitel auf
und wählen Sie Anpassen aus. Die Seite Projektanpassung wird
geöffnet.
2. Klicken Sie im linken Ausschnitt des Fensters zur Projektanpassung auf Geschäftsansichten.
Siehe auch: "Erstellen und Verwalten von Geschäftsansichten" auf Seite 336
Allgemeine Elemente der Seite "Geschäftsansichten"
Nachfolgend werden die Elemente der Benutzeroberfläche beschrieben:
Element der Oberfläche
Beschreibung
Speichert Änderungen, die auf der Seite Geschäftsansichten durchgeführt wurden.
Öffnet das Dialogfeld Neue Ansicht . Geben Sie Folgendes ein:
l
Beschriftung. Der Name der Ansicht, der nur zur Identifizierung verwendet wird.
Beispielsweise werden Ansichten in der Struktur Ansichten und beim Auswählen von
Ansichten im Modul Analyseansicht entsprechend ihren Beschriftungen aufgelistet. Sie
können die Beschriftung in der Tabelle mit den ausgewählten Feldern ändern. Weitere
Informationen finden Sie unter "<Tabelle mit den ausgewählten Feldern>" auf Seite
355.
l
Technischer Name. Der Name der Ansicht, der als Teil der DQL-Abfrage verwendet wird.
Der Name darf keine Leerzeichen enthalten.
Klicken Sie auf OK. Die Ansicht wird zur Struktur Ansichten hinzugefügt.
HP ALM (12.50)
Seite 352
Administratorhandbuch
Kapitel 24: Geschäftsansichten
Element der Oberfläche
Beschreibung
Dupliziert die ausgewählte Ansicht. Die duplizierte Ansicht wird zur Struktur Ansichten
hinzugefügt.
Löscht die ausgewählte Ansicht.
Hinweis: Sie können Berichte oder Diagramme, die auf der gelöschten Ansicht basieren,
nicht mehr anzeigen.
Prüft alle Ansichten.
Öffnet das Dialogfeld Speichern unter , in dem Sie die ausgewählte Ansicht als .xml -Datei
speichern können.
Tipp: Zum Auswählen mehrerer Ansichten halten Sie die S TRG-Taste gedrückt und
wählen die gewünschten Ansichten.
Öffnet das Dialogfeld Öffnen, in dem Sie Ansichten importieren können.
Hinweis: Standardmäßig sind importierte Ansichten nicht gültig.
Struktur "Ansichten"
Zeigt die vordefinierten und die benutzerdefinierten Ansichten an. Das Symbol neben dem
Namen der Ansicht zeigt den Status der Ansicht an.
l
Die Ansicht ist gültig und wird veröffentlicht.
l
Die Ansicht ist gültig und wird nicht veröffentlicht.
l
Die Ansicht ist nicht gültig.
Hinweis: Ansichten werden alphabetisch nach ihren Beschriftungen aufgelistet.
Platzieren Sie den Cursor über eine Beschriftung, um eine QuickInfo mit dem technischen
Namen der Ansicht anzuzeigen.
Registerkarte "Abfragedesigner"
Diese Registerkarte ermöglicht Ihnen das Anpassen von Geschäftsansichten.
Nachfolgend werden die Elemente der Benutzeroberfläche beschrieben (Elemente ohne Beschriftung
werden in spitzen Klammern dargestellt):
Element der Oberfläche
Beschreibung
Legt die Ansicht der Registerkarte Abfragedesigner fest. Klicken Sie auf den
Pfeil, um die gewünschte Ansicht auszuwählen:
HP ALM (12.50)
l
Nur QBE. Blendet den DQL-Query Builder aus.
l
Nur DQL. Blendet nur den DQL-Query Builder ein.
l
QBE und DQL. Zeigt die vollständige Registerkarte Abfragedesigner an.
Seite 353
Administratorhandbuch
Kapitel 24: Geschäftsansichten
Element der Oberfläche
Beschreibung
Dies ist die Standardansicht.
Öffnet den Modellbereich rechts auf der Registerkarte, in dem Sie die
Projektentitäten auswählen können, die Sie zu einer Ansicht hinzufügen können.
Weitere Informationen finden Sie unter Modellbereich
Öffnet das Dialogfeld Zugehörige Entität hinzufügen, in dem Sie
Verknüpfungen zwischen ausgewählten Entitäten definieren können.
Weitere Informationen über die Benutzeroberfläche finden Sie unter "Dialogfeld
"Zugehörige Entität hinzufügen"" auf Seite 357.
Öffnet den Bereich Abfrageergebnisse unten auf der Registerkarte. Weitere
Informationen finden Sie unter Bereich "Abfrageergebnisse"
Prüft die ausgewählte Ansicht. Es werden die folgenden Prüfungen ausgeführt:
l
Prüfung, ob die DQL-Syntax korrekt ist.
l
Prüfung, ob die Abfrage nur Felder von ausgewählten Entitäten enthält.
Legt fest, ob die ausgewählte Ansicht für die Verwendung in Berichten zur
Verfügung steht.
l
Veröffentlicht. Die Ansicht steht zur Verfügung.
l
Nicht veröffentlicht. Die Ansicht steht nicht zur Verfügung.
Hinweis:
l
Wenn für eine Ansicht der Status von Nicht veröffentlicht in
Veröffentlicht geändert wird, prüft ALM zuerst die Ansicht, bevor der
Status geändert wird.
l
Wenn eine Ansicht von Veröffentlicht in Nicht veröffentlicht
geändert wird, können Sie Ansichten oder Diagramme, die auf dieser
Ansicht basieren, nicht mehr anzeigen.
Öffnet das Dialogfeld SQL-Abfrage, in dem die SQL-Abfrage angezeigt wird,
mit der die Abfrage des Datenbankservers durchgeführt wird.
Ungültige Ansichten. Auf der Registerkarte Abfragemeldungen werden
weitere Informationen zu den Problemen mit der Ansicht angezeigt.
Positionieren Sie den Cursor auf dem Meldungstext, um eine QuickInfo mit der
vollständigen Meldung anzuzeigen.
Hauptbereich
Zeigt ein Dialogfeld <Projektentität> für jede Entität, die zur Ansicht hinzugefügt
wurde, und definierte Beziehungen zwischen den Entitäten an.
l
Weitere Informationen zum Dialogfeld <Projektentität> finden Sie unter
Dialogfeld <Projektentität>.
l
Weitere Informationen zum Definieren von Beziehungen zwischen Entitäten
finden Sie unter "Erstellen und Verwalten von Geschäftsansichten" auf
Seite 336
HP ALM (12.50)
Seite 354
Administratorhandbuch
Kapitel 24: Geschäftsansichten
Element der Oberfläche
Beschreibung
Dialogfeld <Projektentität>
Wird im Hauptbereich angezeigt, nachdem Sie eine Projektentität zur Ansicht
hinzugefügt haben. Im Dialogfeld werden alle verfügbaren Felder innerhalb der
Entität angezeigt. Verwenden Sie die Kontrollkästchen, um Felder zur Ansicht
hinzuzufügen.
Standard: Alle Felder werden zur Ansicht hinzugefügt. Die Kontrollkästchen
sind deaktiviert.
Modellbereich
Zeigt die verfügbaren Projektentitäten an.
Um eine Entität zur Ansicht hinzuzufügen, wählen Sie diese aus und klicken auf
die Schaltfläche Hinzufügen
. Alternativ können Sie Entitäten durch
Ziehen auf den Hauptbereich hinzufügen.
Hinweis: Entitäten werden alphabetisch nach ihren Beschriftungen
aufgelistet, wobei ihre technischen Namen in Klammern aufgeführt
werden.
<Tabelle mit den ausgewählten
Feldern>
Ermöglicht Ihnen das Definieren von Filterkriterien für Entitätsfelder.
Um ein Feld zur Tabelle hinzuzufügen, aktivieren Sie im Hauptbereich im
Dialogfeld <Projektentität> die Kontrollkästchen für die gewünschten Felder.
Tipp: Sie können die Spalte Alias verwenden, um die Beschriftung eines
Felds zu ändern.
Hinweis: Sie können die Beschriftung für ein Feld nicht in einer
Unterentität ändern.
DQL-Query Builder
Zeigt die Abfrage für die Geschäftsansicht an.
Die Abfrage wird automatisch aktualisiert, wenn Sie Entitäten hinzufügen und
Beziehungen definieren.
Sie können eine Ansicht erstellen und bearbeiten, indem Sie die Abfrage direkt in
den DQL-Query Builder eingeben. Weitere Informationen über das Arbeiten mit
DQL finden Sie unter "Arbeiten mit DQL" auf Seite 338.
Fenster "Abfrageergebnisse"
Wird angezeigt, wenn Sie in der Symbolleiste der Registerkarte
Abfragedesigner auf Vorschau klicken. Enthält die folgenden Informationen:
l
Abfrageergebnisse. Nur gültige Ansichten. Zeigt eine Vorschau der Ansicht
an.
l
Abfragemeldungen. Nur ungültige Ansichten. Zeigt Meldungen an, in
denen die Probleme mit der Ansicht erläutert werden. Positionieren Sie den
Cursor auf dem Meldungstext, um eine QuickInfo mit der vollständigen
Meldung anzuzeigen.
HP ALM (12.50)
Seite 355
Administratorhandbuch
Kapitel 24: Geschäftsansichten
Registerkarte "Details"
Diese Registerkarte ermöglicht Ihnen, die Details zu der ausgewählten Ansicht anzuzeigen oder zu
bearbeiten.
Nachfolgend werden die Elemente der Benutzeroberfläche beschrieben:
Element der
Oberfläche
Beschreibung
Beschriftung
Der Name der Ansicht, der nur zur Identifizierung verwendet wird. Beispielsweise werden Ansichten in der
Struktur Ansichten und beim Auswählen von Ansichten im Modul Analyseansicht entsprechend ihren
Beschriftungen aufgelistet.
Tipp: Sie können die Beschriftung in der Tabelle mit den ausgewählten Feldern ändern. Weitere
Informationen finden Sie unter "<Tabelle mit den ausgewählten Feldern>" auf der vorherigen
Seite.
Technischer
Name
Der Name der Ansicht, der als Teil der DQL-Abfrage verwendet wird.
Hinweis: Der technische Name darf keine Leerzeichen enthalten.
Registerkarte Eine Beschreibung der Ansicht. Klicken Sie in das Textfeld, um eine Symbolleiste für die Textformatierung
"Beschreibung" und Rechtschreibprüfung anzuzeigen.
Registerkarte "Abfragemeldungen"
Diese Registerkarte ermöglicht Ihnen, die Meldungen mit Problemdetails zur Ansicht anzuzeigen.
Nachfolgend werden die Elemente der Benutzeroberfläche beschrieben:
Element der
Oberfläche
Schweregrad
der Meldung
Beschreibung
Der Schweregrad des Fehlers.
Hinweis: Geschäftsansichten mit Warnmeldungen können veröffentlicht werden. Geschäftsansichten
mit Fehlern können nicht veröffentlicht werden. Bei einigen Geschäftsansichten mit Warnmeldungen
werden keine Geschäftsansichtsberichte erzeugt. So erzeugt eine Geschäftsansicht, die mit doppelten
Feldern oder Alias-Angaben erstellt wurde, eine Warnmeldung, es wird jedoch kein Bericht für diese
Geschäftsansicht erzeugt.
Meldungstext Die vollständige Fehlermeldung.
Dialogfeld "Verknüpfungseigenschaften"
Das Dialogfeld "Verknüpfungseigenschaften" ermöglicht Ihnen das Bearbeiten von Beziehungen
zwischen Entitäten.
HP ALM (12.50)
Seite 356
Administratorhandbuch
Kapitel 24: Geschäftsansichten
Doppelklicken Sie auf eine Beziehungslinie zwischen zwei zugehörigen Entitäten.
Zugriff
Siehe auch: "Erstellen und Verwalten von Geschäftsansichten" auf Seite 336
Nachfolgend werden die Elemente der Benutzeroberfläche beschrieben.
Element der Oberfläche
Beschreibung
Linkes Objekt/Rechtes Objekt
Zeigt die technischen Namen der verknüpften Entitäten an.
Alle von links auswählen/Alle
von rechts auswählen
Verwenden Sie die Kontrollkästchen, um zu definieren, ob die Beziehungen innere,
linke, rechte oder äußere Verknüpfungen enthalten sollen.
Join-Ausdruck
Ermöglicht das Bearbeiten des Join-Ausdrucks.
Dialogfeld "Zugehörige Entität hinzufügen"
Das Dialogfeld Zugehörige Entität hinzufügen ermöglicht das Definieren von Verknüpfungen zwischen
Projektentitäten. Sie können in diesem Dialogfeld eine Auswahl aus allen Entitäten treffen, die zur
Quellentität gehören.
Zugriff
l
Wählen Sie aus dem Hauptbereich der Registerkarte Abfragedesigner eine <Projektentität> mit dem
entsprechenden Dialogfeld, und klicken Sie in der Symbolleiste auf Zugehörige Entität hinzufügen.
l
HP ALM (12.50)
Das Dialogfeld wird automatisch geöffnet, wenn Sie eine Entität zur Ansicht hinzufügen, die bereits über eine
definierte Beziehung mit einer anderen Entität in der Ansicht verfügt.
Seite 357
Administratorhandbuch
Kapitel 24: Geschäftsansichten
Siehe
auch:
"Erstellen und Verwalten von Geschäftsansichten" auf Seite 336
Nachfolgend werden die Elemente der Benutzeroberfläche beschrieben:
Element der
Oberfläche
Beschreibung
Quellentität
Die aktuell ausgewählte Entität.
Zielentität
Zeigt eine Dropdown-Liste an, aus der Sie eine verfügbare Zielentität auswählen können. Für jede
verfügbare Entität wird eine Entitätsbeschriftung mit dem technischen Namen in Klammern angezeigt.
Beziehungsname Zeigt den Beziehungsnamen an, der den Quell- und Zielentitäten zugewiesen wurde. Liegen mehrere
Beziehungsnamen vor, können Sie den gewünschten Namen aus der Dropdown-Liste auswählen.
HP ALM (12.50)
Seite 358
Kapitel 25: Konfigurieren von Business Process
Testing
In diesem Kapitel wird beschrieben, wie Sie Business Process Testing für die Verwendung von Business
Components in HP Application Lifecycle Management (ALM) konfigurieren.
Dieses Kapitel umfasst die folgenden Themen:
•
•
Informationen über das Konfigurieren von Business Process Testing
360
Business Process-Testseite
360
HP ALM (12.50)
Seite 359
Administratorhandbuch
Kapitel 25: Konfigurieren von Business Process Testing
Informationen über das Konfigurieren von Business
Process Testing
Sie können weitere Business Process Testing-Optionen festlegen, wie die automatische Erstellung
manueller Entwurfsschritte, während Business Components erstellt werden.
Weitere Informationen über die Verwendung von Business Process Testing in ALM finden Sie im HP
Business Process Testing-Benutzerhandbuch.
Verfügbar in ALM 12.21: Als Projektadministrator können Sie BPT - Kit für gepackte Apps-Funktionen
aktivieren, Beispiele:
l
Erlernen von Tests und Flows
l
Erkennen von Änderungen in der Anwendung
Business Process-Testseite
Die Anpassungsseite für Business Process-Tests ermöglicht dem Projektadministrator die Anpassung
von Business Process Testing.
Verfügbar in ALM 12.21: Außerdem können Sie BPT - Kit für gepackte Apps auf dieser Seite anpassen.
Zugriff
Klicken Sie im ALM-Mastertitel auf
, und wählen Sie Anpassen aus. Wählen Sie in der Seitenleiste den
Eintrag Business Process-Test aus.
Relevante
Aufgaben
HP Business Process Testing-Benutzerhandbuch
Verfügbar in ALM 12.21:
l
HP Business Process Testing-Benutzerhandbuch:
Nachfolgend werden die Elemente der Benutzeroberfläche beschrieben:
Element der Oberfläche
Beschreibung
Aktivieren von BPT - Kit für
gepackte Apps
Verfügbar in ALM 12.21: Ermöglicht Ihnen die Verwendung von BPT - Kit für
Neue Komponente automatisch mit
manueller Implementierung
erstellen
Wenn diese Option ausgewählt ist, geht Business Process Testing davon aus, dass
neue Komponenten eine manuelle Implementierung aufweisen sollten, und bereitet
sie automatisch für die Erstellung manueller Entwurfsschritte vor, wenn eine
Business Component erstellt wird.
Iterationen von
Komponenteninstanzen in den
Bericht aufnehmen
Wenn diese Option ausgewählt ist, enthalten Business Process TestingProjektberichte Einträge für alle Iterationen einer Komponente.
HP ALM (12.50)
gepackte Apps-Funktionen in ALM.
Wenn diese Option nicht ausgewählt ist, enthalten Business Process Testing-
Seite 360
Administratorhandbuch
Kapitel 25: Konfigurieren von Business Process Testing
Element der Oberfläche
Beschreibung
Projektberichte nur einen Eintrag für jede Komponente, unabhängig von den
Iterationen.
Wenn diese Option ausgewählt ist, bietet Ihnen Business Process Testing die
Automatisches Höherstufen beim
Möglichkeit, Parameter automatisch auf die nächste Ebene heraufzustufen, wenn
Erstellen eines Business
Component- oder Flow-Parameters Sie einen Parameter hinzufügen.
aktivieren
l
Beim Hinzufügen eines Komponentenparameters wird der Parameter auf einen
Flow oder Test heraufgestuft, der die Komponente enthält.
l
Beim Hinzufügen eines Flow-Parameters wird der Parameter auf einen Test
heraufgestuft, der den Flow enthält.
Wenn diese Option ausgewählt ist, bietet Ihnen Business Process Testing die Option
Automatisches Löschen der nicht
verwendeten Flow-/Testparameter zum automatischen Löschen der Parameter der nächsten Ebenen, wenn die
beim Löschen eines Parameters auf Parameter auf diesen Ebenen nicht verwendet werden.
einer niedrigeren Ebene aktivieren
Hinweis: Dies hat keine Auswirkungen auf andere Parameter, die nicht
verwendet werden. Es betrifft nur auf die Parameter, die auf Komponentenoder Flow-Ebene gelöscht wurden.
Beispiel
Einen Parameter namens LastLoginDate ist in einer Komponente namens
Login vorhanden. Der Komponente Login befindet sich in einem Flow namens
LoginToSystem und einen Test namens LoginToAllSystems und zu einem
bestimmten Zeitpunkt wurde LastLoginDate auf die Flow- und Testebenen
hochgestuft.
LastLoginDate wird nicht mehr benötigt. Beim Löschen von LastLoginDate
aus der Komponente wird der Parameter ebenfalls aus LoginToSystem und
LoginToAllSystems gelöscht.
Standardverhalten bei
Nichtbestehen festlegen auf
Business Process Testing legt das Standardverhalten bei Fehlern einer Komponente
in einem Testskript auf folgende Werte fest: l
Fortfahren. Der Business Process-Testlauf wird mit der nächsten Business
Component oder dem nächsten Flow fortgesetzt, wenn für eine Komponente ein
Fehler auftritt. Diese Fehlerbedingung ist standardmäßig für jede Komponente
vorgegeben, die zu einem Test hinzugefügt wird.
l
Beenden. Der Business Process-Testlauf wird beendet, wenn für eine Business
Component ein Fehler auftritt.
HP ALM (12.50)
Seite 361
Administratorhandbuch
Kapitel 25: Konfigurieren von Business Process Testing
HP ALM (12.50)
Seite 362
Kapitel 26: Konfigurieren von Sprinter
In diesem Kapitel wird beschrieben, wie Sie HP Sprinter für die manuelle Ausführung von Tests in HP
Application Lifecycle Management (ALM) konfigurieren.
ALM-Editionen: Sprinter-Funktionen stehen in Performance Center Edition nicht zur Verfügung.
Weitere Informationen über ALM-Editionen und deren Funktionen finden Sie im HP Application
Lifecycle Management-Benutzerhandbuch.
Dieses Kapitel umfasst die folgenden Themen:
•
•
Informationen über das Konfigurieren von Sprinter
364
Seite "Sprinter"
364
HP ALM (12.50)
Seite 363
Administratorhandbuch
Kapitel 26: Konfigurieren von Sprinter
Informationen über das Konfigurieren von Sprinter
Als Projektadministrator können Sie die manuelle Ausführung von Tests in Ihrem Projekt mit Sprinter,
mit dem manuellen Ausführungsprogramm oder mit beiden ermöglichen. Standardmäßig ist die
manuelle Ausführung von Tests für Sprinter und für das manuelle Ausführungsprogramm möglich. Sie
können außerdem zusätzliche Optionen für die Arbeit mit Sprinter festlegen, wie z. B. die
Standardfunktionalität für Bildschirmaufzeichnungen.
Weitere Informationen über die Ausführung von Leistungstests in ALM finden Sie im HP Application
Lifecycle Management-Benutzerhandbuch. Vollständige Details zu Sprinter finden Sie im HP SprinterBenutzerhandbuch, der auf der Add-In-Seite für HP Application Lifecycle Management (Hilfe > Add-Ins)
zur Verfügung steht.
Seite "Sprinter"
Auf dieser Seite können Sie Sprinter-Funktionen aktivieren oder deaktivieren. Deaktivierte Funktionen
sind auf der Benutzeroberfläche von Sprinter sichtbar, sind jedoch inaktiv.
Zugriff
Klicken Sie im linken Ausschnitt des Fensters zur Projektanpassung auf Sprinter .
Wichtige
Mit den Einstellungen, die auf der Seite Sprinter zur Verfügung stehen, wird gesteuert, welche Funktionen in
Informationen Sprinter aktiviert sind. Benutzer benötigen außerdem die richtigen Berechtigungen in ALM, mit denen sie
unterschiedliche Funktionen ausführen können.
Nehmen Sie beispielsweise an, dass Sie Bearbeiten von Schritten in Sprinter zulassen aktivieren. Die
Funktionen, die das Bearbeiten von Schritten ermöglichen, werden in Sprinter verfügbar gemacht. Benutzer,
HP ALM (12.50)
Seite 364
Administratorhandbuch
Kapitel 26: Konfigurieren von Sprinter
die nicht über Berechtigungen zum Bearbeiten von Tests in ALM verfügen, können jedoch trotzdem keine
Schritte in einem Test bearbeiten.
Siehe auch:
"Informationen über das Konfigurieren von Sprinter" auf der vorherigen Seite
Nachfolgend werden die Elemente der Benutzeroberfläche beschrieben:
Element der Oberfläche
Beschreibung
Speichert Anpassungsänderungen für Sprinter.
Verfügbare Optionen:
Manuelle Tests
aktivieren zur Ausführung l Manuelles Ausführungsprogramm. Ermöglicht die Ausführung manueller Tests
mit
ausschließlich mit dem manuellem Ausführungsprogramm.
l
Sprinter. Ermöglicht die Ausführung manueller Tests ausschließlich mit Sprinter.
l
Manuelles Ausführungsprogramm und Sprinter. (Standard) Ermöglicht die
Ausführung manueller Tests mit dem manuellen Ausführungsprogramm oder mit Sprinter.
Bildschirmaufzeichnungen
l
Sprinter speichert die Bildschirmaufzeichnungen aller Aktionen in Ihrem Test temporär. Im
Bereich Lauf des Sprinter-Dialogfelds Einstellungen können Sie angeben, welche Bilder
während des Laufs gespeichert werden sollen.
l
Die folgenden Einstellungen steuern den Zugriff auf die entsprechenden Bilder im Bereich
Lauf des Sprinter-Dialogfelds Einstellungen. Sie ermöglichen es Ihnen, die Anzahl der
während eines Testlaufs gespeicherten Bilder zu begrenzen:
l
Speichern aller Bilder während eines Tests zulassen. Ermöglicht das Speichern
aller Bilder während eines Laufs.
Hinweis: Das Speichern aller Bilder während eines Tests kann aufgrund des
Datenaufkommens zu Verzögerungen führen und den Speicherbedarf im ALMRepository erhöhen.
l
Speichern aller Bilder für fehlgeschlagene Tests zulassen. (Standard)
Ermöglicht das Speichern aller Bilder für einen fehlgeschlagenen Test während eines
Laufs.
l
Speichern aller Bilder für fehlgeschlagene Schritte zulassen (nur für Tests
mit Schritten). Ermöglicht das Speichern aller Bilder für einen fehlgeschlagenen
Schritt während eines Laufs.
l
l
Keine Bilder speichern. Deaktiviert das Speichern von Bildern während eines Laufs.
Unabhängig von der ausgewählten Option können Sie immer Bildschirmaufzeichnungen an
Fehler anhängen, und zwar sowohl während des Tests als auch am Ende des Tests anhand
der Testergebnisse.
Makros zulassen
Ermöglicht die Aufzeichnung und Ausführung von Makros in Sprinter. Makros stehen
ausschließlich für Tests zur Verfügung, die in Sprinter im Power-Modus ausgeführt werden.
Dateneinspeisung
zulassen
Aktiviert die Dateneinspeisungsfunktion von Sprinter, sodass Sie automatisch Daten in Felder in
Ihrer Testanwendung eingeben können. Die Dateneinspeisung steht ausschließlich für Tests zur
Verfügung, die in Sprinter im Power-Modus ausgeführt werden.
HP ALM (12.50)
Seite 365
Administratorhandbuch
Kapitel 26: Konfigurieren von Sprinter
Element der Oberfläche
Beschreibung
Spiegelung zulassen
Aktivieren Sie die Spiegelungsfunktion von Sprinter. Auf diese Weise können Sie dasselbe
Testszenario mit verschiedenen Konfigurationen ausführen. Die Spiegelung steht ausschließlich
für Tests zur Verfügung, die in Sprinter im Power-Modus ausgeführt werden.
Schrittbearbeitung im
Sprinter-Laufmodus
zulassen
Ermöglicht das Hinzufügen, Löschen und Ändern des Namens oder der Beschreibung von
Schritten in einem Test.
Anhängen von Filmen an
Fehler zulassen
Ermöglicht das Anhängen von Filmen an Fehler, wenn ein Fehler in Sprinter von der Seitenleiste
für Extras, der Arbeitsbereich-Seitenleiste für Extras oder den Testergebnissen aus geöffnet
wird.
Auch wenn diese Option deaktiviert ist, können Sie die tatsächlichen Ergebnisse eines Schritts
ändern und Schritten Bildschirmaufzeichnungen hinzufügen.
l
Maximale Filmlänge (Minuten). Die maximale Länge des Films, den Sie an einen Fehler
anhängen können. Die Filmlänge für jeden Fehler wird in Sprinter im Dialogfeld Smart
Defect-Einstellungen festgelegt. Sie können einen Film an einen Fehler anhängen; die
Länge des Films darf maximal der in dieser Einstellung definierten Länge entsprechen. Die
maximal zulässige Länge eines Films beträgt 10 Minuten.
Hinweis:
l
l
Wenn Sie die Dauer der Filme verlängern, die an Fehler angefügt werden können,
nimmt die Übermittlung eines Fehlers an ALM möglicherweise mehr Zeit in Anspruch
und die Speicheranforderungen des Servers mit ALM werden höher.
Die Länge des Films, den Sie an einen Fehler anhängen können, ist möglicherweise
durch die Höchstlänge für Anhänge begrenzt, die Sie in ALM an einen Fehler
anhängen können.
Snapshot-Verknüpfung zu Sprinter bietet Ihnen die Möglichkeit, Snapshots an Testschritte anzufügen. Dieser Parameter
ermöglicht es ALM, die in Sprinter erstellten Snapshots als Links in den tatsächlichen oder
den
tatsächlichen/erwarteten erwarteten Ergebnisfeldern des Tests anzuzeigen.
Ergebnisfeldern des
Schritts hinzufügen
Automatisch Bild des
tatsächlichen Schritts
erfassen, wenn sich der
Status ändert
HP ALM (12.50)
Aktivieren Sie die automatische Erfassung eines Schrittbilds, wenn der Status des Schritts
geändert wird.
Seite 366
Kapitel 27: Erzeugen von Workflow-Skripts
ALM stellt Skriptgeneratoren bereit, mit denen Sie allgemein erforderliche Anpassungen in den
Dialogfeldern des Fehlermoduls durchführen können.
Informationen zum Erstellen von Workflow-Skripts zur Anpassung der Benutzeroberfläche und zur
Steuerung von Benutzeraktionen in einem beliebigen ALM-Modul finden Sie unter "Workflow-Anpassung
auf einen Blick" auf Seite 379.
Hinweis: Workflow-Skripts werden mit den Berechtigungen des angemeldeten Benutzers und nicht
mit den Berechtigungen des Benutzers ausgeführt, der das Skript erstellt hat. Daher tritt ein Fehler
auf, wenn ein Skript versucht, eine Aktion oder Datenänderung durchzuführen, für die der
angemeldete Benutzer nicht berechtigt ist, oder wenn es auf ein beschränktes Objekt zugreift, für
dessen Verwendung der Benutzer nicht berechtigt ist. Ein Skript, das von einem berechtigten
Benutzer entwickelt wurde, sollte deshalb mit Benutzern getestet werden, die Gruppen angehören,
die das Skript voraussichtlich auslösen.
Dieses Kapitel umfasst die folgenden Themen:
•
•
•
Informationen über das Erzeugen von Workflow-Skripts
368
Anpassen von Feldlisten im Fehlermodul
369
Anpassen von Dialogfeldern im Fehlermodul
371
HP ALM (12.50)
Seite 367
Administratorhandbuch
Kapitel 27: Erzeugen von Workflow-Skripts
Informationen über das Erzeugen von WorkflowSkripts
Die Seite Workflow enthält Links zu Skriptgeneratoren und einem Skript-Editor. Sie können die
Skriptgeneratoren verwenden, um Anpassungen in den Eingabefeldern der Dialogfelder des
Fehlermoduls durchzuführen. Mit dem Skript-Editor können Sie Skripts zur Steuerung des Workflows in
einem ALM-Modul erstellen.
Performance Center: Die Seite Workflow wird in Lab Management nicht unterstützt.
Wenn Sie die Seite Workflow öffnen möchten, klicken Sie auf den Link Workflow im Fenster für die
Projektanpassung.
Die Seite Workflow enthält die folgenden Links:
l
l
l
l
Skriptgenerator - Listenanpassung für Fehlermodul. Ermöglicht die Anpassung der Feldlisten, die
für Felder in den Dialogfeldern und in der Fehlertabelle des Fehlermoduls angezeigt werden. Weitere
Informationen finden Sie unter "Anpassen von Feldlisten im Fehlermodul" auf der nächsten Seite.
Skriptgenerator - Fehler hinzufügen - Feldanpassung. Ermöglicht es Ihnen, die Darstellung des
Dialogfelds Fehler (neu) anzupassen. Weitere Informationen finden Sie unter "Anpassen von
Dialogfeldern im Fehlermodul" auf Seite 371.
Skriptgenerator - Fehlerdetails - Feldanpassung. Ermöglicht es Ihnen, die Darstellung des
Dialogfelds Fehlerdetails anzupassen. Weitere Informationen finden Sie unter "Anpassen von
Dialogfeldern im Fehlermodul" auf Seite 371.
Skript-Editor. Ermöglicht das Schreiben von VBScript-Code zur Anpassung des ALM-Workflows in
allen Modulen. Sie platzieren den Code im entsprechenden ALM-Ereignis, sodass das Skript ausgelöst
HP ALM (12.50)
Seite 368
Administratorhandbuch
Kapitel 27: Erzeugen von Workflow-Skripts
wird, wenn die relevante Benutzeraktion erfolgt. Von den Skriptgeneratoren erstellte Skripts können
auch mit dem Skript-Editor geändert werden. Weitere Informationen finden Sie unter "WorkflowAnpassung auf einen Blick" auf Seite 379.
Projektübergreifende Anpassung
Wenn Sie mit einem Vorlagenprojekt arbeiten, verwenden Sie den Link Workflow (Freigegeben) in der
Projektanpassung, um den Workflow anzupassen. Die in einem Vorlagenprojekt erstellte WorkflowAnpassung wird auf die verknüpften Projekte angewendet, wenn Sie die Vorlagenanpassung anwenden.
Weitere Informationen zum Anpassen von Workflow-Skripts als Teil der projektübergreifenden
Anpassung finden Sie unter "Der Skript-Editor" auf Seite 382.
ALM-Editionen: Die projektübergreifende Anpassung steht in Quality Center Enterprise Edition
nicht zur Verfügung. Weitere Informationen über ALM-Editionen und deren Funktionen finden Sie im
HP Application Lifecycle Management-Benutzerhandbuch.
Anpassen von Feldlisten im Fehlermodul
Bei einer Feldliste handelt es sich um Werte, die in einer Dropdownliste angezeigt werden. Dort kann der
Benutzer einen Wert für ein Feld auswählen.
In Abhängigkeit von dem Wert eines anderen Felds können Sie festlegen, dass für ein Feld im
Fehlermodul eine andere Feldliste verwendet wird. Beispiel: Sie können festlegen, dass sich die Liste
Erkannt in Version je nach Wert im Feld Projekt ändert.
Hinweis: Ausschließlich Feldlisten im Fehlermodul können mit dem Skriptgenerator angepasst
werden.
Zur Anpassung einer Feldliste müssen Sie die folgenden Regeln definieren:
l
l
Primäre/Sekundäre Regel. Wählen Sie die primären und sekundären Felder aus. Wenn der primäre
Feldwert geändert wird, ändert sich die Werteliste im sekundären Feld automatisch. Beispiel: Sie
können Projekt als primäres Feld festlegen und In Version erkannt als sekundäres Feld.
Listenzuordnungsregel. Wählen Sie die Liste aus, die im sekundären Feld für die einzelnen Werte des
primären Felds angezeigt werden soll.
Hinweis: Wenn die Workflow-Anpassung verwendet wurde, um eine Liste von Werten für ein Feld
zu ändern, für das Übergangsregeln definiert sind, kann das Feld nur entsprechend dem WorkflowSkript und den Übergangsregeln geändert werden. Weitere Informationen finden Sie unter
"Festlegen von Übergangsregeln" auf Seite 249.
So passen Sie eine Feldliste an:
1. Klicken Sie im linken Ausschnitt des Fensters zur Projektanpassung auf Workflow. Die Seite
Workflow wird geöffnet.
HP ALM (12.50)
Seite 369
Administratorhandbuch
Kapitel 27: Erzeugen von Workflow-Skripts
2. Klicken Sie auf den Link Skriptgenerator - Listenanpassung für Fehlermodul. Das Dialogfeld
Skriptgenerator - Listenanpassung wird geöffnet.
3. Wählen Sie unter Primäre/Sekundäre Regel das primäre und das sekundäre Feld aus:
l
l
Um eine Regel festzulegen, klicken Sie auf <Primär> und wählen Sie einen Feldnamen aus.
Klicken Sie auf <Sekundär> und wählen Sie einen Feldnamen aus.
Um eine neue Regel hinzuzufügen, klicken Sie auf die Schaltfläche Primäre/Sekundäre Regel
hinzufügen
l
. Wählen Sie Feldnamen für <Primär> und <Sekundär> aus.
Um eine Regel zu löschen, wählen Sie die Regel aus und klicken auf die Schaltfläche
Primäre/sekundäre Regel löschen
. Klicken Sie zum Bestätigen auf Ja.
4. Wählen Sie unter Primäre/Sekundäre Regel die primäre/sekundäre Regel aus, für die Sie die
Listenzuordnungsregeln festlegen möchten.
HP ALM (12.50)
Seite 370
Administratorhandbuch
Kapitel 27: Erzeugen von Workflow-Skripts
5. Wählen Sie unter Listenzuordnungsregel die Feldliste aus, die im sekundären Feld für bestimmte
Werte verwendet werden soll, die in das primäre Feld eingegeben werden:
l
l
l
Um eine Regel für einen definierten primären Feldwert festzulegen, klicken Sie auf <Liste> und
wählen Sie einen Listennamen aus.
Um eine Regel für einen nicht definierten primären Feldwert festzulegen, klicken Sie auf
<Wert> und geben Sie einen primären Feldwert ein. Drücken Sie die Eingabetaste. Klicken Sie
auf <Liste> und wählen Sie einen Listennamen aus.
Um eine neue Listenzuordnungsregel hinzuzufügen, klicken Sie auf die Schaltfläche
Listenzuordnungsregel hinzufügen
. Klicken Sie auf <Wert> und geben Sie einen primären
Feldwert ein. Klicken Sie auf <Liste> und wählen Sie einen Listennamen aus.
l
Um eine Listenzuordnungsregel zu löschen, wählen Sie die Regel aus und klicken auf die
Schaltfläche Listenzuordnungsregel löschen
. Klicken Sie zum Bestätigen auf Ja.
6. Ergreifen Sie eine der folgenden Maßnahmen, um Ihre Änderungen zu speichern:
l
l
Klicken Sie auf die Schaltfläche Skriptänderungen anwenden, um die Änderungen zu speichern
und den Skriptgenerator zu schließen.
Klicken Sie auf die Schaltfläche Übernehmen & Anzeigen, um die Änderungen zu speichern und
das generierte Skript im Skript-Editor anzuzeigen.
Wenn Sie ein Skript, das von einem Skriptgenerator erstellt wurde, mit dem Skript-Editor ändern,
werden die Änderungen überschrieben, wenn Sie diesen Skriptgenerator das nächste Mal
ausführen. Sie sollten das erzeugte Skript umbenennen, bevor Sie es ändern. Weitere
Informationen über den Skript-Editor finden Sie unter "Arbeiten mit dem Workflow-Skript-Editor"
auf Seite 381.
Anpassen von Dialogfeldern im Fehlermodul
Sie können die Darstellung der Dialogfelder Fehler (neu) und Fehlerdetails ändern, indem Sie festlegen,
dass für die einzelnen Benutzergruppen unterschiedliche Felder angezeigt werden. Des Weiteren
können Sie die Reihenfolge ändern, in der die Felder für die einzelnen Benutzergruppen im Dialogfeld
angezeigt werden.
Hinweis: Dieses Beispiel für die Workflow-Anpassung kann dahingehend geändert werden, dass
Felder nur für bestimmte Benutzergruppen angezeigt werden. Dieses Beispiel betrifft jedoch nur
das Ändern der Felder, die in einem Dialogfeld zur Verfügung stehen. Um festzulegen, welche Felder
für bestimmte Benutzergruppen in einer Modultabelle zur Verfügung stehen, verwenden Sie das
Modul Gruppen und Berechtigungen in der Anpassung. Informationen über Aufgaben finden Sie
unter "Ausblenden von Daten für eine Benutzergruppe" auf Seite 252.
Beispiel: Die Felder Zugewiesen zu und Priorität werden nur für Benutzer mit Entwicklerrechten
angezeigt. Sie können ferner auch festlegen, dass das Feld Zugewiesen zu für diese Benutzergruppe
vor dem Feld Priorität angezeigt wird.
HP ALM (12.50)
Seite 371
Administratorhandbuch
Kapitel 27: Erzeugen von Workflow-Skripts
Hinweis: Damit Felder nicht angezeigt werden, legen Sie den Parameter ENABLE_COLUMN_
VISIBILITY_TRACKING auf der Registerkarte Standortkonfiguration fest. Weitere Informationen
finden Sie unter "Festlegen von ALM-Konfigurationsparametern" auf Seite 181.
Wenn Sie eine Anpassung für alle Benutzergruppen durchführen möchten, können Sie mit dem SkriptEditor ein Skript erstellen. Weitere Informationen finden Sie unter "Beispiel: Anpassen eines
Fehlermodul-Dialogfelds" auf Seite 442.
Hinweis: Ausschließlich Dialogfelder im Fehlermodul können mit diesen Skriptgeneratoren
angepasst werden.
So passen Sie Dialogfelder im Modul Fehler nach Benutzergruppe an:
1. Klicken Sie im linken Ausschnitt des Fensters zur Projektanpassung auf Workflow. Die Seite
Workflow wird geöffnet.
2. Um die Darstellung des Dialogfelds Fehler (neu) zu ändern, klicken Sie auf den Link
Skriptgenerator - Fehler hinzufügen - Feldanpassung. Das Dialogfeld Skriptgenerator - Fehler
hinzufügen - Feldanpassung wird geöffnet.
Um die Darstellung des Dialogfelds Fehlerdetails zu ändern, klicken Sie auf den Link
Skriptgenerator - Fehlerdetails - Feldanpassung. Das Dialogfeld Skriptgenerator - Fehlerdetails
- Feldanpassung wird geöffnet.
HP ALM (12.50)
Seite 372
Administratorhandbuch
Kapitel 27: Erzeugen von Workflow-Skripts
Verfügbare Felder enthält die Namen aller Felder, die Sie anzeigen können. Sichtbare Felder
enthält die Namen der Felder, die der ausgewählten Benutzergruppe aktuell angezeigt werden,
sowie ihre Sortierpriorität.
3. Wählen Sie in der Liste Benutzergruppe die Benutzergruppe aus, auf die die Anpassungen
angewendet werden sollen.
4. Wählen Sie Feldnamen aus und klicken Sie auf die Pfeilschaltflächen (> und <), um Felder zwischen
den Listen Verfügbare Felder und Sichtbare Felder zu verschieben. Klicken Sie auf die
Doppelpfeilschaltflächen (>> und <<), um alle Namen einer Liste in die andere Liste zu verschieben.
Sie können die Feldnamen auch von einer Liste in die andere ziehen.
5. Um ein Feld als erforderliches Feld festzulegen, aktivieren Sie unter Sichtbare Felder das
Kontrollkästchen neben dem jeweiligen Feld. Für ein erforderliches Feld ist ein Wert obligatorisch.
Sein Titel wird im Dialogfeld Fehler hinzufügen oder Fehlerdetails rot angezeigt.
6. Sie können die Reihenfolge, in der Felder für die ausgewählte Benutzergruppe angezeigt werden,
mit den Pfeilen nach oben und unten
oder unten ziehen.
festlegen. Sie können Feldnamen auch nach oben
7. Sie können festlegen, dass die Dialogfeld Fehler hinzufügen und Fehlerdetails mindestens eine
Eingabeseite enthalten. Standardmäßig werden alle Felder auf einer Seite angezeigt. Mit den
Pfeilschaltflächen nach oben und unten können Sie die Felder auf die entsprechende Seite
verschieben.
8. Ergreifen Sie eine der folgenden Maßnahmen, um Ihre Änderungen zu speichern:
l
l
Klicken Sie auf die Schaltfläche Skriptänderungen anwenden, um die Änderungen zu speichern
und den Skriptgenerator zu schließen.
Klicken Sie auf die Schaltfläche Übernehmen & Anzeigen, um die Änderungen zu speichern und
das generierte Skript im Skript-Editor anzuzeigen.
HP ALM (12.50)
Seite 373
Administratorhandbuch
Kapitel 27: Erzeugen von Workflow-Skripts
Wenn Sie ein Skript, das von einem Skriptgenerator erstellt wurde, mit dem Skript-Editor ändern,
werden die Änderungen überschrieben, wenn Sie diesen Skriptgenerator das nächste Mal
ausführen. Sie sollten das erzeugte Skript umbenennen, bevor Sie es ändern. Weitere
Informationen über den Skript-Editor finden Sie unter "Arbeiten mit dem Workflow-Skript-Editor"
auf Seite 381.
HP ALM (12.50)
Seite 374
Kapitel 28: Verwalten von Analysemenüs
Über die Registerkarte Analysemenü des Moduls Analyseansicht können Sie das Verhalten von
Diagrammen und Projektberichten verwalten, die in den folgenden Modulen erzeugt werden:
Anforderungen, Testplan, Testlabor, Fehler und Business Components.
Auf der Registerkarte sind alle Diagramme und Projektberichte nach Modul gruppiert aufgeführt. Sie
können für jedes Modul die folgenden Aufgaben ausführen:
l
Diagramme oder Projektberichte hinzufügen oder entfernen
l
Diagramme oder Projektberichte konfigurieren
l
Details zu Diagrammen oder Projektberichten anzeigen
l
Diagramme oder Projektberichte erzeugen
l
Eine Vorschau von Projektberichten anzeigen
HP ALM (12.50)
Seite 375
Administratorhandbuch
Kapitel 28: Verwalten von Analysemenüs
HP ALM (12.50)
Seite 376
Teil 3: Workflow-Anpassung
HP ALM (12.50)
Seite 377
HP ALM (12.50)
Seite 378
Kapitel 29: Workflow-Anpassung auf einen
Blick
Sie können Workflow-Skripts zur Anpassung der Benutzeroberfläche von HP Application Lifecycle
Management (ALM) und zur Steuerung der Aktionen erstellen, die Benutzer durchführen können.
So passen Sie einen Workflow an:
1. Klicken Sie im linken Ausschnitt des Fensters zur Projektanpassung auf Workflow. Die Seite
Workflow wird geöffnet.
2. Um ein Dialogfeld des Fehlermoduls anzupassen, klicken Sie auf den entsprechenden
Skriptgenerator-Link auf der Seite Workflow. Um diese Funktion verwenden zu können, müssen
Sie nicht mit VBScript oder ALM-Ereignissen und -Objekten vertraut sein. Weitere Informationen
finden Sie unter "Erzeugen von Workflow-Skripts" auf Seite 367.
3. Wenn Sie Skripts durch Eingabe von Code in die entsprechenden Ereignisprozeduren erstellen oder
ändern möchten, öffnen Sie den Skript-Editor. Für die Erstellung von Workflow-Skripts müssen Sie
mit VBScript vertraut sein. Sie können den Skript-Editor entweder über einen Skriptgenerator oder
direkt öffnen:
l
l
Um ein Skript zu erstellen, das einem von einem Skriptgenerator erstellten Skript ähnelt,
klicken Sie auf den betreffenden Skriptgenerator-Link und legen die gewünschte Anpassung
fest. Klicken Sie auf die Schaltfläche Übernehmen & Anzeigen im Dialogfeld des
Skriptgenerators. Der Skript-Editor wird geöffnet, um die erzeugten Skripts anzuzeigen.
Um Ihre eigenen Skripts zu erstellen, klicken Sie auf den Link Skript-Editor. Der Skript-Editor
wird geöffnet, um eine Skriptstruktur anzuzeigen, in der die vorhandenen Ereignisprozeduren
aufgeführt werden.
HP ALM (12.50)
Seite 379
Administratorhandbuch
Kapitel 29: Workflow-Anpassung auf einen Blick
Weitere Informationen über den Skript-Editor finden Sie unter "Arbeiten mit dem WorkflowSkript-Editor" auf Seite 381.
4. Entscheiden Sie, welches ALM-Ereignis Ihr Skript auslösen soll. Sie müssen den Code in der
Prozedur des entsprechenden Moduls und Ereignisses platzieren, sodass er für die betreffende
Benutzeraktion aufgerufen wird. Weitere Informationen finden Sie unter "WorkflowEreignisreferenz" auf Seite 393.
5. Entscheiden Sie, auf welche ALM-Objekte das Skript zugreifen muss. Das Skript führt Anpassungen
auf Grundlage der Informationen durch, die aus den relevanten Objekten abgerufen werden. Sie
passen den Workflow unter Verwendung der Methoden und Eigenschaften der Objekte an. Weitere
Informationen finden Sie unter "Workflow-Verweise auf Objekte und Eigenschaften" auf Seite 421.
6. Suchen Sie aus den Beispielskripts eines heraus, das für Ihre Zwecke angepasst werden kann.
Beispielskripts werden in diesem Handbuch und in der Wissensdatenbank von HP bereitgestellt.
Von Workflow-Skriptgeneratoren erzeugte Skripts können ebenfalls als Grundlage für Ihre Skripts
verwendet werden.
l
l
Beispiele für allgemeine Anpassungen, die unter Verwendung von Workflow-Skripts
durchgeführt werden können, finden Sie unter "Beispiele und Best Practices für Workflows" auf
Seite 433.
Einen Index der Wissensdatenbankartikel, die Beispiele für Workflow-Skripts enthalten, finden
Sie im Artikel KM183671 der HP Software-Wissensdatenbank
(http://h20230.www2.hp.com/selfsolve/document/KM183671).
Tipp: Durch das Deaktivieren der Versionsinformationen für die relevanten Felder werden
Workflow-Skripts und OTA-Skripts für die Ausführung aktiviert, ohne dass Entitäten eingecheckt
werden müssen.
HP ALM (12.50)
Seite 380
Kapitel 30: Arbeiten mit dem Workflow-SkriptEditor
Mit dem Skript-Editor können Sie Workflow-Skripts zur Anpassung der Benutzeroberfläche und zur
Steuerung von Benutzeraktionen erstellen.
Dieses Kapitel umfasst die folgenden Themen:
•
•
•
•
•
Informationen über das Arbeiten mit dem Workflow-Skript-Editor
382
Der Skript-Editor
382
Erstellen eines Workflow-Skripts
386
Hinzufügen einer Schaltfläche zu einer Symbolleiste
388
Festlegen der Eigenschaften des Skript-Editors
390
HP ALM (12.50)
Seite 381
Administratorhandbuch
Kapitel 30: Arbeiten mit dem Workflow-Skript-Editor
Informationen über das Arbeiten mit dem WorkflowSkript-Editor
Mit dem Skript-Editor können Sie Workflow-Skripts erstellen und im Fenster eines Moduls von HP
Application Lifecycle Management (ALM) eine Symbolleisten-Schaltfläche hinzufügen.
Das Dialogfeld Skript-Editor enthält zwei Registerkarten:
l
l
Registerkarte "Skript-Editor". Über diese Registerkarte erstellen und bearbeiten Sie WorkflowSkripts. Der Skript-Editor unterstützt Sie dabei, den Code in der richtigen ALM-Ereignisprozedur
einzufügen. Weitere Informationen über die Verwendung des Skript-Editors finden Sie unter
"Erstellen eines Workflow-Skripts" auf Seite 386.
Registerkarte "Editor der Symbolleisten-Schaltflächen". Über die Registerkarte Editor der
Symbolleisten-Schaltflächen fügen Sie im Fenster eines ALM-Moduls eine SymbolleistenSchaltfläche hinzu. Weitere Informationen finden Sie unter "Hinzufügen einer Schaltfläche zu einer
Symbolleiste" auf Seite 388.
Der Skript-Editor
Mit dem Skript-Editor können Sie von einem Skriptgenerator erzeugte Skripts ändern sowie
benutzerdefinierte Workflow-Skripts erstellen. Informationen über das Öffnen des Skript-Editors
finden Sie unter "Workflow-Anpassung auf einen Blick" auf Seite 379.
HP ALM (12.50)
Seite 382
Administratorhandbuch
Kapitel 30: Arbeiten mit dem Workflow-Skript-Editor
Die Registerkarte Skript-Editor enthält die folgenden Elemente:
l
l
l
l
Registerkarte "Skript-Editor". Enthält Schaltflächen, die beim Erstellen von Skripts verwendet
werden. Weitere Informationen finden Sie unter "Informationen über die Befehle des Skript-Editors"
auf der nächsten Seite.
Skriptstruktur. Führt die Ereignisprozeduren auf, denen Sie Code hinzufügen können. Die
Ereignisprozeduren werden nach dem Modul gruppiert, in dem sie ausgelöst werden. Weitere
Informationen finden Sie unter "Workflow-Ereignisreferenz" auf Seite 393.
Skriptausschnitt. Zeigt den Code der ausgewählten Ereignisprozedur an. Um ein Skript zu erstellen
oder zu ändern, fügen Sie der Ereignisprozedur VBScript-Code hinzu. Weitere Informationen finden
Sie unter "Erstellen eines Workflow-Skripts" auf Seite 386.
Nachrichtenbereich. Zeigt Syntaxfehler an, die möglicherweise beim Speichern oder Prüfen eines
Skripts aufgetreten sind.
Projektübergreifende Anpassung
ALM-Editionen: Die projektübergreifende Anpassung steht in der Quality Center Enterprise Edition
nicht zur Verfügung. Weitere Informationen über ALM-Editionen und deren Funktionen finden Sie im
HP Application Lifecycle Management-Benutzerhandbuch.
Wenn Sie in einer Vorlage oder einem verknüpften Projekt arbeiten, enthält die Skriptstruktur unter
Workflow-Skripts zwei Abschnitte:
l
Vorlagenskripts (freigegeben). In diesem Abschnitt aufgeführte Workflow-Skripts sind Skripts, die
aus der Vorlage auf das verknüpfte Projekt angewendet werden. Weitere Informationen über das
Anwenden der Vorlagenanpassung finden Sie unter "Anwenden einer Vorlagenanpassung auf
verknüpfte Projekte" auf Seite 304.
Wenn Sie mit einem verknüpften Projekt arbeiten, wird dieser Abschnitt nur angezeigt, wenn in der
Vorlage Vorlagenskripts definiert sind. Die Vorlagenskripts können im verknüpften Projekt nicht
bearbeitet werden. Wenn Sie ein Projekt aus einer Vorlage entfernen, verbleiben die Vorlagenskripts
im Projekt und können bearbeitet werden.
l
Projektskripts. In diesem Abschnitt aufgeführte Workflow-Skripts gelten nur für die Vorlage oder
das verknüpfte Projekt, in der bzw. dem Sie arbeiten. Skripts in dieser Sitzung einer Vorlage werden
nicht auf verknüpfte Projekte angewendet.
Wenn Workflow-Skripts für ein verknüpftes Projekt ausgeführt werden, kombiniert ALM Vorlagenund Projektskripts in einem Skript. Doppelte Variablen oder Funktionen in Vorlagen- und
Projektskripts können Konflikte verursachen.
Im Folgenden werden weitere Überlegungen zum Arbeiten in einem Vorlagenprojekt aufgeführt:
l
l
Von einem Skriptgenerator erzeugte Skripts werden unter Vorlagenskripts (freigegeben) erstellt.
ALM fügt den Ereignissen in Vorlagenskripts das Präfix Template_ hinzu. Standardmäßig löst ALM
Vorlagenereignisprozeduren aus. Die Projektereignisprozedur wird ausgelöst, wenn die
Vorlagenereignisprozedur nicht vorhanden ist oder wenn Sie die Vorlagenereignisprozedur anweisen,
die Projektereignisprozedur aufzurufen.
HP ALM (12.50)
Seite 383
Administratorhandbuch
Kapitel 30: Arbeiten mit dem Workflow-Skript-Editor
Jedes Vorlagenereignis beinhaltet einen kommentierten Aufruf eines parallelen Projektereignisses.
Das Ereignis Template_Bug_New im Vorlagenskript wird wie folgt angezeigt:
Sub Template_Bug_New
On Error Resume Next
`call Bug_New
On Error Go To 0
End Sub
Wenn Sie das Vorlagenskript anweisen möchten, das Projektereignis aufzurufen, entfernen Sie den
Kommentarmarker, um den Aufruf des Projektereignisses zu aktivieren:
Sub Template_Bug_New
On Error Resume Next
call Bug_New
On Error Go To 0
End Sub
Informationen über die Befehle des Skript-Editors
Die Symbolleiste, die Menüleiste und das Kontextmenü des Skript-Editors enthalten die folgenden
Schaltflächen und Menübefehle:
Element der
Oberfläche
Beschreibung
Speichern. Speichert die Änderungen an Skripts im ausgewählten Modul.
Drucken. Druckt das angezeigte Skript.
Rückgängig. Macht den letzten Befehl rückgängig oder löscht die letzte Benutzereingabe.
Wiederholen. Macht die Aktion des letzten Befehls Rückgängig rückgängig.
Ausschneiden. Entfernt den ausgewählten Test und legt ihn in der Zwischenablage ab.
Kopieren. Kopiert den ausgewählten Text in die Zwischenablage.
Einfügen. Fügt den Inhalt der Zwischenablage an der Einfügemarke ein.
Löschen. Löscht den ausgewählten Text.
Suchen. Durchsucht die Skripts des ausgewählten Moduls nach dem angegebenen Text.
HP ALM (12.50)
Seite 384
Administratorhandbuch
Kapitel 30: Arbeiten mit dem Workflow-Skript-Editor
Element der
Oberfläche
Beschreibung
Weitersuchen. Sucht das nächste Vorkommen des Texts, der im Dialogfeld Text suchen angegeben
ist.
Ersetzen. Ersetzt den angegebenen Text durch den Ersatztext.
Struktur mit Skript synchronisieren. Aktualisiert die hinzugefügten, gelöschten oder
umbenannten Prozeduren in der Skriptstruktur.
Feldnamen. Zeigt eine Liste der Feldnamen im Projekt an, die Sie in ein Skript einfügen können.
Code vollständig. Zeigt eine Liste der Objekte, Eigenschaften, Methoden oder Feldnamen an, die Sie in
ein Skript einfügen können.
Codevorlage. Zeigt eine Liste der Vorlagen für häufig verwendete VBScript-Anweisungen an, die Sie in
ein Skript einfügen können.
Listenwert. Öffnet das Dialogfeld Wert aus Liste wählen, in dem Sie ein Objekt aus einer Projektliste
auswählen können.
Syntaxprüfung. Prüft die Syntax Ihres Skripts und zeigt Nachrichten im Nachrichtenbereich an.
Skriptstruktur ein-/ausblenden. Blendet die Skriptstruktur ein oder aus. Wenn Sie den Skript-Editor
über einen Skriptgenerator geöffnet haben, ist diese Schaltfläche nicht verfügbar.
Nachrichtenbereich ein-/ausblenden. Blendet den Nachrichtenbereich ein oder aus.
Eigenschaften. Öffnet das Dialogfeld Eigenschaften, in dem Sie die Eigenschaften des Skript-Editors
ändern können. Weitere Informationen finden Sie unter "Festlegen der Eigenschaften des SkriptEditors" auf Seite 390.
Alle speichern
Um die Skriptänderungen in allen Modulen zu speichern, wählen Sie Datei > Alle speichern aus.
Auf gespeicherte
Werte
zurücksetzen
Um zu einer gespeicherten Version eines Moduls zurückzukehren, wählen Sie ein geändertes Modul aus
und dann Datei > Auf gespeicherte Werte zurücksetzen.
Alle auswählen
Um den gesamten Text im Skriptausschnitt auszuwählen, wählen Sie Bearbeiten > Alle auswählen.
Alle einblenden
Um alle Knoten in der Skriptstruktur zu erweitern, wählen Sie Ansicht > Alle einblenden aus.
Alle ausblenden
Um alle Knoten in der Skriptstruktur auszublenden, wählen Sie Ansicht > Alle ausblenden aus.
Gehe zu
Zeilennummer
Um zu einer bestimmten Zeile im Skript-Editor zu wechseln, wählen Sie Suchen > Wechseln zu
Nachrichten
löschen
Um im Nachrichtenbereich angezeigte Syntaxnachrichten zu löschen, wählen Sie Extras >
Zeilennummer aus.
Nachrichten löschen aus.
Wenn Sie die Option Feldnamen auswählen, sortiert der Skript-Editor die Liste nach dem in der ALMFeldnamen nach
Feldbeschriftungen Datenbanktabelle verwendetem Feldnamen (z. B. BG_BUG_ID). Um die Felder nach der
HP ALM (12.50)
Seite 385
Administratorhandbuch
Kapitel 30: Arbeiten mit dem Workflow-Skript-Editor
Element der
Oberfläche
Beschreibung
sortieren
Feldbeschriftung (z. B. Fehler-ID) zu sortieren, klicken Sie mit der rechten Maustaste auf den Bereich
und wählen Sie Feldnamen nach Feldbeschriftungen sortieren aus.
VBScriptHomepage
Um die Hilfe für die VBScript-Sprache aufzurufen, wählen Sie Hilfe > VBScript-Homepage aus.
Erstellen eines Workflow-Skripts
Mit dem Skript-Editor fügen Sie VBScript-Code zu einer ALM-Ereignisprozedur hinzu oder erstellen
benutzerdefinierte Prozeduren, die über eine ALM-Ereignisprozedur aufgerufen werden können.
So erstellen Sie ein Workflow-Skript:
1. Klicken Sie im Fenster Workflow auf den Link Skript-Editor. Der Skript-Editor wird geöffnet.
Weitere Informationen über das Fenster Skript-Editor finden Sie unter "Der Skript-Editor" auf
Seite 382.
2. Wählen Sie in der Skriptstruktur den Knoten des Moduls aus, für das der Workflow angepasst
werden soll.
Die Skriptstruktur enthält neben den Knoten für spezifische Module den Knoten Gemeinsames
Skript. Wenn Sie benutzerdefinierte Prozeduren erstellen, die aus mehreren Modulen zugänglich
sein müssen, platzieren Sie sie unter dem Knoten Gemeinsames Skript. Wenn Sie eine globale
Variable deklarieren möchten, die in sämtlichen Modulen verwendet werden kann, deklarieren Sie
sie im Knoten Gemeinsames Skript außerhalb von Funktionen.
3. Erweitern Sie den Knoten und wählen Sie je nachdem, wann der Code ausgelöst werden soll, die
HP ALM (12.50)
Seite 386
Administratorhandbuch
Kapitel 30: Arbeiten mit dem Workflow-Skript-Editor
Ereignisprozedur aus, der Sie Code hinzufügen möchten. Das vorhandene Skript für diese
Ereignisprozedur wird im Skriptausschnitt angezeigt.
Eine Beschreibung der ALM-Ereignisprozeduren finden Sie unter "Workflow-Ereignisreferenz" auf
Seite 393.
4. Fügen Sie dem Skript den VBScript-Code hinzu.
Hinweis: Ein roter Indikator neben einem Modulnamen in der Skriptstruktur gibt an, dass
das Modul nicht gespeicherte Skriptänderungen enthält.
5. Wenn Sie die Funktion Code vollständig verwenden möchten, statt die Namen der ALM-Objekte, Eigenschaften, -Methoden und -Felder einzugeben, platzieren Sie die Einfügemarke an der Stelle,
an der Sie einen Objektnamen einfügen möchten, und klicken Sie auf die Schaltfläche Code
vollständig
. Informationen zu ALM-Objekten finden Sie unter "Workflow-Verweise auf
Objekte und Eigenschaften" auf Seite 421.
6. Wenn Sie die Funktion Codevorlage verwenden möchten, statt häufig verwendete VBScriptAnweisungen einzugeben, platzieren Sie die Einfügemarke an der Stelle, an der Sie den Code
einfügen möchten, und klicken auf die Schaltfläche Codevorlage
folgenden Objekte aus der Liste der Codevorlagen aus:
. Wählen Sie eines der
Vorlage
Dem Skript hinzugefügter Code
FVal: Feldwertzugriff
Fields.Field("").Value
List: QualityCenter-Listenzugriff
Lists.List()
IfAct: Aktion "switch" wenn Block
If ActionName = "" Then
End IF
Act: Zugriff auf Aktionen
Actions.Action("")
Func: Funktionsvorlage
Function
On Error Resume Next
On Error GoTo 0
End Function
Sub: Untervorlage
Sub
On Error Resume Next
On Error GoTo 0
End Sub
Err: Fehlerhandler
On Error Resume Next
7. Wenn ein Objekt aus einer im Projekt definierten Feldliste eingefügt werden soll, platzieren Sie die
Einfügemarke an der Stelle, an der das Objekt hinzugefügt werden soll. Klicken Sie auf die
Schaltfläche Listenwert
. Wählen Sie im Feld Listen des Dialogfelds Wert aus Liste wählen
den Namen der Liste aus. Wählen Sie im Feld Listeneinträge den Listenwert aus.
HP ALM (12.50)
Seite 387
Administratorhandbuch
Kapitel 30: Arbeiten mit dem Workflow-Skript-Editor
8. Wenn ein ALM-Feldname eingefügt werden soll, platzieren Sie die Einfügemarke an der Stelle, an
der der Feldname hinzugefügt werden soll. Klicken Sie auf die Schaltfläche Feldnamen
.
Wählen Sie einen Namen in der Liste der system- und benutzerdefinierten Felder im ALM-Projekt
aus.
9. Um die Syntax des Skripts zu prüfen, klicken Sie auf Syntaxprüfung
Nachrichtenbereich angezeigt.
10. Klicken Sie zum Speichern des Skripts auf die Schaltfläche Speichern
. Nachrichten werden im
.
11. Schließen Sie den Skript-Editor.
Hinzufügen einer Schaltfläche zu einer Symbolleiste
Unter Verwendung des Editors der Symbolleisten-Schaltflächen können Sie eine SymbolleistenSchaltfläche definieren, die im Fenster eines ALM-Moduls oder im Dialogfeld Manuelles
Ausführungsprogramm angezeigt wird.
So fügen Sie eine Schaltfläche zu einer Symbolleiste hinzu:
1. Klicken Sie im Skript-Editor auf die Registerkarte Editor der Symbolleisten-Schaltflächen.
2. Wählen Sie in der Liste Befehlsleiste die Symbolleiste aus, der eine Schaltfläche hinzugefügt
werden soll:
Option
Position der Symbolleiste
Anforderungen
Fenster des Moduls Anforderungen
TestPlan
Fenster des Moduls Testplan
TestLab
Fenster des Moduls Testlabor
HP ALM (12.50)
Seite 388
Administratorhandbuch
Kapitel 30: Arbeiten mit dem Workflow-Skript-Editor
Option
Position der Symbolleiste
ManualRun
Dialogfeld Manuelles Ausführungsprogramm
Fehler
Fenster des Fehlermoduls
Komponente
Fenster des Moduls Business Components. Diese Option ist von Ihrer ALM-Lizenz abhängig.
Releases
Fenster des Moduls Releases
Ressourcen
Fenster des Moduls Testressourcen
Analyse
Fenster des Moduls Analyse
Dashboard
Fenster des Dashboard
BusinessModels
Fenster des Moduls Geschäftsmodelle
Bibliotheken
Fenster des Moduls Bibliotheken
TestRuns
Fenster des Moduls Testläufe
3. Klicken Sie auf Hinzufügen. Ein standardmäßiger Befehlsname für die Schaltfläche wird der Liste
Befehle hinzugefügt.
4. Geben Sie im Feld Beschriftung einen neuen Befehlsnamen für die Schaltfläche ein oder
verwenden Sie den Standardnamen.
5. Geben Sie im Feld Hinweis eine QuickInfo für die Schaltfläche ein.
6. Geben Sie im Feld Aktionsname einen neuen Aktionsnamen für die Schaltfläche ein oder
verwenden Sie den Standardnamen.
7. Wählen Sie unter Bilder ein Symbol für die Schaltfläche aus.
8. Klicken Sie auf Übernehmen, um die Änderungen zu übernehmen.
9. Um eine von Ihnen erstellte Schaltfläche zu löschen, wählen Sie den entsprechenden Befehlsnamen
in der Liste Befehle aus und klicken Sie auf Entfernen.
10. Klicken Sie auf die Schaltfläche Speichern
, um die neue Schaltflächendefinition zu speichern.
11. Klicken Sie auf die Registerkarte Skript-Editor.
12. Wählen Sie in der Skriptstruktur des Skript-Editors die Ereignisprozedur ActionCanExecute aus, die
sich im Abschnitt Gemeinsames Skript befindet.
13. Fügen Sie in der im Skriptausschnitt des Skript-Editors angezeigten Prozedur Anweisungen hinzu,
die durchgeführt werden sollen, wenn der Benutzer eine Aktion mit dem Aktionsnamen initiiert,
den Sie für die Schaltfläche definiert haben. Setzen Sie den Rückgabewert auf True oder False.
Beispiel: Der folgende Code öffnet ein Meldungsfeld, wenn der Benutzer auf die Schaltfläche
Requirements_Action1 in der Symbolleiste des Moduls Anforderungen klickt:
Function ActionCanExecute(ActionName)
On Error Resume Next
ActionCanExecute = True
HP ALM (12.50)
Seite 389
Administratorhandbuch
Kapitel 30: Arbeiten mit dem Workflow-Skript-Editor
If ActionName = "UserDefinedActions.Requirements_Action1" Then
MsgBox "You clicked the Action1 button."
End If
On Error GoTo 0
End Function
Weitere Informationen finden Sie unter "Beispiel: Hinzufügen von Schaltflächenfunktionalität" auf
Seite 452.
14. Klicken Sie zum Speichern des Skripts auf die Schaltfläche Speichern
.
Festlegen der Eigenschaften des Skript-Editors
Sie können das Verhalten des Skript-Editors anpassen.
So legen Sie die Eigenschaften des Skript-Editors fest:
1. Klicken Sie im Skript-Editor auf die Schaltfläche Eigenschaften
, oder wählen Sie Optionen >
Editor-Eigenschaften aus. Das Dialogfeld Eigenschaften wird geöffnet.
2. Auf der Registerkarte Editor können Sie folgende Optionen festlegen:
Option
Beschreibung
Autoeinzugmodus
Platziert den Cursor unter dem ersten nicht leeren Zeichen der vorhergehenden nicht leeren
Zeile, wenn Sie die Eingabetaste drücken.
HP ALM (12.50)
Seite 390
Administratorhandbuch
Kapitel 30: Arbeiten mit dem Workflow-Skript-Editor
Option
Beschreibung
Intelligenter
Tabulator
Wechselt zum ersten nicht leeren Zeichen der vorangehenden nicht leeren Zeile. Bei
Tabulatorzeichen
verwenden
Fügt ein Tabulatorzeichen ein. Bei deaktivierter Option werden Leerzeichen eingefügt. Bei
Einzugaufhebung durch
Rücktaste
Richtet die Einfügemarke an der vorherigen Einzugsebene aus, wenn Sie die Rücktaste
drücken, sofern der Cursor sich am ersten nicht leeren Zeichen einer Zeile befindet.
Zeilennummern
anzeigen
Zeigt Zeilennummern an. Bei aktivierter Option ist die Option Zeilennummern auf
Zeilennummern auf
Bundsteg anzeigen
Zeigt die Zeilennummern nicht am linken Rand, sondern auf dem Bundsteg an. Bei aktivierter
Rückgäng - Gruppe
Macht Ihren letzten Bearbeitungsbefehl sowie nachfolgende Bearbeitungsbefehle desselben
aktivierter Option Tabulatorzeichen verwenden ist diese Option deaktiviert.
aktivierter Option Intelligenter Tabulator ist diese Option deaktiviert.
Bundsteg anzeigen aktiviert.
Option Zeilennummern anzeigen ist diese Option aktiviert.
Typs rückgängig, wenn Sie Alt+Rücktaste drücken oder Bearbeiten > Rückgängig
auswählen.
Cursor hinter
Dateiende
Ermöglicht es Ihnen, die Einfügemarke hinter der letzten Codezeile zu platzieren.
Cursor hinter
Zeilenende
Ermöglicht es Ihnen, den Cursor hinter dem Zeilenende zu platzieren.
Auswahl nach
Zeilenende
Ermöglicht es Ihnen, Zeichen hinter dem Zeilenende auszuwählen.
Nachstehende
Leerzeichen
beibehalten
Behält mögliche Leerzeichen am Ende einer Zeile bei.
Blöcke beibehalten
Behält die Markierung von Blöcken bei, auch wenn der Cursor mit den Pfeiltasten verschoben
wird, bis ein neuer Block markiert wird.
Blöcke überschreiben
Ersetzt einen markierten Textblock durch neuen Text. Wenn die Option Beständige Blöcke
auch aktiviert ist, wird der eingegebene Text an den aktuell markierten Block angehängt.
Auf Zeile
doppelklicken
Markiert die Zeile, wenn Sie auf ein Zeichen in der Zeile doppelklicken. Ist die Option
deaktiviert, wird nur das ausgewählte Wort markiert.
Text an CursorPosition suchen
Platziert den Text am Cursor im Listenfeld Suche nach Text im Dialogfeld Text suchen,
wenn Sie Suchen > Suchen auswählen.
Ausschneiden/Kopieren Aktiviert die Befehle Ausschneiden und Kopieren, auch wenn kein Text ausgewählt ist.
erzwingen
Syntaxmarkierung
verwenden
Zeigt Skriptelemente gemäß den Farben und Attributen an, die auf den Registerkarten
Cursor als Block
überschreiben
Steuert die Darstellung der spitzen Klammer, wenn der Modus Überschreiben verwendet
wird.
HP ALM (12.50)
Anzeige und Farben definiert sind.
Seite 391
Administratorhandbuch
Kapitel 30: Arbeiten mit dem Workflow-Skript-Editor
Option
Beschreibung
Ziehen deaktivieren
Deaktiviert das Ziehen und Ablegen von Text.
Blockeinzug
Gibt die Anzahl der Leerzeichen an, um die ein markierter Block eingezogen wird.
Tabulatoren
Gibt die Positionen an, an die der Cursor wechselt, wenn Sie die Tabulatortaste drücken.
Tastaturzuordnung
Legt die Tastenbelegungen im Skript-Editor fest. Unterstützt die folgenden
Tastenbelegungen: Standard, Klassisch, Brief, Epsilon und Visual Studio.
3. Auf der Registerkarte Anzeige können Sie folgende Optionen festlegen:
Option
Beschreibung
Editor-Bundsteg
Ermöglicht das Festlegen von Sichtbarkeit, Breite, Farbe und Stil des Bundstegs.
Editor-Rand
Ermöglicht das Festlegen von Sichtbarkeit, Breite, Farbe und Stil des rechten Rands.
Mono-Schriftart
verwenden
Zeigt im Feld Editor-Schriftart nur Festbreitenschriftaren (Monospace) an, z. B.
Courier.
Editor-Schriftart
Listet die verfügbaren Schriftarten für Text auf.
Editor-Farbe
Listet die verfügbaren Hintergrundfarben auf.
Größe
Listet die Schriftgrade auf.
Schreibgeschützt-Farbe
verwenden
Ermöglicht die Auswahl einer Farbe für die Anzeige von schreibgeschütztem Text im Feld
Sonderzeichen festlegen
Legt die Sonderzeichen für die Anzeige von Zeichen für Dateienden, Zeilenenden,
Leerzeichen und Tabulatoren fest.
Farbe für Schreibschutz.
4. Auf der Registerkarte Farben können Sie folgende Optionen festlegen:
Option
Beschreibung
SpeedSetting färben
Ermöglicht die Konfiguration der Skript-Editor-Anzeige unter Verwendung vordefinierter
Farbkombinationen.
Element
Gibt die Syntax-Markierung für ein bestimmtes Codeelement an.
Vordergrundfarbe
Legt die Vordergrundfarbe für das ausgewählte Codeelement fest.
Hintergrundfarbe
Legt die Hintergrundfarbe für das ausgewählte Codeelement fest.
Standardwerte
verwenden für
Zeigt das Codeelement unter Verwendung der Systemfarben für den Hinter- oder
Vordergrund bzw. Hinter- und Vordergrund an.
Texteigenschaften
Gibt die Formateigenschaften für das Codeelement an.
Öffnen
Lädt ein Farbschema von Ihrem Computer.
Speichern
Speichert ein Farbschema auf Ihrem Computer.
HP ALM (12.50)
Seite 392
Kapitel 31: Workflow-Ereignisreferenz
Sie können Workflow-Skripts schreiben, um die Aktionen, die Benutzer von HP Application Lifecycle
Management (ALM) durchführen können, sowie die Felder anzupassen, die Benutzern in Dialogfeldern
zur Verfügung stehen. Um ein Workflow-Skript zu schreiben, fügen Sie VBScript-Code zu
Ereignisprozeduren hinzu, die von Benutzeraktionen ausgelöst werden.
Dieses Kapitel umfasst die folgenden Themen:
•
•
•
Informationen über ALM-Ereignisse
394
Namenskonventionen für ALM-Ereignisprozeduren
395
Referenz für ALM-Ereignisse
396
HP ALM (12.50)
Seite 393
Administratorhandbuch
Kapitel 31: Workflow-Ereignisreferenz
Informationen über ALM-Ereignisse
Während einer Benutzersitzung von ALM, bei der der Benutzer unterschiedliche Aktionen initiiert, löst
ALM Ereignisprozeduren aus. Sie können Code in diese Prozeduren einfügen, um die Ausführung der
zugehörigen Benutzeraktionen anzupassen.
Im Skript-Editor werden die Ereignisprozeduren für jedes ALM-Modul aufgelistet, und Sie können Ihren
Code dort der entsprechenden Prozedur hinzufügen. Weitere Informationen finden Sie unter "Arbeiten
mit dem Workflow-Skript-Editor" auf Seite 381.
Über den Code, den Sie den Ereignisprozeduren hinzufügen, können Sie auf ALM-Objekte zugreifen.
Weitere Informationen finden Sie unter "Workflow-Verweise auf Objekte und Eigenschaften" auf Seite
421.
Bei Ereignisprozeduren kann es sich um Funktionen oder um Subroutinen handeln:
l
Ereignisfunktionen. Diese Prozeduren werden von ALM ausgelöst, um zu überprüfen, ob die
Benutzeraktion durchgeführt werden soll. Sie können Code in diese Prozeduren einfügen, um zu
bestimmen, ob die Anforderung des Benutzers von ALM ausgeführt werden soll. Wenn Ihr Code den
Wert False zurückgibt, wird die Aktion von ALM nicht fortgesetzt.
Wenn ein Benutzer beispielsweise im Dialogfeld Fehler hinzufügen auf die Schaltfläche Senden
klickt, wird von ALM die Funktion Bug_CanPost aufgerufen, bevor der Fehler an die Datenbank auf
dem Server gesendet wird. Sie können der Funktion Bug_CanPost Code hinzufügen, um zu steuern,
ob ALM den Fehler sendet. Beispielsweise können Sie sicherstellen, dass ein Benutzer einen Fehler
nicht ablehnen kann, ohne einen Kommentar hinzuzufügen. Beispiele finden Sie unter "Beispiel:
Objektvalidierung" auf Seite 448.
l
Ereignis-Subroutinen. Diese Prozeduren werden ausgelöst, um bei Auftreten eines Ereignisses
Aktionen durchzuführen.
Wenn ein Benutzer beispielsweise das Dialogfeld Fehler hinzufügen öffnet, wird von ALM die
Subroutine Bug_New aufgerufen. Sie können der Subroutine Bug_New Code hinzufügen, um Aktionen
durchzuführen, die durchgeführt werden sollen, wenn ein Benutzer das Dialogfeld öffnet.
Beispielsweise können Sie den Wert des Felds Erkennungsmodus in BTW ändern, wenn der Benutzer
kein Mitglied der Benutzergruppe QA Tester ist. Beispiele finden Sie unter "Beispiel: Ändern eines
Felds anhand der Benutzergruppe" auf Seite 447.
Versionskontrolle: Wenn Sie die Versionskontrolle für ein Projekt aktiviert haben, sollten Sie alle
seine Workflow-Skripts überprüfen und Anpassungen für jede eingecheckte Entität vornehmen.
Hierzu gehören die folgenden Entitäten: Anforderung, Test, Ressource und Komponente. Für jede
eingecheckte Entität, in deren Skript eine Post-Funktion enthalten ist, müssen Sie das Skript
ändern. Fügen Sie hierzu eine Checkout-Funktion vor jeder Post-Funktion hinzu. Wenn Sie diese
Änderung vornehmen, wird verhindert, dass das Dialogfeld zum Ausschecken bei jedem Aufruf einer
Post-Funktion geöffnet wird. Weitere Informationen zu den Funktionen Post und Checkout finden
Sie im Handbuch HP ALM Open Test Architecture API Reference.
HP ALM (12.50)
Seite 394
Administratorhandbuch
Kapitel 31: Workflow-Ereignisreferenz
Weitere Informationen zur Versionskontrolle finden Sie im HP Application Lifecycle ManagementBenutzerhandbuch.
Namenskonventionen für ALM-Ereignisprozeduren
Die Namenskonvention für eine Ereignisprozedur lautet wie folgt:
<Entität>_<Ereignis>
Weitere Informationen finden Sie unter "Entität" unten und "Ereignisse" auf der nächsten Seite.
Hinweis:
l
l
Aus Gründen der Abwärtskompatibilität wird die frühere Namenskonvention, bei der der
Modulname eingeschlossen wird, weiterhin unterstützt. Wir empfehlen jedoch, stattdessen die
neuen Namenskonventionen zu verwenden.
Einige Ereignisprozedurnamen enthalten keinen Entitätsnamen. Beispielsweise enthält der
Ereignisname GetDetailsPageName keinen Entitätsnamen.
Entität
Bei Entität kann es sich um Folgendes handeln:
Entität
Beschreibung
Release
Releasedaten
Releaseordner
Releaseordnerdaten
Zyklus
Releasezyklusdaten
Bibliothek
Bibliotheksdaten
Bibliotheksordner
Bibliotheksordnerdaten
Baseline
Baselinedaten
Req
Anforderungsdaten
Test
Testdaten
DesignStep
Entwurfsschrittdaten
Ressource
Testressourcendaten
Ressourcenordner
Testressourcen-Ordnerdaten
TestSet
Testreihendaten
TestSetTests
Testinstanzdaten
HP ALM (12.50)
Seite 395
Administratorhandbuch
Kapitel 31: Workflow-Ereignisreferenz
Entität
Beschreibung
Lauf
Testlaufdaten
Bug
Fehlerdaten
Schritt
Testlauf-Schrittdaten
AnalysisItem
Bericht- und Diagrammdaten
AnalysisItemFolder
Bericht- und Diagrammordnerdaten
DashboardFolder
Dashboard-Ordnerdaten
DashboardPage
Dashboard-Seitendaten
Component
Business Component-Daten
ComponentStep
Business Component-Schrittdaten
ComponentFolder
Business Component-Ordnerdaten
BusinessModel
Geschäftsmodelldaten
BusinessModelActivity
Geschäftsmodell-Aktivitätsdaten
BusinessModelPath
Geschäftsmodell-Pfaddaten
BusinessModelFolder
Geschäftsmodell-Ordnerdaten
Ereignisse
Für Ereignis kann der Name einer Funktion oder einer Subroutine verwendet werden. Die Ereignisnamen
sind unter "Referenz für ALM-Ereignisse" unten aufgeführt.
Referenz für ALM-Ereignisse
Dieser Abschnitt enthält eine alphabetische Referenz der Ereignisfunktionen und -subroutinen in ALM.
Angegeben werden dabei der Ereignisname, die Beschreibung, die Syntax, der Typ (Funktion oder Sub),
der von einer Funktion zurückgegebene Wert und die Entitäten, für die die Ereignisprozedur zur
Verfügung steht.
Informationen zu den Namenskonventionen für Ereignisprozeduren finden Sie unter
"Namenskonventionen für ALM-Ereignisprozeduren" auf der vorherigen Seite.
Die folgenden Ereignisfunktionen stehen zur Verfügung:
Funktionsname
Auslösen der Funktion
"ActionCanExecute" auf Seite 398
Vor der Durchführung einer Benutzeraktion
"Attachment_CanDelete" auf Seite 400
Vor dem Löschen eines Anhangs
HP ALM (12.50)
Seite 396
Administratorhandbuch
Kapitel 31: Workflow-Ereignisreferenz
Funktionsname
Auslösen der Funktion
"Attachment_CanOpen" auf Seite 401
Vor dem Öffnen eines Anhangs
"Attachment_CanPost" auf Seite 401
Vor dem Aktualisieren eines Anhangs
"CanAddTests" auf Seite 402
Vor dem Hinzufügen von Tests zu einer Testreihe
"CanCustomize" auf Seite 402
Vor dem Öffnen des Anpassungsfensters
"CanDelete" auf Seite 403
Vor dem Löschen eines Objekts vom Server
"CanLogin" auf Seite 405
Bevor sich ein Benutzer am Projekt anmeldet
"CanLogout" auf Seite 405
Bevor sich ein Benutzer vom Projekt abmeldet
"CanPost" auf Seite 406
Vor dem Senden eines Objekts an den Server
"CanRemoveTests" auf Seite 408
Vor dem Entfernen von Tests aus einer Testreihe
"CanAddComponentsToTest" auf Seite
401
Vor dem Hinzufügen von Business Components zu einem Test vom Typ Flow oder
"CanAddFlowsToTest" auf Seite 402
Vor dem Hinzufügen von Flows zu einem Test vom Typ Business-Process
Business-Process
"CanRemoveComponentsFromTest" auf Vor dem Entfernen von Business Components aus einem Test vom Typ Flow oder
Seite 407
Business-Process
"CanRemoveFlowsFromTest" auf Seite
407
Vor dem Entfernen von Flows aus einem Test vom Typ Business-Process
"CanDeleteGroupsFromTest" auf Seite
405
Vor dem Löschen von Gruppen aus einem Test vom Typ Flow oder Business-
"CanReImportModels" auf Seite 407
Vor dem Importieren von Geschäftsmodellen
"DefaultRes" auf Seite 408
Vor dem Zurücksetzen auf Projektstandards
"FieldCanChange" auf Seite 409
Vor dem Ändern eines Feldwerts
"GetDetailsPageName" auf Seite 412
Vor dem Anzeigen des Dialogfelds Fehlerdetails
"GetNewBugPageName" auf Seite 413
Vor dem Anzeigen des Dialogfelds Fehler hinzufügen (aus Gründen der
Rückwärtskompatibilität)
"GetNewReqPageName" auf Seite 413
Vor dem Anzeigen des Dialogfelds Anforderung (neu) (aus Gründen der
Rückwärtskompatibilität)
"GetReqDetailsPageName" auf Seite
414
Vor dem Anzeigen des Dialogfelds Anforderungsdetails (aus Gründen der
Rückwärtskompatibilität)
Process
Die folgenden Ereignis-Subroutinen stehen zur Verfügung:
Name der Subroutine
Auslösen der Subroutine
"AddComponentToTest" auf
Seite 399
Nach dem Hinzufügen einer Komponente zu einem Test vom Typ Flow oder Business-
HP ALM (12.50)
Process
Seite 397
Administratorhandbuch
Kapitel 31: Workflow-Ereignisreferenz
Name der Subroutine
Auslösen der Subroutine
"AfterPost" auf Seite 399
Nach dem Senden eines Objekts an den Server
"Attachment_New" auf Seite
401
Beim Hinzufügen eines Anhangs
"DialogBox" auf Seite 408
Beim Öffnen oder Schließen eines Dialogfelds
"EnterModule" auf Seite 409
Beim Wechseln des Moduls durch den Benutzer
"ExitModule" auf Seite 409
Beim Verlassen eines Moduls durch den Benutzer
"FieldChange" auf Seite 411
Beim Ändern eines Feldwerts
"MoveTo" auf Seite 414
Beim Ändern des Fokus durch den Benutzer
"MoveToComponentFolder"
auf Seite 416
Beim Wechsel des Benutzers in den angegebenen Komponentenordner in der Business
Component-Struktur (aus Gründen der Rückwärtskompatibilität)
"MoveToFolder" auf Seite 416
Bei einem Klick des Benutzers auf einen Ordner in der Testreihenstruktur (aus Gründen der
Rückwärtskompatibilität)
"MoveToSubject" auf Seite 416 Bei einem Klick des Benutzers auf ein Subjekt in der Testplanstruktur (aus Gründen der
Rückwärtskompatibilität)
"New" auf Seite 417
Beim Hinzufügen eines Objekts
"RemoveComponentFromTest" Beim Entfernen einer Komponente aus einem Test vom Typ Flow oder Business-Process
durch den Benutzer
auf Seite 418
"RunTests" auf Seite 418
Bei einem Klick des Benutzers auf Ausführen im Modul Testlabor (wenn Sprinter nicht
installiert ist und keiner der Tests automatisiert ist)
"RunTests_Sprinter" auf Seite
418
Bei einem Klick des Benutzers auf Ausführen im Modul Testlabor (wenn Sprinter
installiert ist und mindestens einer der Tests automatisiert ist)
"RunTestSet" auf Seite 419
Bei einem Klick des Benutzers auf Testreiheausführen im Modul Testlabor
"RunTestsManually" auf Seite
419
Bei einem Klick des Benutzers auf Ausführen > Manuell ausführen im Modul Testlabor
ActionCanExecute
Dieses Ereignis wird ausgelöst, bevor ALM eine vom Benutzer initiierte Aktion durchführt, um zu
überprüfen, ob die Aktion durchgeführt werden kann.
Sie können dieser Ereignisprozedur Code hinzufügen, mit dem Aktionen durchgeführt werden, wenn der
Benutzer eine bestimmte Aktion initiiert hat, oder mit dem die Ausführung der Aktion in bestimmten
Fällen verhindert wird. Beispiele finden Sie unter "Beispiel: Steuern von Benutzerberechtigungen" auf
Seite 451.
Syntax
ActionCanExecute(ActionName)
Dabei steht ActionName für die vom Benutzer initiierte Aktion.
HP ALM (12.50)
Seite 398
Administratorhandbuch
Kapitel 31: Workflow-Ereignisreferenz
Aktionen werden im Format Kontext.Aktion angegeben.
Hinweis: Das frühere Format für dieses Ereignis wird aus Gründen der Abwärtskompatibilität
unterstützt. Wir empfehlen, stattdessen ActionCanExecute zu verwenden.
Benutzerdefinierte Aktionen beginnen mit dem Präfix UserDefinedActions .
Typ
Funktion
Rückgabewerte True oder False
Verfügbarkeit
ActionCanExecute (alle Module)
Tipp: Den Namen einer Aktion finden Sie im Beispielcode auf "Objekt "Action"" auf Seite 423.
AddComponentToTest
Dieses Ereignis wird ausgelöst, wenn der Benutzer auf der Registerkarte Testskript eine Komponente
zu einem Test vom Typ Flow oder Business-Process hinzufügt.
Versionskontrolle: Das Ändern von Komponenten, die ein andere Benutzer ein- oder ausgecheckt hat,
mit dem AddComponentToTest-Ereignis wird nicht unterstützt.
Syntax
AddComponentToTest
Typ
Sub
Verfügbarkeit
AddComponentToTest
AfterPost
Dieses Ereignis wird ausgelöst, nachdem ein Objekt an den Server gesendet wurde.
Projektfelder sollten nicht geändert werden, nachdem sie gesendet wurden, da der neue Wert in diesem
Fall nicht in der Datenbank gespeichert wird.
Syntax
<Entität>_AfterPost
Typ
Sub
Verfügbarkeit
l
AnalysisItem_AfterPost
l
AnalysisItemFolder_AfterPost
l
Baseline_AfterPost
l
Bug_AfterPost
l
BusinessModel_AfterPost
l
BusinessModelFolder_AfterPost
l
BusinessModelPath_AfterPost
HP ALM (12.50)
Seite 399
Administratorhandbuch
Kapitel 31: Workflow-Ereignisreferenz
l
Component_AfterPost
l
ComponentFolder_AfterPost
l
Cycle_AfterPost
l
DashboardFolder_AfterPost
l
DashboardPage_AfterPost
l
Library_AfterPost
l
LibraryFolder_AfterPost
l
Release_AfterPost
l
ReleaseFolder_AfterPost
l
Req_AfterPost
l
Resource_AfterPost
l
ResourceFolder_AfterPost
l
Run_AfterPost
l
Step_AfterPost
l
Test_AfterPost
l
TestConfiguration_AfterPost
l
TestFolder_AfterPost
l
TestSet_AfterPost
l
TestSetFolder_AfterPost
Attachment_CanDelete
Dieses Ereignis wird ausgelöst, bevor ALM einen Anhang vom Server löscht, um zu überprüfen, ob der
Anhang gelöscht werden kann.
Syntax
Attachment_CanDelete(Attachment)
Dabei steht Attachment für die IAttachment -Schnittstelle. Weitere Informationen finden Sie im
Handbuch HP ALM Open Test Architecture API Reference .
Typ
Funktion
Rückgabewerte True oder False
Verfügbarkeit
HP ALM (12.50)
Attachment_CanDelete (alle Module)
Seite 400
Administratorhandbuch
Kapitel 31: Workflow-Ereignisreferenz
Attachment_CanOpen
Dieses Ereignis wird ausgelöst, bevor ALM einen Anhang vom Server öffnet, um zu überprüfen, ob der
Anhang geöffnet werden kann.
Syntax
Attachment_CanOpen(Attachment)
Dabei steht Attachment für die IAttachment -Schnittstelle. Weitere Informationen finden Sie im
Handbuch HP ALM Open Test Architecture API Reference .
Typ
Funktion
Rückgabewerte True oder False
Verfügbarkeit
Attachment_CanOpen (alle Module)
Attachment_CanPost
Dieses Ereignis wird ausgelöst, bevor ALM einen vorhandenen Anhang auf dem Server aktualisiert, um
zu überprüfen, ob der Anhang aktualisiert werden kann.
Syntax
Attachment_CanPost(Attachment)
Dabei steht Attachment für die IAttachment -Schnittstelle. Weitere Informationen finden Sie im
Handbuch HP ALM Open Test Architecture API Reference .
Typ
Funktion
Rückgabewerte True oder False
Verfügbarkeit
Attachment_CanPost (alle Module)
Attachment_New
Dieses Ereignis wird ausgelöst, wenn ein Anhang zu ALM hinzugefügt wird.
Syntax
Attachment_New(Attachment)
Dabei steht Attachment für die IAttachment -Schnittstelle. Weitere Informationen finden Sie im Handbuch
HP ALM Open Test Architecture API Reference .
Typ
Sub
Verfügbarkeit Attachment_New (alle Module)
CanAddComponentsToTest
Dieses Ereignis wird ausgelöst, bevor ALM einem Test vom Typ Flow oder Business-Process Business
Components hinzufügt, um zu überprüfen, ob die angegebenen Komponenten hinzugefügt werden
HP ALM (12.50)
Seite 401
Administratorhandbuch
Kapitel 31: Workflow-Ereignisreferenz
können.
Syntax
CanAddComponentsToTest(Components)
Dabei steht Components für ein Array von Komponenten-IDs.
Typ
Funktion
Rückgabewerte
True oder False
Verfügbarkeit
CanAddComponentsToTest
CanAddFlowsToTest
Dieses Ereignis wird ausgelöst, bevor ALM einem Test vom Typ Business-Process Flows hinzufügt, um zu
überprüfen, ob die angegebenen Flows hinzugefügt werden können.
Syntax
CanAddFlowsToTest(Flows)
Dabei steht Flows für ein Array von Flows-IDs.
Typ
Funktion
Rückgabewerte
True oder False
Verfügbarkeit
CanAddFlowstoTest
CanAddTests
Dieses Ereignis wird ausgelöst, bevor ALM einer Testreihe Tests hinzufügt, um zu überprüfen, ob die
angegebenen Tests hinzugefügt werden können.
Syntax
<Entität>_CanAddTests(Tests)
Dabei steht Tests für ein Array von Test-IDs.
Typ
Funktion
Rückgabewerte
True oder False
Verfügbarkeit
TestSet_CanAddTests
CanCustomize
Dieses Ereignis wird ausgelöst, wenn ein Benutzer versucht, das Anpassungsfenster zu öffnen, um zu
überprüfen, ob der angegebene Benutzer das angegebene Projekt öffnen kann.
Syntax
CanCustomize(DomainName, ProjectName, UserName)
Dabei steht DomainName für den Domänennamen, ProjectName für den Projektnamen und UserName
für den Benutzernamen.
HP ALM (12.50)
Seite 402
Administratorhandbuch
Kapitel 31: Workflow-Ereignisreferenz
Typ
Funktion
Rückgabewerte True oder False
Verfügbarkeit
CanCustomize (alle Module)
CanDelete
Dieses Ereignis wird ausgelöst, bevor ALM ein Objekt vom Server löscht, um zu überprüfen, ob das
Objekt gelöscht werden kann.
Syntax
<Entität>_CanDelete(Entity)
Typ
Funktion
Rückgabewerte
True oder False
Verfügbarkeit
l
AnalysisItem_CanDelete
l
AnalysisItemFolder_CanDelete
l
Baseline_CanDelete
l
Bug_CanDelete
l
BusinessModel_CanDelete
l
BusinessModelFolder_CanDelete
l
BusinessModelPath_CanDelete
l
Component_CanDelete
l
ComponentFolder_CanDelete
l
Cycle_CanDelete
l
DashboardFolder_CanDelete
l
DashboardPage_CanDelete
l
Library_CanDelete
l
LibraryFolder_CanDelete
l
Release_CanDelete
l
ReleaseFolder_CanDelete
l
Req_CanDelete
l
Resource_CanDelete
l
ResourceFolder_CanDelete
l
Test_CanDelete
HP ALM (12.50)
Seite 403
Administratorhandbuch
Kapitel 31: Workflow-Ereignisreferenz
l
TestConfiguration_CanDelete
l
TestFolder_CanDelete
l
TestSet_CanDelete
l
TestSetFolder_CanDelete
Zusätzliche Syntax aus Gründen der Rückwärtskompatibilität
Aus Gründen der Abwärtskompatibilität stehen auch die folgenden Syntaxen für bestimmte Objekte zur
Verfügung. Wir empfehlen, stattdessen CanDelete zu verwenden.
l
Syntax für Tests oder Testsubjektordner:
Syntax
Test_CanDelete(Entity, IsTest)
Dabei gilt:
l
Entity steht für den Test oder den Subjektordner.
l
Wenn IsTest den Wert True aufweist, verweist Entity auf ein ITest-Objekt.
Wenn IsTest den Wert False aufweist, verweist Entity auf ein ISubjectNode-Objekt. Weitere
Informationen zu ITest und ISubjectNode finden Sie im Handbuch HP ALM Open Test
Architecture API Reference .
Typ
Funktion
Rückgabewerte True oder False
Verfügbarkeit
l
Test_CanDelete
Syntax für Testreihen oder Testreihenordner:
Syntax
TestSet_CanDelete(Entity, IsTestSet)
Dabei gilt:
l
Entity steht für die Testreihe oder den Testreihenordner.
l
Wenn IsTestSet den Wert True aufweist, verweist Entity auf ein ITestSet-Objekt.
Wenn IsTestSet den Wert False aufweist, verweist Entity auf ein ITestSetFolder-Objekt. Weitere
Informationen zu ITestSet und ITestSetFolder finden Sie im Handbuch HP ALM Open Test
Architecture API Reference .
Typ
Funktion
Rückgabewerte True oder False
Verfügbarkeit
l
TestSet_CanDelete
Syntax für Business Components oder Business Component-Ordner:
Syntax
Component_CanDelete(Entity, IsComponent)
Dabei gilt:
l
HP ALM (12.50)
Entity steht für die Komponente- oder den Komponentenordner.
Seite 404
Administratorhandbuch
Kapitel 31: Workflow-Ereignisreferenz
l
Wenn IsComponent den Wert True aufweist, verweist Entity auf ein IsComponent-Objekt.
Wenn IsComponent den Wert False aufweist, verweist Entity auf ein IComponentFolder-Objekt.
Weitere Informationen zu IComponent und IComponentFolder finden Sie im Handbuch HP ALM
Open Test Architecture API Reference .
Funktion
Typ
Rückgabewerte True oder False
Component_CanDelete
Verfügbarkeit
CanDeleteGroupsFromTest
Dieses Ereignis wird ausgelöst, wenn ein Benutzer aus einem Test vom Typ Flow oder Business-Process
Gruppen entfernt, um zu überprüfen, ob die angegebenen Gruppen entfernt werden können.
Syntax
CanDeleteGroupsFromTest (Groups)
Dabei steht Groups für ein Array von Gruppen-IDs.
Typ
Funktion
Rückgabewerte
True oder False
Verfügbarkeit
CanDeleteGroupsFromTest
CanLogin
Dieses Ereignis wird ausgelöst, um zu überprüfen, ob der angegebene Benutzer sich am angegebenen
Projekt anmelden kann.
Syntax
CanLogin(DomainName, ProjectName, UserName)
Dabei steht DomainName für den Domänennamen, ProjectName für den Projektnamen und UserName
für den Benutzernamen.
Typ
Funktion
Rückgabewerte True oder False
Verfügbarkeit
CanLogin (alle Module)
CanLogout
Dieses Ereignis wird ausgelöst, um zu überprüfen, ob der aktuelle Benutzer sich vom angegebenen
Projekt abmelden kann.
Syntax
CanLogout
Typ
Funktion
HP ALM (12.50)
Seite 405
Administratorhandbuch
Kapitel 31: Workflow-Ereignisreferenz
Rückgabewerte
True oder False
Verfügbarkeit
CanLogout (alle Module)
CanPost
Dieses Ereignis wird ausgelöst, bevor ALM ein Objekt an den Server sendet, um zu überprüfen, ob das
Objekt gesendet werden kann.
Sie können dieser Ereignisprozedur Code hinzufügen, um in bestimmten Fällen zu verhindern, dass ein
Objekt gesendet wird. Beispiele finden Sie unter "Beispiel: Objektvalidierung" auf Seite 448.
Syntax
<Entität>_CanPost
Typ
Funktion
Rückgabewerte
True oder False
Verfügbarkeit
l
AnalysisItem_CanPost
l
AnalysisItemFolder_CanPost
l
Baseline_CanPost
l
Bug_CanPost
l
BusinessModel_CanPost
l
BusinessModelFolder_CanPost
l
BusinessModelPath_CanPost
l
Component_CanPost
l
ComponentFolder_CanPost
l
Cycle_CanPost
l
DashboardFolder_CanPost
l
DashboardPage_CanPost
l
Library_CanPost
l
LibraryFolder_CanPost
l
Release_CanPost
l
ReleaseFolder_CanPost
l
Req_CanPost
l
Resource_CanPost
l
ResourceFolder_CanPost
HP ALM (12.50)
Seite 406
Administratorhandbuch
Kapitel 31: Workflow-Ereignisreferenz
l
Run_CanPost
l
Step_CanPost
l
Test_CanPost
l
TestConfiguration_CanPost
l
TestFolder_CanPost
l
TestSet_CanPost
l
TestSetFolder_CanPost
l
TestSetTests_CanPost (wird nicht in der Skriptstruktur angezeigt)
CanReImportModels
Dieses Ereignis wird ausgelöst, wenn versucht wird, die angegebenen Business Process-Modelle zu
importieren, die bereits in ALM vorhanden sind, um zu überprüfen, ob die Business Process-Modelle
erneut importiert werden können.
Syntax
<Entität>_CanReImportModels(Models)
Dabei steht Models für ein Array von Modell-IDs.
Typ
Funktion
Rückgabewerte
True oder False
Verfügbarkeit
CanReImportModels
CanRemoveComponentsFromTest
Dieses Ereignis wird ausgelöst, wenn ein Benutzer aus einem Test vom Typ Flow oder Business-Process
Komponenten entfernt, um zu überprüfen, ob die angegebenen Komponenten entfernt werden können.
Syntax
CanRemoveComponentsFromTest (Components)
Dabei steht Components für ein Array von Komponenten-IDs.
Typ
Funktion
Rückgabewerte
True oder False
Verfügbarkeit
CanRemoveComponentsFromTest
CanRemoveFlowsFromTest
Dieses Ereignis wird ausgelöst, wenn ein Benutzer aus einem Test vom Business-Process Flows
entfernt, um zu überprüfen, ob die angegebenen Flows entfernt werden können.
HP ALM (12.50)
Seite 407
Administratorhandbuch
Kapitel 31: Workflow-Ereignisreferenz
Syntax
CanRemoveFlowsFromTest (Flows)
Dabei steht Flows für ein Array von Flows-IDs.
Typ
Funktion
Rückgabewerte
True oder False
Verfügbarkeit
CanRemoveFlowsFromTest
CanRemoveTests
Dieses Ereignis wird ausgelöst, um zu überprüfen, ob die angegebenen Tests aus einer Testreihe
entfernt werden können.
Syntax
<Entität>_CanRemoveTests(Tests)
Dabei steht Tests für ein Array von Testinstanz-IDs.
Typ
Funktion
Rückgabewerte
True oder False
Verfügbarkeit
TestSet_CanRemoveTests
DefaultRes
Mit dieser Funktion wird der standardmäßige Rückgabewert für ALM-Funktionen wie FieldCanChange
bestimmt. Alle ALM-Workflowfunktionen rufen diese Funktion auf (sofern dies nicht explizit vom
Benutzer unterbunden wird), um den standardmäßigen Rückgabewert zu bestimmen. Mit DefaultRes
können die standardmäßigen Rückgabewerte aller ALM-Workflowfunktionen schnell ersetzt werden.
Syntax
DefaultRes
Typ
Funktion
Rückgabewerte
True oder False
Verfügbarkeit
DefaultRes (alle Module)
DialogBox
Dieses Ereignis wird ausgelöst, wenn ein Dialogfeld geöffnet oder geschlossen wird.
Syntax
DialogBox(DialogBoxName, IsOpen)
Dabei steht DialogBoxName für den Namen des Dialogfelds, und IsOpen zeigt an, ob das Dialogfeld
geöffnet ist.
Typ
Sub
Verfügbarkeit DialogBox (alle Module)
HP ALM (12.50)
Seite 408
Administratorhandbuch
Kapitel 31: Workflow-Ereignisreferenz
Hinweis: Aus Gründen der Abwärtskompatibilität wird dieses Ereignis auch für abwärts kompatible
Werte für Fehlerdetails (DialogBoxName="Details") und Testinstanzendetails
(DialogBoxName="TestInstanceDetails") ausgelöst. Diese abwärts kompatiblen Werte werden
nicht empfohlen.
EnterModule
Dieses Ereignis wird ausgelöst, wenn der Benutzer ein ALM-Modul aufruft oder zu einem ALM-Modul
wechselt. Es wird auch ausgelöst, wenn sich der Benutzer bei ALM anmeldet.
Sie können dieser Ereignisprozedur Code hinzufügen, um jedes Mal eine Aktion durchzuführen, wenn der
Benutzer zum angegebenen Modul wechselt.
Syntax
EnterModule
Typ
Sub
Verfügbarkeit
EnterModule (alle Module)
ExitModule
Dieses Ereignis wird ausgelöst, wenn der Benutzer das angegebene Modul verlässt.
Syntax
ExitModule
Typ
Sub
Verfügbarkeit
ExitModule (alle Module)
FieldCanChange
Dieses Ereignis wird ausgelöst, bevor ALM einen Feldwert ändert, um zu bestimmen, ob das Feld
geändert werden kann.
Sie können dieser Ereignisprozedur Code hinzufügen, um in bestimmten Fällen zu verhindern, dass ein
Feld geändert wird. Beispiele finden Sie unter "Beispiel: Feldvalidierung" auf Seite 449.
Syntax
<Entität>_FieldCanChange(FieldName, NewValue)
Dabei steht FieldName für den Namen des Felds und NewValue für den Feldwert.
Typ
Funktion
Rückgabewerte
True oder False
Verfügbarkeit
l
AnalysisItem_FieldCanChange
l
AnalysisItemFolder_FieldCanChange
l
Baseline_FieldCanChange
HP ALM (12.50)
Seite 409
Administratorhandbuch
Kapitel 31: Workflow-Ereignisreferenz
l
Bug_FieldCanChange
l
BusinessModel_FieldCanChange
l
BusinessModelActivity_FieldCanChange
l
BusinessModelFolder_FieldCanChange
l
BusinessModelPath_FieldCanChange
l
Component_FieldCanChange
l
ComponentFolder_FieldCanChange
l
ComponentStep_FieldCanChange
l
Cycle_FieldCanChange
l
DashboardFolder_FieldCanChange
l
DashboardPage_FieldCanChange
l
DesignStep_FieldCanChange
l
Library_FieldCanChange
l
LibraryFolder_FieldCanChange
l
Release_FieldCanChange
l
ReleaseFolder_FieldCanChange
l
Req_FieldCanChange
l
Resource_FieldCanChange
l
ResourceFolder_FieldCanChange
l
Run_FieldCanChange
l
Step_FieldCanChange
l
Test_FieldCanChange
l
TestConfiguration_FieldCanChange
l
TestFolder_FieldCanChange
l
TestSet_FieldCanChange
l
TestSetFolder_FieldCanChange
l
TestSetTests_FieldCanChange
Der Code zum Ausblenden eines Felds, das von einem anderen Feld abhängt, sollte in die FieldChangeEreignisprozedur platziert werden (nicht in die FieldCanChange-Ereignisprozedur).
HP ALM (12.50)
Seite 410
Administratorhandbuch
Kapitel 31: Workflow-Ereignisreferenz
FieldChange
Dieses Ereignis wird ausgelöst, wenn der Wert des angegebenen Felds geändert wird.
Jede Änderung des Werts löst das Feldänderungsereignis aus, auch wenn das Feld den Fokus verliert.
Sie können dieser Ereignisprozedur Code hinzufügen, um eine Aktion durchzuführen, wenn der Wert
eines bestimmten Felds geändert wird. Beispielsweise können Sie ein Feld abhängig davon ausblenden
oder einblenden, welchen Wert der Benutzer in ein anderes Feld eingibt. Beispiele finden Sie unter
"Beispiel: Ändern eines Felds anhand eines anderen Felds" auf Seite 446.
Syntax
<Entität>_FieldChange(FieldName)
Dabei steht FieldName für den Namen des Felds.
Typ
Sub
Verfügbarkeit
l
AnalysisItem_FieldChange
l
AnalysisItemFolder_FieldChange
l
Baseline_FieldChange
l
Bug_FieldChange
l
BusinessModel_FieldChange
l
BusinessModelActivity_FieldChange
l
BusinessModelFolder_FieldChange
l
BusinessModelPath_FieldChange
l
Component_FieldChange
l
ComponentFolder_FieldChange
l
ComponentStep_FieldChange
l
Cycle_FieldChange
l
DashboardFolder_FieldChange
l
DashboardPage_FieldChange
l
DesignStep_FieldChange
l
Library_FieldChange
l
LibraryFolder_FieldChange
l
Release_FieldChange
l
ReleaseFolder_FieldChange
l
Req_FieldChange
HP ALM (12.50)
Seite 411
Administratorhandbuch
Kapitel 31: Workflow-Ereignisreferenz
l
Resource_FieldChange
l
ResourceFolder_FieldChange
l
Run_FieldChange
l
Step_FieldChange
l
Test_FieldChange
l
TestConfiguration_FieldChange
l
TestFolder_FieldChange
l
TestSet_FieldChange
l
TestSetFolder_FieldChange
l
TestSetTests_FieldChange
Wenn ein Benutzer einen Feldwert mithilfe des Befehls Suchen/Ersetzen ändert, werden WorkflowEreignisse nicht ausgelöst. Wenn in Workflow-Skripts implementierte Änderungen kritisch sind, sollten
Sie möglicherweise den Befehl Ersetzen für bestimmte Benutzergruppen deaktivieren, um
sicherzustellen, dass Ihre Einschränkungen nicht umgangen werden können.
GetDetailsPageName
Dieses Ereignis wird von ALM ausgelöst, um in den folgenden Dialogfeldern den Namen der Seite
(Registerkarte) abzurufen, deren Indexnummer in PageNum festgelegt ist:
l
Das Dialogfeld Details für eine Entität
l
Das Dialogfeld Neue <Entität> für eine Entität
Sie können dieser Ereignisprozedur Code hinzufügen, um die Registerkartennamen für das
Detaildialogfeld anzupassen. Beispiele finden Sie unter "Beispiel: Ändern von Registerkartennamen" auf
Seite 445.
Syntax
GetDetailsPageName(PageName, PageNum)
Dabei steht PageName für den Standardnamen der Seite (Registerkarte) (Beispiel: Seite 1 ) und
PageNum für die Nummer der Seite (Registerkarte).
Hinweis: Bei der Seitennummer handelt es sich um die absolute Seitennummer, unabhängig von der
relativen Position der Seite in Bezug auf die anderen angezeigten Seiten im Dialogfeld.
Typ
Funktion
Rückgabewerte Zeichenfolge, die den Seitennamen enthält
Verfügbarkeit
HP ALM (12.50)
GetDetailsPageName (alle Module)
Seite 412
Administratorhandbuch
Kapitel 31: Workflow-Ereignisreferenz
GetNewBugPageName
Dieses Ereignis wird von ALM ausgelöst, um den Namen der Seite (Registerkarte) im Dialogfeld Fehler
(neu) abzurufen, deren Indexnummer in PageNum festgelegt ist.
Sie können dieser Ereignisprozedur Code hinzufügen, um die Registerkartennamen im Dialogfeld Fehler
(neu) anzupassen. Beispiele finden Sie unter "Beispiel: Ändern von Registerkartennamen" auf Seite 445.
Syntax
GetNewBugPageName(PageName, PageNum)
Dabei steht PageName für den Standardnamen der Seite (Registerkarte) (Beispiel: Seite 1 ) und
PageNum für die Nummer der Seite (Registerkarte).
Hinweis: Bei der Seitennummer handelt es sich um die absolute Seitennummer, unabhängig von der
relativen Position der Seite in Bezug auf die anderen angezeigten Seiten im Dialogfeld Fehler (neu).
Typ
Funktion
Rückgabewerte Zeichenfolge, die den Namen der Seite (Registerkarte) enthält
Verfügbarkeit
GetNewBugPageName
Hinweis: Das GetNewBugPageName-Ereignis ist nicht in der Skriptstruktur des Skript-Editors
aufgeführt. Dieses Ereignis wird aus Gründen der Abwärtskompatibilität ausgelöst.
GetDetailsPageName sollte stattdessen verwendet werden.
GetNewReqPageName
Dieses Ereignis wird von ALM ausgelöst, um den Namen der Seite (Registerkarte) im Dialogfeld
Anforderung (neu) abzurufen, deren Indexnummer in PageNum festgelegt ist.
Sie können dieser Ereignisprozedur Code hinzufügen, um die Registerkartennamen im Dialogfeld
Anforderung (neu) anzupassen. Beispiele finden Sie unter "Beispiel: Ändern von Registerkartennamen"
auf Seite 445.
Syntax
GetNewReqPageName(PageName, PageNum)
Dabei steht PageName für den Standardnamen der Seite (Registerkarte) (Beispiel: Seite 1 ) und
PageNum für die Nummer der Seite (Registerkarte).
Hinweis: Bei der Seitennummer handelt es sich um die absolute Seitennummer, unabhängig von der
relativen Position der Seite in Bezug auf die anderen angezeigten Seiten im Dialogfeld Fehler (neu).
Typ
Funktion
Rückgabewerte Zeichenfolge, die den Seitennamen enthält
Verfügbarkeit
HP ALM (12.50)
GetNewReqPageName
Seite 413
Administratorhandbuch
Kapitel 31: Workflow-Ereignisreferenz
Hinweis: Das GetNewReqPageName-Ereignis ist nicht in der Skriptstruktur des Skript-Editors
aufgeführt. Dieses Ereignis wird aus Gründen der Abwärtskompatibilität ausgelöst.
GetDetailsPageName sollte stattdessen verwendet werden.
GetReqDetailsPageName
Dieses Ereignis wird von ALM ausgelöst, um den Namen der Seite (Registerkarte) im Dialogfeld
Anforderungsdetails abzurufen, deren Indexnummer in PageNum festgelegt ist.
Sie können dieser Ereignisprozedur Code hinzufügen, um die Registerkartennamen im Dialogfeld
Anforderungsdetails anzupassen. Beispiele finden Sie unter "Beispiel: Ändern von
Registerkartennamen" auf Seite 445.
Syntax
GetReqDetailsPageName(PageName, PageNum)
Dabei steht PageName für den Standardnamen der Seite (Registerkarte) (Beispiel: Seite 1 ) und
PageNum für die Nummer der Seite (Registerkarte).
Hinweis: Bei der Seitennummer handelt es sich um die absolute Seitennummer, unabhängig von der
relativen Position der Seite in Bezug auf die anderen angezeigten Seiten im Dialogfeld Fehler (neu).
Typ
Funktion
Rückgabewerte Zeichenfolge, die den Seitennamen enthält
Verfügbarkeit
GetReqDetailsPageName
Hinweis: Das GetReqDetailsPageName-Ereignis ist nicht in der Skriptstruktur des Skript-Editors
aufgeführt. Dieses Ereignis wird aus Gründen der Abwärtskompatibilität ausgelöst.
GetDetailsPageName sollte stattdessen verwendet werden.
MoveTo
Dieses Ereignis wird ausgelöst, wenn den Fokus von einem Objekt zu einem anderen wechselt.
Sie können dieser Ereignisprozedur Code hinzufügen, um Aktionen durchzuführen, wenn der Benutzer
den Fokus ändert. Beispiele finden Sie unter "Beispiel: Darstellen einer dynamischen Feldliste" auf Seite
449.
Tipp: Beim Wechseln von einem Objekt zu einem anderen in einer Struktur, wird das MoveToEreignis nicht ausgelöst. Es ist jedoch möglich, das Ereignis für Anforderungsstrukturen
auszulösen. Weitere Informationen finden Sie unter dem Standortparameter ENABLE_ENTITY_
SELECTION_TREE_REQ_MOVE_TO.
Syntax
<Entität>_MoveTo
Typ
Sub
HP ALM (12.50)
Seite 414
Administratorhandbuch
Kapitel 31: Workflow-Ereignisreferenz
Verfügbarkeit
HP ALM (12.50)
l
AnalysisItem_MoveTo
l
AnalysisItemFolder_MoveTo
l
Baseline_MoveTo
l
Bug_MoveTo
l
BusinessModel_MoveTo
l
BusinessModelActivity_MoveTo
l
BusinessModelFolder_MoveTo
l
BusinessModelPath_MoveTo
l
Component_MoveTo
l
ComponentFolder_MoveTo (früher MoveToComponentFolder )
l
ComponentStep_MoveTo
l
Cycle_MoveTo
l
DashboardFolder_MoveTo
l
DashboardPage_MoveTo
l
DesignStep_MoveTo
l
Library_MoveTo
l
LibraryFolder_MoveTo
l
Release_MoveTo
l
ReleaseFolder_MoveTo
l
Req_MoveTo
l
Resource_MoveTo
l
ResourceFolder_MoveTo
l
Run_MoveTo
l
Step_MoveTo
l
Test_MoveTo
l
TestConfiguration_MoveTo
l
TestFolder_MoveTo
l
TestSet_MoveTo
l
TestSetFolder_MoveTo
l
TestSetTests_MoveTo
Seite 415
Administratorhandbuch
Kapitel 31: Workflow-Ereignisreferenz
MoveToComponentFolder
Dieses Ereignis wird ausgelöst, wenn der Benutzer zum angegebenen Komponentenordner in der
Business Components-Struktur wechselt.
Syntax
MoveToComponentFolder(Folder)
Dabei steht Folder für die IComponentFolder -Schnittstelle. Weitere Informationen finden Sie im Handbuch
HP ALM Open Test Architecture API Reference .
Typ
Sub
Verfügbarkeit MoveToComponentFolder
Hinweis: Das MoveToComponentFolder-Ereignis ist nicht in der Skriptstruktur des Skript-Editors
aufgeführt. Dieses Ereignis wird aus Gründen der Abwärtskompatibilität unterstützt. Sie sollten
stattdessen das ComponentFolder_MoveTo-Ereignis verwenden.
MoveToFolder
Dieses Ereignis wird ausgelöst, wenn der Benutzer zum angegebenen Testreihenordner in der
Testreihenstruktur wechselt.
Syntax
MoveToFolder(Folder)
Dabei steht Folder für die ISysTreeNode-Schnittstelle. Weitere Informationen finden Sie im Handbuch HP
ALM Open Test Architecture API Reference .
Typ
Sub
Verfügbarkeit MoveToFolder
Hinweis: Das MoveToFolder-Ereignis ist nicht in der Skriptstruktur des Skript-Editors aufgeführt.
Dieses Ereignis wird aus Gründen der Abwärtskompatibilität unterstützt. Wir empfehlen,
stattdessen MoveToFolder zu verwenden.
MoveToSubject
Dieses Ereignis wird ausgelöst, wenn der Benutzer zum angegebenen Subjekt in der Testplanstruktur
wechselt.
Syntax
MoveToSubject(Subject)
Dabei steht Subject für die ISysTreeNode-Schnittstelle. Weitere Informationen finden Sie im Handbuch HP
ALM Open Test Architecture API Reference .
Typ
Sub
Verfügbarkeit MoveToSubject
HP ALM (12.50)
Seite 416
Administratorhandbuch
Kapitel 31: Workflow-Ereignisreferenz
Hinweis: Das MoveToSubject-Ereignis ist nicht in der Skriptstruktur des Skript-Editors aufgeführt.
Dieses Ereignis wird aus Gründen der Abwärtskompatibilität unterstützt. Wir empfehlen,
stattdessen MoveToSubject zu verwenden.
New
Dieses Ereignis wird ausgelöst, wenn ein Objekt zu ALM hinzugefügt wird.
Sie können dieser Ereignisprozedur Code hinzufügen, um eine Aktion durchzuführen, wenn ein neues
Objekt hinzugefügt wird. Beispiele finden Sie unter "Beispiel: Anpassen eines Fehlermodul-Dialogfelds"
auf Seite 442.
Syntax
<Entität>_New
Typ
Sub
Verfügbarkeit
l
AnalysisItem_New
l
AnalysisItemFolder_New
l
Baseline_New
l
Bug_New
l
BusinessModelFolder_New
l
BusinessModelPath_New
l
Component_New
l
ComponentFolder_New
l
ComponentStep_New
l
Cycle_New
l
DashboardFolder_New
l
DashboardPage_New
l
DesignStep_New
l
Library_New
l
LibraryFolder_New
l
Release_New
l
ReleaseFolder_New
l
Req_New
l
Resource_New
l
ResourceFolder_New
HP ALM (12.50)
Seite 417
Administratorhandbuch
Kapitel 31: Workflow-Ereignisreferenz
l
Step_New
l
Test_New
l
TestConfiguration_New
l
TestFolder_New
l
TestSet_New
l
TestSetFolder_New
RemoveComponentFromTest
Dieses Ereignis wird ausgelöst, wenn der Benutzer auf der Registerkarte Testskript eine Komponente
von einem Test vom Typ Flow oder Business-Process entfernt.
Versionskontrolle: Das Ändern von Komponenten, die ein andere Benutzer ein- oder ausgecheckt hat,
mit dem RemoveComponentFromTest-Ereignis wird nicht unterstützt.
Syntax
RemoveComponentFromTest
Typ
Sub
Verfügbarkeit
RemoveComponentFromTest
RunTests
Dieses Ereignis wird ausgelöst, wenn der Benutzer auf die Schaltfläche Ausführen klickt, um Tests im
Modul Testlabor auszuführen, sofern Sprinter nicht installiert ist und keiner der Tests automatisiert ist.
Syntax
RunTests(Tests)
Dabei steht Tests für ein Array von Testinstanz-IDs.
Typ
Sub
Verfügbarkeit
RunTests
RunTests_Sprinter
Dieses Ereignis wird in folgenden Situationen ausgelöst:
l
l
Der Benutzer klickt auf den Pfeil Ausführen und wählt Mit Sprinter ausführen aus, um Tests im
Modul Testlabor auszuführen.
Der Benutzer klickt auf die Schaltfläche Ausführen, um Tests im Modul Testlabor auszuführen,
sofern Sprinter installiert ist und alle Tests manuell durchgeführt werden.
Syntax
HP ALM (12.50)
RunTests_Sprinter(Tests)
Seite 418
Administratorhandbuch
Kapitel 31: Workflow-Ereignisreferenz
Dabei steht Tests für ein Array von Testinstanz-IDs.
Typ
Sub
Verfügbarkeit
RunTests_Sprinter
RunTestSet
Dieses Ereignis wird ausgelöst, wenn der Benutzer auf die Schaltfläche Testreihe ausführen klickt, um
im Modul Testlabor eine Testreihe auszuführen.
Syntax
RunTestSet(Tests)
Dabei steht Tests für ein Array von Testinstanz-IDs.
Typ
Sub
Verfügbarkeit
RunTestSet
RunTestsManually
Dieses Ereignis wird ausgelöst, wenn der Benutzer auf den Pfeil Ausführen und dann auf Manuell
ausführen klickt, um im Modul Testlabor Tests auszuführen.
Syntax
RunTestsManually(Tests)
Dabei steht Tests für ein Array von Testinstanz-IDs.
Typ
Sub
Verfügbarkeit
RunTestsManually
HP ALM (12.50)
Seite 419
Administratorhandbuch
Kapitel 31: Workflow-Ereignisreferenz
HP ALM (12.50)
Seite 420
Kapitel 32: Workflow-Verweise auf Objekte und
Eigenschaften
Workflow-Skripts können auf Objekte von HP Application Lifecycle Management (ALM) verweisen, um
Informationen zu erhalten und Projektwerte zu ändern. Sie können auch Eigenschaften verwenden, die
Informationen zum aktuellen Modul und Dialogfeld zurückgeben. In diesem Kapitel werden die ALMObjekte und -Eigenschaften aufgeführt, die Workflow-Skripts zur Verfügung stehen.
•
•
•
•
•
•
•
•
•
Informationen über ALM-Objekte und -Eigenschaften
422
Objekt "Actions"
423
Objekt "Action"
423
Objekte "Fields"
425
Objekt "Field"
426
Objekt "Lists"
427
Objekt "TDConnection"
428
Objekt "User"
428
ALM-Eigenschaften
429
HP ALM (12.50)
Seite 421
Administratorhandbuch
Kapitel 32: Workflow-Verweise auf Objekte und Eigenschaften
Informationen über ALM-Objekte und -Eigenschaften
Workflow-Skripts können Informationen abrufen, auf Grundlage dieser Informationen Entscheidungen
treffen und basierend auf diesen Entscheidungen Werte im Projekt ändern.
Sie erhalten Informationen wie die Benutzergruppe, zu der der aktuelle Benutzer gehört, und den Wert
eines Felds, indem Sie auf Objekte zugreifen, z. B. auf das Objekt User oder Field.
Informationen über das aktive Modul und das aktive Dialogfeld können ebenfalls unter Verwendung von
Workflow-Eigenschaften abgerufen werden. Weitere Informationen über diese Eigenschaften finden
Sie unter "ALM-Eigenschaften" auf Seite 429.
Ihr Skript kann den Wert eines Felds oder einer Feldliste ändern. Hierzu ändert das Skript die
Eigenschaft Value oder List des entsprechenden Objekts Field.
Informationen zu den Ereignisprozeduren, in die zur Erstellung von Workflow-Skripts VBScript-Code
eingefügt wird, finden Sie unter "Workflow-Ereignisreferenz" auf Seite 393.
In der folgenden Tabelle werden die ALM-Objekte aufgeführt, die beim Erstellen eines Skripts zur
Verfügung stehen.
Objekt
Beschreibung
Actions
Die Liste der verfügbaren Aktionen. Siehe "Objekt "Actions"" auf der nächsten Seite.
Action
Das Objekt Action wird vom Objekt Actions verarbeitet. Siehe "Objekt "Action"" auf der nächsten Seite.
Fields
Schließt die Objekte ein, die Zugriff auf bestimmte Felder bereitstellen. Siehe "Objekte "Fields"" auf Seite
425.
Field
Das Objekt Field wird vom Objekt Fields verarbeitet. Siehe "Objekt "Field"" auf Seite 426.
Lists
Schließt die Listen ein, die in einem ALM-Projekt verfügbar sind. Siehe "Objekt "Lists"" auf Seite 427.
TDConnection Stellt Zugriff auf OTA-Objekte (offene Testarchitektur) bereit. Siehe "Objekt "TDConnection"" auf Seite 428.
User
Schließt die Eigenschaften des aktuellen Benutzers ein. Dieses Objekt ist in allen Modulen verfügbar. Siehe
"Objekt "User"" auf Seite 428.
Hinweis: In einige Fällen gibt eine Funktion statt der ID-Eigenschaft des Objekts das Objekt selbst
zurück. Beispiel: Nachdem die folgende Anweisung ausgeführt wurde, stellt testsetf einen
Verweis auf das Objekt TestSetFolder dar:
Set testsetf = TestSet_Fields("CY_FOLDER_ID").Value.
Informationen zum Skript-Editor, mit dem Workflow-Skripts erstellt werden, finden Sie unter "Arbeiten
mit dem Workflow-Skript-Editor" auf Seite 381.
Für alle ALM-Objekte werden in diesem Kapitel die zugehörigen Eigenschaften aufgeführt. Die Liste
beinhaltet den Eigenschaftsnamen, eine Beschreibung sowie den Datentyp der Eigenschaft. Es wird
angegeben, ob eine Eigenschaft schreibgeschützt ist (R) oder ob Ihr Skript sie ändern kann (R/W).
HP ALM (12.50)
Seite 422
Administratorhandbuch
Kapitel 32: Workflow-Verweise auf Objekte und Eigenschaften
Versionskontrolle: Wenn Sie die Versionskontrolle für ein Projekt aktiviert haben, sollten Sie alle
seine Workflow-Skripts überprüfen und Anpassungen für jede eingecheckte Entität vornehmen.
Hierzu gehören die folgenden Entitäten: Anforderung, Test, Ressource und Komponente. Für jede
eingecheckte Entität, in deren Skript eine Post-Funktion enthalten ist, müssen Sie das Skript
ändern. Fügen Sie hierzu eine Checkout-Funktion vor jeder Post-Funktion hinzu. Wenn Sie diese
Änderung vornehmen, wird verhindert, dass das Dialogfeld zum Ausschecken bei jedem Aufruf einer
Post-Funktion geöffnet wird. Weitere Informationen zu den Funktionen Post und Checkout finden
Sie im Handbuch HP ALM Open Test Architecture API Reference.
Weitere Informationen zur Versionskontrolle finden Sie im HP Application Lifecycle ManagementBenutzerhandbuch.
Objekt "Actions"
Sie können das Objekt Actions verwenden, um Schaltflächen in der Symbolleiste, Menübefehle und
Dialogfelder zu bearbeiten.
Das Objekt Actions weist die folgende Eigenschaft auf:
Eigenschaft R/W Typ
Aktion
R
Objekt
Beschreibung
Ermöglicht Zugriff auf alle Aktionen in einer Liste. Der Index für diese Eigenschaft ist der
Aktionsname.
Objekt "Action"
Sie können mit dem Objekt Action überprüfen, ob eine Schaltfläche oder ein Befehl aktiviert ist oder
angezeigt wird. Sie können es auch zum Ausführen von Aktionen verwenden.
Beispiel: Wenn Sie festlegen möchten, dass das Dialogfeld Fehlerdetails automatisch geöffnet wird,
wenn der Benutzer in der Fehlertabelle von einem Fehler zum nächsten wechselt, fügen Sie den
folgenden Code in der Ereignisprozedur Bug_MoveTo ein:
Set NewDefectAction=Actions.Action("Defects.DefectDetails")
NewDefectAction.Execute
Wenn der Name einer Aktion abgerufen werden soll, fügen Sie die folgenden Zeilen in der
Ereignisprozedur ActionCanExecute hinzu, führen die Aktion durch und beachten den Aktionsnamen, der
in der Meldung enthalten ist:
Sub ActionCanExecute(ActionName)
On Error Resume Next
MsgBox "You have performed an action named: " & ActionName
On Error GoTo 0
End Sub
HP ALM (12.50)
Seite 423
Administratorhandbuch
Kapitel 32: Workflow-Verweise auf Objekte und Eigenschaften
Dieses Objekt weist die folgenden Eigenschaften auf:
Eigenschaft R/W Typ
Beschreibung
Checked
R/W
Boolescher
Wert
Gibt an, ob eine Aktion in ALM aktiviert ist.
Enabled
R/W
Boolescher
Wert
Gibt an, ob eine Aktion aktiviert ist. Eine deaktivierte Aktion kann nicht vom Benutzer,
sondern nur vom Workflow-Skript aufgerufen werden.
Visible
R/W
Boolescher
Wert
Gibt an, ob eine Aktion in ALM sichtbar ist.
Das Objekt Actions beinhaltet die folgende Methode:
Methode
Beschreibung
Execute
Führt die Aktion aus.
Wenn ein Workflow-Skript eine Aktion unter Verwendung der Methode Execute des Objekts Action
aufruft, werden die Workflow-Ereignisse, die ausgelöst werden, wenn ein Benutzer die Aktion in einem
Dialogfeld durchführt, nicht standardmäßig ausgelöst. Daher müssen Sie bei der Verwendung von
Action.Execute sicherstellen, dass Sie die geltenden Standortrichtlinien mit Workflow-Ereignissen nicht
umgehen.
Damit Workflow-Ereignisse über ein Dialogfeld ausgelöst werden können, setzen Sie das Flag
AllowReentrancy auf true. Wenn Sie die Standardwerte wiederherstellen möchten, damit diese
Ereignisse nicht ausgelöst werden, setzen Sie den Wert des Flags AllowReentrancy auf false. Beispiel:
Damit das Dialogfeld Fehler hinzufügen automatisch geöffnet wird, wenn ein Benutzer das Fehlermodul
aufruft, fügen Sie den folgenden Code in der Ereignisprozedur EnterModule ein:
AllowReentrancy=true
Set NewDefectAction=Actions.Action("Defects.DefectDetails")
NewDefectAction.Execute
AllowReentrancy=false
Wenn der Wert des Flags AllowReentrancy auf false gesetzt wird, wird das Dialogfeld wie üblich
geöffnet, aber Workflowanpassungen funktionieren im Dialogfeld nicht, da die hierfür zuständigen
Workflowereignisse nicht ausgelöst werden.
Achtung: Sie sollten genau bedenken, welche Auswirkungen die Einstellung des Flag-Wertes auf
true hat. Wenn Sie den Wert des Flags auf true setzen, ermöglichen Sie einer Funktion das Aufrufen
einer anderen Funktion, die wiederum die ursprüngliche Funktion aufrufen kann. Hierdurch kann
eine Endlosschleife verursacht werden. Dies kann auch passieren, wenn Funktionen interne
Funktionen aufrufen, die die ursprüngliche Funktion aufrufen.
HP ALM (12.50)
Seite 424
Administratorhandbuch
Kapitel 32: Workflow-Verweise auf Objekte und Eigenschaften
Objekte "Fields"
Sie können die folgenden Objekte in Workflow-Skripts verwenden, um auf die Felder von ALM-Modulen
zuzugreifen:
Objekt
Beschreibung
AnalysisItem_Fields
Bietet Zugriff auf die Felder der Berichte und Diagramme im Modul Dashboard.
AnalysisItemFolder_
Fields
Bietet Zugriff auf die Felder der Ordner für Berichte und Diagramme im Modul Dashboard.
Baseline_Fields
Bietet Zugriff auf die Felder der Baselines im Modul Bibliotheken.
Bug_Fields
Bietet Zugriff auf die Felder der Fehler im Fehlermodul und im Dialogfeld Manuelles
Ausführungsprogramm .
Component_Fields
Bietet Zugriff auf die Felder der Komponenten im Modul Business Components.
ComponentStep_Fields Bietet Zugriff auf die Felder der Komponentenschritte im Modul Business Components.
Cycle_Field
Bietet Zugriff auf die Felder der Zyklen im Modul Business Components.
DashboardFolder_
Fields
Bietet Zugriff auf die Felder der Ordner für Dashboard-Seiten im Modul Dashboard.
DashboardPage_Fields
Bietet Zugriff auf die Felder der Dashboard-Seiten im Modul Dashboard.
DesignStep_Fields
Bietet Zugriff auf die Felder der Entwurfsschritte im Modul Testplan.
Library_Fields
Bietet Zugriff auf die Felder der Bibliotheken im Modul Bibliotheken.
LibraryFolder_Fields
Bietet Zugriff auf die Felder der Bibliotheksordner im Modul Bibliotheken.
Release_Fields
Bietet Zugriff auf die Felder der Releases im Modul Releases.
ReleaseFolder_Fields
Bietet Zugriff auf die Felder der Releaseordner im Modul Releases.
Req_Fields
Bietet Zugriff auf die Felder des Moduls Anforderungen.
Resource_Fields
Bietet Zugriff auf die Felder der Ressourcen im Modul Testressourcen.
ResourceFolder_Fields
Bietet Zugriff auf die Felder der Ressourcenordner im Modul Testressourcen.
Run_Fields
Bietet Zugriff auf die Felder der Testläufe im Dialogfeld Manuelles Ausführungsprogramm .
Step_Fields
Bietet Zugriff auf die Felder der Schritte im Dialogfeld Manuelles Ausführungsprogramm .
Test_Fields
Bietet Zugriff auf die Felder der Tests im Modul Testplan.
TestSet_Fields
Bietet Zugriff auf die Felder der Testreihen im Modul Testlabor .
TestSetTest_Fields
Bietet Zugriff auf die Felder der Testinstanzen im Modul Testlabor .
Beispiel: Wenn Sie eine bestimmte Eigenschaft für alle Felder in dem Objekt Req_Fields festlegen
möchten, können Sie anhand der zugehörigen ID-Nummern auf die einzelnen Felder verweisen (Req_
HP ALM (12.50)
Seite 425
Administratorhandbuch
Kapitel 32: Workflow-Verweise auf Objekte und Eigenschaften
Fields.FieldById). Um alle Felder in einem Dialogfeld anzuzeigen (IsVisible), können Sie den folgenden
Code verwenden:
For i = 1 to Req_Fields.Count
Req_Fields.FieldById(i).IsVisible = True
Weiter
Diese Objekte weisen die folgenden Eigenschaften auf:
Eigenschaft
R/W
Typ
Beschreibung
Count
R
Long
Gibt die Anzahl der Felder im aktuellen Objekt zurück.
Field
(FieldName)
R
Objekt
Greift anhand des Feldnamens oder der Feldbeschriftung auf die Felder zu.
FieldById
(FieldID)
R
Objekt
Greift anhand der Feld-ID-Nummer auf die Felder zu.
Tipp: Um Fehler zu vermeiden, wenn das Skript versucht, auf ein inaktives oder nicht vorhandenes
Feld zuzugreifen, nehmen Sie die Anweisung On Error Resume Next in das Skript auf.
Objekt "Field"
Sie können das Objekt Field verwenden, um auf die Eigenschaften eines Entitätsfelds zuzugreifen.
Beispiel: Soll ein Meldungsfeld angezeigt werden, wenn ein Benutzer keine Berechtigung zum Ändern
des Wertes im Feld Status hat, können Sie den folgenden Code verwenden:
Msgbox "You do not have permission to change "_
& "Bug_Fields.Field("BG_STATUS").FieldLabel field."
Das Objekt Field weist die folgenden Eigenschaften auf:
Eigenschaft
R/W Typ
FieldLabel
R
Zeichenkette Die angezeigte Beschriftung des Felds.
FieldName
R
Zeichenkette Der logische Name des Felds.
IsModified
R
Boolescher
Wert
Gibt an, ob der Wert geändert wurde.
IsMultiValue R
Boolescher
Wert
Gibt an, ob das Feld mehrere Werte aus einer Auswahlliste enthalten kann.
IsNull
R
Boolescher
Wert
Gibt an, ob der Feldwert nicht vorhanden ist.
IsReadOnly
R/W
Boolescher
Wert
Gibt an, ob das Feld schreibgeschützt ist.
IsRequired
R/W
Boolescher
Wert
Gibt an, ob ein Feldwert erforderlich ist. So können Sie Feldanpassungsinformationen
HP ALM (12.50)
Beschreibung
Seite 426
Administratorhandbuch
Kapitel 32: Workflow-Verweise auf Objekte und Eigenschaften
Eigenschaft
R/W Typ
Beschreibung
überschreiben. Wenn die Eigenschaft IsRequired eines Felds geändert werden soll,
muss die Eigenschaft IsVisible auf True gesetzt werden. Änderungen an IsRequired
werden ignoriert, wenn das Feld nicht sichtbar ist.
Benutzer müssen immer einen Wert für ein Feld eingeben, das vom Workflow als
erforderlich festgelegt wird. Das gilt in Fällen, in denen vorhandene Datensätze
bearbeitet oder neue Datensätze hinzugefügt werden, und auch dann, wenn das Feld
bereits leer ist.
IsVisible
R/W
Boolescher
Wert
Gibt an, ob das Feld angezeigt wird.
List
R/W
List
Legt die Feldliste fest, die an ein Feld des Typs Auswahlliste angefügt ist, oder ruft sie
ab.
PageNo
R/W
Ganze Zahl
Legt die Seite (Registerkarte) fest, auf der das Feld in den Dialogfeldern Fehler (neu)
und Fehlerdetails angezeigt wird, oder ruft sie ab.
Wert
R/W
Variante
Legt den Wert des Felds fest oder ruft ihn ab.
ViewOrder
R/W
Ganze Zahl
Legt die Reihenfolge fest, in der die Felder in den Dialogfeldern Fehler (neu) und
Fehlerdetails angezeigt werden, oder ruft sie ab. Sie müssen den Wert für jedes Feld
im Dialogfeld festlegen.
Objekt "Lists"
Mit dem Objekt Lists können Sie die Feldeingaben auf eine bestimmte Werteliste begrenzen.
Beispiel: Wenn die Liste im Feld Geplante Abschlussversion festgelegt werden soll, können Sie je nach
Wert im Feld Projekt folgenden Code verwenden:
If Bug_Fields.Field("BG_PROJECT").Value = "Project 1" Then
Bug_Fields.Field("BG_PLANNED_CLOSING_VER").List _
= Lists("All Projects")
' ...
End If
Weitere Informationen finden Sie unter "Beispiel: Darstellen einer dynamischen Feldliste" auf Seite 449.
Das Objekt Lists kann nur mit den Feldern verwendet werden, die in der Projektanpassung von
Projektentitäten als Auswahlliste oder Zeichenfolge definiert sind.
Das Objekt Lists weist die folgenden Eigenschaften auf:
Eigenschaft
R/W
Typ
Beschreibung
List
R
ISysTreeNode
Greift auf die ALM-Listen zu.
Hinweis: Wenn die Workflow-Anpassung verwendet wurde, um eine Liste von Werten für ein Feld
zu ändern, für das Übergangsregeln definiert sind, kann das Feld nur entsprechend dem Workflow-
HP ALM (12.50)
Seite 427
Administratorhandbuch
Kapitel 32: Workflow-Verweise auf Objekte und Eigenschaften
Skript und den Übergangsregeln geändert werden. Weitere Informationen finden Sie unter
"Festlegen von Übergangsregeln" auf Seite 249.
Objekt "TDConnection"
In Workflow-Skripts sind lediglich die Objekte des Moduls, in dem der Code geschrieben wird, sowie eine
begrenzte Anzahl an globalen Objekten verfügbar. Eines der globalen Objekte ist das Objekt
TDConnection. TDConnection stellt Zugriff auf die OTA-Objekte (offene Testarchitektur) bereit.
Mit dem Objekt TDConnection können Sie auf Objekte aus anderen Modulen und auf allgemeine
Sitzungsparameter zugreifen. Der Zugriff auf die Eigenschaften von TDConnection ist aus allen
Prozeduren und Modulen möglich.
Weitere Informationen über das Objekt TDConnection und eine Liste der Eigenschaften von
TDConnection finden Sie im Handbuch HP ALM Open Test Architecture API Reference.
Beispiele für die Verwendung des Objekts TDConnection in Workflow-Skripts finden Sie unter "Beispiele
und Best Practices für Workflows" auf Seite 433.
Objekt "User"
Sie können auf das Objekt User zugreifen, um den Benutzernamen des aktuellen Benutzers abzurufen
und zu überprüfen, ob der Benutzer einer bestimmten Benutzergruppe angehört. Vor- und Nachname
des Benutzers können abgerufen oder geändert werden.
Beispiel: Wenn ein Meldungsfeld angezeigt werden soll, sofern der Benutzer über
Projektadministratorberechtigungen verfügt, verwenden Sie den folgenden Code:
If User.IsInGroup("TDAdmin") Then
MsgBox "The user " & User.FullName & _
" has administrative permissions for this project."
End If
Weitere Informationen finden Sie unter "Beispiel: Ändern eines Felds anhand der Benutzergruppe" auf
Seite 447 und unter "Beispiel: Steuern von Benutzerberechtigungen" auf Seite 451.
Für den Zugriff auf die Benutzereigenschaften, auf die nicht über das Objekt User zugegriffen werden
kann, können Sie das Objekt TDConnection der offenen Testarchitektur (OTA) von ALM verwenden.
Das Objekt User weist die folgenden Eigenschaften auf:
Eigenschaft
R/W Typ
FullName
R/W
Zeichenkette Legt den Vor- und Nachnamen des aktuellen Benutzers fest oder ruft ihn ab.
IsInGroup
(GroupName)
R
Boolescher
Wert
UserName
R
Zeichenkette Gibt den Benutzernamen zurück, der für die Anmeldung bei ALM verwendet wird.
HP ALM (12.50)
Beschreibung
Überprüft, ob der aktuelle Benutzer ein Mitglied einer vordefinierten oder
benutzerdefinierten Gruppe ist.
Seite 428
Administratorhandbuch
Kapitel 32: Workflow-Verweise auf Objekte und Eigenschaften
ALM-Eigenschaften
Mit den Eigenschaften ActiveModule und ActiveDialogName können Sie Informationen über das aktive
Modul und Dialogfeld abrufen.
Dieser Abschnitt enthält folgende Themen:
•
•
Eigenschaft "ActiveModule"
430
Eigenschaft "ActiveDialogName"
430
HP ALM (12.50)
Seite 429
Administratorhandbuch
Kapitel 32: Workflow-Verweise auf Objekte und Eigenschaften
Eigenschaft "ActiveModule"
Die Eigenschaft ActiveModule gibt den Namen des aktiven ALM-Moduls zurück. Die folgenden Werte
können zurückgegeben werden:
l
Releases
l
Bibliotheken
l
Analyse
l
Dashboard
l
Anforderungen
l
Geschäftsmodelle
l
Testressourcen
l
Business Components
l
Testplan
l
Testlabor
l
Testläufe
l
Fehler
Beispiel
Wenn beim Wechseln in ein neues Modul ein Meldungsfeld mit dem Modulnamen angezeigt werden
soll, verwenden Sie den folgenden Code:
Sub EnterModule
On Error Resume Next
msgbox "You have just entered the " & ActiveModule & _
" module."
On Error GoTo 0
End Sub
Eigenschaft "ActiveDialogName"
Die Eigenschaft ActiveDialogName gibt den Namen des aktiven Dialogfelds zurück.
Beispiel
HP ALM (12.50)
Seite 430
Administratorhandbuch
Kapitel 32: Workflow-Verweise auf Objekte und Eigenschaften
Wenn beim Öffnen eines neuen Dialogfelds ein Meldungsfeld mit dem Namen des Dialogfelds
angezeigt werden soll, verwenden Sie den folgenden Code:
Sub DialogBox(DialogBoxName, IsOpen)
On Error Resume Next
msgbox "You have just opened the " & ActiveDialogName & _
" dialog box."
On Error GoTo 0
End Sub
HP ALM (12.50)
Seite 431
Administratorhandbuch
Kapitel 32: Workflow-Verweise auf Objekte und Eigenschaften
HP ALM (12.50)
Seite 432
Kapitel 33: Beispiele und Best Practices für
Workflows
In diesem Kapitel finden Sie Überlegungen und Beispiele zu Workflow-Skripts.
•
•
•
•
•
•
•
•
•
•
•
•
•
•
•
•
•
•
Informationen über die Workflowbeispiele
434
Best Practices für das Schreiben von Workflow-Skripts
435
Beispiel: Anpassen eines Fehlermodul-Dialogfelds
442
Beispiel: Ändern von Registerkartennamen
445
Beispiel: Hinzufügen einer Vorlage zu einem Memofeld
446
Beispiel: Ändern eines Felds anhand eines anderen Felds
446
Beispiel: Ändern eines Felds anhand der Benutzergruppe
447
Beispiel: Objektvalidierung
448
Beispiel: Feldvalidierung
449
Beispiel: Darstellen einer dynamischen Feldliste
449
Beispiel: Ändern von Feldeigenschaften bei Änderung eines Felds
451
Beispiel: Steuern von Benutzerberechtigungen
451
Beispiel: Hinzufügen von Schaltflächenfunktionalität
452
Beispiel: Fehlerbehandlung
452
Beispiel: Abrufen von Sitzungseigenschaften
453
Beispiel: Senden von E-Mails
454
Beispiel: Speichern der letzten eingegebenen Werte
455
Beispiel: Kopieren von Feldwerten in ein anderes Objekt
457
HP ALM (12.50)
Seite 433
Administratorhandbuch
Kapitel 33: Beispiele und Best Practices für Workflows
Informationen über die Workflowbeispiele
In den Workflowbeispielen, die in diesem Kapitel vorgestellt werden, werden verschiedene Arten von
Aufgaben durchgeführt. In der folgenden Tabelle sind Beispiele zur Veranschaulichung der einzelnen
Aufgabenarten aufgeführt.
Workflowaufgabe
In den Beispielen
Anpassung von Dialogfeldern
"Beispiel: Anpassen eines Fehlermodul-Dialogfelds" auf Seite
442
"Beispiel: Ändern von Registerkartennamen" auf Seite 445
Automatisierung von Feldwerten
"Beispiel: Hinzufügen einer Vorlage zu einem Memofeld" auf
Seite 446
"Beispiel: Ändern eines Felds anhand eines anderen Felds" auf
Seite 446
"Beispiel: Ändern eines Felds anhand der Benutzergruppe" auf
Seite 447
Datenvalidierung
"Beispiel: Objektvalidierung" auf Seite 448
"Beispiel: Feldvalidierung" auf Seite 449
Anpassung dynamischer Felder
"Beispiel: Darstellen einer dynamischen Feldliste" auf Seite
449
"Beispiel: Ändern von Feldeigenschaften bei Änderung eines
Felds" auf Seite 451
Steuerung von Benutzerberechtigungen
"Beispiel: Steuern von Benutzerberechtigungen" auf Seite 451
Funktionalität
"Beispiel: Hinzufügen von Schaltflächenfunktionalität" auf
Seite 452
Fehlerbehandlung
"Beispiel: Fehlerbehandlung" auf Seite 452
Abrufen von Sitzungsparametern mit der offenen
Testarchitektur (OTA)
"Beispiel: Abrufen von Sitzungseigenschaften" auf Seite 453
Senden von E-Mails
"Beispiel: Senden von E-Mails" auf Seite 454
Verwenden des Settings-Objekts
"Beispiel: Speichern der letzten eingegebenen Werte" auf Seite
455
Kopieren von Werten zwischen Modulen
"Beispiel: Kopieren von Feldwerten in ein anderes Objekt" auf
Seite 457
HP ALM (12.50)
Seite 434
Administratorhandbuch
Kapitel 33: Beispiele und Best Practices für Workflows
Best Practices für das Schreiben von Workflow-Skripts
In diesem Abschnitt werden Best Practices für das Schreiben von Workflow-Skripts beschrieben, und es
wird erläutert, wie Sie die erwartungsgemäße Funktionsweise der Skripts sicherstellen. Zusätzlich zu
den in diesem Abschnitt angegebenen Best Practices können Sie die im Microsoft Developer Network
(MSDN) bereitgestellte VBScript-Sprachreferenz unter http://msdn.microsoft.com/en-us/library/
verwenden.
Die folgenden Best Practices werden in diesem Abschnitt beschrieben:
Allgemeine Tipps und Best Practices zu VBScript
l
"Überprüfen des Typs von Werten vor der Verwendung" unten
l
"Vorbereiten der vollständigen Auswertung logischer Ausdrücke" auf Seite 437
l
l
"Definieren des Standardverhaltens für die Anweisungen "Select Case" und "If-Then-Else"" auf Seite
438
"Festlegen von Rückgabewerten in Funktionen" auf Seite 439
ALM Tipps und Best Practices für Workflows
l
"Sicherstellen, das Entitätseigenschaften festgelegt werden, bevor die Entität den Fokus erhält" auf
Seite 439
l
"Überprüfen, ob ein Dialogfeld geöffnet ist" auf Seite 440
l
"Vermeiden der Definition von doppelten Unterroutinen" auf Seite 441
Überprüfen des Typs von Werten vor der Verwendung
VBScript ist eine schwach typisierte Programmiersprache. Dies bedeutet, dass Sie Datenwerte erstellen,
verwenden und auf sie zugreifen können, ohne anfangs ihren jeweiligen Typ zu deklarieren. Bestimmte
Operationen können jedoch nur für Werte eines bestimmten Typs durchgeführt werden. Daher ist es
wichtig, den Typ der Daten zu überprüfen, bevor Operationen für sie durchgeführt werden.
Das Verhalten für Werte unterschiedlicher Typen ist je nach Anweisung unterschiedlich. Das Verhalten
für Objektwerte ist noch unvorhersagbarer, da es von der Implementierung des Objekts abhängt.
Beispielsweise kann das Objekt im Aufruf <Entität>_CanDelete(Entität) entweder Text oder ein
Subjektknoten sein.
Empfehlungen
So vermeiden Sie unvorhersagbare Ergebnisse:
l
Überprüfen Sie vor der Verwendung von Werten ihren Typ, besonders Objekttypen. Wenn sie einen
Objekttyp überprüfen, prüfen Sie auch, ob das Objekt über die Eigenschaften verfügt, auf die Sie
zugreifen möchten.
HP ALM (12.50)
Seite 435
Administratorhandbuch
Kapitel 33: Beispiele und Best Practices für Workflows
Hinweis: In den Beispielen, die in diesem Kapitel bereitgestellt werden, werden nur Objekttypen
vor der Verwendung überprüft.
l
l
l
l
l
Setzen Sie so wenig wie möglich voraus – gehen Sie nicht davon aus, dass ein Wert einen bestimmten
Typ aufweist. Schreiben Sie Skripts, die alle Möglichkeiten verarbeiten können, indem Sie Else- und
Select Case-Anweisungen verwenden.
Prüfen Sie immer den Typ von Parametern, die Sie mit verschiedenen VBScript-Funktionen
verwenden möchten, wie z. B. IsArray, IsDate, IsNull, IsEmpty, IsNumeric und IsObject.
Nehmen Sie nicht an, dass die Standardeigenschaft eines Objekts einen bestimmten Typ aufweist.
Der Typ kann für jedes Objekt anders sein.
Verwenden Sie integrierte Konvertierungsfunktionen von VBScript, um eine gewisse Typsicherheit zu
erreichen.
Vergewissern Sie sich beim Arbeiten mit Objekten, dass der Wert, den Sie erhalten, weder NULL noch
leer ist, indem Sie die Funktionen IsNull und IsEmpty aufrufen.
Beispiele
Nehmen Sie im Fall der folgenden Beispielen an, dass die Feldwerte wie in der nachstehenden
Tabelle deklariert sind.
Feldwerte
Typ
Bug_Fields["BG_BUG_ID"].Value
Ganze Zahl
Bug_Fields["BG_SUMMARY"].Value
Zeichenkette
Bug_Fields["BG_SUBJECT"].Value
Objekt, das die ISysTreeNode-Schnittstelle implementiert
Im folgenden Beispiel ist die Anweisungsverwendung richtig. Der Integer-Wert wird in eine
Zeichenfolge konvertiert.
If Bug_Fields["BG_BUG_ID"].Value = "10" Then...
Im folgenden Beispiel ist die Anweisungsverwendung richtig. Die Zeichenfolgen sind vergleichbar.
If Bug_Fields["BG_SUMMARY"].Value = "some text" Then...
Im folgenden Beispiel ist die Anweisungsverwendung falsch. Dieser Code funktioniert nur, wenn der
Wert des Felds BG_SUBJECT weder leer noch NULL ist. Außerdem wird in VBScript angenommen,
dass der Standardwert dieses Objekts (d. h. die Standardeigenschaft) vom Zeichenfolgentyp oder
mit dem Zeichenfolgentyp vergleichbar ist, was jedoch nicht immer der Fall ist.
If Bug_Fields["BG_SUBJECT"].Value = "My Tests" Then...
HP ALM (12.50)
Seite 436
Administratorhandbuch
Kapitel 33: Beispiele und Best Practices für Workflows
Vorbereiten der vollständigen Auswertung logischer Ausdrücke
In der Programmiersprache VBScript wird die Auswertung boolescher Bedingungen nicht abgekürzt.
VBScript wertet alle Terme in einem booleschen logischen Ausdruck aus, auch wenn der Ausdruck zu
True oder False ausgewertet werden kann, ohne alle Terme auszuwerten. Im folgenden Beispiel werden
<statement1> und <statement2> ausgewertet, auch wenn <statement1 > zu False ausgewertet wird:
<statement1> AND <statement2>
Empfehlungen
Um Fehler zu vermeiden, vergewissern Sie sich, dass alle Werte und Objekte ungleich NULL sind, bevor
Sie sie verwenden.
Beispiele
Die folgenden Beispiele:
l
zeigen die falsche und die richtige Verwendung logischer Ausdrücke.
l
berücksichtigen das Vorgehen bei der Auswertung logischer Ausdrücke.
Falsche Verwendung
value.Name wird auch dann ausgewertet, wenn der Wert NULL ist. Dies verursacht einen Fehler.
Sub namecheck(value)
If Not IsNull(value) And value.Name = "aName" Then
' ...
End If
End Sub
Richtige Verwendung
Der Code ist unter der Voraussetzung korrekt, dass value ein Objekt ist, das die Eigenschaft Name
enthält. Der Code wird fehlerfrei ausgeführt.
Sub namecheck(value)
If Not IsNull(value) And Not IsEmpty(value) Then
If value.Name = "aName" Then
' ...
End If
End If
End Sub
HP ALM (12.50)
Seite 437
Administratorhandbuch
Kapitel 33: Beispiele und Best Practices für Workflows
Definieren des Standardverhaltens für die Anweisungen "Select
Case" und "If-Then-Else"
Unvorhersagbare Ergebnisse können auftreten, wenn für Select Case-Anweisungen oder If-Then-ElseAnweisungen keine Standardaktion definiert ist.
Empfehlungen
Um unvorhersagbare Ergebnisse zu verhindern, definieren Sie bei der Verwendung von Select Caseoder If-Then-Else-Anweisungen immer ein Standardverhalten.
Beispiel
Es folgen Beispiele für richtige und falsche Möglichkeiten, das Standardverhalten für Situationen zu
definieren, die nicht durch die vorhandenen Select Case- und If-Then-Else-Anweisungen abgedeckt
werden.
Falsche Verwendung
Der Autor dieser Subroutine beabsichtigt, dass das Feld BG_USER_01 nur dann sichtbar ist, wenn der
Status des Fehlers Open, New oder Reopen lautet. Wenn jedoch die Eigenschaft IsVisible eines
Fehlers mit Status Closed oder Fixed vor der Instanziierung dieser Subroutine auf True festgelegt
wurde, ist auch dieser Fehler mit Status Closed oder Fixed sichtbar. Der Grund hierfür ist, dass
keine Case-Anweisung speziell für Fehler mit Status Closed oder Fixed definiert ist.
Sub Bug_FieldChange(FieldName)
If FieldName="BG_STATUS" Then
Select Case Bug_Fields(FieldName).Value
Case "Open", "New", "Reopen" _
Bug_Fields("BG_USER_01").IsVisible = True
End Select
End If
End Sub
Richtige Verwendung
HP ALM (12.50)
Seite 438
Administratorhandbuch
Kapitel 33: Beispiele und Best Practices für Workflows
Diese Subroutine verarbeitet alle möglichen Fälle effektiv.
Sub Bug_FieldChange(FieldName)
If FieldName="BG_STATUS" Then
Select Case Bug_Fields(FieldName).Value
Case "Open", "New", "Reopen"
Bug_Fields("BG_USER_01").IsVisible = True
Case Else
Bug_Fields("BG_USER_01").IsVisible = False
End Select
End If
End Sub
Festlegen von Rückgabewerten in Funktionen
Wenn eine Funktion ohne Rückgabewert beendet wird, können unvorhersagbare und uneinheitliche
Ergebnisse auftreten. Außerdem ist das Debuggen des Verhaltens schwierig, wenn kein Rückgabewert
festgelegt ist.
Empfehlungen
Um unvorhersagbare Ergebnisse zu verhindern, legen Sie am Anfang jeder Funktion einen
Standardrückgabewert fest.
Sicherstellen, das Entitätseigenschaften festgelegt werden,
bevor die Entität den Fokus erhält
Es ist eine verbreitete Vorgehensweise, Entitätseigenschaften (wie IsVisible, IsRequired und List) beim
Erstellen oder Ändern einer neuen Entität (New oder FieldChanged) festzulegen. Beim Schreiben von
Workflow-Skripts für ALM ist es außerdem wichtig, Entitätseigenschaften festzulegen, wenn die Entität
den Fokus erhält (d. h. wenn der Benutzer an der grafischen Benutzeroberfläche von ALM zu dieser
Entität navigiert). Wenn eine Entität den Fokus erhält, wird das MoveTo-Ereignis aufgerufen.
Wenn im MoveTo-Ereignis Entitätswerte nicht festgelegt sind, ist das Verhalten für den Endbenutzer
unvorhersagbar. Beispielsweise werden möglicherweise in Dropdownlisten falsche Werte angezeigt.
Empfehlungen
So vermeiden Sie unvorhersagbare Ergebnisse, wie Dropdownlisten, die nicht die aktuellen Werte
enthalten:
l
Stellen Sie sicher, dass im MoveTo-Ereignis alle Entitätseigenschaften festgelegt sind, nicht nur in
den Ereignissen New und FieldChanged.
HP ALM (12.50)
Seite 439
Administratorhandbuch
Kapitel 33: Beispiele und Best Practices für Workflows
l
Isolieren Sie den Anpassungscode für Entitätseigenschaften in einer separaten Routine und rufen Sie
diese Routine von allen relevanten Ereignissen aus auf.
Beispiel
In der folgenden Tabelle finden Sie ein Beispiel dafür, wie Sie sicherstellen können, dass die
Eigenschaften eines Fehlers richtig festgelegt sind, wenn der Fokus auf dem Fehler liegt – und nicht
nur dann, wenn der Fehler geändert oder hinzugefügt wird.
Sub SetupBugFields(Context1, Context2)
' Code for customizing defect properties is entered here,
' such as set IsVisible, IsRequired, IsReadonly, Label, List...
If Context1="Focus" Then
' Code for handling the focus event is entered here
ElseIf Context1="FieldChange" Then
If Context2="RQ_USER_01" Then
' Code for handling the FieldChange event
' is entered here
ElseIf Context2="RQ_REQ_STATUS" Then
' ... Enter your code here
Else
' ... Enter your code here
End If
End If
End Sub
Sub Req_FieldChange(FieldName)
If FieldName = "RQ_REQ_STATUS" Then
SetupBugFields("FieldChange", FieldName)
Else
' ... Enter your code here
End If
End Sub
Sub Req_MoveTo
SetupBugFields("Focus")
End Sub
Überprüfen, ob ein Dialogfeld geöffnet ist
Es ist hilfreich, nachzuverfolgen, ob ein Dialogfeld geöffnet ist, bevor Sie bestimmte Aktionen
durchführen. Beispiel:
l
Dialogfelder müssen nicht aktualisiert werden, Tabellenanzeigen hingegen schon.
l
Bestimmte Workflow-Ereignisse sind nicht zulässig, wenn ein Dialogfeld geöffnet ist.
Mit dem DialogBox-Ereignis kann die Sichtbarkeit von Dialogfeldern nachverfolgt werden.
HP ALM (12.50)
Seite 440
Administratorhandbuch
Kapitel 33: Beispiele und Best Practices für Workflows
Empfehlungen
Um unvorhersagbare Ergebnisse zu verhindern, ermitteln Sie, ob ein Dialogfeld geöffnet ist, bevor
Ereignisse auftreten.
Beispiel
Im folgenden Beispiel wird überprüft, ob das Dialogfeld zum Erstellen eines neuen Fehlers geöffnet
ist. Die ist relevant, da das Feld BG_USER_01 nur für einen neuen Fehler geändert werden kann.
Wenn ein anderes Dialogfeld geöffnet ist, beispielsweise das Bearbeitungsdialogfeld für einen
Fehler, kann das Feld BG_USER_01 nicht geändert werden.
' Declare a global variable for each dialog box of interest
Dim NewDefectDialogIsOpen
' Initialize the global variable
NewDefectDialogIsOpen = False
Sub DialogBox(DialogBoxName, IsOpen)
If DialogBoxName="New Bug" Then
NewDefectDialogIsOpen = True
Else
NewDefectDialogIsOpen = False
End If
End Sub
Function Bug_FieldCanChange(FieldName, NewValue)
' Initialize the function's return value to avoid
' unpredictable behavior.
Bug_FieldCanChange = True
' The BG_USER_01 field can only be modified for a new defect.
If FieldName="BG_USER_01" Then
If NewDefectDialogIsOpen Then
Bug_FieldCanChange = True
Else
Bug_FieldCanChange = False
End If
End If
End Function
Vermeiden der Definition von doppelten Unterroutinen
Wenn Sie eine Unterroutine in einem Abschnitt definieren und anschließend eine andere Unterroutine
mit demselben Namen in einem anderen Abschnitt hinzufügen, kommt es zu einem Konflikt der
Unterroutinen. Eine der Unterroutinen wird ignoriert.
Beispiel: Wenn Sie die Unterroutine MySub im Skriptabschnitt des Testlabor-Moduls definieren
und anschließend eine andere Unterroutine mit dem Namen MySub im Abschnitt für das manuelle
HP ALM (12.50)
Seite 441
Administratorhandbuch
Kapitel 33: Beispiele und Best Practices für Workflows
Ausführungsprogramm definieren, wird eine der definierten Unterroutinen ignoriert.
Empfehlungen
Um unvorhersehbare Konflikte beim Definieren von Unterroutinen zu vermeiden, sollten Sie immer
überprüfen, ob schon eine andere Unterroutine mit demselben Namen in Ihrem Projekt vorhanden ist.
Beispiel: Anpassen eines Fehlermodul-Dialogfelds
In diesem Beispiel wird gezeigt, wie Sie das Feldlayout und andere Feldeigenschaften im Dialogfeld
Fehler hinzufügen anpassen können. Sie können ähnlichen Code erstellen, um das Layout des
Dialogfelds Fehlerdetails anzupassen.
In diesem Beispiel wird eine Lösung veranschaulicht, mit der Feldeigenschaften für alle
Benutzergruppen angepasst werden. Sie können auch die Skriptgeneratoren verwenden, um das Layout
der Dialogfelder im Modul Fehler anzupassen. Wenn Sie die Skriptgeneratoren verwenden, müssen Sie
die Anpassung für jede Benutzergruppe einzeln durchführen. Informationen über diese
Skriptgeneratoren finden Sie unter "Anpassen von Dialogfeldern im Fehlermodul" auf Seite 371.
In diesem Beispiel werden die folgenden Prozeduren verwendet:
l
l
SetFieldApp ist eine allgemein verwendbare Prozedur, die den Namen und die Eigenschaften eines
Felds als Parameter akzeptiert und dem Feld die Eigenschaften zuweist. Siehe "SetFieldApp" auf der
nächsten Seite.
FieldCust_AddDefect ruft SetFieldApp für jedes Feld im Dialogfeld Fehler hinzufügen auf, um die
Eigenschaften des Felds festzulegen. Für einige der Felder überprüft FieldCust_AddDefect,
welcher Benutzergruppe der aktuelle Benutzer angehört, und passt die Feldeigenschaften
entsprechend an. Ein Aufruf von FieldCust_AddDefect wird in die Ereignisprozedur Bug_New
platziert. Siehe "FieldCust_AddDefect" auf der nächsten Seite.
Hinweis: Um dieses Beispiel zu implementieren, können Sie den Skriptgenerator zur Anpassung
des Felds Fehler hinzufügen ausführen und dann die erzeugten Skripts ändern.
l
l
l
Benennen Sie die erzeugte Funktion WizardFieldCust_Add in FieldCust_AddDefect um,
und ändern Sie sie wie nötig. (Bevor Sie ein erzeugtes Skript ändern, müssen Sie es
umbenennen, damit es bei der nächsten Ausführung des Skriptgenerators nicht überschrieben
wird.)
Der Skriptgenerator erzeugt einen Aufruf von WizardFieldCust_Add in der Ereignisprozedur
Bug_New. Ändern Sie dies in FieldCust_AddDefect.
Die Funktion SetFieldApp wird bei der Ausführung des Skriptgenerators erzeugt. Sie müssen
diese Funktion nicht umbenennen oder ändern.
HP ALM (12.50)
Seite 442
Administratorhandbuch
Kapitel 33: Beispiele und Best Practices für Workflows
SetFieldApp
Die Subroutine SetFieldApp akzeptiert den Namen und die Eigenschaften eines Felds als Parameter und
weist dem Feld die Eigenschaften zu.
Die Subroutine weist die folgenden Feldeigenschaften zu: Die Sichtbarkeit des Felds, die Information, ob
es sich um ein erforderliches Feld handelt, die Nummer der Seite (Registerkarte), auf der das Feld
angezeigt werden soll, und die Anzeigereihenfolge (von links nach rechts und von oben nach unten).
Fügen Sie einen Aufruf der Subroutine SetFieldApp in der benutzerdefinierten Funktion FieldCust_
AddDefect hinzu. Weitere Informationen über diese Funktion finden Sie unter "FieldCust_AddDefect"
unten.
Sub SetFieldApp(FieldName, Vis, Req, PNo, VOrder)
On Error Resume Next
With Bug_Fields(FieldName)
.IsVisible = Vis
.IsRequired = Req
.PageNo = PNo
.ViewOrder = VOrder
End With
PrintError "SetFieldApp"
On Error GoTo 0
End Sub
FieldCust_AddDefect
Die benutzerdefinierte Funktion FieldCust_AddDefect ruft die Funktion SetFieldApp auf.
Die Funktion legt zuerst fest, dass alle Felder nicht sichtbar und nicht erforderlich sind und auf Seite 100
am Ort 0 angezeigt werden. Damit wird sichergestellt, dass beim Hinzufügen eines neuen Felds mit dem
Link Projektentitäten im Projektanpassungsfenster das Layout nicht geändert wird.
Fügen Sie in der Ereignisprozedur Bug_New einen Aufruf von FieldCust_AddDefect hinzu, damit diese
Funktion ausgelöst wird, wenn ein Benutzer einen neuen Fehler hinzufügt:
Sub Bug_New
FieldCust_AddDefect
End Sub
Zuerst verarbeitet der Code die Felder, die für alle Benutzergruppen gelten. Dabei werden bedingte
Anweisungen für die Felder verwendet, die nur für bestimmte Benutzergruppen im Dialogfeld angezeigt
werden sollen oder die für unterschiedliche Benutzer unterschiedliche Eigenschaften aufweisen sollen.
Sub FieldCust_AddDefect
On Error Resume Next
' Initialize the fields of the defect
For i= 0 To Bug_Fields.Count -1
SetFieldApp Bug_Fields.FieldByID(i).FieldName, _
HP ALM (12.50)
Seite 443
Administratorhandbuch
Kapitel 33: Beispiele und Best Practices für Workflows
False, False, 100, 0
Next
ViewNum = 0
PageNum = 0
' Set fields that are in common for all user groups
SetFieldApp "BG_BUG_ID", True, True, PageNum, ViewNum
ViewNum = ViewNum + 1
SetFieldApp "BG_DESCRIPTION", True, False, PageNum, ViewNum
ViewNum = ViewNum + 1
SetFieldApp "BG_SUMMARY", True, True, PageNum, ViewNum
ViewNum = ViewNum + 1
SetFieldApp "BG_DETECTED_BY", True, True, PageNum, ViewNum
ViewNum = ViewNum + 1
SetFieldApp "BG_DETECTION_DATE", _
True, True, PageNum, ViewNum
ViewNum = ViewNum + 1
SetFieldApp "BG_DETECTION_VERSION", True, True, PageNum, _
ViewNum
ViewNum = ViewNum + 1
SetFieldApp "BG_SEVERITY", True, True, PageNum, ViewNum
ViewNum = ViewNum + 1
SetFieldApp "BG_PRIORITY", True, True, PageNum, ViewNum
ViewNum = ViewNum + 1
SetFieldApp "BG_PROJECT", True, False, PageNum, ViewNum
ViewNum = ViewNum + 1
SetFieldApp "BG_REPRODUCIBLE", True, False, PageNum, ViewNum
ViewNum = ViewNum + 1
SetFieldApp "BG_STATUS", True, False, PageNum, ViewNum
ViewNum = ViewNum + 1
' Set fields that are different for different user groups.
' Since one user can belong to multiple user groups,
' or none of these groups, there is no need for an Else statement.
If User.IsInGroup("Developer") Then
SetFieldApp "BG_PLANNED_CLOSING_VERSION", True, False, _
PageNum, ViewNum
ViewNum = ViewNum + 1
SetFieldApp "BG_PLANNED_FIX_TIME", True, False, PageNum, _
ViewNum
ViewNum = ViewNum + 1
End If
If User.IsInGroup("QATester") Then
PageNum = PageNum + 1
SetFieldApp "BG_USER_01", True, False, PageNum, ViewNum
ViewNum = ViewNum + 1
SetFieldApp "BG_USER_02", True, False, PageNum, ViewNum
ViewNum = ViewNum + 1
End If
HP ALM (12.50)
Seite 444
Administratorhandbuch
Kapitel 33: Beispiele und Best Practices für Workflows
SetFieldApp "BG_ACTUAL_FIX_TIME", True, False, PageNum, _
ViewNum
ViewNum = ViewNum + 1
' ...
PrintError "FieldCust_AddDefect"
On Error GoTo 0
End Sub
Beispiel: Ändern von Registerkartennamen
Sie können die Namen der Registerkarten im Dialogfeld Fehler hinzufügen ändern. In diesem Beispiel
werden die Registerkartennamen auf General, Environments und Business Case festgelegt.
Fügen Sie den folgenden Code zur Ereignisprozedur GetNewBugPageName hinzu, die ausgelöst wird,
bevor ALM das Dialogfeld Fehler hinzufügen öffnet. Um die Registerkartennamen im Dialogfeld
Fehlerdetails zu ändern, fügen Sie der Ereignisprozedur Defects_GetDetailsPageName ähnlichen
Code hinzu.
Sub Bug_New
On Error Resume Next
Bug_Fields.Field("BG_ACTUAL_FIX_TIME").PageNo = 1
Bug_Fields.Field("BG_ESTIMATED_FIX_TIME").PageNo = 2
On Error GoTo 0
End Sub
Function GetDetailsPageName(PageName,PageNum)
On Error Resume Next
if ActiveDialogName = "New Bug" then
Select case PageNum
case "1"
GetDetailsPageName="General"
case "2"
GetDetailsPageName="Environments"
case else
GetDetailsPageName="Business Case"
End Select
end if
On Error GoTo 0
End Function
HP ALM (12.50)
Seite 445
Administratorhandbuch
Kapitel 33: Beispiele und Best Practices für Workflows
Beispiel: Hinzufügen einer Vorlage zu einem Memofeld
Mit Workflow-Skripts können Sie einem Memofeld eine Standardvorlage hinzufügen. In diesem Beispiel
wird Text zu einem Memofeld mit dem Namen Business Case hinzugefügt, um die folgende Vorlage
anzuzeigen:
Führen Sie diese Anpassung durch, indem Sie den HTML-Code für den Text in das Feld BG_USER_25
platzieren, wenn ein Fehler hinzugefügt wird. In diesem Beispiel wird angenommen, dass im
benutzerdefinierten Feld BG_USER_25 eine Business Case-Zeichenfolge gespeichert wird.
Fügen Sie den Code der Ereignisprozedur Bug_New hinzu, die ausgelöst wird, wenn der Benutzer einen
neuen Fehler hinzufügt.
Sub Bug_New
On Error Resume Next
Bug_Fields("BG_USER_25").value = _
"<html><body><b>Step by step scenario:</b>" & _
"<br><br><br><b>How it affects the user:</b></body></html>"
PrintError "Bug_New"
On Error GoTo 0
End Sub
Beispiel: Ändern eines Felds anhand eines anderen
Felds
In diesem Beispiel wird gezeigt, wie Sie einen Feldwert anhand des in ein anderes Feld eingegebenen
Werts ändern können.
HP ALM (12.50)
Seite 446
Administratorhandbuch
Kapitel 33: Beispiele und Best Practices für Workflows
Beispielsweise können Sie veranlassen, dass Fehler dem Benutzer alex_qc zugewiesen werden, wenn
UI Suggestion in das Feld Category eingegeben wird, und dem Benutzer alice_qc, wenn
Security Issues eingegeben wird.
Im Beispiel wird angenommen, dass das benutzerdefinierte Feld BG_USER_05 zum Speichern der
Kategorie verwendet wird. Wenn das Feld Category im Modul Fehler geändert wird, wird dem Feld BG_
RESPONSIBLE der entsprechende Wert zugewiesen.
Fügen Sie den Code der Ereignisprozedur Bug_FieldChange hinzu, damit er ausgelöst wird, wenn ein
Benutzer einen Feldwert für einen Fehler ändert.
Sub Bug_FieldChange(FieldName)
On Error Resume Next
If FieldName = "BG_USER_05" then
Select case Bug_Fields("BG_USER_05").Value
case "UI Suggestion"
Bug_Fields("BG_RESPONSIBLE").value="alex_qc"
case "Security Issue"
Bug_Fields("BG_RESPONSIBLE").value="alice_qc"
Case Else
Bug_Fields("BG_RESPONSIBLE").value="non-assigned"
End Select
End If
PrintError "Bug_FieldChange"
On Error GoTo 0
End Sub
Beispiel: Ändern eines Felds anhand der
Benutzergruppe
In diesem Beispiel wird gezeigt, wie Sie einen Feldwert anhand der Benutzergruppe des Benutzers
ändern können, der den Fehler eingibt.
In diesem Beispiel ist das benutzerdefinierte Feld BG_USER_01 ein Erkennungsmodusfeld, in das der
Benutzer, der den Fehler erkannt hat, das Vorgehen bei der Erkennung eingeben kann. Mögliche Werte
sind Formal testing, Informal testing und BTW.
Im Beispiel wird der Wert des Erkennungsmodusfelds auf BTW festgelegt, wenn ein Fehler von einem
Benutzer geöffnet wird, der nicht Mitglied der Gruppe QA Tester ist. Wenn der Fehler von einem
Benutzer geöffnet wird, der Mitglied der Gruppe QA Tester ist, wird der Standardwert Formal
testing festgelegt.
Fügen Sie den Code der Ereignisprozedur Bug_New hinzu, damit er beim Hinzufügen eines Fehler
ausgelöst wird.
Sub Bug_New
On Error Resume Next
If not User.IsInGroup("QATester") then
HP ALM (12.50)
Seite 447
Administratorhandbuch
Kapitel 33: Beispiele und Best Practices für Workflows
Bug_Fields("BG_USER_01").Value = "BTW"
Else
Bug_Fields("BG_USER_01").Value = "Formal testing"
End If
PrintError "Bug_New"
On Error GoTo 0
End Sub
Beispiel: Objektvalidierung
In diesem Beispiel wird gezeigt, wie Sie Validierungen aller Felder mit der Ereignisprozedur CanPost
durchführen können. Beispielsweise wird mit diesem Codesegment sichergestellt, dass ein Benutzer
einen Fehler nicht ablehnen kann, ohne einen Kommentar hinzuzufügen.
In diesem Beispiel darf ein Benutzer einen Fehler, dessen Fehlerstatus (BG_STATUS) auf Rejected
geändert wurde, nur dann senden, wenn ein Erläuterungstext in das Feld R&D Comment (BG_DEV_
COMMENTS) eingegeben wurde.
Fügen Sie den Code der Ereignisprozedur Bug_CanPost hinzu, damit die Überprüfung durchgeführt wird,
wenn der Benutzer versucht, den Fehler zu senden.
Function Bug_CanPost
' Initialize the function's return value
' to avoid unpredictable behavior.
Bug_CanPost = False
On Error Resume Next
If Bug_Fields("BG_STATUS").IsModified and _
Bug_Fields("BG_STATUS").Value = "Rejected" and _
not Bug_Fields("BG_DEV_COMMENTS").IsModified then
Bug_CanPost = False
msgbox "You must enter a comment when rejecting a defect."
Else
Bug_CanPost = True
End If
PrintError "Bug_CanPost"
On Error GoTo 0
End Function
HP ALM (12.50)
Seite 448
Administratorhandbuch
Kapitel 33: Beispiele und Best Practices für Workflows
Beispiel: Feldvalidierung
In diesem Beispiel wird gezeigt, wie Sie einen einzelnen Feldwert validieren können. Beispielsweise zeigt
das folgende Codesegment, wie Sie sicherstellen können, das ein Benutzer in einer bestimmten Gruppe
die Priorität eines Fehlers nicht verringern kann.
Wenn in diesem Beispiel der Benutzer Mitglied der Gruppe QA-Tester ist und das Feld BG_PRIORITY
geändert wird, kann der neue Wert im Feld BG_PRIORITY nicht niedriger sein als der aktuelle Wert.
In diesem Beispiel wird angenommen, dass in der Feldliste Priority für das Projekt bei Sortierung der
Werte in aufsteigender Reihenfolge niedrigere Prioritäten zuerst angezeigt werden. Beispielsweise
erfüllt die Liste diese Anforderung, wenn ihre Elemente wie folgt lauten: 1-Low, 2-Medium, 3-High.
Fügen Sie den Code der Ereignisprozedur Bug_FieldCanChange hinzu, damit er ausgelöst wird, wenn
ein Benutzer versucht, einen Feldwert für einen Fehler zu ändern.
Function Bug_FieldCanChange(FieldName, NewValue)
' Initialize the function's return value
' to avoid unpredictable behavior.
Bug_FieldCanChange = True
On Error Resume Next
If User.IsInGroup("QATester") and FieldName ="BG_PRIORITY" _
Then
If NewValue < Bug_Fields("BG_PRIORITY").Value then
Bug_FieldCanChange = False
msgbox "You do not have permission to lower " _
& "defect priority."
Else
Bug_FieldCanChange = True
End If
Else
' Enter your code here.
End If
PrintError "Bug_FieldCanChange"
On Error GoTo 0
End Function
Beispiel: Darstellen einer dynamischen Feldliste
In diesem Beispiel wird gezeigt, wie Sie in einem Feld eine jeweils andere Feldliste in Abhängigkeit vom
Wert eines anderen Felds anzeigen können.
Mit der benutzerdefinierten Funktion SW_SetLists_Environment wird der Wert des Felds Environment
Specification überprüft und die entsprechende Feldliste wird dem Feld Environment Type zugewiesen.
In diesem Beispiel wird angenommen, dass die Feldlisten im Projekt definiert wurden. Weitere
Informationen finden Sie unter "Anpassen von Projektlisten" auf Seite 272.
HP ALM (12.50)
Seite 449
Administratorhandbuch
Kapitel 33: Beispiele und Best Practices für Workflows
Hinweis: Um mit Workflow-Skripts Listen zu ändern oder zu erstellen, die Feldern zugewiesen
werden können, müssen Sie die Schnittstelle für die offene Testarchitektur (OTA) verwenden.
Fügen Sie der Ereignisprozedur Bug_MoveTo Code hinzu, mit dem die benutzerdefinierte Funktion SW_
SetLists_Environment aufgerufen wird, wenn der Benutzer den Fokus im Modul Fehler ändert.
Sub Bug_MoveTo()
On Error Resume Next
SW_SetLists_Environment
PrintError "Bug_MoveTo"
On Error GoTo 0
End Sub
Fügen Sie der Ereignisprozedur Bug_FieldChange Code hinzu, mit dem die benutzerdefinierte Funktion
SW_SetLists_Environment aufgerufen wird, wenn ein Benutzer den Wert des Felds Environment Type
im Modul Fehler ändert.
Sub Bug_FieldChange(FieldName)
On Error Resume Next
If FieldName = "BG_USER_01" then
SW_SetLists_Environment
Else
' Enter your code here.
End If
PrintError "Bug_FieldChange"
On Error GoTo 0
End Sub
Mit der benutzerdefinierten Funktion SW_SetLists_Environment wird der Wert des Felds Environment
Specification (BG_USER_02) überprüft, und die entsprechende Feldliste wird dem Feld Environment
Type (BG_USER_01) zugewiesen.
Sub SW_SetLists_Environment()
Dim listName
On Error Resume Next
Select Case Bug_Fields("BG_USER_01").Value
Case "Browser"
listName = "Browsers"
Case "Database Type"
listName = "Database Type"
Case "Operating System"
listName = "Platform"
Case "Web Server"
listName = "Web Server"
Case Else
listName = "Environment Specification"
End Select
Bug_Fields("BG_USER_02").List = Lists(listName)
PrintError ("Set Environment List")
HP ALM (12.50)
Seite 450
Administratorhandbuch
Kapitel 33: Beispiele und Best Practices für Workflows
On Error GoTo 0
End Sub
Beispiel: Ändern von Feldeigenschaften bei Änderung
eines Felds
In diesem Beispiel wird gezeigt, wie Sie die Eigenschaften eines Felds ändern können, wenn ein anderes
Feld geändert wird.
Wenn in diesem Beispiel der Status des Fehlers (BG_STATUS) in Closed geändert wird, muss der
Benutzer einen Wert im Feld Closed in Build (BG_CLOSING_VERSION) bereitstellen.
Fügen Sie den Code der Ereignisprozedur Bug_FieldChange hinzu, um das Feld Closed in Build als
erforderliches Feld festzulegen, wenn der Status auf Closed geändert wird.
Sub Bug_FieldChange(FieldName)
On Error Resume Next
If FieldName= "BG_STATUS" then
If Bug_Fields("BG_STATUS").value="Closed" then
Bug_Fields("BG_CLOSING_VERSION").IsRequired=True
Else
Bug_Fields("BG_CLOSING_VERSION").IsRequired=False
End If
Else
' Enter your code here.
End If
PrintError "Bug_FieldChange"
On Error GoTo 0
End Sub
Beispiel: Steuern von Benutzerberechtigungen
In diesem Beispiel wird gezeigt, wie Sie verhindern können, dass Mitglieder bestimmter
Benutzergruppen eine Aktion durchführen.
Mit dem Code kann ein Benutzer einen Fehlerfeldwert nur dann ersetzen, wenn der Benutzer der
Benutzergruppe Admin angehört.
Fügen Sie den Code der Ereignisprozedur ActionCanExecute hinzu, damit die Überprüfung durchgeführt
wird, wenn ein Benutzer versucht, eine Aktion auszuführen.
Function ActionCanExecute(ActionName)
' Initialize the function's return value
' to avoid unpredictable behavior.
ActionCanExecute = False
On Error Resume Next
HP ALM (12.50)
Seite 451
Administratorhandbuch
Kapitel 33: Beispiele und Best Practices für Workflows
If ActionName = "UserDefinedActions.BugReplaceAction1" _
And Not User.IsInGroup("Admin") then
ActionCanExecute = False
msgbox "You do not have permission to perform this action"
Else
ActionCanExecute = True
End If
PrintError "ActionCanExecute"
On Error GoTo 0
End Function
Beispiel: Hinzufügen von Schaltflächenfunktionalität
In diesem Beispiel wird ein Taschenrechner geöffnet, wenn ein Benutzer auf eine Schaltfläche klickt, die
mit dem Aktionsnamen Calculator definiert ist. Weitere Informationen über das Hinzufügen
benutzerdefinierter Schaltflächen finden Sie unter "Hinzufügen einer Schaltfläche zu einer
Symbolleiste" auf Seite 388.
Fügen Sie den Code der Ereignisprozedur ActionCanExecute hinzu, damit er ausgelöst wird, wenn ein
Benutzer eine Aktion initiiert.
Informationen über das Wscript.Shell-Objekt finden Sie in der Microsoft-Dokumentation. Um auf die
Hilfe für die VBScript-Sprache zuzugreifen, wählen Sie im Skript-Editor Hilfe > VBScript-Homepage aus.
Function ActionCanExecute(ActionName)
' Initialize the function's return value to
' avoid unpredictable behavior.
ActionCanExecute = DefaultRes
On Error Resume Next
If ActionName = "UserDefinedActions.Calculator" Then
Set shell = CreateObject("Wscript.Shell")
shell.Run "Calc"
Set shell = Nothing
End If
ActionCanExecute = DefaultRes
PrintError "ActionCanExecute"
On Error GoTo 0
End Function
Beispiel: Fehlerbehandlung
In diesem Beispiel wird gezeigt, wie Sie eine Standardfehlermeldung anzeigen können. Sie sollten jedem
Workflow-Skript, das Sie schreiben, eine Fehlerbehandlung hinzufügen, weil Fehler, die nicht vom
Workflow-Code erkannt werden, dazu führen können, dass der Browser des Benutzers abstürzt.
HP ALM (12.50)
Seite 452
Administratorhandbuch
Kapitel 33: Beispiele und Best Practices für Workflows
Die benutzerdefinierte Funktion PrintError akzeptiert den Namen der aufrufenden Funktion als
Parameter. Wenn ein Fehler aufgetreten ist, gibt PrintError die Fehlernummer, die Beschreibung und
den Schweregrad des Fehlers sowie den Namen der Prozedur aus, in der der Fehler aufgetreten ist.
Sie müssen ein Err-Objekt nicht erstellen, da es in VBScript bereits vorhanden ist. Informationen über
das Err-Objekt finden Sie in der Microsoft-Dokumentation.
Sub PrintError(strFunctionName)
If Err.Number <> 0 Then
MsgBox "Error #" & Err.Number & ": " & Err.Description, _
vbOKOnly+vbCritical, _
"Workflow Error in Function " & strFunctionName
End If
End Sub
Im folgenden Codesegment wird veranschaulicht, wie Sie Ihren Subroutinen eine Fehlerbehandlung
hinzufügen können.
Sub <sub_name>()
On Error Resume Next
...
[Your code here]
...
PrintError "<sub_name>"
End Sub
Im folgenden Codesegment wird veranschaulicht, wie Sie Ihren Funktionen eine Fehlerbehandlung
hinzufügen können.
Function <function_name>()
On Error Resume Next
...
[Your code here]
...
PrintError "<function_name>"
End Function
Beispiel: Abrufen von Sitzungseigenschaften
In diesem Beispiel wird gezeigt, wie Sie mit dem TDConnection-Objekt die Eigenschaften der aktuellen
Sitzung abrufen können. Fügen Sie den Code der Prozedur hinzu, in der diese Eigenschaften benötigt
werden. Die Eigenschaften hängen nicht voneinander ab und können daher einzeln abgerufen werden.
Es folgen Beispiele für Sitzungseigenschaften:
TDConnection.ServerName
TDConnection.ServerTime
TDConnection.DomainName
TDConnection.ProjectName
User.UserName
HP ALM (12.50)
Seite 453
Administratorhandbuch
Kapitel 33: Beispiele und Best Practices für Workflows
Beachten Sie, dass es nicht erforderlich ist, TDConnection zum Abrufen des Benutzernamens zu
verwenden, weil für den Workflow ein vordefiniertes User-Objekt vorhanden ist. Weitere Informationen
finden Sie unter "Objekt "TDConnection"" auf Seite 428.
Im folgenden Beispiel werden die ersten fünf Zeichen des Server-URL überprüft, um zu bestimmen, ob
der Benutzer über HTTP oder über HTTPS mit dem Server verbunden ist:
If Left(UCase(TDConnection.ServerName), 5) = "HTTPS" Then
MsgBox "You are currently connected to the server using SSL."
Else
MsgBox "You are not using SSL."
End If
Beispiel: Senden von E-Mails
In diesen Beispielen wird gezeigt, wie Sie mit dem TDConnection-Objekt E-Mails senden können, wenn
ein Fehler gesendet wird, und wie Sie E-Mails senden, wenn ein Feldwert im Modul Testplan geändert
wird.
Senden von E-Mail, wenn ein Fehler gesendet wird
In diesem Beispiel wird eine E-Mail gesendet, wenn ein Fehler gesendet wird.
Fügen Sie der Prozedur SendDefect in der Ereignisprozedur Bug_AfterPost einen Aufruf hinzu.
Hinweis: Wenn die Prozedur SendDefect aufgerufen wird, bevor der Fehler gesendet wird, werden
die in der aktuellen Änderung geänderten Werte nicht berücksichtigt. Die Datenbank wird erst nach
dem Senden des Fehlers anhand der neuen Werte aktualisiert.
Sub SendDefect (iObjectId, strTo, strCc, strSubject, strComment)
On Error Resume Next
Dim objBugFactory, objBug
Set objBugFactory = TDConnection.BugFactory
Set objBug = objBugFactory.Item(iObjectId)
objBug.Mail strTo, strCc, 2, strSubject, strComment
Set objBug = Nothing
Set objBugFactory = Nothing
PrintError "SendDefect"
On Error GoTo 0
End Sub
Die Konstante 2 im Aufruf von objBug.Mail zeigt an, dass die Historie in die E-Mail aufgenommen
werden soll. Eine Liste der Konstanten, mit denen E-Mails angepasst werden können, finden Sie in der
Aufzählung tagTDMAIL_FLAGS in der HP ALM Open Test Architecture API Reference. Verwenden Sie in
Workflow-Skripts numerische Konstanten statt der Aufzählungswerte.
HP ALM (12.50)
Seite 454
Administratorhandbuch
Kapitel 33: Beispiele und Best Practices für Workflows
Senden von E-Mail, wenn ein Feldwert im Modul "Testplan"
geändert wird
Im folgenden Beispiel wird gezeigt, wie eine E-Mail-Benachrichtigung gesendet werden kann, wenn der
Wert des Statusfelds im Modul Testplan geändert wird.
Der Code wird der Ereignisprozedur Test_FieldChange hinzugefügt. Er erstellt einen Betreff und einen
Kommentar für die E-Mail und ruft die benutzerdefinierte Funktion SendTest auf. Mit SendTest werden
E-Mails vom Modul Testplan aus gesendet. Sie können SendTest ähnlich codieren wie die Subroutine
SendDefect, die unter "Senden von E-Mail, wenn ein Fehler gesendet wird" auf der vorherigen Seite
gezeigt wird.
Sub Test_FieldChange(FieldName)
On Error Resume Next
Dim strSubject, strComment
If FieldName = "TS_STATUS" Then
strSubject = "Test Change Notification" & _
" for project " & TDConnection.ProjectName & _
" in domain " & TDConnection.DomainName
strComment = "The user " & User.FullName & _
" changed the status of the test " & _
Test_Fields("TS_NAME").Value & _
" to " & Test_Fields("TS_STATUS").Value
SendTest Test_Fields("TS_TEST_ID").Value, _
Test_Fields("TS_RESPONSIBLE").Value, "[QA Testers]", _
strSubject, StrComment
End If
End Sub
Beispiel: Speichern der letzten eingegebenen Werte
In diesem Beispiel wird gezeigt, wie Sie mit dem TDConnection-Objekt die beständige Speicherung von
Daten zwischen Aktionen implementieren können. Die Lebensdauer einer Variablen in einer Routine ist
auf die Ausführung der Routine begrenzt. Daher müssen Daten beständig gespeichert werden, wenn sie
später wieder zur Verfügung stehen sollen. Es empfiehlt sich, soweit möglich die ALM-API und nicht
externe Objekte, Dateien oder die Registrierung zum beständigen Speichern von Daten zu verwenden.
In diesem Beispiel wird in der benutzerdefinierten Funktion SW_KeepLastValue das Settings-Objekt
verwendet, um die in die Felder BG_DETECTION_VERSION, BG_USER_01 und BG_USER_03 eingegebenen
Werte zu speichern, wenn ein Benutzer einen Fehler sendet. Wenn ein Benutzer einen neuen Fehler
hinzufügt, werden diese Werte abgerufen und als Standardwerte zugewiesen.
Die benutzerdefinierte Funktion wird mit der SET-Aktion von Bug_CanPost aufgerufen, bevor der
Benutzer einen neuen Fehler sendet. Die Werte in den Feldern werden gespeichert.
HP ALM (12.50)
Seite 455
Administratorhandbuch
Kapitel 33: Beispiele und Best Practices für Workflows
Function Bug_CanPost()
' Initialize the function's return value to
' avoid unpredictable behavior.
Bug_CanPost = True
If Bug_Fields("BG_BUG_ID").Value = "" Then
SW_KeepLastValue ("SET")
End If
End Function
Die Funktion wird mit der GET-Aktion von der Ereignisprozedur Bug_New aufgerufen. Wenn ein Benutzer
einen neuen Fehler hinzufügt, werden die in den Feldern für diesen Benutzer gespeicherten Werte in
diese Felder eingegeben.
Sub Bug_New()
SW_KeepLastValue ("GET")
End Sub
Abhängig von der als Parameter übergebenen Aktion werden in der benutzerdefinierten Funktion SW_
KeepLastValue die Werte der Felder in der Tabelle mit allgemeinen Einstellungen für den aktuellen
Benutzer gespeichert, oder die Werte werden aus dem Settings-Objekt gelesen und den
entsprechenden Feldern zugewiesen.
Sub SW_KeepLastValue(action)
Dim tdc, vals, flds
Dim uset, pairs, pair
Dim bld
On Error Resume Next
bld = ""
Set tdc = TDConnection
Set uset = tdc.UserSettings
If action = "SET" Then
flds = Array("BG_DETECTION_VERSION", _
"BG_USER_01", "BG_USER_03")
vals = ""
For i = 0 To UBound(flds)
If vals <> "" Then vals = vals & ";"
vals = vals & flds(i) & "=" & _
Bug_Fields(flds(i)).Value
Next
'Open category KeepLValueSetting
uset.Open ("KeepLValueSetting")
'Setting KeepValueFields in category KeepLValueSetting
uset.Value("KeepValueFields") = vals
uset.Close
End If 'SET
If action = "GET" Then
uset.Open ("KeepLValueSetting")
vals = uset.Value("KeepValueFields")
If vals <> "" Then
pairs = Split(vals, ";")
HP ALM (12.50)
Seite 456
Administratorhandbuch
Kapitel 33: Beispiele und Best Practices für Workflows
For i = 0 To UBound(pairs)
pair = Split(pairs(i), "=")
If UBound(pair) = 1 Then
Select Case pair(0)
Case "BG_USER_03"
bld = pair(1)
Case Else
If Bug_Fields(pair(0)).Value = "" Then
Bug_Fields(pair(0)).Value = pair(1)
End If
End Select
If Bug_Fields("BG_DETECTION_VERSION").Value _
<> ""
And bld <> "" Then
SW_SetLists_VersionsBuilds _
"BG_DETECTION_VERSION", _
"BG_USER_03"
Bug_Fields("BG_USER_03").Value = bld
If Err.Number <> 0 Then Err.Clear
End If 'Bug_Fields
End If 'UBound(pair)
Next
End If 'vals <> ""
End If 'GET
uset.Close
PrintError ("Keep Last Value (" & action & ")")
On Error GoTo 0
End Sub
Beispiel: Kopieren von Feldwerten in ein anderes
Objekt
In diesem Beispiel wird gezeigt, wie Sie mit dem TDConnection-Objekt den Wert aus dem Feld Build
Number einer Ausführung (RN_USER_02) in das Feld Last Ran On Build eines Tests in einer Testreihe
(TC_USER_03) kopieren.
Fügen Sie den Code der Ereignisprozedur Run_AfterPost hinzu.
Sub Run_AfterPost
On Error Resume Next
Dim tdc
set tdc = TDConnection
Dim TSFact 'As TestSetFactory
Set TSFact = tdc.TestSetFactory
Dim TstSet 'As TestSet
Set TstSet = TSFact.Item(Run_Fields("RN_CYCLE_ID").Value)
MsgBox TstSet.Name
HP ALM (12.50)
Seite 457
Administratorhandbuch
Kapitel 33: Beispiele und Best Practices für Workflows
Dim TSTestFact 'As TSTestFactory
Set TSTestFact = TstSet.TSTestFactory
Dim TSTst 'As TSTest
Set TSTst = _
TSTestFact.Item(Run_Fields("RN_TESTCYCL_ID").Value)
MsgBox TSTst.Name
TSTst.Field("tc_user_03").value = _
Run_Fields("RN_USER_02").Value
TSTst.Post
PrintError ("Run_AfterPost")
On Error GoTo 0
End Sub
HP ALM (12.50)
Seite 458
Feedback senden
Kann das Dokument "Administratorhandbuch" verbessert werden?
Sagen Sie uns, wie: [email protected]
HP ALM (12.50)
Seite 459