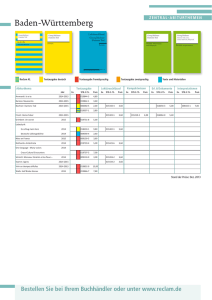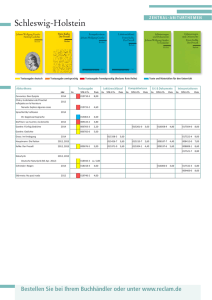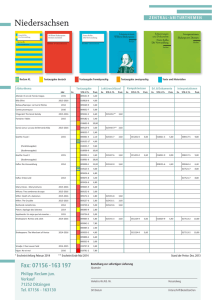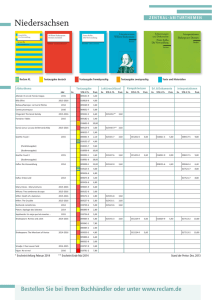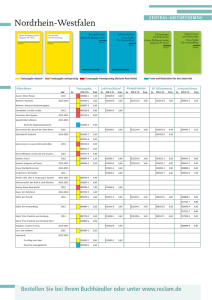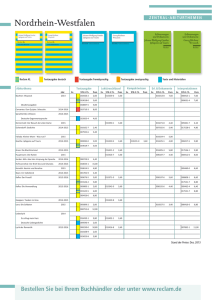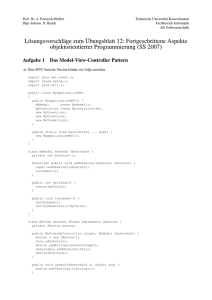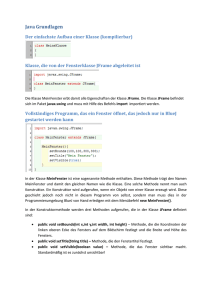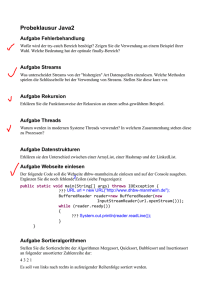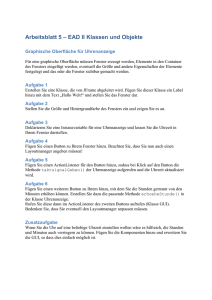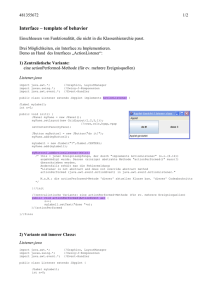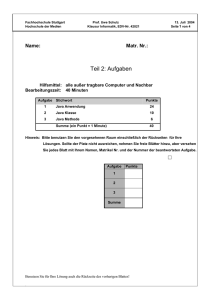Kapitel 1 - Lernportal
Werbung

Swing Workshop
Dieser Workshop enthält grundsätzliche Informationen über Swing und Java und regt mit
einigen Beispielen und Übungen zum weiteren Erkunden dieses Themengebietes an.
Kapitel 1: Das erste Gui
Vereinfacht ausgedrückt ist Swing eine große Ansammlung von Klassen, die Sun für Java
entwickelt hat, mit denen man mit wenig Arbeit bereits interaktive grafische
Benutzeroberflächen erschaffen kann. Alles was man braucht um so eine Benutzeroberfläche
zu erstellen ist die Schnittstellenbeschreibung (JavaDocs) der Swing-Bibliothek.
Damit wir die Swing Klassen nutzen können wie JLabel, JButton etc., müssen wir zunächst
diese Packages importieren. Das geht wie folgt:
Am Anfang unserer Datei listen wir zeilenweise auf, was wir alles für diese Klasse brauchen.
import java.awt.*;
import java.awt.event.*;
import javax.swing.*;
Das Wort import versteht sich von selbst.
In unserem Beispiel importieren wir java.awt.*, da Swing darauf aufbaut und wir somit auch
Klassen aus diesem Package brauchen. Der Import von java.awt.event.* ist notwendig, damit
unsere Oberfläche interaktiv wird und wir auf z.B. Button-Klicks reagieren können.
Schließlich importieren wir dann noch javax.swing*. Der * bewirkt, dass alle direkten
Unterklassen des angegebenen Packages importiert werden. Wir könnten auch jede Klasse die
wir brauchen einzeln importieren. Doch sparen wir uns das an dieser Stelle. Der Debugger
läuft idR jedoch schneller, wenn nur das importiert wird, was man wirklich braucht. Wie wir
es von Java auch schon vom Ende einer Befehlszeile in einer Methode kennen, muss auch die
Importzeile mit einem ; enden.
Nach diesen Zeilen folgt nun der Beginn unserer Klasse. Diese nennen wir ErstesFenster.
Was die meisten bei Windows als ein Fenster bezeichnen heißt bei Java JFrame. Da wir ein
JFrame erzeugen wollen, ist unsere Klasse eine Spezialisierung von JFrame. Somit müssen
wir uns um das Darstellen des Guis die Verwaltung der einzelnen Komponenten etc. gar keine
Gedanken mehr machen.
Und so sieht es aus, wenn man eine Klasse, die eine Spezialisierung von JFrame ist
definieren will:
public class ErstesFenster extends JFrame {
//...
}
Public:
class:
ErstesFenster:
extends JFrame:
{//...}:
Mindestens eine Klasse in einer Datei muss public sein.
Deutet an, dass hier eine neue Klasse definiert wird.
Der Name, den ich für die Klasse gewählt habe.
Die Klasse ist also eine Spezialisierung von JFrame.
In diese Klammern kommen später alle Methoden und Attribute rein.
Dass wir nicht genau wissen wie ein JFrame funktioniert, ist an dieser Stelle nicht schlimm.
Die Schnittstellenbeschreibung reicht uns, um mit JFrame arbeiten zu können.
Als nächstes wollen wir ein paar Komponenten dem JFrame hinzufügen. Ein JLabel ist ein
einfaches Feld, dass einzeiligen Text darstellen kann. Bei den Attributen fügen wir also ein
JLabel hinzu:
private JLabel lb_InfoText;
Attribute sind in der Regel private. Bei diesem JLabel gibt es keinen Grund etwas anderes zu
wählen. Der Attribut-Typ kommt stets vor dem Namen des Attributes (lb_InfoText). Das lb_
(für Label) steigert bei einer Klasse mit vielen Komponenten die Übersicht.
Unser Gui soll außerdem ein JTextArea bekommen. Ein JTextArea ist ideal zum Darstellen
von viel Text in mehreren Zeilen, wenn die Formatierung des Textes einheitlich ist.
private JTextArea ta_TextAusgabe;
private JScrollPane sp_ta_TextAusgabe;
Es mag zunächst mal verwundern, dass von einem JTextArea die Rede ist jedoch zwei
Zeilen zum Code hinzukommen. Einmal - wie zu erwarten - ein JTextArea und ein mal ein
JScrollPane. Das JScrollPane ist nicht zwingend notwendig um ein funktionierendes
JTextarea zu erzeugen. Allerdings kann man mit dem JScrollPane mit wenig Aufwand
Scrollbalken hinzufügen und so das JTextArea wesentlich benutzerfreundlicher gestalten.
Zum Schluss brauchen wir noch einen JButton, damit wir auch etwas machen können in
unserem Gui.
private JButton bt_Aktion;
Unsere Datei sollte demnach wie folgt aussehen:
import java.awt.*;
import java.awt.event.*;
import javax.swing.*;
public class ErstesFenster extends JFrame {
private JLabel lb_InfoText;
private JTextArea ta_TextAusgabe;
private JScrollPane sp_ta_TextAusgabe;
private JButton bt_Start;
}
Als nächstes werden wir uns ein wenig mit dem Konstruktor unserer Klasse befassen.
public ErstesFenster () {}
Wie bereits bekannt sein sollte muss der Konstruktor in Java exakt so betitelt sein wie die
Klasse. Hier besonders auf Groß- und Kleinschreibung achten! Wie bereits vorher gesagt,
wollen wir uns gar nicht um die ganze Darstellung der Komponenten kümmern. Also rufen
wir den Konstruktor von JFrame auf damit bereits alles nötige erzeugt wird, was zum
anzeigen der Komponenten notwendig ist.
public ErstesFenster () {
super("Erstes Programm");
}
Die Methode super kann nur ganz am Anfang des Konstruktors aufgerufen werden. Sie ruft
automatisch den Konstruktor der Klasse auf dessen Spezialisierung ErstesFenster ist (also
JFrame).
Der Konstruktor von JFrame verlangt einen String. Dieser String wird nachher in der
Fensterleiste dargestellt. Wir übergeben hier einfach den String Erstes Programm.
Als nächstes müssen wir dafür sorgen, dass unser Programm beim Klicken auf das "X" (bei
Windows) im Fenster auch beendet wird.
Dafür dient folgender Code:
public ErstesFenster () {
super("Erstes Programm");
setDefaultCloseOperation(WindowConstants.EXIT_ON_CLOSE);
}
Die Methode setDefaultCloseOperation haben wir von JFrame geerbt. Wir können sie also
einfach mitbenutzen. WindowConstants ist Teil von Swing. EXIT_ON_CLOSE ist eine
Konstante (gekennzeichnet durch den vollständig in Großbuchstaben gehaltenen Namen (Es
ist dem Compiler bei Konstanten theoretisch egal ist, ob diese ausGroßbuchstaben bestehen
oder nicht. Aber bei Java ist dies nunmal der durchgehende "Stil")) davon.
Der nächste Schritt ist es dem Fenster eine Größe zu geben und auf dem Monitor zu
platzieren. Wir könnten dies in Abhängigkeit der Monitorgröße tun. Uns soll es aber genügen
einfach eine Feste größe vorzugeben.
public ErstesFenster () {
super("Erstes Programm");
setDefaultCloseOperation(WindowConstants.EXIT_ON_CLOSE);
setSize(300, 300);
setLocation(100, 50);
}
Die Größe wird mit Hilfe der Methode setSize festgelegt (Breite, Höhe). Mit der Methode
setLocation(Abstand zum linken Bildschirmrand, Abstand zum oberen Bildschirmrand).
Container cp = getContentPane();
cp.setLayout(null);
ContentPane ist vereinfacht gesagt unsere Pinnwand. Wir stecken all unsere Komponenten
fest. Die Komponente die wir als letztes hinzufügen verdeckt möglicherweise dann
Komponenten die zu einem früheren Zeitpunkt hinzugefügt wurden. Die Methode
getContentPane() haben wir ebenfalls von JFrame geerbt.
Damit wir unsere Objekte jetzt erstmal einfach platzieren können und uns nicht mit
LayoutManagern rumschlagen müssen löschen wir den Standardlayoutmanager in dem wir
die Methode setLayout(null) vom ContentPane aufrufen und null (also nichts) übergeben.
Jetzt müssen wir nur noch unsere Komponenten platzieren.
lb_InfoText = new JLabel("Drücke auf den Button");
ODER
lb_InfoText = new JLabel();
lb_InfoText.setText("Drücke auf den Button");
Mit der ersten Zeile oben haben wir gleich zwei Dinge auf einmal getan. Zunächst haben wir
ein neues JLabel erzeugt. Dann haben wir gleichzeitig auch noch dem JLabel den Text
Drücke auf den Button verpasst. Man kann das Ganze auch in zwei Schritte aufteilen, wenn man das
übersichtlicher findet. Siehe dazu den zweiten Vorschlag.
lb_InfoText.setBounds(50, 10, 200, 16);
Die Methode setBounds platziert unser JLabel auf dem ContentPane. (x-Position der LO
Ecke, y-Position der LO Ecke, Breite, Höhe) Die Position ist immer in Relation zum JFrame
und nicht in Relation zum Bildschirm!
cp.add(lb_InfoText);
Nachdem unser JLabel nun alle notwendigen Informationen hat, können wir es über die
add(...) Methode des ContentPane "anpinnen".
Kommen wir nun zu unserem TextArea. Die sichtbare Größe legen wir über das JScrollPane
fest.
sp_ta_TextAusgabe = new JScrollPane();
ta_TextAusgabe = new JTextArea();
sp_ta_TextAusgabe. setBounds(50, 50, 200, 150);
ta_TextAusgabe.setText("Dieser Text ist beim Start des Programmes bereits zu sehen");
sp_ta_TextAusgabe.setViewportView(ta_TextAusgabe);
cp.add(sp_ta_TextAusgabe);
Die setBounds(...) und setText(...) Methode kennen wir bereits von JLabel. Hier erkennt man
schon, dass diese Methode möglicherweise von einer allgemeineren Klasse vererbt wurde.
Über die Methode setViewportView(ta_TextAusgabe) sagen wir dem JScrollPane was
denn mit Scrollbars umgeben werden soll. Anschließend fügen wir das JScrollPane noch
dem ContentPane zu (unserer Pinnwand).
INFO
Und tatsächlich ist die Methode setBounds() beispielsweise ursprünglich von der Klasse Component.
JScrollPane ist nämlich eine Spezialisierung der Klasse JComponent, die eine Spezialisierung der Klasse
Container, die eine Spezialisierung der Klasse Component ist.
Zum Schluss noch der Button:
bt_Start = new JButton();
bt_Start.setBounds(104, 240, 97, 25);
bt_Start.setText("Klick Mich");
cp.add(bt_Start);
Soweit sollte alles klar sein.
Jetzt muss dem Button noch gesagt werden, was er zu tun hat, wenn man auf ihn klickt.
ActionListener meinNeuerActionListener = new ActionListener() {
public void actionPerformed(ActionEvent evt) {
ta_TextAusgabe.setText("Der Button funktioniert anscheinend.");
}
};
bt_Start.addActionListener(meinNeuerActionListener);
Wir fügen dem Button einen Listener hinzu, der überwacht, ob der Button gedrückt wird. Die
Art des Listeners ist ein ActionListener. Immerhin soll der Button gedrückt werden und die
Maus sich nicht nur über ihn bewegen. Anschließend überschreiben wir in {} die Methode
actionPerformed von unserem neu erzeugten ActionListener. Diese wird jedesmal
aufgerufen, wenn der ActionListener registriert, dass der Button gedrückt wurde. Dass wir
hierbei ein ActionEvent übernehmen interessiert uns gar nicht. Das hängt einzig und allein
damit zusammen, dass wir die Methode überschreiben wollen. Weiter brauchen wir das
ActionEvent aber nicht. Anstattdessen ändern wir einfach den Text des TextAreas. Wir
könnten hier z.B. auch eine Methode unserer Klasse ErstesFenster aufrufen.
setResizable(false);
setVisible(true);
Diese von JFrame stammenden Methoden sollten leicht verständlich sein.
Hier ist der fertige Konstruktor:
public ErstesFenster () {
super("Erstes Programm");
setDefaultCloseOperation(WindowConstants.EXIT_ON_CLOSE);
setSize(300, 300);
setLocation(100, 50);
Container cp = getContentPane();
cp.setLayout(null);
lb_InfoText = new JLabel("Drücke auf den Button");
lb_InfoText.setBounds(50, 10, 200, 16);
cp.add(lb_InfoText);
sp_ta_TextAusgabe = new JScrollPane();
ta_TextAusgabe = new JTextArea();
sp_ta_TextAusgabe. setBounds(50, 50, 200, 150);
ta_TextAusgabe.setText("Dieser Text ist beim Start des Programmes bereits zu
sehen");
sp_ta_TextAusgabe.setViewportView(ta_TextAusgabe);
cp.add(sp_ta_TextAusgabe);
bt_Start = new JButton();
bt_Start.setBounds(104, 240, 97, 25);
bt_Start.setText("Klick Mich");
cp.add(bt_Start);
ActionListener meinNeuerActionListener = new ActionListener() {
public void actionPerformed(ActionEvent evt) {
ta_TextAusgabe.setText("Der Button funktioniert anscheinend.");
}
};
bt_Start.addActionListener(meinNeuerActionListener);
setResizable(false);
setVisible(true);
}
Noch ein Schritt fehlt zum ersten fertigen Swing Gui. Wir brauchen wie für jedes JavaProgramm eine main-Methode.
public static void main(String[] args) {
new ErstesFenster();
}
Dieser main Methode wird eine String-array variable mit dem Namen args übergeben. Hier
wird noch ein String-Array übergeben. Da wir aber nicht erwarten, dass der Benutzer beim
Starten unserer Applikation irgendwelche Argumente übergibt können wir das String-Array
getrost ignorieren.
Das Entscheidende ist der Konstruktor-Aufruf in der Main Methode.
Wenn wir alles zusammenflicken sieht unsere Datei so aus:
import java.awt.*;
import java.awt.event.*;
import javax.swing.*;
public class ErstesFenster extends JFrame {
private JLabel lb_InfoText;
private JTextArea ta_TextAusgabe;
private JScrollPane sp_ta_TextAusgabe;
private JButton bt_Start;
public ErstesFenster () {
super("Erstes Programm");
setDefaultCloseOperation(WindowConstants.EXIT_ON_CLOSE);
setSize(300, 300);
setLocation(100, 50);
Container cp = getContentPane();
cp.setLayout(null);
lb_InfoText = new JLabel("Drücke auf den Button");
lb_InfoText.setBounds(50, 10, 200, 16);
cp.add(lb_InfoText);
sp_ta_TextAusgabe = new JScrollPane();
ta_TextAusgabe = new JTextArea();
sp_ta_TextAusgabe. setBounds(50, 50, 200, 150);
ta_TextAusgabe.setText("Dieser Text ist beim Start des Programmes bereits zu
sehen");
sp_ta_TextAusgabe.setViewportView(ta_TextAusgabe);
cp.add(sp_ta_TextAusgabe);
bt_Start = new JButton();
bt_Start.setBounds(104, 240, 97, 25);
bt_Start.setText("Klick Mich");
cp.add(bt_Start);
ActionListener meinNeuerActionListener = new ActionListener() {
public void actionPerformed(ActionEvent evt) {
ta_TextAusgabe.setText("Der Button funktioniert anscheinend.");
}
};
bt_Start.addActionListener(meinNeuerActionListener);
setResizable(false);
setVisible(true);
}
public static void main(String[] args) {
new ErstesFenster();
}
}