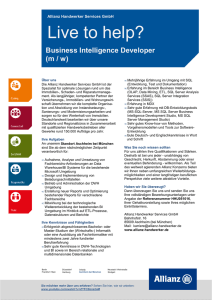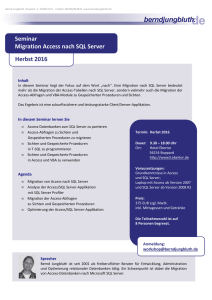access und localdb - Access im Unternehmen
Werbung

Ausgabe
05/2016
ACCESS
IM UNTERNEHMEN
ACCESS UND
LOCALDB
Nutzen Sie den SQL Server light und
greifen Sie von Access aus auf die darin
gespeicherten Daten zu (ab S. 55).
In diesem Heft:
DYNAMISCHE
STANDARDWERTE
Unterstützen Sie den Anwender
mit einfach zu konfigurierenden
Standardwerten.
SEITE 2
www.access-im-unternehmen.de
RECHNUNGSBERICHTE
Erstellen Sie einen professionellen
Rechnungsbericht für Ihre Bestellverwaltung, der auch mehrseitige
Rechnungen unterstützt.
SEITE 11
WINDOWS EXPLORER
IM GRIFF
Steuern Sie den Windows Explorer
per VBA an, um dort Verzeichnisse
und Dateien anzuzeigen.
SEITE 66
Mat-Nr. H1583-5097
ACCESS
EDITORIAL
IM UNTERNEHMEN
SQL Server light
Bereits vor einigen Versionen hat Microsoft mit LocalDB eine Version des SQL Servers
herausgebracht, die viel leichtgewichtiger ist als der große Bruder. Wer mal eben eine
SQL Server-Datenbank zum Testen benötigt oder auch ein lokales Backend für seine
Access-Datenbank sucht, die mehr als zwei Gigabyte Speicherplatz bietet, findet hier
eine tolle Möglichkeit. Aber: Wo Licht ist, ist auch Schatten!
Im Falle der SQL Server-Variante LocalDB
kommt es auf den Anwendungszweck an,
ob es sich hier um eine passende Alternative handelt. Die große Einschränkung
ist nämlich, dass Sie LocalDB – wie der
Name schon sagt – nur lokal einsetzen
können, also nicht etwa von einem
anderen Rechner über das Netzwerk.
Aber seien wir ehrlich: Viele der Leser von
Access im Unternehmen dürften nicht
nur Datenbankanwendungen für Kunden
entwickeln, sondern auch selbst welche
betreiben – beispielsweise als Auftragsoder Kundenverwaltung. Und mal eben
eine Beispieldatenbank auf Basis des SQL
Servers ausprobieren, ohne gleich die
komplette Version installieren zu müssen,
ist auch reizvoll. Denn LocalDB ist einfach
nur ein Programm und kein Dienst wie
der SQL Server und ist ebenso schnell
installiert wie in Betrieb genommen.
Nun: Im Beitrag Access und LocalDB
erfahren Sie, wie Sie LocalDB installieren und wie Sie von Access aus darauf
zugreifen können (ab S. 55).
Wenn Sie schon mit LocalDB und SQL
Server-Datenbanken experimentieren
wollen, kann es nicht schaden, einen Weg
zum schnellen Kopieren von Daten von
einer Access-Datenbank zum SQL Server
zu finden. Im Beitrag Daten von Access
zum SQL Server kopieren haben wir uns
verschiedene Möglichkeiten angesehen
(ab S. 41). Vor allem kümmern wir uns
www.access-im-unternehmen.de
dort um das Kopieren der Daten unter
Beibehaltung der automatisch vergebenen Primärschlüsselwerte, was nicht
trivial ist.
Voraussetzung für das Kopieren der
reinen Daten ist jedoch, dass bereits
eine SQL Server-Datenbank mit einem
entsprechenden Datenmodell vorliegt.
Wie Sie dieses unter Zuhilfenahme des
SQL Server Management Studio für eine
LocalDB-Datenbank erledigen, zeigt der
Beitrag SQL Server-Datenbank erstellen ab S. 34.
Eine gute Hilfe für den Zugriff auf SQL
Server- und auch LocalDB-Datenbanken
bietet der Beitrag RDBMS-Zugriff per
VBA: Verbindungen, der zeigt, wie Sie
sich von Access aus per VBA mit einer
SQL Server-Datenbank verbinden (ab S.
25).
Aber wir beschäftigen uns in dieser
Ausgabe auch noch mit anderen Themen
als mit dem SQL Server. Zum Beispiel
mit Standardwerten: Wenn ein Benutzer
einen neuen Datensatz anlegt, beginnt
er in der Regel bei Null. Er muss also die
Daten für alle Felder selbst eintragen
beziehungsweise auswählen. In manchen
Fällen findet man auch Felder, die mit
einem Standardwert belegt sind. Wenn
Sie es etwas komfortabler haben wollen,
können Sie auch dynamische Standardwerte verwenden und beispielweise
festlegen, dass Steuerelemente immer
mit den zuletzt verwendeten Einträgen
vorbelegt werden. Unser Beitrag Dynamische Standardwerte zeigt ab S. 2, wie
Sie dabei die zuletzt verwendeten Werte
auch noch in einer Tabelle speichern,
damit diese beim nächsten Starten der
Anwendung immer noch zur Verfügung
stehen.
In der vorherigen Ausgabe haben wir
uns umfassend dem Thema XML-Export
gewidmet. Dies ergänzen wir in dieser
Ausgabe mit dem Artikel XML-Export:
­CDATA (ab S. 62). Hier erfahren Sie, wie
Sie Daten exportieren und Sonderzeichen
wie das Kleiner- oder Größer-Zeichen
beibehalten.
Der Beitrag Rechnungsbericht zeigt,
wie Sie einen Bericht zur Darstellung von
Rechnungen erstellen (ab S. 11), und ab
S. 66 erfahren Sie, wie Sie den Windows
Explorer per VBA steuern und ihn
beispielsweise dafür nutzen, direkt nach
dem Exportieren einer Datei das passende Verzeichnis zu öffnen.
Nun aber: Viel Spaß beim Lesen!
Ihr Michael Forster
Seite 1
ACCESS
FORMULARE UND STEUERELEMENTE
DYNAMISCHE STANDARDWERTE
IM UNTERNEHMEN
Dynamische Standardwerte
In vielen Fällen können Sie dem Benutzer bei der Nutzung Ihrer Anwendung durch die
Vorgabe von Standardwerten Arbeit abnehmen. Oft kristallisiert sich aber erst später
heraus, welche die gewünschten Standardwerte sind oder diese unterscheiden sich je
nach Benutzer. Dann wäre es praktisch, wenn die Benutzer selbst die Standardwerte für
das Anlegen neuer Datensätze vorgeben könnten. Vielleicht möchten Sie sogar, dass
der nächste neue Datensatz die Werte des vorherigen Datensatzes als Standardwerte
übernimmt? Wie dies gelingt, zeigt der vorliegende Beitrag.
Als Beispielformular nutzen wir ein einfaches
Detailformular namens frmArtikel, welches die
Daten der Tabelle tblArtikel der Beispieldatenbank anzeigt.
Angenommen, die Datenbank enthält überwiegend Artikel einer bestimmten Kategorie,
beispielsweise der Kategorie Getränke mit dem
Primärschlüsselwert 1, dann könnte es dem
Benutzer einige Arbeit sparen, wenn dieser Wert
beim Anlegen eines neuen Datensatzes bereits
voreingestellt wird. Dies erledigen Sie über die
Eigenschaft Standardwert des Kombinationsfeldes zur Anzeige der Kategorie im Entwurf des
Formulars (s. Bild 1).
Bild 1: Formular mit der Standardwert-Eigenschaft im Entwurf
relementnamen übernommen. Das kann in manchen
Wenn Sie dann in die Formularansicht wechseln und einen
Situationen zu Problemen führen, wenn Sie per VBA auf
neuen Datensatz anzeigen,
das Steuerelement zugreifen
erscheint im Kombinationsfeld
wollen – etwa, um die EigenKategorie bereits der voreinschaft DefaultValue einzugestellte Eintrag (s. Bild 2). Dies
stellen. Diese ist nämlich nur
ändert sich allerdings auch nicht
für Steuerelemente verfügbar,
beim Anlegen weiterer Datennicht aber für die Felder der
sätze.
Datenherkunft des Formulars,
die aber – wenn Steuerelement
Vorarbeit:
und Feld den gleichen Namen
Steuerelementname ändern
tragen – auf die gleiche Weise
Da wir die Felder direkt aus
referenziert werden. Um Missder Feldliste in das Formular
verständnissen vorzubeugen,
gezogen haben, hat Access die
sollten Sie also das SteuereleNamen der Felder als Steuement mit einem Präfix versehen,
Bild 2: Kategorie Getränke als Standardwert
Seite 2
www.access-im-unternehmen.de/1052
FORMULARE UND STEUERELEMENTE
DYNAMISCHE STANDARDWERTE
ACCESS
IM UNTERNEHMEN
also etwa txt für Textfelder oder cbo für Kombinationsfelder. Sie können ganz einfach testen, dass DefaultValue für Felder nicht zur Verfügung steht, indem Sie das
Kombinationsfeld in cboKategorieID umbenennen und
dann versuchen, dem Feld KategorieID die Eigenschaft
DefaultValue zuzuweisen. Diese steht dort nicht zur
Verfügung, wie Bild 3 zeigt.
Wert des vorherigen Datensatzes übernehmen
Eine Variante lautet nun, den Wert des zuvor eingegebenen Datensatzes als Standardwert für den folgenden
Datensatz zu übernehmen. Dazu ist nicht viel Aufwand nötig: Wir fügen dem Klassenmodul des Formulars lediglich
eine Ereignisprozedur hinzu, die durch das Ereignis Nach
Aktualisierung des betroffenen Steuerelements ausgelöst
wird. Diese Prozedur sieht wie folgt aus:
Private Sub cboKategorieID_AfterUpdate()
Bild 3: DefaultValue steht nur für Steuerelemente zur Verfügung
Me!txtArtikelname.DefaultValue = """" _
& Me!txtArtikelname & """"
Die Variante mit Chr(34) ist jedoch besser lesbar.
Für andere Felddatentypen wie Datum- oder Ja/NeinFelder verwenden Sie auch die zuerst genannte Variante
mit der direkten Zuweisung des aktuellen Wertes.
Me!cboKategorieID.DefaultValue = Me!cboKategorieID
End Sub
Wenn Sie nun den Wert des Feldes KategorieID über das
Kombinationsfeld ändern und dann einen neuen Datensatz
anzeigen, erscheint der zuletzt gewählte Wert bereits als
Standardwert dieses Feldes.
Wenn Sie diese Methode nutzen, benötigen Sie für andere
Datentypen leicht abgewandelte Varianten der obigen Methode. Für Felder mit dem Datentyp Text etwa müssen Sie
den Wert, den Sie der Eigenschaft DefaultValue zuweisen
wollen, noch in Anführungszeichen einfassen. Für das
Textfeld txtArtikelname sieht dies wie folgt aus:
Damit findet der Benutzer nun schon einmal jeweils den
zuletzt eingegebenen Wert für verschiedene Steuerelemente als Standardwert für neue Datensätze vor.
Nach dem Schließen und Öffnen
Die Lösung hat allerdings einen kleinen Nachteil: Wenn
der Benutzer die Datenbank schließt und wieder öffnet,
sind die zusammengestellten Standardwerte wieder weg
(genau genommen geschieht dies bereits, wenn das
Formular geschlossen wird). Das ist klar, denn wenn wir
dynamisch per VBA Eigenschaften zuweisen, werden
diese ja nicht gespeichert. Dies wäre nur der Fall, wenn
Sie die Eigenschaft Standardwert in der Entwurfsansicht
festlegen und das Formular dann speichern.
Private Sub txtArtikelname_AfterUpdate()
Me!txtArtikelname.DefaultValue = Chr(34) _
& Me!txtArtikelname & Chr(34)
End Sub
Chr(34) entspricht dem Anführungszeichen ("). Sie können stattdessen auch zwei in zwei weitere Anführungszeichen eingefasste Anführungszeichen angeben:
www.access-im-unternehmen.de/1052
Was tun? Abhilfe schafft eine Tabelle, in welcher wir die
Standardwerte für verschiedene Formulare und Steuerelemente speichern können. Die Tabelle heißt tblStandardwerte und sieht im Entwurf wie in Bild 4 aus. Damit
die Tabelle nicht nur für ein, sondern gleich für mehrere
Formulare Standardwerte speichern kann, legen wir zwei
Felder namens Formularename und Steuerelementna-
Seite 3
ACCESS
FORMULARE UND STEUERELEMENTE
DYNAMISCHE STANDARDWERTE
IM UNTERNEHMEN
fügen wir gleich noch einen eindeutigen Index
namens UniqueIndex für die beiden Felder
Formularname und Steuerelementname hinzu.
Um unser Formular mit Funktionen zum Lesen
und Schreiben der Standardwerte auszustatten,
kopieren wir es zunächst und fügen es unter
dem Namen frmArtikel_Standardwerttabelle
wieder ein. Werfen Sie dann die bereits angelegten Ereignisprozeduren aus der neuen Version
des Formulars heraus.
Standardwerte speichern
Bild 4: Tabelle zum Speichern von Standardwerten
me an, welche die entsprechenden Daten zum betroffenen
Steuerelement speichern. Das Feld Standardwert nimmt
dann den zu speichernden Standardwert auf. Damit der
Benutzer für keine Kombination aus Formularname und
Steuerelementname zwei Standardwerte speichern kann,
Das Speichern eines Wertes als Standardwert
soll beim Speichern des jeweiligen Datensatzes
erfolgen. Dazu bauen wir uns eine Prozedur, die
den Namen des Formulars, den Namen des Steuerelements und den neuen Standardwert als Parameter entgegennimmt und nennen diese StandardwertSpeichern.
Die Prozedur sieht wie in Listing 1 aus. Die Prozedur prüft
zunächst, ob der Parameter varStandardwert überhaupt
Public Sub StandardwertSpeichern(strFormularname As String, strSteuerelementname As String, varStandardwert As Variant)
Dim db As DAO.Database
Set db = CurrentDb
On Error Resume Next
If Not IsEmpty(varStandardwert) Then
db.Execute "INSERT INTO tblStandardwerte(Formularname, Steuerelementname, Standardwert) VALUES('" _
& strFormularname & "', '" & strSteuerelementname & "', '" & varStandardwert & "')", dbFailOnError
If Err.Number = 3022 Then
db.Execute "UPDATE tblStandardwerte SET Standardwert = '" & varStandardwert & "' WHERE Formularname = '" _
& strFormularname & "' AND Steuerelementname = '" & strSteuerelementname & "'", dbFailOnError
End If
Else
db.Execute "INSERT INTO tblStandardwerte(Formularname, Steuerelementname, Standardwert) VALUES('" _
& strFormularname & "', '" & strSteuerelementname & "', NULL)", dbFailOnError
If Err.Number = 3022 Then
db.Execute "UPDATE tblStandardwerte SET Standardwert = NULL WHERE Formularname = '" & strFormularname _
& "' AND Steuerelementname = '" & strSteuerelementname & "'", dbFailOnError
End If
End If
End Sub
Listing 1: Prozedur zum Speichern von Standardwerten
Seite 4
www.access-im-unternehmen.de/1052
ACCESS
FORMULARE UND STEUERELEMENTE
DYNAMISCHE STANDARDWERTE
IM UNTERNEHMEN
einen Wert enthält. Falls das Feld, für das der Standardwert gespeichert werden soll, nämlich den Wert Null
hat, ist varStandardwert leer. Ist varStandardwert leer,
geschieht Folgendes:
Die Prozedur versucht, einen neuen Datensatz in der
Tabelle tblStandardwerte anzulegen. Dabei sollen die mit
den drei Parametern strFormularname, strSteuerelementname und varStandardwert übergebenen Werte in
die drei Felder Formularname, Steuerelementname und
Standardwert der Tabelle tblStandardwerte eingetragen werden. Für den dritten Parameter haben wir den
Datentyp Variant gewählt, damit hier auch der Wert Null
verarbeitet werden kann.
Da es beim Speichern geschehen kann, dass die Prozedur versucht, einen Datensatz mit einer bereits vorhandenen Kombination aus Formularname und Steuerelementname zu speichern, haben wir zuvor die eingebaute
Fehlerbehandlung deaktiviert.
So meldet Access keinen Fehler, wenn das Anlegen des
Datensatzes aus dem genannten Grund fehlschlägt.
Stattdessen prüft die Prozedur anschließend, ob der
Fehler mit der Nummer 3022 aufgetreten ist, was diesem Fehler entspricht. In diesem Fall soll die Prozedur
dann den Wert des Feldes Standardwert in dem bereits
vorhandenen Datensatz überschreiben.
Bild 5: Tabelle zum Speichern von Standardwerten, Datenblattansicht
Sollte varStandardwert leer sein, dann legt die Prozedur
auch einen Datensatz in der Tabelle tblStandardwerte
an beziehungsweise ändert den Standardwert für einen
eventuell vorhandenen Datensatz für diese Konstellation
aus Formularname und Steuerelementname. Allerdings
trägt die Prozedur dann den Wert NULL für das Feld Standardwert ein.
In der Nach Aktualisierung-Ereignisprozedur des Formulars tragen wir dann etwa die folgende Zeile ein, um den
aktuellen Wert des Feldes cboKategorieID in der Tabelle
tblStandardwerte zu speichern:
Private Sub Form_AfterUpdate()
StandardwertSpeichern Me.Name, "cboKategorieID", _
Me!cboKategorieID
End Sub
Nachdem Sie nun einen Datensatz im Formular frmArtikel_Standardwerttabelle bearbeitet haben, speichert
Public Sub StandardwerteSetzen(frm As Form)
Dim db As DAO.Database
Dim rst As DAO.Recordset
Set db = CurrentDb
Set rst = db.OpenRecordset("SELECT * FROM tblStandardwerte WHERE Formularname = '" & frm.Name & "'", dbOpenDynaset)
On Error Resume Next
Do While Not rst.EOF
frm.Controls(rst!Steuerelementname).DefaultValue = rst!Standardwert
rst.MoveNext
Loop
On Error GoTo 0
End Sub
Listing 2: Prozedur zum Setzen von Standardwerten
www.access-im-unternehmen.de/1052
Seite 5
BERICHTE UND REPORTING
RECHNUNGSBERICHT
ACCESS
IM UNTERNEHMEN
Rechnungsbericht
Die Ausgabe von Rechnungen dürfte einer der beliebtesten Anwendungszwecke für die
Erstellung von Berichten sein. Gleichzeitig sind Rechnungsberichte aber auch eine der
anspruchsvollsten Aufgaben – zumindest, wenn man sämtlichen Schnickschnack wie
Zwischensumme und Übertrag, vernünftige Aufteilung der Positionen bei mehrseitigen
Berichten, keine letzte Seite ohne wesentliche Informationen et cetera berücksichtigen
will. Und wenn Sie dann noch mehrere Rechnungen in einem Bericht abbilden wollen,
haben Sie das Ziel erreicht.
Datenherkunft für den Bericht
Als Grundlage verwenden wir die Bestelldaten aus der
Suedsturm-Datenbank. We­lche Tabellen Sie für die dem
Bericht zugrunde liegende Abfrage benötigen, lässt
sich mit einem Blick auf eine herkömmliche Rechnung
herausfinden. Für die Anschrift des Kun­den benötigen Sie
die tblKunden-Tabelle, den Rest erledigen die in einer
m:n-Beziehung ste­henden Tabellen tblBestellungen,
tblBestelldetails und tblArtikel. Damit der Kunde weiß,
an wen er sich bei Fragen wenden kann, nehmen Sie noch
Bild 1: Datensatzquelle für den Rechnungsbericht (qryRechnungsbericht)
www.access-im-unternehmen.de/1053
Seite 11
ACCESS
BERICHTE UND REPORTING
RECHNUNGSBERICHT
IM UNTERNEHMEN
die Tabelle tblPersonal
hinzu, die ebenfalls mit der
Tabelle tblBestellungen
verknüpft ist. Die als Datensatzquelle verwendete
Abfrage sieht schließ­lich
wie in Bild 1 aus.
Den aktuellen Steuergesetzen entsprechend wurde
der Tabelle Bestellung
noch ein Feld namens
Rechnungsnummer
hinzugefügt. Das Feld hat
den Datentyp Text, um
auch Zeichen wie Bindestriche oder Schrägstriche
Bild 2: Das neue Feld Mehrwertsteuersatz in der Tabelle tblArtikel
zu ermöglichen. Wie Sie
die Rechnungsnummer
ermitteln, bleibt Ihnen überlassen. Eine Rechnungs­num­
für Lebensmittel üblich ist, sondern dem wir hier und da
mer muss aber auf jeden Fall eindeutig sein.
auch mal den Wert 19% hinzugefügt haben. Die Tabelle
tblBestelldetails enthält das gleiche Feld, in das bei einer
Manch einer verwendet eine bei 1 startende NummerieBestellung der gültige Mehrwertsteuersatz übertragen
rung in Zusammenhang mit der Jahreszahl (zum Beispiel
werden soll – auf diese Weise kann man die Mehrwert2016-01); andere lassen die Kundennummer in die Rech­
steuersätze für die Tabelle tblArtikel ändern, ohne dass
nungs­nummer einfließen. Wer wichtig wirken möchte,
sich dies auf bereits erstellte Datensätze in der Tabelle
verwendet eine Rechnungs­nummer wie 950 752 0642.
tblBestellpositionen auswirkt. Wir wollen ja gegebenenfalls auch einmal eine Rechnungskopie drucken können,
In der Beispieltabelle tblBestellungen ist die Rechnungsohne dass dort wegen geänderter Mehrwertsteuersätze
nummer schlicht eine Kom­bi­nation aus dem Datum der
plötzlich neue Rechnungsbeträge herauskommen.
Rechnungstellung und dem Primärschlüssel der Tabelle
(etwa 20161009-11077). So können Sie auch einmal nur
Das Feld Mehrwertsteuersatz haben wir mit dem Dateneinfach in den Ordner mit Rechnungen schauen, wenn
typ Währung versehen. Auf diese Weise erhalten wir die
ein Kunde (oder der Steuerprüfer) dazu eine Frage hat –
gewünschte Genauigkeit. Außerdem haben wir das Format
voraus­gesetzt dort liegen die Rechnungen in chronologiauf Prozentzahl eingestellt und die Anzeige der Dezimalscher Reihenfolge vor ...
stellen auf 0 – sollten einmal Mehrwertsteuersätze wie
19,5% auftauchen, kann man dies nachträglich ändern.
Mehrwertsteuersätze
Außerdem wurde die Tabelle Artikel um ein Feld namens
Mehrwertsteuersatz erweitert (s. Bild 2), das zu Testzwecken nicht durchgängig den Wert 7% enthält, wie es
Seite 12
Auf die gleiche Weise haben wir auch die Felder Mehrwertsteuersatz und Rabatt in der Tabelle tblBestelldetails angepasst.
www.access-im-unternehmen.de/1053
BERICHTE UND REPORTING
RECHNUNGSBERICHT
ACCESS
IM UNTERNEHMEN
Berechnete Felder
Die Abfrage selbst wurde um ein berechnetes Feld namens
Bruttopreis ergänzt, das den Bruttopreis einer jeden Position enthält (siehe Auflistung). Außerdem gibt es noch zwei
weitere berechnete Felder namens Netto und MwStBetrag.
Sie verwenden in diesem Bericht folgende Felder:
•Tabelle tblArtikel: ArtikelID, Artikelname, Liefereinheit
•Tabelle tblBestelldetails: Einzelpreis, Menge, Rabatt,
Mehrwertsteuer
•Tabelle tblBestellungen: BestellungID, KundeID, Bestelldatum, Versanddatum, VersandUeber, Fracht­
kosten, Empfaenger, Strasse, Ort, PLZ, Bestimmungsland, Rechnungsnummer
•Tabelle tblKunden: Firma, Kontaktperson, Strasse,
Ort, PLZ, Land
•Tabelle tblPersonal: Nachname, Vorname, Anrede,
DurchwahlBuero
•Berechnetes Feld Bruttopreis: [tblBestelldetails].[Ein
zelpreis]*[tblBestelldetails].[Menge]* ([tblBestelldetails].[Rabatt]+1)*([tblArtikel].[Mehrwertsteuer]+1)
•Berechnetes Feld Netto: [tblBestelldetails.Einzelpreis]*
[Menge]*(1+[Rabatt])
•Berechnetes Feld MwStBetrag: [tblBestelldetails.Einz
elpreis]*[Menge]*(1+[Rabatt])*[Mehr­wertsteuer]
Die letzten beiden Felder werden nicht in der Auflistung
der Positionen angezeigt, sondern dienen nur der Ermittlung der Summe der Nettopreise und der Mehrwertsteuer
am Ende der Rechnung.
Wenn Sie mit früheren Versionen der Suedsturm-Datenbank experimentiert haben, ist Ihnen vielleicht auch
www.access-im-unternehmen.de/1053
aufgefallen, dass wir den Namen des Feldes Anzahl in der
Tabelle tblBestelldetails durch Menge ersetzt haben. Der
Grund ist einfach: In der deutschen Version von Access
ist Anzahl ein reserviertes Wort, was hier und da zu
Problemen führen könnte. Daher haben wir es durch die
Bezeichnung Menge ersetzt.
Konzept für die Erstellung des Berichts
Bevor Sie sich an die Erstellung eines Berichts machen,
sollten Sie die Daten in Gedanken (oder auch auf dem
Papier) kurz auf die einzelnen Bereiche eines Berichts
aufteilen und sich überlegen, welche Daten etwa nur auf
der ersten Seite angezeigt werden, was passiert, wenn so
viele Datensätze vorhanden sind, dass der Bericht über
mehrere Seiten geht, und so weiter.
Im vorliegenden Fall haben Sie es mit einem ziemlich
großen Berichtskopf zu tun: Dieser enthält den kompletten
Briefkopf, die Anschrift des Kunden, Lieferdaten und so
weiter. Moment: Ist das wirklich so? Wenn der Berichtskopf bereits kundenspezifische und damit rechnungsspezifische Daten enthält, dann können Sie nur eine Rechnung je Bericht ausgeben. Warum? Weil der Berichtskopf
nur einmal je Bericht angezeigt wird. Wenn Sie aber mal
einen ganzen Schwung Rechnungen ausdrucken möchten, haben Sie ein Problem: Sie müssen dann schon den
gleichen Bericht mehrere Male aufrufen. Natürlich geht
das auch, aber in diesem Fall sollen Sie einen Bericht
erstellen, der mehrere Rechnungen auf einen Rutsch
anfertigen kann.
Also benötigen Sie eine Gruppierung über die einzelnen
Bestellungen – als Gruppierungsfeld bietet sich das Feld
BestellungID an. Im Gruppenkopf bringen Sie nun alles
unter, was Sie sonst in den Berichtskopf packen wollten –
Briefkopf, Anschrift, Bestelldaten wie Bestellnummer und
so weiter.
Die einzelnen Positionen gehören – ganz klar – in den
Detailbereich. Darüber benötigen Sie Feldüberschriften:
Diese können Sie auf der ersten Seite direkt im Gruppen-
Seite 13
ACCESS
BERICHTE UND REPORTING
RECHNUNGSBERICHT
IM UNTERNEHMEN
kopf unterbringen, auf den folgenden Seiten im Seitenkopf. Dieser darf dann wiederum nicht auf der ersten Seite
angezeigt werden – dazu später mehr. Nach der letzten
Rechnungsposition folgt noch die Rechnungssumme.
Dafür bietet sich der Berichtsfuß an. Auf der Seite mit dem
Berichtsfuß soll wiederum kein Seitenfußbereich angezeigt werden.
eine Gruppierung für den Bericht, der die Daten unserer
Datenherkunft nach den Datensätzen der Tabelle tblBestellungen gruppiert. Diesen richten Sie wie in Bild 3 ein.
Hier wählen Sie außerdem die Eigenschaftswerte mit
Kopfzeilenbereich, mit Fußzeilenbereich und Kopfzeile
und ersten Datensatz auf einer Seite zusammenhalten
aus.
Wenn Sie dem Kunden ein wenig mehr Komfort bieten
möchten, sorgen Sie auch noch für eine Zwischensumme
und einen Übertrag. Die Zwischensumme gehört mit in
den Seitenfuß, der Übertrag in den Seitenkopf – dieser
erscheint aber nur auf den Seiten, die keinen Gruppierungskopf anzeigen. Sie sehen – eine Rechnung ist nicht
gerade der trivialste Bericht, der sich mit Access erstellen
lässt, und er enthält noch nicht einmal Gruppierungen.
Erstellen des Gruppenkopfs
Die Erstellung des Gruppenkopfs einer Rechnung ist im
Wesentlichen Design-Arbeit und weniger Denksport.
Hier bringen Sie den Briefkopf unter, den Block mit der
Emp­fän­geradresse und den Block mit den allgemeinen
Rechnungsdaten (s. Bild 4).
Hier gibt es folgende Besonderheiten: Das Feld txtPLZUndOrt fasst die Felder PLZ und Ort der Tabelle
Briefkopf im
Berichtskopf oder
Gruppenkopf?
Normalerweise würden wir
den Briefkopf im Bereich
Berichtskopf eines Berichts anlegen. Eigentlich
logisch – der erscheint
schließlich maximal einmal,
und zwar auf der ersten
Seite.
Allerdings wollen wir dabei
nicht vergessen, dass wir
nicht nur eine Rechnung,
sondern gegebenenfalls
auch mehrere Rechnungen
in einem Bericht ausgeben
wollen. Das heißt also, dass
wir die Daten des Briefkopfs in den Gruppenkopf
für die einzelnen Rechnungen packen müssen.
So benötigen wir also
Seite 14
Bild 3: Einrichtung der Gruppierung für den Rechnungsbericht
www.access-im-unternehmen.de/1053
ACCESS
BERICHTE UND REPORTING
RECHNUNGSBERICHT
IM UNTERNEHMEN
Füllen des Detailbereichs
anlegen, in der Abbildung
sehen Sie aber bereits ihre
Anordnung.
Anlegen des
Detailbereichs
Bild 4: Einrichtung des Gruppenkopfes für die Rechnung
Kunden zusammen. Wichtig ist hier wie bei anderen
Steuerelementen, dass Sie Tabellennamen und Feldnamen
von in mehreren Tabellen vorkommenden Feldern durch
Punkt getrennt schreiben
und in eckige Klammern
einfassen. Dies geschieht
noch einmal im Gruppenkopf, und zwar im Textfeld
txtAnsprechpartner.
Dessen Inhalt lautet:
Der Detailbereich ist reine
Fleißarbeit – abgesehen
von einem Feature, das
aber erst später hinzukommt, und der Angabe
der Rechnungspositionen.
Der Detailbereich enthält
die Felder Artikelname,
Liefereinheit, Bruttopreis,
Einzelpreis, Menge, Rabatt, Mehrwertsteuersatz
und Bruttopreis, wobei
Letzteres das berechnete
Feld ist, das Sie der Abfrage
weiter oben hinzugefügt
haben. Es fehlt noch das
ganz linke Feld in der Entwurfsansicht (s. Bild 5). Es heißt
txtPosition und besitzt als Steuerelementinhalt den Wert
=1. Damit dieses Feld die Position des Artikels für die
=[Personal.Anrede] & " " &
[Personal.Vorname] & " " &
[Personal.Nachname]
Die Feldüberschriften werden Sie normalerweise erst
im folgenden Schritt beim
Bild 5: Einrichtung des Detailbereichs
www.access-im-unternehmen.de/1053
Seite 15
ACCESS
BERICHTE UND REPORTING
RECHNUNGSBERICHT
IM UNTERNEHMEN
aktuelle Rechnung, also innerhalb der aktuellen Gruppierung, anzeigt, stellen Sie
die Eigenschaft Laufende
Summe dieses Feldes auf
Über Gruppe ein.
Außerdem fügen Sie das
Feld Bruttopreis erneut hinzu (siehe das markierte Feld
in der Abbildung). Für dieses
stellen Sie die Eigenschaft
Sichtbar auf Nein ein sowie
Laufende Summe auf Über
Bild 6: Steuerelemente für den Fußbereich
Gruppe. Geben Sie diesem
Feld außerdem die Bezeichnung txtLaufendeSumme. Wir benötigen es später für die
Abfrage berechnete Feld auskommen, aber dann müsste
Zwischensumme und den Übertrag.
man im Feld zur Berechnung der Summe über mehrere
Datensätze Bezug auf die Berechnungsformel nehmen
Berechnungen in Berichten oder Berechnungen
und nicht auf das Feld mit dem Berechnungsergebnis.
in Formularen
Möglicherweise fragen Sie sich, ob man die Berechnung
des Bruttopreises und der anderen berechneten Felder
in der Abfrage nicht auch innerhalb des Berichts hätte
durchführen können. Die Frage ist berechtigt, da das
sogar funktionieren würde. Das Problem ist nur, dass Sie
keine datensatzübergreifenden
Berechnungen über den Bezug
auf das Feld mit dem Berechnungsergebnis durchführen
könnten. Ein in der Abfrage
berechnetes Feld behandelt
Access im Bericht aber wie ein
normales Tabellenfeld; hier sind
Berechnungen wie etwa das
Bilden der Summe über alle
Datensätze einer Gruppierung
möglich.
Streng genommen würde man
im Bericht auch ohne das in der
Seite 16
Summenbildung im Fußbereich der Gruppierung
Im Fußbereich der Gruppierung heißt es: Abrechnen! Hier
wird die Summe über die Felder Netto, MwStBetrag und
Bruttopreis des Detailbereichs gebildet und schließlich
noch der Frachtkostenanteil hinzuaddiert (s. Bild 6).
Dazu fügen Sie für die Eigenschaft Steuerelement einfach
den Feldnamen ein und fügen die Summe()-Funktion
hinzu, sodass beispielsweise
=Summe([Netto]) daraus wird.
Bild 7: Einstellung der Eigenschaft LaufendeSumme
für die Summenfelder
Achtung: Interessanterweise
müssen wir für die Eigenschaft
Laufende Summe für die Summentextfelder nicht etwa den
Wert Über Gruppe auswählen,
sondern den Wert Nein beibehalten (s. Bild 7).
www.access-im-unternehmen.de/1053
SQL SERVER UND CO.
RDBMS-ZUGRIFF PER VBA: VERBINDUNGEN
ACCESS
IM UNTERNEHMEN
RDBMS-Zugriff per VBA: Verbindungen
Wenn Sie von Access aus auf die Daten einer SQL Server-Datenbank (und neuerdings
auch auf LocalDB-Datenbanken) zugreifen wollen, müssen Sie mit Bordmitteln arbeiten,
die häufig nicht zufriedenstellend sind. Wir haben einen Satz von Tools entwickelt, mit
denen Sie eine Reihe von Aufgaben sehr schnell erledigen können: Verbindungen definieren, Tabellen verknüpfen und SQL-Abfragen direkt an den Server schicken. Dieser
Beitrag zeigt, wie Sie mithilfe eines Teils dieser Tools per VBA auf SQL Server und Co.
zugreifen.
Mal eben eine Auswahlabfrage oder PassThrough-Abfrage per VBA an den SQL Server absetzen – das wäre doch eine praktische Sache.
Sie werden an verschiedenen Stellen per VBA
auf die Tabellen der SQL Server-Datenbank
zugreifen müssen – sei es, um eine ODBC-Verknüpfung herzustellen oder zu aktualisieren, das
Ergebnis einer gespeicherten Abfrage abzurufen
oder eine solche auszuführen oder auch um ein
Recordset auf Basis einer gespeicherten Prozedur einem Formular oder einem Steuerelement
zuzuweisen. Alles, was Sie wissen müssen,
um dies zu erledigen, erfahren Sie in diesem
Beitrag.
Beispieldatenbank
Als Beispieldatenbank verwenden wir die Datenbank Suedsturm.mdf, die Sie wie im Beitrag
Access und LocalDB (www.access-im-unternehmen.de/1057) beschrieben nutzen können.
Bild 1: Entwurf der Tabelle zum Speichern der Verbindungszeichenfolgen
Alternativ können Sie diese natürlich auch per
SQL Server nutzen. Die Tools, mit denen Sie die
in diesem Beitrag verwendeten Verbindungszeichenfoldungszeichenfolge. Bei den Verbindungszeichenfolgen gibt
gen zusammenstellen können, stellen wir im Beitrag SQL
es verschiedene Ansätze.
Server-Tools (www.access-im-unternehmen.de/1061)
in der nächsten Ausgabe vor.
Sie sind relativ flexibel, wenn Sie die notwendigen Informationen in einer lokalen Tabelle im Access-Frontend
Verbindungszeichenfolgen
speichern und von Access aus per VBA darauf zugreiAls Erstes benötigen Sie Zugriff auf die SQL Server-Dafen, um Verbindungszeichen­fol­gen daraus zu erstellen.
tenbank. Voraussetzung dafür ist eine geeignete VerbinAlternativ können Sie Verbindungszeichenfolgen in einer
www.access-im-unternehmen.de/1054
Seite 25
ACCESS
SQL SERVER UND CO.
RDBMS-ZUGRIFF PER VBA: VERBINDUNGEN
IM UNTERNEHMEN
DSN-Datei oder als System-DSN in der Registry
speichern – wir gehen an dieser Stelle jedoch
auf die Variante der tabellenbasierten Verbindungszeichenfolge ein. Die notwendigen Daten
speichern wir in den Beispieldatenbanken in
einer Tabelle namens tblVerbindungszeichenfolgen (s. Bild 1). Diese Tabelle haben Sie bereits im Beitrag RDBMS-Tools: Verbindungen
verwalten (www.access-im-unternehmen.
de/976) kennengelernt.
Bild 2: Entwurf der Tabelle zum Speichern der Treiber
Außerdem benötigen wir eine Tabelle namens
tblTreiber, welche die Daten der gängigen Treiber
enthält (s. Bild 2). Die Tabelle tblVerbindungszeichenfolgen ist über das Fremdschlüsselfeld
TreiberID mit der Tabelle tblTreiber verknüpft.
Public Function VerbindungszeichenfolgeNachID(lngVerbindungszeichenfolgeID As Long, _
Optional bolZugangsdatenAusVariablen As Boolean) As String
Dim db As DAO.Database
Dim rst As DAO.Recordset
Dim strTemp As String, strTreiber As String, strServer As String, strDatenbank As String
Set db = CurrentDb
Set rst = db.OpenRecordset("SELECT * FROM tblVerbindungszeichenfolgen WHERE VerbindungszeichenfolgeID = " _
& lngVerbindungszeichenfolgeID)
strTreiber = DLookup("Treiber", "tblTreiber", "TreiberID = " & rst!TreiberID)
strServer = rst!Server
strDatenbank = rst!Datenbank
strTemp = "ODBC;DRIVER={" & strTreiber & "};" & "SERVER=" & strServer & ";" _
& "DATABASE=" & strDatenbank & ";"
If rst!TrustedConnection = True Then
strTemp = strTemp & "Trusted_Connection=Yes"
Else
If Len(Nz(rst!Benutzername, "")) > 0 And bolZugangsdatenAusVariablen = False Then
strBenutzername = rst!Benutzername
End If
If Len(Nz(rst!Kennwort, "")) > 0 And bolZugangsdatenAusVariablen = False Then
strKennwort = rst!Kennwort
End If
strTemp = strTemp & "UID=" & strBenutzername & ";"
strTemp = strTemp & "PWD=" & strKennwort
End If
VerbindungszeichenfolgeNachID = strTemp
End Function
Listing 1: Ermitteln einer Verbindungszeichenfolge aus der Tabelle tblVerbindungszeichenfolgen
Seite 26
www.access-im-unternehmen.de/1054
SQL SERVER UND CO.
RDBMS-ZUGRIFF PER VBA: VERBINDUNGEN
ACCESS
IM UNTERNEHMEN
Bild 3: Tabelle mit den Daten einer Verbindungszeichenfolge
In der Beispielanwendung verwenden wir die Prozedur aus
Listing 1, um eine Verbindungszeichen­folge aus den Daten
der Tabelle tblVerbindungszeichenfolgen zu ermitteln.
Die Funktion arbeitet direkt mit der Tabelle tblVerbindungszeichenfolgen, in der die Verbindungsprarameter
gespeichert sind. Dabei liest sie den Datensatz der Tabelle
tblVerbindungszeichenfolgen ein, dessen Primär­schlüs­
selwert dem mit dem Parameter lngVerbindungszeichenfolgeID übergebenen Wert entspricht. Der zweite
Parameter der Funktion heißt bolZugangsdatenAusVariablen und legt fest, ob auf jeden Fall die Zugangsdaten
aus den beiden Variablen strBenutzername und strKennwort verwendet werden sollen. Dies benötigen wir für
einen Aufruf aus der später erläuterten Funktion VerbindungTesten, die gegebenenfalls die Zugangsdaten vorher
per Dialog abfragt und diese aus Sicherheitsgründen nur
in den beiden Variablen strBenutzername und strKennwort speichert, aber nicht in der Tabelle.
Es gibt zwei Variablen namens strBenutzername und
strKennwort, die speziell für den Einsatz mit der SQL
Server-Authentifizierung vorgesehen sind (oder auch für
die Anmeldung an einem anderen SQL-Server-System
wie MySQL mit der Anforderung von Benutzerdaten). In
diesem Fall muss die Access-Anwendung die Benutzerdaten bereitstellen, um eine Verbindung herzustellen. Diese
www.access-im-unternehmen.de/1054
sollen aber nicht in der Datenbank gespeichert werden,
da die Daten sonst für jedermann zugänglich wären. Die
Variablen sollen zuvor per Formular vom Benutzer einmalig pro Sitzung abgefragt und in entsprechenden Variablen
gespeichert werden, die wie folgt deklariert werden:
Public strBenutzername As String
Public strKennwort As String
Die Funktion VerbindungszeichenfolgeNachID prüft
dann, ob die Tabelle eigene Werte für Benutzername
und Kennwort enthält, und trägt diese gegebenenfalls
in die Variablen strBenutzername und strKennwort
ein. Danach setzt die Funktion die einzelnen Elemente dann zu einer Verbindungszeichen­folge zu­sammen.
Abhängig davon, ob die Windows-Authentifizierung oder
SQL Server-Authentifizie­rung gewählt wurde, erhält die
Verbindungszeichenfolge das Name-Wert-Paar Trusted_
Con­nec­tion=Yes, anderenfalls die Benutzerdaten in der
Form UID=<Benutzername>;PWD=<Kenn­wort>. Woher
die Werte der beiden Variablen strBenutzername beziehungsweise strKennwort kommen, haben wir ja weiter
oben bereits erläutert.
Aus dem obersten Eintrag der Tabelle tblVerbindungszeichenfolgen aus Bild 3 würde die Funktion mit dem Wert 9
als Parameter etwa folgendes Ergebnis liefern:
Seite 27
ACCESS
SQL SERVER UND CO.
RDBMS-ZUGRIFF PER VBA: VERBINDUNGEN
IM UNTERNEHMEN
Public Function Standardverbindungszeichenfolge() As String
Dim lngAktivID As Long
If Not lngAktivID = 0 Then
Standardverbindungszeichenfolge = VerbindungszeichenfolgeNachID(lngAktivID)
Else
MsgBox "Achtung: Es ist keine Verbindungszeichenfolge als aktiv gekennzeichnet."
End If
End Function
Listing 2: Ermitteln der Standardverbindungszeichenfolge aus der Tabelle tblVerbindungszeichenfolgen
? VerbindungszeichenfolgeNachID(9)
ODBC;DRIVER={ODBC Driver 11 for SQL
als Aktiv markierte Verbindungszeichenfolge zu ermitteln
(s. Listing 2).
Server};SERVER=(localdb)\MSSQLLocalDB;DATABASE=Suedsturm;T
rusted_Connection=Yes
Standardverbindungszeichenfolge
In der Tabelle tblVerbindungszeichenfolgen finden Sie
auch ein Boolean-Feld namens Aktiv. Dieses legt fest,
welche Verbindungszeichenfolge für die aktuelle Datenbank standardmäßig verwendet werden soll.
Die Funktion ermittelt per DLookup-Funktion den ersten
Eintrag der Tabelle tblVerbindungszei­chen­folgen, dessen Feld Aktiv den Wert True aufweist. Dieser wird dann
der Funktion Ver­bin­dungs­zeichenfolgeNachID übergeben, um die entsprechende Verbindungszeichenfolge zu
ermitteln. Sollte keine Verbindungszeichenfolge als aktiv
markiert sein, erscheint eine entsprechende Mel­dung.
Der generelle Vorteil des Speicherns der Daten für die
Verbindungszeichenfolge in einer Tabelle ist, dass Sie
diese bei Bedarf einfach ändern können. Der zweite Vorteil
ist: Sie können auch mehrere Verbindungszeichenfolgen
angeben und zwischen diesen Zeichenfolgen wechseln.
Genau dies ermöglicht das Feld Aktiv.
Wenn hingegen mehr als eine Verbindungszeichenfolge
den Wert True im Feld Aktiv enthält, liefert die Funktion
die Verbindungszeichenfolge für den ersten markierten
Eintrag zurück.
Während Sie nun mit der Funktion VerbindungszeichenfolgeNachID immer die ID der aktuell benötigten
Verbindungszeichenfolge angeben müssen, ermöglicht die
Funktion Standardverbindungszeichenfolge, direkt die
Andere Routinen erwarten gegebenenfalls die ID der zu
verwendenden Verbindungszeichenfolge. Wenn Sie nicht
explizit einen Wert des Feldes VerbindungszeichenfolgeID der Tabelle tblVerbindungszeichenfolgen überge-
ID der aktiven Verbindungszeichenfolge
ermitteln
Public Function AktiveVerbindungszeichenfolgeID() As Long
Dim lngAktivID As Long
lngAktivID = Nz(DLookup("VerbindungszeichenfolgeID", "tblVerbindungszeichenfolgen", "Aktiv = True"), 0)
If lngAktivID = 0 Then
MsgBox "Achtung: Es ist keine Verbindungszeichenfolge als aktiv gekennzeichnet."
End If
AktiveVerbindungszeichenfolgeID = lngAktivID
End Function
Listing 3: Ermitteln der ID der Standardverbindungszeichenfolge aus der Tabelle tblVerbindungszeichenfolgen
Seite 28
www.access-im-unternehmen.de/1054
ACCESS
SQL SERVER UND CO.
SQL SERVER-DATENBANK ERSTELLEN
IM UNTERNEHMEN
SQL Server-Datenbank erstellen
Das SQL Server Management Studio gibt es mittlerweile als kostenlosen Download,
den Sie separat zu einer bestehenden SQL Server-Datenbank installieren können. Da
es mittlerweile mit LocalDB auch eine sehr schlanke SQL Server-Version gibt, wollen
wir uns einmal anschauen, wie Sie mit diesen beiden Softwarekomponenten eine SQL
Server-Datenbank aufsetzen können. Dabei wollen wir unsere oft genutzte Beispieldatenbank »Suedsturm.mdb« nachbilden.
Wenn Sie »SQL Server Management Studio Download« als
Suchbegriff bei Google eingeben, landen Sie schnell bei
dem folgenden Link:
sondern um eine Anwendung handelt. Sie können also
einfach so auf eine Instanz von LocalDB zugreifen.
SQL Server Management Studio starten
https://msdn.microsoft.com/de-de/library/mt238290.aspx
Dieser führt Sie zu der Seite mit dem Titel Herunterladen von SQL Server Management Studio (SSMS). Die
Suchbegriffe, mit denen ich auf den Download gestoßen
bin, gebe ich extra an, weil ja mit neuen Versionen neue
Links entstehen – und Sie sollen diesen Beitrag ja auch
mit Folgeversionen noch nutzen können.
Ein wichtiger Hinweis ist, dass Sie SQL Server Management Studio auch in verschiedenen Versionen nebeneinander installieren können. Ich habe zum Beispiel die
Versionen 2014 und 2016 auf meinem Rechner installiert.
Wenn Sie im Startmenü nach SQL Server Management
Studio suchen, erscheinen dann zwei Einträge – SQL Server Management Studio und SQL Server Management
Studio 2014. Der Eintrag ohne zusätzliche Versionsangabe ist dann zumindest in diesem Fall die neuere, aktuelle
Version.
Voraussetzungen
In diesem Beitrag wollen wir mit der LocalDB-Variante von
SQL Server arbeiten. Diese sollten Sie daher zuvor installieren. Weitere Informationen dazu finden Sie im Beitrag
Access und LocalDB (www.access-im-unternehmen.
de/1057). Ein Starten wie beim SQL Server-Dienst ist
nicht nötig, da es sich bei LocalDB nicht um einen Dienst,
Seite 34
Nach dem ersten Start von SQL Server Management
Studio habe ich mir dieses Programm an die Taskleiste
angeheftet, damit ich nicht immer über das Startmenü
danach suchen muss. Nach dem Start zeigt SQL Server
Management Studio immer zuerst den Dialog zur Herstellung einer Verbindung mit einem Server an.
Normalerweise bauen Sie die Verbindung mit folgendem
Server auf:
(localdb)\MSSQLLocalDB
Wenn Sie mehrere Versionen auf Ihrem Rechner installiert
haben und eine andere als die aktuellste Version verbinden wollen, geben Sie die Versionsnummer etwa wie folgt
an:
(localdb)\v11.0
Vielleicht möchten Sie auch mit einer eigenen, benannten
Instanz arbeiten, die Sie zuvor über die Kommandozeile
etwa mit folgendem Befehl gestartet haben:
(localdb)\Beispielinstanz
Für unsere Zwecke sollte jedoch die Standardinstanz
(MSSQLLocalDB) ausreichen (s. Bild 1).
www.access-im-unternehmen.de/1055
ACCESS
SQL SERVER UND CO.
SQL SERVER-DATENBANK ERSTELLEN
IM UNTERNEHMEN
Bild 1: Aufbau einer Verbindung
Neue Datenbank anlegen
Danach zeigt Microsoft SQL Server Management Studio
bereits den Objekt-Explorer mit der Verbindung und eventuell vorhandenen Datenbanken an. Sie können dort nun
über den Kontextmenü-Eintrag Neue Datenbank... eine
neue Datenbank einfügen (s. Bild 2).
Im folgenden Dialog Neue Datenbank geben Sie den
Namen der Datenbank an (Suedsturm). Außerdem sollten
Bild 2: Anlegen einer neuen Datenbank
Sie noch den Speicherort für die entstehenden Dateien
Suedsturm.mdf und Suedsturm_log.ldf nach Ihren
Wünschen anpassen (s. Bild 3).
Klicken Sie dann auf OK,
um die Datenbank zu
erstellen. Die neue Datenbank erscheint nun im
Objekt-Explorer. Klappen
Sie den Eintrag auf, finden
Sie unter anderem den
Punkt Tabellen. Diesen
klicken Sie wiederum mit
der rechten Maustaste an,
um aus dem Kontextmenü
den Befehl Tabelle auszuwählen (s. Bild 4).
Bild 3: Festlegen von Eigenschaften wie dem Datenbanknamen und dem Speicherort
www.access-im-unternehmen.de/1055
Es ist etwas ungewöhnlich,
dass dort nicht beispielsweise Neue Tabelle oder
Tabelle anlegen steht, aber
damit müssen wir leben.
Seite 35
ACCESS
SQL SERVER UND CO.
SQL SERVER-DATENBANK ERSTELLEN
IM UNTERNEHMEN
den Kontextmenü-Eintrag Primärschlüssel festlegen des
Feldes AnredeID hinzu (s. Bild 6).
Dann fehlt noch eine Eigenschaft, die dafür sorgt, dass
neue Datensätze automatisch mit einem eindeutigen
Primärschlüsselwert gefüllt werden. Unter Access heißt
das Autowert, unter SQL Server Identitätsspezifikation.
Diese Eigenschaft finden Sie unter dem Tabellenentwurf
im Bereich Spalteneigenschaften.
Bild 4: Anlegen einer neuen Tabelle
Bild 5: Entwurf der neuen Tabelle tblAnreden
Tabelle tblAnreden erstellen
Unterhalb des Eintrags Tabellendesigner finden Sie den
Punkt Identitätsspezifikation, den Sie noch aufklappen
können. Darunter tauchen dann die drei Eigenschaften
(Ist Identity), ID-Ausgangswert und ID-Inkrement auf.
Stellen Sie (Ist Identity) auf Ja ein, aktiviert dies die beiden übrigen Eigenschaften, mit denen Sie nach Wunsch
den Startwert und die Schrittweite für die Werte festlegen
können (s. Bild 7).
Damit haben wir es geschafft – die erste Tabelle ist fertiggestellt. Wenn Sie nun erneut speichern wollen, erscheint
allerdings die Meldung aus Bild 8. Manche Eigenschaften
einer Tabelle erlauben es nicht, die Tabelle einfach zu
speichern – diese muss dazu gelöscht und neu erstellt
werden. In diesem Fall handelt es sich um das Hinzufügen der Identitätsspezifikation. Damit Sie diese Tabelle
Wir wollen die Tabellen in der Reihenfolge erstellen, in der
wir sie für die Erstellung von Fremdschlüsselfeldern benötigen – die Tabellen, die nicht über Fremdschlüsselfelder
mit anderen Tabellen verknüpft sind, kommen also zuerst.
Den Start macht die Tabelle tblAnreden.
Fügen Sie im nun erscheinenden Entwurf die beiden Felder AnredeID und Anrede hinzu. Legen Sie für AnredeID
den Felddatentyp int fest und für Anrede den Datentyp
nvarchar(255). Entfernen Sie für beide Felder den Haken
in der Spalte NULL-Werte zulassen. Der Zwischenstand
sieht nun wie in Bild 5 aus. Speichern Sie die Tabelle nun
unter dem Namen tblAnreden. Nun müssen wir noch das
Primärschlüsselfeld definieren und dieses als Autowertfeld
definieren. Den Primärschlüssel fügen Sie einfach über
Seite 36
Bild 6: Definieren des Primärschlüsselfeldes
www.access-im-unternehmen.de/1055
SQL SERVER UND CO.
DATEN VON ACCESS ZUM SQL SERVER KOPIEREN
ACCESS
IM UNTERNEHMEN
Daten von Access zum SQL Server kopieren
Manchmal benötigt man eine 1:1-Kopie der Daten aus einer Access-Tabelle in einer
anderen Tabelle – vielleicht in der gleichen, vielleicht aber auch in einer anderen Datenbank. Das ist mit entsprechenden Einfügeabfragen kein Problem, solange kein anderes
Datenbanksystem wie etwa der SQL Server als Ziel infrage kommt – und Sie gleichzeitig
die Daten nicht nur einfach einfügen, sondern auch noch die Inhalte der Autowertfelder
beibehalten wollen. Dieser Beitrag zeigt praktische Erfahrungen und Lösungsweisen für
spezielle Migrationsvorhaben auf.
Warum von Tabelle zu Tabelle kopieren?
Bei mir ist die oben erwähnte Aufgabe aufgetreten, als ich
die Daten einer lokalen Suedsturm-Datenbank in das neu
erstellte Datenmodell einer LocalDB-SQL Server-Datenbank kopieren wollte. Ich habe die Tabellen der LocalDBDatenbank dann in die aktuelle Access-Datenbank eingebunden, sodass der komplette Satz der Tabellen jeweils
zweimal vorlag – einmal unter den richtigen Namen als
lokale Tabellen und einmal mit dem Präfix 1 als eingebundene Tabellen (also etwa tblArtikel und tblArtikel1).
Kopieren per Drag and Drop
Der erste Ansatz, die Tabelleninhalte von A nach B zu
kopieren, war der per Drag and Drop. Also die Quelltabelle öffnen, mit Strg + A alle Datensätze markieren und
mit Strg + C kopieren und somit in die Zwischenablage
einfügen. Dann die Zieltabelle öffnen und versuchen, die
Daten einzufügen. Der erste Versuch: einfach wild ein Feld
markiert und Strg + V zum Einfügen betätigt. Das gelang
natürlich nicht, weil die Struktur des markierten Bereichs
nicht mit dem einzufügenden Inhalt übereinstimmt. Wenn
Sie dann den kompletten neuen, leeren Datensatz in der
Zieltabelle markieren und erneut Strg + V betätigen,
klappt es – die Daten landen in der Zieltabelle (s. Bild 1).
Bild 1: Kopieren der Inhalte einer Tabelle in eine baugleiche Tabelle
funktioniert hat, etwa weil eines der Zielfelder den
falschen Datentyp hat oder weil Sie vielleicht noch mal
neu beginnen wollen, weil die Daten der per Fremdschlüsselfeld verknüpften Daten noch gar nicht kopiert wurden,
treten die ersten Probleme auf.
Schon fertig?
Es klappt also allein mit Bordmitteln – das wird ja ein
kurzer Beitrag! Doch leider war das nicht alles, denn wir
haben hier den Idealfall erwischt. Wenn Sie nun feststellen, dass irgendetwas beim Kopieren nicht wie gewünscht
www.access-im-unternehmen.de/1056
Bild 2: Erneutes Kopieren liefert andere Primärschlüsselwerte.
Seite 41
ACCESS
SQL SERVER UND CO.
DATEN VON ACCESS ZUM SQL SERVER KOPIEREN
IM UNTERNEHMEN
Wenn Sie beispielhaft die verknüpfte Tabelle tblAnreden leeren und die Daten erneut kopieren, erhalten Sie
beispielsweise das Ergebnis aus Bild 2. Das sieht nun
gar nicht mehr so gut aus, denn die Werte des Primärschlüsselfeldes AnredeID entsprechen nicht mehr denen
aus der Originaltabelle. Dies wird zu Problemen führen,
wenn Sie die Datensätze der Tabelle tblKunden kopieren,
deren Fremdschlüsselfeld AnredeID ja die Werte der ursprünglichen Tabelle enthält. Hier wird dann also mit den
Datensätzen der Tabelle tblAnreden verknüpft, welche die
Werte 1 und 2 enthalten, aber nicht die mit den Werten 5
und 6. Wir müssten also im schlimmsten Fall auch noch
die Fremdschlüsselfelder anpassen und auf die neuen
Werte mappen.
de/1057). Zum Glück gibt es aber ja auch noch codegesteuerte Möglichkeiten, Datensätze zu kopieren. Also
probieren wir es aus!
Sie sehen also: Wir haben nur zufällig genau die gleichen Daten wie in der Ausgangstabelle erhalten, weil die
Autowert-Funktion der Zieltabelle gerade auf den gleichen
Startwert wie die einzufügenden Datensätze eingestellt
war.
Der hintere Teil legt fest, welche Daten eingefügt werden
sollen, der vordere Teil gibt das Ziel an. Wir erstellen noch
eine kleine VBA-Prozedur, welche uns das Ausführen dieser SQL-Anweisung abnimmt und zusätzlich eine Erfolgsmeldung liefert:
Die Autowert-Funktion der Zieltabelle wird uns noch
weitere Probleme bescheren: Sie hat ja üblicherweise die
Aufgabe, vom zuletzt eingefügten Wert ausgehend die
nächste Ganzzahl als neuen Wert für das Primärschlüsselfeld zu ermitteln. In der Regel werden die Datensätze also
von 1 bis n durchnummeriert. Sollten wir also irgendwann
einmal einen Datensatz gelöscht haben, folgt das nächste
Dilemma: Die Datensätze werden nun ab diesem Loch
wiederum anders nummeriert als in der Originaltabelle.
Public Sub AnredenKopieren()
Also leeren wir die Tabelle tblAnreden1 wieder, um es per
VBA zu probieren. Diesmal wollen wir es mit einer INSERT
INTO-Abfrage probieren, die einfach nur alle Felder der
Quelltabelle in die entsprechenden Felder der Zieltabelle
kopiert. Dazu brauchen wir noch nicht einmal alle Felder
anzugeben, sondern können das Sternchen (*) als Platzhalter für alle Felder verwenden. Die Abfrage zum Kopieren der Inhalte der Tabelle tblAnreden sieht wie folgt aus:
INSERT INTO tblAnreden1 SELECT * FROM tblAnreden
Dim db As DAO.Database
Dim strSQL As String
Dim lngAnzahl As Long
Set db = CurrentDb
strSQL = "INSERT INTO tblAnreden1 µ
SELECT * FROM tblAnreden"
db.Execute strSQL, dbFailOnError
lngAnzahl = db.RecordsAffected
MsgBox "Hinzugefügte Datensätze: " & lngAnzahl
Die Lösung: INSERT INTO
End Sub
Es gibt leider keine Möglichkeit, Access mitzuteilen, dass
es die Werte eines mit Autowert-Funktion ausgestatteten
Primärschlüsselfeldes beim Kopieren über die Benutzeroberfläche beibehalten soll. Das Einfügen von Datensätzen
auf diese Art und Weise wird Access immer als manuelles
Einfügen einzelner Datensätze interpretieren, und somit
werden die Autowerte vom System vergeben (in diesem
Fall übrigens von der LocalDB-Instanz – siehe Beitrag
Access und LocalDB, www.access-im-unternehmen.
Die Abfrage speichern wir in der Variablen strSQL. Diese
wiederum übergeben wir als ersten Parameter für die
Methode Execute des Database-Objekts für die aktuelle
Datenbank. Damit Fehler an die Benutzeroberfläche gemeldet werden, geben wir als zweiten Parameter den Wert
dbFailOnError mit. Die Eigenschaft RecordsAffected
liefert immer die Anzahl der von der letzten Aktionsabfrage
betroffenen Datensätze.
Seite 42
www.access-im-unternehmen.de/1056
SQL SERVER UND CO.
DATEN VON ACCESS ZUM SQL SERVER KOPIEREN
ACCESS
IM UNTERNEHMEN
Nun bekommen wir nur noch ein Problem, wenn bereits
Datensätze mit den Primärschlüsselwerten der einzufügenden Datensätze vorhanden sind.
Sollten wir also nun beispielsweise erneut die beiden
Anreden kopieren, sind ja bereits zwei Datensätze mit den
Primärschlüsselwerten 1 und 2 vorhanden – und da das
Primärschlüsselfeld immer nur eindeutige Werte enthalten
darf, sollte beim Einfügen ein Fehler ausgelöst werden.
Bild 3: Mit der INSERT INTO-Anweisung gelingt der Kopiervorgang.
Wenn wir dies mit einer lokalen Tabelle, also einer AccessTabelle, als Ziel durchführen (wir haben diese tblAnreden2 genannt), löst dies den Fehler aus Bild 4 aus.
Handelt es sich bei der Zieltabelle um eine per ODBC verknüpfte Tabelle, wie es bei der Tabelle tblAnreden1 der
Fall ist, erscheint die Meldung aus Bild 5. Während wir mit
der Meldung für die lokale Tabelle noch etwas anfangen
können, liefert diese Fehlermeldung nur wenig wirkliche
Informationen. Allerdings können wir noch weitere Hinweise erhalten, wenn wir die VBA-Prozedur, die den Fehler
ausgelöst hat, erweitern.
Bild 4: Fehler beim Einfügen eines Datensatzes mit einem bereits
vorhandenen Primärschlüsselwert in eine lokale Tabelle
Fehlermeldungen aufbohren
Wenn ein Fehler durch einen Zugriff per ODBC auf eine
verknüpfte Tabelle entsteht, liefert Access nämlich immer
nur die Standardfehlermeldung mit der Nummer 3146.
Weitere Informationen liefert dann die Errors-Auflistung
des DBEngine-Objekts. Diese enthält auf jeden Fall den
auch schon von VBA gemeldeten Fehler 3146, gegebenenfalls aber auch noch weitere Fehler. Im Falle des Anlegens
von Daten mit bereits vorhandenem Primärschlüsselwert
finden wir beispielsweise mit folgender Anweisung während des Debuggens des Fehlers die Anzahl 3:
Bild 5: Fehler beim Einfügen eines Datensatzes mit einem bereits
vorhandenen Primärschlüsselwert in eine per ODBC verknüpfte Tabelle
Und es gelingt – wir erhalten eine Erfolgsmeldung über
zwei angefügte Datensätze und die Tabelle tblAnreden1
zeigt die neuen Datensätze mit den Original-Primärschlüsselwerten an (s. Bild 3).
www.access-im-unternehmen.de/1056
Debug.Print DBEngine.Errors.Count
Wir können dann über die Errors-Auflistung direkt auf die
Fehlermeldungen der übrigen Fehler zugreifen.
Debug.Print DBEngine.Errors(1).Description
Seite 43
ACCESS
SQL SERVER UND CO.
DATEN VON ACCESS ZUM SQL SERVER KOPIEREN
IM UNTERNEHMEN
liefert dann beispielsweise einen weiteren Fehler mit dem
folgenden Text:
Hier benötigen wir zunächst zwei weitere Variablen namens strFehler und i als Laufvariable.
[Microsoft][ODBC Driver 11 for SQL Server][SQL Server]The
Vor die Execute-Methode setzen wir die Zeile On Error
Resume Next, damit eventuell auftretende Fehler nicht
über die eingebaute Fehlerbehandlung abgehandelt
werden. Danach fragen wir dann in einer Select Case-Bedingung den Wert der Eigenschaft Err.Number ab. Lautet
dieser 3146, handelt es sich um einen ODBC-Fehler und
wir wollen weitere Informationen ermitteln. Dazu hinterlegen wir eine For...Next-Schleife mit der Laufvariablen
i, die alle Elemente der Errors-Auflistung von DBEngine
durchläuft und diese nacheinander an die String-Variable
strFehler anhängt. Dies liefert dann für den Fehler durch
die bereits vorhandenen Primärschlüsselwerte den Fehler
aus Bild 6.
statement has been terminated.
Und der Fehler mit dem Index 2 lautet so:
[Microsoft][ODBC Driver 11 for SQL Server][SQL Server]
Violation of PRIMARY KEY constraint 'PK_tblAnreden'. Cannot insert duplicate key in object 'dbo.tblAnreden'. The
duplicate key value is (1).
Dies nutzen wir aus, indem wir die Prozedur zum Kopieren
um eine ausführlichere Fehlerbehandlung ergänzen (s.
Listing 1).
Public Sub AnredenKopieren()
An dieser Stelle muss
man sich dann darüber im
Klaren sein, welche Datensätze man überschreibt
– ob es sich um bereits
vorhandene Datensätze
handelt, die geschützt
werden müssen oder ob die
Datensätze überschrieben
werden können.
Dim db As DAO.Database
Dim strSQL As String
Dim lngAnzahl As Long
Dim strFehler As String
Dim i As Integer
Set db = CurrentDb
strSQL = "INSERT INTO tblAnreden1 SELECT * FROM tblAnreden"
On Error Resume Next
db.Execute strSQL, dbFailOnError
Select Case Err.Number
Case 3022
MsgBox Err.Description
Case 3146
For i = DBEngine.Errors.Count - 1 To 0 Step -1
strFehler = strFehler & DBEngine.Errors(i).Description & vbCrLf & vbCrLf
Next i
MsgBox strFehler
Case 0
lngAnzahl = db.RecordsAffected
MsgBox "Hinzugefügte Datensätze: " & lngAnzahl
Case Else
MsgBox Err.Number & " " & Err.Description
End Select
On Error GoTo 0
End Sub
Listing 1: Kopieren von Tabellen mit ausführlicher Fehlerbehandlung
Seite 44
Für den Fall, dass Sie die
Daten aus den Tabellen
zweier Datenbanken
zusammenführen müssen,
wäre eine andere Strategie
angezeigt als die in diesem
Beitrag beschriebene – hier
wollen wir nur die kompletten Daten einer Tabelle
in eine andere, möglichst
leere Tabelle übertragen.
Für das Zusammenführen
von Daten müssten Sie das
www.access-im-unternehmen.de/1056
ACCESS
SQL SERVER UND CO.
DATEN VON ACCESS ZUM SQL SERVER KOPIEREN
IM UNTERNEHMEN
Bild 6: ODBC-Fehler mit Hintergrundinformationen
Zielsystem die jeweiligen Autowerte bestimmen lassen
und die Fremdschlüsselwerte der damit verknüpften
Tabellen entsprechend aktualisieren. Dies soll aber nicht
Thema dieses Beitrags sein.
Reihenfolge beachten!
Wenn Sie mehrere Tabellen auf die oben beschriebene
Weise kopieren möchten, können Sie das nicht in beliebiger
Reihenfolge erledigen. Wenn Sie beispielsweise die Daten
der Tabellen tblArtikel und der Tabelle tblKategorien und
tblLieferanten kopieren (siehe Prozedur ArtikelKopieren
im Modul mdlBeispiele_DatenKopieren), und zwar in
dieser Reihenfolge, erhalten Sie den Fehler aus Bild 7.
Die Originaltabelle tblArtikel enthält im ersten Datensatz
beispielsweise den Wert 1 im Fremdschlüsselfeld LieferantenID. In der verknüpften Tabelle ist aber noch gar
kein Datensatz vorhanden, und somit auch keiner mit dem
Wert 1 im Primärschlüsselfeld. In der Zieldatenbank ist für
dieses Fremdschlüsselfeld jedoch referenzielle Integrität
definiert, was bedeutet, dass das Feld LieferantID der
Tabelle tblArtikel nur Werte aufnehmen darf, die bereits in
der Tabelle tblLieferanten vorhanden sind.
Bild 7: Fehler durch das Füllen von Fremdschlüsselfeldern ohne
Vorhandensein der Datensätze mit den entsprechenden Primärschlüsselfeldern
Parametrisiertes Kopieren
Und bevor wir nun für jede Tabelle eine neue Kopie der
Prozedur AnredenKopieren erstellen und dort nur die
Zeile mit der Zuweisung der SQL-Anweisung an die Variable strSQL ändern, übergeben wir die variablen Daten
doch lieber per Parameter. Wir verwenden also die beiden
Parameter strQuelle und strZiel zur Angabe der jeweiligen Quell- und Zieltabelle. In der Variablen strSQL setzen
wir dann die benötigte SQL-Anweisung zusammen. Der
aktuelle Stand sieht nun wie in Listing 2 aus.
Zum Kopieren etwa der drei Tabellen tblArtikel, tblLieferanten und tblKategorien würden wir folgende Anweisungen aufrufen:
Public Sub Beispiel_TabellenKopieren()
Dim db As DAO.Database
Set db = CurrentDb
db.Execute "DELETE FROM tblArtikel", dbFailOnError
db.Execute "DELETE FROM tblKategorien", dbFailOnError
db.Execute "DELETE FROM tblLieferanten", dbFailOnError
TabelleKopieren "tblKategorien", "tblKategorien1"
Was tun wir in diesem Fall? Ganz einfach: Wir kopieren
natürlich zuerst die Tabellen, welche nur einen Primärschlüssel, aber keinen Fremdschlüssel für die Verknüpfung mit anderen Tabellen enthalten. In diesem Fall kopieren wir also zuerst die beiden Tabellen tblLieferanten und
tblKategorien, bevor wir die Tabelle tblArtikel kopieren.
www.access-im-unternehmen.de/1056
TabelleKopieren "tblLieferanten", "tblLieferanten1"
TabelleKopieren "tblArtikel", "tblArtikel1"
End Sub
Da wir diese Prozedur sicher des öfteren testweise
aufrufen, ist es sinnvoll, das Löschen der vorhandenen
Seite 45
ACCESS
SQL SERVER UND CO.
DATEN VON ACCESS ZUM SQL SERVER KOPIEREN
IM UNTERNEHMEN
Datensätze in der Zieltabelle zu Beginn durchzuführen. Danach rufen wir die
Methode TabelleKopieren
für die drei Tabellen auf.
Public Sub TabelleKopieren(strQuelle As String, strZiel As String)
Dim db As DAO.Database
Dim lngAnzahl As Long
Dim strFehler As String
Dim i As Integer
Dim strSQL As String
Set db = CurrentDb
Das sieht dann wie in
Listing 3 aus – die zu
füllenden Tabellen leeren
wir vorab noch, damit der
Fehler wegen bereits vorhandener Identitätswerte
nicht auftritt.
Allerdings erhalten wir
nach dem Start für den
dritten Aufruf der Prozedur TabelleKopieren den
Fehler aus Bild 8. Was heißt
das nun wieder?
Cannot insert explicit
value for identity column
in table 'tblArtikel' when
IDENTITY_INSERT is set to
OFF.
On Error Resume Next
strSQL = "INSERT INTO " & strZiel & " SELECT * FROM " & strQuelle
db.Execute strSQL, dbFailOnError
Select Case Err.Number
Case 3022
MsgBox Err.Description
Case 3146
For i = DBEngine.Errors.Count - 1 To 0 Step -1
strFehler = strFehler & DBEngine.Errors(i).Description & vbCrLf & vbCrLf
Next i
MsgBox strFehler
Case 0
lngAnzahl = db.RecordsAffected
MsgBox "Hinzugefügte Datensätze: " & lngAnzahl
Case Else
MsgBox Err.Number & " " & Err.Description
End Select
On Error GoTo 0
End Sub
Listing 2: Kopieren von Tabellen mit Parametern für die SQL-Anweisung
Public Sub Beispiel_TabellenKopieren()
Dim db As DAO.Database
Set db = CurrentDb
Eine kleine Recherche
db.Execute "DELETE FROM tblArtikel1", dbFailOnError
nach dem Schlüsselwort
db.Execute "DELETE FROM tblKategorien1", dbFailOnError + dbSeeChanges
db.Execute "DELETE FROM tblLieferanten1", dbFailOnError
IDENTITY_INSERT ergibt,
TabelleKopieren "tblKategorien", "tblKategorien1"
dass es normalerweise
TabelleKopieren "tblLieferanten", "tblLieferanten1"
nicht vorgesehen ist, dass
TabelleKopieren "tblArtikel", "tblArtikel1"
man die Identitätswerte
End Sub
eines Datensatzes selbst
Listing 3: Aufruf der Prozedur zum Kopieren von Tabellen
vergibt. Diese SQL ServerEigenschaft hat normalerweise für alle Tabellen den Wert OFF. Sie kann nur für eine
– man kann so per T-SQL temporär dafür sorgen, dass
Tabelle gleichzeitig den Wert ON annehmen.
man individuelle Identitätswerte eintragen kann, wenn
diese sonst automatisch vom System vergeben werden.
Wenn sie den Wert ON besitzt, muss man den Wert der
Allerdings sind unsere Tests nicht so eindeutig. Wenn Sie
Identitätsspalte mit angeben. Das hört sich logisch an
beispielsweise die Prozedur Beispiel_TabelleKopieren
Seite 46
www.access-im-unternehmen.de/1056
ACCESS
SQL SERVER UND CO.
DATEN VON ACCESS ZUM SQL SERVER KOPIEREN
IM UNTERNEHMEN
ausführen, werden die ersten beiden Tabellen mit den
Daten gefüllt, ohne dass wir an irgendeiner Stelle IDENTITY_INSERT auf ON stellen. Erst bei der dritten Tabelle,
hier tblArtikel, tritt der Fehler auf.
Noch verwirrender wird es, wenn wir noch einen Kopiervorgang für die Tabelle tblAnreden voranstellen:
Bild 8: Fehler durch die Eigenschaft IDENTITY_INSERT
TabelleKopieren "tblAnreden", "tblAnreden1"
TabelleKopieren "tblKategorien", "tblKategorien1"
TabelleKopieren "tblLieferanten", "tblLieferanten1"
TabelleKopieren "tblArtikel", "tblArtikel1"
Dann gelingt das Einfügen in die Tabelle tblAnreden1, bei
tblKategorien1 erscheint der obige Fehler, das Einfügen
in tblLieferanten1 gelingt wieder und bei tblArtikel1 gibt
es wieder den Fehler.
Wenn wir die Datenbank schließen und wieder öffnen,
sieht das Ergebnis mitunter noch anders aus. Wie können
wir also sicherstellen, dass wir die Daten inklusive Identitätswerten in die SQL Server-Tabellen übertragen?
IDENTITY_INSERT im SQL Server Management
Studio
Schauen wir uns an, ob es an Access liegt, und testen ein
paar SQL-Anweisungen direkt im SQL Server Management Studio. Wenn wir die folgende Anweisung absetzen,
erhalten wir den gleichen Fehler wie unter Access:
INSERT INTO tblAnreden(AnredeID, Anrede) VALUES(3,'bla');
Wir müssen zunächst angeben, dass für diese Tabelle
Identitätswerte individuell geschrieben werden sollen, und
zwar mit folgender Anweisung:
Hier ist das Bild also etwas eindeutiger: Wenn wir nicht
zuvor IDENTITY_INSERT für die betroffene Tabelle auf ON
einstellen, können wir keine individuellen Identitätswerte
festlegen. Unter Access scheint dies also in manchen Fällen etwas aufgeweicht zu werden, wobei wir nicht wissen,
in welchen Fällen.
Auch beeinflusst das Setzen von IDENTITY_INSERT vom
SQL Server Management Studio aus nicht das Verhalten
beim Schreiben von Daten unter Access – es scheint also
sitzungsbezogen zu sein.
Wenn wir also im SQL Server Management Studio IDENTITY_INSERT für die Tabelle tblKategorien auf ON setzen,
können wir noch lange keine Datensätze mit individuellen
Identitätswerten per ODBC von Access aus hinzufügen.
Also versuchen wir, einen Weg zu finden, von Access aus
zuvor anzugeben, dass die jeweilige Tabelle mit individuellen Identitätswerten gefüllt werden soll. Leider gelingt
dies nicht wie gewünscht: Wir können zwar eine PassThrough-Abfrage der folgenden Art absetzen, was erfolgreich verläuft:
SET IDENTITY_INSERT tblAnreden ON
INSERT INTO tblAnreden(AnredeID, Anrede) VALUES(101,
'Test')
SET IDENTITY_INSERT dbo.tblAnreden ON;
SET IDENTITY_INSERT tblAnreden OFF
Danach können wir dann mit der zuvor verwendeten
Anweisung einen neuen Datensatz zur Tabelle tblAnreden
hinzufügen.
Allerdings legen wir damit nur einen Datensatz an, dessen
Werte wir direkt in der Abfrage explizit festlegen. Wir
wollen aber die Daten der lokalen Tabelle in die LocalDB-
www.access-im-unternehmen.de/1056
Seite 47
ACCESS
SQL SERVER UND CO.
ACCESS UND LOCALDB
IM UNTERNEHMEN
Access und LocalDB
Seit SQL Server 2012 gibt es eine kleine, aber feine Instanz des SQL Servers namens
LocalDB. Dabei handelt es sich um eine SQL Server-Engine, die zwar einige Unterschiede zur Vollversion des SQL Servers aufweist, aber auch einige Features bietet, die gerade für Access-Entwickler interessant sind. Eines vorweg: Sie können damit nur lokale
Datenbanken betreiben, also solche, die auf dem gleichen Rechner wie das Frontend
liegen. Ansonsten aber bietet diese Version fast alles, was das Entwicklerherz begehrt.
Der Grund, weshalb ich mich vor einiger Zeit über LocalDB
informiert habe, war der, dass ich eine einfache Möglichkeit suchte, eine SQL Server-Instanz zu installieren und zu
starten und ohne Umschweife damit arbeiten zu können.
Ach ja – und kostenlos sollte sie auch noch sein. Wer
schon einmal eine SQL Server-Installation durchgeführt
hat, weiß, dass dies eine ziemlich aufwendige und zeitraubende Sache sein kann. Das ist auf jeden Fall nichts,
was Sie mal eben durchführen wollen, um kurz etwas
zu testen. Die schnelle Installation ist aber auch nur der
wichtigste Punkt, weitere folgen weiter unten.
neuen Eintrag etwa im Startmenü von Windows. Wozu
auch? Das Programm wird ohnehin nur gestartet, wenn
Sie von einem Client aus auf die Instanz zugreifen.
Stille Installation
Wenn Sie möchten, können Sie die Installation auch komplett ohne Benutzeroberfläche durchführen. Dazu rufen
Sie über die Kommandozeile die folgende Anweisung auf
(Sie müssen sich dazu im gleichen Verzeichnis wie die
Datei SqlLocalDB.msi befinden):
msiexec /i SqlLocalDB.msi /qn IACCEPTSQLLOCALDBLICENSETER
Download von LocalDB
MS=YES
Mit LocalDB verhält es sich anders: Mit der Google-Suche
nach localdb download landen Sie schnell auf einer
Seite, die den Download von Microsoft SQL Server 2016
Express anbietet. Diesen können Sie beziehen und die
Installation starten, um dann im Auswahlmenü LocalDB zu
installieren. Alternativ verwenden Sie den direkten Download der Datei SqlLocalDB.msi, die Sie zur Drucklegung
dieses Beitrags etwa unter folgendem Link finden:
Beachten Sie, dass Sie die Eingabeaufforderung dazu als
Administrator ausführen müssen. Dazu suchen Sie den
Befehl Eingabeaufforderung, beispielsweise über das
Suchfeld von Windows, und klicken dann mit der rechten Maustaste auf den gefundenen Eintrag. Dort finden
Sie dann den Kontextmenü-Eintrag Als Administrator
ausführen.
https://download.microsoft.com/download/E/1/2/
Zugriff per Eingabeaufforderung
E12B3655-D817-49BA-B934-CEB9DAC0BAF3/SqlLocalDB.msi
Nun können Sie bereits über die Eingabeaufforderung auf
LocalDB zugreifen. Geben Sie beispielsweise den Befehl
sqllocaldb -? ein, um Informationen über die verfügbaren
Befehle zu erhalten. Ein Befehl lautet etwa wie folgt:
Installation von LocalDB
Die komplette Installationsdatei ist sage und schreibe nur
45 MB groß! Die Installation brauchen wir an dieser Stelle
nicht zu beschreiben, denn diese enthält keinerlei Optionen, an denen Sie Entscheidungen treffen müssten. Dafür
gibt es nach der Installation aber auch keinen einzigen
www.access-im-unternehmen.de/1057
C:\Users\User>sqllocaldb info
MSSQLLocalDB
v11.0
Seite 55
ACCESS
SQL SERVER UND CO.
ACCESS UND LOCALDB
IM UNTERNEHMEN
Dies gibt die Namen aller Instanzen aus. Auf diesem Rechner sind zwei verschiedene Versionen installiert – 2016 ist
die aktuelle Instanz, die mit dem Namen MSSQLLocalDB
angegeben wird. Die Instanz der Version von 2012 wird
mit v11.0 angegeben. Dies sind auch gleich die Namen,
unter denen Sie in den später vorgestellten Verbindungszeichenfolgen auf die Instanzen zugreifen können.
Wenn Sie genau wissen möchten, welche Versionen in­
stalliert sind, setzen Sie folgende Anweisung ab:
Mit Stop können Sie die Instanz anhalten:
C:\Users\User>sqllocaldb stop "MSSQLLocalDB"
Die LocalDB-Instanz 'mssqllocaldb' wurde beendet.
Hier haben wir nun die Standardinstanz gestartet. Sie
können auch weitere Instanzen erzeugen. Um etwa eine
Instanz namens Beispielinstanz zu starten, verwenden
Sie den folgenden Befehl:
C:\Users\User>sqllocaldb create "Beispielinstanz"
C:\Users\User>sqllocaldb versions
Die LocalDB-Instanz 'Beispielinstanz' wurde mit Version
Microsoft SQL Server 2012 (11.0.2100.60)
11.0 erstellt.
Microsoft SQL Server 2016 (13.0.1601.5)
Hier erhalten Sie also die vollständigen Versionshinweise.
Um eine Instanz zu starten, verwenden Sie den Start-Parameter und geben den Namen der zu startenden Instanz
an:
C:\Users\User>sqllocaldb start "MSSQLLocalDB"
Die LocalDB-Instanz 'mssqllocaldb' wurde gestartet.
Eine solche Instanz können Sie natürlich auch wieder
löschen:
C:\Users\User>sqllocaldb delete "Beispielinstanz"
Die LocalDB-Instanz 'Beispielinstanz' wurde gelöscht.
Wenn Sie mehrere Versionen installiert haben und eine
Instanz für eine spezielle Version erstellen möchten, geben
Sie die Version wie folgt an:
C:\Users\User>sqllocaldb
create "Beispielinstanz"
13.0
Die LocalDB-Instanz 'Beispielinstanz' wurde mit
Version 13.0 erstellt.
Zugriff per SQL Server
Management Studio
Bild 1: Das SQL Server Management Studio nach dem Start
Seite 56
Für uns ist aber viel inte­
ressanter: Wie kann ich nun
auf eine solche Instanz zugreifen, um eine Datenbank
mit Tabellen und weiteren
Objekten zu erstellen? Und
wie greife ich dann von
Access aus auf diese Da-
www.access-im-unternehmen.de/1057
ACCESS
SQL SERVER UND CO.
ACCESS UND LOCALDB
IM UNTERNEHMEN
Bild 2: Bearbeiten einer Tabelle in einer LocalDB-Datenbank
(localdb)\v11.0
tenbank zu? Auch das ist kein Problem. Unter folgendem
Link finden Sie eine kostenlose Version des SQL Server
Management Studio in der neuesten Version von 2016:
Sie können auch auf die selbst erstellte Instanz zugreifen:
(localdb)\Beispielinstanz
https://msdn.microsoft.com/de-de/library/mt238290.aspx
Nach dem Download und der Installation können Sie
SQL Server Management Studio auch direkt starten.
Es erscheint nun das Hauptfenster und der Dialog zum
Herstellen einer Verbindung mit dem gewünschten Server
(s. Bild 1). Hier tragen Sie, wenn Sie nur eine Version von
LocalDB installiert haben, den folgenden Server ein:
Grundsätzlich gilt hier die Regel, dass Sie mit dem SQL
Server Management Studio nicht auf LocalDB-Versionen
zugreifen können, die neuer sind als die installierte SQL
Server Management Studio-Version. Die Nutzung von
LocalDB in der Version von 2016 ist also mit der hier
installierten Version 2014 des SQL Server Management
Studios nicht möglich.
(localdb)\MSSQLLocalDB
Datenbanken bearbeiten
Oder, wenn Sie eine ältere, parallel installierte Instanz
verwenden wollen, wie etwa auf meinem Rechner, den
folgenden Server für die Version 2012:
Sie können dann nach erfolgreichem Verbindungsaufbau direkt wie mit der Vollversion des SQL Servers
neue Datenbanken anlegen, Tabellen hinzufügen, Felder
bearbeiten und mehr. In Bild 2 sehen Sie eine Beispielda-
www.access-im-unternehmen.de/1057
Seite 57
ACCESS
SQL SERVER UND CO.
ACCESS UND LOCALDB
IM UNTERNEHMEN
tenbank, die mit dem SQL
Server Management Studio
auf Basis von LocalDB
erstellt wurde. Wie Sie
das Datenmodell einer
solchen Beispieldatenbank
erstellen, erfahren Sie im
Beitrag SQL Server-Datenbank erstellen (www.
access-im-unternehmen.
de/1055).
Zugriff von Access auf
LocalDB
Bild 3: Fehler beim Versuch, per Datenquelle auf LocalDB zuzugreifen
Nun kommt der interessanteste Teil: Wir wollen von Microsoft Access aus eine
LocalDB-Datenbank als Backend verwenden. Das gelingt,
nach aktueller Empfehlung von Microsoft, am besten mit
einer ODBC-Verbindung. Um eine solche herzustellen,
könnten Sie mit Bordmitteln arbeiten. Wir haben das
ausprobiert und den neuesten ODBC-Treiber für den SQL
Server verwendet, aber der Zugriff gelingt nicht, wie Bild
3 zeigt. Das Problem liegt darin, dass wir nicht über den
Parameter SERVER, sondern DATA SOURCE auf LocalDB
zugreifen müssen.
Zum Glück haben wir aber ein paar Tools entwickelt,
mit denen das noch schneller und besser geht. Den
aktuellen Stand dieser Tools beschreiben wir im Beitrag
SQL Server-Tools (www.access-im-unternehmen.
de/1061) in der nächsten Ausgabe – dort sind beispielsweise die Änderungen enthalten, die für den Zugriff auf
LocalDB-Datenbanken nötig sind. Zumindest erhalten Sie
damit eine gangbare Verbindungszeichenfolge, die wie
folgt aussieht:
ODBC;DRIVER={ODBC Driver 11 for SQL Server};DATA
SOURCE=(localdb)\MSSQLLocalDB;DATABASE=Suedsturm;Trust
ed_Connection=Yes;OPTION=3;
Bild 4: Lokale und verknüpfte Tabellen
Seite 58
Wichtig ist, dass Sie einen halbwegs aktuellen Datenbanktreiber verwenden. Das heißt also entweder mindestens den SQL Server Native Client 11.0 (SQL Server
2012) oder den entsprechenden ODBC Driver for SQL
www.access-im-unternehmen.de/1057
ACCESS
INTERAKTIV
XML-EXPORT: CDATA
IM UNTERNEHMEN
XML-Export: CDATA
In der vorherigen Ausgabe haben wir uns ausführlich mit dem Export von Tabellendaten
in XML-Dokumente beschäftigt. Dabei haben wir zum Formen der Ausgabe auch Gebrauch von .xslt-Dateien gemacht, die Anweisungen zur Aufbereitung der Inhalte enthalten. In den Beiträgen haben wir uns noch keine Gedanken um den Export von Inhalten aus Text- oder Memofeldern gemacht, die als CDATA markiert werden sollen. Was
CDATA überhaupt ist und wie Sie Ihre Daten als solche markieren, zeigt dieser Beitrag.
Die beiden Beiträge, in denen wir uns um den Export von
Daten aus Access-Tabellen in XML-Dateien gekümmert
haben, heißen XML-Export ohne VBA (www.accessim-unternehmen.de/1045) und XML-Export mit VBA
(www.access-im-unternehmen.de/1046). Hier haben
wir beispielsweise die Tabelle tblKategorien, deren Werte
aus den Feldern Beschreibung (Memo) und Abbildung
(OLE-Objekt) gegebenenfalls einfach in herkömmliche
XML-Elemente geschrieben wurden – also etwa so:
<?xml version="1.0" encoding="UTF-8"?>
<dataroot xmlns:od="urn:schemas-microsoft-com:officedata"
Was aber ist CDATA überhaupt und was ist unser Nutzen,
wenn wir den Inhalt des Elements damit einfassen? Gelegentlich kommt es vor, dass die in der Datenbank enthaltenen Zeichenketten auch Zeichen wie das Kleiner(<)oder Größer-Zeichen(>) enthalten. Solange sich dieses in
einem Feld einer Access-Tabelle befindet, machen diese
keinen Ärger. Wenn Sie einen solchen Inhalt aber in ein
XML-Dokument exportieren, dann würde dies als ElementMarkup interpretiert werden. Wie Sie wissen, werden das
Größer- und das Kleiner-Zeichen ja zum Markieren des
Beginns und des Endes eines XML-Elements verwendet
(<Beschreibung>...</Beschreibung>).
generated="2016-09-04T17:33:45">
<tblKategorien>
<KategorieID>1</KategorieID>
<Kategoriename>Getränke</Kategoriename>
<Beschreibung>Alkoholfreie Getränke, Kaffee, Tee,
Bier</Beschreibung>
Taucht dann innerhalb dieser Markierungen im Inhalt eines dieser Zeichen auf, wird es nicht als Zeichen, sondern
als neues Elementmarkup ausgewertet. Im folgenden
Beispiel war jemand faul und hat statt des Wortes kleiner
das Kleiner-Zeichen verwendet:
</tblKategorien>
...
Die Anzahl der Artikel dieser Kategorie ist < als die der
</dataroot>
übrigen Kategorien.
Unser Ziel ist aber nun, den Inhalt des Feldes Beschreibung wie folgt im XML-Dokument zu speichern:
Soll dies nun in ein XML-Dokument exportiert werden,
wird Folgendes daraus:
<Beschreibung><![CDATA[Alkoholfreie Getränke, Kaffee, Tee,
<Beschreibung>Die Anzahl der Artikel dieser Kategorie ist
Bier]]></Beschreibung>
&lt; als die der übrigen Kategorien.</Beschreibung>
Innerhalb des Beschreibung-Elements sollen also noch ein
öffnendes <![CDATA[ und ein schließendes ]]> um den
Inhalt herum eingefügt werden.
Das Kleiner-Zeichen wird also automatisch durch &lt;
ersetzt, eine sogenannte HTML-Entität. Wenn das nicht
geschehen würde, weil wir das XML-Dokument bei-
Seite 62
www.access-im-unternehmen.de/1058
INTERAKTIV
XML-EXPORT: CDATA
ACCESS
IM UNTERNEHMEN
spielsweise nicht über den
eingebauten XML-Export
erstellen, sondern per VBA,
erhielten wir die folgende
Zeile:
<Beschreibung>Die Anzahl
der Artikel dieser Kategorie ist < als die der
übrigen Kategorien.</Beschreibung>
Würden Sie diese Datei in
einem XML-Editor öffnen,
würde diese beispielsweise
die Fehlermeldungen aus
Bild 1: Fehlermeldungen beim Anzeigen einer XML-Datei mit unzulässigen Markupzeichen
Bild 1 liefern. Das heißt
also, dass wir entweder mit
der Darstellung mit den Entitäten wie eben &lt; für das
Assistenten keine Dauerlösung ist. Stattdessen schauen
Kleiner-Zeichen leben müssen oder aber den Inhalt als
wir uns die kleine Routine aus Listing 1 an, die den Export
CDATA-Block ausgeben.
und die Transformation in zwei Schritten vollzieht. Der
erste Schritt verwendet die ExportXML-Methode des
Anwendungsfälle für CDATA
Application-Objekts, um die Tabelle tblKategorien in die
Während es oft durch Zufall geschieht, dass ein Zeichen
Datei Kategorien_Untransformiert.xml des aktuellen
in einer Tabelle landet, das für die Ausgabe in ein XMLAnwendungsordners zu exportieren.
Dokument speziell behandelt werden muss, gibt es auch
Anwendungsfälle, bei denen dies regelmäßig vorkommt.
Dieses lädt die Routine dann in die Variable objUntransWenn Sie etwa in einem Tabellenfeld den Inhalt eines
formiert und erstellt ein weiteres DOMDocument-Objekt,
XML-Dokuments selbst speichern und dieses als Teil eines
in das sie die .xslt-Datei Kategorien.xslt mit den
XML-Dokuments exportieren wollen, sollten Sie dieses der
Informationen für die Transformation füllt. Für das DOMEinfachheit halber einfach in einen CDATA-Block einfasDocument-Objekt objUntransformiert führt sie dann die
sen.
Methode transformNode aus und übergibt die .xslt-Datei
als ersten und die Objektvariable objTransformiert als
Ansatz mit Bordmitteln
zweiten Parameter. Diese soll mit der transformierten
Die beiden oben genannten Beiträge haben die MögVersion des Dokuments aus objUntransformiert gefüllt
lichkeiten des XML-Exports direkt über die Benutzerund dann unter dem Namen Kategorien_Transformiert.
oberfläche sowie per VBA vorgestellt. Den Weg über die
xml gespeichert werden.
Benutzeroberfläche lassen wir an dieser Stelle zunächst
außen vor, da wir davon ausgehen, dass XML-Exporte,
Dazu schauen wir uns auch noch die .xslt-Datei an, die
wenn überhaupt, auch regelmäßig stattfinden und dass
wie in Listing 2 aussieht. Die grundlegende Funktionsdie immer gleiche Abfolge von Schritten über den Exportweise einer solchen Datei haben wir bereits im Beitrag
www.access-im-unternehmen.de/1058
Seite 63
ACCESS
INTERAKTIV
EXPLORER UND SHELL ANSTEUERN
IM UNTERNEHMEN
Explorer und Shell ansteuern
Hin und wieder kommt es vor, dass Sie aus Access heraus den Windows Explorer
öffnen und dabei gleich ein Verzeichnis Ihrer Wahl ansteuern möchten. Gründe dafür
gibt es viele. Haben Sie etwa eine Textdatei exportiert, so macht es sich gut, dem Anwender anschließend gleich den passenden Ordner zu präsentieren und dort die Datei
zu markieren. Über einige Zeilen VBA-Code rund um ein Shell-Objekt ist das schnell
realisiert.
Explorer aufrufen
Der Explorer ist eine Anwendung, die die Verwaltung der
Windows Shell oder zumindest Teile von ihr, erlaubt. Wir
erwähnen diesen Zusammenhang nur, weil später noch
ausführlicher auf Shell-Objekte unter VBA eingegangen
wird.
Um ausführbare Dateien zu starten, können Sie die
VBA-Anweisung Shell verwenden. Sie übergeben ihr als
Parameter den Pfad zur ausführbaren Datei und optional
noch den Fenstermodus, in dem sie gestartet werden soll:
hang mit der Shell-Bibliothek, wo sie ebenfalls vorkommt
und auch identische Funktionalität aufweist.
Dazu benötigen wir einen Verweis auf diese Bibliothek.
Öffnen Sie im VBA-Editor unter Extras|Verweise den
entsprechenden Dialog und aktivieren Sie den Eintrag
Microsoft Shell Controls And Automation. Diese
Bibliothek ist grundsätzlich unter jeder Version von
Windows vorhanden und verweist auf die shell32.dll.
Nun können Sie ein Shell-Objekt anlegen:
Dim oShell As Shell32.Shell
Shell "Explorer.exe", vbNormalFocus
Set oShell = New Shell32.Shell
Diese Zeile öffnet den Windows Explorer in einem normalen Fenster. Sie können dieses jedoch auch gleich maximieren:
Wenn Sie im VBA-Objektkatalog oben die Bibliothek
Shell32 auswählen und links zur Shell-Klasse navigieren, so finden Sie rechts deren zahlreiche Methoden, und
deren Namen sagen bereits einiges über das Thema der
Klasse aus.
Shell "Explorer.exe", vbMaximizedFocus
Den Pfad zur explorer.exe müssen Sie nicht voll ausschreiben oder kennen, da sie sich im Suchpfad von
Windows befindet. War's das schon? Nein, natürlich nicht!
Denn erstens gibt es noch diverse Kommandozeilenoptionen für den Explorer, die zu erläutern wären, und zweitens
stellen wir noch eine Alternative zur Shell-Anweisung vor.
Uns interessiert im Moment nur die Methode ShellExecute, die ähnlich arbeitet, wie die Shell-Anweisung von VBA,
jedoch mit deutlich mehr Parametern ausgestattet ist, die
die Funktionalität erweitern. Mit dieser Zeile öffnen Sie
den Explorer, nachdem das Shell-Objekt angelegt wurde:
oShell.ShellExecute "explorer.exe", _
ShellExecute
Vielleicht ist Ihnen diese Funktion schon einmal untergekommen. Es gibt zwar eine Windows-API-Funktion
gleichen Namens, doch wir verwenden sie im Zusammen-
Seite 66
, , , "open", 1
Mehrere Parameter der Methode sind optional, was durch
die Kommas deutlich wird. Zunächst erwartet die Funktion
www.access-im-unternehmen.de/1059
ACCESS
INTERAKTIV
EXPLORER UND SHELL ANSTEUERN
IM UNTERNEHMEN
den Pfad der ausführbaren
Datei, wobei dieser auch
hier nicht vollständig angegeben werden muss.
Public m_Shell As Shell32.Shell
Public Function oShell() As Shell32.Shell
If m_Shell Is Nothing Then Set m_Shell = New Shell32.Shell
Set oShell = m_Shell
End Function
Der zweite Parameter gibt
Listing 1: Funktion zum Zurückgeben des Shell-Objekts
die Kommandozeilenoptionen an, die der Anwendung mitgegeben werden sollen. Soll der Explorer das
Damit Sie nicht in jeder Routine, die das Shell-Objekt
Verzeichnis c:\windows anzeigen, so ist hier der richtige
benötigt, dieses per New neu anlegen müssen, greifen Sie
Ort für die Pfadangabe:
zu einer Hilfsfunktion, wie in Listing 1. Dort ist in einem
Modul die Variable m_Shell als globales Shell-Objekt
oShell.ShellExecute _
deklariert.
"explorer.exe", "c:\windows"
Damit weicht die Syntax dieser Funktion von der ShellAnweisung ab, bei der beide Angaben in einem String zu
kombinieren wären:
Shell "explorer.exe c:\windows"
Das macht die Sache etwas übersichtlicher. Der dritte
optionale Parameter gibt den Ausführungspfad an. Wie bei
Dateiverknüpfungen können Sie hier festlegen, welches
Standardverzeichnis dem startenden Prozess zugeeignet
wird. In der Regel kann dieser Parameter ignoriert werden.
Das Interessante an der ShellExecute-Funktion ist nun
der vierte Parameter, der das sogenannte Aktions-Verb
erwartet. Das sind Strings, die die auf den Prozess auszuführende Aktion angeben. Der Standard ist open für normales Starten der Anwendung. Lassen Sie den Parameter
aus, so setzt Windows funktional automatisch open ein.
Es gibt aber natürlich noch weitere Verben, auf die später
noch die Sprache kommt.
Der letzte Parameter ist identisch mit dem der ShellAnweisung und gibt den Fenstermodus an. Die 1 im
Beispiel entspricht dem vbNormalFocus. Sie können hier
also die gleichen Konstanten angeben, wie bei der ShellAnweisung.
www.access-im-unternehmen.de/1059
Die Funktion oShell gibt dieses Objekt schlicht zurück,
überprüft davor jedoch mit einem Test auf Nothing, ob es
überhaupt gefüllt ist. Falls nicht, so wird der Variablen ein
neues Shell-Objekt verabreicht. oShell können Sie nun an
jeder beliebigen Stelle im VBA-Projekt verwenden, wenn
Sie ein Shell-Objekt benötigen.
Kommandozeilenoptionen
Anhand der folgenden Prozeduren erläutern wir, wie sich
der aufgerufene Explorer über Kommandozeilenoptionen
steuern lässt (s. Listing 2).
Die erste Option lernten Sie bereits kennen. Sie öffnet den
Explorer mit vorgegebenem Pfad (Prozedur RunExplorerFolder). In RunExplorerList ist dem Pfad c:\windows
noch ein /e, vorangestellt.
Das soll nach Aussage von Microsoft den Explorer im Modus mit Verzeichnisbaum links und Dateien rechts öffnen.
Ohne dieses /e würde sich nur der Ordner allein öffnen.
Diese Aussage ist für neuere Windows-Versionen nicht
mehr gültig. Die geteilte Ansicht tritt in beiden Fällen ein.
Wie daraus aber zu erkennen ist, werden mehrere Optionen durch Kommas getrennt aneinander gefügt. Gibt man
als weitere Option /root an, so wird der folgende Pfad als
Startverzeichnis des Explorers angewählt (Prozedur Run-
Seite 67
ACCESS
INTERAKTIV
EXPLORER UND SHELL ANSTEUERN
IM UNTERNEHMEN
Leider lässt sich diese
Option nicht mit /root
kombinieren.
Sub RunExplorerFolder()
oShell.ShellExecute "explorer.exe", "c:\windows", , "open", 1
End Sub
Sub RunExplorerList()
Das bedeutet: Wenn Sie
Verzeichnisse oder Dateien
vormarkieren, so bleibt
links leider der ganze Baum
bestehen.
oShell.ShellExecute "explorer.exe", "/e,c:\", , "open", 1
End Sub
Sub RunExplorerRoot()
oShell.ShellExecute "explorer.exe", "/e,/root,c:\windows", , "open", 1
End Sub
Der Versuch, beide Optionen dennoch zu kombinieren, führt ohne Fehlermeldung schlicht zur Anzeige
des Desktops im Explorer.
Sub RunExplorerSelectFolder()
oShell.ShellExecute "explorer.exe", _
"/select,c:\windows\system32", , "open", 1
End Sub
Sub RunExplorerSelectFile()
oShell.ShellExecute "explorer.exe", _
Möchten Sie den Explorer
mit der Auswahl Computer
End Sub
starten, so greifen Sie wie
Listing 2: Verschiedene Routinen mit Optionen zum Starten des Explorers
in Prozedur RunExplorerComputer aus Listing 3 zu
ExplorerRoot). Alle anderen Elemente sind ausgeblendet.
einem Trick: Übergeben Sie einfach nur ein Komma als
Sie können in diesem Explorer also nicht auf darüber
Options-String.
liegende Verzeichnisse oder
Sub RunExplorerComputer()
Laufwerke wechseln.
"/select,c:\windows\system32\mscomctl.ocx", , "open", 1
oShell.ShellExecute "explorer.exe", ",", , "open", 1
Die entsprechenden Schaltflächen fehlen auch im
Menüband.
End Sub
Sub OpenFileExplorer(sFile As String)
oShell.ShellExecute "explorer.exe", "/select," & sFile, , "open", 1
End Sub
Schließlich lässt sich über
die Option /Select auch
direkt ein Verzeichnis oder
eine Datei im sich öffnenden Explorer markieren.
Sub RunExplorerSys()
oShell.ShellExecute "explorer.exe", _
"::{21EC2020-3AEA-1069-A2DD-08002B30309D}", , "open", 1
End Sub
Sub RunExplorerPrinters()
Dazu fügen Sie deren Pfad
unmittelbar hinter die
Anweisung an (Prozeduren
RunExplorerSelectFile und
RunExplorerSelectFolder).
Seite 68
oShell.ShellExecute "explorer.exe", "/e,/root, " & _
"::{21ec2020-3aea-1069-a2dd-08002b30309d}\" & _
"::{2227a280-3aea-1069-a2de-08002b30309d}", , "open", 1
End Sub
Listing 3: Prozeduren zum erweiterten Starten des Explorers
www.access-im-unternehmen.de/1059
ACCESS
INTERAKTIV
EXPLORER UND SHELL ANSTEUERN
IM UNTERNEHMEN
Die Routine OpenFileExplorer ist allgemeiner gehalten.
Als Parameter übergeben Sie ihr in sFile den Pfad einer
Datei oder eines Orders. Dieser wird dann im Explorer
geöffnet und markiert, indem die /Select-Option mit der
String-Variablen verkettet wird.
Shell-NameSpaces
Nun finden Sie im Explorer ja nicht nur Elemente des
Dateisystems, wie das noch bis Windows 98 der Fall war,
sondern auch solche, wie Systemsteuerung oder Netzwerke. Diese Elemente besitzen keinen Verzeichnispfad.
NameSpace übergibt man einen Parameter des Typs
Variant. Dabei kann es sich um einen String oder eine
Zahl handeln. Zurück bekommt man dann ein Objekt der
Klasse Folder.
Und dennoch kann man sie ansteuern: Dazu bedarf es
anstelle des Pfads einer speziellen GUID, die das Element
eindeutig identifiziert. Die Routine RunExplorerSys etwa
öffnet die Systemsteuerung, weil diese grundsätzlich die
angegebene GUID besitzt.
Die Methode ist also dafür gemacht, um virtuelle OrdnerObjekte anhand von Parametern zurückzugeben. Ein
einfaches Beispiel:
Bisher verwendeten wir nur die eine Methode ShellExecute des Shell-Objekts. Eine mächtige Funktion ist daneben NameSpace, die uns zu neuen Klassen der Bibliothek
führt.
Dim fld As Shell32.Folder
Set fld = oShell.NameSpace("c:\")
Die Schreibweise ist dabei immer gleich: vor die eigentliche GUID kommen zwei Doppelpunkte. Diese ShellObjekte sind unter dem Namen SpecialFolders bekannt,
wobei jene mit einer GUID eigentlich SpecialSpecialFolders heißen müssten, wie wir noch sehen werden.
Da diese Elemente wiederum im Prinzip Ordner darstellen können, ist auch der Bezug auf deren Unterelemente
möglich. Die Systemsteuerung enthält etwa die Liste der
Drucker.
Hier bekommen wir ein virtuelles Objekt mit Bezug auf
den physischen Ordner c:. Virtuell deshalb, weil ein
Folder-Objekt nicht nur ein Element des Dateisystems
darstellen kann, sondern abstrakt zum Beispiel auch die
Drucker der Systemsteuerung.
Das Folder-Objekt hat verschiedene Eigenschaften, von
der die Title-Eigenschaft vielleicht die wichtigste ist:
Set fld = oShell.NameSpace("c:\")
Auf sie beziehen Sie sich, indem Sie an die GUID eine weitere, wie einen Unterordner durch den BackSlash getrennt,
anfügen. So kommen Sie in RunExplorerPrinters direkt in
die Verzeichnisliste der Drucker des Systems.
Sie fragen sich vielleicht, wo die GUIDs herkommen?
Das ist leider nicht so einfach zu beantworten. Zwar gibt
es generell gültige Shell-Elemente mit vorgegebener
GUID, wie etwa bei der Systemsteuerung, doch durch
installierbare Shell-Erweiterungen sieht die Sache auf
jedem System anders aus. Zum Glück können Sie über
die Shell32-Bibliothek diese GUIDs für ihr System selbst
ermitteln...
www.access-im-unternehmen.de/1059
Debug.Print fld.Title
> "(C:) Windows 7"
Leider gibt Title die Bezeichnung des Folders zurück, nicht
den Pfadnamen allein. Deshalb ist ein kleiner Umstand
nötig. Die Eigenschaft Self des Folder-Objekts stellt ein
neues Objekt der Klasse FolderItem dar, welche wiederum die Eigenschaft Path kennt. Den Pfad eines Folders
ermittelt man demnach so:
Set fld = oShell.NameSpace("c:\")
Debug.Print fld.Self.Path
> "c:\"
Seite 69
ACCESS
INTERAKTIV
EXPLORER UND SHELL ANSTEUERN
IM UNTERNEHMEN
Statt des Strings zur Pfadangabe kann – Sie werden es
sich denken können – auch eine SpecialFolder-GUID als
Parameter übergeben werden:
Folders. Dies gibt uns die Möglichkeit, alle Spezialordner
von Windows in einer Schleife zu enumerieren:
For i = 0 To 255
Dim sGUID As String
Set fld = oShell.NameSpace(i)
sGUID = "::{21EC2020-3AEA-1069-A2DD-08002B30309D}"
Debug.Print i, fld.Title
Set fld = oShell.NameSpace(sGUID)
Debug.Print i, fld.Self.Path
Debug.Print fld.Title
Next i
> "Systemsteuerung"
Debug.Print fld.Self.Path
Heraus kommt dabei ungefähr das:
> "::{21EC2020-3AEA-1069-A2DD-08002B30309D}"
0 Desktop
Und schließlich wurde erwähnt, dass auch eine Zahl als
Parameter für NameSpace dienen kann. Testen Sie das:
C:\Users\Minhorst\Desktop
1 Internet ::{871C5380-42A0-1069-A2EA-08002B30309D}
2 Programme C:\Users\Minhorst\AppData\Roaming\Microsoft\
Windows\Start Menu\Programs
Set fld = oShell.NameSpace (0)
3 Systemsteuerung ::{21EC2020-3AEA-1069-A2DD-
Debug.Print fld.Title
08002B30309D}
> "Desktop"
5 Dokumente C:\Users\Sascha\Documents
Debug.Print fld.Self.Path
...
> "C:\Users\Minhorst\Desktop"
Die 0 entspricht also dem Desktop-Ordner Ihres WindowsKontos. Die Zahlen, die hier übergeben werden können,
sind im Bereich von 0 bis 255. Es handelt sich um IDs
von Windows-Spezialverzeichnissen, eben der Special
Neben der Bezeichnung der virtuellen Ordner, die teilweise lokalisiert und teilweise Englisch ist, erhalten Sie also
auch den Pfad jedes Elements, der entweder als Dateisystempfad oder als GUID daher kommt. Auf diese Weise
ermitteln Sie selbst alle Pfade von Spezialordnern von
Windows, und damit kehren
wir zurück zum Aufruf des
Explorers.
Um den Explorer mit dem
Desktop zu öffnen, können
Sie einfach diese Zeile
aufrufen:
oShell.ShellExecute _
"explorer.exe", _
oShell.NameSpace(0). _
Self.Path
Bild 1: Die Windows-Spezialordner sind in der Tabelle tblShellFolders abgespeichert
Seite 70
Das bedeutet, dass Sie
sich um die Ermittlung des
www.access-im-unternehmen.de/1059