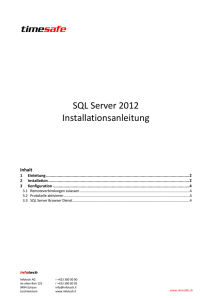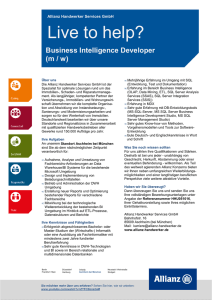Installationsanleitung SQL-Server 2014
Werbung

SQL Server 2014 Installationsanleitung Inhalt 1 2 3 Einleitung ............................................................................................................................ 2 Installation .......................................................................................................................... 2 Konfiguration ...................................................................................................................... 4 3.1 3.2 3.3 3.4 Remoteverbindungen zulassen ................................................................................................................ 4 Protokolle aktivieren ................................................................................................................................ 4 SQL Server Browser Dienst ....................................................................................................................... 4 Konfiguration Windows-Firewall.............................................................................................................. 5 Infotech AG Im alten Riet 125 9494 Schaan Liechtenstein T +423 380 00 00 F +423 380 00 05 [email protected] www.infotech.li www.timesafe.ch 1 Einleitung Der Microsoft SQL Server wird als Datenbankverwaltungssystem für die TimeSafe Leistungserfassung und die TimeSafe Zeiterfassung eingesetzt. Die nachfolgende Anleitung beschreibt die Installation des kostenlosen Produkts Microsoft® SQL Server® 2014 Express. Für die Verwaltung des SQL Servers wird das Microsoft SQL Server Management Studio installiert. Weitere unterstützte Versionen des Microsoft SQL Servers finden Sie in den Systemvoraussetzungen für die TimeSafe Leistungserfassung und die TimeSafe Zeiterfassung auf der TimeSafe-Webseite. 2 Installation 1. Laden Sie die Installationsdatei vom TimeSafe Downloadbereich herunter. Download für 64-Bit-Systeme (en_sql_server_2014_express_with_tools_with_service_pack_2_x64_9009295.zip) Für 32-Bit-Systeme besuchen Sie die Microsoft®-Webseite. Den Systemtyp Ihres Computers finden Sie in Windows unter Systemsteuerung – System und Sicherheit – System. Laden Sie die Datei herunter, extrahieren Sie die komprimierte Datei und starten Sie die exe-Datei. Wichtig! Löschen Sie die .zip Datei nicht, bevor Sie die Installation durchgeführt haben. 2. Führen Sie die Installation mit einem Benutzer aus, der über Administratorenrechte verfügt. Bemerkungen: - Bestätigen Sie dabei etwaige Sicherheitshinweise mit OK - Es kann vorkommen, dass einige Dialoge verzögert angezeigt werden. Bitte brechen Sie die Installation während dieser Zeit nicht ab. - Nachfolgend werden nur die Screenshots angezeigt auf denen Änderungen an der Konfiguration vorgenommen werden müssen. Die restlichen Schritte können Sie mit „Next“ bestätigen. Installation starten Auswählen 2 Lizenzbedingungen bestätigen Auswählen Named instance definieren Als Named instance „TIMESAFE“ eingeben. Die Instance ID wird automatisch auf TIMESAFE gesetzt. Benutzer für SQL Server Database Engine wählen Als Benutzer für Database Engine NT AUTHORITY\NETWORK SERVICE bzw. NT-AUTORITÄT\Netzwerkdienst auswählen Passwort für System Administrator definieren (bitte aufbewahren) Mixed Mode aktivieren Passwort für den sa Benutzer 3 3 Konfiguration 3.1 Remoteverbindungen zulassen 1. Starten Sie das Microsoft SQL Server Management Studio 2. Verbinden Sie sich mit Authentication = SQL Server Authentication, Login = sa, Password = während der Installation des SQL Servers definiertes Passwort 3. Selektieren Sie im Objekt Explorer links im Baum den obersten Eintrag mit der rechten Maustaste und wählen Sie Properties 4. Kontrollieren Sie, ob die Konfiguration unter Connections gesetzt ist Allow remote connections to this server 3.2 Protokolle aktivieren 1. Starten Sie den SQL Server Configuration Manager 2. Selektieren Sie links im Baum den Eintrag SQL Server Network Configuration und danach Protocols for TIMESAFE 3. Aktivieren Sie die Protokolle Named Pipes und TCP/IP Enable Named Pipes und TCP/IP 3.3 SQL Server Browser Dienst 1. 2. 3. 4. Gehen Sie in Windows zu Systemsteuerung - System und Sicherheit – Verwaltung Führen Sie einen Doppelklick auf den Eintrag Dienste durch Suchen Sie den Dienst SQL Server-Browser und öffnen Sie dessen Eigenschaften durch Doppelklick Definieren Sie den Starttyp Automatisch und schliessen Sie den Dialog mit OK SQL Server-Browser Dienst automatisch starten 4 3.4 Konfiguration Windows-Firewall Ermöglichen Sie eingehende Verbindungen von Clients auf den SQL Server, indem Sie für die SQL-Dienste (SQL Server Dienst, SQL Browser Dienst) Ausnahmen auf der Windows-Firewall definieren. 3.4.1 Ausnahme SQL Server Dienst 1. Gehen Sie in Windows zu Systemsteuerung - System und Sicherheit – Windows-Firewall – Erweiterte Einstellungen 2. Erstellen Sie eine neue eingehende Regel vom Typ „Programm“: Neue eingehende Regel 3. Navigieren Sie zum Dateipfad der Anwendung „sqlservr.exe“ (SQL Server Dienst): Dateipfad SQL Server Dienst 5 4. Lassen Sie die Verbindung zu und wenden Sie die Regel für alle Profile „Domäne“, „Privat“ und „Öffentlich“ an: 5. Geben Sie der Regel einen sprechenden Namen: 3.4.2 Ausnahme SQL Browser Dienst Das Vorgehen ist weitgehend identisch wie in 3.4.1 beschrieben nur die Schritte 3 und 5 sind anders: 3. Navigieren Sie zum Dateipfad der Anwendung „sqlbrowser.exe“: Dateipfad SQL Browser Dienst 6 5. Geben Sie der Regel einen sprechenden Namen: 7