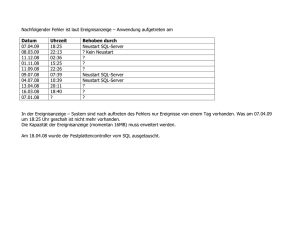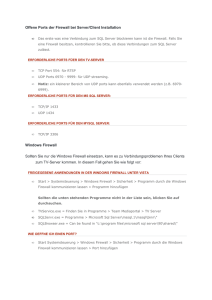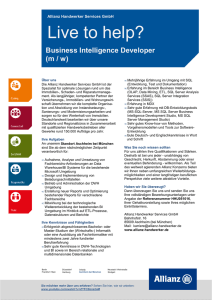EULANDA Netzwerkzugriff einrichten
Werbung
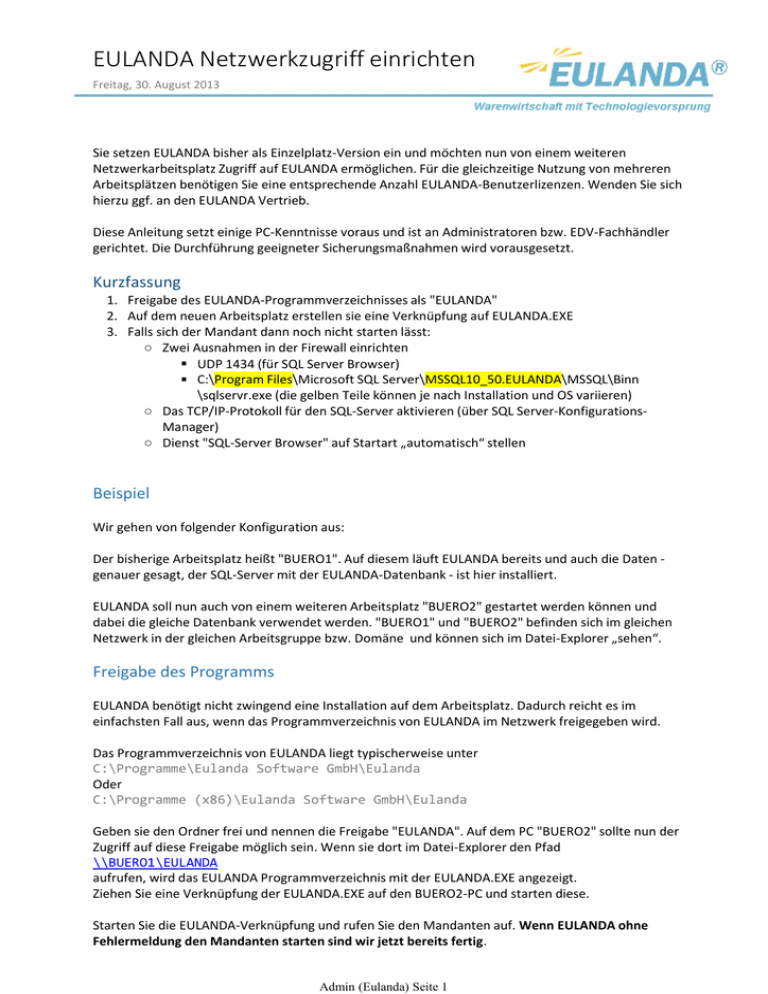
EULANDA Netzwerkzugriff einrichten Freitag, 30. August 2013 Sie setzen EULANDA bisher als Einzelplatz-Version ein und möchten nun von einem weiteren Netzwerkarbeitsplatz Zugriff auf EULANDA ermöglichen. Für die gleichzeitige Nutzung von mehreren Arbeitsplätzen benötigen Sie eine entsprechende Anzahl EULANDA-Benutzerlizenzen. Wenden Sie sich hierzu ggf. an den EULANDA Vertrieb. Diese Anleitung setzt einige PC-Kenntnisse voraus und ist an Administratoren bzw. EDV-Fachhändler gerichtet. Die Durchführung geeigneter Sicherungsmaßnahmen wird vorausgesetzt. Kurzfassung 1. Freigabe des EULANDA-Programmverzeichnisses als "EULANDA" 2. Auf dem neuen Arbeitsplatz erstellen sie eine Verknüpfung auf EULANDA.EXE 3. Falls sich der Mandant dann noch nicht starten lässt: ○ Zwei Ausnahmen in der Firewall einrichten UDP 1434 (für SQL Server Browser) C:\Program Files\Microsoft SQL Server\MSSQL10_50.EULANDA\MSSQL\Binn \sqlservr.exe (die gelben Teile können je nach Installation und OS variieren) ○ Das TCP/IP-Protokoll für den SQL-Server aktivieren (über SQL Server-KonfigurationsManager) ○ Dienst "SQL-Server Browser" auf Startart „automatisch“ stellen Beispiel Wir gehen von folgender Konfiguration aus: Der bisherige Arbeitsplatz heißt "BUERO1". Auf diesem läuft EULANDA bereits und auch die Daten genauer gesagt, der SQL-Server mit der EULANDA-Datenbank - ist hier installiert. EULANDA soll nun auch von einem weiteren Arbeitsplatz "BUERO2" gestartet werden können und dabei die gleiche Datenbank verwendet werden. "BUERO1" und "BUERO2" befinden sich im gleichen Netzwerk in der gleichen Arbeitsgruppe bzw. Domäne und können sich im Datei-Explorer „sehen“. Freigabe des Programms EULANDA benötigt nicht zwingend eine Installation auf dem Arbeitsplatz. Dadurch reicht es im einfachsten Fall aus, wenn das Programmverzeichnis von EULANDA im Netzwerk freigegeben wird. Das Programmverzeichnis von EULANDA liegt typischerweise unter C:\Programme\Eulanda Software GmbH\Eulanda Oder C:\Programme (x86)\Eulanda Software GmbH\Eulanda Geben sie den Ordner frei und nennen die Freigabe "EULANDA". Auf dem PC "BUERO2" sollte nun der Zugriff auf diese Freigabe möglich sein. Wenn sie dort im Datei-Explorer den Pfad \\BUERO1\EULANDA aufrufen, wird das EULANDA Programmverzeichnis mit der EULANDA.EXE angezeigt. Ziehen Sie eine Verknüpfung der EULANDA.EXE auf den BUERO2-PC und starten diese. Starten Sie die EULANDA-Verknüpfung und rufen Sie den Mandanten auf. Wenn EULANDA ohne Fehlermeldung den Mandanten starten sind wir jetzt bereits fertig. Admin (Eulanda) Seite 1 Falls Fehlermeldung oder eine Benutzer/Passwort-Abfrage angezeigt wird, deutet dies darauf hin, dass der Zugriff auf den SQL-Server noch nicht funktioniert. Gehen Sie die nächsten Schritte durch SQL Server konfigurieren Überprüfen Sie die Konfiguration des SQL-Servers. Hierzu starten Sie das Programm "SQL ServerKonfigurations-Manager" auf dem PC "BUERO1". Dieses findet sich im Startmenü unter Programme -> Microsoft SQL Server. Prüfen Sie, ob auf der rechten Seite der Dienst "SQL Server-Browser" gestartet ist (grüner Pfeil). Falls nicht, starten sie diesem (rechte Maustaste) und aktivieren Sie den automatischen Start dieses Dienstes (rechte Maustaste / Eigenschaften / Karteikarte "Dienst" / Startart auf "Automatisch" stellen) Wechseln Sie auf der linken Seite auf den Punkt Netzwerkkonfiguration und dort "Protokolle für EULANDA". Auf der rechten Seite muss "TCP/IP" aktiviert sein. Dies lässt sich über die rechte Maustaste auf "TCP/IP" einstellen. Wichtig: Nach einer Änderung muss der SQL-Serverdienst neu gestartet werden. Firewall einrichten Um den Zugriff auf den SQL-Server aus dem Netzwerk heraus zu erlauben müssen zwei Komponenten in der Firewall freigeschaltet werden. Der SQL Browser Dieser Dienst ermöglicht überhaupt erst das Auffinden des SQL-Servers. Dieser benötigt den UDP-Port 1434 Der SQL-Server Dienst. Admin (Eulanda) Seite 2 Der SQL-Server Dienst. Die SQL-Server Programmdatei "sqlservr.exe" muss in der Firewall freigegeben werden. Der komplette Pfad kann wie folgt aussehen: C:\Program Files\Microsoft SQL Server\MSSQL10_50.EULANDA\MSSQL\Binn\sqlservr.exe Je nach Installation können die gelben Teile auch abweichen z.B. Programme oder Programme (x86) bzw. MSSQL.1 usw. Richten Sie die zwei Punkte nach der Anleitung der jeweils eingesetzten Firewall ein. Wenn Sie die Windows-Firewall einsetzen, können dies über die Kommandozeile mit nachfolgenden Befehlen erledigen Vista, Windows 7 und Windows 8 UDP 1434 Hier können Sie über folgenden CMD-Befehl die Firewall konfigurieren: netsh advfirewall firewall add rule name="SQL Server browser (EULANDA)" dir=in action=allow protocol=UDP localport=1434 description="Allows inbound Microsoft SQL Server browser, set by EULANDA ERP Installer" Sqlservr.exe netsh advfirewall firewall add rule name="SQL Server (EULANDA)" dir=in action=allow program="C: \Program Files\Microsoft SQL Server\MSSQL10_50\MSSQL\Binn\sqlservr.exe" enable=yes profile=any description="Allows inbound Microsoft SQL Server dynamic ports, set by EULANDA ERP Installer" Der gelbe Teil muss ggf. geändert werden, wenn der Installations-Pfad des Server abweicht Windows XP UDP 1434 netsh firewall set portopening UDP 1434 "SQL Server browser (EULANDA)" Sqlservr.exe netsh firewall add allowedprogram "C:\Programme\Microsoft SQL Server\MSSQL10_50.EULANDA \MSSQL\Binn\sqlservr.exe" "SQL Server (EULANDA)" ENABLE Auch hier muss gelbe Teil ggf. an die Gegebenheiten angepasst werden. ____________________________________ Autor: Martin Niedergesäß EULANDA Software GmbH Letzte Änderungen 30.08.2013 Admin (Eulanda) Seite 3