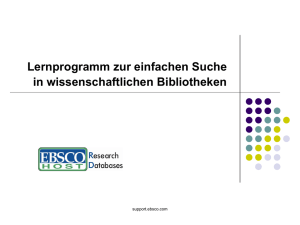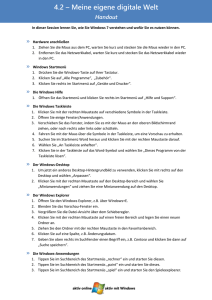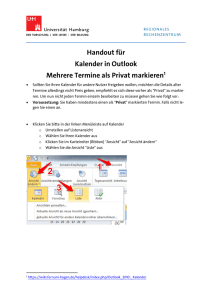Lernprogramm "Datenbankserver"
Werbung

Lernprogramm "Datenbankserver" Copyright © 1995-2012 Esri All rights reserved. Lernprogramm "Datenbankserver" Table of Contents Kurzer Überblick über das Lernprogramm "Datenbankserver" . . . . . . . . . . . . . . . . . 3 Übung 1: Hinzufügen eines Datenbankservers zum Kataloginhaltsverzeichnis und Erstellen einer Geodatabase . . . . . . . . . . . . . . . . . . . . . . . . . . . . . . . . . . . . Übung 2: Laden von Daten in die Geodatabase und Aktualisieren von Statistiken Übung 3: Anfügen, Sichern und Aktualisieren einer Geodatabase 5 . . . . . . . . . 8 . . . . . . . . . . . . . . . 11 Übung 4: Hinzufügen von Benutzern und Verwalten von Berechtigungen . . . . . . . . . . . . 14 Übung 5: Durchführen nicht versionierter Änderungen mit der Berechtigung Lesen/Schreiben . . . . 20 Übung 6: Wiederherstellen einer Geodatabase . . . . . . . . . . . . . . . . . . . . . . . 24 Übung 7: Herstellen einer Verbindung als Geodatabase-Administrator, Laden von Daten, Registrierung als versioniert und Erstellen einer Version . . . . . . . . . . . . . . . . . . . . . . . . . . 27 Übung 8: Durchführen versionierter Änderungen mit der Berechtigung Lesen/Schreiben . . . . . . 30 Übung 9: Komprimieren Sie die Geodatabase "Osokopf", erstellen Sie Indizes neu und verkleinern Sie die Geodatabase, während als Geodatabase-Administrator angemeldet sind . . . . . . . . . . . . 41 Übung 10: Trennen der Geodatabase "buildings" vom Datenbankserver . . . . . . . . . . . . . 45 Copyright © 1995-2012 Esri. All rights reserved. 2 Lernprogramm "Datenbankserver" Kurzer Überblick über das Lernprogramm "Datenbankserver" In der ArcGIS-Software sind Datenbankserver Instanzen von Microsoft SQL Server Express, die für die Speicherung von Geodatabases aktiviert wurden. Sie erstellen Geodatabases und führen Verwaltungs-Tasks für Datenbankserver über den DatenbankserverKnoten im Fenster "Katalog" oder in ArcCatalog aus. Wenn Sie den Datenbankserver und die Geodatabases über ArcGIS Desktop verwalten, können Sie diese Typen von ArcSDE-Geodatabases ohne weitere Softwareund Datenbankverwaltungskenntnisse erstellen und verwenden. Dieses Lernprogramm dient als Einstieg zur Arbeit mit Datenbankservern. Sie erfahren, wie ArcGIS Desktop verwendet wird, um die folgenden Tasks auszuführen: • Einen Datenbankserver hinzufügen und neue Geodatabases erstellen. • Dem Datenbankserver Benutzer hinzufügen und Berechtigungen erteilen. • Daten in die Geodatabases laden. • Die Daten in einer Geodatabase auf einem Datenbankserver bearbeiten. • Verwaltungs-Tasks ausführen, wie beispielsweise das Erstellen einer Sicherungskopie und das Aktualisieren einer Geodatabase. Erste Schritte Um die Tasks in diesem Lernprogramm auszuführen, müssen Sie ArcGIS Desktop, Microsoft SQL Server Express und die Lernprogrammdaten installieren. Des Weiteren ist für einige Tasks das Erstellen zusätzlicher Anmeldungen auf Ihrem Computer erforderlich. Softwareinstallation Für dieses Lernprogramm müssen Sie ArcGIS Desktop (ArcEditor- oder ArcInfo-Lizenz), SQL Server Express und die ArcTutor-Daten für dieses Lernprogramm auf Ihrem Computer installieren. Verwenden Sie den Installationsassistenten ArcSDE for SQL Server Express, der auf dem ArcGIS Desktop-Mediakit enthalten ist, um eine Instanz von SQL Server Express zu installieren und zur Erstellung von ArcSDEGeodatabases zu aktivieren. Befolgen Sie die Installationsanweisungen im ArcSDE for SQL Server Express-Installationshandbuch, das Sie ebenfalls auf dem ArcGIS Desktop-Mediakit finden. Sollten Sie ArcGIS Desktop noch nicht installiert haben, befolgen Sie hierzu die Installationsanweisungen im ArcGIS Desktop-Installationshandbuch. Falls die ArcTutor-Daten noch nicht installiert sind, installieren Sie diese mit der ausführbaren Datei auf dem ArcGIS Desktop-Mediakit. Wie bei allen Softwareinstallationen unter Windows-Betriebssystemen müssen Sie zur Installation von SQL Server Express, ArcGIS Desktop und die Lernprogrammdaten als Administrator angemeldet sein. Wenn Sie nicht über Administratorrechte für den Computer verfügen, auf dem Sie dieses Lernprogramm ausführen möchten, lassen Sie die Software vom Systemadministrator installieren. Stellen Sie sicher, dass der Systemadministrator dem Datenbankserver Ihr Konto als ArcSDE-Datenbankserveradministrator hinzufügt, wenn er die SQL Server Express-Instanz zur Speicherung von Geodatabases aktiviert. Der ArcSDE-Datenbankserveradministrator ist für die Wartung des Datenbankservers, das Erstellen und Verwalten von Geodatabases und das Hinzufügen und Verwalten der Datenbankserver-Benutzerkonten Copyright © 1995-2012 Esri. All rights reserved. 3 Lernprogramm "Datenbankserver" zuständig. In diesem Lernprogramm erfahren Sie, wie diese Tasks ausgeführt werden. Daher können Sie dieses Lernprogramm ohne Administratorrechte für den Datenbankserver nicht abschließen. Zusätzliche Anmeldungen Datenbankserver verwenden ausschließlich Windows-authentifizierte Anmeldungen zur Authentifizierung. Für dieses Lernprogramm sind drei Windows-Anmeldungen erforderlich: Ihre Anmeldung und zwei weitere Anmeldungen. Wenn Sie auf Ihrem Computer als Administrator angemeldet sind, können Sie lokale WindowsAnmeldungen erstellen und diese verwenden. Wenn Sie nicht als Administrator angemeldet sind, bitten Sie den Systemadministrator, dem Computer zwei Benutzer hinzuzufügen oder Ihnen zwei Netzwerkkonten zur Verfügung zu stellen. Mithilfe dieser Anmeldungen lernen Sie Folgendes: • Dem Datenbankserver weitere Benutzer hinzufügen und diesen Berechtigungen für die Geodatabase und die darin enthaltenen Daten erteilen. • Kenntnis der unterschiedlichen Berechtigungsstufen und was sie einem Benutzer erlauben, um zu entscheiden, welche Berechtigungen Sie anderen Benutzern gewähren sollten. • Den Datenbankserver und seinen Inhalt als Benutzer ohne Administratorrechte verwenden. Auf diese Weise wissen Sie, wie Sie vorgehen müssen, wenn Sie beispielsweise eine Verbindung mit dem Datenbankserver eines Kollegen herstellen, für den Sie über eingeschränkte Berechtigungen verfügen. Die Erstellung zusätzlicher Anmeldungen wird in Übung 4: Hinzufügen von Benutzern und Verwalten von Berechtigungen erläutert. Sie verwenden die zwei zusätzlichen Anmeldungen in Übung 5: Durchführen nicht versionierter Änderungen mit der Berechtigung Lesen/Schreiben, in Übung 7: Herstellen einer Verbindung als Geodatabase-Administrator und in Übung 8: Durchführen versionierter Änderungen mit der Berechtigung Lesen/Schreiben. Copyright © 1995-2012 Esri. All rights reserved. 4 Lernprogramm "Datenbankserver" Übung 1: Hinzufügen eines Datenbankservers zum Kataloginhaltsverzeichnis und Erstellen einer Geodatabase Sobald Sie die ganze Software und alle Lernprogrammdaten installiert haben, stellen Sie eine Verbindung mit dem Datenbankserver her, und erstellen Sie eine Geodatabase. Die Verbindungserstellung und Datenbankserververwaltung erfolgt im Kataloginhaltsverzeichnis. Starten Sie deshalb ArcMap, und öffnen Sie ein Katalogfenster. Komplexität: Einsteiger Erforderliche Daten: ArcGIS Tutorial Data Setup Ziel: Stellen Sie eine DatenbankserverVerbindung in ArcGIS Desktop her, und erstellen Sie eine Geodatabase. Starten von ArcMap und Öffnen des Katalogfensters Schritte: 1. Klicken Sie zum Starten von ArcMap auf Start > Alle Programme > ArcGIS > ArcMap 10. 2. Wählen Sie die Option Leere Karte unter Neue Karten im Dialogfeld ArcMap - Erste Schritte, und klicken Sie auf OK. 3. Klicken auf die Schaltfläche Fenster "Katalog". auf der Werkzeugleiste "Standard". Das Fenster Katalog wird geöffnet. Hinzufügen eines Datenbankservers Einer der Ordner im Kataloginhaltsverzeichnis hat den Namen "Datenbankserver". Hier fügen Sie die Verbindung zum Datenbankserver hinzu. Schritte: 1. Erweitern Sie im Kataloginhaltsverzeichnis den Ordner "Datenbankserver". 2. Doppelklicken Sie auf Datenbankserver hinzufügen. 3. Geben Sie im Dialogfeld Datenbankserver hinzufügen den Namen des ArcSDEDatenbankservers an. Beachten Sie dabei das folgende Format: <servername>\<instanzname>. Dabei ist der Servername der Name des Servers, auf dem SQL Server Express installiert ist, und der Instanzname der Name der SQL Server ExpressInstanz. Bei einem Datenbankserver mit dem Namen "SOPHIE\SQLEXPRESS" ist demnach "SOPHIE" der Servername und "SQLEXPRESS" der Instanzname. Wenn Sie sich nicht sicher sind, welchen Namen Sie verwenden sollen, wenden Sie sich an den Administrator des Datenbankservers. 4. Klicken Sie auf OK. Unter dem Knoten "Datenbankserver" des Kataloginhaltsverzeichnisses wird eine neue Datenbankserververbindung angezeigt. Copyright © 1995-2012 Esri. All rights reserved. 5 Lernprogramm "Datenbankserver" Erstellen einer Geodatabase Der Datenbankserver-Administrator erstellt die Geodatabases auf dem Datenbankserver. Da Sie der Datenbankserver-Administrator sind, erstellen Sie eine Geodatabase. Nennen Sie die Geodatabase "Osokopf". Schritte: 1. Klicken Sie im Kataloginhaltsverzeichnis mit der rechten Maustaste auf den Datenbankserver, auf dem Sie die neue Geodatabase erstellen möchten. 2. Klicken Sie auf Neue Geodatabase. 3. Geben Sie Osokopf im Textfeld Name der Geodatabase ein. Der Name muss mit einem Buchstaben beginnen, darf keine Leerzeichen oder Sonderzeichen (z. B. #, @ oder *) enthalten und ist auf maximal 31 Zeichen beschränkt, wenn er mit dem Servernamen kombiniert ist. 4. Wenn Sie den Speicherort der Datenbankdatei ändern möchten, geben Sie den neuen Speicherort im Textfeld Geodatabase-Datei an, indem Sie auf die Ellipsen-Schaltfläche (...) klicken und zum gewünschten Speicherort navigieren. Der Speicherort, den Sie zum Speichern der Geodatabase-Datei verwenden, muss sich auf dem gleichen Computer wie die SQL Server Express-Instanz befinden. Verwenden Sie in diesem Fall das Standardverzeichnis. 5. Sie können die Anfangsgröße der Geodatabase in Megabyte (MB) oder Gigabyte (GB) angeben. Ändern Sie die anfängliche Größe für diese Geodatabase durch die Eingabe von 30 in das Textfeld Anfangsgröße und Auswählen von MB im Dropdown-Menü Einheiten. Wenn Sie die Anfangsgröße der Datenbank bestimmen, sollten Sie die Größe der zu ladenden Daten und die zu erwartende Anzahl der Bearbeitungsvorgänge berücksichtigen. Ist die Anfangsgröße zu klein, wächst die Datenbank, um die Daten unterzubringen. Doch durch die Vergrößerung der Datenbankdatei werden zusätzliche Ressourcen verwendet, die die Datenbankperformance verlangsamen können. Wenn Sie sie zu groß berechnen, verbrauchen Sie unnötigen Speicherplatz auf dem Computer. Da Sie für dieses Lernprogramm nur eine kleine Datenmenge laden und wenige Bearbeitungen vornehmen, genügen 30 MB. 6. Klicken Sie auf OK. Während der Erstellung der Datenbankdatei und des Geodatabase-Schemas wird eine Fortschrittsanzeige eingeblendet. Nach Abschluss des Vorgangs wird die neue Geodatabase im Kataloginhaltsverzeichnis angezeigt. Tipp: Wenn Sie eine Fehlermeldung erhalten, die angibt, dass die Serverbibliothek nicht geladen werden konnte, überprüfen Sie, ob die richtige SQL Server-Instanz zum Speichern der Geodatabases aktiviert wurde, als die SQL Server Express-Instanz eingerichtet wurde. Sie haben sich am Computer, auf dem ArcGIS Desktop installiert ist, als Serveradministrator des Datenbankservers angemeldet. Im Katalogfenster in ArcMap haben Sie eine Verbindung zum Datenbankserver hinzugefügt und eine Geodatabase auf dem Datenbankserver erstellt. In der nächsten Copyright © 1995-2012 Esri. All rights reserved. 6 Lernprogramm "Datenbankserver" Übung, Übung 2: Laden von Daten in die Geodatabase und Aktualisieren von Statistiken, laden Sie Daten in diese Geodatabase. Copyright © 1995-2012 Esri. All rights reserved. 7 Lernprogramm "Datenbankserver" Übung 2: Laden von Daten in die Geodatabase und Aktualisieren von Statistiken Wenn Sie eine Geodatabase erstellen, wie Sie es in Übung 1: Hinzufügen eines Datenbankservers zum Kataloginhaltsverzeichnis und Erstellen einer Geodatabase getan haben, sind keine Daten darin vorhanden. Sie müssen Daten zu neuen Geodatabases hinzufügen, indem Sie entweder neue Datasets erstellen, Daten importieren oder Daten aus einer Geodatabase kopieren und in eine andere einfügen. Komplexität: Einsteiger Erforderliche Daten: ArcGIS Tutorial Data Setup Ziel: Erstellen Sie ein Feature-Dataset, und importieren Sie Feature-Classes hinein. Kopieren Sie Daten aus einer Geodatabase, und fügen Sie sie in eine andere ein. Aktualisieren Sie die Datenbankstatistik mit den neu importierten Daten. In dieser Übung erstellen Sie ein Feature-Dataset und importieren dann Daten aus einer Personal-Geodatabase, um es aufzufüllen. Außerdem kopieren Sie Daten aus einer File-Geodatabase und fügen sie in die neue Geodatabase ein. Nachdem die Daten geladen wurden, aktualisieren Sie die Datenbankstatistik. Sie sind derzeit Serveradministrator des Datenbankservers, den Sie für diese Übungen verwenden. Beachten Sie, dass die Daten, die Sie erstellen, während Sie als Serveradministrator angemeldet sind, "dbo" gehören. Die dbo-Gruppe in SQL Server entspricht im Grunde einem sysadmin-Benutzer, der die höchste Kontrollebene über die SQL Server-Instanz und ihren Inhalt innehat. Da Sie Mitglied der dbo-Gruppe sind, werden alle Daten, die Sie erstellen, im DBO-Schema in der Datenbank gespeichert. Daher besitzen alle Benutzer, die eine Verbindung als Datenbankserveradministrator herstellen, die Daten im DBO-Schema und können sie ändern. Denken Sie daran, wenn Sie sich entscheiden, Administratorzugriff auf Serverebene für andere Anmeldungen zu gewähren. Erstellen eines Feature-Datasets Erstellen Sie zuerst ein leeres Feature-Dataset, um die Daten zu speichern. Schritte: 1. Klicken Sie im Kataloginhaltsverzeichnis mit der rechten Maustaste auf die Geodatabase "Osokopf ", zeigen Sie auf Neu, und klicken Sie dann auf Feature-Dataset. 2. Geben Sie parks in das Textfeld Name ein. 3. Klicken Sie auf Weiter. 4. Das geographische Koordinatensystem des Feature-Datasets muss zu den Daten passen, die Sie importieren werden. Importieren Sie deshalb das Koordinatensystem aus den Quelldaten. Klicken Sie hierzu im zweiten Dialogfeld auf Importieren. 5. Wechseln Sie zur Datei community.mdb im DatabaseServers-Ordner von ArcTutor auf der Festplatte. Das Standardverzeichnis für die ArcTutor-Daten lautet C:\ArcGIS\ArcTutor\DatabaseServers. Falls die ArcTutor-Daten in ein anderes Verzeichnis installiert oder kopiert wurden, navigieren Sie dorthin. Wenn Sie keine Verbindung zum Verzeichnis "ArcTutor" im Kataloginhaltsverzeichnis haben, klicken Sie auf die Schaltfläche Mit Ordner verbinden. Wechseln Sie im Katalogfenster zum Ordner "DatabaseServers" im Verzeichnis "ArcTutor", und klicken Sie auf OK. 6. Markieren Sie die Feature-Class "park_areas", und klicken Sie auf Hinzufügen. Daraufhin wird das Koordinatensystem zum Feature-Dataset hinzugefügt. Copyright © 1995-2012 Esri. All rights reserved. 8 Lernprogramm "Datenbankserver" 7. Klicken Sie auf Weiter. 8. Stellen Sie sicher, dass Kein für das vertikale Koordinatensystem ausgewählt ist, und klicken Sie auf Weiter. 9. Übernehmen Sie die standardmäßigen Toleranzeinstellungen, und klicken Sie auf Fertig stellen. Es gibt jetzt ein Feature-Dataset mit dem Namen "parks" in der Geodatabase "Osokopf". Hinzufügen von Daten zu einem Feature-Dataset Sie fügen dem Feature-Dataset "parks" jetzt Daten hinzu. Schritte: 1. Klicken Sie im Kataloginhaltsverzeichnis mit der rechten Maustaste auf das Feature-Dataset "parks", zeigen Sie auf Importieren, und klicken Sie dann auf Feature-Class (multiple). 2. Klicken Sie auf die Schaltfläche "Ordner öffnen" und wechseln Sie zur Personal-Geodatabase "community.mdb". Die Community-Geodatabase wurde mit den Lernprogrammdaten installiert; wechseln Sie daher zu dem Verzeichnis, in dem Sie die Datenbankserver-Lernprogrammdaten installiert haben. 3. Während Sie die UMSCHALTTASTE gedrückt halten, klicken Sie auf die erste Feature-Class in der Geodatabase (park_areas) und auf die letzte Feature-Class in der Geodatabase (water_bodies). 4. Klicken Sie auf Hinzufügen. Alle Feature-Classes sind jetzt in der Liste Eingabe-Features des Werkzeugs Feature-Class in Geodatabase (multiple) aufgeführt. 5. Klicken Sie auf OK. 6. Am unteren Rand der ArcMap-Schnittstelle wird eine Fortschrittsleiste angezeigt. Nachdem das Werkzeug ausgeführt wurde, wird in der rechten unteren Ecke des Bildschirms ein PopupFenster angezeigt. Klicken Sie darauf, um das Fenster "Ergebnisse" zu öffnen und zu überprüfen, ob das Werkzeug erfolgreich ausgeführt wurde. Das Feature-Dataset "parks" sollte jetzt die Feature-Classes "park_areas", "trees" und "water_bodies" enthalten. Kopieren von Daten aus einer anderen Geodatabase Statt das Importwerkzeug zu verwenden, können Sie Daten aus einer Geodatabase kopieren und in eine andere einfügen. Schritte: 1. Navigieren Sie im Katalogfenster zum Ordner "DatabaseServers" im Verzeichnis "ArcTutor". C:\ArcGIS\ArcTutor\DatabaseServers 2. Erweitern Sie die File-Geodatabase "areas.gdb". Copyright © 1995-2012 Esri. All rights reserved. 9 Lernprogramm "Datenbankserver" 3. Öffnen Sie das Boundaries-Feature-Dataset und untersuchen Sie, welche Feature-Classes vorhanden sind. 4. Klicken Sie mit der rechten Maustaste auf das Boundaries-Feature-Dataset, und wählen Sie Kopieren. 5. Klicken Sie mit der rechten Maustaste auf die Geodatabase "Osokopf", und wählen Sie Einfügen. Das Dialogfeld Datentransfer wird angezeigt. 6. Stellen Sie sicher, dass alle Feature-Classes aus dem Boundaries-Feature-Dataset im Dialogfeld Datentransfer vorhanden sind, und klicken Sie auf OK. Die Geodatabase "Osokopf" enthält jetzt die Feature-Datasets "boundaries" und "parks". Aktualisieren von Datenbankstatistiken Nachdem Sie Änderungen an der Geodatabase vorgenommen haben, sollte die Datenbankstatistik aktualisiert werden, um sicherzustellen, dass der Query Optimizer die aktuellste Statistik aufweist. Sie sollten die Datenbankstatistik aktualisieren, nachdem neue Daten geladen wurden oder viele Bearbeitungen an vorhandenen Datasets vorgenommen wurden. Die Datenbankstatistik kann entweder vom Geodatabase-Administrator oder vom DatenbankserverAdministrator aktualisiert werden. Da Sie bereits als Datenbankserver-Administrator angemeldet sind, können Sie die Statistik aktualisieren. Schritte: 1. Klicken Sie mit der rechten Maustaste auf die Geodatabase "Osokopf", zeigen Sie auf Verwaltung, und klicken Sie anschließend auf Wartung der Geodatabase. 2. Verwenden Sie Analysieren, um die Datenbankstatistik zu aktualisieren, und klicken Sie auf OK. Sie haben der Geodatabase Daten hinzugefügt, indem Sie ein Feature-Dataset erstellt haben und FeatureClasses importiert haben und ein Feature-Dataset aus einer anderen Geodatabase kopiert haben. Anschließend haben Sie die Statistik der Geodatabase aktualisiert, um das Vorhandensein dieser neuen Daten anzuzeigen. Copyright © 1995-2012 Esri. All rights reserved. 10 Lernprogramm "Datenbankserver" Übung 3: Anfügen, Sichern und Aktualisieren einer Geodatabase Sie können Geodatabases verschieben, indem Sie sie von einem Datenbankserver trennen, an einen anderen Speicherort kopieren und dann an einen anderen Datenbankserver anfügen. Dies kann z. B. nützlich sein, um einem Berater oder einem Client Daten zu übermitteln, einen neuen Datenbankserver auf einem neuen Computer einzurichten und Geodatabases zu verschieben oder um Daten durch verschiedene Phasen eines Projekts weiterzuleiten, wenn jede Phase von einer anderen Person oder einer Abteilung im Unternehmen abgeschlossen wird. Komplexität: Einsteiger Erforderliche Daten: ArcGIS Tutorial Data Setup Ziel: Fügen Sie eine Geodatabase an einen Datenbankserver an, erstellen Sie eine Sicherung, und aktualisieren Sie dann die Geodatabase entsprechend der ArcGIS Desktop-Version. Für diese Übung nehmen wir an, dass ein Berater die ursprüngliche Datenerstellung für Sie ausgeführt hat und Ihnen die Datenbankdatei gesendet hat, damit Sie sie an den Datenbankserver anfügen und bearbeiten können. In diesem Fall hat der Berater die Geodatabase mithilfe einer älteren Version von ArcGIS erstellt. Nachdem Sie die Geodatabase angefügt haben, erstellen Sie daher eine Sicherungskopie davon und aktualisieren sie dann. Anfügen einer vorhandenen Geodatabase Sie fügen eine Geodatabase "buildings" an den Datenbankserver an. Diese Geodatabase enthält Daten für verschiedene Gebäudetypen auf Osokopf Island. Es gibt zwei verschiedene Versionen der Geodatabase "buildings": eine für SQL Server 2005 Express und eine für SQL Server 2008 Express. Stellen Sie sicher, dass Sie die richtige Version der Geodatabase an die Instanz von SQL Server Express anhängen. Schritte: 1. Starten Sie ArcMap, öffnen Sie das Fenster "Katalog", und erweitern Sie im Kataloginhaltsverzeichnis den Knoten "Datenbankserver". 2. Klicken Sie im Kataloginhaltsverzeichnis mit der rechten Maustaste auf den Datenbankserver, und klicken Sie auf Anfügen. 3. Klicken Sie im Dialogfeld Geodatabase anfügen auf die Schaltfläche mit den Auslassungspunkten (...). 4. Suchen Sie den Ordner des DatabaseServers-Lernprogramms (C:\ArcGIS\ArcTutor\DatabaseServers). 5. Wählen Sie die Datenbankdatei aus. • Wenn Sie SQL Server 2005 Express verwenden, wählen Sie "buildings05.mdf" aus und klicken auf OK. • 6. Wenn Sie SQL Server 2008 Express verwenden, wählen Sie "buildings08.mdf" aus und klicken auf OK. Klicken Sie im Dialogfeld Geodatabase anfügen auf OK. Die Geodatabase "buildings" ist jetzt im Kataloginhaltsverzeichnis unter dem Datenbankserver aufgeführt. Copyright © 1995-2012 Esri. All rights reserved. 11 Lernprogramm "Datenbankserver" Wie angegeben, enthält die Geodatabase "buildings" bereits Daten. Diese Geodatabase ist jedoch eine ältere Version. Bevor Sie mit den Daten arbeiten, erstellen Sie deshalb eine Sicherung der Geodatabase und aktualisieren sie dann. Erstellen einer Sicherung der neuen Geodatabase Bevor Sie die Geodatabase aktualisieren oder bearbeiten, sollten Sie eine Sicherungskopie davon erstellen. Auf diese Weise haben Sie eine Sicherungsdatei, wenn Sie feststellen, dass Sie die Geodatabase wieder in ihrem ursprünglichen Zustand benötigen. Schritte: 1. Klicken Sie im Fenster Katalog mit der rechten Maustaste auf die Geodatabase "buildings", zeigen Sie auf Verwaltung, und klicken Sie dann auf Sichern. 2. Geben Sie buildings_bu1 in das Textfeld Sicherungsname ein. 3. Sie könnten die Geodatabase im Standardverzeichnis sichern, aber in unserem Fall sichern Sie die Geodatabase im Lernprogrammordner "DatabaseServers". Geben Sie den Pfad in das Textfeld Sicherung in Ordner ein. Geben Sie z. B. c:\ArcGIS\ArcTutor\DatabaseServers ein. 4. Geben Sie im Textfeld Beschreibung den Text Initial state of buildings geodatabase ein. 5. Klicken Sie auf OK. Damit wurde ein Image der Geodatabase und ihres Inhalts zum Zeitpunkt der Sicherung erstellt. Die erstellten Sicherungs-Images sind vollständige Kopien der Datenbank. Wenn Sie nachfolgende Sicherungen ausführen, können Sie eine neue Sicherungsdatei erstellen oder die alte überschreiben. Geodatabase-Sicherungen sollten immer dann erstellt werden, wenn Änderungen in der Geodatabase vorgenommen wurden. Auf diese Weise gehen nicht alle Bearbeitungen verloren, wenn die Geodatabase beschädigt oder unbeabsichtigt gelöscht wird. Oder wenn falsche Bearbeitungen vorgenommen wurden, können Sie zum Status der Daten zurückwechseln, wie er bei der letzten Sicherung vorhanden war. Aktualisieren der Geodatabase "buildings" Diese Geodatabase wurde mit ArcGIS Desktop 9.3.1 erstellt. Wenn Sie dieses Lernprogramm mit einem ArcGIS Desktop 9.3- oder 9.3.1-Client ausführen, müssen Sie nicht aktualisieren. Wenn Sie mit einem Client von ArcGIS Desktop 10 oder höher verbunden sind, führen Sie die folgenden Schritte aus: Schritte: 1. Klicken Sie mit der rechten Maustaste im Fenster Katalog auf die Geodatabase "buildings", und klicken Sie auf Eigenschaften. 2. Klicken Sie auf die Registerkarte Allgemein des Dialogfeldes Geodatabase-Eigenschaften. 3. Klicken Sie auf die Schaltfläche Geodatabase aktualisieren, um das Geoverarbeitungswerkzeug zur Aktualisierung der Geodatabase zu öffnen. Copyright © 1995-2012 Esri. All rights reserved. 12 Lernprogramm "Datenbankserver" Das Textfeld Geodatabase eingeben wird automatisch mit den GeodatabaseVerbindungsinformationen ausgefüllt. 4. Lassen Sie die Optionen Überprüfung von Voraussetzungen durchführen und Geodatabase aktualisieren aktiviert. 5. Klicken Sie auf OK, um die Aktualisierung zu starten. Das Fortschrittsfenster wird geöffnet. Während das Werkzeug die Überprüfungen und die Aktualisierung ausführt, werden Meldungen angezeigt. Falls die Aktualisierung fehlschlägt, überprüfen Sie diese Meldungen, um den Grund zu ermitteln. Außerdem wird eine Protokolldatei im TEMP-Verzeichnis des Systems erstellt. Die Datei heißt "GDBUpgrade<n>.log". Das <n> gibt die eindeutige ID des Upgrade-Vorgangs an. 6. Nachdem der Aktualisierungsvorgang erfolgreich abgeschlossen wurde, schließen Sie das Dialogfeld. Beachten Sie, dass sich die Beschreibung im Abschnitt Upgrade-Status der Registerkarte Allgemein geändert hat und die Schaltfläche Geodatabase aktualisieren inaktiv ist. Tipp: Wenn die Statusinformationen nicht aktualisiert wurden, schließen Sie das Dialogfeld Geodatabase-Eigenschaften, und öffnen Sie es erneut. 7. Klicken Sie auf OK, um das Dialogfeld Geodatabase-Eigenschaften zu schließen. Sie haben eine Geodatabase an den Datenbankserver angefügt, haben eine Sicherungskopie davon erstellt und sie auf die aktuelle Version aktualisiert. Nun können Sie dem Datenbankserver Benutzer hinzufügen und ihnen Berechtigungen erteilen. Copyright © 1995-2012 Esri. All rights reserved. 13 Lernprogramm "Datenbankserver" Übung 4: Hinzufügen von Benutzern und Verwalten von Berechtigungen Dem Datenbankserver wurden bei der Vorbereitung für dieses Lernprogramm Ihre Anmeldedaten hinzugefügt. Häufig müssen auch andere Benutzer auf den Datenbankserver zugreifen. Hierzu müssen dem Datenbankserver die Anmeldedaten für diese Benutzer hinzugefügt werden. Dies ist jedoch nur dann möglich, wenn die WindowsAnmeldedaten auf dem Computer vorhanden sind. Daher fügen Sie in dieser Übung dem Computer zuerst die Anmeldedaten hinzu und fügen diese anschließend dem Datenbankserver hinzu. Komplexität: Einsteiger Erforderliche Daten: ArcGIS Tutorial Data Setup Ziel: Erstellen Sie Windows-Anmeldedaten, fügen Sie diese dem Datenbankserver hinzu und weisen Sie ihnen Berechtigungen für Geodatabases und auf bestimmten Datasets zu. Hinweis: Wie in Kurzer Überblick über das Lernprogramm Datenbankserver angegeben, müssen Sie für den Fall, dass Sie auf dem Computer keine administrativen Rechte haben, die Benutzer von Ihrem Systemadministrator erstellen lassen. Hinzufügen von Benutzern zum Computer Benutzer werden über die Windows-Konsole zur Computerverwaltung hinzugefügt. Sie erstellen zwei Anmeldungen: editor1 und manager1. Schritte: 1. Klicken Sie in der Windows-Taskleiste auf die Schaltfläche Start. 2. Öffnen Sie die Windows-Systemsteuerung. 3. Öffnen Sie in der Systemsteuerung die Konsole zur Computerverwaltung. 4. Erweitern Sie Lokale Benutzer und Gruppen unter "System". 5. Klicken Sie mit der rechten Maustaste auf den Ordner "Benutzer" und dann auf Neuer Benutzer. 6. Geben Sie editor1 im Textfeld Benutzername ein. 7. Geben Sie editor.1 in die Textfelder Kennwort und Kennwort bestätigen ein. 8. Deaktivieren Sie Benutzer muss Kennwort bei der nächsten Anmeldung ändern. 9. Klicken Sie auf Erstellen. Die Eingaben in den Textfeldern werden entfernt, das Dialogfeld bleibt jedoch geöffnet. 10. Geben Sie manager1 im Textfeld Benutzername ein. 11. Geben Sie manager.1 in die Textfelder Kennwort und Kennwort bestätigen ein. 12. Deaktivieren Sie Benutzer muss Kennwort bei der nächsten Anmeldung ändern. 13. Klicken Sie auf Erstellen und dann auf Schließen. Sie haben jetzt zwei neue Benutzer auf dem Computer erstellt: editor1 und manager1. Im Folgenden fügen Sie diese Benutzer Ihrem Datenbankserver hinzu. Copyright © 1995-2012 Esri. All rights reserved. 14 Lernprogramm "Datenbankserver" Tipp: Wenn beide Benutzer denselben -Task-Typ ausführen und über dieselben Rechte für die Geodatabases auf dem Datenbankserver verfügen, könnten Sie eine Windows-Gruppe einrichten und diese hinzufügen. Für dieses Lernprogramm verfügen editor1 und manager1 jedoch über andere Berechtigungen, deshalb verwenden wir lediglich die WindowsAnmeldedaten. Hinzufügen von Benutzern zum Datenbankserver Nachdem Sie die Windows-Anmeldedaten für zwei neue Benutzer erstellt haben, können Sie diese dem Datenbankserver hinzufügen. Verwenden Sie hierfür das Dialogfeld mit den Berechtigungen auf Datenbankserverebene. In diesem Dialogfeld mit den Berechtigungen auf Datenbankserverebene kann der Administrator des Datenbankservers Benutzer hinzufügen und entfernen sowie Rechte als Serveradministrator erteilen. Da weder editor1 noch manager1 Datenbankserveradministratoren ist, werden ihnen keine Berechtigungen in diesem Satz von Schritten zugewiesen. Schritte: 1. Stellen Sie ArcMap wieder her. 2. Klicken Sie im Fenster Katalog mit der rechten Maustaste auf den Datenbankserver mit der rechten Maustaste und klicken Sie auf Berechtigungen. 3. Klicken Sie auf Benutzer hinzufügen. 4. Geben Sie editor1 in das Textfeld Geben Sie den Objektnamen ein ein. 5. Klicken Sie auf Namen überprüfen. Editor1 wird mit vorangestelltem Computernamen im Feld angezeigt. (Wenn dies ein Netzwerkbenutzer wäre, würde dem Name der Netzwerkname vorangestellt.) 6. Klicken Sie auf OK. Editor1 wird in der Liste Datenbankserver-Benutzer angezeigt. 7. Wiederholen Sie Schritt 3 bis 6, um dem Datenbankserver manager1 hinzuzufügen. 8. Klicken Sie auf OK, um die Änderungen zu übernehmen und das Dialogfeld Berechtigungen zu schließen. Standardberechtigungen für Geodatabases Nachdem Sie dem Datenbankserver die Benutzer editor1 und manager1 hinzugefügt haben, wurden diese den Geodatabases "Osokopf und "buildings" hinzugefügt. Dies erkennen Sie daran, dass das Dialogfeld mit den Berechtigungen auf Geodatabase-Ebene aufgerufen wird. Schritte: 1. Klicken Sie mit der rechten Maustaste auf die Geodatabase "buildings", zeigen Sie auf Verwaltung und klicken Sie anschließend auf Berechtigungen. Copyright © 1995-2012 Esri. All rights reserved. 15 Lernprogramm "Datenbankserver" Hiermit wird das Dialogfeld Berechtigungen für die Geodatabase-Ebene aufgerufen. In der Liste Datenbankserver-Benutzer werden die Anmeldedaten angezeigt, die Sie soeben dem Datenbankserver hinzugefügt haben. 2. Wählen Sie den Benutzer editor1 aus. Beachten Sie, dass die Option Keine für editor1 ausgewählt wurde. Dies ist der Standard Berechtigung für die gesamte Geodatabase für neue Benutzer, die keine Datenbankserveradministratoren sind. Keine gibt an, dass der Benutzer über keine spezifischen Berechtigungen für die Geodatabase verfügt. Wenn sich ein Benutzer mit der Berechtigung Keine am Datenbankserver anmeldet, kann er die Geodatabase anzeigen lassen, kann aber keine Aktionen für die Geodatabase ausführen. Wie Sie im Dialogfeld Berechtigungen für die Geodatabase erkennen können, stehen die folgenden Berechtigungen auf Geodatabase-Ebene zur Verfügung: Nur Lesen, Lesen/ Schreiben und Admin. Gewähren von Geodatabase-Berechtigungen Meldet sich ein Benutzer mit der Berechtigung Nur-Lesen am Datenbankserver an, werden die Geodatabase und die darin gespeicherten Daten angezeigt. Dieser Benutzer kann die Datenbank abfragen und die Daten in ArcMap verwenden, er kann die Daten jedoch nicht bearbeiten (es sein denn, dem Benutzer werden Lese-/Schreibberechtigungen für bestimmten Datasets gewährt. Dataset-Berechtigungen werden im nächsten Abschnitt erläutert.). Benutzer mit Lese-/Schreibzugriffberechtigungen für die gesamte Geodatabase können nicht nur die Daten anzeigen lassen und abfragen sondern auch alle in der Geodatabase gespeicherten Daten bearbeiten. Wenn einem Benutzer Administratorrechte für eine Geodatabase gewährt werden, verfügt dieser Benutzer über Lese/Schreibberechtigungen und kann zusätzlich Geodatabase-Wartungs-Tasks auszuführen, wie z. B. Datenbankkomprimierung und Neuerstellung von Indizes für diese Geodatabase. Ein GeodatabaseAdministrator kann auch die Rechte vorhandener Benutzer für diese Geodatabase verwalten. Die Berechtigungen des Benutzers gelten nur für die Geodatabase, für die sie gewährt werden. Der Benutzer hat keine Administratorrechte auf Datenbankserverebene und kann daher auf Datenbankserverebene keine Verwaltungs-Tasks ausführen, wie z. B. das Hinzufügen von Benutzern, das Anhängen, Trennen, Wiederherstellen oder Erstellen einer Geodatabase. Editor1 muss alle Daten in den Geodatabases "buildings" und "Osokopf" bearbeiten können. Manager1 verwaltet die Geodatabase "buildings", zeigt jedoch nur die Daten in der Geodatabase "Osokopf" an. Als Datenbankserveradministrator gewähren Sie jedem Benutzer die entsprechenden Berechtigungen . Schritte: 1. Klicken Sie mit der rechten Maustaste auf die Geodatabase "Osokopf", zeigen Sie auf Verwaltung und klicken Sie anschließend auf Berechtigungen. 2. Wählen Sie editor1 aus der Liste Datenbankserver-Benutzer aus, klicken Sie auf Lesen/ Schreiben und klicken Sie dann auf Übernehmen. Copyright © 1995-2012 Esri. All rights reserved. 16 Lernprogramm "Datenbankserver" Hiermit wird editor1 einer Rolle mit Lese-/Schreibberechtigung für die Geodatabase hinzugefügt. Da dies auf Geodatabase-Ebene angewendet wird, hat editor 1 jetzt Lese-/ Schreibzugriff für alle Daten in der Geodatabase "Osokopf". 3. Wählen Sie manager1 aus der Liste Datenbankserver-Benutzer aus und klicken Sie auf Admin. Hiermit wird manager1 zu einer Rolle in der Geodatabase hinzugefügt, die über Administratorberechtigungen in (db_owner) für die Datenbank verfügt. 4. Klicken Sie auf OK, um die Änderungen zu übernehmen und das Dialogfeld Berechtigungen für die Geodatabase "Osokopf" zu schließen. 5. Klicken Sie mit der rechten Maustaste auf die Geodatabase "buildings", zeigen Sie auf Verwaltung und klicken Sie anschließend auf Berechtigungen. 6. Wählen Sie editor1 aus der Liste Datenbankserver-Benutzer aus, klicken Sie auf Lesen/ Schreiben und klicken Sie dann auf Übernehmen. Editor1 verfügt nun auch über Lese-/Schreibberechtigungen für alle in der Geodatabase "buildings" enthaltenen Daten. 7. Wählen Sie manager1 aus der Liste Datenbankserver-Benutzer aus und klicken Sie auf NurLesen. Dies fügt manager1 zu einer Rolle in der Geodatabase hinzu, die nur über Berechtigungen zum Anzeigen und Auswählen aller Daten in der Geodatabase "buildings" verfügt. 8. Klicken Sie auf OK, um die Änderungen zu übernehmen und das Dialogfeld Berechtigungen für die Geodatabase "buildings" zu schließen. Ändern von Dataset-Berechtigungen Es gibt drei Typen von Berechtigungen, die für ein Dataset gewährt werden können: Keine, Nur-Lesen und Lesen/Schreiben. Nur der Besitzer eines Datasets kann die Berechtigungen eines anderen Benutzers für dieses Dataset ändern. Sie können den Eigentümer eines Datasets am Schemanamen erkennen, der im vollständig qualifizierten Namen von Tabellen, Feature-Classes, Feature-Datasets. Raster-Katalogen, Raster-Datasets oder MosaikDatasets enthalten ist. Der Schemaname des Benutzers, der das Dataset erstellt, wird in den Namen des Datasets integriert und in Anführungszeichen gesetzt. Erstellt ein Benutzer mit dem Domänenkonto "universe\ghila" creates eine Tabelle (Kontakte) in der Geodatabase "proj_work", lautet der vollständig qualifizierte Name der Tabelle "proj_work."universe\ghila".contacts". Datenbankserveradministratoren verwenden das dbo-Schema, sodass die damit erstellten Daten den Bestandteil "dbo" im Dataset-Namen enthalten. Alle Benutzer, die dbo-Mitglied sind (also alle Benutzer, die Datenbankserveradministratoren sind), werden im dbo-Schema als Eigentümer des Datasets betrachtet. Wenn Sie die Geodatabase-Berechtigungen für editor1 und manager1 in der Geodatabase "buildings" geändert haben, werden diese Berechtigungen auf die Datasets in dieser Geodatabase angewendet. Editor1 wurden z. B. Lese-/Schreibzugriff für die Geodatabase "buildings" gewährt. Das heißt, er verfügt über Lese-/Schreibzugriff für alle Daten in dieser Geodatabase. Sie können die Dataset-Berechtigungen für editor1 für alle in dieser Geodatabase enthaltenen Daten ändern, da er bereits über die höchstmögliche Berechtigungsstufe verfügt. Führen Sie zur Anzeige die folgenden Schritte aus: Copyright © 1995-2012 Esri. All rights reserved. 17 Lernprogramm "Datenbankserver" Schritte: 1. Erweitern Sie die Geodatabase "buildings". 2. Klicken Sie in mit der rechten Maustaste auf die Feature-Class "gov_bldgs" und wählen Sie Berechtigungen. Hiermit wird das Dialogfeld Berechtigungen für die Dataset-Ebene aufgerufen. 3. Wählen Sie in der Liste Datenbankserver-Benutzer editor1 aus. Alle Berechtigungsoptionen sind inaktiv, und ein Hinweis gibt an, dass der Benutzer Berechtigungen auf höherer Ebene hat. Manager1 hat Nur-Lesen-Berechtigungen für die Geodatabase "buildings". Daher hat manager1 die NurLesen-Berechtigungen auf Dataset-Ebene für alle Daten. Wählen Sie zur Anzeige manager1 aus der Liste Datenbankserver-Benutzer aus. Da eine höhere Berechtigungsstufe (Lesen/Schreiben) gewährt werden kann, können Sie die Berechtigungen von manager1 für einzelne Datasets in der Geodatabase "buildings" ändern. Da alle aktuell in der Geodatabase "buildings" vorhandenen Datasets Eigentum von dbo sind, können Sie Benutzerberechtigungen für beliebige Datasets in dieser Geodatabase ändern. Führen Sie hierzu die folgenden Schritte aus: Schritte: 1. Klicken Sie in mit der rechten Maustaste auf die Feature-Class "government" und wählen Sie Berechtigungen. 2. Wählen Sie in der Liste Datenbankserver-Benutzer manager1 aus. 3. Klicken Sie auf Lesen/Schreiben. 4. Klicken Sie auf OK. Manager1 verfügt jetzt über Lese-/Schreibzugriff für die Feature-Class auf die "gov_bldgs". Für die anderen Datasets in der Geodatabase "buildings" gelten weiterhin die Nur-Lesen-Berechtigungen. Gehen Sie zur Bestätigung folgendermaßen vor: Schritte: 1. Klicken Sie mit der rechten Maustaste auf die Feature-Class "utilities" und wählen Sie Berechtigungen. 2. Wählen Sie in der Liste Datenbankserver-Benutzer manager1 aus. Beachten Sie, dass manager1 immer noch die Nur-Lesen-Berechtigung für diese FeatureClass hat. 3. Klicken Sie auf OK, um das Dialogfeld "Dataset-Berechtigungen" zu schließen. Erstellen einer Sicherung der Änderungen Nachdem Sie Benutzer hinzugefügt und Berechtigungen geändert haben, erstellen Sie eine Sicherung der Geodatabases "buildings" und "Osokopf". Folgen Sie den Anweisungen in Übung 3, um die Copyright © 1995-2012 Esri. All rights reserved. 18 Lernprogramm "Datenbankserver" Sicherungsdateien an derselben Position wie die erste Sicherung von "buildings" zu erstellen, ändern Sie jedoch die Namen und die Beschreibungen der Sicherungsdateien. Eine zweite Sicherung der Geodatabase "buildings" konnte z. B. als "buildings_bu2" bezeichnet werden und über eine zusätzliche Beschreibung "Benutzers hinzugefügt und Berechtigungen gewährt" verfügen. Die Osokopf-Sicherung könnte als "osokopf_bu1" bezeichnet werden. Sie haben Windows-Anmeldedaten erstellt, diese einem Datenbankserver hinzugefügt und ihnen Berechtigungen für zwei Geodatabases gewährt. Sie haben auch eine der Berechtigungen des Benutzers für ein Dataset geändert. Nun können die Benutzer die Daten bearbeiten. Copyright © 1995-2012 Esri. All rights reserved. 19 Lernprogramm "Datenbankserver" Übung 5: Durchführen nicht versionierter Änderungen mit der Berechtigung Lesen/Schreiben Um zu sehen, wie Benutzer ohne Administratorrechte die Daten verwenden können, melden Sie sich als editor1 an, importieren eine Feature-Class aus einem Shapefile und bearbeiten dann eine Feature-Class in ArcMap. Anmelden als editor1 Komplexität: Einsteiger Erforderliche Daten: ArcGIS Tutorial Data Setup Ziel: Melden Sie sich als Benutzer mit Lese-/ Schreibberechtigungen in der Geodatabase an und bearbeiten Sie nicht versionierte Daten. Da Datenbankserver Benutzer auf Grundlage der aktuellen WindowsAnmeldedaten authentifizieren, melden Sie sich vom Computer ab und anschließend als editor1 wieder an. Schritte: 1. Klicken Sie in der Windows-Taskleiste auf die Schaltfläche Start und dann auf Abmelden. 2. Wenn die entsprechende Aufforderung erscheint, bestätigen Sie die Anmeldung, indem Sie im Dialogfeld Von Windows abmelden auf Abmelden klicken. 3. Wenn das Anmeldedialogfeld angezeigt wird, ändern Sie den Benutzernamen in editor1. 4. Geben Sie editor1 in das Textfeld Kennwort ein. 5. Wählen Sie den Computernamen aus der Dropdown-Liste Anmelden an aus und klicken Sie auf OK. Sie werden jetzt am Computer als editor1 angemeldet. 6. Starten Sie ArcMap, öffnen Sie das Fenster "Katalog", und erweitern Sie im Kataloginhaltsverzeichnis den Knoten "Datenbankserver". 7. Sie müssen den ArcSDE-Datenbankserver hinzufügen, da editor1 diesen seinem Katalog noch nicht hinzugefügt hat. Anweisungen hierzu finden Sie unter Übung 1: Hinzufügen eines Datenbankservers zum Kataloginhaltsverzeichnis und Erstellen einer Geodatabase. Importieren von Daten als editor1 Importieren Sie das Streets-Shapefile in die Geodatabase "Osokopf". Schritte: 1. Doppelklicken Sie im Kataloginhaltsverzeichnis auf den Datenbankserver, um eine Verbindung dazu herzustellen. 2. Klicken Sie mit der rechten Maustaste auf die Geodatabase "Osokopf", zeigen Sie auf Importieren und klicken Sie dann auf Feature-Class (einzeln). 3. Da editor1 noch keine Ordnerverbindung zu den Lernprogrammdaten erstellt hat, erstellen Sie unter Ordnerverbindungen eine neue Verbindung zu den Lernprogrammdaten. 4. Wechseln Sie für Eingabe-Features zum DatabaseServers-Lernprogramm. 5. Wählen Sie "osokopf_streets.shp" aus und klicken Sie auf Hinzufügen. 6. Geben Sie Streets in das Textfeld Ausgabe-Feature-Class ein. Copyright © 1995-2012 Esri. All rights reserved. 20 Lernprogramm "Datenbankserver" 7. Klicken Sie auf OK, um das Werkzeug auszuführen. Der Status des Werkzeugs wird am unteren Rand ArcMap angezeigt. Wenn die Feature-Class importiert wurde, wird in der rechten unteren Ecke des Bildschirms ein Popup-Fenster angezeigt. Sie können auf das Fenster klicken, um die vom Werkzeug ausgegebenen Meldungen anzuzeigen. Die Geodatabase "Osokopf" enthält jetzt zwei Feature-Datasets, Parks und Grenzen, deren Besitzer dbo ist, sowie die Street-Standalone-Feature-Class mit dem Besitzer editor1. Durchführen von Änderungen an einem nicht versionierten Dataset Sie bearbeiten die Schools-Feature-Class. Da Sie nur eine kleine Änderung vornehmen, die innerhalb kurzer Zeit abgeschlossen werden kann, können Sie eine nicht versionierte Bearbeitung durchführen. Wenn Sie nicht versionierte Änderungen durchführen, bleibt das Dataset wird für die Dauer der Editiersitzung gesperrt, und die vorgenommenen Änderungen werden direkt bei der Speicherung in die Datenbank übernommen. Festlegen der Editiersitzung für nicht versionierte Bearbeitung Zuerst müssen Sie ArcMap einrichten, um nicht versionierte Änderungen durchzuführen. Schritte: 1. Erweitern Sie die Geodatabase "Osokopf" im Fenster "Katalog". 2. Klicken Sie im Fenster "Katalog" auf das park_areas-Feature-Dataset und ziehen Sie es in das ArcMap-Inhaltsverzeichnis. 3. Erweitern Sie die Geodatabase "buildings" im Fenster "Katalog". 4. Klicken Sie auf die Schools-Feature-Class, und ziehen Sie diese in das ArcMapInhaltsverzeichnis. 5. Wenn die Werkzeugleiste "Editor" nicht bereits geöffnet ist, fügen Sie sie hinzu, indem Sie im Hauptmenü auf Anpassen klicken, auf Werkzeugleisten zeigen und anschließend auf Editor klicken. 6. Klicken Sie in der Werkzeugleiste "Editor" auf Editor und wählen Sie in der Dropdown-Liste Optionen aus. Das Dialogfeld Editieroptionen wird geöffnet. 7. Klicken Sie auf die Registerkarte Versionierung. 8. Deaktivieren Sie die Option Eine Version der Datenbank mit den Möglichkeiten "Rückgängig machen" und "Wiederherstellen" bearbeiten und klicken Sie auf OK. Hiermit wird der Editiertyp für diese Sitzung festgelegt, um die Bearbeitung nicht versionierter Datasets zu unterstützen. Durchführen und Speichern von Änderungen In Olafville im Nordosten von Wspolnoty und Sunray soll eine neue Schule gebaut werden. Das Grundstück befindet sich gegenüber vom Wspolnoty Park. Copyright © 1995-2012 Esri. All rights reserved. 21 Lernprogramm "Datenbankserver" Stellen Sie zuerst sicher, dass Sie Features im Feature-Dataset "Parks" auswählen können und suchen Sie dann "Wspolnoty Park". Schritte: 1. Klicken Sie im Inhaltsverzeichnis auf die Schaltfläche Nach Auswahl auflisten+. 2. Stellen Sie sicher, dass "park_areas" unter der Überschrift Selektierbar aufgeführt ist. Ist dies nicht der Fall, klicken Sie auf das Symbol Zum Umschalten der auswählbaren Elemente klicken neben dem Layer "park_areas", um den als Layer selektierbar zu definieren. 3. Klicken Sie im Hauptmenü auf Auswahl und dann auf Nach Attributen auswählen. 4. Wählen Sie park_areas im Dropdown-Menü Layer aus. 5. Doppelklicken Sie auf park_name, um den Layer der WHERE-Klausel der SELECTAnweisung hinzuzufügen. 6. Klicken Sie auf das Gleichheitszeichen (=), um ihn der SELECT-Anweisung hinzuzufügen. 7. Klicken Sie auf Einzelwerte anfordern, um eine Namensliste abzurufen. 8. Doppelklicken Sie auf Wspolnoty Park in der Werteliste, um den Eintrag der SELECTAnweisung hinzuzufügen. Tipp: Möglicherweise müssen Sie in der Liste der Einzelwerte einen Bildlauf durchführen, um den Eintrag "Wspolnoty Park" zu suchen. 9. Klicken Sie auf OK, um die Auswahl zu treffen und das Dialogfeld Nach Attributen auswählen zu schließen. "Wspolnoty Park" wird jetzt auf der Karte hervorgehoben. Wenn Sie den ausgewählten Park nicht finden können, klicken Sie mit der rechten Maustaste im Inhaltsverzeichnis auf den Parks-Layer und anschließend auf Auf selektierte Features zoomen. Dies vergrößert die Ansicht des Parks vollständig. Klicken Sie auf der ArcMapHauptwerkzeugleiste auf die Schaltfläche Voreingestellte Verkleinerung, bis Sie der Bereich östlich des Parks gegenüber von der Sunray Str. angezeigt wird. 10. Klicken Sie auf der Werkzeugleiste "Editor" auf Editor und anschließend auf Bearbeitung starten, um eine Editiersitzung zu beginnen. Da der Layer "schools" nicht im Fenster Neues Feature erstellen aufgeführt ist, wird das Dialogfeld Bearbeitung starten geöffnet, damit Sie die zu bearbeitende Datenquelle auswählen können. 11. Wählen Sie schools für die Datenquelle aus und klicken Sie auf OK. 12. Wenn der Layer "schools" nicht im Fenster Neues Feature erstellen aufgeführt wird, klicken Sie auf die Schaltfläche Vorlagen organisieren. Das Dialogfeld Feature-Vorlagen organisieren wird aufgerufen. 13. Klicken Sie in der Liste Layer auf Schools und anschließend auf Neue Vorlage. Der Assistent zum Erstellen neuer Vorlagen wird geöffnet. 14. Stellen Sie sicher, dass der Layer "schools" aktiviert ist und klicken Sie auf Fertig stellen. Copyright © 1995-2012 Esri. All rights reserved. 22 Lernprogramm "Datenbankserver" 15. Klicken Sie im Dialogfeld Feature-Vorlagen organisieren auf Schließen. 16. Klicken Sie in der Liste der Layer der zu bearbeitenden Layer auf "schools". 17. Klicken Sie im Fenster Konstruktionswerkzeuge auf Rechteck. 18. Zeichnen Sie gegenüber vom Wspolnoty Park ein Rechteck. Normalerweise würden Sie beim Hinzufügen von Features zum GIS präzisere Angaben machen. Im Rahmen dieses Lernprogramms zeichnen Sie jedoch lediglich ein Rechteck, das innerhalb der vier sich kreuzenden Straßen liegt. 19. Doppelklicken Sie, um das Rechteck fertig zu stellen. 20. Klicken Sie in der Werkzeugleiste "Editor" auf die Schaltfläche Attribute. Die Attribute für die neue Schule werden angezeigt. 21. Geben Sie Wspolnoty in der Zeile Name ein. 22. Klicken Sie auf das Feld neben School type und wählen Sie Elementary (K-5) aus der Dropdown-Liste aus. 23. Klicken Sie in der Werkzeugleiste "Editor" auf Editor und dann auf Bearbeitung beenden. 24. Klicken Sie bei entsprechender Aufforderung auf Ja, um Ihre Änderungen zu speichern. Sie haben sich als Benutzer mit Lese-/Schreibberechtigung für die Geodatabase angemeldet, haben eine Feature-Class importiert, und haben eine Feature-Class in einer nicht versionierten Editiersitzung bearbeitet. Copyright © 1995-2012 Esri. All rights reserved. 23 Lernprogramm "Datenbankserver" Übung 6: Wiederherstellen einer Geodatabase Das Ergebnis einer Bodenuntersuchung in dem Bereich ergab, dass die Errichtung der neuen Schule gegenüber vom Wspolnoty Park unsicher sei. Um die Schools-Feature-Class auf ihren Status vor der Bearbeitung zurückzusetzen, stellen Sie die Geodatabase "buildings" wieder her. Sie müssen als Datenbankserveradministrator angemeldet sein, um eine Geodatabase an wiederherstellen zu können. Komplexität: Einsteiger Erforderliche Daten: ArcGIS Tutorial Data Setup Ziel: Melden Sie sich als DatenbankserverServeradministrator an und stellen Sie eine Geodatabase auf einem Datenbankserver wieder her. Anmelden als Datenbankserveradministrator Melden Sie sich vom Computer ab und melden Sie sich anschließend mit Ihren normalen WindowsAnmeldedaten wieder an. Schritte: 1. Klicken Sie in der Windows-Taskleiste auf die Schaltfläche Start und dann auf Abmelden. 2. Wenn die entsprechende Aufforderung erscheint, bestätigen Sie die Anmeldung, indem Sie im Dialogfeld Von Windows abmelden auf Abmelden klicken. 3. Wenn das Anmeldedialogfeld angezeigt wird, ändern Sie den Benutzernamen in Ihren lokalen oder Domänen-Anmeldenamen. 4. Geben Sie Ihr Kennwort in das Textfeld Kennwort ein. 5. Wählen Sie den Computernamen (wenn das Herstellen einer Verbindung als lokaler Benutzer) oder den Domänennamen in der Dropdown-Liste Anmelden an aus. 6. Klicken Sie auf OK. Anzeigen des aktuellen Status der Geodatabase "buildings" Öffnen Sie zur Anzeige des aktuellen Status der Schools-Feature-Class diese in ArcMap. Schritte: 1. Erweitern Sie im Fenster "Katalog" die Geodatabase "buildings". 2. Klicken Sie auf die Schools-Feature-Class, und ziehen Sie diese in das ArcMap-Inhaltsverzeichnis. 3. Klicken Sie im ArcMap-Hauptmenü auf Auswahl und dann auf Nach Attributen auswählen. 4. Wählen Sie in der Dropdown-Liste Layer das Element "schools" aus. 5. Doppelklicken Sie in der Liste der Attribute auf "sch_name". 6. Klicken Sie auf die Schaltfläche mit dem Gleichheitszeichen (=). 7. Klicken Sie auf Einzelwerte anfordern. 8. Doppelklicken Sie auf "Wspolnoty". 9. Klicken Sie auf OK, um die Auswahl zu treffen. Die neue Schule wird hervorgehoben. Copyright © 1995-2012 Esri. All rights reserved. 24 Lernprogramm "Datenbankserver" Wiederherstellen der Geodatabase "buildings" Da die Änderungen an der Schools-Feature-Class bereits in der Geodatabase gespeichert wurden, jedoch seit der Erstellung der Geodatabase keine weiteren Änderungen vorgenommen wurden, können Sie die Geodatabase aus der Sicherungsdatei wiederherstellen, die Sie am Ende der Übung 4: Hinzufügen von Benutzern und Verwalten ihrer Berechtigungen erstellt haben. Bevor Sie die Geodatabase wiederherstellen können, müssen Sie die Verbindung zum Datenbankserver trennen, um ihre Verbindung mit der Geodatabase "buildings" zu löschen. Vorsicht: Solang aktiven Verbindungen mit einer Geodatabase bestehen, können Sie diese nicht wiederherstellen. Daher schlägt der Wiederherstellungsvorgang fehl, wenn Sie Ihre Verbindung mit dem Datenbankserver nicht trennen. Schritte: 1. Schließen Sie ArcMap. 2. Klicken Sie zum Starten von ArcCatalog auf Start > Alle Programme > ArcGIS > ArcCatalog 10. 3. Erweitern Sie im Kataloginhaltsverzeichnis den Ordner "Datenbankserver". 4. Doppelklicken Sie auf den Datenbankserver, um eine Verbindung damit herzustellen, stellen Sie jedoch keine Verbindung mit einer Geodatabase her. 5. Klicken Sie mit der rechten Maustaste auf den Datenbankserver und klicken Sie dann auf Wiederherstellen. 6. Klicken Sie neben dem Textfeld Sicherungsdatei auf die Schaltfläche mit den Auslassungspunkten. 7. Wechseln Sie zum Speicherort der Sicherungsdatei "buildings_bu2". Diese müsste im Ordner "DatabaseServers" im Verzeichnis "ArcTutor" abgelegt sein. 8. Das Textfeld Wiederherstellen in Ordner wird automatisch mit dem aktuellen Speicherort der Geodatabase "buildings" gefüllt. Verlassen Sie diesen Speicherort. Sie stellen über der vorhandenen Geodatabase wieder her. 9. Klicken Sie auf OK, um die Geodatabase wiederherzustellen. Sie werden aufgefordert, das Überschreiben der Geodatabase zu bestätigen. 10. Klicken Sie auf Ja, um den Vorgang fortzusetzen. Hinweis: Wenn Sie mit der Geodatabase "buildings" verbunden wären, würden Sie eine Fehlermeldung erhalten, dass die Geodatabase nicht wiederhergestellt werden konnte, da kein Exklusivzugriff möglich war. Schließen Sie in diesem Fall das Meldungsfenster, trennen Sie die Verbindung mit dem Datenbankserver, stellen Sie die Verbindung wieder her und führen Sie den Wiederherstellungsvorgang erneut aus. Kann die Wiederherstellung weiterhin nicht durchgeführt werden, müssen Sie möglicherweise ArcCatalog schließen und anschließend erneut aufrufen, um die Sperre der Geodatabase aufzuheben. Copyright © 1995-2012 Esri. All rights reserved. 25 Lernprogramm "Datenbankserver" Durchführen einer Vorschau der wiederhergestellten Geodatabase Zur Sicherstellung der Wiederherstellung der Geodatabase führen Sie eine Vorschau der SchoolsFeature-Class durch, und vergewissern sich, dass die Wspolnoty-Schule nicht mehr aufgeführt wird. Schritte: 1. Erweitern Sie die Geodatabase "buildings". 2. Klicken Sie auf die Schools-Feature-Class. 3. Klicken Sie auf die Registerkarte Vorschau. Sie sehen, dass für die Schools-Feature-Class wieder der Status vor der Bearbeitung angezeigt wird. Um die Daten auf einen früheren Status zurückzusetzen, haben Sie sie über der Geodatabase "buildings" wiederhergestellt. Copyright © 1995-2012 Esri. All rights reserved. 26 Lernprogramm "Datenbankserver" Übung 7: Herstellen einer Verbindung als Geodatabase-Administrator, Laden von Daten, Registrierung als versioniert und Erstellen einer Version In Übung 4: Hinzufügen von Benutzern und Verwalten ihrer Berechtigungen haben Sie manager1 Administratorberechtigungen für die Geodatabase "buildings" gewährt. Dies ermöglicht manager1, in die Geodatabase zu schreiben und bestimmte Verwaltungs-Tasks auszuführen. Sie führen einige dieser Verwaltungs-Tasks in Übung 9: Komprimieren, erneutes Erstellen von Indizes und Verkleinern der Geodatabase bei Anmeldung als GeodatabaseAdministrator aus. Komplexität: Einsteiger Erforderliche Daten: ArcGIS Tutorial Data Setup Ziel: Melden Sie sich als GeodatabaseAdministrator an und importieren Sie ein Shapefile. Registrieren Sie eine FeatureClass als versioniert, erstellen Sie eine Geodatabase-Version zur Bearbeitung und weisen Sie Berechtigungen für diese Version zu. In dieser Übung stellen Sie eine Verbindung als manager1 her, importieren Daten, registrieren die neuen Daten als versioniert, und erstellen eine öffentliche Version, mit der editor1 die Daten bearbeiten kann. Hinweis: Nur der Besitzer eines Datasets kann dieses als versioniert registrieren. Anmelden als Geodatabase-Administrator Melden Sie sich vom Computer ab und als manager1 wieder an. Schritte: 1. Klicken Sie in der Windows-Taskleiste auf die Schaltfläche Start und dann auf Abmelden. 2. Wenn die entsprechende Aufforderung erscheint, bestätigen Sie die Anmeldung, indem Sie im Dialogfeld Von Windows abmelden auf Abmelden klicken. 3. Wenn das Anmeldedialogfeld angezeigt wird, ändern Sie den Benutzernamen in manager1. 4. Geben Sie manager1 in das Textfeld Kennwort ein. 5. Wählen Sie den Computernamen aus der Dropdown-Liste Anmelden an aus und klicken Sie auf OK. Sie sind jetzt als manager1 angemeldet. 6. Starten Sie ArcMap, öffnen Sie das Fenster "Katalog", und erweitern Sie im Kataloginhaltsverzeichnis den Knoten "Datenbankserver". 7. Sie müssen den ArcSDE-Datenbankserver hinzufügen, da manager1 diesen noch nicht hinzugefügt hat. Anweisungen hierzu finden Sie unter Übung 1: Hinzufügen eines Datenbankservers zum Kataloginhaltsverzeichnis und Erstellen einer Geodatabase. Importieren von Daten als manager1 Importieren Sie das Railroads-Shapefile in die Geodatabase "Osokopf". Schritte: 1. Stellen Sie im Fenster "Katalog" eine Verbindung zum Datenbankserver her. Copyright © 1995-2012 Esri. All rights reserved. 27 Lernprogramm "Datenbankserver" 2. Klicken Sie mit der rechten Maustaste auf die Geodatabase "Osokopf", zeigen Sie auf Importieren und klicken Sie dann auf Feature-Class (einzeln). 3. Klicken Sie auf die Schaltfläche Durchsuchen, um zu den Daten zu navigieren. Das Dialogfeld Eingabe-Features wird geöffnet. Da manager1 zum ersten Mal eine Verbindung mit den Lernprogrammdaten für Datenbankserver hergestellt hat, müssen Sie eine Ordnerverbindung hinzufügen. 4. Klicken Sie im Dialogfeld Eingabe-Features auf die Schaltfläche Mit Ordner verbinden. Daraufhin wird das Dialogfeld Mit Ordner verbinden geöffnet. 5. Navigieren Sie zum Lernprogrammverzeichnis "DatabaseServers" und klicken Sie auf OK, um die Ordnerverbindung hinzuzufügen. 6. Wählen Sie "railroads.shp" aus und klicken Sie auf Hinzufügen. 7. Geben Sie im Textfeld Ausgabe-Feature-Class des Werkzeugs Feature-Class in FeatureClass railroads ein. 8. Klicken Sie auf OK. Die Geodatabase "Osokopf" enthält jetzt zwei Feature-Datasets des dbo-Benutzers, eine Feature-Class von editor1 und eine Feature-Class von manager1. Registrieren der neuen Feature-Classes als versioniert Die an der Railroads-Feature-Class vorzunehmenden Änderungen können eine gewisse Zeit in Anspruch nehmen. Aus diesem Grund registrieren Sie die Feature-Class als versioniert, damit der Editor versionierte Bearbeitungen vornehmen kann. Mit einer versionierten Bearbeitung kann ein Benutzer eine Feature-Class isoliert von der Produktionsversion der Feature-Class bearbeiten, sodass die FeatureClass nicht für den Zugriff durch andere Benutzer gesperrt wird. Schritte: 1. Klicken Sie mit der rechten Maustaste auf die Railroads-Feature-Class im Fenster Katalog und klicken Sie dann auf Als versioniert registrieren. Das Dialogfeld Als versioniert registrieren wird geöffnet. 2. Aktivieren Sie die Option Ausgewählte Objekte mit der Option 'Verschieben von Änderungen in die Basistabellen' registrieren nicht, und klicken Sie auf OK. Erstellen einer Version Im Rahmen versionierter Bearbeitungen, könnten Sie die DEFAULT-Version der Geodatabase bearbeiten. Für dieses Lernprogramm erstellen Sie jedoch eine separate Version, in der editor1 die Änderungen vornehmen kann. Tipp: Eine Erklärung zu Geodatabase-Versionen und zum versionierten Bearbeiten finden Sie unter Kurzer Überblick über die Versionierung und den damit verwandten Themen. Schritte: Copyright © 1995-2012 Esri. All rights reserved. 28 Lernprogramm "Datenbankserver" 1. Klicken Sie im Fenster "Katalog" mit der rechten Maustaste auf die Geodatabase "Osokopf" und klicken Sie dann auf Versionen. Der Version-Manager wird aufgerufen. Derzeit ist nur die DEFAULT-Version vorhanden. Sie erstellen eine Version aus der DEFAULTVersion. 2. Klicken Sie mit der rechten Maustaste auf die DEFAULT-Version und klicken Sie dann auf Neu. 3. Geben Sie im Textfeld Name railroadv1 ein. 4. Geben Sie eine Beschreibung für die Version ein. 5. Klicken Sie in der Liste Berechtigung auf Öffentlich. 6. Klicken Sie auf OK. Dies ermöglicht editor1 die Bearbeitung dieser Version. Haben Sie alternativ Geschützt ausgewählt, können Sie die Version zwar sehen aber nicht bearbeiten. Haben Sie Privat ausgewählt, könnte editor1 nicht einmal auf die Version zugreifen. Im Version-Manager werden nun zwei Versionen angezeigt. Sie haben Daten importiert, diese als versioniert registriert und eine Geodatabase-Version erstellt, mit der editor1 eine Verbindung herstellt, um die Daten zu bearbeiten. Copyright © 1995-2012 Esri. All rights reserved. 29 Lernprogramm "Datenbankserver" Übung 8: Durchführen versionierter Änderungen mit der Berechtigung Lesen/Schreiben Um zu sehen, wie Benutzer ohne Administratorrechte Daten bearbeiten können, melden Sie sich als editor1 an, bearbeiten eine Feature-Class in ArcMap, gleichen dann die Änderungen ab und übernehmen sie in die Editierversion. Anmelden als editor1 Komplexität: Einsteiger Erforderliche Daten: ArcGIS Tutorial Data Setup Ziel: Melden Sie sich als Benutzer mit Lese/ Schreibrechten an, stellen Sie eine Verbindung mit einer Version als der Standardversion her und bearbeiten Sie versionierte Daten. Melden Sie sich vom Computer ab und als editor1 wieder an. Schritte: 1. Klicken Sie in der Windows-Taskleiste auf die Schaltfläche Start und dann auf Abmelden. 2. Wenn die entsprechende Aufforderung erscheint, bestätigen Sie die Anmeldung, indem Sie im Dialogfeld Von Windows abmelden auf Abmelden klicken. 3. Wenn das Anmeldedialogfeld angezeigt wird, ändern Sie den Benutzernamen in editor1. 4. Wählen Sie den Computernamen aus der Dropdown-Liste Anmelden an aus und klicken Sie auf OK. Sie werden jetzt am Computer als editor1 angemeldet. 5. Starten Sie ArcMap, öffnen Sie das Fenster "Katalog", und erweitern Sie im Kataloginhaltsverzeichnis den Knoten "Datenbankserver". Herstellen einer Verbindung mit einer anderen Version und Speichern der Verbindung Datenbankserververbindungen werden standardmäßig immer mit der DEFAULT-Version hergestellt. Zum Ändern der Version einer Geodatabase, mit der Sie eine Verbindung herstellen, verwenden Sie das Dialogfeld Version ändern. Mussten Sie ArcMap schließen, würden Sie beim nächsten Start von ArcMap und bei der Verbindung zur Geodatabase über den Datenbankserverknoten erneut mit der DEFAULTVersion verbunden. Um Ihre Verbindung mit einer bestimmten Version zu speichern, können Sie eine Verbindung zur SpatialDatabase mit dieser Version speichern. Daraufhin wird unter dem Knoten "Datenbankverbindungen" des Kataloginhaltsverzeichnisses eine Verbindungsdatei erstellt. Mit Datenbankverbindungen werden die Verbindungseigenschaften gespeichert, die Sie zuweisen, bis Sie sie ändern. Das heißt, dass beim nächsten Start von ArcMap als editor1 weiterhin eine Verbindung mit der gewünschten Version der Geodatabase besteht, ohne dass Sie eine Einstellung ändern müssen. Hinweis: Über den Knoten "Datenbankverbindungen" mit Geodatabases hergestellte Verbindungen werden nicht für Verwaltung sondern nur für den Datenzugriff verwendet. Schritte: 1. Doppelklicken Sie im Fenster Catalog auf den Datenbankserver, um eine Verbindung dazu herzustellen. Copyright © 1995-2012 Esri. All rights reserved. 30 Lernprogramm "Datenbankserver" 2. Klicken Sie mit der rechten Maustaste auf die Geodatabase "Osokopf" und wählen Sie Version ändern. 3. Stellen Sie sicher, dass für Versionstyp die Option Transaktional festgelegt ist. 4. Wählen Sie die railroadv1-Version und klicken Sie auf OK. Die Verbindung für die Geodatabase "Osokopf" zeigt jetzt an, dass Sie mit railroadv1 verbunden werden. 5. Um die Verbindung zu dieser Version der Geodatabase zu speichern, klicken Sie mit der rechten Maustaste auf die Geodatabase "Osokopf" und klicken dann auf Verbindung speichern. Hiermit wird eine Verbindungsdatei für diese Version der Geodatabase unter dem Knoten "Datenbankverbindungen" erstellt. 6. Erweitern Sie im Fenster "Katalog" den Knoten "Datenbankverbindungen". Sie sehen, dass eine neue Verbindung zur Geodatabase erstellt wurde. Der Standardverbindungsname lautet "Verbindung mit <Computername>_<SQL_Server_ExpressInstanz>". Tipp: Sie können die Verbindung umbenennen, indem Sie mit der rechten Maustaste auf die Verbindung klicken, Umbenennen wählen und einen neuen Namen eingeben. 7. Klicken Sie mit der rechten Maustaste auf diese Verbindung und klicken Sie dann auf Verbindungseigenschaften. Wie Sie sehen, wurden bereits alle Verbindungsinformationen für Sie eingegeben. Für Servername wird eine Eingabe vorgenommen, die direkten Verbindungsinformationen sind im Textfeld Service eingegeben (für Geodatabases auf Datenbankservern werden keine ArcSDE-Dienste verwendet, es werden nur Direktverbindungen unterstützt), der Datenbankname wird in das Textfeld Datenbank eingegeben, die Betriebssystemauthentifizierung wird für den Authentifizierungsmodus gewählt, und die Verbindung mit der transaktionalen railroadv1-Version der Geodatabase hergestellt. 8. Schließen Sie das Dialogfeld Eigenschaften: Verbindung zur Spatial-Database. Durchführen von Bearbeitungen an einem versionierten Dataset In Übung 7: Herstellen einer Verbindung als Geodatabase-Administrator, Laden von Daten, Registrieren als versioniert und Erstellen einer Version hat manager1 eine Railroads-Feature-Class importiert und diese als versioniert registriert. Sie bearbeiten nun diese Feature-Class in der railroadv1-Version. Vorbereitung zur Bearbeitung Fügen Sie ArcMap das versionierte Dataset und die Referenzdaten hinzu. Schritte: 1. Erweitern Sie die neue Verbindung zur Geodatabase "Osokopf". 2. Klicken Sie und ziehen Sie die Railroad-Feature-Class zu ArcMap. Copyright © 1995-2012 Esri. All rights reserved. 31 Lernprogramm "Datenbankserver" 3. Fügen Sie der Karte die Streets- und Villages-Feature-Classes sowie das park_areasFeature-Dataset zu Referenzzwecken hinzu. 4. Erweitern Sie die Geodatabase "buildings" auf dem Datenbankserver und ziehen Sie die gov_bldgs-, schools- und utilities-Feature-Classes ebenfalls zu Referenzzwecken auf die Karte. Für eine bessere Orientierung auf der Karte beschriften Sie die Streets-Feature-Class. Schritte: 1. Klicken Sie mit der rechten Maustaste auf den Straßen-Layer im ArcMap-Inhaltsverzeichnis und wählen Sie Features beschriften. Die Namen von Straßen, für die ein Namensattribut vorhanden ist, werden auf der Karte gezeichnet. Da die zu bearbeitenden Daten als versioniert registriert sind, vergewissern Sie sich, dass ArcMap für die Durchführung versionierter Bearbeitungen eingerichtet ist. Schritte: 1. Klicken Sie in der Werkzeugleiste "Editor" auf Editor und wählen Sie in der Dropdown-Liste Optionen aus. Das Dialogfeld Editieroptionen wird geöffnet. 2. Klicken Sie auf die Registerkarte Versionierung. 3. Vergewissern Sie sich, dass die Option Eine Version der Datenbank mit den Möglichkeiten "Rückgängig machen" und "Wiederherstellen" bearbeiten aktiviert ist. Ist dies nicht der Fall, aktivieren Sie sie. In diesem Dialogfeld können Sie andere Optionen Sie festlegen, um das Verhalten einer versionierten Editiersitzung zu steuern. Dazu gehören die Einstellung, welche Arten von Bearbeitungen als Konflikte zu betrachten sind, welche Bearbeitungen während des automatischen Abgleichs zu verwenden sind und ob Bearbeitungen nach dem automatischen Abgleich automatisch gespeichert werden sollen. Weitere Informationen zu diesen Optionen finden Sie unter Kurzer Überblick über das Abgleichen einer Version. Copyright © 1995-2012 Esri. All rights reserved. 32 Lernprogramm "Datenbankserver" 4. Sie verwenden die Standardeinstellungen und klicken deshalb auf OK, um das Dialogfeld Bearbeitoptionen zu schließen. Starten Sie nun eine Editiersitzung. Schritte: 1. Klicken Sie in der Werkzeugleiste Editor auf Editor und dann auf Bearbeitung starten. 2. Wählen Sie Railroads aus der Liste der zu bearbeitenden Layer aus, und klicken Sie dann auf OK. Bearbeitungen Sie fügen der Railroads-Feature-Class nun eine neue Eisenbahnstrecke und eine Nebenstrecke hinzu. Sie erweitern auch eine vorhandene Nebenstrecke. Copyright © 1995-2012 Esri. All rights reserved. 33 Lernprogramm "Datenbankserver" Hinzufügen einer Eisenbahnstrecke Schritte: 1. Klicken Sie in der ArcMap-Werkzeugleiste Werkzeug auf die Schaltfläche Vergrößern. 2. Halten Sie die Maustaste gedrückt und zeichnen Sie um den Nordosten der Insel einen Rahmen. Der Abschnitt der Eisenbahnstrecke, den Sie hinzufügen, beginnt an der vorhandenen Cross Island-Strecke zwischen der Serpent und der Sandpiper Street, östlich von der Pilot Street und endet am Ende der bestehenden Centremont East-Strecke. Tipp: Um Features auf der Karte zu identifizieren, klicken Sie auf der ArcMap-Werkzeugleiste "Werkzeug" auf die Schaltfläche Identifizieren und anschließend auf ein Feature. Hiermit wird das Fenster Identifizieren mit den Attributen der Features aufgerufen. 3. Klicken Sie im Fenster Features erstellen auf Railroads. 4. Klicken Sie unter Konstruktionswerkzeuge auf Linie . Copyright © 1995-2012 Esri. All rights reserved. 34 Lernprogramm "Datenbankserver" 5. Verschieben Sie den Mauzeiger auf die Cross Island-Strecke zwischen Serpent Street und Sandpiper Street, bis Sie sich auf dem Rand der Eisenbahnstrecke befinden. 6. Klicken Sie mit der rechten Maustaste, klicken Sie auf An Feature fangen und klicken Sie dann auf Kante. Damit wird der erste Stützpunkt der neuen Strecke an der Kante der Cross Island-Strecke gefangen. 7. Verlängern Sie die Strecke zwischen Dock und Sandpiper, bis das Ende der Centremont East-Strecke erreicht ist. 8. Klicken Sie mit der rechten Maustaste, klicken Sie auf An Feature fangen und klicken Sie dann auf Endpunkt, um einen Endstützpunkt für das neue Feature zu platzieren. 9. Klicken Sie mit der rechten Maustaste und klicken Sie auf Skizze fertig stellen, um der Feature-Class "Railroads" das neue Feature hinzuzufügen. 10. Klicken Sie auf der Werkzeugleiste "Editor" auf Editor und dann auf Änderungen speichern, um die bisher vorgenommenen Änderungen zu speichern. 11. Klicken Sie auf die Schaltfläche Attribute auf der Werkzeugleiste "Editor". Das Dialogfeld Attribute wird geöffnet. Copyright © 1995-2012 Esri. All rights reserved. 35 Lernprogramm "Datenbankserver" 12. Klicken Sie in das Feld neben Besitzer und geben Sie Oso Rail ein. 13. Schließen Sie das Attributfenster. Copyright © 1995-2012 Esri. All rights reserved. 36 Lernprogramm "Datenbankserver" Hinzufügen einer Nebenstrecke Ändern Sie die Ausdehnung, indem Sie zu der Fläche schwenken, der das nächste Feature hinzugefügt werden soll. Schritte: 1. Klicken Sie auf die Schaltfläche Schwenken. auf der ArcMap-Werkzeugleiste Werkzeug. Der Cursor nimmt die Form des Schwenksymbols an. 2. Klicken Sie in den Mittelpunkt der Karte, halten Sie die Maustaste gedrückt und ziehen Sie die Karte nach unten, bis der College Sports Park und die Abwasserkläranlage angezeigt werden. Sie fügen der Cross Island-Strecke östlich von Serpent eine neue Nebenstrecke hinzu. 3. Klicken Sie im Fenster Feature erstellen auf Eisenbahn und klicken Sie dann auf Strecke. 4. Halten Sie den Zeiger auf der Cross Island-Strecke an der Position an, die in der vorherigen Grafik angegeben wurde, bis Sie sich über dem Eisenbahnstreckenrand befinden. Copyright © 1995-2012 Esri. All rights reserved. 37 Lernprogramm "Datenbankserver" 5. Klicken Sie mit der rechten Maustaste, klicken Sie auf An Feature fangen und klicken Sie dann auf Kante. 6. Zeichnen Sie eine geschwungene Linie in Richtung Nordosten. Klicken Sie, um Stützpunkte zum Erstellen der Kurve hinzuzufügen. 7. Doppelklicken Sie auf den Endstützpunkt, um die Skizze fertig zu stellen. Hinweis: Im Rahmen dieses Lernprogramms müssen die Bearbeitungen nicht genau sein. Beim Bearbeiten Ihrer eigenen Daten gehen Sie beim Hinzufügen von Features wesentlich präziser vor. 8. Klicken Sie in der Werkzeugleiste "Editor" auf die Schaltfläche Attribute. 9. Geben Sie in das Feld neben Besitzer Oso Rail ein. 10. Klicken Sie auf der Werkzeugleiste "Editor" auf Editor und dann auf Änderungen speichern, um die bisher vorgenommenen Änderungen zu speichern. Copyright © 1995-2012 Esri. All rights reserved. 38 Lernprogramm "Datenbankserver" Erweitern der Cross Island-College-Nebenstrecke Die College-Nebenstrecke sollte in der aktuellen Ausdehnung sichtbar sein. Ist dies nicht der Fall, schwenken Sie dorthin. Sie verlängern diese Strecke. Schritte: 1. Klicken auf die Schaltfläche Werkzeug "Editieren". auf der Werkzeugleiste Editor. 2. Klicken Sie auf die Cross Island-College-Nebenstrecke, um sie auszuwählen. 3. Klicken auf die Schaltfläche Stützpunkte editieren. auf der Werkzeugleiste "Editor". Die Stützpunkte der College-Nebenstrecke sind auf der Karte sichtbar. 4. Klicken Sie mit der rechten Maustaste direkt vor dem Endstützpunkt auf die CollegeNebenstrecke und klicken Sie auf Stützpunkt einfügen. 5. Verschieben Sie den Mauszeiger auf den Endstützpunkt, bis Ziehpunkte um den Stützpunkt angezeigt werden. 6. Klicken Sie und ziehen Sie den Stützpunkt, bis er sich näher an der Morris Street befindet. 7. Klicken Sie mit der rechten Maustaste und klicken Sie auf Skizze fertig stellen. 8. Klicken Sie auf der Werkzeugleiste "Editor" auf Editor und dann auf Änderungen speichern, um die bisher vorgenommenen Änderungen zu speichern. Copyright © 1995-2012 Esri. All rights reserved. 39 Lernprogramm "Datenbankserver" Abgleichen von Bearbeitungen und Zurückschreiben von Änderungen Sie haben die Bearbeitungen abgeschlossen, die Sie für die Railroads-Feature-Class durchführen. Nun gleichen Sie Ihre Bearbeitungen ab und schreiben sie in die DEFAULT-Version zurück. Schritte: 1. Öffnen Sie die Werkzeugleiste Versionierung, wenn sie nicht bereits geöffnet ist. Klicken Sie auf Anpassen, zeigen Sie auf Werkzeugleisten, und klicken Sie dann auf Versionierung. (Möglicherweise müssen Sie einen Bildlauf nach unten durchführen, um Versionierung anzuzeigen.) 2. Klicken Sie auf die Schaltfläche Abgleichen . Das Dialogfeld Abgleichen wird geöffnet. Die dbo.DEFAULT-Version ist bereits als Zielversion ausgewählt. Sie müssen also keine Zielversion auswählen. Sie verwenden auch die Standardeinstellung zum Definieren von Konflikten, lassen Sie also die Auswahl von Nach Objekt (nach Zeile) bestehen. Sie ändern jedoch die Art und Weise der Konfliktlösung. 3. Klicken Sie im Dialogfeld Abgleichen auf Zugunsten der Editierversion. 4. Klicken Sie auf OK. Diese Daten in der DEFAULT-Version wurden von keinen anderen Benutzern bearbeitet, es wurden also keine Konflikte festgestellt. Dies ist ein häufiges Ergebnis, insbesondere dann, wenn Sie Geodatabases auf einem Datenbankserver verwenden. Es ist ungewöhnlich, dass andere Benutzer dieselben Features (Zeilen) in derselben Feature-Class bearbeiten wie Sie. Möchten Sie Konflikte basierend auf Attributen (Spalten) definieren, werden mit größerer Wahrscheinlichkeit Konflikte angezeigt. Doch selbst wenn Konflikte auf Attributänderungen basieren, treten Konflikte nur dann auf, wenn ein anderer Benutzer dieselbe Feature-Class bearbeitet wie Sie. Da Sie keine Konflikte festgestellt haben, können Sie Ihre Änderungen in die DEFAULTVersion zurückschreiben. 5. Klicken Sie auf die Schaltfläche Zurückschreiben. . Ihre Bearbeitungen werden in die DEFAULT-Version verschoben. Nun können alle Benutzer, die eine Verbindung zur DEFAULT-Version herstellen, Ihre Änderungen sehen. 6. Klicken Sie auf der Werkzeugleiste "Editor" auf Editor und dann auf Bearbeitung beenden. Sie haben sich als Benutzer mit Lese-/Schreibberechtigung für die Geodatabase angemeldet und haben einen Satz versionierter Bearbeitungen für eine Feature-Class durchgeführt. Anschließend haben Sie Ihre Bearbeitungen abgeglichen und in die DEFAULT-Version der Geodatabase zurückgeschrieben. Copyright © 1995-2012 Esri. All rights reserved. 40 Lernprogramm "Datenbankserver" Übung 9: Komprimieren Sie die Geodatabase "Osokopf", erstellen Sie Indizes neu und verkleinern Sie die Geodatabase, während als GeodatabaseAdministrator angemeldet sind Beim Komprimieren der Geodatabase werden die Zustände entfernt, die nicht mehr von einer Version referenziert werden, und werden Zeilen in den Delta-Tabellen in die Business-Tabelle verschoben. Mit dem Verschieben der Bearbeitungen aus der Delta- in die Business-Tabelle nehmen Abfragen für das Dataset weniger Zeit in Anspruch, da mit der Abfrage nur eine Tabelle anstatt drei Tabellen durchsucht werden müssen. Je mehr Datensätze in den Delta-Tabellen enthalten sind, desto wichtiger wird das Verschieben der Datensätze aus den Delta-Tabellen in die BusinessTabelle. Komplexität: Einsteiger Erforderliche Daten: ArcGIS Tutorial Data Setup Ziel: Melden Sie sich als GeodatabaseAdministrator an, komprimieren Sie eine Geodatabase, erstellen Sie einen Index für die Daten neu und verkleinern Sie die Geodatabase. Sowohl durch die Bearbeitung als auch durch die Komprimierung der Geodatabase können Indizes fragmentiert werden, sodass Sie nach einer großen Anzahl Bearbeitungen und nach dem Komprimieren der Geodatabase die Indizes neu erstellen sollten. Auch das Hinzufügen zu und Löschen von Daten aus einer Datenbank kann Fragmentierung verursachen. In manchen Fällen kann es notwendig werden, eine Geodatabase zu verkleinern, um einen Teil dieser Fragmentierung zu beseitigen und nicht benutzten Speicherplatz in der Datenbank zurückzugewinnen. In dieser Übung melden Sie sich als Osokopf-Geodatabase-Administrator (manager1) an, löschen die nicht benötigte Version, komprimieren Sie die Geodatabase und erstellen seine Indizes neu. Schließlich verkleinern Sie die Geodatabase, um zu sehen, ob dadurch zusätzlicher freier Speicherplatz auf dem Datenträger entsteht. Herstellen einer Verbindung als Geodatabase-Administrator Melden Sie sich vom Computer ab und anschließend mit den Anmeldedaten von manager1 wieder an. Schritte: 1. Klicken Sie in der Windows-Taskleiste auf die Schaltfläche Start und dann auf Abmelden. 2. Wenn die entsprechende Aufforderung erscheint, bestätigen Sie die Anmeldung, indem Sie im Dialogfeld Von Windows abmelden auf Abmelden klicken. 3. Wenn das Anmeldedialogfeld angezeigt wird, ändern Sie den Benutzernamen in manager1. 4. Geben Sie manager1 in das Textfeld Kennwort ein. 5. Wählen Sie den Computernamen (wenn das Herstellen einer Verbindung als lokaler Benutzer) oder den Domänennamen in der Dropdown-Liste Anmelden an aus. Löschen der railroadv1-Version Da alle Bearbeitungen abgeglichen und in die DEFAULT-Version übernommen wurden, wird die railroadv1-Version nicht mehr benötigt. Daher können Sie sie löschen und somit eine vollständige Komprimierung der Geodatabase zulassen. Copyright © 1995-2012 Esri. All rights reserved. 41 Lernprogramm "Datenbankserver" Schritte: 1. Starten Sie ArcMap, öffnen Sie das Fenster "Katalog", und erweitern Sie im Kataloginhaltsverzeichnis den Knoten "Datenbankserver". 2. Klicken Sie mit der rechten Maustaste auf die Geodatabase "Osokopf", und wählen Sie Versionen. 3. Klicken Sie mit der rechten Maustaste auf die DEFAULT-Version und klicken Sie dann auf Löschen. 4. Schließen Sie das Dialogfeld Version-Manager. Komprimieren der Geodatabase Komprimieren Sie Geodatabase "Osokopf", um die an der Railroads-Feature-Class vorgenommenen Bearbeitungen aus den Delta-Tabellen in die Business-Tabelle zu verschieben und unnötige Zustände aus der Lineage zu entfernen. Schritte: 1. Klicken Sie mit der rechten Maustaste auf die Geodatabase "Osokopf", zeigen Sie auf Verwaltung und klicken Sie anschließend auf Datenbank komprimieren. 2. Wenn Sie aufgefordert werden, den Komprimierungsvorgang zu bestätigen, klicken Sie auf Ja. Vergewissern Sie sich, dass der Komprimierungsvorgang erfolgreich abgeschlossen wurde. Sie können feststellen, ob der Komprimierungsvorgang erfolgreich verlief und den Zeitpunkt der letzten Komprimierung einer Geodatabase überprüfen, indem Sie die Geodatabase-Eigenschaften prüfen. Schritte: 1. Klicken Sie mit der rechten Maustaste auf die Geodatabase "Osokopf", und wählen Sie Eigenschaften. 2. Klicken Sie auf die Registerkarte Verwaltung. 3. Überprüfen Sie das Datum/die Uhrzeit der letzten Komprimierung sowie den Status im Abschnitt "Komprimieren". Stellen Sie sicher, dass das Datum/die Uhrzeit dem Zeitpunkt Ihrer Komprimierung entsprechen und dass der Status erfolgreich ist. 4. Klicken Sie auf OK. Neu erstellen von Indizes Durch die Bearbeitung der Daten und die Komprimierung der Geodatabase können Indizes fragmentiert werden und Datenbankstatistiken veraltet sein. Nach der Durchführung von Bearbeitungen und der Komprimierung der Geodatabase sollten Sie die Indizes neu erstellen. Tipp: Wenn Sie die Option Alle Indizes neu erstellen im Dialogfeld Wartung der Geodatabase verwenden, werden Datenbankstatistiken ebenfalls aktualisiert. Copyright © 1995-2012 Esri. All rights reserved. 42 Lernprogramm "Datenbankserver" Schritte: 1. Klicken Sie mit der rechten Maustaste auf die Geodatabase "Osokopf", zeigen Sie auf Verwaltung, und klicken Sie anschließend auf Wartung der Geodatabase. 2. Wählen Sie Alle Indizes neu erstellen. 3. Klicken Sie auf OK. Verkleinern von Geodatabases Wenn Daten aus der Geodatabase gelöscht beziehungsweise dieser hinzugefügt werden, werden Datendateien möglicherweise in kleinere, unzusammenhängende Fragmente unterteilt. In größeren Datenbanken kann dies eine verringerte Abfrageleistung zur Folge haben. Dies stellt im Zusammenhang mit SQL Server Express-Datenbanken aufgrund ihrer geringeren Größe kein großes Problem dar, mit der Verkleinerung einer SQL Server Express-Datenbank erhalten Sie jedoch möglicherweise etwas zusätzlichen Speicherplatz. Erreicht Ihre Geodatabase beispielsweise in Kürze die maximale Größe von 4 GB, könnten Sie die Datenbank verkleinern und so möglicherweise zusätzlichen Speicherplatz gewinnen. Beachten Sie, aber, dass durch eine Verkleinerung der Geodatabase die Indexfragmentierung in der Datenbank möglicherweise stärker wird. Wenn Sie feststellen, dass die Größe der Geodatabase schon kurze Zeit nach der Verkleinerung wieder die vorherige Größe annimmt, bedeutet dies, dass der verkleinerte Speicherplatz für normale Vorgänge benötigt wird und die Verkleinerung daher nicht erforderlich war. In diesem Beispiel verkleinern Sie die Geodatabase "Osokopf". Vorher überprüfen Sie jedoch die aktuelle Größe der Geodatabase. Überprüfen der Größe der Geodatabase Schritte: 1. Klicken Sie mit der rechten Maustaste auf die Geodatabase "Osokopf", und wählen Sie Eigenschaften. 2. Klicken Sie auf die Registerkarte Verwaltung. 3. Beachten Sie die im Abschnitt Allgemeines auf der Registerkarte Verwaltung angegebene Datenbankgröße. 4. Klicken Sie auf OK, um das Dialogfeld Geodatabase-Eigenschaften zu schließen. Verkleinern der Geodatabase Verkleinern Sie jetzt die Geodatabase "Osokopf". Schritte: 1. Klicken Sie mit der rechten Maustaste auf die Geodatabase "Osokopf", zeigen Sie auf Verwaltung, und klicken Sie anschließend auf Wartung der Geodatabase. 2. Klicken Sie auf Geodatabase verkleinern. 3. Klicken Sie auf OK. Copyright © 1995-2012 Esri. All rights reserved. 43 Lernprogramm "Datenbankserver" Prüfen Sie zur Überprüfung, ob mit der Verkleinerung Speicherplatz in der Datenbank freigegeben wurde, erneut die Größe. Führen Sie hierzu die Schritte 1 bis 4 unter "Überprüfen der Größe der Geodatabase" aus. Copyright © 1995-2012 Esri. All rights reserved. 44 Lernprogramm "Datenbankserver" Übung 10: Trennen der Geodatabase "buildings" vom Datenbankserver Um eine Geodatabase von einem Datenbankserver auf einen anderen zu verschieben, können Sie sie vom Datenbankserver trennen, die Datenbankdateien (die MDF-Datei für SQL Server 2008 Express oder die MDF-Datei und der Volltextkatalog-Ordner für SQL Server 2005 Express) über das Netzwerk oder auf Übertragungsmedien wie z. B. einen SpeicherStick kopieren und sie dann auf dem Zielserver einfügen. Anschließend können Sie die Geodatabase an den Datenbankserver anfügen. Komplexität: Einsteiger Erforderliche Daten: ArcGIS Tutorial Data Setup Ziel: Erfahren Sie, wie Sie eine Geodatabase von einem Datenbankserver trennen. Einige Beispiele für Situationen, in denen Sie so vorgehen können, finden Sie nachfolgend: • Wenn Sie die Daten aus der Geodatabase auf einem Datenbankserver auf Ihrem Desktop-Computer verwenden und dann die Geodatabase für den Außendienst übernehmen möchten, um Daten zu erfassen, können Sie den Datenbankserver vom Server auf dem Desktop-Computer trennen, die Datenbankdateien an den Laptop übertragen und die Geodatabase an den Datenbankserver auf dem Laptop anfügen. • Wenn der Besitz einer Geodatabase übertragen wird, z. B. wenn ein Mitarbeiter das Unternehmen verlässt, können Sie die Geodatabase vom Datenbankserver auf dem Computer des früheren Mitarbeiters verschieben, sie auf den Computer des neuen Besitzers kopieren und dort an einen Datenbankserver anfügen. • Wenn Sie Berater einstellen, um Datasets für Sie zu erfassen oder zu erstellen, können Sie aushandeln, dass sie die Daten in einer Geodatabase in SQL Server Express übermitteln. Wenn sie Ihnen dann die Dateien senden, können Sie sie an den Datenbankserver anfügen. Hinweis: Beim Trennen einer Geodatabase werden die Datendateien nicht gelöscht, aber alle Verweise auf die Datenbank aus der SQL Server Express-Instanz entfernt. Wenn Sie Geodatabases in Datenbankservern freigeben, beachten Sie, wer die Daten besitzt und berechtigt ist, damit zu arbeiten. Dies ist wichtig, da ArcSDE-Geodatabases in SQL Server Express Windowsauthentifizierte Anmeldungen verwenden. Wenn Sie lokale Windows-Anmeldedaten verwenden und die Geodatabase an einen neuen Computer übertragen, sind diese Benutzer auf dem neuen Computer nicht vorhanden. Genauso gilt, wenn Sie Netzwerkanmeldedaten verwenden und dann die Geodatabase an einen Datenbankserver außerhalb des Netzwerks übertragen, sind die entsprechenden Anmeldungen nicht vorhanden. Wie Sie damit umgehen, hängt vom Workflow ab. Wenn Sie rechtzeitig wissen, dass Sie die Geodatabase häufig verschieben werden, sollten Sie alle Daten in der Geodatabase erstellen, während Sie als DBOBenutzer angemeldet sind. Der DBO-Benutzer und das Schema sind immer auf Datenbankservern vorhanden; auch wenn Sie die Geodatabase auf einen Datenbankserver in einem anderen Netzwerk verschieben, können Sie sich daher immer noch als DBO-Benutzer anmelden, dem Datenbankserver neue Benutzer hinzufügen und ihnen Berechtigungen für die Daten erteilen. Wenn Sie nicht erwartet hatten, dass Sie die Geodatabase verschieben müssen, und die Datenbesitzer auf dem Zieldatenbankserver nicht vorhanden sind, können Sie sich immer noch als DBO-Benutzer anmelden und einen der folgenden Schrittfolgen ausführen: 1. Fügen Sie neue Benutzer zum Zieldatenbankserver hinzu. Copyright © 1995-2012 Esri. All rights reserved. 45 Lernprogramm "Datenbankserver" 2. Gewähren Sie Lese-/Schreibzugriff oder Zugriff auf höherer Ebene auf die Geodatabase für die Benutzer, denen Sie den Besitz der Daten übertragen möchten. Wenn Sie diese Berechtigungen auf Geodatabase-Ebene gewähren, ist es den Benutzern möglich, auf alle Daten in der Geodatabase zuzugreifen. 3. Fordern Sie die Benutzer auf, sich bei der Geodatabase anzumelden und die Daten entweder in eine neue Geodatabase zu kopieren, zu der sie auch Lese-/Schreibzugriff haben, oder die Daten zu kopieren und wie gewünscht einzufügen, wobei die eingefügten Datasets und Spalten neue Namen erhalten. 1. Erstellen Sie eine zweite Geodatabase auf dem Zieldatenbankserver. 2. Kopieren Sie die Daten in die neue Geodatabase. Hinweis: DBO ist jetzt der Besitzer aller Datasets in der zweiten Geodatabase. 3. Fügen Sie neue Benutzer zum Zieldatenbankserver hinzu. 4. Gewähren Sie diesen Benutzern Zugriff auf die Datasets. Trennen der Geodatabase "buildings" Angenommen, Sie möchten die Geodatabase "buildings" (entweder "buildings05" oder "buildings08", abhängig von der verwendeten Version von SQL Server Express) vom Datenbankserver auf Ihrem PC auf einen Datenbankserver auf dem Laptop verschieben, damit Sie sie zum Außendienst mitnehmen können, um dort Verkehrsdaten zu erfassen. Sie könnten die Daten mithilfe der Geodatabase-Replikation in eine Geodatabase auf einem Datenbankserver auf dem Laptop replizieren, oder Sie können die Geodatabase vom Datenbankserver auf dem PC trennen, auf die Festplatte des Laptops verschieben und dort an den Datenbankserver anfügen. Um die Geodatabase "buildings" vom Datenbankserver zu trennen, gehen Sie wie folgt vor: Schritte: 1. Melden Sie sich beim Computer mit Ihren eigenen Windows-Anmeldedaten an. 2. Klicken Sie zum Starten von ArcCatalog auf Start > Alle Programme > ArcGIS > ArcCatalog 10. 3. Erweitern Sie im Kataloginhaltsverzeichnis den Ordner "Datenbankserver", und stellen Sie eine Verbindung zum Datenbankserver her. Stellen Sie jedoch keine Verbindung mit der Geodatabase "buildings" her. 4. Klicken Sie auf der Registerkarte Inhalt des Katalogs mit der rechten Maustaste auf die Geodatabase "buildings", zeigen Sie auf Verwaltung, und klicken Sie dann auf Trennen. Vorsicht: Es ist wichtig, dass Sie auf der Registerkarte Inhalt mit der rechten Maustaste auf die Geodatabase klicken, nicht im Kataloginhaltsverzeichnis. Wenn Sie im Kataloginhaltsverzeichnis mit der rechten Maustaste auf die Geodatabase klicken, stellen Sie eine Verbindung damit her. Sie können keine Geodatabase trennen, die aktive Verbindungen hat; wenn Sie also beim Trennungsversuch verbunden sind, schlägt der Trennvorgang fehl. Copyright © 1995-2012 Esri. All rights reserved. 46 Lernprogramm "Datenbankserver" 5. Wenn das Dialogfeld Trennvorgang bestätigen angezeigt wird, notieren Sie sich den Speicherort der Datenbankdatei. Sie müssen wissen, wo sie sich befindet, damit Sie sie in ein anderes Verzeichnis kopieren können oder sie ggf. erneut an die Datenbank anfügen können. 6. Klicken Sie im Dialogfeld Trennvorgang bestätigen auf Ja. Sie könnten jetzt Windows-Explorer öffnen, zum Speicherort der Datei "uildings05.mdf" und des Ordners "buildings05_CAT" (SQL Server 2005 Express) oder der Datei "buildings08.mdf" (SQL Server 2008 Express) navigieren und sie auf einen Datenträger oder in das Netzwerk kopieren, um sie an einen anderen Computer zu übertragen. Anweisungen zum Anfügen der Geodatabase finden Sie in Übung 3: Anfügen, Sichern und Aktualisieren einer Geodatabase oder Anfügen einer Geodatabase an einen Datenbankserver. Copyright © 1995-2012 Esri. All rights reserved. 47