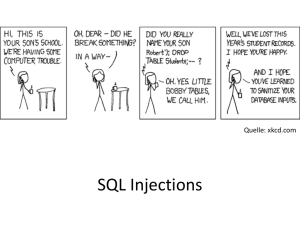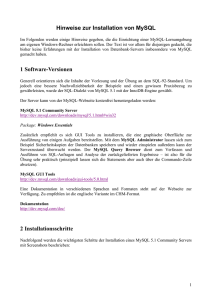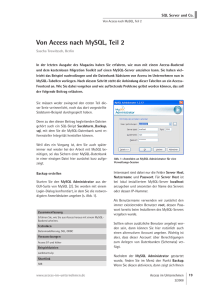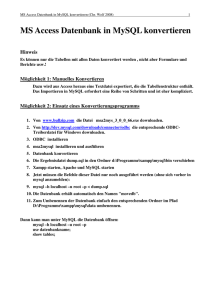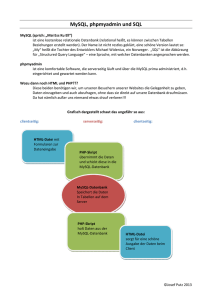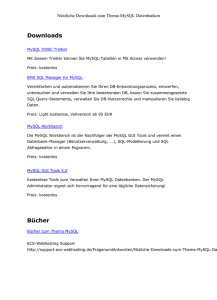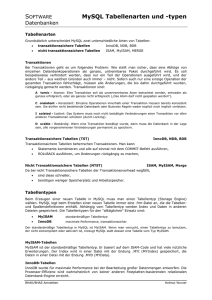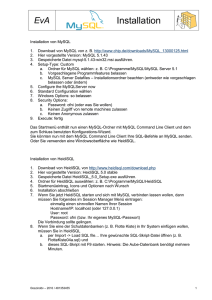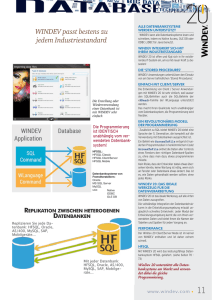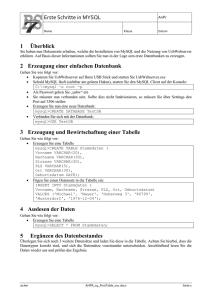Hinweise zur Installation von MySQL 1 Software-Versionen 2
Werbung
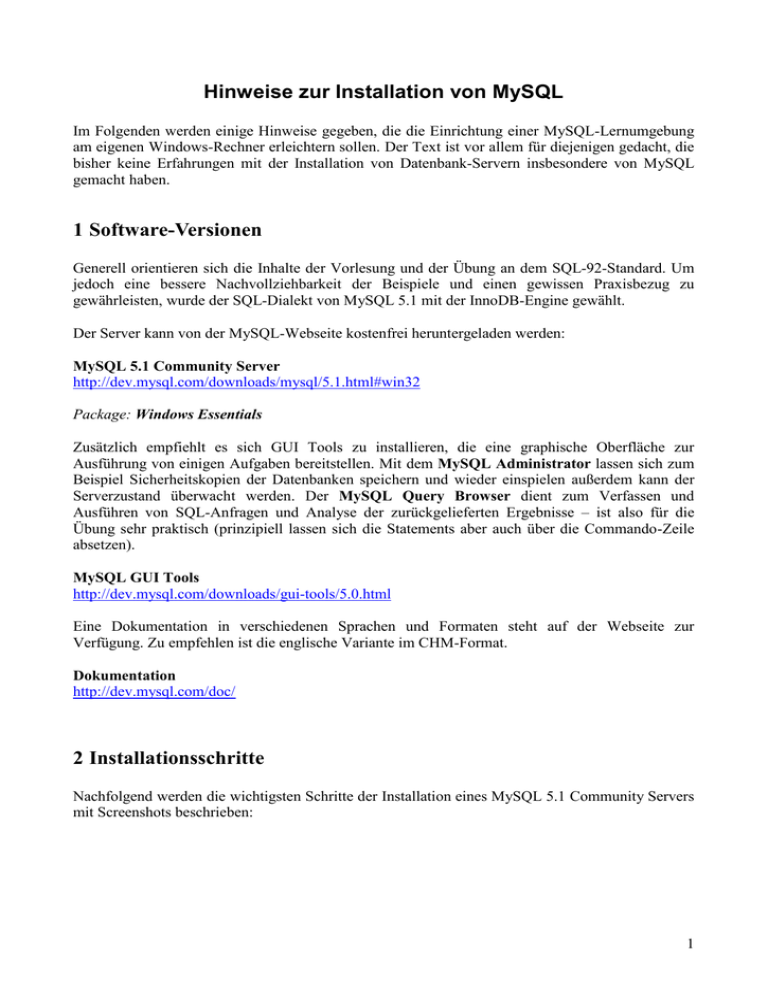
Hinweise zur Installation von MySQL Im Folgenden werden einige Hinweise gegeben, die die Einrichtung einer MySQL-Lernumgebung am eigenen Windows-Rechner erleichtern sollen. Der Text ist vor allem für diejenigen gedacht, die bisher keine Erfahrungen mit der Installation von Datenbank-Servern insbesondere von MySQL gemacht haben. 1 Software-Versionen Generell orientieren sich die Inhalte der Vorlesung und der Übung an dem SQL-92-Standard. Um jedoch eine bessere Nachvollziehbarkeit der Beispiele und einen gewissen Praxisbezug zu gewährleisten, wurde der SQL-Dialekt von MySQL 5.1 mit der InnoDB-Engine gewählt. Der Server kann von der MySQL-Webseite kostenfrei heruntergeladen werden: MySQL 5.1 Community Server http://dev.mysql.com/downloads/mysql/5.1.html#win32 Package: Windows Essentials Zusätzlich empfiehlt es sich GUI Tools zu installieren, die eine graphische Oberfläche zur Ausführung von einigen Aufgaben bereitstellen. Mit dem MySQL Administrator lassen sich zum Beispiel Sicherheitskopien der Datenbanken speichern und wieder einspielen außerdem kann der Serverzustand überwacht werden. Der MySQL Query Browser dient zum Verfassen und Ausführen von SQL-Anfragen und Analyse der zurückgelieferten Ergebnisse – ist also für die Übung sehr praktisch (prinzipiell lassen sich die Statements aber auch über die Commando-Zeile absetzen). MySQL GUI Tools http://dev.mysql.com/downloads/gui-tools/5.0.html Eine Dokumentation in verschiedenen Sprachen und Formaten steht auf der Webseite zur Verfügung. Zu empfehlen ist die englische Variante im CHM-Format. Dokumentation http://dev.mysql.com/doc/ 2 Installationsschritte Nachfolgend werden die wichtigsten Schritte der Installation eines MySQL 5.1 Community Servers mit Screenshots beschrieben: 1 1) Als „Setup Type“ wird „Typical“ ausgewählt 2) Nach der Installation ist die Konfiguration durchzuführen. 3) Als Konfiguration kann „Standard“ ausgewählt werden 2 4) Der Server kann als Windows-Dienst installiert und zum automatischen Start ausgewählt werden. Somit läuft der Server immer mit Windows im Hintergrund und man muss ihn nicht gesondert starten. Ansonsten ist der Server jeweils manuell mit MySQL System Tray Monitor zu starten. 5) Das Root-Passwort sowie anonymer Zugang brauchen nicht aktiviert werden. 3 Server-Konfiguration MySQL erlaubt (gleichzeitige) Benutzung verschiedener Storage-Engines. Bei der für die Vorlesung verwendeten Version 5.0 sind es vor allem die folgenden zwei: MyISAM – schnell, keine Unterstützung von Transaktionen und referentieller Integrität InnoDB – etwas langsameres Schreiben, dafür werden Transaktionen und referentielle Integrität unterstützt 3 In der Vorlesung und Übung arbeiten wir mit der InnoDB-Engine. Die o.g. Installationsschritte bewirken insbesondere, dass diese Engine als Standard für den MySQL-Server voreingestellt ist. Dieses geschieht in der Konfigurationsdatei my.ini u.a. durch folgende Zeilen: default-storage-engine=INNODB #skip-innodb Ist die letzte Zeile nicht auskommentiert (was z.B. bei Windows-Versionen von XAMPP der Fall ist), kann die InnoDB Engine nicht benutzt werden. Wenn man eine Tabelle mit einer von der Voreinstellung abweichender Engine anlegen möchte, kann dies durch Hinzufügen der ENGINE-Option zu dem CREATE TABLE-Befehl wie im folgenden Beispiel geschehen: CREATE TABLE t_innodb (i INT) ENGINE = INNODB; CREATE TABLE t_myisam (i INT) TYPE = MYISAM; In der Vorlesung, Übung und im Skript wird auf diesen Zusatz verzichtet, da von einer voreingestellten InnoDB-Engine ausgegangen wird. 4 Erste Schritte mit MySQL Query Browser Nach dem Start von MySQL Query Browser erscheint ein Pop-Up-Fenster, in dem Eingaben zur gewünschten Verbindung mit dem Server gemacht werden können. In unserem Fall können wir die voreingestellten Eingaben bestätigen. Nun öffnet sich das Hauptfenster von MySQL Query Browser. Im oberen Teil können Befehle eingegeben und mit der Execute-Schaltfläche bzw. Tastenkombination Strg-Enter ausgeführt werden. Rechts (unter der Überschrift Schemata) wird eine Übersicht aller angelegten Datenbanken dargestellt und links erscheinen die vom Server zurückgelieferten Ergebnisse. Bei der Installation wird für Testzwecke automatisch eine Datenbank „test“ angelegt. Bevor wir jedoch Tabellen anlegen können, müssen wir dem Server mitteilen, welche Datenbank wir nutzen wollen. Dies geschieht über den Befehl: USE DATABASE test; bzw. über Doppelklick auf dem Datenbanknamen rechts. Die ausgewählte Datenbank wird dann wie im folgenden Screenshot in Fettschrift erscheinen. 4 Wollen wir eine neue Datenbank anlegen, kann der Befehl: CREATE DATABASE Name_der_Datenbank; genutzt werden. Das endgültige Löschen einer Tabelle geschieht über den Befehl: DROP DATABASE Name_der_Datenbank; Diese Funktionalität ist auch über den rechten Mausklick im Schemata-Fenster verfügbar. 5