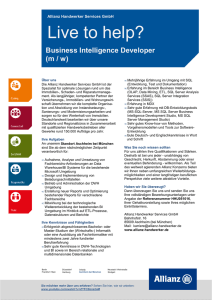Installationsanleitung Microsoft SQL Server 2014 Express
Werbung

Installation von Microsoft SQL Server 2014 Express in Verbindung mit Postbuch Vorbemerkung: Die folgende Anleitung zeigt eine (Referenz-)Installation des Microsoft SQL Server 2014 unter Verwendung des gemischten Authentifizierungsmodus und wahlweise in Form einer Standardinstanz oder einer benannten Instanz. Entsprechend den individuellen Gegebenheiten ist möglicherweise eine abweichende Installation zu empfehlen. Bei Fragen hierzu kontaktieren Sie bitte unseren Technischen Support! Führen Sie folgende Schritte aus: Installation Microsoft SQL Server 2014 Express 1. Laden Sie das Setup-Programm für Microsoft SQL Server 2014 Express in der Version „SQL Server Express mit Tools“ je nach Bedarf als 32- oder 64-Bit-Variante (empfohlen) auf www.microsoft.com herunter! Dieses Paket enthält neben dem Datenbankserver die Tools für die Verwaltung von SQL Server-Instanzen. 2. Führen Sie das Setup-Programm aus und folgen Sie den Anweisungen auf dem Bildschirm! Sofern nicht anders vermerkt, behalten Sie bitte die jeweiligen Voreinstellungen bei! 3. Wählen Sie die Option „Neue eigenständige SQL Server-Installation oder Hinzufügen von Funktionen zu einer vorhandenen Installation“! 4. Akzeptieren Sie die Lizenzbedingungen! 5. Bestätigen Sie die Voreinstellungen zu Funktionsauswahl und Verzeichnissen! 6. Entscheiden Sie im Kontext der Instanzkonfiguration, ob Sie Microsoft SQL Server 2014 Express als Standardinstanz oder als benannte Instanz (Standard) installieren möchten! Geben Sie im letzteren Falle den Instanznamen „Postbook“ an, wodurch die Instanz-ID „POSTBOOK“ vorbelegt wird! 7. Bestätigen Sie die Voreinstellungen zur Serverkonfiguration! Sofern Sie Microsoft SQL Server 2014 Express als benannte Instanz installieren, setzen Sie den Starttyp des Dienstes „SQL Server-Browser“ von „Deaktiviert“ auf „Automatisch“! Anschrift: richtercom GmbH & Co. KG Kindelbergstraße 63 D-98743 Gräfenthal Telefon +49 (0)36703 80255 Telefax +49 (0)36703 80256 E-Mail [email protected] Internet www.richtercom.de Geschäftsführer: Hans-Jürgen Richter Ernst Richter Rechtsform: GmbH & Co. KG Sitz der Gesellschaft: Gräfenthal Handelsregister: Jena, HRA 501331 Persönlich haftende Gesellschafterin: richtercom Verwaltungs GmbH Handelsregister: Jena, HRB 503635 Seite 1 8. Aktivieren Sie den gemischten Modus (SQL Server-Authentifizierung und Windows- Authentifizierung) im Kontext der Datenbankmodulkonfiguration! Geben Sie ein Kennwort ein und bestätigen Sie dieses! Nach dem Bestätigen Ihren Angaben wird Microsoft SQL Server installiert. 9. Nach dem Setup werden Informationen zum Setupvorgang angezeigt. Prüfen Sie diese und schließen Sie das Setup ab! Konfiguration Microsoft SQL Server 2014 Express 1. Im Windows-Startmenü finden Sie den neuen Eintrag „Microsoft SQL Server 2014“. Öffnen Sie den „SQL Server 2014-Konfigurations-Manager“ im Unterverzeichnis „Konfigurationstools“! 2. Navigieren Sie zu „SQL Server-Netzwerkkonfiguration“ und anschließend zu „Protokolle für 'MSSQLSERVER'“ (Standardinstanz) bzw. „Protokolle für 'POSTBOOK'“ (benannte Instanz) und aktivieren Sie das Protokoll „TCP/IP“! Starten Sie SQL Server bzw. Ihren Rechner neu! Konfiguration Windows-Firewall (Vorüberlegung) 1. Soll auf Microsoft SQL Server 2014 Express aus dem lokalen Netzwerk zugegriffen werden (Regelfall in Verbindung mit Postbuch), muss die Windows Firewall entsprechend konfiguriert werden. Wurde SQL Server als Standardinstanz installiert, ist hierzu eine eingehende Regel für den TCP-Port 1433 anzulegen. Fahren Sie hierzu mit dem Punkt „Konfiguration Windows-Firewall (Standardinstanz)“ fort! Wurde SQL Server dagegen als benannte Instanz installiert, müssen für SQL Server und SQL Server-Browser entsprechende Ausnahmen definiert werden. Fahren Sie hierzu mit dem Punkt „Konfiguration Windows-Firewall (benannte Instanz)“ fort! Konfiguration Windows-Firewall (Standardinstanz) 1. Führen Sie „firewall.cpl“ aus oder öffnen Sie den Eintrag „Windows-Firewall“ in der Systemsteuerung! 2. Klicken Sie auf „Erweiterte Einstellungen“! 3. Klicken Sie auf „Eingehende Regeln“ und anschließend auf „Neue Regel“! 4. Wählen Sie den Regeltyp „Port“ und klicken Sie auf „Weiter“! 5. Behalten Sie das Protokoll „TCP“ bei, geben Sie unter „Bestimmte lokale Ports“ den Port 1433 an und klicken Sie auf „Weiter“! 6. Bestätigen Sie die voreingestellte Aktion „Verbindung zulassen“! Anschrift: richtercom GmbH & Co. KG Kindelbergstraße 63 D-98743 Gräfenthal Telefon +49 (0)36703 80255 Telefax +49 (0)36703 80256 E-Mail [email protected] Internet www.richtercom.de Geschäftsführer: Hans-Jürgen Richter Ernst Richter Rechtsform: GmbH & Co. KG Sitz der Gesellschaft: Gräfenthal Handelsregister: Jena, HRA 501331 Persönlich haftende Gesellschafterin: richtercom Verwaltungs GmbH Handelsregister: Jena, HRB 503635 Seite 2 7. Aktivieren Sie das Profil „Öffentlich“ und klicken Sie auf „Weiter“! 8. Geben Sie den Namen „SQL Server“ an und klicken Sie auf „Fertig stellen“! Konfiguration Windows-Firewall (benannte Instanz) 1. Führen Sie „services.msc“ aus oder öffnen Sie den Eintrag „Dienste“ im Menü „Verwaltung“ der Systemsteuerung! 2. Wählen Sie den Dienst „SQL Server (POSTBOOK)“ aus, öffnen Sie dessen Eigenschaften mit der rechten Maustaste und notieren Sie den in Anführungszeichen angegebenen Pfad zur EXE-Datei (z. B. „C:\Program Files\Microsoft SQL Server\MSSQL12.POSTBOOK\MSSQL\Binn\sqlservr.exe“)! 3. Wählen Sie den Dienst „SQL Server-Browser“ aus, öffnen Sie dessen Eigenschaften mit der rechten Maustaste und notieren Sie den in Anführungszeichen angegebenen Pfad zur EXE-Datei (z. B. „C:\Program Files (x86)\Microsoft SQL Server\90\Shared\sqlbrowser.exe“)! 4. Führen Sie „firewall.cpl“ aus oder öffnen Sie den Eintrag „Windows-Firewall“ in der Systemsteuerung! 5. Klicken Sie auf „Ein Programm oder Feature durch die Windows-Firewall zulassen“! 6. Sollte der Button „Anderes Programm zulassen…“ deaktiviert sein, klicken Sie auf „Einstellungen ändern“! 7. Klicken Sie auf „Anderes Programm zulassen…“, anschließend auf „Durchsuchen“, geben Sie als Dateinamen den zuvor notierten Pfad des SQL Server-Dienstes an und klicken Sie auf „Öffnen“! In der Liste der Programme erscheint der neue Eintrag „SQL Server Windows NT“ o. ä. 8. Klicken Sie auf „Hinzufügen“! 9. Klicken Sie auf „Anderes Programm zulassen…“, anschließend auf „Durchsuchen“, geben Sie als Dateinamen den zuvor notierten Pfad des SQL Server-Browser-Dienstes an und klicken Sie auf „Öffnen“! In der Liste der Programme erscheint der neue Eintrag „SQL Browser Service EXE“ o. ä. 10. Klicken Sie auf „Hinzufügen“! 11. Stellen Sie sicher, dass in der Übersicht der zugelassenen Programme und Features beide Einträge vorhanden und aktiviert sind und jeweils das Profil „Öffentlich“ aktiviert ist! Anschrift: richtercom GmbH & Co. KG Kindelbergstraße 63 D-98743 Gräfenthal Telefon +49 (0)36703 80255 Telefax +49 (0)36703 80256 E-Mail [email protected] Internet www.richtercom.de Geschäftsführer: Hans-Jürgen Richter Ernst Richter Rechtsform: GmbH & Co. KG Sitz der Gesellschaft: Gräfenthal Handelsregister: Jena, HRA 501331 Persönlich haftende Gesellschafterin: richtercom Verwaltungs GmbH Handelsregister: Jena, HRB 503635 Seite 3 Anlage der Postbuch-Datenbank 1. Im Zuge der Lizensierung erhalten Sie von uns die Datenbanksicherung „postbook_sql_2014.bak“. Legen Sie diese auf dem Rechner ab, auf dem zuvor Microsoft SQL Server 2014 Express installiert wurde! 2. Öffnen Sie das „SQL Server 2014 Management Studio“ im Windows-Startmenü und klicken Sie auf „Verbinden“! 3. Klicken Sie im Objekt-Explorer auf „Datenbanken“ und wählen Sie mit der rechten Maustaste den Eintrag „Datenbank wiederherstellen…“! 4. Aktivieren Sie im Bereich „Quelle“ den Eintrag „Medium“, fügen Sie die o. g. Datenbanksicherung „postbook_sql_2014.bak“ hinzu und wählen Sie sich aus! 5. Bestätigen Sie Ihre Auswahl, indem Sie auf „OK“ klicken! Die Datenbank wird wiederhergestellt und im Objekt-Explorer im Bereich „Datenbanken“ angezeigt. 6. Die Postbuch-Datenbank verfügt über ein vordefiniertes Benutzerkonto „postbook_cu“. Legen Sie hierfür ein Kennwort (Beispiel „M4e2W9a1“) fest und notieren Sie dieses! 7. Klicken Sie in der Toolbar des SQL Server 2014 Management Studios auf „Neue Abfrage“! 8. Fügen Sie den folgenden Code in das Codefenster ein, wobei Sie den Platzhalter „<PASSWORD>“ durch das von Ihnen zuvor festgelegte Passwort ersetzen, und klicken Sie auf „Ausführen“! USE master GO CREATE LOGIN postbook_cu WITH PASSWORD = '<PASSWORD>', DEFAULT_DATABASE = postbook; GO USE postbook GO EXEC sp_change_users_login 'Update_One', 'postbook_cu', 'postbook_cu'; GO Konfiguration Postbuch 1. Postbuch nutzt standardmäßig eine lokale Jet-Datenbank. Mit den folgenden Schritten binden Sie das Programm an Microsoft SQL Server 2014 Express an. Anschrift: richtercom GmbH & Co. KG Kindelbergstraße 63 D-98743 Gräfenthal Telefon +49 (0)36703 80255 Telefax +49 (0)36703 80256 E-Mail [email protected] Internet www.richtercom.de Geschäftsführer: Hans-Jürgen Richter Ernst Richter Rechtsform: GmbH & Co. KG Sitz der Gesellschaft: Gräfenthal Handelsregister: Jena, HRA 501331 Persönlich haftende Gesellschafterin: richtercom Verwaltungs GmbH Handelsregister: Jena, HRB 503635 Seite 4 2. Melden Sie sich mit der Administratorkennung an! 3. Rufen Sie den Menüpunkt „Einstellungen – Lokale Einstellungen“ auf! 4. Bearbeiten Sie die Verbindungszeichenfolge wie nachfolgend beschrieben! Stellen Sie hierbei sicher, dass der Datenbanktyp „Microsoft SQL Server“ aktiviert ist! Mit dem Button „Testen“ können Sie Ihre Einstellungen überprüfen. Verbindungszeichenfolge i. V. m. einer Standardinstanz von Microsoft SQL Server 2014 Express Schema Beispiel server=<SERVER>;database=<DATABASE>;uid=<USERNAME>;pwd=<PASSWORD>; server=192.168.1.220;database=postbook;uid=postbook_cu;pwd=M4e2W9a1; Verbindungszeichenfolge i. V. m. einer benannten Instanz von Microsoft SQL Server 2014 Express Schema Beispiel server=<SERVER>\<INSTANCE>;database=<DATABASE>;uid=<USERNAME>;pwd=<PASSWORD>; server=192.168.1.220\POSTBOOK;database=postbook;uid=postbook_cu;pwd=M4e2W9a1; Anschrift: richtercom GmbH & Co. KG Kindelbergstraße 63 D-98743 Gräfenthal Telefon +49 (0)36703 80255 Telefax +49 (0)36703 80256 E-Mail [email protected] Internet www.richtercom.de Geschäftsführer: Hans-Jürgen Richter Ernst Richter Rechtsform: GmbH & Co. KG Sitz der Gesellschaft: Gräfenthal Handelsregister: Jena, HRA 501331 Persönlich haftende Gesellschafterin: richtercom Verwaltungs GmbH Handelsregister: Jena, HRB 503635 Seite 5