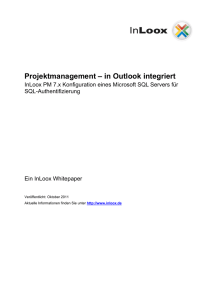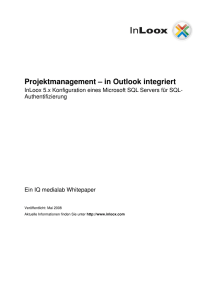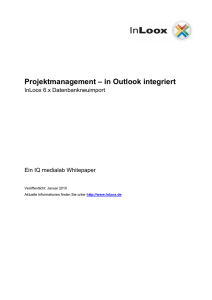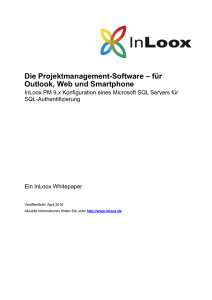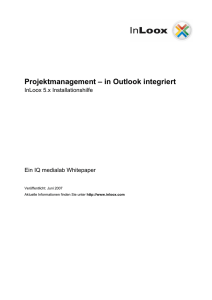Projektmanagement – in Outlook integriert
Werbung

y Projektmanagement – in Outlook integriert InLoox PM 7.x Konfiguration eines Microsoft SQL Servers für SQL-Authentifizierung Ein InLoox Whitepaper Veröffentlicht: Oktober 2011 Aktuelle Informationen finden Sie unter http://www.inloox.de Die in diesem Dokument enthaltenen Informationen stellen die behandelten Themen aus der Sicht von IQ medialab zum Zeitpunkt der Veröffentlichung dar. Da IQ medialab auf sich ändernde Marktanforderungen reagieren muss, stellt dies keine Verpflichtung seitens IQ medialab dar, und IQ medialab kann die Richtigkeit der hier dargelegten Informationen nach dem Zeitpunkt der Veröffentlichung nicht garantieren. Dieses Whitepaper dient nur zu Informationszwecken. IQ MEDIALAB SCHLIESST FÜR DIESES DOKUMENT JEDE GEWÄHRLEISTUNG AUS, SEI SIE AUSDRÜCKLICH ODER KONKLUDENT. Die Benutzer/innen sind verpflichtet, sich an alle anwendbaren Urheberrechtsgesetze zu halten. Unabhängig von der Anwendbarkeit der entsprechenden Urheberrechtsgesetze darf ohne ausdrückliche schriftliche Erlaubnis der IQ medialab GmbH kein Teil dieses Dokuments für irgendwelche Zwecke vervielfältigt oder in einem Datenempfangssystem gespeichert oder darin eingelesen werden, unabhängig davon, auf welche Art und Weise oder mit welchen Mitteln (elektronisch, mechanisch, durch Fotokopieren, Aufzeichnen, usw.) dies geschieht. © 2011 InLoox GmbH. Alle Rechte vorbehalten. IQ medialab und InLoox sind entweder eingetragene Marken oder Marken der IQ medialab GmbH in Deutschland und/oder anderen Ländern. Die in diesem Dokument aufgeführten Namen bestehender Unternehmen und Produkte sind möglicherweise Marken der jeweiligen Rechteinhaber. Inhalt Einrichtung von Microsoft SQL Server für SQL-Authentifizierung ................................................................ 1 Systemvoraussetzungen........................................................................................................................... 1 Konfiguration der Datenbank für SQL-Authentifizierung .......................................................................... 1 Erstellen eines Verbindungsschlüssels mit dem System Manager .............................................................. 4 Einrichtung von Microsoft SQL Server für SQLAuthentifizierung Systemvoraussetzungen Microsoft SQL Server oder Microsoft SQL Server Express Edition SQL Management Studio Express Der Microsoft SQL Server Express Edition sowie das SQL Management Studio Express können unter folgenden Links kostenlos bezogen werden. http://www.microsoft.com/downloads/details.aspx?displaylang=de&FamilyID=220549b5-0b07-4448-8848dcc397514b41 http://www.microsoft.com/downloads/details.aspx?FamilyID=6053c6f8-82c8-479c-b25b9aca13141c9e&displaylang=en Konfiguration der Datenbank für SQL-Authentifizierung 1. Starten Sie das SQL Management Studio und verbinden Sie sich auf ihre Datenbank 2. Klicken Sie in der Liste mit der rechten Maustaste auf den Eintrag des Servers und im Kontextmenü auf Eigenschaften 1 3. Im sich öffnenden Dialog klicken Sie auf Sicherheit. Hier wählen Sie SQL Server- und Windows-Authentifizierung 4. Klicken Sie nun auf OK. 5. Klicken Sie nun Auf „Sicherheit“ -> Rechtsklick auf „Anmeldungen“ -> „Neue Anmeldung“ 2 6. Im sich öffnenden Dialog klicken Sie auf SQL Server-Authentifizierung und geben einen Benutzernamen und Passwort ein. Deaktivieren Sie „Kennwortrichtlinie erzwingen“ Wählen Sie als Standarddatenbank „InLoox“ 7. Klicken Sie auf Benutzerzuordnung, wählen Sie Datenbank (InLoox) und setzen Sie die Rechte db_datareader, db_datawriter, db_owner. Übernehmen Sie anschließend durch Ok. 8. Klicken Sie nochmals mit der rechten Maustaste auf den Eintrag des Servers und wählen Sie „Neustarten“. Hierdurch wird der SQL-Server neugestartet und die Authentifizierungseinstellungen werden übernommen. 3 Erstellen eines Verbindungsschlüssels mit dem System Manager Laden Sie sich den Systemmanager herunter. http://www.inloox.de/support/downloads/?_target=InLooxSystemManager.zip 1. Starten Sie den System Manager 2. Tragen Sie den Servernamen ein, selektieren sie „Username/password“ und gebe Sie den vorher erstellten Benutzernamen und das Passwort ein. 3. Klicken Sie auf „Create Connection“ 4. Sie haben nun 2 Möglichkeiten: Sie können den Verbindungsschlüssel nun als „Connection File“ speichern, welche Sie für die Neuinstallation von Clients verwenden können. Legen Sie dazu einfach die erzeugte Datei in den Ordner der Installationsdatei. Sie können auch ein „Registry import file“ erstellen. Hierdurch können Sie die Datenbank bei bestehenden Clients ändern. Machen Sie dazu einen Doppelklick auf die erstellte Datei. 4