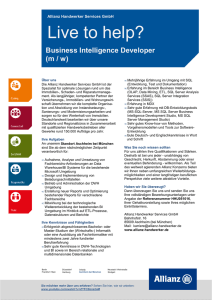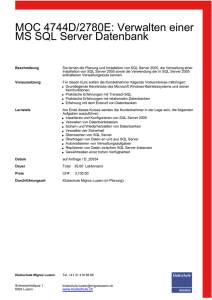SQL Server 2014 - Administration, Entwicklung und Business
Werbung

SQL Server 2014
Roland Bauch
Administration, Entwicklung
und Business Intelligence
1. Ausgabe, Dezember 2014
Der kompakte Einstieg
ISBN: 978-3-86249-403-3
SQL2014A
4
SQL Server 2014 - Administration, Entwicklung und Business Intelligence
4
Mit SQL Server arbeiten
In diesem Kapitel erfahren Sie
D
D
D
D
welche Werkzeuge für die Administration von SQL Server zur Verfügung stehen
welche Werkzeuge für die Entwicklung von BI-Projekten vorhanden sind
wie Sie SQL Server von der Befehlszeile aus administrieren können
wie Sie die Online-Hilfe als Informationsquelle nutzen können
Voraussetzungen
D Grundkenntnisse Windows Server
D Grundwissen über relationale Datenbanken
4.1
SQL Server Management Studio
Hauptwerkzeug für Administratoren
Die zentrale grafische Verwaltungsoberfläche für SQL Server 2014 ist das SQL Server Management Studio
(SSMS). Es wurde bereits in der Version 2005 eingeführt und orientiert sich in Bezug auf Design und Grundkonzept an der Fenstertechnik von Visual Studio, der Entwicklungsumgebung von Microsoft.
Mit dem SQL Server Management Studio werden Sie die meisten Administrationsaufgaben für die verschiedenen Instanzen von SQL Server durchführen. Für Datenbankmodul-Instanzen wären dies Tätigkeiten wie z. B.:
D
D
D
D
das Erstellen und Verwalten von relationalen Datenbanken und Datenbankobjekten,
das Verwalten von Benutzern und Zugriffsrechten,
die Sicherung und Wiederherstellung von Datenbeständen,
das Erstellen, Editieren und Testen von Transact-SQL-Skripten (T-SQL).
Sie könnten über diese Oberfläche auch Daten eingeben, ändern oder löschen, sollten dazu aber besser und
bequemer eine Client-Applikation wie z. B. Microsoft Access nutzen.
Verbindung mit einer Instanz herstellen
f
f
Geben Sie im Startbildschirm ssms ein und wählen Sie SQL Server 2014 Management Studio.
Wählen Sie im Dialogfenster Verbindung mit Server herstellen die gewünschte Instanz aus.
Im Listenfeld Servertyp können Sie zwischen Datenbankmodul, Analysis, Reporting und Integration Services wählen.
Über das Listenfeld Servername wird eine Liste der verfügbaren Instanzen angeboten sowie der Befehl <Suche fortsetzen…>, mit dem Sie nach weiteren lokalen oder im Netzwerk erreichbaren Instanzen suchen können.
Sie können in das Listenfeld Servername auch direkt über die
Tastatur Eingaben machen. Mit der Schreibweise Servername\
Instanzname wird eine Verbindung zu einer benannten Instanz
hergestellt. Die Standardinstanz können Sie alternativ zur Angabe des Servernamens auch mit dem Begriff localhost oder
einfach mit der Eingabe eines einzelnen Punktes erreichen.
28
© HERDT-Verlag
4
Mit SQL Server arbeiten
Beschreibung der Oberfläche
Die Anzahl und Positionierung der einzelnen Fenster kann individuell eingestellt werden. Im Menü Ansicht
finden Sie die Befehle, um die einzelnen Fenster ein- und auszublenden. Mit gedrückter linker Maustaste in
der Titelzeile eines Fensters kann dieses verschoben werden; ebenso kann die Breite der Fenster mit gedrückter linker Maustaste an der Randlinie eines Fensters geändert werden.
Das wichtigste Fenster ist der Objekt-Explorer, der standardmäßig auf der linken Seite erscheint. Hier werden
alle Objekte aufgelistet, die vom jeweiligen Server bzw. der jeweiligen Instanz verwaltet werden.
In der Abbildung wird im Objekt-Explorer unter anderem die Struktur zweier Datenbankmodul-Instanzen
jeweils mit der Version SQL Server 2014 gezeigt. Die erste ist als Standard-, die zweite als benannte Instanz mit dem Namen SQL2014\DEV installiert. Eine Verbindung zu weiteren Servern, auch zu solchen, die mit
früheren Versionen von SQL Server wie z. B. 2005, 2008, 2008 R2 oder 2012 arbeiten, kann über die
Schaltfläche Verbinden hergestellt werden.
Detailbereich
Objekt-Explorer
Ergebnisbereich
Ebenso über die Schaltfläche Verbinden können andere Instanzenarten in den Objekt-Explorer eingebunden
werden. Die vier weiteren Zweige, die in der Abbildung gezeigt werden , beziehen sich auf zwei Instanzen
der Analysis Services und je eine Instanz für die Integration Services und die Reporting Services. Auch eine
Verbindung zu einem Azure-Speicher ist mit der Schaltfläche Verbinden möglich.
Wenn in einem Bereich mehrere Fenster zusammengefasst werden, werden Register angeboten, um zwischen den Fenstern wechseln zu können. Falls der Platz nicht ausreicht, um alle Register anzuzeigen, kann
über das Symbol
eine Liste der Fenster angefordert werden.
Über die Schaltfläche Neue Abfrage wird im Detailbereich ein neues Fenster hinzugefügt, das als Editor für
Skripte in der Sprache Transact-SQL verwendet werden kann. Bei der Durchführung solcher Skripte werden
die Ergebnisse im Ergebnisbereich gezeigt. Dieser kann mit S r ein- und ausgeblendet werden.
Über das Pin-Symbol
können geöffnete Fenster an die Ränder "geheftet" werden, so wie in der Abbildung das Fenster Eigenschaften rechts oben. In diesem Zustand reicht es aus, den Mauszeiger in diesen
Bereich zu schieben, um das an den Rand geheftete Fenster wieder in vorheriger Größe zu öffnen.
© HERDT-Verlag
29
4
SQL Server 2014 - Administration, Entwicklung und Business Intelligence
Kontextmenüs
Als abschließender Hinweis für die allgemeine Bedienung des SQL Server Management Studios sei erwähnt,
dass für die allermeisten Aufgaben im Objekt-Explorer kontextsensitive Befehlsmenüs zur Verfügung stehen,
die durch Anklicken des entsprechenden Objekts mit der rechten Maustaste geöffnet werden können.
4.2
SQL Server Data Tools
Arbeitsumgebung für Entwickler mit Visual Studio
Unter dem Namen SQL Server Data Tools (SSDT) werden von Microsoft zwei Werkzeuge für Entwickler zur
Verfügung gestellt, die diese dann im Rahmen von Visual Studio 2012 oder 2013 nutzen können.
Zum einen handelt es sich dabei um eine integrierte Entwicklungsumgebung bzw. IDE (Integrated Development
Environment), mit der alle Aufgaben zum Datenbankentwurf durchgeführt werden können, zum anderen um
die Plattform, die die Vorlagen für BI-Projekte zu den Bereichen SSAS, SSIS und SSRS bereitstellt. Dieses zweite
Werkzeug erhielt dementsprechend auch den Namenszusatz SSDT-BI, bzw. SQL Server Business Intelligence.
Die SSDT-BI sind Nachfolger des Business Intelligence Development Studios (BIDS), das diesen Zweck in den
SQL Server-Versionen 2005 bis 2008 R2 erfüllte.
Download der Werkzeuge
Im Unterschied zur Vorgängerversion SQL Server 2012, bei der zumindest die SQL Server Data Tools für die BIEntwicklung im Installationsmedium enthalten waren und während der Installation im Dialogfenster
Funktionsauswahl aktiviert werden konnten, müssen nun alle Varianten der SSDT bei Bedarf extra heruntergeladen und installiert werden. Sie können dazu folgendermaßen vorgehen:
f
Geben Sie im Startbildschirm Installationscenter ein und wählen Sie SQL Server 2014
Installationscenter.
f
Wählen Sie auf der Seite Planen den Link Beziehen von SQL Server Data Tools (SSDT), um die
entsprechende Seite im Browser zu öffnen.
f
Klicken Sie auf den Link Jetzt herunterladen, um zur Seite msdn.microsoft.com/dede/hh297027.aspx zu gelangen.
Hier stehen folgende Links zur Verfügung, die Sie jeweils zur eigentlichen Downloadseite der gewünschten
Werkzeuge bringen:
D
D
D
D
Herunterladen von Visual Studio 2013 mit SQL Server-Tools
Herunterladen von SSDT für Visual Studio 2012
Herunterladen von SSDT-BI für Visual Studio 2012
Herunterladen von SSDT-BI für Visual Studio 2013
Die Seite, die Ihnen mit dem vorletzten Link Herunterladen von SSDT-BI für Visual Studio 2012 geöffnet wird,
können Sie auch direkt erreichen:
f
Geben Sie im Startbildschirm Installationscenter ein und wählen Sie SQL Server 2014
Installationscenter.
f
Wählen Sie auf der Seite Extras den Link Beziehen von SQL Server Data Tools - Business
Intelligence.
Allerdings werden mit der über diesen Link angebotenen Datei die SSDT-BI für SQL Server 2012 installiert. Die
für SQL Server 2014 verfügbaren SSDT-BI sind erreichbar über den oben erwähnten Link Herunterladen von
SSDT-BI für Visual Studio 2013.
30
© HERDT-Verlag
4
Mit SQL Server arbeiten
Anlegen neuer BI-Projekte
Nach der Installation der SSDT-BI für Visual Studio 2013 können Sie Projekte zu den für Business Intelligence
relevanten Bereichen erstellen und aus der Entwicklungsumgebung heraus auf den entsprechenden Servern
zur Verfügung stellen.
f
Geben Sie im Startbildschirm SQL Server Data Tools ein und wählen Sie SQL Server
Data Tools für Visual Studio 2013.
f
Klicken Sie im Menü Datei auf den Befehl Neu und dann auf Projekt.
Im Dialogfenster Neues Projekt werden
fünf Vorlagen zu Projekten aus dem
Bereich Business Intelligence angeboten.
Nach Bestätigen dieses Dialogfensters
mit OK wird eine neue Projektmappe
erstellt und standardmäßig dazu auch
ein neues Projektmappenverzeichnis, in
dem die Projektdateien gespeichert werden.
Dies ist im Normalfall ein Unterverzeichnis von \visual studio 2013\projects im Ordner Dokumente
des aktuell angemeldeten Benutzers. Es kann aber auch ein beliebiger anderer Ort gewählt werden.
Bei der Auswahl der Vorlage Berichtsserverprojekt-Assistent startet ein Assistent, der Sie in mehreren Schritten durch die Grundkonfiguration eines Berichts führt und erst danach die Arbeitsoberfläche der SQL Server
Data Tools bereitstellt. Bei allen anderen Vorlagen werden sofort die für den jeweiligen Projekttyp notwendigen Komponenten im Hintergrund geladen und die Entwicklung des Projekts kann beginnen.
Projektmappen-Explorer
Das Fenster Projektmappen-Explorer ist in jeder Projektart verfügbar und spielt eine sehr wichtige Rolle bei
der Projektentwicklung. Es stellt einerseits einen permanenten Überblick über die am Projekt beteiligten
Komponenten zur Verfügung und kann andererseits alternativ zum Explorer von Windows zur Verwaltung
(Umbenennen, Löschen, Kopieren) der im Projektmappenverzeichnis gespeicherten Projektdateien verwendet
werden.
Abhängig von der Projektart werden im Projektmappen-Explorer unterschiedliche Bereiche gezeigt, so gibt
Abbildung einen Überblick über ein Analysis Services-Projekt für mehrdimensionale und Data MiningModelle und Abbildung über SSAS für tabellarische Modelle. Abbildung bezieht sich auf ein SSIS- und
Abbildung auf ein SSRS-Projekt.
Durch Anklicken der einzelnen Einträge mit der rechten Maustaste öffnen sich jeweils kontextsensitive Menüs, in denen die passenden Befehle für das Arbeiten mit den einzelnen Objekten stehen.
Die weitere Gestaltung der Entwicklungsoberfläche der SSDT-BI ist an die jeweilige Projektart angepasst und
arbeitet dabei mit zum Teil sehr unterschiedlichen Fenstern und Darstellungen. Weitere Informationen dazu
erhalten Sie im Verlauf dieses Buchs in den Kapiteln, in denen konkrete BI-Projekte angesprochen werden.
© HERDT-Verlag
31
4
SQL Server 2014 - Administration, Entwicklung und Business Intelligence
4.3
SQLCMD
Befehlszeilenprogramm an der Windows-Eingabeaufforderung
Im Bereich der Administration von Servern ist es üblich, dass neben grafischen Oberflächen auch Werkzeuge
zum Einsatz kommen, die von der Windows-Eingabeaufforderung aus gestartet werden. Für SQL Server ist
dies das Programm sqlcmd.
Dieses Befehlszeilenprogramm befindet sich im Verzeichnis \Client SDK\ODBC\110\Tools\Binn des
Programmverzeichnisses von SQL Server.
Da dieses Verzeichnis durch die Installation von SQL Server in der Standard-Pfadsuchliste von Windows eingetragen wurde, kann das Programm direkt an der Eingabeaufforderung gestartet werden. Eine Syntaxzusammenfassung bzw. eine Erläuterung sämtlicher Parameter, die beim Start des Programms angegeben werden können, erhalten Sie auf folgendem Weg:
f
Betätigen Sie
x und wählen Sie aus dem Kontextbefehlsmenü den Befehl
Eingabeaufforderung.
f
Geben Sie den Befehl sqlcmd /? ein.
Unter der Adresse http://msdn.microsoft.com/de-de/library/ms162773.aspx finden Sie die vollständige OnlineHilfe zu sqlcmd.
Anmeldung am SQL Server mit sqlcmd
Bei der Angabe der Parameter ist auf Groß- und Kleinschreibung zu achten, da manche Buchstaben in beiden
Schreibweisen verwendet werden, z. B. die beiden Parameter -e und -E.
Anmeldeparameter
sqlcmd oder sqlcmd -E
Anmelden an der Standardinstanz mit Windows-Authentifizierung
sqlcmd -UName -PKennwort
Anmelden bei nicht vertrauter Verbindung (SQL-Konto)
sqlcmd -SServer bzw. SSever\Instanz
Anmelden an einem bestimmten Server bzw. einer benannten Instanz
sqlcmd -A
Anmelden mit einer dedizierten Administratorverbindung (DAC)
Das folgende Beispiel führt eine Anmeldung am Server DBSQL2014P (Option -S für Server) unter Verwendung des SQL-Kontos sa (Option -U für User) und des Kennworts (Option -P für Passwort) RT45@@1a durch.
sqlcmd -Usa -PRT45@@1a -SDBSQL2014P
Wird für die Anmeldung kein SQL-Konto, sondern das Windows-Konto des aktuell angemeldeten Benutzers
verwendet, entfällt die Angabe der Parameter -U und -P oder es kann der Parameter -E (ohne weitere
Angaben) eingesetzt werden.
Bedienung von sqlcmd
Nach erfolgreicher Anmeldung am Server erscheint der
sqlcmd-Prompt, der aus fortlaufenden Ziffern, gefolgt vom
Größer-Zeichen, besteht:
1> USE master
2> GO
Hier können Zeile für Zeile Transact-SQL-Anweisungen eingegeben werden. Mit dem Befehl go wird schließlich der
Anweisungsblock von hier bis zum vorherigen go gestartet.
Durch zwei vorangestellte Ausrufezeichen können auch
Betriebssystembefehle ausgeführt werden. Der Befehl
exit dient wie der Befehl quit zum Beenden des Programms sqlcmd.
32
Befehlszeilenprogramm sqlcmd
© HERDT-Verlag
4
Mit SQL Server arbeiten
Übersicht wichtiger Befehle in der sqlcmd-Konsole
Die folgende Tabelle bietet eine Übersicht der wichtigsten Befehle, die Sie am sqlcmd-Prompt eingeben
können:
Befehl
Beschreibung
go
Führt alle Befehle seit dem letzten go aus, go ist das SQL-Batch-Trennzeichen.
reset
Löscht alle bisherigen Anweisungen und setzt den Prompt auf 1> zurück.
ed
Ruft einen Editor auf. Falls der Windows-Editor Notepad gewünscht wird, muss dies zuvor am
Prompt der Eingabeaufforderung mit der Anweisung SET sqlcmdeditor=notepad
festgelegt werden.
!!befehl
Führt Betriebssystembefehl aus.
quit
Ende Sqlcmd
exit
Ende Sqlcmd, Batch wird nicht ausgeführt, kein Rückgabewert.
exit()
Ende Sqlcmd, Batch wird ausgeführt, kein Rückgabewert.
exit(x)
Ende Sqlcmd, Batch wird ausgeführt, Wert wird zurückgegeben.
Mit der Tastenkombination S c wird die Stapelverarbeitung gestoppt.
Arbeiten mit SQL-Skripten
Mit dem Befehlszeilentool sqlcmd können neben den bisher gezeigten Ad-hoc-Abfragen auch längere und
komplexere T-SQL-Skripte abgearbeitet werden. Daraus ergibt sich die Möglichkeit, solche Skripte im T-SQLEditor des SQL Server Management Studios zu schreiben, zu testen und am Ende als Datei zu speichern, die
von sqlcmd genutzt werden kann.
Im Menü Abfrage des SQL Server Management Studios kann der SQL-Editor in den SQLCMD-Modus umgeschaltet werden.
Das folgende kleine Beispiel eines T-SQL-Skripts ruft aus der
Systemtabelle sys.databases der Systemdatenbank master
die Namen aller Datenbanken ab, die in der aktuellen Instanz
verfügbar sind, und gibt das Ergebnis nach dem Namen aufsteigend sortiert aus. Es ist unter dem Namen DBListe.sql im
Root-Verzeichnis des Laufwerks C:\ gespeichert.
USE master
GO
SELECT name
FROM sys.databases
ORDER BY name
Die Abbildung zeigt den Einsatz des Parameters :r , um
dieses gespeicherte Skript DBListe.sql zu verwenden.
Mit dem Befehl ed würde das Skript im Editor geöffnet werden,
mit dem Befehl go wird es gestartet. Befindet sich der Befehl go
nicht bereits als eigene Zeile im Skript selbst, muss er hier
explizit angegeben werden.
Im obigen Beispiel stand im T-SQL-Skript im Wesentlichen nur der Transact-SQL-Befehl select, aber es könnte auf diese Weise auch ein Skript mit mehreren Tausend Zeilen gestartet werden, über das z. B. eine neue
Datenbank installiert und grundlegend konfiguriert wird.
Arbeiten mit Ein- und Ausgabedateien
Eine Alternative zur Verwendung der Option :r in der sqlcmd-Konsole, um ein T-SQL-Skript aufzurufen, ist
der Einsatz des Parameters -i mit dem entsprechenden Dateinamen des Skripts bereits beim Starten von
sqlcmd. Außerdem kann auf diese Weise auch eine Ausgabedatei genannt werden.
© HERDT-Verlag
33
4
SQL Server 2014 - Administration, Entwicklung und Business Intelligence
Das folgende Beispiel würde das oben erwähnte T-SQL-Skript DBListe.sql als Eingabe nutzen, um das
Ergebnis in eine Textdatei mit dem Namen DBListe.txt zu schreiben:
sqlcmd -i C:\DBListe.sql -o C:\DBListe.txt
Die folgenden Parameter sind in diesem Zusammenhang interessant:
Parameter
Funktion
-i Dateiname
Starten einer Eingabedatei
-o Dateiname
Festlegen einer Ausgabedatei
-e Dateiname
Ausgabe der T-SQL-Befehle einer SQL-Datei
Fazit
Mit dem Befehlszeilentool sqlcmd kann sehr direkt mit einer SQL Server-Instanz gearbeitet werden. Insbesondere in Notfallsituationen kann über vorher vorbereitete T-SQL-Skripte schnell und effektiv eingegriffen werden, um Probleme zu lösen.
Der hauptsächliche "Nachteil" von sqlcmd besteht darin, dass ein sinnvoller Einsatz ohne Kenntnisse der
Sprache Transact-SQL im Grunde nicht möglich ist. Andererseits gehört die Sprache SQL zum absoluten Standard in der Welt der relationalen Datenbanken und ist deutlich einfacher zu erlernen als andere Sprachen.
4.4
Windows PowerShell
Serverübergreifende Skriptumgebung
Windows PowerShell ist eine Skriptsprache von Microsoft und basiert auf dem .NET-Framework. PowerShell
kann serverübergreifend eingesetzt werden und bietet somit Administratoren und Entwicklern eine
moderne, auf .NET-Framework basierende Möglichkeit, mithilfe einer einzigen Skriptumgebung
unterschiedliche Server von außen über entsprechende Befehle zu verwalten. Für SQL Server wurde die
Unterstützung für PowerShell mit der Version 2008 eingeführt, bei MS Exchange z. B. bereits mit der Version
2007. Für die konkrete Arbeit mit Windows PowerShell sind im Kern drei Komponenten erwähnenswert:
D
D
D
PowerShell-Anbieter (Provider), um den gewünschten Kontext herzustellen;
Cmdlets (ausgesprochen Commandlets), die eine Palette relevanter Befehle anbieten;
Programmierkonstrukte wie Verzweigungen, Schleifen und die Definition von Variablen.
Windows PowerShell kann als Konsolenanwendung eingesetzt werden, um einzelne Befehle einzugeben. Es
steht aber auch eine integrierte Skriptumgebung (ISE - integrated script environment) zur Verfügung, um
längere Befehlsskripte zu entwickeln:
f
f
Geben Sie im Startbildschirm PowerShell ein.
Wählen Sie den Befehl Windows PowerShell, um die Konsolenanwendung zu starten.
oder
f
Wählen Sie den Befehl Windows PowerShell ISE, um die integrierte Skriptumgebung zu
starten.
Alternativ dazu können Sie auch an der Windows-Eingabeaufforderung die Befehle powershell bzw.
powershell_ise eingeben. Nun kann über den entsprechenden PowerShell-Anbieter der gewünschte
Kontext wie z. B. der SQL Server-Dienst eingebunden und verwaltet werden.
34
© HERDT-Verlag
4
Mit SQL Server arbeiten
Windows PowerShell für SQL Server
Der schnellere und direktere Weg, PowerShell für SQL Server bereitzustellen, verläuft über die Datei
sqlps.exe, die sich im Verzeichnis \Program Files(x86)\Microsoft SQL Server\120\Tools\Binn
befindet.
f
Betätigen Sie
x und wählen Sie aus dem Kontextbefehlsmenü den Befehl
Eingabeaufforderung.
f
Geben Sie sqlps ein.
Damit wird die Windows PowerShell gestartet und über den Anbieter für SQL Server wird dieser
wie ein virtuelles Laufwerk eingebunden. Dies zeigt sich auch
entsprechend im Prompt :
PS SQLSERVER:\>
Mit dem Cmdlet get-childitem
können Sie Informationen
über Unterverzeichnisse des
virtuellen Laufwerks zeigen
lassen und mit dem Befehl cd
(change directory) zu der
gewünschten Stelle wechseln.
Mit dem Cmdlet invoke-sqlcmd
können Sie T-SQL-Befehle
eingeben oder Befehle, die von
sqlcmd unterstützt werden.
Mit dem Befehl exit kann die
Konsole geschlossen werden.
Aufrufalternative
Sie können die PowerShell für
SQL Server auch folgendermaßen starten:
f
f
Klicken Sie im ObjektExplorer im SQL Server
Management Studio
mit der rechten Maustaste auf einen
beliebigen Eintrag.
Wählen Sie im Kontextmenü den Befehl PowerShell starten.
Der hauptsächliche Unterschied besteht darin, dass Sie damit in der Navigation im virtuellen Laufwerk bereits
direkt zu dem Unterpunkt gelangen, den Sie im Objekt-Explorer mit der rechten Maustaste angeklickt hatten.
Cmdlets
Die folgende Tabelle zeigt einige Beispiele für Befehle.
Cmdlet
Bedeutung
invoke-command
Ausführen von Befehlen auf dem lokalen oder einem Remote-Rechner
invoke-sqlcmd
Ausführen von T-SQL-Befehlen sowie von Befehlen, die sqlcmd unterstützt
© HERDT-Verlag
35
4
SQL Server 2014 - Administration, Entwicklung und Business Intelligence
Cmdlet
Bedeutung
get-childitem
Listet alle Unterpunkte des aktiven Knotens auf, Aliase: gci, dir, ls
get-psdrive
Anzeige der verfügbaren Laufwerke, alternative Kurzschreibweise: gdr
get-process
Anzeige der laufenden Prozesse
get-alias
Anzeige der Liste der Aliasbezeichnungen
get-help bzw. help
Anzeige von Hilfetexten zu Cmdlets. Beim ersten Aufruf wird das Cmdlet
update-help gestartet und aktuelle Hilfetexte heruntergeladen und
installiert.
cls
Bildschirmanzeigen löschen
exit
PowerShell beenden
Umleitung der Anzeige in eine Textdatei
Mit dem Zeichen > kann die Anzeige der Informationen vieler Cmdlets vom Bildschirm auf eine andere
Ausgabe wie z. B. in eine Textdatei umgeleitet werden. So schreiben z. B. die Befehle get-alias >
c:\aliase.txt und help about_if > c:\if.txt jeweils die Ergebnisse in Textdateien am Laufwerk C:\.
Der erste Befehl würde eine Liste der Aliasnamen liefern, der zweite Hinweise zum Befehl if.
Beispiel 1
Mit dem folgenden Befehl am PowerShell-Prompt wird eine neue Datenbank in der Standardinstanz und mit
allen Standardwerten am lokalen Server angelegt.
invoke-sqlcmd -query "create database test"
Beispiel 2
Das folgende Beispiel bringt die Namen der am aktuellen Rechner installierten Datenbankmodul-Instanzen
zuerst in eine Variable namens $dblist und dann in die HTML-Datei Instanzen.html am Laufwerk C:\.
Rechnername ist dabei als Platzhalter zu betrachten und muss durch den konkreten Namen des Rechners
ersetzt werden.
cd SQL
cd Rechnername
$dblist = get-childitem
$dblist | convertto-html –property name | Out-file c:\Instanzen.html
Beispiel 3 (Listing TabFahrzeuge.ps1)
Das nächste Beispiel führt eine Abfrage aller Datensätze der Tabelle TabFahrzeuge aus der Beispieldatenbank
RentaCar in der Standardinstanz des lokalen Rechners durch. Die Zeile $sqlCon.ConnectionString =
wurde nur aus Gründen der besseren Lesbarkeit umbrochen.
$Server = '127.0.0.1'
$Database = 'RentaCar'
$sqlCon = New-Object Data.SqlClient.SqlConnection
$sqlCon.ConnectionString = "Data Source=$server;Integrated
Security=True;Initial Catalog=$Database"
$sqlCon.open()
$sqlCmd = New-Object Data.SqlClient.SqlCommand
$sqlCmd.Connection = $sqlCon
$sqlCmd.CommandText = "SELECT * FROM dbo.TabFahrzeuge"
$sqlCmd.ExecuteReader() |% {$_.GetString(0)}
36
© HERDT-Verlag
4
Mit SQL Server arbeiten
Dieses Skript ist unter dem Namen TabFahrzeuge.ps1 im Download (vgl. Kapitel 1.2) verfügbar und kann in
der PowerShell ISE geöffnet werden. Die Durchführung des Skripts wird standardmäßig auf Grund von
Sicherheitsrichtlinien verhindert. Dies kann mit dem Befehl Set-ExecutionPolicy Bypass kurzfristig
außer Kraft gesetzt werden.
Fazit
Windows PowerShell ist ein sehr mächtiges Werkzeug, das auf der einen Seite als Skriptsprache verwendet
werden kann, auf der anderen Seite aber auf dem .NET-Framework aufbaut und somit moderne, objektorientierte Programmierung erlaubt. Speziell für Administratoren, die unterschiedliche Server verwalten
müssen, lohnt sich der Aufwand, sich in diese Sprache einzuarbeiten, in jedem Fall.
4.5
Weitere grafische Werkzeuge
Viele Tools für unterschiedliche Bereiche
Die folgenden Abschnitte erwähnen auszugsweise drei weitere grafische Werkzeuge, die im Lieferumfang
von SQL Server 2014 enthalten sind. Eine komplette Übersicht erhalten Sie folgendermaßen:
f
Wechseln Sie zur Darstellung der Apps auf dem Startbildschirm.
Die abgebildete Grafik zeigt einen Ausschnitt daraus.
Hilfebibliotheks-Manager MS Help
Viewer 1.0
Die Kachel Hilfeeinstellungen verwalten
startet den Hilfebibliotheks-Manager, über den
z. B. konfiguriert werden kann, dass Hilfetexte
von einem Onlinespeicherort lokal installiert
werden.
SQL Server-Konfigurations-Manager
Über den Menüpunkt SQL ServerKonfigurations-Manager starten Sie die
Konsole, in der Sie die SQL Server-Dienste
verwalten und die Konfiguration für die
Netzwerkverbindungen bearbeiten können.
SQL Server Profiler
Mit dem Eintrag SQL Server Profiler wird das
Programm Profiler gestartet, mit dem Sie
sowohl Datenbankmodul- als auch SSASInstanzen überwachen und einen Leistungsverlauf aufzeichnen können.
Surface Area Configuration – Oberflächenkonfiguration als Facet
Das Werkzeug Surface Area Configuration (SQL Server-Oberflächenkonfiguration), das in der Version SQL
Server 2005 eingeführt worden war, um einen zentralen Überblick über die sicherheitskritischen Aspekte
einer Instanz zu geben, steht bereits seit der Version SQL Server 2008 nicht mehr als eigenständiges Tool zur
Verfügung.
© HERDT-Verlag
37