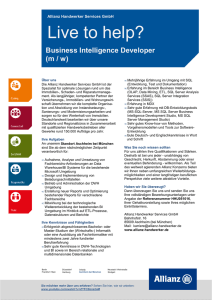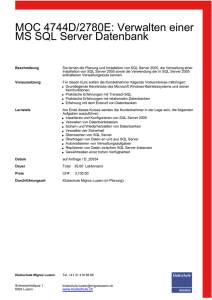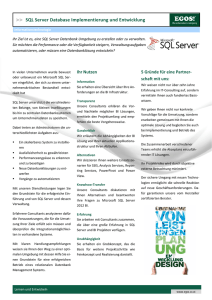DBMS Konfiguration für RetSoft Archiv Expert Scan and Sort it
Werbung

DBMS Konfiguration für RetSoft Archiv Expert Scan and Sort it arbeitet mit MS SQL Server 2000/2005/2008 und MySQL 5.0/5.1/5.5. Sie können eine Kurzbeschreibung der Installation für beide DBMS’ (DataBase Management System) weiter unten finden. Die Leistung von Scan and Sort it hängt von der Konfiguration des DBMS und der Leistung des Servers, auf dem das DBMS installiert ist, ab. Installieren und Konfigurieren MySQL Unterstützte Versionen: 5.0, 5.1 and 5.5. Da MySQL ständigen Änderungen unterliegt, können einzelne beschriebene Schritte in der Zwischenzeit leicht abgewandelt worden sein. Anmerkung: "MySQL benutzt ein ‘dual licensing’ Geschäftsmodell. Unter diesem Modell können Benutzer wählen, ob Sie MySQL Produkte unter Freier Software /Open Source GNU General Public License (allgemein bekannt als "GPL") oder Kommerzielle Lizenzen verwenden möchten.“ Weitere Informationen finden Sie unter http://www.mysql.com/company/legal/licensing/faq.html. Step 1: Laden Sie den MySQL Community Server herunter MySQL Community Server kann hier heruntergeladen werden http://www.mysql.com/downloads. Scan and Sort it ist kompatibel mit Version 5.0, 5.1 und 5.5. Step 2: Laden Sie MySQL GUI Tools oder MySQL Workbench 5.2 CE herunter Dies sind Tools um MySQL zu konfigurieren. Es kann hier heruntergeladen werden: MySQL GUI Tools: http://dev.mysql.com/downloads/gui-tools/5.0.html . MySQL Workbench 5.2 CE: http://www.mysql.com/downloads/workbench/ Bitte laden Sie die aktuelle Version um größte Stabilität sicherzustellen. Step 3: Den ODBC Treiber runterladen Dieser Treiber sollte auf allen Client-PCs installiert sein. Der MySQL ODBC Treiber kann hier heruntergeladen werden http://www.mysql.com/downloads/connector/odbc/3.51.html#downloads. Zur Zeit wird nur MyODBC 3.51 unterstützt da höhere Versionen für nicht stabil betrachtet werden. Anmerkung: Installieren Sie auf 32-bit und 64-bit Systemen immer die 32-bit Version des ODBC Treibers Step 4: Installieren Sie MySQL Datenbank Server auf Ihrem Server a) Starten Sie die Installation und wählen "Typical" vom "Setup Type". b) Starten Sie "MySQL Server Instance Configuration Wizard” und klicken Sie "Next". c) Wählen Sie den Konfigurationstyp "Detailed Configuration". d) Für den Server wählen Sie zwischen "Server Machine" oder "Dedicated MySQL Server Machine". e) Wählen Sie "Multifunctional Database" für die Datenbanknutzung. f) Wählen Sie den Installationsordner in welchen Sie den Server installieren wollen. g) Gleichzeitige Verbindungen: Wählen Sie die für Sie nötige Möglichkeit. h) Netzwerkoptionen: Diese Optionen sollten an Ihre Netzwerkumgebung angepasst werden. i) Wählren Sie „Standard Character Set“ als Standard-Schriftsatz. j) Windows-Optionen: Sie können MySQL Server als Dienst ausführen. k) Für Ihre Sicherheit tragen Sie ein beliebiges Passwort ein. Dieses Passwort benötigen Sie für den Zugriff auf den Datenbank-Server mit „MySQL Database Administration“. Schreiben Sie sich dieses Passwort auf. l) Im „Ready To Execute“-Dialog klicken Sie bitte auf den Button „Execute“ um die Installation zu starten m) Wenn die Installation erfolgreich abgeschlossen wurde, klicken Sie auf "Finish" um die Installation abzuschließen. Step 5: Installation von MySQL GUI Tools auf dem Server Wählen Sie eine vollständige Installation. Step 6: Erstellen Sie ein Benutzerkonto für Scan and Sort it MySQL GUI Tools (EOL, aber noch verfügbar): a) Starten Sie MySQL Administrator und melden Sie sich mit dem Passwort an, dass Sie während des Installationsvorgangs eingetragen haben. Falls Sie auf dem Server arbeiten benutzen Sie "localhost" für das Eingabefeld "Server Host". b) Stellen Sie sicher, dass die Option "Show Global Priviliges" im "Options dialog" (Menü "Tools") markiert ist. c) Klicken Sie im Feld auf der linken Seite des Fensters auf "User Administration" und erstellen Sie ein neues Konto indem Sie auf den Button "New User". Fügen Sie den Benutzer Administrator (ohne Anführungszeichen): 'scansort'; Passwort: 'ssxprt'. d) Räumen Sie diesem Benutzer alle verfügbaren Rechte ein, indem Sie den Abschnitt "Global Privileges" öffnen und auf den Knopf "<<" drücken. Anmerkung: Vielleicht möchten Sie die Sicherheit erhöhen und die Rechte einschränken. Sicherheit ist nicht Teil dieses Handbuchs. e) Klicken Sie auf "Apply Changes" um den Benutzer hinzuzufügen. MySQL Workbench : a) Starten Sie MySQL Workbench und fügen Sie eine “New Server Instance” hinzu. (Sie müssen nur eine neue Server Instanz hinzufügen, wenn der Server, auf dem Scan and Sort it benutzt warden soll, noch nicht aufgelistet ist.) b) Ist der Server hinzugefügt, klicken Sie auf "Manage Security” und wählen Sie den Server aus der Liste aus. c) Im linken Bereich des Fensters klicken Sie "Users and Privileges" und erstellen Sie einen neuen Account mit dem Button "Add Account". Fügen Sie den Administrator hinzu (ohne Anführungszeichen): Login Name: 'scansort' Passwort: 'ssxprt'. d) Vergeben Sie diesem Benutzer alle verfügbaren Rechte indem Sie den Karteireiter "Administrative Roles" öffnen und “DBA” auswählen. Anmerkung: Vielleicht möchten Sie die Sicherheit erhöhen und die Rechte einschränken. Sicherheit ist nicht Teil dieses Handbuchs. e) Mit dem "Apply" Button fügen Sie den Benutzer hinzu. Step 7: Die Konfigurationsdatei 'my.ini' bearbeiten a) Öffnen Sie 'my.ini' (standardmäßig im MySQL Installationsordner). b) Im [mysqld] Bereich fügen Sie folgende Zeile hinzu: set-variable=max_allowed_packet=32M WICHTIG: Sie müssen den MySQL-Dienst neu starten damit die Änderungen wirksam werden! b) Step 8: Installieren Sie den ODBC Treiber Installieren Sie den ODBC Treiber auf jedem Client-PC der mit der Datenbank verbunden warden soll. Anmerkung: Zur Zeit wird nur MyODBC 3.51 unterstützt, weil bislang neuere Versionen nicht stabil laufen. Installation und Konfiguration von Microsoft SQL Server Unterstützte Versionen: 2000 and 2005 und 2008 Microsoft SQL Server 2000 Schritt 1: Installation a) MS SQL Server 2000 muss auf dem Server installiert sein. Starten Sie die Installation durch die Setup-Datei. b) Im "Instance Name" Dialog markieren Sie bitte die Checkbox "Default". c) Wählen Sie "Custom" als "Setup Type" und drücken Sie auf den Button "Next". d) Optional: Nur für Volltext-Indexierung. Der "Select Components" Dialog öffnet sich. In der Komponentenliste wählen Sie dann "Server Component". In der rechten Liste werden nun alle Unter-Komponenten von "Server Component" aufgelistet. Stellen Sie sicher, dass die UnterKomponenten "Full-Text Search" (für die Unter-Komponentenansicht) markiert ist. Standardmäßig ist diese nicht markiert. e) Im "Services Accounts" Dialog wählen Sie bitte "Use the same account for each service. Auto start SQL Server Service" und klicken Sie auf “Next". f) Wählen Sie "Mixed Mode" im "Authentication Mode" Dialog. g) Nachdem Sie den Knopf "Next" gedrückt habenwird der "Network Libraries" Dialog sich öffnen. Lassen Sie alle Einstellungen so, wie sie sind und fahren Sie mit der Installation fort indem Sie auf "Next" klicken. h) Nachdem die Installation erfolgreich beendet wurde drücken Sie den Button "Finish" um die Installation abzuschließen. Anmerkung: Optional: Nur für Volltext-Indexierung. Wenn MS SQL Server 2000 bereits installiert wurde, können Sie die "Full-Text Search" Komponente installieren, indem Sie die MS SQL Server 2000 Installation noch einmal ausführen. Falls Service Packs für MS SQL Server 2000 bereits installiert wurden, müssen diese noch einmal installiert werden, wenn Sie die Komponente "FullText Search" installiert haben Schritt 2: Ein Benutzerkonto für Scan and Sort it erstellen. a) Stellen Sie sicher, dass der SQL-Server gestartet wurde bevor Sie anfangen (der "SQL Server - Service Manager" kann dazu benutzt werden, um zu sehen, ob der Server gestartet wurde). b) Starten Sie den SQL Server Enterprise Manager c) Rechtsklicken Sie mit der Mouse auf die SQL Server Group und wählen Sie "New SQL Server Registration" im Popup-Menü. d) Im "Select a SQL Server" Dialog wählen Sie den Server oder geben Sie den Namen des Servers ein, auf dem SQL Server installiert wurde. Drücken Sie auf "Add" um den Server zu der "Added servers" Liste hinzuzufügen und drücken Sie auf "Next". e) Das "Select an Authentication Mode" Fenster erscheint. Wählen Sie "The SQL Server login information that was assigned to me by the system administrator (SQL Server Authentication)" und clicken Sie auf "Next". f) Wählen Sie "Prompt for the SQL Server account information when connecting" im "Select Connection Option" Dialog. g) Wählen Sie "Add the SQL Server(s) to an existing SQL Server group" und drücken Sie anschließend auf "Next". h) Drücken Sie den "Finish" Button um die Server Registrierung abzuschließen. i) Im Verzeichnisbaum auf der linken Seite erweitern Sie Registrierte Server-Knoten. Von den erscheinenden Knoten erweitern Sie den "Security" Knoten. Rechtsclicken Sie auf den "Logins" Knoten und wählen Sie "New login" im Fenster. j) Im "SQL Server Login Properties" Dialog wählen Sie den "General" Abschnitt und erstellen Sie den Benutzer Scan and Sort it Administrator (ohen Anführungszeichen): 'scansort'; Passwort: 'ssxprt'. Tragen Sie den Namen ein, wählen Sie "SQL Server Authentication" und geben das Passwort ein. k) Wählen Sie den Abschnitt "Server Roles" und markieren Sie alle Verfügbaren ServerRollen. l) Wählen Sie dann den Abschnitt "Database Access", markieren Sie alle verfügbaren Datenbank-Rollen und drücken auf "OK" um die Änderungen anzuwenden. Anmerkung: Sie möchten vielleicht die Sicherheit erhöhen und verfügbare Server- und DatenbankRollen einschränken. Sicherheit ist nicht Teil dieses Handbuches. Schritt 3: Installation von Microsoft SQL Server 2000 Service Pack 3a. a) Laden Sie das Microsoft SQL Server 2000 Service Pack 3a von http://www.microsoft.com herunter. b) Installieren Sie das Service Pack. Microsoft SQL Server 2005 Schritt 1: Installation a) Starten Sie die Installation durch die Setup-Datei. b) Im "Components to install" Dialog wählen Sie "SQL Server Database Services" und konfigurieren Sie die anderen parameter falls erforderlich. c) Optional: Nur für die Volltext-Indizierung. Clicken Sie auf den “Advanced" Button und bestätigen Sie, dass "Full Text Search" installiert wird. Drücken Sie auf "Next". d) Im Dialog "Instance Name". Belassen Sie die Einstellungen auf "Default instance" und drücken auf "Next". e) Im "Service Account" Dialog wählen Sie "Use the built-in System account" mit "Local system". Stellen Sie sicher, dass "SQL Server" und "SQL Browser" sind in "Start services at the end of setup" markiert. Drücken Sie auf “Next”. f) Im "Authentication Mode" Dialog wählen Sie die „Mixed Mode“ Option. Sie müssen ein Passwort für das System-Administrator-Konto vergeben. Notieren Sie dieses Passwort an einem sicheren Ort. Danach drücken Sie auf "Next". g) Im "Collation Setting" Dialog sind keine Änderungen nötig. Drücken Sie auf „Next”. h) In "Error and usage report setting" müssen ebenfalls keine Änderungen vorgenommen werden. Clicken Sie auf den "Next" Button. i) Fahren Sie mit der Installation fort. Anmerkung: Optional: Nur für Volltext-Indexierung. Wenn MS SQL Server 2005 bereits installiert wurde, können Sie die "Full-Text Search" Komponente installieren, indem Sie die MS SQL Server 2005 Installation noch einmal ausführen. Falls Service Packs für MS SQL Server 2005 bereits installiert wurden, müssen diese noch einmal installiert werden, wenn Sie die Komponente "Full- Text Search" installiert haben. Schritt 2: Erstellen Sie ein Benutzerkonto für Scan and Sort it a) Stellen Sie sicher, dass der SQL-Server gestartet wurde bevor Sie anfangen (der "SQL Server - Service Manager" kann dazu benutzt werden, um zu sehen, ob der Server gestartet wurde). b) Starten Sie SQL Server Management Studio. c) Im Verzeichnisbaum auf der linken Seite erweitern Sie den „Sicherheit“-Knoten. Rechtsklicken Sie auf "Logins". Rechtsklicken Sie und wählen dann "New login". d ) Erstellen Sie den Benutzer Administrator (ohne Anführungszeichen): 'scansort'; Passwort: 'ssxprt'. Tragen Sie den Namen ein, wählen Sie "SQL Server Authentication" und übermitteln Sie das Passwort. e) Lassen Sie die Standard-Datenbank auf "master". f) Entfernen Sie die Markierung der Option "Enforce password policy", "Enforce password policy expiration" und "User must change password at next login". h) Im Verzeichnisbaum links wählen Sie "Server Roles". Markieren Sie die "sysadmin" Server Rolle i) Drücken Sie auf "OK" um die Änderungen zu übernehmen und die Konfiguration abzuschließen. Microsoft SQL Server 2008 Schritt 1: Installation a) Starten Sie die Installation durch die Setup-Datei. b) Wählen Sie Installation: Neuer SQL Server stand-alone Installation oder fügen Sie die Funktionen zu einem bereits bestehenden hinzu. c) Im "Feature Selection" Dialog wählen Sie bitte "Database Engine Services" und konfigurieren Sie andere Parameter falls dies erforderlich ist. Markieren Sie bitte auch die Checkbox “Management Tools” d) Optional: Nur für die Volltext-Erkennung. Markieren Sie Checkbox „Full-Text Search”. Drücken Sie auf “Next”. e) Im Dialog "Instance Configuration". Belassen Sie es bei "Default instance". Drücken Sie auf "Next". f) Server Konfiguration: Wählen Sie im Karteireiter "Service Accounts" "NT AUTHORITY\SYSTEM”. Stellen Sie sicher, dass "SQL Server Database Engine" und "SQL Server Browser" auf Automatisch “Startup Type" gesetzt sind. Im Karteireiter "Collation Setting" sind keine Änderungen erforderlich. Drücken Sie auf "Next". g) Im Dialog "Database Engine Configuration" wählen Sie die "Mixed Mode" Option. Sie müssen ein Passwort für das Konto des System Administrators vergeben. Merken Sie sich dieses Passwort. Drücken Sie auf "Next". h) Im Dialog "Error and usage report setting" sind keine Änderungen erforderlich. Weiter mit "Next". i) Fahren Sie mit der Installation fort. Schritt 2: Erstellen Sie ein Benutzerkonto für Scan and Sort it a) Stellen Sie sicher, dass der SQL-Server gestartet wurde bevor Sie anfangen (der "SQL Server - Service Manager" kann dazu benutzt werden, um zu sehen, ob der Server gestartet wurde). b) Starten Sie SQL Server Management Studio. c) Im Verzeichnisbaum auf der linken Seite erweitern Sie den „Sicherheit“-Knoten. Rechtsclicken Sie auf "Logins". Rechtsclicken Sie und wählen dann "New login". d ) Erstellen Sie den Benutzer Administrator (ohne Anführungszeichen): 'scansort'; Passwort: 'ssxprt'. Tragen Sie den Namen ein, wählen Sie "SQL Server Authentication" und übermitteln Sie das Passwort. e) Lassen Sie die Standard-Datenbank auf "master". f) Entfernen Sie die Markierung der Option "Enforce password policy", "Enforce password policy expiration" und "User must change password at next login". g) Im Verzeichnisbaum links wählen Sie "Server Roles". Markieren Sie die "sysadmin" Server Rolle h) Drücken Sie auf "OK" um die Änderungen zu übernehmen und die Konfiguration abzuschließen. © 2012 RetSoft BV