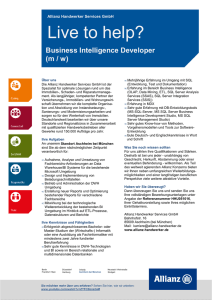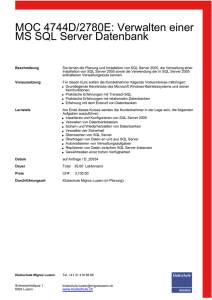Installationsanleitung
Werbung

Version 4 CallAdviser Die Komplettlösung für das Callcenter - Installationsanleitung - © Copyright JBSoftware Unternehmensgruppe www.JBSoftware.de, [email protected] Systemanforderung CallAdviser ist auf allen Industriestandard-kompatiblen Personal Computern ab dem Pentium II oder vergleichbarer Prozessorleistung einsetzbar. Details zu den genauen Systemanforderungen finden Sie unter: www.jbsoftware.de/calladviser/systemanforderung.htm Installation auf gleichem Rechner (Server + Client) Es ist ebenso möglich, CallAdviser auf nur einem PC zu verwenden. In diesem Fall installieren Sie bitte zunächst die Administration mit SQL Server und anschließend den Client auf jeweils dem gleichen PC. Informationen zur Installation des Microsoft SQL Server Express CallAdviser verwaltet alle Daten im Microsoft SQL Server. Hierzu kann die kostenfreie Express-Edition des SQL Server installiert werden. SQL Server Express ist der Nachfolger der Microsoft SQL Server Desktop Engine (MSDE) und basiert auf dem großen Bruder, dem SQL Server. Zwar erfuhr die Express-Edition ein paar Einschränkungen, aber dafür stellt Microsoft eine professionelle Datenbankplattform unentgeltlich zur Verfügung. SQL Server Express erfuhr gegenüber dem „großen Bruder“ die folgenden Einschränkungen: - Datenbanken sind auf 10 GByte beschränkt. - Maximal ein Gigabyte Arbeitsspeicher wird genutzt. - Es wird ein Prozessorkern verwendet. Mit diesen Einschränkungen lässt sich CallAdviser durchaus mit 40 bis 60 Arbeitsplätzen betreiben, bevor Leistungseinschnitte bemerkbar werden. Eine einfache Upgradefunktion zum späteren Wechsel auf SQL Server Standard- oder Enterprise-Edition ist in der Express-Edition bereits integriert. Vorbereitung Laden Sie sich von unserer Webseite das Setup für Ihre Server-Installation sowie das Setup für die Arbeitsplatz-Installation (nachfolgend Client-Installation genannt) herunter. Zur Installation benötigen Sie Installations- bzw. Administratorrechte. Download: www.jbsoftware.de/calladviser/testversion.htm 2 Installation und Konfiguration Schritt 1 von 2, Server-Installation und Konfiguration (einmalige Installation) Starten Sie das Setup zur Serverinstallation und folgen Sie den Anweisungen. Abhängig davon, für welche Setup-Variante (mit oder ohne integriertem Microsoft SQL Server Express) Sie sich entschieden haben, erfolgt vor der eigentlichen Administrationsinstallation die des SQL Server. Falls Sie das Setup mit integriertem SQL Server verwenden und auf Ihrem PC bislang noch kein SQL Server existiert, startet der Installationsassistent mit diesem Dialogfenster. Sie werden aufgefordert, zunächst den SQL Server zu installieren. Klicken Sie in diesem Fall bitte auf die Schaltfläche „Installieren“. Falls bereits ein SQL Server 2000 oder höher installiert ist, fahren Sie bitte mit den Anweisungen ab Seite 6 fort. Installation des SQL Server Express Die folgende Schritt-für-Schritt-Anleitung zeigt, wie Sie SQL Server 2008 Express installieren. Sie haben die Möglichkeit, eine »stille Installation« durchführen zu lassen oder aber die Konfiguration mit Hilfe eines Assistenten zu durchlaufen. Die folgenden Abschnitte beschreibt die assistentengestützte Installation. Anstelle des SQL Server 2008 R2 können Sie auch den SQL Server 2000, 2005, 2008 R1 oder auch SQL Server 2012 und höher einsetzen. CallAdviser ist aufwärtskompatibel zu Microsoft SQL Server 2012 und höher (Download, siehe letzte Seite…). Sollten Sie SQL Server Express nicht über unser Produkt installieren, starten Sie die manuelle Installation per Doppelklick. In beiden Fällen sehen Sie das folgende Dialogfenster: Akzeptieren Sie die Lizenzbedingungen und klicken Sie auf „Weiter“, um zum nächsten Schritt zu gelangen. Der Installationsassistent richtet nun die erforderlichen Komponenten ein, die für die weitere Installation erforderlich sind. Klicken Sie erneut auf „Weiter“. 3 Sobald die System-Konfigurationsüberprüfung abgeschlossen ist, sehen Sie den eigentlichen Installationsassistenten von Microsoft SQL Server Express. Belassen Sie die Vorgaben und klicken Sie erneut auf „Weiter“. Auch im darauffolgenden Schritt sollten Sie keinen Vorgabewert ändern und auf „Weiter“ klicken. Im darauffolgenden Schritt wählen Sie als „Starttyp“ bitte „Automatisch“ und klicken auf „Weiter“. 4 Jetzt bestimmen Sie den Authentifizierungsmodus, mit dem sich Ihre Clients später am SQL Server anmelden. Achten Sie unbedingt darauf, dass Sie „Gemischter Modus“ wählen. Vergeben Sie bitte ein Kennwort und notieren Sie sich das Kennwort. Nur wenn der SQL Server auf einem PC installiert wird, der Teil einer Active Directory Domäne ist, kann alternativ der Windows-Authentifizierungsmodus verwendet werden. Ist hingegen keine Domäne vorhanden oder Sie verfügen nicht über gute Kenntnisse zum SQL Server, sollten Sie zur Anmeldung unbedingt den „gemischten Modus“ bevorzugen. Bei dem Kennwort handelt es sich um das Systemadministratorkennwort. Der Benutzername zu diesem Konto ist bereits vom SQL Server vorgegeben und lautet »sa«. Notieren Sie sich für zukünftige Logins die folgenden Zugangsdaten: Benutzername: sa Kennwort: <Ihr selbst gewähltes Kennwort> Für die reine Windows-Authentifizierung sind fundierte Kenntnisse zum SQL Server zwingend erforderlich. Unser Support beschränkt sich daher ausschließlich auf den Installationsmodi im gemischten Modus. Tipp: Mit einem Klick auf den Reiter „Datenverzeichnisse“ können Sie bestimmen, in welchem Verzeichnis der SQL Server zukünftige Datenbanken verwaltet. Sie sollten allerdings kein Netzwerkverzeichnis wählen. Wählen Sie ein lokales Verzeichnis oder belassen Sie die Standardeinstellung. 5 Nach einem erneuten Klick auf „Weiter“ können Sie bestimmen, ob eventuelle Fehlerberichte an Microsoft oder den Berichtsserver Ihres Unternehmens gesendet werden sollen. Damit ist Ihre SQL Server Konfiguration abgeschlossen. Mit einem abschließenden Klick auf „Weiter“ starten Sie die Installation. Falls Sie unser Setup mit integriertem SQL Server verwendet haben, folgt nun die Installation des eigentlichen Einrichtungsassistenten. Es kann vorkommen, dass das Setup nach der Installation des SQL Server nicht automatisch mit der Installation der CallAdviser Administration fortfährt. Bitte starten Sie in diesem Fall das Setup einfach erneut per Doppelklick. Installation des Installationsassistenten Nach dem erfolgreich installierten SQL Server starten Sie bitte den automatisch der eigentliche Installationsprozess, nämlich die Installation des „CallAdviser-Installationsassistenten“. Zunächst sehen Sie den Begrüßungsbildschirm. Klicken Sie bitte auf „Weiter“ und akzeptieren Sie auf der nächsten Seite die Lizenzvereinbarung. Klicken Sie erneut auf „Weiter“ und tragen die Benutzerinformationen ein. Nach erneutem Klick auf „Weiter“ können Sie den Installationspfad anpassen. Wir empfehlen den bereits eingetragenen Ordnerpfad. Klicken Sie nochmals auf „Weiter“ und bestätigen Sie die Installation mit einem abschließenden Klick auf „Installieren“. 6 Am Ende der Installation starten Sie bitte den CallAdviser-Installationsassistenten und sehen das folgende Dialogfenster: Bitte wählen Sie die Authentifizierung, welche Sie bereits in Ihrer SQL Server Installation konfigurierten. Für weitere Details, siehe Seite 8 Stellen Sie zunächst sicher, dass der „SQL Server-Dienst-Manager“ gestartet wurde (eventuell ist ein Neustart des Server-PC’s notwendig). Im Feld „SQL-Server“ tragen Sie nun den Namen des Server-PC’s (alternativ die Instanz Ihres SQLServers) ein. Wenn Sie zuvor die Standardinstallation des SQL Server Express durchführten, tragen Sie bitte den PC- und Instanznamen (in der Regel „SQLExpress“) getrennt mit einem Backslash ein. Den PC-Namen erfahren Sie, wenn Sie mit der rechten Maustaste auf das „Arbeitsplatz“-Symbol auf Ihrem Windows-Desktop klicken, „Eigenschaften“ auswählen und auf „Computername“ klicken. Als nächstes bestimmen Sie den Verbindungstyp. Sollten Sie sich in einer Windows-Domäne befinden, können Sie die Windows-Authentifizierung - falls nicht, bitte die SQL-Server Authentifizierung - wählen. Die beiden Felder für „Benutzername“ und „Kennwort“ müssen Sie nur dann ausfüllen, wenn Ihr SQL-Server per „SQL Server Authentifizierung“ installiert und konfiguriert wurde (dies haben Sie bereits während der Installation des SQL-Servers entschieden, siehe Seite 5). Abschließend melden Sie sich mit einem Klick auf die Login-Schaltfläche am SQL-Server an. Der CallAdviser-Installationsassistent begrüßt Sie nun mit folgendem Fenster: 7 Klicken Sie jetzt auf die Schaltfläche „CallAdviser-Datenbank einrichten“. Die Einrichtung dauert nur wenige Augenblicke und wird mit einer Fortschrittsanzeige visualisiert. Die Server-Installation ist damit abgeschlossen. Der Einrichtungsassistent wird nun nicht weiter benötigt und kann daher auch wieder deinstalliert werden. Wir empfehlen zu Testzwecken auf dem Server-PC auch eine Client-Installation für Arbeitsplätze durchzuführen (siehe nächster Schritt). Damit der SQL Server über das Netzwerk erreichbar ist, sind Netzwerkeinstellungen und Portfreigaben für die Firewall notwendig. Weitere Details hierzu finden Sie ab Seite 10. 8 Schritt 2 von 2, Installation der Clients (je Arbeitsplatz) Begeben Sie sich an einen Arbeitsplatz-PC (Client) und führen Sie das Setup zur Client-Installation (SetupClient.exe) aus. Nach der Installation starten Sie CallAdviser und Sie sehen das Startfenster: Mit einem Klick auf „Lizenzierung“ gelangen Sie zu folgendem Fenster: Tragen Sie hier die Client-Zugangsdaten zum SQL-Server ein. Wenn es sich um eine WindowsAuthentifizierung handelt, lassen Sie die beiden Felder „Login“ und Kennwort einfach leer. Nun prüfen Sie die Verbindung, indem Sie auf „Verbindung zum SQL-Server prüfen“ klicken. Wenn die Verbindung erfolgreich war, erzeugen Sie mit „Arbeitsplatz-Konfigurationsdatei erstellen“ eine Zugangsdatei. In ihr sind die Client-Zugangsdaten verschlüsselt gespeichert, welche die Clients benötigen, um sich zukünftig mit dem SQL-Server zu verbinden. Wozu dient die Konfigurationsdatei? Damit sich alle Clients ohne zusätzlichen Konfigurationsaufwand am Microsoft SQL-Server automatisch anmelden können, müssen Sie, wie soeben getan, einmalig an einem beliebigen Client eine Lizenzdatei erzeugen. Diese wird anschließend und bei allen zukünftigen Client-Installationen lediglich in dessen Installationsverzeichnis kopiert. Mit anderen Worten, Sie führen am nächsten Client-PC zunächst das Client-Setup aus, kopieren die bereits erstellte Konfigurationsdatei in dessen Installationsverzeichnis und schon können Sie sich auch dort umgehend mit dem SQL-Server verbinden. Sie müssen erneut keine Zugangsdaten mehr eintragen. Nach der erfolgreichen Installation Ihres ersten Clients können Sie CallAdviser verwenden oder weitere Clients einrichten. 9 Konfiguration der Netzwerkeinstellungen und Einrichten der Firewall Damit eine SQL Server-Instanz im Netzwerk für Arbeitsstationen erreichbar ist, müssen Sie die Netzwerkprotokolle konfigurieren und ggf. einschalten. Sollten Sie SQL Server Express auf einem Windows XP-System mit Service Pack 2 oder höher betreiben und dieser Rechner nicht Teilnehmer einer Active Directory Domäne sein, müssen Sie zusätzlich die Firewall konfigurieren: Um die Netzwerkprotokolle einzurichten, starten Sie den SQL Configuration Manager aus dem Startmenü (Start / Programme / Microsoft SQL Server / Konfigurationstools / SQL Server-Konfigurations-Manager). Bei Windows 8 verwenden Sie die Suche und tragen als Suchbegriff zunächst „SQL Server“ ein. Starten Sie jetzt bitte den SQL Server-Konfigurations-Manager über die Kachel „SQL Server-Konfigurations-Manager“. Wechseln Sie zum Zweig "SQL Server-Netzwerkkonfiguration / Protokolle für 'SQLEXPRESS'" und aktivieren Sie die beiden Protokolle „TCP/IP“ und „Named Pipes“, wie nachfolgend abgebildet. 10 Firewall-Einstellungen (im Beispiel der in Windows integrierten Firewall) Starten Sie über die Systemsteuerung die „Windows Firewall“ und öffnen „Erweiterte Einstellungen“. Wechseln Sie zum Zweig „Eingehende Regeln“ und klicken rechts in der Seitenleiste auf „Neue Regel...“. Wählen Sie als „Regeltyp“ die Option „Programm“ und bestätigen Sie dies mit einem Klick auf „Weiter“. 11 Wählen Sie über „Durchsuchen...“ den Pfad zur Datei „sqlserv.exe“. Diese befindet sich im Unterordner des zuvor installierten Microsoft SQL Server. Standardpfad: “%ProgramFiles% (x86)\Microsoft SQL Server\MSSQL10_50.SQLEXPRESS\MSSQL\Binn\“ Nach einem erneuten Klick auf „Weiter“ belassen Sie die Standardoption auf „Verbindung zulassen“ und klicken erneut auf „Weiter“. Auch beim nächsten Schritt belassen Sie die Standardvorgaben und klicken nochmals auf „Weiter“. 12 Auf der letzten Seite vergeben Sie bitte einen eindeutigen Namen und speichern die neue Regel mit einem abschließenden Klick auf „Fertig stellen“. Bleiben Sie beim Zweig „Eingehende Regeln“, klicken noch einmal rechts auf „Neue Regel...“ und selektieren den Regeltyp „Port“. Klicken Sie auf „Weiter“. Wählen Sie auf der darauffolgenden Seite „UDP“ und vergeben als Port-Wert die Zahl 1434. 13 Nach einem erneuten Klick auf „Weiter“ belassen Sie die Standardoption auf „Verbindung zulassen“ und klicken erneut auf „Weiter“. Auch beim nächsten Schritt belassen Sie die Standardvorgaben und klicken nochmals auf „Weiter“. Auf der letzten Seite vergeben Sie bitte einen eindeutigen Namen und speichern die neue Regel mit einem abschließenden Klick auf „Fertig stellen“. 14 Bleiben Sie beim Zweig „Eingehende Regeln“, klicken rechts auf „Neue Regel...“ und selektieren Sie den Regeltyp „Port“. Klicken Sie auf „Weiter“. Selektieren Sie „TCP“ und vergeben als Port-Wert die Zahl 1433. Klicken Sie auf „Weiter“. Belassen Sie die Standardoption auf „Verbindung zulassen“ und klicken erneut auf „Weiter“. 15 Auch beim nächsten Schritt belassen Sie die Standardvorgaben und klicken nochmals auf „Weiter“. Auf der letzten Seite vergeben Sie bitte einen eindeutigen Namen und speichern die neue Regel mit einem abschließenden Klick auf „Fertig stellen“. 16 Optional: Das kostenlose Management-Studio für SQL Server Express Zusätzlich empfehlen wir die Installation des Management-Studios für SQL Server Express. Hierdurch können Sie CallAdviser und weitere SQL-Datenbanken bequem verwalten und auch Datensicherungen durchführen. Die Downloadadresse finden Sie auf der letzten Seite („Weiterführende Links“). Installation des kostenlosen Management-Studio für SQL Server Express Starten Sie das Setup per Doppelklick. Klicken Sie auf den obersten Link (siehe Abbildung). Belassen Sie die selektierte Vorgabeoption und klicken Sie nochmals auf „Weiter“. 17 Nach dem Akzeptieren der Lizenzbedingungen sehen Sie diese Seite. Wählen Sie die Verwaltungstools und bestätigen Sie Ihre Auswahl mit einem Klick auf „Weiter“. Auf der letzten Seite klicken Sie bitte noch einmal auf „Weiter“ und starten somit die Installation. Das Management-Studio starten Sie jetzt über das Startmenü (Start / Programme / Microsoft SQL Server / SQL Server Management Studio). 18 Nachträgliches Ändern des Serverauthentifizierungsmodus Wird während der Installation der „Windows-Authentifizierungsmodus“ ausgewählt, ist anschließend keine sa-Anmeldung möglich. Um den Authentifizierungsmodus nachträglich zu „SQL Server- und WindowsAuthentifizierungsmodus“ zu wechseln, gehen Sie wie folgt vor: 1. Starten Sie das „Microsoft SQL Server Management Studio“ und melden Sie sich über die „WindowsAuthentifizierungsmodus“ an. 2. Klicken Sie rechts im Baum des „SQL Server Management Studio“ mit der rechten Maustaste auf den Server (oberstes Element), und klicken Sie dann im geöffneten Kontextmenü auf Eigenschaften. 3. Wählen Sie auf der Seite Sicherheit unter Serverauthentifizierung den neuen Serverauthentifizierungsmodus aus, und bestätigen Sie mit „OK“. 4. Klicken Sie im Dialogfeld auf OK, um den notwendigen Neustart von SQL Server zu bestätigen. 19 5. Klicken Sie rechts im Baum mit der rechten Maustaste auf den Server, und klicken Sie dann auf Neu starten. Der SQL Server-Agent muss ebenfalls neu gestartet werden, sofern er ausgeführt wird. 6. Anschließend über die Eigenschaften des „sa“ ein neues Kennwort vergeben. 7. Bei „Eigenschaften -> Status“ aktivieren Sie den Anmeldename. 8. Starten Sie nun den SQL Server ein letztes Mal neu. 20 Datensicherung der SQL Datenbank Um eine Datensicherung automatisiert durchzuführen, verwenden Sie z. B. eines dieser kostenlosen Tools: http://sqlbackupandftp.com http://www.dd-medsoft.de/produkte/dbsave Falls Sie die Datensicherung über das Management Studio bevorzugen oder ein eigenständiges Datensicherungsskript erzeugen möchten, können Sie dies ebenfalls sehr einfach realisieren. Eine detaillierte Anleitung finden Sie in diesem Kurzvideo: http://www.jbsoftware.de/sqlBackup.htm (schalten Sie Ihre Lautsprecher bitte ein). Bitte lesen Sie auch den Abschnitt „Datensicherung“ im Handbuch oder der Programmhilfe (F1). Weiterführende Links - SQL Server Express: www.microsoft.com/de-de/server-cloud/products/sql-server-editions/sql-server-express.aspx - Download - MS SQL Server Management Studio Express: www.microsoft.com/de-de/download/details.aspx?id=26727 - SQL Express – Konfiguration-FAQ: www.msisafaq.de/Anleitungen/2006/Konfiguration/SQL2k5Express.htm - Details zur Skalierbarkeit und Leistung: http://msdn.microsoft.com/de-de/library/cc645993.aspx#Scalability Optionale Downloads - .NET Framework 3.5 SP1: www.microsoft.com/de-de/download/details.aspx?id=25150 - .NET Framework 3.5 SP1 (alternativer Download): www.computerbase.de/downloads/system/microsoft-.net-framework/ - Windows Installer 4.5: www.microsoft.com/de-de/download/details.aspx?id=8483 CallAdviser ist ein Produkt der JBSoftware Unternehmensgruppe www.JBSoftware.de, [email protected] 21