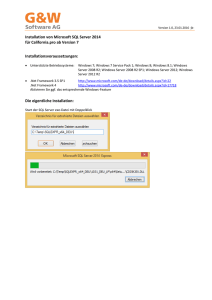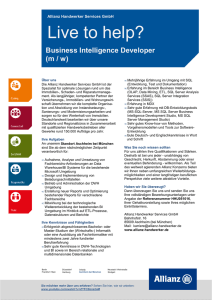Installation der Viewer Software
Werbung

Viewer Software Installationsanleitung November 2010 (German) © 2010 Fluke Corporation. All rights reserved. Specifications are subject to change without notice. All product names are trademarks of their respective companies. Inhaltsverzeichnis Titel Seite Einführung ......................................................................................................... Kontaktaufnahme mit Fluke .............................................................................. Hardwareanforderungen .................................................................................... Anforderungen an die Betriebssystemsoftware ................................................. Anforderungen unter Windows XP ............................................................... Anforderungen unter Windows 7 und Vista.................................................. Installation der Systemsoftware......................................................................... Windows Installer 3.1.................................................................................... .NET Framework........................................................................................... Windows Mobile Device Center ................................................................... SQL Server .................................................................................................... SQL Server Compact 3.5 SP1 ....................................................................... SQL Server Compact für mobile Geräte ....................................................... ActiveSync .................................................................................................... Installation der Viewer Software ....................................................................... Installation von 810 Vibration Tester ................................................................ Fehlersuche bei den Softwareinstallationen....................................................... Nach der Installation lässt sich das Viewer Software-Programm nicht öffnen............................................................................................................. Fehler bei SQL Server während der Installation von SQL Server 2005 Express Edition.............................................................................................. Popup-Meldung mit dem Fehler 2147749896............................................... Popup-Meldung mit „SQL Server Setup Failed to Execute a Command for Server Configuration“ ................................................................................... SQL Server 2005 Express Edition kann nicht installiert werden .................. 810 Tester stellt keine Verbindung zur Viewer Software her ....................... Windows Installer 3.1 lässt sich nicht installieren......................................... Automatische Geräteerkennung (Windows-Start) funktioniert bei der Viewer Software nicht ................................................................................... Bei der Installation wird ein Popup angezeigt, das den Wechseldatenträger anfordert ........................................................................................................ Der Datenbanksicherungsordner ist leer........................................................ Ermitteln, ob es sich um ein 32- oder 64-Bit-System handelt....................... Manuelles Sichern der Daten der Viewer Software ...................................... Automatisches Ausführen von Anwendungen als Administrator unter Windows 7 und Vista .................................................................................... Der Installationsbildschirm von Mobile Device Center wird angezeigt........ Der 810 Vibration Tester stellt mit Mobile Device Center keine Verbindung zur Viewer Software her............................................................ i 1 1 2 2 3 3 4 4 5 7 8 15 16 16 17 25 26 26 27 29 30 30 30 31 32 32 34 36 37 37 40 41 Viewer Software Installationsanleitung ii Abbildungsverzeichnis Abbildung 1. 2. 3. 4. 5. 6. 7. 8. 9. 10. 11. 12. 13. 14. 15. 16. 17. 18. 19. 20. 21. 22. 23. 24. 25. 26. 27. 28. 29. 30. 31. 32. 33. 34. 35. 36. Titel Seite Assistent für die Installation der Viewer Software ................................................ Softwareanforderungen für die Installation............................................................ Installation von .NET Framework.......................................................................... Extrahieren und Installieren von .NET Framework ............................................... Installation von Mobile Device .............................................................................. Status der Softwareinstallation............................................................................... Installation von SQL Server................................................................................... SQL Server-Lizenzvereinbarung............................................................................ Voraussetzungen für SQL Server........................................................................... Konfigurationsüberprüfung für SQL Server .......................................................... Assistent für die Installation von SQL Server........................................................ Konfigurationsstatus für SQL Server ..................................................................... Registrierung von SQL Server ............................................................................... Authentifizierung von SQL Server ........................................................................ SQL Server-Featureauswahl .................................................................................. Konfigurationsoptionen für SQL Server ................................................................ Fehler- und Verwendungsbericht von SQL Server ................................................ Installation von SQL Server................................................................................... Installation von SQL Server 2005 abgeschlossen .................................................. Installation von SQL Server Compact ................................................................... Installation von ActiveSync ................................................................................... Popup-Meldung über den E-Mail-Client................................................................ Assistent für die Installation der Viewer Software ................................................ Lizenzvereinbarung der Viewer Software.............................................................. Kundeninformationen der Viewer Software .......................................................... Installation der Viewer Software............................................................................ Benutzerdefinierte Installation der Viewer Software ............................................. Viewer Software installationsbereit ....................................................................... Installation der Viewer Software abgeschlossen.................................................... Online-Registrierung des Fluke 810 Vibration Tester ........................................... Software-Lizenzbedingungen für Windows Mobile Device.................................. Programme hinzufügen oder entfernen .................................................................. Deinstallieren der Viewer Software über das Startmenü ....................................... Deinstallieren der Viewer Software über die Systemsteuerung ............................. Fehlermeldungs-Popup über die Konfigurationsprüfung....................................... Fehlermeldungs-Popup von ActiveSync ................................................................ iii 2 4 5 6 7 7 8 9 9 10 10 11 11 12 13 13 14 14 15 15 16 16 17 18 19 20 21 22 23 24 25 28 28 28 29 32 Viewer Software Installationsanleitung 37. 38. 39. 40. 41. 42. 43. 44. 45. 46. 47. 48. 49. ActiveSync entfernen ............................................................................................. Update von ActiveSync.......................................................................................... Viewer Software entfernen..................................................................................... Ausgeblendete Ordner im Windows-Explorer ....................................................... Eigenschaften des Computers ................................................................................ Sicherung der Daten der Viewer Software............................................................. Verknüpfungseigenschaften ................................................................................... Erweiterte Eigenschaften der Verknüpfung ........................................................... Als Administrator ausführen .................................................................................. Mobiles Gerät angeschlossen ................................................................................. Mobiles Gerät nicht angeschlossen ........................................................................ Mobiles Gerät anschließen und trennen ................................................................. Partnerschaft für mobiles Gerät beenden ............................................................... iv 33 33 34 35 36 37 37 38 39 40 41 42 43 Einführung Im Installationshandbuch der Viewer Software sind die einzelnen Schritte zur Installation der Software erklärt. Es enthält die Systemanforderungen an Hardware und Software und einen Abschnitt über die Fehlersuche. Die Viewer Software wird auf CD oder DVD-ROM geliefert. Die Software und das aktuelle Update können auch unter folgender URL abgerufen werden: http://www.fluke.com/810Software Kontaktaufnahme mit Fluke Eine der folgenden Telefonnummern wählen, um Fluke zu kontaktieren: • Technischer Support USA: 1-800-44-FLUKE (1-800-443-5853) • Kalibrierung/Instandsetzung USA: 1-888-99-FLUKE (1-888-993-5853) • Kanada: 1-800-36-FLUKE (1-800-363-5853) • Europa: +31 402-675-200 • Japan: +81-3-3434-0181 • Singapur: +65-738-5655 • Weltweit: +1-425-446-5500 Oder die Website von Fluke unter www.fluke.com besuchen. Zur Produktregistrierung http://register.fluke.com besuchen. Die neuesten Handbücher sind unter http://us.fluke.com/usen/support/manuals erhältlich. 1 Viewer Software Installationsanleitung Hardwareanforderungen Die Hardwareanforderungen für den Betrieb der Software sind: • Prozessor Minimum: 600 MHz-Prozessor oder äquivalent Empfohlen: 1 GHz-Prozessor oder höher • RAM Minimum: 512 MB Empfohlen: 2 GB oder mehr • Festplatte Minimum: 600 MB verfügbarer Speicherplatz Empfohlen: 1 GB verfügbarer Speicherplatz • CD- oder DVD-Laufwerk • Anzeigenauflösung Minimum: 800 x 600, 256 Farben Empfohlen: 1024 x 768, hohe Farbauflösung, 32-Bit Anforderungen an die Betriebssystemsoftware Zum Starten der Installation: 1. Zum Pfad auf dem Computerlaufwerk navigieren, an dem die Installationsdateien der Viewer Software gespeichert sind. 2. Installationsdatei der Viewer Software auswählen und auf das Symbol doppelklicken. Das Installationsprogramm sucht nach den Voraussetzungen für die Installation der Viewer Software. Je nach Betriebssystem und bereits installierten Anwendungen zeigt das Programm eine Liste mit den ausstehenden Installationen an, siehe Abbildung 1. Hinweis Zum Installieren der Viewer Software sind Administratorberechtigungen oder die Zugehörigkeit zur Administratorgruppe des Computers erforderlich. Abbildung 1. Assistent für die Installation der Viewer Software 2 glq001.png Viewer Software Anforderungen an die Betriebssystemsoftware Anforderungen unter Windows XP Die Software stellt unter dem Betriebssystem Windows XP folgende Anforderungen: • Windows Installer 3.1 • Microsoft .NET Framework 3.5 SP1 • Microsoft SQL Server 2005 Express SP2 • Microsoft SQL Server Compact 3.5 SP1 English • Microsoft SQL Server Compact 3.5 SP1 for Devices English • Microsoft ActiveSync Anforderungen unter Windows 7 und Vista Die Software stellt unter den Betriebssystemen Windows 7 und Vista folgende Anforderungen: • Windows Installer 3.1 • Microsoft .NET Framework 3.5 SP1 • Microsoft SQL Server 2005 Express SP2 • Microsoft SQL Server Compact 3.5 SP1 English • Microsoft SQL Server Compact 3.5 SP1 for Devices English • Windows Mobile Device Center Driver Update 3 Viewer Software Installationsanleitung Installation der Systemsoftware Dieser Abschnitt enthält Anweisungen für die Installation der einzelnen, für die Installation der Viewer Software erforderlichen Programme. Windows Installer 3.1 Windows Installer 3.1 ist unter Windows XP, Windows Vista und Windows 7 standardmäßig verfügbar. Wenn diese Software deinstalliert wurde oder beschädigt ist, wird sie in der Liste der ausstehenden Softwareinstallationen angezeigt, siehe Abbildung 2. Auf OK klicken, um fortzufahren und Windows Installer 3.1 zu installieren. Wenn das Programm weiterhin in der Liste der ausstehenden Installationen angezeigt wird, siehe Fehlersuche bei den Softwareinstallationen. Abbildung 2. Softwareanforderungen für die Installation 4 glq002.png Viewer Software Installation der Systemsoftware .NET Framework Wenn .NET Framework 3.5 SP1 nicht auf dem System installiert ist, wird es in der Liste der ausstehenden Installationen des Installationsdialogfeldes angezeigt, siehe Abbildung 3. Abbildung 3. Installation von .NET Framework glq003.png 5 Viewer Software Installationsanleitung Auf Install klicken, um die Installation zu starten. Das Installationsprogramm extrahiert und installiert die Software im Standardspeicherort, siehe Abbildung 4. Abbildung 4. Extrahieren und Installieren von .NET Framework 6 glq004.png Viewer Software Installation der Systemsoftware Windows Mobile Device Center Unter den Betriebssystemen Windows Vista und Windows 7 ist das Windows Mobile Device Center Driver Update für die Kommunikation mit dem 810 Vibration Tester erforderlich. Das Installationsprogramm extrahiert und installiert die Software im Standardspeicherort, siehe Abbildung 5. Abbildung 5. Installation von Mobile Device glq005.png Nach der Installation des Softwareprogramms wird der Status in „Succeeded“ geändert und die Installation des nächsten Programms auf der Liste der ausstehenden Installationen beginnt, siehe Abbildung 6. Abbildung 6. Status der Softwareinstallation glq006.png 7 Viewer Software Installationsanleitung SQL Server Beim Softwareprogramm SQL Server 2005 Express SP2 handelt es sich um eine Datenbankanwendung, die erforderlich ist, damit die Viewer Software die Mess- und Konfigurationsdaten speichern kann. Das Installationsprogramm extrahiert die Dateien als Vorbereitung für die Installation in ein temporäres Verzeichnis, siehe Abbildung 7. Abbildung 7. Installation von SQL Server 8 glq007.png Viewer Software Installation der Systemsoftware Zum Installieren von SQL Server 2005 Express Edition SP2: 1. Wenn die Endbenutzer-Lizenzvereinbarung angezeigt wird, das Kontrollkästchen „Accept” markieren und auf Next klicken, siehe Abbildung 8. Abbildung 8. SQL Server-Lizenzvereinbarung glq008.png 2. Warten, bis das Programm die Voraussetzungen für SQL Server 2005 installiert hat (Native Client und unterstützte Dateien). 3. Zum Fortfahren auf Install klicken, siehe Abbildung 9. Abbildung 9. Voraussetzungen für SQL Server glq009.png 9 Viewer Software Installationsanleitung Das Installationsprogramm durchsucht die Konfiguration des Computers, siehe Abbildung 10. Abbildung 10. Konfigurationsüberprüfung für SQL Server glq012.png 4. Wenn die Komponenteninstallation abgeschlossen ist, zum Fortfahren auf Next klicken. 5. Wenn der Assistent für die Installation von SQL Server angezeigt wird, zum Fortfahren auf Next klicken, siehe Abbildung 11. Abbildung 11. Assistent für die Installation von SQL Server 10 glq013.png Viewer Software Installation der Systemsoftware Bei der Installation von SQL Server 2005 wird die Systemkonfiguration überprüft, um sicherzustellen, dass die Installationen aller Softwareanforderungen abgeschlossen sind, siehe Abbildung 12. Ansonsten funktioniert die Viewer Software nicht richtig. Vor dem Fortfahren überprüfen, ob der Status aller Anforderungen „Success“ lautet. Andernfalls, siehe Fehlersuche bei den Softwareinstallationen. Abbildung 12. Konfigurationsstatus für SQL Server glq014.png 6. Zum Fortfahren auf Next klicken. 7. Die Registrierungsinformationen eingeben, siehe Abbildung 13. Abbildung 13. Registrierung von SQL Server glq015.png 11 Viewer Software Installationsanleitung 8. Zum Fortfahren auf Next klicken. 9. Als Authentifizierungsmodus „Windows Authentication Mode“ auswählen, siehe Abbildung 14. Es sind zwei Authentifizierungsmodi verfügbar: „Windows Authentication Mode“ und „Mixed Mode“. Bei der Windows-Authentifizierung wird der WindowsBenutzername und das Passwort zur Überprüfung der Anmeldeinformationen verwendet. Das ist die Standardkonfiguration für die Viewer Software. Abbildung 14. Authentifizierung von SQL Server 10. Zum Fortfahren auf Next klicken. 11. Im Fenster „Feature Selection“ als Standardauswahl Database Services stehen lassen, siehe Abbildung 15. 12. Zum Ändern des Installationspfads auf Browse klicken und einen anderen Speicherort auswählen. 12 glq016.png Viewer Software Installation der Systemsoftware Abbildung 15. SQL Server-Featureauswahl glq017.png 13. Zum Fortfahren auf Next klicken. 14. Im Fenster „Configuration Options“ als Standardauswahl Enable User Instances stehen lassen, siehe Abbildung 16. Abbildung 16. Konfigurationsoptionen für SQL Server glq018.png 15. Zum Fortfahren auf Next klicken. 13 Viewer Software Installationsanleitung 16. Die Kontrollkästchen im Fenster „Error and Usage Report Settings“ unmarkiert lassen, siehe Abbildung 17. Abbildung 17. Fehler- und Verwendungsbericht von SQL Server glq019.png 17. Zum Fortfahren auf Next klicken. 18. Im Fenster „Ready to Install“ auf Install klicken, um SQL Server Database Services zu installieren, siehe Abbildung 18. Abbildung 18. Installation von SQL Server 19. Wenn die Installation abgeschlossen ist, zum Fortfahren auf Next klicken. 14 glq020.png Viewer Software Installation der Systemsoftware 20. Im Fenster „Completing Setup“ (siehe Abbildung 19) auf Finish klicken, um zur Liste der ausstehenden Installationen zurückzukehren. Abbildung 19. Installation von SQL Server 2005 abgeschlossen glq024.png SQL Server Compact 3.5 SP1 Nach der erfolgreichen Installation von SQL Server 2005 beginnt das Installationsprogramm mit der Installation von SQL Server Compact 3.1 SP1, siehe Abbildung 20. Diese Software ist für die Kommunikation mit dem 810 Vibration Tester erforderlich. Abbildung 20. Installation von SQL Server Compact glq025.png 15 Viewer Software Installationsanleitung Diese Software wird automatisch ohne weitere Eingabeaufforderungen installiert. SQL Server Compact für mobile Geräte Nach der erfolgreichen Installation von SQL Server Compact 3.1 SP1 beginnt das Installationsprogramm mit der Installation von SQL Server Compact 3.1 SP1 for Devices, siehe Abbildung 20. Diese Software ist für die Kommunikation mit dem 810 Vibration Tester erforderlich. Diese Software wird automatisch ohne weitere Eingabeaufforderungen installiert. ActiveSync Unter dem Betriebssystem Windows XP erfordert die Viewer Software Active Sync v4.5. Wenn dieses Programm noch nicht installiert ist, fordert das Installationsprogramm zur Installation auf, siehe Abbildung 21. Abbildung 21. Installation von ActiveSync glq027.png Auf Install klicken, um fortzufahren und die Installation von ActiveSync abzuschließen. Wenn die Installation abgeschlossen ist, wird die Popup-Meldung in Abbildung 22 angezeigt. Diese Meldung kann ignoriert werden. Zum Fortfahren auf OK klicken. Abbildung 22. Popup-Meldung über den E-Mail-Client 16 glq029.png Viewer Software Installation der Viewer Software Installation der Viewer Software Wenn die vorausgesetzten Programme installiert sind, beginnt die Installation der Viewer Software, siehe Abbildung 23. Abbildung 23. Assistent für die Installation der Viewer Software glq030.png Installieren: 1. Zum Fortfahren auf Next klicken. 2. In der Lizenzvereinbarung das Kontrollkästchen „I accept the terms“ markieren. 17 Viewer Software Installationsanleitung 3. Zum Fortfahren auf Next klicken, siehe Abbildung 24. Abbildung 24. Lizenzvereinbarung der Viewer Software 18 glq031.png Viewer Software Installation der Viewer Software 4. Im Fenster „Customer Information“ den Namen des Benutzers und der Organisation eingeben, siehe Abbildung 25. Abbildung 25. Kundeninformationen der Viewer Software glq032.png 19 Viewer Software Installationsanleitung 5. Zum Fortfahren auf Next klicken. 6. Die Installationsart auswählen, siehe Abbildung 26. Für die Installation am Standardspeicherort die Option Complete auswählen. Zum Ändern des Speicherorts der Installation die Option Custom auswählen. Abbildung 26. Installation der Viewer Software 20 glq033.png Viewer Software Installation der Viewer Software 7. Zum Fortfahren auf Next klicken. Bei einer benutzerdefinierten Installation kann der Installationspfad im nächsten Fenster geändert werden, siehe Abbildung 27. Abbildung 27. Benutzerdefinierte Installation der Viewer Software glq034.png 8. Den Installationspfad ändern. 9. Zum Fortfahren auf Next klicken. 21 Viewer Software Installationsanleitung 10. Im Fenster „Ready to Install the Program“ zum Fortfahren auf Install klicken. Siehe Abbildung 28. Abbildung 28. Viewer Software installationsbereit glq035.png 11. Warten, bis das Anschließen des 810 Vibration Tester angefordert wird. glq038.png 12. Den 810 Vibration Tester anschließen. 22 Viewer Software Installation der Viewer Software 13. Zum Fortfahren auf OK klicken. Das Fenster „Installation Completed“ wird angezeigt, siehe Abbildung 29. Hinweis Für Windows 7 und Vista ist für den Betrieb mit 810 Vibration Tester die Installation von Windows Mobile Device Center erforderlich. Der Tester muss an den Computer angeschlossen werden, bevor die Viewer Software ausgeführt wird. Wenn der Tester an den Computer angeschlossen ist, wird die Installation für Windows Mobile Center automatisch gestartet. Siehe „Installation von 810 Vibration Tester“. Abbildung 29. Installation der Viewer Software abgeschlossen glq039.png 23 Viewer Software Installationsanleitung 14. Zum Fortfahren auf Finish klicken. Das Registrierungsfenster wird angezeigt, siehe Abbildung 30. 15. Auf Continue klicken, um den Tester zu registrieren, falls dies nicht bereits geschehen ist. Oder das Fenster schließen, um den Registrierungsschritt zu umgehen. Abbildung 30. Online-Registrierung des Fluke 810 Vibration Tester 24 glq040.png Viewer Software Installation von 810 Vibration Tester Installation von 810 Vibration Tester Hinweis Der 810 Vibration Tester muss während des gesamten Vorgangs zur Installation des 810 Vibration Tester angeschlossen sein. Wenn die Viewer Software unter Windows 7 oder Windows Vista installiert wurde, wird ein zusätzliches Update auf dem Computer installiert, wenn der 810 Vibration Tester an den Computer angeschlossen wird. Im Fenster mit den Lizenzbedingungen, siehe Abbildung 31, zum Fortfahren auf Accept klicken. Abbildung 31. Software-Lizenzbedingungen für Windows Mobile Device glq041.png Die Installation der Viewer Software ist abgeschlossen und funktionsbereit. 25 Viewer Software Installationsanleitung Fehlersuche bei den Softwareinstallationen Dieser Abschnitt enthält folgende Themen der Knowledge Base: • Das Viewer Software-Programm lässt sich nach der Installation nicht öffnen • Fehler bei SQL Server während der Installation von SQL Server 2005 Express Edition • Popup-Meldung mit dem Fehler 2147749896 • Popup-Meldung mit „SQL Server Setup Failed to Execute a Command for Server Configuration“ • SQL Server 2005 Express Edition kann nicht installiert werden • 810 Tester stellt keine Verbindung zur Viewer Software her • Windows Installer 3.1 lässt sich nicht installieren • Automatische Geräteerkennung (Windows-Start) funktioniert bei der Viewer Software nicht • Bei der Installation wird ein Popup angezeigt, das den Wechseldatenträger anfordert • Der Datenbanksicherungsordner ist leer • Ermitteln, ob es sich um ein 32- oder 64-Bit-System handelt • Manuelles Sichern der Daten der Viewer Software • Automatisches Ausführen von Anwendungen als Administrator • Der Installationsbildschirm von Mobile Device Center wird angezeigt • Der 810 Vibration Tester stellt mit Mobile Device Center keine Verbindung zur Viewer Software her Nach der Installation lässt sich das Viewer Software-Programm nicht öffnen Ursachen: 26 • Die Voraussetzungen sind nicht richtig installiert. • Die Installation wurde abgebrochen oder einige der Dateien teilweise von einer anderen Software von einem Drittanbieter installiert. • Die Benutzerinstanz von SQL Server wurde nicht ordnungsgemäß erstellt. • Der SQL Server-Dienst wurde nicht gestartet. Viewer Software Fehlersuche bei den Softwareinstallationen Lösung: Wenn das genaue Problem nicht ermittelt werden kann, ist die beste Lösung eine Neuinstallation der Viewer Software und aller Voraussetzungen. Dafür müssen folgende Programme deinstalliert werden: • SQL Server 2005 • SQL Server Native Client • SQL Server Setup Support Files (English) • MSXML 6.0 Parser oder MSXML 6.0 SP2 • .NET Framework 3.5 SP1 • SQL Server Compact 3.5 SP1 English • SQL Server Compact 3.5 SP1 for Devices English • ActiveSync (nur Windows XP) • Windows Mobile Device Center Driver Update (nur Windows 7 und Vista) • Fluke Viewer Software Bei der Neuinstallation der Viewer Software werden die Voraussetzungen und die Viewer Software neu installiert. Fehler bei SQL Server während der Installation von SQL Server 2005 Express Edition Ursachen: • Auf dem Computer ist eine ältere Version von SQL Server installiert. • Die vorherige Installation durch eine Software von einem Drittanbieter ist fehlgeschlagen. • Es wurden nicht alle Komponenten installiert. • Die Installation wurde unterbrochen. • MSXML Service Pack 2 ist bereits installiert. Lösung: 1. Deinstallieren von: • Der älteren Version von SQL Server 2005, siehe Abbildung 32 • SQL Server Native Client • SQL Server Setup Support Files (English) • SQL Server VSS Writer • MSXML 6.0 Service Pack 2 oder eine andere gefundene Version 27 Viewer Software Installationsanleitung Abbildung 32. Programme hinzufügen oder entfernen glq042.png 2. Die Viewer Software deinstallieren. Dazu Start > All Programs > Fluke > Uninstall Viewer Software aufrufen, siehe Abbildung 33. Abbildung 33. Deinstallieren der Viewer Software über das Startmenü glq043.png 3. Oder Control Panel > Add/Remove Program > Viewer Software aufrufen, siehe Abbildung 34. Abbildung 34. Deinstallieren der Viewer Software über die Systemsteuerung 28 glq044.png Viewer Software Fehlersuche bei den Softwareinstallationen Popup-Meldung mit dem Fehler 2147749896 Ursache: Während der Installation von SQL Server 2005 Express Edition wird die in Abbildung 35 gezeigte Fehlermeldung angezeigt. Abbildung 35. Fehlermeldungs-Popup über die Konfigurationsprüfung glq045.png Lösung: Das folgende Skript in einen Texteditor kopieren und unter dem Namen „fixwmi“ auf dem Laufwerk „c:“ speichern. Folgenden Befehl in die Befehlszeile eingeben: c:\fixwmi.cmd. FIXWMI.CMD ----------------@echo on cd /d c:\temp if not exist %windir%\system32\wbem goto TryInstall cd /d %windir%\system32\wbem net stop winmgmt winmgmt /kill if exist Rep_bak rd Rep_bak /s /q rename Repository Rep_bak for %%i in (*.dll) do RegSvr32 -s %%i for %%i in (*.exe) do call :FixSrv %%i for %%i in (*.mof,*.mfl) do Mofcomp %%i net start winmgmt goto End :FixSrv if /I (%1) == (wbemcntl.exe) goto SkipSrv if /I (%1) == (wbemtest.exe) goto SkipSrv if /I (%1) == (mofcomp.exe) goto SkipSrv %1 /RegServer :SkipSrv goto End :TryInstall if not exist wmicore.exe goto End wmicore /s net start winmgmt :End ----------------- 29 Viewer Software Installationsanleitung Popup-Meldung mit „SQL Server Setup Failed to Execute a Command for Server Configuration“ Ursache: Bei der Installation von SQL Server 2005 Express Edition wird die Fehlermeldung „SQL Server Setup Failed To Execute A Command For Server Configuration“ angezeigt. Dieses Problem kann auftreten, wenn das Datum oder die Zeit des Systems falsch ist. glq046.png Lösung: In der Windows-Taskleiste auf die Uhr doppelklicken oder in der WindowsSystemsteuerung die Datum- und Uhrzeiteinstellungen aufrufen. Überprüfen, ob die Datum- und Uhrzeiteinstellungen richtig sind. Wenn keine Änderung vorgenommen werden, zum Fortsetzen der Installation auf Retry klicken. SQL Server 2005 Express Edition kann nicht installiert werden Ursache: In einer Fehlermeldung wird angezeigt, dass eine höhere Version von MSXML 6.0 Service Pack 2 installiert ist, und MSXML 6.0 kann nicht über die Systemsteuerung (Programme hinzufügen oder entfernen) deinstalliert werden. Lösung: MSXML 6.0 Service Pack 2 deinstallieren und die Installation von SQL Server 2005 Express abschließen. Zum Deinstallieren von MSXML 6.0 Service Pack 2 muss ein Dienstprogramm von einem Drittanbieter verwendet werden. Das Programm „Windows Installer CleanUp Utility 2.5.0.1“ aus dem Internet auf Ihren Computer herunterladen. Dieses Programm ausführen, um MSXML 6.0 Service Pack 2 zu deinstallieren. W Vorsicht Windows Installer CleanUp Utility wird ohne Gewährleistungen zur Verfügung gestellt, um Installationsprobleme bei Programmen zu lösen, die Microsoft Windows Installer verwenden. Wenn dieses Dienstprogramm verwendet wird, müssen möglicherweise andere Programme neu installiert werden. 810 Tester stellt keine Verbindung zur Viewer Software her Betriebssystem Windows XP: 1. 2. 3. 4. Überprüfen, ob der 810 Tester eingeschaltet ist. Überprüfen, ob der 810 Tester richtig am Port angeschlossen ist. Überprüfen, ob der USB-Port funktioniert. Überprüfen, ob Microsoft ActiveSync verbunden ist (siehe Taskleistensymbol). glq047.png 30 Viewer Software Fehlersuche bei den Softwareinstallationen 5. Den 810 Tester trennen und wieder an den Computer anschließen (2 oder 3 mal). 6. Wenn die obigen Schritte durchgeführt wurden, folgende Programme über Control Panel > Add/Remove Programs neu installieren: • MS ActiveSync 4.5 • SQL Server Compact 3.5 SP1 for Devices English Betriebssystem Windows 7 und Vista: 1. Überprüfen, ob der 810 Tester eingeschaltet ist. 2. Überprüfen, ob der 810 Tester richtig am Port angeschlossen ist. 3. Überprüfen, ob der USB-Port funktioniert. 4. Überprüfen, ob Microsoft ActiveSync verbunden ist (siehe Taskleistensymbol) 5. Den 810 Tester trennen und wieder an den Computer anschließen (2 oder 3 mal). 6. Wenn die obigen Schritte durchgeführt wurden, folgende Programme über Control Panel > Add/Remove Programs neu installieren: • Windows Mobile Device Center Driver Update • SQL Server Compact 3.5 SP1 for Devices English Windows Installer 3.1 lässt sich nicht installieren Ursache: Windows Installer 3.1 ist standardmäßig auf den Betriebssystemen Windows XP, Windows 7 und Vista installiert. Wenn die Viewer Software den Status „Pending“ hat, ist das Betriebssystem möglicherweise beschädigt. glq048.png Lösung: Eine neue Version von Windows Installer von der Microsoft-Website installieren. Windows Installer 4.5 befindet sich unter: http://www.microsoft.com/downloads/en/details.aspx?FamilyID=5a58b5 6f-60b6-4412-95b9-54d056d6f9f4&displaylang=en Dateiname: WindowsXP-KB942288-v3-x86.exe 31 Viewer Software Installationsanleitung Automatische Geräteerkennung (Windows-Start) funktioniert bei der Viewer Software nicht Ursache: Dies ist ein Windows-Sicherheitsproblem unter Windows 7 und Vista. Lösung: 1. Den Computer neu starten und in der Taskleiste nach dem Programmblockierungssymbol suchen. 2. Mit der rechten Maustaste auf das Symbol klicken und das blockierte Programm ausführen. glq049.png Bei der Installation wird ein Popup angezeigt, das den Wechseldatenträger anfordert Ursache: ActiveSync ist nicht richtig installiert, siehe Abbildung 36. glq050.png Abbildung 36. Fehlermeldungs-Popup von ActiveSync 32 glq051.png Viewer Software Fehlersuche bei den Softwareinstallationen Lösung: 1. ActiveSync über Control Panel>Add/Remove Programs deinstallieren. Siehe Abbildung 37. Abbildung 37. ActiveSync entfernen glq052.png 2. Wenn ein Internetzugang vorhanden ist, folgende URL aufrufen und Microsoft ActiveSync herunterladen, siehe Abbildung 38: http://www.microsoft.com/windowsmobile/en-us/downloads/microsoft/activesyncregister.mspx Abbildung 38. Update von ActiveSync glq053.png 33 Viewer Software Installationsanleitung 3. Auf den markierten Link klicken, um das Update herunterzuladen und auf Ihrem Computer zu installieren. 4. Die Viewer Software über Control Panel > Add/Remove Programs deinstallieren. Siehe Abbildung 39. Abbildung 39. Viewer Software entfernen glq054.png Hinweis Ältere Versionen der Viewer Software weisen keine Versionsnummer auf. Wenn mehr als eine Version angezeigt wird, alle Versionen entfernen. 5. Nach dem Entfernen der Viewer Software die Neuinstallation durchführen. Die Liste der ausstehenden Installationen wird angezeigt, siehe Abbildung 21. 6. Auf Install klicken und den Anweisungen auf dem Bildschirm folgen. So werden Microsoft ActiveSync und die Viewer Software installiert. 7. Die Viewer Software öffnen. Der Datenbanksicherungsordner ist leer Ursache: Nach dem Upgrade der Viewer Software auf die Version 1.5 unter Windows 7 oder Vista ist der Datenbanksicherungsordner leer. Das ist ein bekanntes Problem für neue UACTechnologie unter Windows Vista und Windows 7. Das System erlaubt es dem Benutzer nicht, Dateien im Ordner „Programme“ zu schreiben oder zu ändern. Stattdessen leitet das Betriebssystem an einen virtuellen Speicherordner in den ausgeblendeten Ordnern des Benutzers weiter. Lösung: Folgende Schritte vor der Deinstallation und dem Upgrade ausführen: 1. Den Windows-Explorer öffnen und zum Ordner „Users“ navigieren. Der Speicherort hängt von der Windows-Installation ab. Beispiel: C:\Users\<User Name>\AppData\Local\VirtualStore\Program Files\Fluke810\Viewer Software <User Name> = Benutzername der Windows-Anmeldung Das ist ein ausgeblendeter Ordner, der möglicherweise nicht angezeigt wird. In diesem Fall die Anzeige der ausgeblendeten Ordner aktivieren. 34 Viewer Software Fehlersuche bei den Softwareinstallationen 2. Die in Abbildung 40 gezeigten Dateien an den gewünschten Speicherort des Datenbanksicherungsordners kopieren. Abbildung 40. Ausgeblendete Ordner im Windows-Explorer glq056.png 3. Die neuste Version der Viewer Software installieren. 4. Den Ordner „Fluke810\Viewer Software“ unter „VirtualStore\Program Files\“ löschen. 5. Die Viewer Software ausführen. 35 Viewer Software Installationsanleitung Ermitteln, ob es sich um ein 32- oder 64-Bit-System handelt Vor der Installation der Viewer Software ermitteln, ob es sich um ein 32- oder 64-BitBetriebssystem handelt. Vorgehensweise: 1. Zu My Computer navigieren. 2. Mit der rechten Maustaste klicken und Properties auswählen. Abbildung 41 zeigt den Speicherort der Systeminformationen auf einem Windows Vista-Betriebssystem. Abbildung 41. Eigenschaften des Computers Bei den Betriebssystemen Windows XP oder Windows 7 dieselben grundlegenden Schritte ausführen. Weitere Informationen über die Ermittlung des Betriebssystems finden Sie unter http://support.microsoft.com/kb/827218. 36 glq057.png Viewer Software Fehlersuche bei den Softwareinstallationen Manuelles Sichern der Daten der Viewer Software Zum manuellen Sichern der Daten der Viewer Software: 1. Zu My Computer>C:\Program Files\Fluke810\Viewer Software navigieren. 2. Die Dateien ViewerSoftware.mdf und ViewerSoftware_log.ldf kopieren, siehe Abbildung 42. 3. Diese Dateien an einem anderen Speicherort speichern, zum Beispiel: D:\backup. Abbildung 42. Sicherung der Daten der Viewer Software glq059.png Automatisches Ausführen von Anwendungen als Administrator unter Windows 7 und Vista Zum automatischen Ausführen einer Anwendung als Administrator unter Windows 7 und Vista: 1. Mit der rechten Maustaste auf die Programmverknüpfung klicken, um es als Administrator auszuführen. 2. Im Kontextmenü auf Properties klicken. Hinweis Bei an die Taskleiste angehefteten Verknüpfungen muss mit der rechten Maustaste auf das Symbol geklickt werden und danach der Programmname aus der Sprungliste ausgewählt werden, siehe Abbildung 43. Abbildung 43. Verknüpfungseigenschaften glq060.png 37 Viewer Software Installationsanleitung 3. Im Dialogfeld „Properties“ auf die Registerkarte Shortcut am oberen Rand des Dialogfelds klicken. Auf Advanced klicken, siehe Abbildung 44. Abbildung 44. Erweiterte Eigenschaften der Verknüpfung 38 glq061.png Viewer Software Fehlersuche bei den Softwareinstallationen 4. Das Kontrollkästchen Run as administrator markieren. 5. Zum Beenden auf OK klicken, siehe Abbildung 45. Jetzt führt die Verknüpfung das Programm automatisch im Administratormodus aus, ohne dass zusätzliche Schritte oder besondere Berechtigungen erforderlich sind. Abbildung 45. Als Administrator ausführen glq062.png 39 Viewer Software Installationsanleitung Der Installationsbildschirm von Mobile Device Center wird angezeigt Ursache: Der 810 Vibration Tester ist über Windows Mobile Device Center mit der Viewer Software auf einem Computer mit dem Betriebssystem Windows 7 oder Vista verbunden. Standardmäßig wird dieses Fenster jedes Mal angezeigt, wenn der Tester angeschlossen wird, siehe Abbildung 46. Lösung: Die Geräteeinstellungen nicht ändern, dieses Fenster schließen und weiter mit der Viewer Software arbeiten. Abbildung 46. Mobiles Gerät angeschlossen 40 glq063.png Viewer Software Fehlersuche bei den Softwareinstallationen Der 810 Vibration Tester stellt mit Mobile Device Center keine Verbindung zur Viewer Software her Ursache: Die Einstellung der Gerätepartnerschaft mit dem Computer kann dieses Problem verursachen, siehe Abbildung 47. Abbildung 47. Mobiles Gerät nicht angeschlossen glq064.png 41 Viewer Software Installationsanleitung Lösung: Zum Beenden der Partnerschaft: 1. Den Bildschirm von Windows Mobile Device Center öffnen, siehe Abbildung 48. Abbildung 48. Mobiles Gerät anschließen und trennen 42 glq065.png Viewer Software Fehlersuche bei den Softwareinstallationen 2. Auf End partnership klicken. Der in Abbildung 49 gezeigte Bildschirm wird angezeigt. Abbildung 49. Partnerschaft für mobiles Gerät beenden glq066.png 3. Auf Yes klicken und dieses Fenster schließen. Jetzt stellt der 810 Vibration Tester eine Verbindung her. 4. Sollte dies nicht der Fall sein, den Tester trennen und erneut anschließen. 43 Viewer Software Installationsanleitung 44