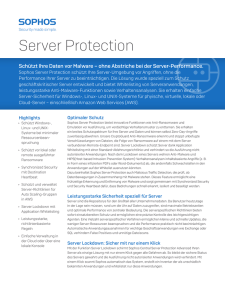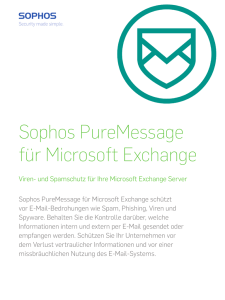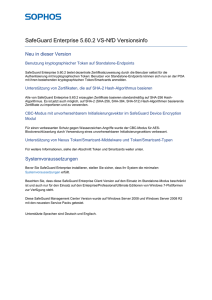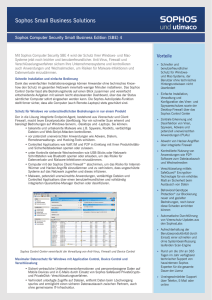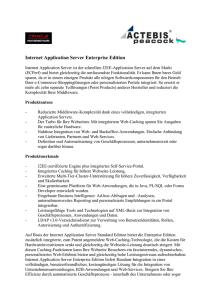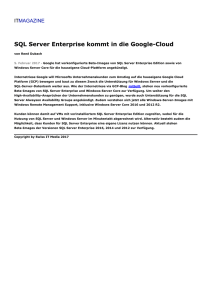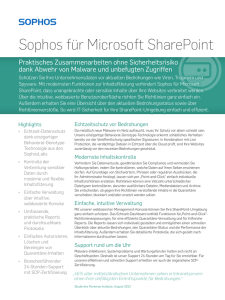Sophos Enterprise Console Server/Server
Werbung
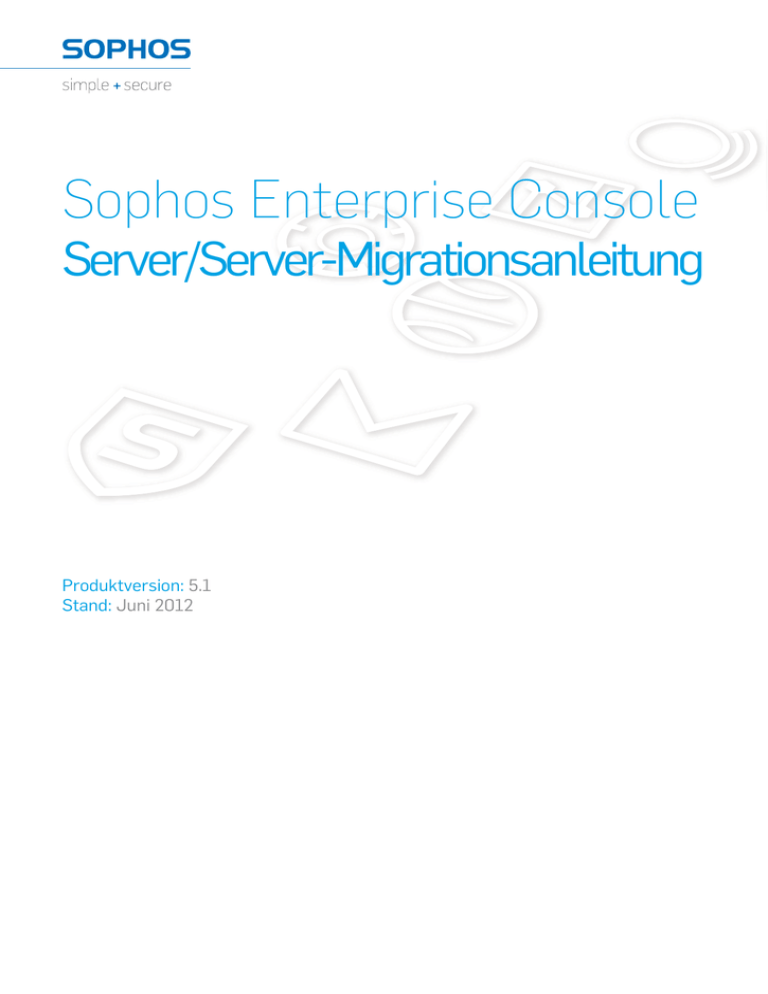
Sophos Enterprise Console Server/Server-Migrationsanleitung Produktversion: 5.1 Stand: Juni 2012 Inhalt 1 Einleitung............................................................................................................................................3 2 Begriffserklärungen............................................................................................................................4 3 Annahmen...........................................................................................................................................5 4 Voraussetzung.....................................................................................................................................6 5 Vorgehensweise...................................................................................................................................7 6 Vorbereiten des alten Servers auf die Migration...............................................................................8 7 Installieren der Datenbank-Komponente zu Enterprise Console..................................................12 8 Wiederherstellen der Datenbank und des Registrierungsschlüssels..............................................13 9 Installieren der Server- und Konsolenkomponenten zu Enterprise Console................................15 10 Sichern der Daten auf dem neuen Server......................................................................................17 11 Importieren von Registrierung und Secure Store.........................................................................19 12 Umleiten von Endpoints zum neuen Update Manager................................................................25 13 Konfigurieren der Update-Richtlinie.............................................................................................26 14 Umleiten von Endpoints zur neuen Enterprise Console..............................................................27 15 Umleiten nicht geschützter SUMs zum neuen Update Manager.................................................29 16 Verweisen von Remote-Konsolen auf den neuen Server..............................................................30 17 Außerbetriebnahme des alten Servers...........................................................................................31 18 Anhänge..........................................................................................................................................32 19 Technischer Support ......................................................................................................................35 20 Rechtlicher Hinweis........................................................................................................................36 2 Server/Server-Migrationsanleitung 1 Einleitung In dieser Anleitung wird beschrieben, wie Sie Sophos Enterprise Console (SEC), Version 5.1, von einem zu einem anderen Server migrieren. Die Anleitung bietet Anweisungen zur Migration von SEC auf unterstützten Windows-Betriebssystemen mit 32-Bit oder 64-Bit. In der Anleitung wird die Migration von Enterprise Console mit oder ohne Verschlüsselung abgedeckt. Hinweis: Folgende Migrationen sind nicht möglich: ■ Sophos Enterprise Console zu Sophos Enterprise Manager. ■ Sophos Enterprise Console zu Sophos Control Center. ■ Sophos Enterprise Manager zu Sophos Control Center. ■ Sophos Control Center zu Sophos Enterprise Manager. In den genannten Szenarien müssen Sie das vorhandene Produkt deinstallieren und dann das neue Produkt installieren. Nach dem Entfernen des Produkts können Sie die Startup-Anleitung zum zu installierenden Produkt zu Rate ziehen. Begleitmaterial zu Sophos Software finden Sie hier: www.sophos.de/support/docs/. 3 Sophos Enterprise Console 2 Begriffserklärungen In der folgenden Tabelle werden Begriffe definiert, die im Rahmen der Anleitung eine spezielle Bedeutung aufweisen. 4 Begriff Bedeutung Alter Server Der vorhandene Enterprise Console-Server Neuer Server Ein neuer Server, auf den die vorhandene Installation von Enterprise Console migriert wird. Alte Identität Die Hinweise auf die Identität des alten Servers: Name, Domäne und IP-Adresse (bei fester IP). Neue Identität Die Hinweise auf die Identität des neuen Servers: Name, Domäne und IP-Adresse (bei fester IP). Name (und IP-Adresse) müssen von der alten Identität abweichen, aber die Domäne muss die gleiche sein. Server/Server-Migrationsanleitung 3 Annahmen In der Anleitung wird Folgendes vorausgesetzt: ■ Sie migrieren Enterprise Console 5.1 vom alten Server zu einem neuen Server. ■ Alle Komponenten von Enterprise Console 5.1 (Management-Konsole, Management Server und Datenbank) befinden sich auf einem Server, dem alten Server, und sind betriebsbereit. ■ Enterprise Console wird auf dem neuen Server installiert, auf dem sich keine Sophos Software befindet. Wenn auf dem neuen Server Sophos Produkte oder Komponenten installiert sind/waren, finden Sie im Abschnitt Anhang A: Vorbereiten eines neuen Servers (Seite 32) entsprechende Anweisungen. ■ Enterprise Console wird zum neuen Server mit einer neuen Identität migriert. ■ Neu erstellte Benutzerkonten basieren auf der Netzwerkumgebung. Beispielsweise ein lokales Konto in einer Arbeitsgruppenumgebung und ein Domänenkonto in einer Domänenumgebung. ■ Wenn Sie auf dem alten Server eine benutzerdefinierte Datenbank verwenden oder installieren, müssen die Sortiereinstellungen übereinstimmen. Hinweis: Die Sortiereinstellungen des SQL-Servers können bei der Installation auf einem Betriebssystem mit anderen Ländereinstellungen eventuell hiervon abweichen. ■ Enterprise Console wurde auf dem alten Server im Standardverzeichnis installiert und wird auf dem neuen Server ebenfalls im Standardverzeichnis installiert. Wenn ein anderes Verzeichnis verwendet wird, müssen die Ordnerpfade entsprechend angepasst werden. ■ Auf dem alten Server befindet sich eine lokale Version von Sophos Update Manager (SUM). Wenn andere SUM-Installationen im Netzwerk vorhanden sind, beziehen sie Updates vom SUM auf dem alten Server. ■ Der alte und der neue Server befinden sich in der gleichen Domäne oder Arbeitsgruppe. ■ Weder bei dem alten noch bei dem neuen Server handelt es sich um Domänencontroller. ■ Sie verfügen über die erforderlichen Administratorrechte auf dem alten und dem neuen Server. ■ Alle im Zuge der Migration zwischen dem alten und dem neuen Server ausgetauschten Dateien befinden sich in einem sicheren Verzeichnis bzw. auf einem sicheren Gerät. 5 Sophos Enterprise Console 4 Voraussetzung Wenn der Server unter Windows Vista, Windows 7, Windows Server 2008 oder Windows 2008 höher betrieben wird, deaktivieren Sie die Benutzerkontensteuerung und starten Sie den Server neu. Nach Abschluss der Migration können Sie die Benutzerkontensteuerung wieder aktivieren. 6 Server/Server-Migrationsanleitung 5 Vorgehensweise Verfahren Sie zur Migration von Enterprise Console auf einen neuen Server wie folgt: ■ Vorbereiten des alten Servers (einschließlich Prüfen des Update Manager-Kennworts und Datensicherung). ■ Installieren der Datenbank-Komponente von Enterprise Console auf dem neuen Server. ■ Wiederherstellen der Datenbank und des Zertifikatsregistrierungsschlüssels auf dem neuen Server. ■ Installieren der Management Server- und Management-Konsolen-Komponente von Enterprise Console auf dem neuen Server. ■ Sichern der Daten auf dem neuen Server. ■ Importieren von Registrierung und Secure Store vom alten auf den neuen Server. ■ Festlegen, dass Endpoints Updates vom neuen Update Manager beziehen. ■ Ändern der Details der Update-Richtlinie. ■ Festlegen, dass Endpoints von der neuen Version von Enterprise Console verwaltet werden. ■ Umstellen nicht geschützter Child-SUMs zum neuen Update Manager. ■ Umstellen von Remote-Konsolen auf den neuen Server. Die Schritte werden in den folgenden Abschnitten erläutert. 7 Sophos Enterprise Console 6 Vorbereiten des alten Servers auf die Migration Verfahren Sie zum Vorbereiten des alten Servers auf die Migration wie folgt: ■ Überprüfen des Update Manager-Kennworts (Seite 8) ■ Anhalten von Sophos Diensten (Seite 9) ■ Sichern von Daten, Registrierung und Secure Store (Seite 9) 6.1 Überprüfen des Update Manager-Kennworts Das Kennwort für Sophos Update Manager (SUM) wird in Update-Richtlinien festgelegt und dient der Authentifizierung von Endpoints, damit diese Updates von SUM beziehen können. Sie können das SUM-Kennwort bei Bedarf zurücksetzen. Beachten Sie jedoch, dass sich in diesem Fall die Endpoints beim nächsten Update nicht authentifzieren können. So setzen Sie das SUM-Kennwort zurück: 1. Erstellen Sie auf dem alten Server ein neues Windows-Konto, damit Kontoname und Kennwort bekannt sind. Das Konto wird als Update Manager-Konto verwendet. 2. Navigieren Sie im Windows Explorer zur Update-Freigabe. Standardverzeichnis: „C:\Dokumente und Einstellungen\Alle Benutzer\Anwendungsdaten\Sophos\Update Manager\Update Manager“ 3. Rechtsklicken Sie auf das Update Manager-Verzeichnis und wählen Sie die Option Eigenschaften. Klicken Sie im Fenster „Eigenschaften“ auf die Registerkarte Freigabe und wählen Sie Berechtigungen. 4. Fügen Sie das neue Windows-Konto hinzu und verleihen Sie ihm Lesezugriff. 5. Suchen Sie in Enterprise Console nach allen Update-Richtlinien, die das alte Windows-Konto verwenden, und weisen Sie ihnen das neue Windows-Konto zu. Verfahren Sie hierzu wie folgt: a) Öffnen Sie die Update-Richtlinie und wählen Sie die Registerkarte Primärserver aus. b) Ändern Sie den Benutzernamen in den Namen des neuen Kontos um. c) Klicken Sie auf Ändern, um ein neues Kennwort festzulegen. 6. Übertragen Sie die Richtlinie(n) auf alle Endpoints (rechtsklicken Sie auf alle Gruppen und wählen Sie Konformität mit > Update-Gruppenrichtlinie). 7. Bestätigen Sie, dass alle Endpoints mit der aktualisierten Update-Richtlinie konform sind (keine Computer weichen von der Richtlinie ab). Wenn Sie auf dem neuen Server mit einer Arbeitsgruppe/einem lokalen Konto arbeiten, müssen Sie auf dem neuen Server ein neues Windows-Benutzerkonto mit dem gleichen Benutzernamen und Kennwort wie auf dem neuen Server erstellen. Das Kennwort des Update Managers wurde zurückgesetzt. 8 Server/Server-Migrationsanleitung 6.2 Anhalten von Sophos Diensten Verfahren Sie auf dem alten Server wie folgt: 1. Schließen Sie Enterprise Console. 2. Halten Sie die Kommunikationsdienste auf dem Endpoint an. Verfahren Sie hierzu wie folgt: a) Öffnen Sie eine Befehlszeile. b) Geben Sie die folgenden Befehle ein: net stop "Sophos Message Router" net stop "Sophos Patch Endpoint Communicator" net stop "Sophos Certification Manager" Hinweis: Es empfiehlt sich, nach dem Anhalten der Kommunikationsdienste des Endpoints einige Minuten zu warten. So werden ggf. in den Speicherwarteschlangen gecachte Meldungen einfacher verarbeitet. 3. Halten Sie die Datenverarbeitungs- und Front-End-Dienste an. Verfahren Sie hierzu wie folgt: a) Öffnen Sie die Befehlszeile. b) Geben Sie die folgenden Befehle ein: net stop "Sophos Patch Server Communicator" net stop "Sophos Encryption Business Logic Service" net stop "Sophos Management Host" net stop "Sophos Patch Endpoint Orchestrator" net stop "Sophos Management Service" net stop "Sophos Update Manager" Das Anhalten der Sophos Dienste ist hiermit abgeschlossen. 6.3 Sichern von Daten, Registrierung und Secure Store Verfahren Sie auf dem alten Server wie folgt: 1. Öffnen Sie im Installationsverzeichnis von Enterprise Console eine Befehlszeile. WindowsVersion Standardverzeichnis 32-Bit C:\Programme\Sophos\Enterprise Console 64-Bit C:\Programme (x86)\Sophos\Enterprise Console 9 Sophos Enterprise Console 2. Geben Sie zum Sichern der Datenbank folgenden Befehl ein: DataBackupRestore.exe -Action=backup Es wird eine Bestätigungsmeldung angezeigt, und ein Ordner „Backup“ wird mit dazugehörigem Datenbank-Unterordner, Registrierungsschlüsseln und Secure Store-Informationen in folgendem Verzeichnis erstellt: Betriebssystem Standardverzeichnis Win XP/Server 2003 %ALLEBENUTZER%\Anwendungsdaten\Sophos\ManagementServer\ Vista/Win7/Server 2008 %ALLEBENUTZER%\Sophos\ManagementServer\ 3. Erstellen Sie im Backup-Ordner zwei neue Ordner: ■ Router ■ DataBackupRestore 4. Kopieren Sie die Datei „table_router.txt“ in den Ordner „Router“, den Sie im Vorfeld erstellt haben. Das Standardverzeichnis der Datei „table_router.txt“ lautet: Betriebssystem Standardverzeichnis Win XP/Server 2003 %ALLEBENUTZER%\Anwendungsdaten\Sophos\Remote Management System\3\Router\table_router.txt Vista/Win7/Server 2008 %ALLEBENUTZER\Sophos\Remote Management System\3\Router\table_router.txt 5. Kopieren Sie den Ordner „Envelopes“ in den Ordner „Router“, den Sie im Vorfeld erstellt haben. Das Standardverzeichnis lautet: Betriebssystem Standardverzeichnis Win XP/Server 2003 %ALLEBENUTZER%\Anwendungsdaten\Sophos\Remote Management System\3\Router\Envelopes Vista/Win7/Server 2008 %ALLEBENUTZER\Sophos\Remote Management System\3\Router\Envelopes Hinweis: Wenn keine ausstehenden Meldungen vorhanden sind, ist der Ordner „Envelopes“ leer. 10 Server/Server-Migrationsanleitung 6. Navigieren Sie zum Installationsverzeichnis von Enterprise Console. WindowsVersion Standardverzeichnis 32-Bit C:\Programme\Sophos\Enterprise Console 64-Bit C:\Programme (x86)\Sophos\Enterprise Console 7. Kopieren Sie die folgenden Dateien und Ordner „in den Ordner „DataBackupRestore“, den Sie im Vorfeld erstellt haben. ■ Metadata (gesamter Ordner, samt Inhalt) ■ BackupRestore.proj ■ DataBackupRestore.exe ■ DataBackupRestore.exe.config ■ ResetUserMappings.sql ■ TBK.bat ■ TRS.bat Der Arbeitsschritt „Sichern von Daten, Registrierung und Secure Store“ ist hiermit abgeschlossen. 6.3.1 Sichern von Verschlüsselungszertifikaten ❖ Wenn Sophos Encryption in Ihrer Lizenz enthalten ist und Sie die Komponente bereits genutzt haben, suchen Sie die Zertifikatsdateien des Hauptsicherheitsbeauftragten („mso.cer“ und „mso.p12“) und kopieren Sie sie in den im Vorfeld erstellten Ordner „DataBackupRestore“. Der Arbeitsschritt „Sichern von Verschlüsselungszertifikaten“ ist hiermit abgeschlossen. 11 Sophos Enterprise Console 7 Installieren der Datenbank-Komponente zu Enterprise Console Führen Sie folgende Schritte auf dem neuen Server durch: 1. Laden Sie den Installer zu Enterprise Console 5.1 hier herunter: https://secure.sophos.com/support/updates/dp/full/sec_51_sfx.exe Sie müssen Ihre MySophos-Zugangsdaten eingeben. 2. Suchen Sie den Installer und doppelklicken Sie darauf. Tipp: Der Dateiname des Installers enthält „sec“. 3. Klicken Sie im Dialogfeld Sophos Endpoint Security and Control-Netzwerk-Installer auf Installieren. Die Installationsdateien werden in ein Verzeichnis kopiert, und ein Installationsassistent öffnet sich. 4. Klicken Sie im Dialogfeld Sophos Enterprise Console auf Weiter. 5. Es wird ein Assistent gestartet, der Sie durch die Installation leitet. Gehen Sie folgendermaßen vor: a) Übernehmen Sie die Standardwerte, sofern dies möglich ist. b) Wählen Sie im Dialogfeld zur Komponentenauswahl nur die Datenbank-Komponente aus. c) Geben Sie im Dialogfeld Datenbank-Details den Benutzernamen zum Zugriff auf die Datenbank ein. 6. Klicken Sie nach Abschluss der Installation auf Ja oder Fertigstellen. Der Arbeitsschritt „Installieren der Datenbank-Komponente zu Enterprise Console“ ist hiermit abgeschlossen. 12 Server/Server-Migrationsanleitung 8 Wiederherstellen der Datenbank und des Registrierungsschlüssels So stellen Sie die Datenbank und den Zertifikatsregistrierungsschlüssel wieder her: 1. Ein Ordner „ManagementServer“ wird in folgendem Verzeichnis erstellt: Betriebssystem Standardverzeichnis Win XP/Server 2003 %ALLEBENUTZER%\Anwendungsdaten\Sophos\ Vista/Win7/Server 2008 %ALLEBENUTZER%\Sophos\ 2. Kopieren sie den Ordner „Backup“ vom alten Server in den erstellten Ordner „ManagementServer“ auf dem neuen Server. Der Pfad zum Ordner sollte wie folgt lauten: „...\Sophos\ManagementServer\Backup“. 3. Öffnen Sie im „DataBackUpRestore“-Verzeichnis eine Befehlszeile. Betriebssystem Standardverzeichnis Win XP/Server 2003 %ALLEBENUTZER%\Anwendungsdaten\Sophos\\ManagementServer\Backup\DataBackUpRestore\ Vista/Win7/Server 2008 %ALLEBENUTZER%\Sophos\\ManagementServer\Backup\DataBackUpRestore\ 4. Geben Sie zum Wiederherstellen der Datenbank folgenden Befehl ein: DataBackupRestore -Action=Restore -DataSourceType=Database Bestätigen Sie die Eingabe mit Y. Hinweis: Vergewissern Sie sich, dass die Meldungen Erstellen erfolgreich und Restore Database erfolgreich verarbeitet angezeigt werden. Wenn jedoch eine Meldung darauf hinweist, dass die Wiederherstellung fehlgeschlagen ist, navigieren Sie zu „%Programme%\Microsoft SQL Server\MSSQL10.SOPHOS\MSSQL\Backup\“ und überprüfen Sie, ob Ihr SQL-Server-Dienstkonto Zugriffsrechte (Lesezugriff) auf die Dateien besitzt. Wenn nicht, weisen Sie dem SQL-Server-Dienstkonto Lesezugriff zu und führen Sie den Befehl erneut aus. 13 Sophos Enterprise Console 5. Navigieren Sie zum Ordner „Backup“. Betriebssystem Standardverzeichnis Win XP/Server 2003 %ALLEBENUTZER%\Anwendungsdaten\Sophos\ManagementServer\Backup Vista/Win7/Server 2008 %ALLEBENUTZER%\Sophos\ManagementServer\Backup 6. Rechtsklicken auf die Registrierungsdatei „CertificationManager.reg“, wählen Sie die Option Verbinden und bestätigen Sie die Eingabe. Hinweis: Bei einer Migration von 32- auf 64-Bit müssen Sie den Registrierungsschlüssel ändern. Weitere Informationen finden Sie unter Anhang B: Modifizieren exportierter Registrierungsdateien (Seite 33). Der Arbeitsschritt „Wiederherstellen der Datenbank und des Registrierungsschlüssels“ ist hiermit abgeschlossen. 14 Server/Server-Migrationsanleitung 9 Installieren der Server- und Konsolenkomponenten zu Enterprise Console Führen Sie folgende Schritte auf dem neuen Server durch: 1. Suchen Sie den Installer zu Enterprise Console 5.1 und doppelklicken Sie darauf. 2. Klicken Sie im Dialogfeld Sophos Enterprise Console auf Weiter. 3. Es wird ein Assistent gestartet, der Sie durch die Installation leitet. Gehen Sie folgendermaßen vor: a) Übernehmen Sie die Standardwerte, sofern dies möglich ist. b) Wählen Sie im Dialogfeld zur Komponentenauswahl die Option Management Server und Management-Konsole. c) Geben Sie im Dialogfeld Datenbank-Details die Zugangsdaten für die Datenbank ein. d) Geben Sie in das Dialogfeld Sophos Update Manager Zugangsdaten das Windows-Benutzerkonto an, das im Abschnitt Überprüfen des Update Manager-Kennworts (Seite 8) als Update Manager-Konto festgelegt wurde und fahren Sie mit der Installation fort. e) Verfahren Sie im Dialogfeld Verschlüsselung verwalten wie folgt: ■ Wenn Sie für Sophos Encryption lizenziert sind, wählen Sie Verschlüsselung verwalten und klicken Sie auf Weiter. Im Dialogfeld Importieren der Zertifikate wird das Zertifikat des Hauptsicherheitsbeauftragten angefordert: Klicken Sie auf Importieren, navigieren Sie zur „mso.p12“-Datei und geben Sie das Kennwort ein. ■ Wenn Sie eine Lizenz zu Sophos Encryption erworben haben, wählen Sie Verschlüsselung nicht verwalten. 4. Nach der Installation ist eventuell ein Neustart erforderlich. Klicken Sie auf Ja oder Fertigstellen. Hinweis: Wenn Sie sich nach der Installation zum ersten Mal wieder am System anmelden oder einen Neustart durchführen, brechen Sie den Assistenten ab und schließen Sie Enterprise Console. Der Arbeitsschritt „Installieren der Server- und Konsolenkomponenten zu Enterprise Console“ ist hiermit abgeschlossen. 9.1 Anhalten von Sophos Diensten 1. Stellen Sie sicher, dass Enterprise Console geschlossen ist. 2. Halten Sie die Kommunikationsdienste auf dem Endpoint an. Verfahren Sie hierzu wie folgt: a) Öffnen Sie eine Befehlszeile. b) Geben Sie die folgenden Befehle ein: net stop "Sophos Message Router" 15 Sophos Enterprise Console net stop "Sophos Patch Endpoint Communicator" net stop "Sophos Certification Manager" 3. Halten Sie die Datenverarbeitungs- und Front-End-Dienste an. Verfahren Sie hierzu wie folgt: a) Öffnen Sie die Befehlszeile. b) Geben Sie die folgenden Befehle ein: net stop "Sophos Patch Server Communicator" net stop "Sophos Encryption Business Logic Service" net stop "Sophos Management Host" net stop "Sophos Patch Endpoint Orchestrator" net stop "Sophos Update Manager" Das Anhalten der Sophos Dienste ist hiermit abgeschlossen. 16 Server/Server-Migrationsanleitung 10 Sichern der Daten auf dem neuen Server Auf dem neuen Server muss ein Backup der Daten erstellt werden. Das Backup wird zu einem späteren Zeitpunkt zum Importieren der Registrierungswerte genutzt. 1. Benennen Sie den Ordner „Backup“ in folgendem Verzeichnis in „Old_Server_Backup“ um. Betriebssystem Standardverzeichnis Win XP/Server 2003 %ALLEBENUTZER%\Anwendungsdaten\Sophos\ManagementServer\Backup Vista/Win7/Server 2008 %ALLEBENUTZER%\Sophos\ManagementServer\Backup 2. Öffnen Sie im Installationsverzeichnis von Enterprise Console eine Befehlszeile. WindowsVersion Standardverzeichnis 32-Bit C:\Programme\Sophos\Enterprise Console 64-Bit C:\Programme (x86)\Sophos\Enterprise Console 3. Geben Sie zum Sichern der Datenbank folgenden Befehl ein: DataBackupRestore.exe -Action=backup Es wird eine Bestätigungsmeldung angezeigt, und ein Ordner „Backup“ wird mit dazugehörigem Datenbank-Unterordner, Registrierungsschlüsseln und Secure Store-Informationen in folgendem Verzeichnis erstellt: Betriebssystem Standardverzeichnis Win XP/Server 2003 %ALLEBENUTZER%\Anwendungsdaten\Sophos\ManagementServer\ Vista/Win7/Server 2008 %ALLEBENUTZER%\Sophos\ManagementServer\ 4. Benennen Sie den neu erstellten Ordner „Backup“ um in „New_Server_Backup“. 5. Benennen Sie anschließend den Ordner „Old_Server_Backup“ um in „Backup“. 17 Sophos Enterprise Console 6. Halten Sie den Sophos Management-Dienst an. Verfahren Sie hierzu wie folgt: a) Öffnen Sie eine Befehlszeile. b) Geben Sie den folgenden Befehl ein: net stop "Sophos Management Service" Der Arbeitsschritt „Sichern der Daten auf dem neuen Server“ ist hiermit abgeschlossen. 18 Server/Server-Migrationsanleitung 11 Importieren von Registrierung und Secure Store 1. Öffnen Sie im Installationsverzeichnis von Enterprise Console eine Befehlszeile. WindowsVersion Standardverzeichnis 32-Bit C:\Programme\Sophos\Enterprise Console 64-Bit C:\Programme (x86)\Sophos\Enterprise Console 2. Geben Sie zum Importieren der Registrierungswerte folgenden Befehl ein: DataBackupRestore -Action=Restore -DataSourceType=Registry Bestätigen Sie die Eingabe, um den Vorgang fortzusetzen und ggf. angezeigte Meldungen zu erfolgreich wiederhergestellten Dateien zu bestätigen. 3. Überprüfen Sie den Wert der Zeichenfolge „Management Service database connection“ in der Registrierung. Verfahren Sie hierzu wie folgt: a) Öffnen Sie den Registrierungseditor und navigieren Sie zum Sophos Registrierungsschlüssel. WindowsVersion Standardverzeichnis 32-Bit HKEY_LOCAL_MACHINE\SOFTWARE\Sophos\EE\Management Tools 64-Bit HKEY_LOCAL_MACHINE\SOFTWARE\Wow6432Node\Sophos\EE\Management Tools b) Wählen Sie im rechten Fensterbereich den Eintrag DatabaseConnectionMS aus: c) Klicken Sie im Menü Bearbeiten auf Ändern. d) Stellen Sie unter Wertdaten sicher, dass auf den neuen Server-Hostnamen verwiesen wird. Der Eintrag sollte wie folgt lauten: Data Source=(local)\SOPHOS; 4. Ändern Sie den Registrierungswert „ServerLocation“ so ab, dass er den Hostnamen des neuen Servers aufweist. Verfahren Sie hierzu wie folgt: a) Navigieren Sie zum Sophos Registrierungsschlüssel: WindowsVersion Standardverzeichnis 32-Bit HKEY_LOCAL_MACHINE\SOFTWARE\Sophos\EE\Management Tools 19 Sophos Enterprise Console WindowsVersion Standardverzeichnis 64-Bit HKEY_LOCAL_MACHINE\SOFTWARE\Wow6432Node\Sophos\EE\Management Tools b) Wählen Sie im rechten Fensterbereich den Eintrag ServerLocation aus. c) Klicken Sie im Menü Bearbeiten auf Ändern. d) Suchen Sie unter Wert den Hostnamen des alten Servers und ersetzen Sie ihn durch den Hostnamen des neuen Servers. 5. Ändern Sie den Registrierungswert „Instance“ so ab, dass er den Hostnamen des neuen Servers aufweist. Verfahren Sie hierzu wie folgt: a) Navigieren Sie zum Sophos Registrierungsschlüssel: WindowsVersion Standardverzeichnis 32-Bit HKEY_LOCAL_MACHINE\SOFTWARE\Sophos\EE\ManagementTools\Database Installer 64-Bit HKEY_LOCAL_MACHINE\SOFTWARE\Wow6432Node\Sophos\EE\Management Tools\Database Installer b) Wählen Sie im rechten Fensterbereich den Eintrag Instance aus: c) Klicken Sie im Menü Bearbeiten auf Ändern. d) Suchen Sie unter Wert den Hostnamen des alten Servers und ersetzen Sie ihn durch den Hostnamen des neuen Servers. Der Eintrag sollte wie folgt lauten: hostname\SOPHOS. 6. Wenn Sophos Update Manager mit einer Arbeitsgruppe/einem lokalen Konto arbeitet, ändern Sie die Registrierungseinträge „SumUser“. Verfahren Sie hierzu wie folgt: a) Navigieren Sie zum Sophos Registrierungsschlüssel: Wenn Sie auf dem alten Server ein Upgrade von SEC 4.7 oder früher auf SEC 5.1 durchgeführt haben, befinden sich die Registrierungsschlüssel in folgendem Verzeichnis: 20 WindowsVersion Standardverzeichnis 32-Bit HKEY_LOCAL_MACHINE\SOFTWARE\Sophos\EE\Management Tools 64-Bit HKEY_LOCAL_MACHINE\SOFTWARE\Wow6432Node\Sophos\EE\Management Tools Server/Server-Migrationsanleitung Wenn Sie auf dem alten Server ein Upgrade von SEC 5.0 durchgeführt haben oder es sich um eine Neuinstallation von SEC 5.1 handelt, befinden sich die Registrierungsschlüssel in folgendem Verzeichnis: WindowsVersion Standardverzeichnis 32-Bit HKEY_LOCAL_MACHINE\SOFTWARE\Sophos\EE\Management Tools\SumUser 64-Bit HKEY_LOCAL_MACHINE\SOFTWARE\Wow6432Node\Sophos\EE\Management Tools\SumUser b) Suchen Sie die Registrierungswerte zu SumUserName und SumUserData in der Datei „ManagementTools.reg“. Die Datei „ManagementTools.reg“ befindet sich im Abschnitt Sichern der Daten auf dem neuen Server erstellten Ordner „New_Server_Backup“. (Seite 17). c) Ersetzen Sie die vorhandenen Werte zu SumUserName und SumUserData durch die Werte in der Datei „ManagementTool.reg“. 7. Wenn die Datenbank ein Arbeitsgruppenkonto/lokales Konto verwendet, ändern Sie den Registrierungswert „DatabaseUser“ so ab, dass er den Hostnamen des neuen Servers beinhaltet. Verfahren Sie hierzu wie folgt: a) Navigieren Sie zum Sophos Registrierungsschlüssel: WindowsVersion Standardverzeichnis 32-Bit HKEY_LOCAL_MACHINE\SOFTWARE\Sophos\EE\Management Tools\DatabaseUser 64-Bit HKEY_LOCAL_MACHINE\SOFTWARE\Wow6432Node\Sophos\EE\Management Tools\DatabaseUser b) Wählen Sie im rechten Fensterbereich den Eintrag DatabaseUserDomain aus. c) Klicken Sie im Menü Bearbeiten auf Ändern. d) Suchen Sie unter Wert den Hostnamen des alten Servers und ersetzen Sie ihn durch den Hostnamen des neuen Servers. Hinweis: Wenn Sie bei der Installation auf dem neuen Server ein anderes Datenbankkonto verwendet haben, müssen Sie zudem folgende Schritte ausführen: e) Suchen Sie die Registrierungswerte zu DatabaseUserName und DatabaseUserPassword in der Datei „ManagementTools.reg“. 21 Sophos Enterprise Console Die Datei „ManagementTools.reg“ befindet sich im Abschnitt Sichern der Daten auf dem neuen Server erstellten Ordner „New_Server_Backup“. (Seite 17). f) Ersetzen Sie die vorhandenen Werte zu DatabaseUserName und DatabaseUserPassword durch die Werte in der Datei „ManagementTool.reg“. 8. Ändern Sie den Registrierungswert „PatchServerURL“ so ab, dass er den Hostnamen und Port des neuen Server aufweist (sofern der Port im Zuge der Installation geändert wurde). Verfahren Sie hierzu wie folgt: a) Navigieren Sie zum Sophos Registrierungsschlüssel: WindowsVersion Standardverzeichnis 32-Bit HKEY_LOCAL_MACHINE\SOFTWARE\Sophos\EE\Patch\ 64-Bit HKEY_LOCAL_MACHINE\SOFTWARE\Wow6432Node\Sophos\EE\Patch\ b) Wählen Sie im rechten Fensterbereich den Eintrag PatchServerURL aus. c) Klicken Sie im Menü Bearbeiten auf Ändern. d) Suchen Sie unter Wertdaten den Hostnamen des alten Servers und ersetzen Sie ihn durch den Hostnamen und Port (sofern ein anderer Port verwendet wird) des neuen Servers. 9. Stellen Sie die Datei „table_router.txt“ vom Router des alten Servers in folgendem Verzeichnis auf den neuen Server wieder her. 22 Betriebssystem Standardverzeichnis Win XP/Server 2003 %ALLEBENUTZER%\Anwendungsdaten\Sophos\Remote Management System\3\Router\table_router.txt Vista/Win7/Server 2008 %ALLEBENUTZER\Sophos\Remote Management System\3\Router\table_router.txt Server/Server-Migrationsanleitung 10. Stellen Sie den Inhalt des Ordners „Envelopes“ vom Router des alten Servers in folgendem Verzeichnis auf den neuen Server wieder her. Betriebssystem Standardverzeichnis Win XP/Server 2003 %ALLEBENUTZER%\Anwendungsdaten\Sophos\Remote Management System\3\Router\Envelopes Vista/Win7/Server 2008 %ALLEBENUTZER\Sophos\Remote Management System\3\Router\Envelopes Hinweis: Wenn keine ausstehenden Meldungen vorhanden sind, ist der Ordner „Envelopes“ leer. 11. Öffnen Sie im Installationsverzeichnis von Enterprise Console eine Befehlszeile. 12. Geben Sie zum Importieren von Secure Store folgenden Befehl ein: DataBackupRestore -Action=Restore -DataSourceType=SecureStore Bestätigen Sie die Eingabe mit Y. Die Arbeitsschritte „Importieren von Registrierung und Secure Store“ sind hiermit abgeschlossen. 11.1 Starten aller Sophos Dienste Führen Sie folgende Schritte auf dem neuen Server durch: 1. Starten Sie die Kommunikationsdienste auf dem Endpoint. Verfahren Sie hierzu wie folgt: a) Öffnen Sie eine Befehlszeile. b) Geben Sie die folgenden Befehle ein: net start "Sophos Message Router" net start "Sophos Patch Endpoint Communicator" net start "Sophos Certification Manager" 2. Starten Sie die Datenverarbeitungs- und Front-End-Dienste. Verfahren Sie hierzu wie folgt: a) Öffnen Sie die Befehlszeile. b) Geben Sie die folgenden Befehle ein: net start "Sophos Patch Server Communicator" net start "Sophos Encryption Business Logic" net start "Sophos Management Host" net start "Sophos Patch Endpoint Orchestrator" net start "Sophos Management Service" net start "Sophos Update Manager" 23 Sophos Enterprise Console Alle Sophos Dienste wurden gestartet. 24 Server/Server-Migrationsanleitung 12 Umleiten von Endpoints zum neuen Update Manager Sie müssen Endpoints so konfigurieren, dass Sie vom neuen Sophos Update Manager (SUM) Updates beziehen, und SUM zum Bezug von Updates von Sophos konfigurieren. 1. Öffnen Sie auf dem neuen Server Enterprise Console. 2. Klicken Sie im Menü Ansicht auf Update Manager. Der neue Sophos Update Manager wird in der Update Manager-Liste aufgeführt. 3. Doppelklicken Sie auf den alten SUM und entfernen Sie alle Einträge auf der Registerkarte Quelle. Klicken Sie auf OK. 4. Doppelklicken Sie auf den neuen SUM und machen Sie die erforderlichen Angaben zu Quellen, Abonnements, Verteilungen usw. 5. Warten Sie bis in der Spalte Letztes Update statt Nie das aktuelle Datum mit Uhrzeit des neuen SUM angezeigt wird. 6. Wenn Child-SUMs vorhanden sind, verweisen Sie diese auf den neuen SUM. Die Umstellung der Endpoints auf den neuen Update Manager ist abgeschlossen. 25 Sophos Enterprise Console 13 Konfigurieren der Update-Richtlinie Sie müssen die Kontodaten der Update-Richtlinie auf dem neuen Server konfigurieren. Verfahren Sie hierzu wie folgt: 1. Doppelklicken Sie in Enterprise Console auf die gewünschte Update-Richtlinie. Das Dialogfeld Update-Richtlinie wird angezeigt. Hinweis: Ändern Sie Update-Richtlinien, die auf Child-SUMs verweisen, nicht. 2. Richten Sie die Adresse auf der Registerkarte Primärserver so ein, dass sie auf den neuen Serverstandort verweist. 3. Ändern Sie den Benutzernamen und klicken Sie auf Ändern, um ein neues Kennwort einzurichten. 4. Ändern Sie bei Bedarf auch die Einstellungen des Sekundärservers. 5. Klicken Sie auf OK, um die Einstellungen zu speichern. 6. Klicken Sie im Menü Ansicht auf Update Manager. Rechtsklicken Sie in der Update Manager-Liste auf den alten SUM und klicken Sie auf Löschen. Die Konfiguration der Update-Richtlinie ist hiermit abgeschlossen. 26 Server/Server-Migrationsanleitung 14 Umleiten von Endpoints zur neuen Enterprise Console Bei der Umleitung von Endpoints zur neuen Enterprise Console können Sie die Endpoints von der neuen Enterprise Console aus erneut zu schützen. Hinweis: Wenn Sie zahlreiche Endpoints erneut schützen müssen oder der erneute Schutz aus anderen Gründen nicht möglich ist, finden Sie im Support-Artikel 116737 (http://www.sophos.de/support/knowledgebase/article/116737.html) ein alternatives Verfahren. Detaillierte Anweisungen zum Schützen von Computern entnehmen Sie bitte dem Abschnitt Schützen von Computern in der Hilfe zu Sophos Enterprise Console. So können Sie Computer schützen: 1. Verfahren Sie in Abhängigkeit davon, ob sich die Computer bereits in der Gruppe befinden, anhand einer der folgenden Methoden: ■ Wenn sich die Computer, die Sie schützen möchten, in der Gruppe Nicht zugewiesen befinden, ziehen Sie sie in eine Gruppe. ■ Wenn die Computer bereits einer Gruppe zugewiesen wurden, wählen Sie sie aus, rechtsklicken Sie darauf und klicken Sie auf Computer schützen. Der Assistent zum Schutz für Computer wird gestartet. 2. Wählen Sie auf der Seite Installationsart die gewünschte Sicherheitssoftware für den erneuten Schutz aus. Hinweis: Wenn die Endpoints mit Verschlüsselung ausgestattet sind, müssen Sie sie mit der Schutzsoftware erneut schützen. Von der Verwendung der Verschlüsselungssoftware wird abgeraten. Wenn die Endpoints erneut geschützt wurden, wird ihr Status automatisch aktualisiert. 3. Befolgen Sie die Anweisungen des Assistenten. Wählen Sie auf der Seite Funktionsauswahl die gewünschten Funktionen aus. Hinweis: Die Systemvoraussetzungen der Funktionen entnehmen Sie bitte der Sophos Website (http://www.sophos.de/products/all-sysreqs.html). Der Antivirenschutz ist immer ausgewählt und muss installiert werden. Sie können auch folgende Funktionen installieren: Manche Funktionen stehen nur bei entsprechender Lizenzierung zur Verfügung. ■ Firewall Compliance Control (ein Agent für Sophos NAC) ■ Patch ■ Erkennung von Fremdsoftware ■ 4. Auf der Seite Schutz-Übersicht werden Installationsprobleme in der Spalte Sicherheitshinweise angezeigt. Klicken Sie auf Weiter. 27 Sophos Enterprise Console 5. Geben Sie auf der Seite Zugangsdaten die Zugangsdaten eines Kontos ein, mit dem Software installiert werden kann. Bei diesem Konto handelt es sich in der Regel um ein Domänen-Administratorkonto. Das Konto muss: ■ lokale Administratorrechte auf den Computern haben, die Sie schützen möchten. ■ sich auf dem Computer anmelden können, auf dem Sie den Management Server installiert haben. ■ Lesezugriff auf den Primary Server-Ort haben, der in der Update-Richtlinie angegeben wurde. Hinweis: Wenn Sie ein Domäne-Konto verwenden, müssen Sie den Benutzernamen in der Form Domäne\Benutzer eingeben. Die Umleitung der Endpoints auf die neue Enterprise Console ist abgeschlossen. 28 Server/Server-Migrationsanleitung 15 Umleiten nicht geschützter SUMs zum neuen Update Manager Von Sophos Endpoint Security and Control geschützte Child-Update-Manager werden automatisch über die Update-Richtlinien zum neuen Parent-Update-Manager umgeleitet. Konfigurieren Sie nicht geschützte SUMs manuell so, dass Sie mit dem neuen Parent-SUM verbunden sind. Verfahren Sie hierzu wie folgt: 1. Führen Sie folgende Schritte auf dem neuen Server durch: 2. Kopieren Sie die Dateien mrinit.conf und cac.pem aus dem Enterprise Console-Ordner. WindowsVersion Standardverzeichnis 32-Bit C:\Programme\Sophos\Enterprise Console 64-Bit C:\Programme (x86)\Sophos\Enterprise Console 3. Führen Sie die folgenden Schritte für alle Child-SUMs aus: a) Fügen Sie die Dateien mrinit.conf und cac.pem in den Remote Management System-Ordner ein. WindowsVersion Standardverzeichnis 32-Bit C:\Programme\Sophos\Remote Management System 64-Bit C:\Programme (x86)\Sophos\Remote Management System b) Öffnen Sie eine Befehlszeile und wechseln in das Remote Management System-Verzeichnis. c) Führen Sie folgenden Befehl aus: ClientMrInit.exe -update Der Arbeitsschritt „Umleiten nicht geschützter SUMs zum neuen Update Manager“ ist hiermit abgeschlossen. 29 Sophos Enterprise Console 16 Verweisen von Remote-Konsolen auf den neuen Server Verfahren Sie für jede Remote-Installation von Enterprise Console auf dem Remote-Computer wie folgt: 1. Führen Sie das Installerpaket für Enterprise Console 5.1 aus. 2. Entpacken Sie die Installationsdateien in den Standardordner oder einen anderen Zielordner. Der Ordner muss sich auf dem Computer befinden, der upgegradet wird. Der Installationsassistent wird gestartet. 3. Klicken Sie im Dialogfeld Sophos Enterprise Console auf Weiter. 4. Es wird ein Assistent gestartet, der Sie durch die Installation leitet. Gehen Sie folgendermaßen vor: a) Übernehmen Sie die Standardwerte, sofern dies möglich ist. b) Wählen Sie im Dialogfeld Komponentenauswahl die Option Management-Konsole und klicken Sie auf Weiter. c) Geben Sie in das Dialogfeld Management-Konsole den Namen des neuen Servers ein. Wenn der neue Server einen anderen Port verwendet, geben Sie die entsprechende Portzahl ein. Hinweis: Wenn die Remote-Konsole und der neue Server einer Active Directory-Domäne angehören, werden Sie zur Eingabe der Datenbank-Details aufgefordert. Sie müssen die Kontodaten angeben, die Sie bei der Installation von Enterprise Console auf dem neuen Server für den Datenbankzugriff angegeben haben. 5. Setzen Sie den Installations-Assistenten fort, um die neuen Einstellungen für die Konsolen-Installation zu übernehmen. Der Arbeitsschritt „Verweisen von Remote-Konsolen auf den neuen Server“ ist hiermit abgeschlossen. 30 Server/Server-Migrationsanleitung 17 Außerbetriebnahme des alten Servers Hinweis: Wenn der Server geschützt ist und Sie ihn nach der Migration nicht außer Betrieb nehmen möchten, muss er erneut vom neuen Enterprise Console-Server geschützt werden, um ein verwalteter Computer zu werden. Verfahren Sie zur Außerbetriebnahme des alten Servers wie folgt: 1. Wenn Sie den alten Server außer Betrieb nehmen, empfiehlt sich, die Festplatte sicher zu löschen oder zu zerstören. 2. Wenn Sie einen alten Server weiterverwenden, deinstallieren Sie Enterprise Console und Microsoft SQL Server über die Systemsteuerung in Windows und löschen Sie die Datenbank später. Die Außerbetriebnahme des alten Servers ist hiermit abgeschlossen. 31 Sophos Enterprise Console 18 Anhänge 18.1 Anhang A: Vorbereiten eines neuen Servers Wenn auf dem Server bereits Sophos Produkte installiert waren oder sind, stellen Sie sicher, dass alle Komponenten deinstalliert wurden und verfahren Sie wie folgt: 1. Öffnen Sie den Registrierungs-Editor. Klicken Sie hierzu auf Start, Ausführen, geben Sie regedit ein und klicken Sie auf OK. 2. Sichern Sie die Registrierung. Anweisungen hierzu finden Sie in der Microsoft-Dokumentation. 3. Navigieren Sie im Fenster des Registrierungs-Editors zum Standort des Sophos Registrierungsschlüssels. WindowsVersion Standort des Registrierungsschlüssels 32-Bit HKEY_LOCAL_MACHINE\SOFTWARE\Sophos 64-Bit HKEY_LOCAL_MACHINE\SOFTWARE\Wow6432Node\Sophos Wenn der Schlüssel vorhanden ist, löschen Sie ihn. Schließen Sie den Registrierungs-Editor. 4. Navigieren Sie zum Ordner mit der Sophos Installation: WindowsVersion Standardpfad 32-Bit C:\Programme\Sophos 64-Bit C:\Programme (x86)\Sophos Falls vorhanden, sichern Sie den Inhalt des Ordners sowie sämtlicher Unterordner in einem sicheren Verzeichnis und löschen Sie den Ordner. 5. Navigieren Sie zum Verzeichnis „Common“ der Sophos Installation: WindowsVersion Standardpfad 32-Bit C:\Programme\Common Files\Sophos 64-Bit C:\Programme (x86)\Common Files\Sophos Falls vorhanden, sichern Sie den Inhalt des Ordners sowie sämtlicher Unterordner in einem sicheren Verzeichnis und löschen Sie den Ordner. 32 Server/Server-Migrationsanleitung 6. Navigieren Sie zum Backup-Ordner der Datenbank: WindowsVersion Standardpfad 32-Bit C:\Programme\Microsoft SQL Server\MSSQL10.SOPHOS\MSSQL\Backup 64-Bit C:\Programme\Microsoft SQL Server\MSSQL10.SOPHOS\MSSQL\Backup Falls vorhanden, sichern Sie den Inhalt des Ordners sowie sämtlicher Unterordner in einem sicheren Verzeichnis. Löschen Sie folgende Dateien: ■ SOPHOS50.bak ■ SOPHOSPATCH.bak 7. Navigieren Sie zum Datenverzeichnis der Datenbank: WindowsVersion Standardpfad 32-Bit C:\Programme\Microsoft SQL Server\MSSQL10.SOPHOS\MSSQL\DATA 64-Bit C:\Programme\Microsoft SQL Server\MSSQL10.SOPHOS\MSSQL\DATA Falls vorhanden, sichern Sie den Inhalt des Ordners sowie sämtlicher Unterordner in einem sicheren Verzeichnis. Löschen Sie folgende Dateien: ■ SOPHOS50.mdf ■ SOPHOSPATCH.mdf ■ SOPHOS50_log.ldf ■ SOPHOSPATCH_log.ldf Die Vorbereitung des neuen Servers ist hiermit abgeschlossen. 18.2 Anhang B: Modifizieren exportierter Registrierungsdateien Wenn Sie bei einer Migration von 32-Bit- auf 64-Bit-Systeme Registrierungsschlüssel exportieren oder importieren, müssen Sie exportierte Registrierungsdateien in einem Texteditor öffnen und die Sophos-Registrierungswerte wie folgt ändern. Hierzu bietet sich „Suchen und Ersetzen“ an. WindowsVersion StandardInstallationspfad Sophos Registrierungsstandort 32-Bit C:\Programme HKEY_LOCAL_MACHINE\SOFTWARE\Sophos 33 Sophos Enterprise Console WindowsVersion StandardInstallationspfad Sophos Registrierungsstandort 64-Bit C:\Programme (x86) HKEY_LOCAL_MACHINE\SOFTWARE\Wow6432Node\Sophos Migration von einem 32- zu einem 64-Bit-Computer 1. Öffnen Sie die gespeicherte Registrierungsexportdatei im Editor von Windows. 2. Klicken Sie im Menü Bearbeiten auf Ersetzen. 3. Geben Sie in das Feld Suchen nach \SOFTWARE\Sophos\ ein und geben Sie in das Feld Ersetzen mit \SOFTWARE\Wow6432Node\Sophos\ ein. 4. Klicken Sie auf Alle ersetzen. 5. Geben Sie in das Feld Suchen nach C:\\Program Files\\Sophos\\Enterprise Console\\SUMInstaller ein und geben Sie in das Feld Ersetzen mit C:\\Program Files (x86)\\Sophos\\Enterprise Console\\SUMInstaller ein. 6. Klicken Sie auf Alle ersetzen. 7. Speichern Sie die Datei und schließen Sie den Editor. Migration von einem 64- zu einem 32-Bit-Computer 1. Öffnen Sie die gespeicherte Registrierungsexportdatei im Editor von Windows. 2. Klicken Sie im Menü Bearbeiten auf Ersetzen. 3. Geben Sie in das Feld Suchen nach \Wow6432Node\Sophos\ ein und geben Sie in das Feld Ersetzen mit \Sophos\ ein. 4. Klicken Sie auf Alle ersetzen. 5. Geben Sie in das Feld Suchen nach C:\\Program Files (x86)\\Sophos\\Enterprise Console\\SUMInstaller ein und geben Sie in das Feld Ersetzen mit C:\\Program Files\\Sophos\\Enterprise Console\\SUMInstaller ein. 6. Klicken Sie auf Alle ersetzen. 7. Speichern Sie die Datei und schließen Sie den Editor. 34 Server/Server-Migrationsanleitung 19 Technischer Support Technischen Support zu Sophos Produkten können Sie wie folgt abrufen: ■ Rufen Sie das SophosTalk-Forum unter http://community.sophos.com auf und suchen Sie nach Benutzern mit dem gleichen Problem. ■ Durchsuchen Sie die Support-Knowledgebase unter http://www.sophos.de/support. ■ Begleitmaterial zu den Produkten finden Sie hier: www.sophos.de/support/docs/. ■ Senden Sie eine E-Mail an den technischen Support [email protected] und geben Sie die Versionsnummer(n), Betriebssystem(e) und Patch Level Ihrer Sophos Software sowie ggf. den genauen Wortlaut von Fehlermeldungen an. 35 Sophos Enterprise Console 20 Rechtlicher Hinweis Copyright © 2012 Sophos Limited. Alle Rechte vorbehalten. Diese Publikation darf weder elektronisch oder mechanisch reproduziert, elektronisch gespeichert oder übertragen, noch fotokopiert oder aufgenommen werden, es sei denn, Sie verfügen entweder über eine gültige Lizenz, gemäß der die Dokumentation in Übereinstimmung mit dem Lizenzvertrag reproduziert werden darf, oder Sie verfügen über eine schriftliche Genehmigung des Urheberrechtsinhabers. Sophos, Sophos Anti-Virus und SafeGuard sind eingetragene Warenzeichen der Sophos Limited, Sophos Group und Utimaco Safeware AG. Alle anderen erwähnten Produkt- und Unternehmensnamen sind Marken oder eingetragene Marken der jeweiligen Inhaber. Common Public License The Sophos software that is described in this document includes or may include some software programs that are licensed (or sublicensed) to the user under the Common Public License (CPL), which, among other rights, permits the user to have access to the source code. The CPL requires for any software licensed under the terms of the CPL, which is distributed in object code form, that the source code for such software also be made available to the users of the object code form. For any such software covered under the CPL, the source code is available via mail order by submitting a request to Sophos; via email to [email protected] or via the web at http://www.sophos.de/support/queries/enterprise.html. A copy of the license agreement for any such included software can be found at http://opensource.org/licenses/cpl1.0.php ConvertUTF Copyright 2001–2004 Unicode, Inc. This source code is provided as is by Unicode, Inc. No claims are made as to fitness for any particular purpose. No warranties of any kind are expressed or implied. The recipient agrees to determine applicability of information provided. If this file has been purchased on magnetic or optical media from Unicode, Inc., the sole remedy for any claim will be exchange of defective media within 90 days of receipt. Unicode, Inc. hereby grants the right to freely use the information supplied in this file in the creation of products supporting the Unicode Standard, and to make copies of this file in any form for internal or external distribution as long as this notice remains attached. 36