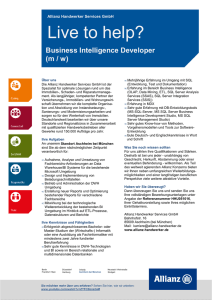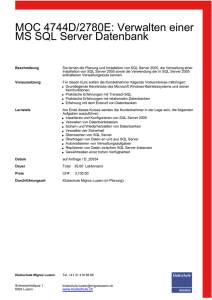ServerView Operations Manager
Werbung

Installationsanleitung - Deutsch FUJITSU Software ServerView Suite ServerView Operations Manager V7.20 Installation der ServerView Operations Manager Software unter Windows (Operations Manager, Update Manager, Event Manager) Ausgabe September 2016 Kritik...Anregungen...Korrekturen... Die Redaktion ist interessiert an Ihren Kommentaren zu diesem Handbuch. Ihre Rückmeldungen helfen uns, die Dokumentation zu optimieren und auf Ihre Wünsche und Bedürfnisse abzustimmen. Sie können uns Ihre Kommentare per E-Mail an [email protected] senden. Zertifizierte Dokumentation nach DIN EN ISO 9001:2008 Um eine gleichbleibend hohe Qualität und Anwenderfreundlichkeit zu gewährleisten, wurde diese Dokumentation nach den Vorgaben eines Qualitätsmanagementsystems erstellt, welches die Forderungen der DIN EN ISO 9001:2008 erfüllt. cognitas. Gesellschaft für Technik-Dokumentation mbH www.cognitas.de Copyright und Handelsmarken Copyright 1998 - 2016 FUJITSU LIMITED Alle Rechte vorbehalten. Liefermöglichkeiten und technische Änderungen vorbehalten. Alle verwendeten Hard- und Softwarenamen sind Handelsnamen und/oder Warenzeichen der jeweiligen Hersteller. Apache Tomcat, Tomcat, Apache, die Apache-Feder (Logo) und das Logo Apache Tomcat Project sind Warenzeichen von Apache Software Foundation. Inhaltsverzeichnis 1 Einleitung 7 1.1 Zielgruppen und Zielsetzung des Handbuchs 8 1.2 Technische Voraussetzungen 9 1.2.1 Letzte Änderungen/Korrekturen 1.2.2 Management-Konsole 1.2.3 Zentrale Management-Station 9 9 9 1.3 Änderungen gegenüber der vorigen Ausgabe 11 1.4 ServerView Suite Link-Sammlung 12 1.5 Dokumentation zur ServerView Suite 13 1.6 Darstellungsmittel 14 1.7 Produktnamen - Konventionen 15 2 PRIMERGY Server Management 19 2.1 Architektur 19 2.2 Installation auf der zentralen Management-Station 22 2.3 Installation auf den verwalteten Servern 22 2.4 Integrationsmöglichkeiten des Operations Managers 24 3 ServerView Operations Manager installieren 25 3.1 ServerView Operations Manager-Komponenten 26 3.2 Tomcat-Webserver 28 3.2.1 Aufruf und verwendete Ports 3.2.2 Rollenbasierte Benutzerverwaltung 3.2.3 Verwaltung von Zertifikaten 3.2.4 Cipher-Suite-Einstellungen 29 30 30 31 3.3 Webbrowser 32 3.4 Administrative User "svuser" 32 3.5 ServerView Status Gadget für Windows Vista und Windows 7 32 3.6 Vorbereitungen und wichtige Schritte bevor Sie die Installation starten 35 3.6.1 Microsoft Windows SNMP-Dienst installieren 3.6.2 Java Runtime Environment installieren 36 37 3.7 Installationsmöglichkeiten von SQL Server 38 3.7.1 Lokal auf der Management-Station 41 Installation unter Windows 3 Inhalt 3.7.2 Remote auf einem anderen Rechner 3.7.3 Installation auf einem Domänencontroller 42 43 3.8 Speicheroptionen für den SQL Server einstellen 44 3.9 SQL Server 2014 45 3.9.1 Hardware- und Software-Voraussetzungen 3.9.1.1 Hardware-Voraussetzungen 3.9.1.2 Software-Voraussetzungen 3.9.2 Editionen 3.9.3 Dienstkonto einrichten 3.9.4 Installation von SQL Server 2014 Express Edition 3.9.5 Installation von SQL Server 2014 Express Management Studio 3.9.6 Installation von SQL Server 2014 Enterprise/Standard Edition 3.9.7 Benutzerkonto als berechtigten SQL Server Administrator hinzufügen 3.10 SQL Server 2012 3.10.1 Hardware- und Software-Voraussetzungen 3.10.1.1 Hardware-Voraussetzungen 3.10.1.2 Software-Voraussetzungen 3.10.2 Editionen 3.10.3 Dienstkonto einrichten 3.10.3.1 Operations Manager-Dienstkonten 3.10.3.2 SQL-Server-Dienstkonten 3.10.4 Installation von SQL Server 2012 Express Edition 3.10.5 Installation von SQL Server 2012 Express Management Studio 3.10.6 Installation von SQL Server 2012 Enterprise/Standard Edition 3.10.7 Benutzerkonto als berechtigten SQL Server Administrator hinzufügen 3.11 SQL Server 2008 (R2) 3.11.1 Software-Voraussetzungen 3.11.2 Editionen 3.11.3 Dienstkonto einrichten 3.11.3.1 Operations Manager-Dienstkonten 3.11.3.2 SQL-Server-Dienstkonten 3.11.4 Installation von SQL Server 2008 (R2) Express Edition 3.11.5 Installation von SQL Server 2008 R2 Express Management Studio 3.11.6 Installation von SQL Server 2008 (R2) Enterprise/Standard/Workgroup Edition 3.11.7 Benutzerkonto als berechtigten SQL Server Administrator hinzufügen 3.12 Einen Remote-SQL-Server konfigurieren 3.12.1 Fehlerbehandlung für Remote SQL Server 3.12.1.1 Meldungen nach Klicken auf Next im Dialog Remote DB Installation unter Windows 45 45 45 46 47 47 50 50 53 54 54 54 55 55 56 56 56 58 61 61 64 65 65 66 66 66 67 68 71 71 74 75 80 80 4 Inhalt 3.12.1.2 Meldungen nach dem Dialog “Ready to Install the Application” während der Ausführung des SQL-Skripts ExecDefRecBcp.sql 3.12.1.3 Meldungen nach dem Dialog “Click Install to begin installation” während Ausführung des SQL-Skripts ServerConfig.sql oder SVSQLDbCreation.sql 3.12.1.4 Meldungen nach dem Dialog “Click Install to begin installation” während der Ausführung von GrantLoginJBoss.sq 3.13 Operations Manager-Installation ohne SQL Server "sysadmin"-Zugriff 81 81 82 82 3.13.1 Überblick über Windows-Konten und Zugriffsrechte 83 3.13.2 Konfigurationsschritte 86 3.13.2.1 Aufgaben, die vom Windows-Administrator auf der CMS ausgeführt werden müssen 86 3.13.2.2 Wählen Sie den SQL-Server. 87 3.13.2.3 Aufgaben, die vom SQL-Server-Administrator auf der CMS ausgeführt werden müssen 87 3.13.3 Weitere Konfigurationsschritte für einen Remote-SQL-Server: 90 3.13.4 Weitere Vorgehensweise auf der Management-Station 90 3.14 Upgrade-Installationen von SQL Server 3.14.1 Upgrade auf neuere SQL Server-Versionen 3.14.1.1 Upgrade der SQL Server-Instanz 3.14.1.2 Verschieben der ServerView-Datenbank 3.14.2 Upgrade von SQL Server 2012/2014 Express auf SQL Server 2012/2014 3.14.3 Upgrade von SQL Server 2008 Express auf SQL Server 2008 90 90 92 97 102 105 3.15 Operations Manager mit Windows Terminal Server/Remote Desktop Services installieren 108 3.16 Check-Liste für die Installation 109 3.17 Installationsverlauf 112 3.18 Benutzergeführte Installation der Operations Manager-Software 114 3.19 Installation der Operations Manager-Software ändern 131 3.20 Upgrade-Installation des Operations Managers 133 3.21 Deinstallation der Operations Manager-Software 134 3.22 ServerView Dienste 136 3.23 Sammeln von Diagnosedaten 138 4 ServerView-Datenbank 140 4.1 Konfigurationsdatei ServerViewDB.ini 140 4.2 Verbindung zur ServerView-Datenbank ist unterbrochen 142 4.3 ServerView-Datenbank verwalten 142 4.4 ServerView-Datenbank sichern 143 4.4.1 Sicherungsaufträge für die ServerView-Datenbank 4.4.2 Voraussetzung für das Ablaufen von Aufträgen Installation unter Windows 144 145 5 Inhalt 4.4.3 Ablauf der Sicherungsaufträge bearbeiten und verfolgen 4.4.4 Existenz der Backup-Dateien überprüfen 4.4.5 Inhalt der Backup-Dateien überprüfen 4.5 Wiederherstellen der ServerView-Datenbank 4.5.1 Wiederherstellen über SQL Server Management Studio 4.5.2 Datenbank-Sicherung überprüfen 4.6 SQL Server Express - Datenbanklimit 4.6.1 Überwachende Maßnahmen im Operations Manager 4.6.2 Maßnahmen zur Behebung des Problems 4.7 Umzug einer lokal installierten ServerView-Datenbank auf einen remote SQL Server 4.7.1 Voraussetzung auf dem remote Server 4.7.2 Konfigurationsschritte 146 148 150 151 151 156 156 157 157 158 158 159 4.8 Lastverteilung ändern 162 4.9 Fehlerdiagnose 163 4.9.1 Protokolldatei 4.9.2 Wichtige Information im Fehlerfall 4.9.3 Anwachsen der Datei ServerViewDB_log.LDF 4.9.4 ServerView-Datenbank exportieren 163 164 165 169 5 Kommandoschnittstelle 171 5.1 Operations Manager-Software über die Kommandozeile installieren 171 5.2 Datenbankverwaltung über sqlcmd 173 5.2.1 Produktversion und Sprache überprüfen von SQL Server 5.2.2 Wiederherstellen der ServerView-Datenbank 5.3 ServerView-Datenbank sichern/wiederherstellen via Kommandozeilen-Tool 5.3.1 ServerView-Datenbank sichern 5.3.2 Wiederherstellen der ServerView-Datenbank 6 Fujitsu Technology Solutions Softwarelizenzbedingungen für Endnutzer Installation unter Windows 173 173 174 174 175 177 6 1 Einleitung Der ServerView Operations Manager (kurz: Operations Manager) ist ein kostenfreies ServerManagement-Modul der Fujitsu ServerView Suite. Er steht Ihnen für die zentrale ServerAdministration von Industrie-Standard-Servern zur Verfügung, die unter den Betriebssystemen Windows und Linux (SUSE und Red Hat) laufen oder als Host für virtuelle Maschinen (VMs) dienen, die die Hypervisor VMware ESXi oder Hyper-V nutzen. Die einheitliche Verwaltung aller Server erfolgt über eine oder auch mehrere zentrale Management-Stationen, auf die Sie von jeder Arbeitsstation im Netzwerk, auf der ein gängiger Webbrowser und das Java Runtime Environment laufen, zugreifen können. Der Operations Manager kontrolliert die Einzelsysteme einschließlich kritischer HardwareKomponenten, wie z. B. Prozessoren, Arbeitsspeicher, Festplatten, Lüfter und Stromversorgung. Er überwacht und steuert den Energieverbrauch, analysiert die Performanz- und Auslastungsdaten und aktualisiert die Serverkonfiguration. Zum Sicherheitskonzept des Operations Managers gehört eine rollenbasierte Benutzerverwaltung, die auf drei grundlegenden Konzepten basiert: l globale Benutzerverwaltung mithilfe eines LDAP-Verzeichnisdienstes (Lightweight Directory Access Protocol) l rollenbasierte Zugangssteuerung (Role-Based Access Control, RBAC) l Single Sign-on (SSO) auf Basis eines Centralized Authentication Service (CAS) Mit RBAC können Sie Ihr Sicherheitskonzept an der Organisationsstruktur Ihres Unternehmens ausrichten, indem Sie jeder Rolle ein aufgabenorientiertes Berechtigungsprofil zuordnen. SSO bedeutet, dass Sie Ihre Authentizität nur einmal nachweisen müssen. Einmal erfolgreich authentifiziert, erhalten Sie Zugang zu allen ServerView-Komponenten, ohne sich bei einer dieser Komponenten neu anmelden zu müssen. Das Server-Management mit dem Operations Manager bietet Betreibern eines umfangreichen Servernetzes entscheidende Vorteile: l höhere Produktivität durch hohe Ausfallsicherheit der Server l Senkung der Kosten durch automatisierte Überwachung der IT-Infrastruktur l l l flexible Ausbaumöglichkeit der Server, da der Operations Manager problemlos an veränderte Bedingungen angepasst werden kann kürzere Ausfallzeiten durch vereinfachte Fehleranalyse Gewährleistung eines möglichst unterbrechungsfreien und energieeffizienten Serverbetriebs Installation unter Windows 7 1.1 Zielgruppen und Zielsetzung des Handbuchs l l l 1.1 schnellere Reaktionszeiten im Falle eines Fehlers Senkung der Gesamtbetriebskosten (Total Cost of Ownership) durch effiziente Nutzung der Netzkomponenten und ihrer Ressourcen hohen Bedienkomfort durch Software-Ergonomie: übersichtliche Darstellung, intelligente Benutzerführung und unterstützendes Hilfesystem Zielgruppen und Zielsetzung des Handbuchs Das vorliegende Handbuch wendet sich an Systemverwalter, Netzverwalter und ServiceFachleute, die über fundierte Hard- und Software-Kenntnisse verfügen. Das Handbuch dokumentiert die betriebssystemspezifischen Anforderungen für den Einsatz des Operations Managers und beschreibt die Installation der Produkte ServerView Operations Manager, ServerView Update Manager und ServerView Event Manager. Installation unter Windows 8 1.2 Technische Voraussetzungen 1.2 Technische Voraussetzungen 1.2.1 Letzte Änderungen/Korrekturen Eventuelle letzte Änderungen/Korrekturen der technischen Voraussetzungen finden Sie in der Readme-Datei auf der ServerView Suite DVD 2. Sie haben folgende Möglichkeiten: l l 1.2.2 1.2.3 Wechseln Sie auf der DVD in das Verzeichnis SVSSoftware – Software – ServerView – Windows – ServerView_S2. Starten Sie die DVD und wählen Sie im Willkommen-Dialog ServerView Software Products. Wählen Sie im Fenster des Webbrowsers ServerView- Operations Manager Info. Management-Konsole l Standard PC, LAN mit http Zugang l Microsoft Windows mit Internet Explorer 10/11 oder Mozilla Firefox 16/17 oder höher. l SUSE/Red Hat Linux mit Standard-Webbrowser, der mit der Distribution freigegeben ist l Java Runtime Environment (JRE) V1.8.x Zentrale Management-Station Hardware l PRIMERGY Server l nur für PRIMEQUEST: PRIMEQUEST Server l Prozessoren mit mindestens zwei Cores l Hauptspeicher: 4 GB RAM (mindestens) l 100 MBit-LAN l 100 GB freier Plattenspeicher (mindestens) l Grafik 1280 x 1024 (empfohlen: mindestens 1024 x 768) Software l l Microsoft Windows® Server 2016 alle Editionen (aber ohne Server Core Installation) Microsoft Windows® Server 2012 alle Editionen (aber ohne Server Core Installation) Installation unter Windows 9 1.2 Technische Voraussetzungen l l l Microsoft Windows® Server 2012 R2 alle Editionen (aber ohne Server Core Installation) Microsoft Windows® Server 2008 alle Editionen (aber ohne Server Core Installation) Microsoft Windows® Server 2008 R2 alle Editionen (aber ohne Server Core Installation) Datenbank l Lokal unter Windows: Im ServerView-Paket enthalten: Microsoft SQL Server 2014 Zusätzlich unterstützt: l o Microsoft SQL Server 2008 Standard, Workgroup, Enterprise, Express o Microsoft SQL Server 2008 R2 Standard, Workgroup, Enterprise, Express o Microsoft SQL Server 2012 Standard, Enterprise, Express o Microsoft SQL Server 2014 Standard, Enterprise, Express Remote unter Windows o Microsoft SQL Server 2008 Standard, Workgroup, Enterprise o Microsoft SQL Server 2008 R2 Standard, Workgroup, Enterprise o Microsoft SQL Server 2012 Standard, Enterprise o Microsoft SQL Server 2014 Standard, Enterprise Die Größenbegrenzung für die ServerView-Datenbank hängt von der verwendeten Version von SQL Server ab. Bei einer Datenbankgröße von 4 GB können bis zu 200 Server verwaltet werden (z. B. bei Microsoft SQL Server 2008 Express, der im Lieferumfang von ServerView Operations Manager enthalten ist). Java Runtime Environment l Java Runtime Environment (JRE) V1.8.x Installation unter Windows 10 1.3 Änderungen gegenüber der vorigen Ausgabe 1.3 Änderungen gegenüber der vorigen Ausgabe Diese Ausgabe des Handbuchs gilt für ServerView Operations Manager ab V7.20 und ersetzt das Online-Handbuch: "ServerView Operations Manager V7.10 - Installation unter Windows", Ausgabe Mai 2015. Das Handbuch enthält die folgenden Änderungen und Erweiterungen: l l l l l l ServerView Deployment Manager wird nicht mehr unterstützt. Ab Version 7.10 unterstützt ServerView Operations Manager SNMPv3. Deshalb wurde der Abschnitt "Vorbereitungen und wichtige Schritte bevor Sie die Installation starten" auf Seite 35 aktualisiert. Weitere Informationen finden Sie in der Übersicht "SNMPv3 mit ServerView Suite-Produkten verwenden". Die Größenbegrenzung für die ServerView-Datenbank hängt von der verwendeten Version von SQL Server ab, siehe "Technische Voraussetzungen" auf Seite 9. Cipher-Suites und SSL-Protokolle, die von ServerView Application Server verwendet werden, können bei der Installation von ServerView Operations Manager konfiguriert werden, siehe "Benutzergeführte Installation der Operations Manager-Software" auf Seite 114. Unterstützung von Windows Server 2016. Mit unified Role Based Access Control (uRBAC) können Sie einen zusätzlichen Active Directory-Server konfigurieren. Deshalb wurde der Wizard FUJITSU Software ServerView Application Server Setup geändert, siehe "Benutzergeführte Installation der Operations Manager-Software" auf Seite 114. Installation unter Windows 11 1.4 ServerView Suite Link-Sammlung 1.4 ServerView Suite Link-Sammlung Fujitsu stellt Ihnen über die ServerView Suite Link-Sammlung zahlreiche Downloads und weiterführende Informationen zur ServerView Suite und zu PRIMERGY Servern zur Verfügung. Zur ServerView Suite werden Ihnen Links zu folgenden Themen angeboten: l Forum l Service Desk l Handbücher l Produktinformationen l Sicherheitsinformationen l Software Downloads l Schulungen Die Downloads umfassen u. a.: o Aktuelle Software-Stände zur ServerView Suite sowie ergänzende ReadmeDateien. o Informationsdateien und Aktualisierungsdateien (Update Sets) für systemnahe Software-Komponenten (BIOS, Firmware, Treiber, ServerView Agents und ServerView Update Agents) zur Aktualisierung der PRIMERGY Server mit ServerView Update Manager oder zur lokalen Aktualisierung einzelner Server mit ServerView Update Manager Express. o die aktuellen Versionen aller Dokumentationen zur ServerView Suite Die Downloads können kostenlos vom Fujitsu Webserver heruntergeladen werden. Zu PRIMERGY Servern werden Ihnen Links zu folgenden Themen angeboten: l Service Desk l Handbücher l Produktinformationen l Ersatzteilkatalog Zugriff auf die ServerView Suite Link-Sammlung Die Link-Sammlung der ServerView Suite erreichen Sie über verschiedene Wege: 1. Über den ServerView Operations Manager. l Wählen Sie auf der Startseite bzw. in der Menüzeile Help – Links aus. 2. Über die Startseite der Online-Dokumentation zur ServerView Suite auf dem ManualServer von Fujitsu. Installation unter Windows 12 1.5 Dokumentation zur ServerView Suite Sie gelangen auf die Startseite der Online-Dokumentation mit folgendem Link: http://manuals.ts.fujitsu.com l Wählen Sie links in der Auswahlliste x86 Servers. l Klicken Sie rechts unter Selected documents auf PRIMERGY ServerView Links. 3. Über die ServerView Suite DVD 2. l l Wählen Sie im Startfenster der ServerView Suite DVD 2 die Option ServerView Software Produktauswahl. Wählen Sie in der Menüleiste Links. Anschließend wird die Startseite der ServerView Suite Link-Sammlung angezeigt. 1.5 Dokumentation zur ServerView Suite Die Dokumentation ist über das Internet als Download kostenlos erhältlich. Die OnlineDokumentation zur ServerView Suite finden Sie unter http://manuals.ts.fujitsu.com unter dem Link x86 Servers. Einen Überblick über die Dokumentation zur ServerView Suite und die Dateistruktur erhalten Sie auf der ServerView Suite-Sitemap (ServerView Suite – ServerView Suite Sitemap). Installation unter Windows 13 1.6 Darstellungsmittel 1.6 Darstellungsmittel Es werden folgende Darstellungsmittel verwendet: Darstellungsmittel Bedeutung Weist auf Gefahren hin, die zu Gesundheitsgefährdung, Datenverlust und Geräteschäden führen können. Verweist auf weiterführende Informationen und Tipps. Fette Schrift Kennzeichnet Bildschirmzitate der Namen der Oberflächenelemente. dicktengleich Kennzeichnet Ausgaben des Systems und Systemelemente wie Dateinamen oder Pfade. dicktengleich Kennzeichnet Anweisungen, die Sie über die Tastatur eingeben. halbfett blauer, unterstrichener Text Kennzeichnet einen Link zu einem verwandten Thema. lila, unterstrichener Text Kennzeichnet einen besuchten Link. <abc> Kennzeichnet Variablen, die Sie durch reale Werte ersetzen müssen. [abc] Kennzeichnet Optionen, die Sie angeben können (Syntax). [Taste] Kennzeichnet eine Taste entsprechend ihrer Abbildung auf der Tastatur. Wenn Sie explizit Großbuchstaben eingeben sollen, dann wird die Shift-Taste angegeben, z. B. [SHIFT] + [A] für A. Wenn Sie zwei Tasten gleichzeitig drücken sollen, kennzeichnet dies ein Pluszeichen zwischen den Tastensymbolen. Bildschirmabzüge Die Bildschirmabzüge sind teilweise systemabhängig und müssen deshalb nicht in allen Details mit der Ausgabe auf Ihrem System übereinstimmen. Auch bei den Menüs und ihren Befehlen kann es systembedingte Unterschiede geben. Installation unter Windows 14 1.7 Produktnamen - Konventionen 1.7 Produktnamen - Konventionen In diesem Dokument werden verwendete Produktnamen im Text abgekürzt wie folgt: Windows Server 2016 Windows Server 2012 und 2012 R2 Installation unter Windows 15 1.7 Produktnamen - Konventionen Windows Server 2008 und 2008 R2 Linux Installation unter Windows 16 1.7 Produktnamen - Konventionen Virtualisierungs-Software Installation unter Windows 17 1.7 Produktnamen - Konventionen Komponentennamen Installation unter Windows 18 2.1 Architektur 2 PRIMERGY Server Management 2.1 Architektur Die Architektur von ServerView Operations Manager basiert auf einer ManagementKonsole, einer zentralen Management-Station (CMS) und den verwalteten Servern. Installation unter Windows 19 2.1 Architektur Management-Konsole Eine Browser-basierte Management-Konsole ermöglicht die Verwaltung der Server und die Anzeige der ermittelten Daten. Die folgenden Browser können verwendet werden: l l Microsoft Windows mit Internet Explorer oder Mozilla Firefox SUSE/Red Hat Linux mit Standard-Webbrowser, der mit der Distribution freigegeben ist Das Java Runtime Environment muss auch installiert sein. Zentrale Management-Station Auf der zentralen Management-Station ist der ServerView Operations Manager installiert. Die optionalen Komponenten der ServerView Suite wie z. B. der Virtual IO-Manager werden ebenfalls auf der zentralen Management-Station installiert und in den Operations Manager integriert. Die zentrale Management-Station und damit der ServerView Operations Manager und die zugehörigen Komponenten können auch auf einer virtuellen Maschine (VM) unter Windows oder Linux ausgeführt werden. Das globale Benutzermanagement der ServerView Suite und des iRMC speichert die Benutzer zentral für alle zentralen Management-Stationen (CMS)/iRMC im Verzeichnis eines LDAP-Directory Services. Dadurch können Sie die Benutzer auf einem zentralen Server verwalten. Die Benutzer können daher von alle CMS und iRMC verwendet werden, die im Netzwerk mit diesem Server verbunden sind. Die ServerView Suite unterstützt derzeit die folgenden Directory Services: l l Installation unter Windows ApacheDS Microsoft Active Directory 20 2.1 Architektur Während der Installation von ServerView Operations Manager haben Sie die Möglichkeit, den internen Directory Service (ApacheDS) von ServerView zu wählen. Weitere Informationen zur Nutzung der Directory Services mit ServerView finden Sie im Handbuch "Benutzerverwaltung in ServerView" (siehe "Dokumentation zur ServerView Suite" auf Seite 13). Die Daten, die von ServerView erzeugt und genutzt werden, werden in einer SQL-Datenbank auf einem SQL-Server abgelegt. Die folgenden SQLServer sind Teil der ServerView Operations Manager-Installation: SQL Server 2014 Express unter Windows Server l PostgreSQL unter Linux Es können aber andere Microsoft SQL Server Datenbanken unter Windows verwendet werden. l Das Java Runtime Environment ist auf der zentralen Management-Station erforderlich. Wie Sie den ServerView Operations Manager installieren, wird in den folgenden Handbüchern beschrieben: l l Installation ServerView Operations Manager Software unter Windows Installation ServerView Operations Manager Software unter Linux Verwaltete Server Auf den verwalteten Servern müssen ServerView Agents, CIM- Provider oder ServerView Agentless Service installiert sein, die die Informationen der zentralen Management-Station bereitstellen. Der ServerView RAID Manager und der ServerView Update Agent müssen auch auf den verwalteten Servern installiert werden. Die Installation der ServerView Agents auf virtuellen Maschinen (VMs) ist nicht freigegeben. l l Die ServerView Agents sind verfügbar für Windows, Linux und Citrix XENServer. ServerView CIM-Provider sind für Windows, Linux und VMware ESXi verfügbar. Der ServerView Operations Manager unterstützt aktuell nur ServerView CIM-Provider für VMware ESXi. Wie Sie diese installieren, ist in den folgenden Handbüchern beschrieben: Installation unter Windows l ServerView Agents für Windows l ServerView Agents für Linux l Installation ServerView ESXi CIM Provider l ServerView CIM-Provider für Windows, Linux und VMware ESXi 21 2.2 Installation auf der zentralen Management-Station 2.2 Installation auf der zentralen Management-Station Sie müssen Operations Manager (einschließlich ServerView Update Manager und ServerView Event Manager) auf einer Management-Station installieren, um die PRIMERGY Server über PC oder Notebook mit einem Standard-Webbrowser zu überwachen. Sie können den Operations Manager auf den folgenden Betriebssystemen installieren: l Windows: l SUSE Linux l Red Hat Linux. Die Operations Manager-Software wird mit der ServerView Suite DVD 2 ausgeliefert: Zur Installation unter Windows ist ein Installation Wizard verfügbar. Er umfasst die Installation des Operations Managers, des Update Managers und des Event Managers. Zusätzlich ermöglicht der Wizard die getrennte Installation der Operations ManagerSoftware auf verschiedenen Servern. Die Installation kann auch über die Kommandozeile von Windows ausgeführt werden. Eine Beschreibung der Installationen auf der Management-Station finden Sie unter "ServerView Operations Manager installieren" auf Seite 25 sowie unter "Operations Manager-Software über die Kommandozeile installieren" auf Seite 171. 2.3 Installation auf den verwalteten Servern Auf den verwalteten Servern müssen folgende Komponenten installiert werden, die Informationen an die zentrale Management-Station liefern: l ServerView Agents, CIM-Provider oder ServerView Agentless Service Die ServerView Agents sind verfügbar für Windows, Linux und Citrix XENServer. CIMProvider sind verfügbar für Windows, Linux und VMware ESXi . Die Beschreibung der Installation finden Sie in den Installations- und Benutzerhandbüchern "ServerView Agents für Windows", "ServerView Agents für Linux" und "ServerView CIM Providers for Windows, Linux, and VMware ESXi". ServerView Agentless Service ist verfügbar für Windows und Linux. Die Installation wird beschrieben im Handbuch "ServerView Agentless Management" (Overview). Der ServerView System Monitor wird (bei der Installation der ServerView Agents) automatisch installiert und erlaubt Ihnen, einige Serverinformationen lokal an dem Server zu überwachen und zu prüfen. Eine detaillierte Beschreibung finden Sie im Benutzerhandbuch "ServerView System Monitor". Installation unter Windows 22 2.3 Installation auf den verwalteten Servern l ServerView Update Agent Um die verwalteten Server mit den Funktionen des Update Managements aktuell zu halten, muss der ServerView Update Agent auf den verwalteten Servern installiert werden. Wie Sie dies tun, ist im Benutzerhandbuch "ServerView Update Management" beschrieben. l ServerView RAID Manager Der ServerView RAID Manager bietet eine einheitliche Administration und Verwaltung von Festplatten für PRIMERGY Server. Die Installation ist im ServerView RAID Manager Handbuch beschrieben. Zusätzliche Installation l ServerView Online Diagnostics Bei der Installation der ServerView Agents für Windows wird Online Diagnostics mit installiert. Mit Online Diagnostics können Sie vom Remote-Arbeitsplatz aus eine Reihe von Hardware-Tests auf einem verwalteten PRIMERGY Server durchführen. l Bei der Installation der ServerView Agents (für Windows) im Expertenmodus können Sie auswählen, ob zusätzliche Komponenten mit installiert werden sollen, u.a. Asset CLI, Configuration Tools, Prime Collect und ServerView System Monitor. Installation unter Windows 23 2.4 Integrationsmöglichkeiten des Operations Managers 2.4 Integrationsmöglichkeiten des Operations Managers Durch die Verwendung standardisierter Protokolle und Schnittstellen lässt sich der Operations Manager einfach in andere Management-Systeme integrieren. Die Operations Manager Integrations-Module gewährleisten die Ausgabe detaillierter Informationen über den Zustand der PRIMERGY Server auf der Konsole des verbundenen Management-Systems. PRIMERGY Server können so mit einer zentralen Enterprise-Management-Konsole überwacht werden (Single Point of Administration). Zusätzliche Management-Funktionen wie Netzwerkmanagement, Applikationsmanagement und Software-Verteilung können ebenfalls problemlos für PRIMERGY Server genutzt werden. Integrationsmodule sind für folgende Management Systeme verfügbar: l IBM Tivoli TME 10™ Framework TE/C l IBM Tivoli NetView l HP OpenView Network Node Manager l HP Operations Manager l Microsoft MOM und SCOM 2007 l Microsoft SMS und SCCM 2007 l Nagios und BMC Patrol l VMWare vCenter 5.1 l PRIMEPOWER ServerView Suite Einige Integrationsmodule (z. B. Microsoft SMS, MOM) werden mit der ServerView Suite DVD 2 ausgeliefert und können automatisch bei der Installation der Operations ManagerSoftware auf der Management-Station mit installiert werden. Voraussetzung hierfür ist, dass bei der Installation die entsprechende Management-Software auf dem Rechner bereits installiert ist. Eine Beschreibung hierzu finden Sie unter "Benutzergeführte Installation der Operations Manager-Software" auf Seite 114. Die anderen Integrationsmodule (z. B. HP Operations Manager, IBM Tivoli TME NetView) erhalten Sie über die spezielle ServerView Integrations CD. Weitere Informationen zu den Integrationsmodulen entnehmen Sie den entsprechenden Integrationshandbüchern und dem Datenblatt ServerView Integration. Installation unter Windows 24 3 ServerView Operations Manager installieren Dieses Kapitel beschreibt die Installation des Operations Managers (einschließlich ServerView Update Manager und ServerView Event Manager) auf der Management-Station unter Windows-Betriebssystemen. l l Ist der Update Manager (bis Version 4.71) auf der Management-Station installiert, dann muss er vor der Installation der Operations Manager-Software deinstalliert werden, ansonsten wird die Installation abgebrochen. Wenn auf der Management-Station ServerView Agents installiert sind, müssen Sie vor der Installation des Operations Managers die aktuellen ServerView Agents installieren. Die entsprechende Software wird mit der ServerView Suite DVD 2 ausgeliefert. Die Produkte können gemeinsam auf einer zentralen Management-Station oder auch separat auf verschiedenen Rechnern installiert werden. Eine Upgrade-Installation wird nur ab der Operations Manager Version 7.11.04 oder höher unterstützt. Alle Operations Manager Versionen < 7.11.04 müssen zunächst auf die Version 7.11.04 oder höher aktualisiert werden. Die Installation unter Windows erfolgt komfortabel und benutzergeführt basierend auf der Microsoft Windows Installer-Technologie (siehe "Benutzergeführte Installation der Operations Manager-Software" auf Seite 114). Die Installation kann auch über die Kommandozeile von Windows ausgeführt werden. Ein bearbeitbares Skript für die bedienerlose Installation wird zu diesem Zweck bereitgestellt (siehe "Operations Manager-Software über die Kommandozeile installieren" auf Seite 171). Installation unter Windows 25 3.1 ServerView Operations Manager-Komponenten 3.1 ServerView Operations Manager-Komponenten Installation des ServerView Operations Managers Bei der Installation des ServerView Operations Managers werden folgende ServerViewKomponenten automatisch mit installiert: ServerView Configuration Manager Mit ServerView Configuration Manager können Sie systemabhängige Konfigurationen auf einem verwalteten Server durchführen. (Nur unterstützt für Server, auf denen die ServerView Agents installiert sind.) ServerView Archive Manager Mit dem Archive Manager können System- und Betriebsdaten von PRIMERGY Servern erfasst und zentral abgelegt werden. Diese Daten können überprüft und ausgewertet werden. ServerView Inventory Manager Mit dem Inventory Manager können Sie Daten eines verwalteten Servers oder auch mehrerer Server abfragen und am Bildschirm anzeigen lassen. Außerdem können Sie die Daten aus dem Operations Manager exportieren und in verschiedenen Formaten (z. B. CSV, ODBC) abspeichern lassen. ServerView Performance Manager Mit dem Performance Manager können Sie die Performance bestimmter Serverkomponenten überwachen. Der Performance Manager arbeitet regelbasiert. Dabei können die zentral erstellten Regeln auf beliebig vielen Servern ausgeführt werden. ServerView Threshold Manager Mit dem Threshold Manager können Sie zentral von der Management-Station aus einen oder auch mehrere verwaltete PRIMERGY Server und den eventuell darauf laufenden virtuellen Maschinen anhand von Schwellwerten überwachen. ServerView Remote Management Frontend Mit dem ServerView Remote Management Frontend steht Ihnen eine Web-basierte Arbeitsumgebung für das Remote-Management von PRIMERGY Servern zur Verfügung. Installation unter Windows 26 3.1 ServerView Operations Manager-Komponenten Installation ServerView Update Manager Bei der Installation des Update Managers werden folgende ServerView Operations Manager-Komponenten mit installiert: Update Manager Mit dem Update Manager können Sie über eine zentrale Management-Station Software domänenweit installieren und aktualisieren. Repository Manager Mit dem Repository Manager können Sie das Update Repository verwalten. Download Manager Mit dem Download Manager können Sie Firmware, BIOS, Treiber und ServerView Agents Ihrer Server auf einfache Weise auf dem aktuellen Stand halten. Configuration Mit Configuration können Sie globale Parameter für den Update Manager einstellen. Installation ServerView Event Manager Bei der Installation des Event Managers werden folgende ServerView Operations ManagerKomponenten mit installiert: Alarm Monitor Über die Komponente Alarm Monitor werden alle eingegangenen Alarme zu den ausgewählten Servern und Servergruppen im Hauptfenster vom Operations Manager angezeigt. Alarm Configuration Über die Komponente Alarm Configuration werden Einstellungen für die Alarmbehandlung definiert. Definiert werden Alarmregeln, Filterregeln und allgemeine Einstellungen. Installation unter Windows 27 3.2 Tomcat-Webserver 3.2 Tomcat-Webserver Ab ServerView Operations Manager Version 7.11 wird der Webserver Tomcat verwendet. Ab ServerView Operations Manager Version 7.11 wird der Webserver JBoss nicht mehr unterstützt. Die benötigten Dateien für Tomcat werden automatisch installiert, wenn die Operations Manager-Software installiert wird. Tomcat wird als Standalone-Dienst ServerView ApplicationService konfiguriert, den Sie über das Windows Startmenü starten und stoppen können: Wählen Sie – Administrative Tools – Services. Sie können den Dienst auch über das folgende Kommando starten oder stoppen: %windir%\system32\net.exe start "ServerViewApplicationService" %windir%\system32\net.exe stop "ServerView ApplicationService" Automatisches Löschen von Tomcat-Zugangsprotokollen Die Log-Dateien localhost_access_log.<YYYY-MM-DD>.log werden in das Verzeichnis <installation_path>/tomee/logs gespeichert. Für jeden Tag wird eine separate Protokolldatei angelegt. In früheren Versionen wurden die Dateien nie gelöscht. Tomcat schließt das automatische Löschen ein. Im Verzeichnis <installation_ path>/tomee/svconf sind die Parameter in der Konfigurationsdatei sv-com-config.xml beschrieben: <ns0:fileNamePrefix>localhost_access_log.</ns0:fileNamePrefix> Liste der Dateinamen-Präfixe für die Qualifizierung der Dateien, die zum Löschen geprüft werden sollen. Standard ist eine Liste mit dem einzigen Eintrag "localhost_ access_log.". <ns0:testInterval>12:00</ns0:testInterval> Testintervall, gemessen in Minuten. Das Testintervall kann zwischen 1 Minute und 24 Stunden liegen. Das Verhalten der automatischen Löschroutine hängt von dem angegebenen Wert ab: Number [1...1439] Der Dateitest wird beim Start von Tomcat gestartet und wird mit dem angegebenen Zeitintervall wiederholt. Time [hh:mm] Das Testintervall dauert 24 Stunden und die Dateiüberprüfung findet täglich zur angegebenen Uhrzeit statt. (Die Werte für hh reichen von 00 bis 23.) Der Standardwert ist 12:00, d. h., die Dateien werden täglich am Mittag überprüft. Installation unter Windows 28 3.2 Tomcat-Webserver <ns0:maxAge>10080</ns0:maxAge><!-- one week --> Maximales Alter einer Protokolldatei, gemessen in Minuten. Jede Datei, die mit dem Eintrag in der Dateiliste fileNamePrefix übereinstimmt und älter ist als dieser Wert, wird gelöscht. Standardwert ist 10080, d.h. sieben Tage. Wenn kein Wert in der Konfigurationsdatei angegeben ist, wird der Wert 4320 (d.h. drei Tage) verwendet. 3.2.1 Aufruf und verwendete Ports Die Einstiegsadresse für den Operations Manager beginnt mit dem Präfix https. Port Verwendet für 3169 http (Versionen des Operations Managers, die älter sind als V4.92, werden beim Versuch, auf diesen Port zuzugreifen, automatisch auf Port 3170 umgeleitet.) 3170 https (Der Port muss in der Firewall freigeschaltet sein.) TLS v1.1, TLS v1.2 und SSLv2Hello werden unterstützt. 3171 Update Management (Der Port muss in der Firewall freigeschaltet sein, um Update Management zu erlauben.) 3172 Remote Connector Service (Server Configuration Manager, Power Monitor, etc.) (Der Port muss in der Firewall freigeschaltet sein.) 3173 ServerView RAID Manager 1473 non-SSL Port des Directory Services von ServerView (ApacheDS) 1474 LDAPS, wenn ApacheDS als Directory Service konfiguriert ist. 9212 PostgreSQL Datenbankserver (nur für Linux) 9363 verwendet vom Operations Manager für den Kontakt zu XEN Dämonen 16509, 16514 verwendet vom KVM Service Nähere Sicherheitsinformationen finden Sie im White Paper “Sicheres PRIMERGY Server Management“. Installation unter Windows 29 3.2 Tomcat-Webserver Um Informationen zu sammeln, greift der Operations Manager auf die folgenden Ports aller Netzwerkknoten eines Subnetzes zu, das auf ServerBrowser und verwalteten Servern angegeben ist. 3.2.2 Port Verwendet für 80 Citrix 135 Hyper-V 161 SNMP 443 VMware 623 BMC (iRMC) 3172 ServerView Remote Connector 5988 VMware 5989 VMware 9363 XEN (bis SLES 11) 16509 KVM, XEN (ab SLES 12) 16514 KVM, XEN (ab SLES 12) Rollenbasierte Benutzerverwaltung Tomcat ermöglicht auch eine rollenbasierte Benutzerverwaltung. Weitere Informationen über das Zertifikate-Management finden Sie im Handbuch "Benutzerverwaltung in ServerView". 3.2.3 Verwaltung von Zertifikaten Um mit dem Tomcat Webserver zu kommunizieren, verwenden Webbrowser immer eine HTTPS-Verbindung (d.h. eine sichere SSL-Verbindung). Deshalb benötigt der Tomcat Webserver ein Zertifikat (X.509-Zertifikat), um sich selbst am Webbrowser zu authentifizieren. Das X.509-Zertifikat enthält alle Informationen, die nötig sind, um den Tomcat Webserver und den öffentlichen Schlüssel (Public Key) des Tomcat Web Servers zu identifizieren. Weitere Informationen über das Zertifikate-Management finden Sie im Handbuch "Benutzerverwaltung in ServerView". Installation unter Windows 30 3.2 Tomcat-Webserver 3.2.4 Cipher-Suite-Einstellungen Cipher-Suites und SSL-Protokolle, die von ServerView Application Server verwendet werden, können bei der Installation von ServerView Operations Manager (siehe "Benutzergeführte Installation der Operations Manager-Software" auf Seite 114) konfiguriert werden. Es sind drei definierte Konfigurationssätze verfügbar: l Modern (strongest cipher suite set) l Intermediate l Old (weakest cipher suite set) Diese drei Cipher-Suite-Sätze entsprechen den Sätzen Modern/Intermediate/Old, die im Mozilla-Dokument unter https://wiki.mozilla.org/Security/Server_Side_TLS definiert sind. Die Einstellungen unter "Modern" sind am sichersten. Es ist nur die neueste SSL-ProtokollVersion TLSv1.2 zulässig. Scans auf Sicherheitsrisiken werden deshalb ohne Fehler abgeschlossen. Beim Konfigurationssatz Intermediate sind TLSv1.2, TLSv1.1 und TLSv1.0 zulässig. Wenn ein Client, der mit ServerView Operations Manager verbunden werden kann, nur die SSL-Protokoll-Version SSLv3 zulässt, sollte der Konfigurationssatz Old ausgewählt werden. Andernfalls kann keine Verbindung hergestellt werden. Dies ist der schwächste Cipher-Suite-Satz und hierbei sind TLSv1.2, TLSv1.1, TLSv1.0 und SSLv3 zulässig. Als Standard ist der Satz Intermediate konfiguriert. Die Konfiguration der Cipher-Suites und SSL-Protokolle ist in der Konfigurationsdatei <SVOM-Installationsverzeichnis>/tomee/conf/server.xml gespeichert. Nach der Installation von ServerView Operations Manager können Sie die Konfiguration von Cipher-Suites und Protokollen ändern, indem Sie die Konfigurationsdatei server.xml bearbeiten. Im Abschnitt <Connector> für den Port 3170 können Sie unter dem Attribut ciphers zulässige Cipher-Suites und unter dem Attribut sslEnabledProtocols auch zu verwendende spezifische Protokolle (z. B. SSLv2Hello, TLSv1, TLSv1.1, TLSv1.2) definieren. Sie müssen den Dienst ServerViewApplicationService neu starten, nachdem die Datei server.xml geändert wurde. In der Konfigurationsdatei server.xml werden die zulässigen Cipher-Suites in der IANANomenklatur angegeben, während in den Tabellen mit Ciphern für spezifische Cipher-Suites auf der bereitgestellten Mozilla-Seite OpenSSL-Cipher-Bezeichnungen verwendet werden. Das Mozilla-Dokument enthält jedoch eine Äquivalenztabelle für die Cipher-Namen. Hier finden Sie die entsprechenden OpenSSL- und IANA-Cipher-Namen (siehe den Link weiter oben). Installation unter Windows 31 3.3 Webbrowser Unter https://docs.oracle.com/javase/8/docs/technotes/guides/security/SunProviders.html#S upportedCipherSuites finden Sie unter Cipher Suites (SunJSSE-Provider) zwei Tabellen, aus denen hervorgeht, welche Cipher-Suites welche Java-Version unterstützen. Bei Java 8 bestehen diesbezüglich keine Einschränkungen. 3.3 Webbrowser Zur Anzeige der Server-Daten wird ein Webbrowser benötigt. Die Daten können über LAN auf einen weiteren Rechner an einen Webbrowser geschickt und dort angezeigt werden. Voraussetzung dafür ist, dass dieser Browser HTML V3.2 und Javascript V1.1 interpretieren kann. Falls Sie Probleme beim Zugriff auf den Webserver haben sollten, dann nehmen Sie beim Browser folgende Einstellung vor: l l 3.4 Schalten Sie beim Browser die Zugriffsmöglichkeit über einen Proxy ganz ab, oder Legen Sie über den Eintrag der IP-Adresse an geeigneter Stelle fest, dass für den Rechner, auf dem der Webserver läuft, kein Proxy verwendet wird. Administrative User "svuser" Das Passwort für den speziellen Benutzer Administrative User svuser kann nicht über die ApacheDS-Benutzerschnittstelle geändert werden. Sie können das Passwort nur lokal im Installations-Wizard des Operations Managers ändern: l l 3.5 Geben Sie bei einer neuen Installation das Passwort im Fenster Administrative User Password ein, "Benutzergeführte Installation der Operations Manager-Software" auf Seite 114. Führen Sie bei einer vorhandenen Installation den Befehl "Ändern" aus (siehe "Installation der Operations Manager-Software ändern" auf Seite 131) und ändern Sie das Passwort im Fenster ApacheDS Administrative User ("Benutzergeführte Installation der Operations Manager-Software" auf Seite 114). ServerView Status Gadget für Windows Vista und Windows 7 Wenn Windows Vista oder Windows 7 auf einem Standard-PC installiert ist, wird ein ServerView Status Gadget angeboten. Mit dem Status Gadget lassen Sie sich die Anzahl der Installation unter Windows 32 3.5 ServerView Status Gadget für Windows Vista und Windows 7 Server in den unterschiedlichen Status-Situationen anzeigen. Über einen Link können Sie den ServerView Operations Manager starten. Installation Sie können das Gadget auf eine der folgenden Arten installieren: l Doppelklicken Sie auf die Datei StatusGadget.gadget. Diese Datei finden Sie auf der ServerView Suite DVD 2 im folgenden Verzeichnis: SVSSoftware/Software/ServerView/Windows/ServerView_S2/StatusGadget l Über die ServerView Suite DVD 2. Führen Sie die Datei StatusGadget.gadget aus. Diese Datei befindet sich unter ServerView Suite – Operations Manager. Wenn das Status Gadget bereits installiert ist, werden Sie gefragt, ob Sie dieses mit der aktuellen Version ersetzen wollen. Configuration Nach der Installation wird der folgende Dialog angezeigt: Bild 1: ServerView Status Gadget - Dialog starten Um eine Verbindung zu einer ServerView Operations Manager-Installation (auf einer zentralen Management Station) herzustellen, müssen Sie die entsprechende URL eingeben. Durch Klicken auf das Werkzeug-Icon (siehe Abbildung oben) starten Sie den Dialog SV Status Gadget, in den Sie die URL eingeben. Installation unter Windows 33 3.5 ServerView Status Gadget für Windows Vista und Windows 7 Bild 2: Dialog SV Status Gadget. Anschließend wird der Name der zentralen Management Station im Status Gadget als Link angezeigt (siehe Abbildung unten). Über diesen Link können Sie den ServerView Operations Manager starten, der sich auf dieser zentralen Management Station befindet. Bild 3: ServerView Status Gadget Die Icons zeigen den Status der Server an. Die Bedeutung der Icons wird im "ServerView Operations Manager" Benutzerhandbuch erklärt. Status Gadget öffnen Wenn Sie das Gadget geschlossen hatten, können Sie es folgendermaßen wieder öffnen: 1. Klicken Sie mit der rechten Maustaste irgendwo auf Ihren Desktop. 2. Wählen Sie Gadget. 3. Markieren Sie in der Gadget-Übersicht das ServerView Status Gadget. 4. Wählen Sie Add. Installation unter Windows 34 3.6 Vorbereitungen und wichtige Schritte bevor Sie die Installation starten Nach dem erneuten Öffnen des Gadgets müssen Sie dieses noch einmal konfigurieren (siehe "Configuration" auf Seite 33). Mehrere Status Gadgets öffnen Sie können mehr als ein Status Gadget öffnen. Dies ermöglicht es Ihnen, sich die Anzahl der Server in den unterschiedlichen Status-Situationen von verschiedenen zentralen Management Stationen anzeigen zu lassen. Status Gadget deinstallieren Um das Gadget zu deinstallieren, gehen Sie folgendermaßen vor: 1. Klicken Sie mit der rechten Maustaste irgendwo auf Ihren Desktop. 2. Wählen Sie Gadget. 3. Markieren Sie in der Gadget-Übersicht das ServerView Status Gadget. 4. Wählen Sie Uninstall. 3.6 Vorbereitungen und wichtige Schritte bevor Sie die Installation starten Führen Sie folgende Arbeiten aus, bevor Sie mit der Installation der Operations ManagerSoftware beginnen: l l Installieren Sie auf der Management-Station das entsprechende WindowsBetriebssystem (Windows Server 2008, Windows Server 2012 oder Windows Server 2016). Service Pack Anwendung: Verwenden Sie das Service Pack auf allen Servern und Computern, auf denen ServerView-Komponenten installiert sind, falls erforderlich. Es wird empfohlen, Service Pack 2 für Windows Server 2008 und Service Pack 1, oder aktueller, für Windows Server 2008 R2 zu verwenden. Stellen Sie sicher, dass das Service Pack installiert wurde. Wurde das Service Pack nicht installiert, ist der Betrieb nicht gewährleistet. Wurde das Service Pack bereits installiert, muss es nicht erneut installiert werden. Stellen Sie sicher, dass der SNMP-Service von Microsoft Windows installiert ist, bevor Sie das Service Pack installieren. l Ab Version 7.10 sind ServerView Operations Manager in der Lage, einen Server über SNMPv3 zu überwachen. Um SNMPv3 zum Verwalten eines Windows-basierten Servers nutzen zu können, sind zwei SNMP-Dienste erforderlich: der Microsoft Windows SNMP-Dienst und der NetSNMP-Dienst. Diese beiden SNMP-Dienste müssen deshalb auf der Management- Installation unter Windows 35 3.6 Vorbereitungen und wichtige Schritte bevor Sie die Installation starten Station installiert sein. Weitere Informationen finden Sie in der Übersicht "SNMPv3 mit ServerView Suite-Produkten verwenden". Wenn Sie den verwalteten Server und die zentrale Management-Station vorbereitet haben, können Sie SNMPv3 in ServerView Operations Manager aktivieren. Für die Aktivierung von SNMPv3 in ServerView Operations Manager bestehen zwei Optionen: l – über das Konfigurationsfenster V3 Setting l – über die Konfigurationsdatei snmp.conf Weitere Informationen finden Sie im Benutzerhandbuch "ServerView Operations Manager - Server Management". l l l l 3.6.1 Richten Sie den SNMP-Service an der Management-Station ein. Geben Sie an, von welchen Communitys und Servern (IP-Adressen) die Management-Station Traps empfangen soll (siehe "Microsoft Windows SNMP-Dienst installieren" auf Seite 36). Installieren Sie Java Runtime Environment auf der Management-Station (siehe "Java Runtime Environment installieren" auf Seite 37). Richten Sie für den Tomcat Anwendungserver, der mit dem ServerView Operations Manager installiert wurde, eine nicht-administrative Benutzerkennung ein. Diese Benutzerkennung müssen Sie während der Installation in das Fenster Tomcat Service Logon Information eintragen. ServerView Operations Manager erfordert einen SQL-Server, auf dem die SQLDatenbank installiert werden kann (siehe "Installationsmöglichkeiten von SQL Server" auf Seite 38). Operations Manager überprüft, ob eine geeignete SQL-Server-Instanz installiert ist. Wenn Sie keine geeignete SQL-Server-Instanz finden, können Sie SQL Server 2014 Express automatisch mit Operations Manager installieren. Microsoft Windows SNMP-Dienst installieren Windows Server 2008/2012/2016 1. Installieren Sie den SNMP-Service auf der Management-Station: 1. Starten Sie den Server Manager. 2. Starten Sie bei Windows Server 2012/2016 die Option Add Roles and Features Wizard. Klicken Sie bei Windows Server 2008 in das linke Fenster Features und wählen Sie dann Add Features. 3. Wählen Sie die Option SNMP Services aus. 4. Klicken Sie auf Next und dann auf Install. Installation unter Windows 36 3.6 Vorbereitungen und wichtige Schritte bevor Sie die Installation starten 2. Konfigurieren Sie den SNMP-Service auf der Management-Station: Standardmäßig wird der Community Name public vergeben. Dieser Standardwert wird von den meisten SNMP-Diensten genutzt. Es ist aus Sicherheitsgründen sinnvoll, den Wert zu ändern. Im Prinzip können Sie für jeden Server bzw. für Servergruppen eine individuelle Community definieren. Denken Sie daran, Änderungen, die Sie hier vornehmen, auch auf der Management-Station durchzuführen. Wenn Sie die gesamte ServerView Funktionalität nutzen wollen, so müssen Sie der Community die Rechte readwrite vergeben. Sie können die Funktionalität einschränken, indem Sie nur lesenden Zugriff zulassen (NUR LESEN). 1. Wählen Sie Administrative Tools – Services – SNMP Service. 2. Wählen Sie aus dem Kontextmenü den Eintrag Properties. 3. Klicken Sie auf die Registerkarte Traps: 4. Tragen Sie unter Community Name den Namen ein, z.B. public. 5. Klicken Sie auf add to list. 6. Klicken Sie auf Add. 7. Tragen Sie die IP-Adresse der Management-Station für die ausgewählte Community ein und klicken dann auf die Schaltfläche Add. Traps werden nur an die hier eingetragene Management-Station gesendet. 8. Klicken Sie auf die Registerkarte Security und setzen Sie die Rights für die angegebene Community auf z. B. READ WRITE. Bestätigen Sie mit OK. 9. Legen Sie fest, von welchem Rechner SNMP-Pakete angenommen werden, indem Sie die entsprechende Option markieren. 10. Klicken Sie auf OK, um die Konfiguration zu beenden. 3.6.2 Java Runtime Environment installieren Sie können JRE direkt von der ServerView Suite DVD 2 installieren. Gehen Sie wie folgt vor: 1. Legen Sie die ServerView Suite DVD 2 in das DVD-ROM-Laufwerk. Wenn die DVD nicht automatisch startet, klicken Sie auf die Datei start.html im Root-Verzeichnis der DVDROM. 2. Markieren Sie die Option Select ServerView Software Products. 3. Klicken Sie auf Start. 4. Wählen Sie im angezeigten Fenster die gewünschte Sprache aus. 5. Wählen Sie Java. 6. Zur Installation wählen Sie dann die entsprechende *.exe aus. Installation unter Windows 37 3.7 Installationsmöglichkeiten von SQL Server Sie können auch über die Homepage von Oracle Software Downloads die JRE in der jeweils neuesten Version herunterladen. Wenn die Meldung Java has discovered application components that could indicate a security concern angezeigt wird, antworten Sie nach dem Starten von Operations Manager-Komponenten mit No. Damit die Meldung nicht mehr angezeigt wird, müssen Sie folgende Einstellung im Java Control Panel treffen: 1. Wählen Sie Control Panel – Java. 2. Wechseln Sie im Dialogfenster Java Control Panel zur Registerkarte Advance. 3. Aktivieren Sie unter Mixed code (sandboxed vs. trusted) security verification die Option Enable - hide warning and run with protections. 3.7 Installationsmöglichkeiten von SQL Server Voraussetzung für den Operations Manager ist ein SQL Server, in den der Operations Manager seine SQL-Datenbank ServerViewDB hineininstalliert. Während der Installation des Operations Managers kann ein SQL Server unter bestimmten Voraussetzungen automatisch installiert werden. In einigen Fällen, die in den folgenden Abschnitten noch beschrieben werden, müssen Sie die Installation vor der Installation des Operations Managers selbst vornehmen. Wahlweise kann ein bereits auf dem Rechner vorhandener, für den Operations Manager geeigneter SQL Server, verwendet und während der Installation ausgewählt werden. In jedem Fall sind einige Installationsvoraussetzungen und Randbedingungen wichtig und zu beachten. Die Microsoft SQL Server Express-Edition ist für die Überwachung von bis zu 200 Servern geeignet. Um 200 oder mehr Server zu überwachen, wird empfohlen, eine Voll-Edition von Microsoft SQL Server zu installieren. Parallelinstallation (Side-by-Side) von SQL Server SQL Server kann bis zu 16 Mal parallel unter immer einem anderen Instanznamen in einer beliebigen Edition auf demselben Rechner installiert werden. In Bezug auf ServerView Operations Manager gelten für die Instanzen folgende Bedingungen: l l Bei Vollversionen von SQL Server sind alle Instanznamen gültig. Bei kostenlosen Versionen von SQL Server (Express) muss der Instanzname "SQLSERVERVIEW" verwendet werden. Eine SQL Server-Instanz kann verschiedene Datenbanken enthalten. Installation unter Windows 38 3.7 Installationsmöglichkeiten von SQL Server Operations Manager installiert seine Datenbank "ServerViewDB" in der SQL Server-Instanz, die Sie bei der Operations Manager-Installation ausgewählt haben. Der Name der ServerView Operations Manager-Datenbank ist immer ServerViewDB. Der Datenbankname ist vorgegeben und kann nicht beim ServerView Operations Manager-Setup ausgewählt werden. Da der Datenbankname immer eindeutig ist, ist es nicht möglich, Operations Manager auf mehreren lokalen Management-Stationen zu installieren und jeweils dieselbe remote installierte SQL Server-Instanz zu verwenden. ACHTUNG! Der Name der ServerView Operations Manager-Datenbank darf nicht geändert werden. Andernfalls können Operations Manager-Anwendungen nicht mehr auf die Datenbank zugreifen, und bei späteren Upgrades oder Neuinstallationen können Installationsfehler auftreten. Instanzen von verschiedenen SQL Server-Versionen dürfen parallel auf einem System installiert werden. Allgemeine Informationen im Hinblick auf eine parallele Installation aller Versionen finden Sie auch im entsprechenden Kapitel in der SQL Server-Onlinedokumentation bei Microsoft zum Thema "Arbeiten mit mehreren Instanzen und Versionen von SQL Server". Für SQL Server 2008 und 2008 R2 gelten einige zusätzliche Hinweise, die im Artikel "Considerations for side-by-side instances of SQL Server 2008 and SQL Server 2008 R2" beschrieben werden. Beide Abschnitte erwähnen interne Versionsnummern, die von SQL Server verwendet werden und die für das Verständnis des Parallelkonzepts nützlich sind. Die folgenden internen Versionsnummern werden von SQL Server-Versionen verwendet, die von ServerView Operations Manager unterstützt: l SQL Server 2008: 10.00 l SQL Server 2008 R2 : 10.50 l SQL Server 2012: 11.00 l SQL Server 2014: 12.00 Installation unter Windows 39 3.7 Installationsmöglichkeiten von SQL Server Installationen verschiedener Sprachversionen von SQL Server-Instanzen auf demselben Rechner werden nicht unterstützt: Beispiel SQL Server 2008 (Englisch) und SQL Server 2008 (Deutsch) werden nicht als parallel installierte Instanzen auf demselben Rechner unterstützt. Wenn eine nicht-englische SQL Server-Instanz bereits auf dem Rechner installiert ist, kann der Operations Manager den englischen Standard-SQL Server nicht automatisch parallel installieren. In diesem Fall wird eine DialogBox ausgegeben, mit der Aufforderung, manuell einen SQL Server in einer geeigneten Sprachversion zu installieren. Anzeige der vorhandenen Instanzen Vorhandene Instanzen von SQL Server können Sie sich folgendermaßen anzeigen lassen: 1. Öffnen Sie die Eingabeaufforderung. 2. Geben Sie das folgende Kommando ein: sqlcmd -L | findstr -i <computer_name> Es werden alle auf dem Rechner <computer_name> installierten SQL Server-Instanzen angezeigt. Beachten Sie: Die Ausführung des Kommandos kann einige Minuten in Anspruch nehmen. Sie können SQL Server installieren, wenn weniger als 16 Instanzen auf dem Rechner vorhanden sind. Die Version und Sprache der Instanzen kann über Befehle abgefragt werden (siehe "Wichtige Information im Fehlerfall" auf Seite 164). Allgemeine Information zu SQL Server-Instanznamen Eine einzige Instanz braucht keinen Instanznamen zu haben und wird als Standardinstanz bezeichnet. Diese Standardinstanz erscheint in den Auswahllisten unter dem Namen (local) bzw. unter dem Rechnernamen. Für die anderen 15 Instanzen sind eindeutige Instanznamen erforderlich. Sie werden als benannte Instanzen bezeichnet. SQL Server Express wird häufig mit einem Instanznamen installiert, der in den Auswahllisten unter dem Namen <server_name>\<instance_name> angezeigt wird. Sprachversion und Betriebssystemsprache von SQL Server SQL Server ist in verschiedenen Sprachversionen erhältlich. Sie müssen eine Version von SQL Server installieren, dessen Sprache mit der des Betriebssystems kompatibel ist. l Die englisch-sprachige Version von SQL Server kann auf allen unterstützten Betriebssystem-Versionen installiert werden. Sinnvoll ist die Installation des englischen SQL Server auf den westeuropäischen Windows-Betriebssystemsprachen. Installation unter Windows 40 3.7 Installationsmöglichkeiten von SQL Server l Sie können alternativ einen SQL Server installieren, dessen Sprache der des Betriebssystems entspricht. Überprüfen Sie, ob der Datenträger, auf dem SQL Server installiert ist, unkomprimiert ist. Authentifizierungsmodus l l l 3.7.1 Der Operations Manager verwendet nur den Windows-Authentifizierungsmodus, um eine Verbindung zu SQL Server herzustellen. Falls nicht aus irgendwelchen Gründen eine andere Vorgehensweise erforderlich ist, sollte SQL Server nur mit dem Windows-Authentifizierungsmodus installiert werden. Dies ist die Standardeinstellung beim SQL Server-Setup und zugleich die von Microsoft empfohlene Vorgehensweise. Lesen Sie bei Verwendung des gemischten Modus (Windows-Authentifizierung und SQL Server-Authentifizierung) die Hinweise von Microsoft zum Authentifizierungsmodus bei SQL Server. Lokal auf der Management-Station SQL Server kann auf der Management-Station lokal installiert sein oder durch den Operations Manager automatisch installiert werden. Folgende SQL Server-Instanzen sind für Operations Manager geeignet: l Editionen von SQL Server Express mit dem Instanznamen SQLSERVERVIEW. SQL Server 2014 Express kann als Teil der Installation von ServerView Operations Manager unter allen vom Operations Manager unterstützten Windows Server-Betriebssystemen installiert werden. l Die Vollversionen von SQL Server (Enterprise/Standard oder Workgroup sofern verfügbar) mit einem beliebigen Instanznamen oder als unbenannte Instanz. Die Workgroup-Edition für SQL Server 2012 und höher wird nicht mehr von Microsoft angeboten. Parallelinstallationen von verschiedenen SQL Server-Installationen auf einem System werden so unterstützt wie von Microsoft definiert. Allgemeine Informationen im Hinblick auf eine parallele Installation aller Versionen finden Sie auch im entsprechenden Kapitel in der SQL ServerOnlinedokumentation bei Microsoft zum Thema "Arbeiten mit mehreren Instanzen und Versionen von SQL Server". Erkennen von SQL Server-Instanzen während der Operations Manager-Installation Auf der ServerView Suite DVD 2 wird ein SQL-Server zur Verfügung gestellt. Diese SQL Server-Instanz können Sie während der Installation der Operations Manager-Software Installation unter Windows 41 3.7 Installationsmöglichkeiten von SQL Server automatisch mit installieren, wenn keine bzw. keine geeignete SQL Server-Instanz auf dem Rechner installiert ist. Der automatisch installierte SQL-Server erhält den SQL Server-Instanznamen SQLSERVERVIEW. Wenn bereits eine für den Operations Manager geeignete SQL Server-Instanz vorhanden ist, wird die automatische Installation des SQL Servers nicht angeboten. In einer Auswahlliste können Sie aus den vorhandenen SQL Server-Instanzen auswählen und die ServerView-Datenbank in diese installieren. Weitere Informationen zur Installation von SQL Server 2014 oder SQL Server 2014 Express finden Sie unter "SQL Server 2014" auf Seite 45. Weitere Informationen zur Installation von SQL Server 2012 oder SQL Server 2012 Express finden Sie unter "SQL Server 2012" auf Seite 54. Weitere Informationen zur Installation von SQL Server 2008 (R2) oder SQL Server 2008 (R2) Express finden Sie unter "SQL Server 2008 (R2)" auf Seite 65. 3.7.2 Remote auf einem anderen Rechner Sie können die ServerView-Datenbank auch in einer remote installierten SQL-Server-Instanz installieren. l l Der Operations Manager darf auf dem Remote-Server nicht gleichzeitig lokal installiert sein. Es ist nicht möglich, den Operations Manager auf mehreren lokalen Management-Stationen zu installieren und jeweils dieselbe remote installierte SQL-Server-Instanz zu verwenden. Voraussetzungen Die lokale Management-Station und der Remote-Server müssen Mitglied in der selben Domäne oder in zwei Domänen mit einer gegenseitigen vertrauenswürdigen Verknüpfung sein. Zusätzlich benötigen Sie mindestens ein Domänen-Benutzerkonto in der Gruppe Domain Users. Geeignete SQL-Server-Instanzen sind SQL Server 2014, SQL Server 2012, SQL Server 2008 R2 oder SQL Server 2008 in Standard, Workgroup (wenn verfügbar) oder Enterprise Edition. Sie muss vor der Installation des Operations Managers auf dem Remote-Server installiert und konfiguriert worden sein. Weitere Informationen zur Konfiguration von SQL Server für die Verwendung als RemoteSQL-Server finden Sie unter "Einen Remote-SQL-Server konfigurieren" auf Seite 75. Installation unter Windows 42 3.7 Installationsmöglichkeiten von SQL Server l Parallelinstallationen von verschiedenen SQL Server-Installationen auf einem System werden so unterstützt wie von Microsoft definiert. Allgemeine Informationen im Hinblick auf eine parallele Installation aller Versionen finden Sie auch im entsprechenden Kapitel in der SQL ServerOnlinedokumentation bei Microsoft zum Thema "Arbeiten mit mehreren Instanzen und Versionen von SQL Server". l SQL Server Express wird nicht unterstützt. Microsoft SQL Server 2012/2014 Kommandozeilen-Utilities Zur Verwendung eines Remote-SQL-Servers müssen die SQL Server Kommandozeilen-Tools sqlcmd und bcp auf der Management-Station vorhanden sein. Wenn diese Kommandos nicht verfügbar sind, wird die Software für Microsoft SQL Server 2012-Kommandozeilen-Utilitys automatisch installiert. Als Voraussetzung muss vorher Microsoft SQL Server 2012/2014 Native Client installiert worden sein. 3.7.3 Installation auf einem Domänencontroller Es ist möglich, SQL Server auf einem Domänencontroller zu installieren, sollte jedoch aus Sicherheitsgründen nur unternommen werden, wenn es unbedingt erforderlich ist. SQL Server-Installation wird auf einem schreibgeschützten Domänencontroller nicht unterstützt. Beachten Sie die Installationsreihenfolge: 1. Machen Sie zuerst den Rechner zu einem Domänencontroller. 2. Installieren Sie anschließend SQL Server und den ServerView Operations Manager. Gehen Sie wie folgt vor: 1. Weisen Sie dem Rechner eine statische IP-Adresse zu. 2. Melden Sie sich als ein lokaler Administrator an. 3. Wählen Sie Start – Run. 4. Geben Sie bei Open in das Eingabefeld dcpromo ein und klicken Sie OK. Führen Sie den Active Directory Installations-Assistenten aus. 5. Melden Sie sich als ein Domänenadministrator an. 6. Installieren Sie SQL Server, z. B. Workgroup/Standard/Enterprise Edition. SQL Server Dienstkonten sollten als Windows Domänenbenutzerkonten laufen. Lassen Sie die verschiedenen SQL Server Dienste unter verschiedenen Windows Konten laufen. Auf einem Domänencontroller dürfen die SQL Server Dienste nicht unter dem Installation unter Windows 43 3.8 Speicheroptionen für den SQL Server einstellen Dienstkonto Local Service oder Network Service laufen. Sie können die SQL Server Dienstkonten auch unter Local System laufen lassen. Diese Option ist jedoch nicht empfehlenswert. 7. Installieren Sie den ServerView Operations Manager. Sie können die Dienstkonten-Zuweisung mittels SQL Server Configuration Manager nach der Installation noch verändern, z. B. für die Express Edition. Ändern Sie nicht die Rolle des Rechners nach der Installation von SQL Server. Zum Beispiel, wenn Sie SQL Server auf einem Mitgliedsrechner installiert haben, setzen Sie nicht den Active Directory Installations-Assistenten (dcpromo.exe) ein, um den Rechner zu einem Domänencontroller hochzustufen. Oder, wenn Sie SQL Server auf einem Domänencontroller installiert haben, setzen Sie nicht den Active Directory Installations-Assistenten ein, um den Rechner zu einem Mitgliedsrechner herabzustufen. Das Ändern der Rolle nach der Installation von SQL Server kann zu einem Verlust von Funktionalität führen und wird nicht unterstützt. 3.8 Speicheroptionen für den SQL Server einstellen Auf Windows verwendet der ServerView Operations Manager den Microsoft SQL Server als Datenbank-Server. Microsoft SQL Server hat die Server-Eigenschaft max server memory, die die obere Grenze des Speicherbereichs definiert, der als Puffer für die Microsoft SQL Server Database Engine verwendet wird. Standardmäßig ist dieser Wert auf 2147483647 MB eingestellt und der Microsoft SQL Server passt seine Speicheranforderungen dynamisch an die verfügbaren Systemressourcen an. Sie können aber die Speicheroptionen für den SQL Server auch manuell einstellen und die Grenze für Speicherbereich, auf den der SQL Server zugreifen kann, heruntersetzen. Dies kann wünschenswert sein, wenn Systemadministratoren eine Instanz des SQL-Servers in Verbindung mit den Speicheranforderungen anderer Anwendungen konfigurieren wollen, die auf dem selben Computer laufen. Dazu bietet der ServerView Operations Manager eine Windows-Batch-Datei als UtilityWerkzeug an. Die Batch-Datei stellt die Option max server memory in der Microsoft SQL Server-Instanz, die der Operations Manager verwendet, entsprechend der Kundeneingabe ein. l Öffnen Sie die Eingabeaufforderung. l Bestimmen Sie den Parameter <DllPath> und wechseln Sie in das Verzeichnis: type %windir%\ServerViewDB.ini | findstr -i DllPath= cd /d <DllPath>\Tools Installation unter Windows 44 3.9 SQL Server 2014 l Führen Sie folgendes Tool aus: SVConfigSQLMaxMemSize.bat Als maximaler Server-Arbeitsspeicher kann ein Wert zwischen 32 und 2147483647 MB festgelegt werden. Diese Grenzwerte werden vom Tool vorgegeben und überprüft. Der Standardwert liegt, wenn nichts anderes angegeben wird, bei 64 MB. Bitte beachten Sie, dass die Server-Eigenschaft max server memory nicht nur mit Sorgfalt und Rücksichtnahme auf die System- und Anwendungsbedingungen verändert werden sollte. Aus der Testerfahrung scheint die Einstellung von 64 MB auszureichen, wenn etwa zehn normal laufende Server in der Serverliste registriert sind. Bitte beachten Sie die benötigten Berechtigungen in MS SQL Server, vor allem, wenn der ServerView Operations Manager ohne SQL-Server-“sysadmin”-Zugriff installiert wurde: Wenn Sie die Option max_server_memory ändern wollen, benötigen Sie die Berechtigungen der Server-Rollen sysadmin (oder serveradmin). Es ist deshalb erforderlich, das Utility-Tool von einem Konto auszuführen, das Mitglied der Server-Rolle "sysadmin" in MS SQL Server ist. 3.9 SQL Server 2014 Sie können die ServerView-Datenbank in eine SQL Server 2014-Instanz unter Windows Server 2008 oder höher installieren. Bei jeder Windows Server-Version, die von ServerView Operations Manager unterstützt wird, kann SQL Server 2014 Express automatisch im Rahmen der ServerView-Installation installiert werden. Alle anderen Editionen von SQL Server 2014 müssen vor dem Operations Manager installiert werden. 3.9.1 Hardware- und Software-Voraussetzungen 3.9.1.1 Hardware-Voraussetzungen Einen detaillierten Überblick über die Hardware-Voraussetzungen für die Installation von SQL Server 2014 finden Sie unter http://msdn.microsoft.com bei einer Schnellsuche nach "Hardware und Software Voraussetzungen für die Installation von SQL Server 2014". 3.9.1.2 Software-Voraussetzungen l Unterstützte Betriebssysteme für SQL Server 2014: Windows Server 2016 Installation unter Windows 45 3.9 SQL Server 2014 Windows Server 2012 R2 Windows Server 2012 Windows Server 2008 R2 SP1 Windows Server 2008 SP2 l Microsoft .NET Framework 3.5 SP 1 und .NET Framework 4.0 Informationen darüber, wie Sie diese Pakete für das jeweilige Betriebssystem erhalten, finden Sie unter http://msdn.microsoft.com mit einer Schnellsuche nach "Hardware und Software Voraussetzungen für die Installation von SQL Server 2014". l Für die Installation von Datenbankmodul-Komponenten und von SQL Server Management Studio, wobei es sich um eine Software zur Datenbankverwaltung handelt, ist Windows PowerShell 2.0 erforderlich. Informationen zur Installation und Aktivierung von SQL Management Studio finden Sie auf der oben genannten Website. 3.9.2 o Bei Windows Server 2008 R2 SP1 erhalten Sie PowerShell 2.0 mit dem Betriebssystem. Sie finden das Programm unter Alle Programme – Zubehör – Windows PowerShell. o Bei Windows Server 2008 SP2 suchen Sie im Microsoft Download-Bereich nach Windows Power Shell 2.0 und laden Sie die Anwendung herunter. Es gibt zwei unterschiedliche Pakete. Laden Sie das Paket x86 für ein 32-Bit-System herunter oder das Paket x64 für ein 64-Bit-System. Installieren Sie das erforderliche Paket. o Windows Server 2012: Windows Power Shell 3.0 ist Teil der Windows Server 2012-Installation. o Windows Server 2012 (R2): Windows Power Shell 4.0 ist Teil der Windows Server 2012-Installation. o Windows Server 2016: Windows Power Shell 5.0 ist Teil der Windows Server 2016-Installation. Editionen Sie können u.a. folgende Editionen in Abhängigkeit von Ihren Leistungsansprüchen und Preisvorstellungen einsetzen: l Express Edition SQL Server 2014 Express ist der Nachfolger von SQL Server 2012 Express. SQL Server 2014 Express ist kostenlos bei Microsoft im Download-Bereich erhältlich. Die Grenze für die Datenbankgröße für SQL Server 2014 Express liegt bei 10 GB. Installation unter Windows 46 3.9 SQL Server 2014 Die Vollversionen sind: l Standard Edition l Enterprise Edition SQL Server ist als 32-Bit- und als 64-Bit-Edition verfügbar. Beachten Sie bitte die Einschränkungen und Empfehlungen bei der Verwendung von SQL Server Express-Editionen mit ServerView Operations Manager (siehe "Installationsmöglichkeiten von SQL Server" auf Seite 38). 3.9.3 Dienstkonto einrichten Wenn Sie die Operations Manager-Installation ohne sysadmin-Zugriff durchführen wollen ("...without SQL Server "sysadmin" access"), siehe "Überblick über Windows-Konten und Zugriffsrechte" auf Seite 83 und "Dienstkonto einrichten" auf Seite 47. Weitere Information über das Einrichten eines Dienstkontos finden Sie im Abschnitt "Dienstkonto einrichten" auf Seite 66 unter "SQL Server 2008 (R2)" auf Seite 65. 3.9.4 Installation von SQL Server 2014 Express Edition SQL Server 2014 Express ist eine kostenlose Edition von SQL Server. Sie können diese Editionen aus dem Microsoft Download-Bereich herunterladen. Ausführliche Informationen zur Installation von SQL Server 2014 Express finden Sie im Microsoft Download-Bereich. Es wird empfohlen, immer das aktuelle Service Pack zu verwenden. Herunterladen der Dateien aus dem Microsoft Download-Bereich 1. Wechseln Sie zum Microsoft Download Center: http://www.microsoft.com/downloads 2. Geben Sie im Feld Search Download Center den Namen Microsoft SQL Server 2014 Express ein und drücken Sie die Enter-Taste oder klicken Sie auf die Schaltfläche Search. Sie können die Downloads nach Veröffentlichungsdatum sortieren. 3. Klicken Sie in der angezeigten Liste auf den Link Microsoft SQL Server 2014 Express. 4. Wählen Sie die passende Sprachversion unter Change Language aus. 5. Laden Sie das Paket x86 für ein 32-Bit-System herunter oder das Paket x64 für ein 64Bit-System. 6. Die erforderlichen Pakete sind unter Instructions aufgeführt: Laden Sie die Pakete herunter und installieren Sie diese. 7. Optional: Installation von Microsoft SQL Server 2014 Management Studio Express. Installation unter Windows 47 3.9 SQL Server 2014 Suchen Sie im Microsoft Download Center nach Microsoft SQL Server 2014 Management Studio und laden Sie die Software herunter. Prüfen Sie die Installationsvoraussetzungen, wie sie von Microsoft angegeben werden. Installation 1. Loggen Sie sich als Administrator auf dem Rechner ein. 2. Führen Sie die entsprechende .exe-Datei aus, z. B.: l SQLEXPR_x64_ENU.exe l SQLEXPR_x86_ENU.exe Die Installation erfolgt interaktiv. Im Folgenden werden nur die für den Operations Manager erforderlichen Einträge beschrieben. Eine SQL Server 2014 Express Instanz wird vom Operations Manager nur unter dem Instanzname SQLSERVERVIEW erkannt. 1. Wenn Sie ein 64-Bit-Betriebssystem haben, wählen Sie den Eintrag Options im linken Fensterbereich und wählen Sie den Prozessortyp x64. 2. Wählen Sie Installation. 3. Wählen Sie den Eintrag New SQL Server stand-alone installation or add features to an existing installation. 4. Achten Sie darauf, dass im Fenster Feature Selection die Option Database Engine Service weiterhin ausgewählt ist und heben Sie die Auswahl der Optionen SQL Server replication und SQL Client Connectivity SDK auf. 5. Geben Sie im Fenster Instance Configuration unter Named instance und Instance ID den Instanznamen SQLSERVERVIEW ein. 6. Geben Sie das Windows-Benutzerkonto an, unter dem der SQL Server laufen soll. Wählen Sie ein geeignetes Konto, wie beschrieben unter "Dienstkonto einrichten" auf Seite 66. 7. Wählen Sie im Fenster Server Configuration den Startup-Typ Automatic für den Dienst SQL Server Browser. 8. Wählen Sie im Fenster Database Engine Configuration die Schaltfläche Add Current User. Diese Aktion erteilt dem aktuellen Windows-Benutzerkonto Administratorrechte für den SQL-Server. Sie können später die Operations Manager-Installation unter diesem Konto starten. Wenn Sie die Operations Manager-Installation ohne sysadmin-Zugriff durchführen wollen ("...without SQL Server "sysadmin" access"), muss mindestens ein Konto die Server-Rolle sysadmin in dem SQL-Server haben. Verwenden Sie dieses Konto zur Administration des SQL-Servers. 9. Klicken Sie im Fenster Database Engine Configuration auf die Schaltfläche Add, wenn die Installation mit SQL Server "sysadmin"-Zugriff durchgeführt wird. Fügen Sie den folgenden Windows-Benutzerkonten SQL Server-Administratorrechte hinzu: Installation unter Windows 48 3.9 SQL Server 2014 Wenn Sie die Installation von Operations Managers ohne SQL Server "sysadmin"-Zugriff durchführen möchten, überspringen Sie diesen Schritt und befolgen Sie die Anweisungen in Abschnitt "Überblick über Windows-Konten und Zugriffsrechte" auf Seite 83. Kehren Sie dann zu Schritt 11 in diesem Abschnitt zurück. 1. Dem Konto im Operations Manager-Installationsfenster Update Management Logon Information. 2. Dem Konto von SQL Server und SQL Server Agent (außer es wurde im vorangegangenen Fenster Server Configuration das Konto Local System eingestellt). 3. Dem Konto Local System. Anderenfalls wird die folgende Fehlermeldung in den SQL Server-Fehlerprotokollen angezeigt: Login failed for user 'NT AUTHORITY\SYSTEM'. Reason: Failed to open the explicitly specified database 'ServerViewDB'. Fügen Sie nicht das Konto aus dem Dialog Tomcat Service Logon Information hinzu. Diese Berechtigung wird während der Operations Manager Installation automatisch erteilt. Details zu den Anforderungen für eine lokale Instanz von SQL Server 2014 finden Sie im Abschnitt "Dienstkonto einrichten" auf Seite 66 und für eine Remote-Instanz von SQL Server 2014 im Abschnitt "Einen Remote-SQL-Server konfigurieren" auf Seite 75. 10. Standardmäßig ist für SQL Server Express Editionen das TCP/IP Netzwerkprotokoll nicht aktiviert. Dieses Netzwerkprotokoll wird jedoch für die Operations Manager Datenbankzugriffe benötigt. Nachdem Sie SQL Server Express installiert haben, müssen Sie daher dieses Protokoll nachträglich noch aktivieren, bevor Sie mit der Installation des Operations Managers beginnen. Gehen Sie wie folgt vor, um das TCP/IP-Netzwerkprotokoll zu aktivieren: 1. Starten Sie den SQL Server Configuration Manager. 2. Wählen Sie unter SQL Server Network Configuration den SQL Server-Instanznamen Ihrer zuvor installierten SQL Server-Instanz aus. 3. Setzen Sie das Protokoll TCP/IP auf enabled. Damit diese Änderung wirksam wird, müssen Sie danach den SQL Server Dienst neu starten. Installation unter Windows 49 3.9 SQL Server 2014 3.9.5 Installation von SQL Server 2014 Express Management Studio Gehen Sie unter Windows Server 2012/2016 folgendermaßen vor: 1. Rufen Sie Server Manager auf und fügen Sie die Funktion .NET Framework 3.5 SP1 hinzu. Hierfür benötigen Sie das Installationsmedium für Windows Server 2012 oder Windows Server 2016 (Verzeichnis \sources\sxs). 2. Starten Sie die Installations-Exe SQLManagementStudio. 3. Klicken Sie auf der linken Seite des Wizards auf Installation. 4. Wählen Sie New installation or add features to an existing installation, und klicken Sie auf die Schaltfläche OK. 5. Klicken Sie auf New installation or add shared features im Dialog Installation Type. 6. Bestätigen Sie die Lizenzbedingung. 7. Behalten Sie die Auswahl von Management Tools – Basic auf der Seite Feature Selection bei. Für die weiteren Installationsdialoge sind keine weiteren Erläuterungen erforderlich. 3.9.6 Installation von SQL Server 2014 Enterprise/Standard Edition Die Microsoft .NET Framework- und Windows PowerShell-Pakete werden automatisch installiert, wenn die Management-Station derzeit mit dem Internet verbunden ist. Anderenfalls müssen das Microsoft .NET Framework und optional die Windows PowerShell installiert werden, bevor Sie SQL Server installieren. Unter Windows Server 2012 und Windows Server 2016 ist PowerShell in den Versionen 3.0 beziehungsweise 5.0 bereits installiert. Gehen Sie wie folgt vor, um Windows PowerShell ab Version 2.0 auf Windows Server 2008 zu installieren: 1. Wählen Sie Start – Server Manager. 2. Wählen Sie Features im linken Fensterbereich. 3. Wählen Sie Add Features. 4. Markieren Sie die Option Windows PowerShell. 5. Klicken Sie auf Next und dann auf Install. Installation 1. Loggen Sie sich als Administrator auf dem Rechner ein. 2. Legen Sie das Installationsmedium (DVD) ein. 3. Klicken Sie auf die Datei setup.exe in dem root-Verzeichnis. Installation unter Windows 50 3.9 SQL Server 2014 Die Installation erfolgt interaktiv. Im Folgenden werden nur die für den Operations Manager erforderlichen Einträge beschrieben. Als Instanzname kann ein beliebiger oder der Standard-Instanzname verwendet werden. Falls Microsoft .NET Framework noch nicht installiert ist: l Akzeptieren Sie im Fenster Welcome to Setup die Lizenzvereinbarung. l Klicken Sie im Fenster Setup Complete auf Exit, um das Update zu starten. Nach der automatischen Installation der vorausgesetzten Pakete startet das SQL Server Installation Center. 1. Wenn Sie ein 64-Bit-Betriebssystem haben, wählen Sie den Eintrag Options im linken Fensterbereich und wählen Sie den Prozessortyp x64. 2. Wählen Sie den Eintrag Installation. 3. Wählen Sie den Eintrag New SQL Server stand-alone installation or add features to an existing installation. 4. Markieren Sie im Fenster Feature Selection die Option Database Engine Service und Management Tools - Basic oder Management Tools - Complete. 5. Wählen Sie im Fenster Server Configuration die Schaltfläche Use the same account for all SQL Server services. Wird die SQL Server 2014 Edition auf dem gleichen Rechner wie der Operations Manager installiert, dann geben Sie ein lokales WindowsBenutzerkonto ohne Administrator-Berechtigung und ein Kennwort ein. Geben Sie bei einer Remote-Datenbank ein Domänen-Benutzerkonto ohne AdministratorBerechtigung und Passwort ein (siehe "Dienstkonto einrichten" auf Seite 66). 6. Wählen Sie im Fenster Server Configuration für die Dienste SQL Server Agent und SQL Server Browser den Startup-Typ Automatic aus. 7. Wählen Sie im Fenster Database Engine Configuration die Schaltfläche Add Current User. Diese Aktion erteilt dem aktuellen Windows-Benutzerkonto SQL Server Administrationsberechtigung. Starten Sie später die Operations Manager-Installation ebenso unter diesem Benutzerkonto oder fügen Sie im nächsten Schritt ein anderes Benutzerkonto als Operations Manager-Installationskonto hinzu. Starten Sie später die Operations Manager-Installation unter diesem Konto. Wenn Sie die Operations Manager-Installation ohne sysadmin-Zugriff durchführen wollen ("...without SQL Server "sysadmin" access"), muss mindestens ein Konto die Server-Rolle sysadmin in dem SQL-Server haben. Verwenden Sie dieses Konto zur Administration des SQL-Servers. 8. Klicken Sie im Fenster Database Engine Configuration auf die Schaltfläche Add, wenn die Installation mit SQL Server "sysadmin"-Zugriff durchgeführt wird. Fügen Sie den folgenden Windows-Benutzerkonten SQL Server-Administratorrechte hinzu: Installation unter Windows 51 3.9 SQL Server 2014 Wenn Sie die Installation des Operations Managers ohne SQL Server "sysadmin"-Zugriff durchführen möchten, überspringen Sie diesen Schritt, befolgen Sie die Anweisungen in Abschnitt "Überblick über Windows-Konten und Zugriffsrechte" auf Seite 83 und machen dann weiter mit "Installation von Service Packs" auf Seite 52 hier in diesem Abschnitt. 1. Dem Konto im Operations Manager-Installationsfenster Update Management Logon Information. 2. Bei der Verwendung eines Remote-SQL-Servers dem Konto im Fenster Remote DB bei Neuinstallation bzw. ServerView Service Logon Information bei einer Upgrade-Installation. 3. Dem Konto von SQL Server und SQL Server Agent (außer es wurde im vorangegangenen Fenster Server Configuration das Konto Local System eingestellt). 4. Wenn Sie einen lokalen SQL Server verwenden, dem Konto Local System. Anderenfalls wird die folgende Fehlermeldung in den SQL Server-Fehlerprotokollen angezeigt: Login failed for user 'NT AUTHORITY\SYSTEM'. Reason: Failed to open the explicitly specified database 'ServerViewDB'. Fügen Sie nicht das Konto aus dem Dialog Tomcat Service Logon Information hinzu. Diese Berechtigung wird während der Operations Manager Installation automatisch erteilt. Details zu den Anforderungen für eine lokale Instanz von SQL Server 2014 finden Sie im Abschnitt "Dienstkonto einrichten" auf Seite 66 und für eine Remote-Instanz von SQL Server 2014 im Abschnitt "Einen Remote-SQL-Server konfigurieren" auf Seite 75. Installation von Service Packs Microsoft SQL Server 2014 kann zum Upgrade einer beliebigen Edition von SQL Server 2014 verwendet werden. Wenn Ihr SQL Server-Rechner Zugriff auf das Internet hat, können Sie über die Microsoft Update-Webseite (http://www.update.microsoft.com) die Aktualisierung vornehmen. l Wenn Sie die Schaltfläche Custom drücken, bekommen Sie die Updates aufgelistet. Ansonsten laden Sie von einem anderen Rechner, der Zugriff auf das Internet hat, das Service Pack aus dem Microsoft Download-Bereich SQL Server-Instanz (http://www.microsoft.com/downloads) herunter: 1. Geben Sie im Feld Search Download Center den Namen SQL Server 2014 ein und drücken Sie die Enter-Taste oder klicken Sie auf die Schaltfläche Search. Sie können die Downloads nach Veröffentlichungsdatum sortieren. Installation unter Windows 52 3.9 SQL Server 2014 2. Klicken Sie in der angezeigten Liste auf den Link des aktuellen Service Packs (SQL Server 2014 Service Pack 1). 3. Wählen Sie die passende Sprachversion unter Change Language. 4. Laden Sie das Paket x86 für ein 32-Bit-System herunter oder das Paket x64 für ein 64Bit-System. 5. Klicken Sie auf die Schaltfläche DOWNLOAD, um die Datei herunterzuladen. 6. In dem angezeigten Fenster klicken Sie auf Save und wählen Sie anschließend den Speicherort für die Datei aus. Bevor Sie die Update-Installation durchführen, müssen Sie alle Anwendungen und Dienste stoppen, die Verbindung zu der Serverinstanz haben. Das SQL Server Management Studio und das Fenster Software müssen geschlossen sein. 1. Starten Sie die Installation. Die Installation ist interaktiv, Standardeinstellungen können übernommen werden. 2. Auf Windows Server 2008 aktivieren Sie im Fenster Additional Information die Option Launch the User Provisioning Tool. Im Fenster Feature Selection werden die aktualisierten Komponenten angezeigt. 3. Nach der Installation wird das System neu gestartet. Sie können für die Einrichtung von Hochverfügbarkeit einen automatischen Neustart für die ServerView-Dienste und den SQL Server-Dienst konfigurieren. Weitere Informationen finden Sie unter "ServerView Dienste" auf Seite 136. 3.9.7 Benutzerkonto als berechtigten SQL Server Administrator hinzufügen Nachträglich können Benutzerkonten auch über das SQL Server Management Studio überprüft und als berechtigter SQL Server Administrator hinzugefügt werden. Die Benutzerkonten müssen hinzugefügt werden, ehe der Operations Manager installiert wird. Wählen Sie in SQL Server Management Studio Security – Server Roles – sysadmin aus und klicken Sie im Kontextmenü auf Properties, um die autorisierten SQL ServerAdministratoren anzuzeigen. Sie können ein Benutzerkonto als berechtigter SQL Server Administrator folgendermaßen hinzufügen: 1. Kontrollieren Sie, ob das Konto, das hinzugefügt werden soll, bereits in der Liste mit gültigen SQL Server-Logins vorhanden ist. Wählen Sie Security – Logins, um die gültigen Logins anzuzeigen. Installation unter Windows 53 3.10 SQL Server 2012 2. Wenn kein Konto besteht: 1. Wählen Sie New Login aus dem Kontextmenü. 2. Auf der Seite General, geben Sie den Namen des Windows-Benutzers unter Login name oder Name ein. Die anderen Einstellungen können Sie beibehalten. 3. Wechseln Sie zur Registerkarte Server Roles. 4. Wählen Sie als Server Role sysadmin bzw. System Administrators und klicken Sie auf OK. 3. Wenn bereits ein Benutzerkonto besteht: 1. Wählen Sie Security – Logins – <login>. 2. Wählen Sie aus dem Kontextmenü den Eintrag Properties. 3. Wechseln Sie zur Registerkarte Server Roles und aktivieren Sie das Kontrollkästchen sysadmin. 4. Klicken Sie dann auf OK. 3.10 SQL Server 2012 Ab Operations Manager Version 6.30 können Sie die ServerView-Datenbank in eine SQL Server 2012-Instanz unter Windows Server 2008 oder höher installieren. SQL Server 2012 muss vor der Installation von Operations Manager installiert werden. 3.10.1 Hardware- und Software-Voraussetzungen 3.10.1.1 Hardware-Voraussetzungen Einen detaillierten Überblick über die Hardware-Voraussetzungen für die Installation von SQL Server 2012 finden Sie unter http://msdn.microsoft.com bei einer Schnellsuche nach "Hardware und Software Voraussetzungen für die Installation von SQL Server 2012". Installation unter Windows 54 3.10 SQL Server 2012 3.10.1.2 Software-Voraussetzungen l Unterstützte Betriebssysteme für SQL Server 2012: Windows Server 2016 Windows Server 2012 Windows Server 2008 R2 SP1 Windows Server 2008 SP2 l Microsoft .NET Framework 3.5 SP 1 und .NET Framework 4.0 Informationen darüber, wie Sie diese Pakete für das jeweilige Betriebssystem erhalten, finden Sie unter http://msdn.microsoft.com mit einer Schnellsuche nach "Hardware und Software Voraussetzungen für die Installation von SQL Server 2012". l l Windows Installer ab Version 4.5 Für die Installation von Datenbankmodul-Komponenten und von SQL Server Management Studio, wobei es sich um eine Software zur Datenbankverwaltung handelt, ist Windows PowerShell ab Version 2.0 erforderlich. Informationen zur Installation und Aktivierung von SQL Management Studio finden Sie auf der oben genannten Website. Gehen Sie wie folgt vor: l l l l Windows Server 2008 SP2: Suchen Sie im Microsoft Download-Bereich nach Windows Power Shell 2.0, und laden Sie die Anwendung herunter. Windows Server 2008 R2: Windows Power Shell 2.0 ist Teil der Windows Server 2008 R2-Installation. (Wählen Sie Alle Programme - Accessoires - Windows PowerShell.) Windows Server 2012: Windows Power Shell 3.0 ist Teil der Windows Server 2012-Installation. Windows Server 2016: Windows Power Shell 5.0 ist Teil der Windows Server 2016-Installation. 3.10.2 Editionen Sie können u.a. folgende Editionen in Abhängigkeit von Ihren Leistungsansprüchen und Preisvorstellungen einsetzen: Installation unter Windows 55 3.10 SQL Server 2012 l Express Edition SQL Server 2012 Express ist der Nachfolger von SQL Server 2008 Express. SQL Server 2012 Express ist kostenlos bei Microsoft im Download-Bereich erhältlich. Die Grenze für die Datenbankgröße für SQL Server 2012 Express liegt bei 10 GB. Die Vollversionen sind: l Standard Edition l Enterprise Edition 3.10.3 Dienstkonto einrichten Wenn Sie die Operations Manager-Installation ohne sysadmin-Zugriff durchführen wollen ("...without SQL Server "sysadmin" access"), siehe "Überblick über Windows-Konten und Zugriffsrechte" auf Seite 83 und "SQL-Server-Dienstkonten" auf Seite 56. 3.10.3.1 Operations Manager-Dienstkonten Bei der Installation von SQL Server 2012 werden im Fenster Database Engine Configuration Anweisungen zum Hinzufügen von Windows-Benutzerkonten angezeigt, die später als Operations Manager-Dienstkonten verwendet werden. Wenn Sie diese Anweisungen befolgen, fügen Sie diesen Konten SQL ServerAdministratorrechte hinzu. Sie können die Windows-Benutzerkonten auch nach der SQL Server-Installation, aber vor der Operations Manager-Installation festlegen. Befolgen Sie die Anweisungen unter "Benutzerkonto als berechtigten SQL Server Administrator hinzufügen" auf Seite 74. Wenn Sie eine lokale Instanz von SQL Server 2012 verwenden, müssen Sie SQL Server 2012 die folgenden Windows-Benutzerkonten hinzufügen: l l l Ein Konto, mit dem Sie während der Operations Manager-Installation am System angemeldet sind. Dieses Konto muss über WindowsAdministratorrechte verfügen. Ein Konto im Operations Manager-Installationsfenster Update Management Logon Information Dieses Konto muss über Windows-Administratorrechte verfügen. In der Regel wird das Administratorkonto hinzugefügt. Das "Local System"-Konto (NT AUTHORITY\SYSTEM). ServerView Services werden lokal installiert, um dieses Konto zu nutzen. 3.10.3.2 SQL-Server-Dienstkonten Bei der Installation von SQL Server 2012 müssen Sie im Fenster Server Configuration ein Dienstkonto angeben. Es ist sinnvoll, vor der Installation ein oder mehrere Dienstkonten Installation unter Windows 56 3.10 SQL Server 2012 einzurichten. Sie benötigen Dienstkonten für folgende Dienste: l SQL Server-Datenbankdienst l SQL Server Agent (nicht für SQL Server Express) l SQL Server Browser Beachten Sie Folgendes, wenn Sie SQL Server und den Operations Manager auf dem gleichen Rechner installieren: l Verwenden Sie nicht das Konto Network Service. Die Installation des Operations Managers wird beendet, wenn SQL Server unter dem Konto Network Service läuft. l Um die Sicherheit der SQL Server Installation zu steigern, sollten die Dienste unter einem lokalen Windows-Benutzerkonto laufen. Weisen Sie die Dienste nicht der Administratorgruppe zu. Lokale Windows-Benutzerkonten haben die niedrigsten Berechtigungen. Microsoft empfiehlt für Benutzerkonten, die für die Anmeldung als Dienst verwendet werden, die Option Password never expires zu aktivieren und ein starkes Kennwort zu vergeben. Andernfalls beachten Sie bitte die Dokumentation von Microsoft "Vorgehensweise: Ändern des Kennworts der von SQL Server verwendeten Konten", wenn der SQL Server unter einem Konto läuft, für das das Passwort geändert wird. l l Allerdings gibt es für die Verwendung eines lokalen Windows-Benutzerkontos mehrere Ausnahmen: o Wenn Remote Procedure Calls, Replikation, Sicherungen auf Netzwerk-Laufwerke und heterogene SQL-Verknüpfungen, die auf Remote-Datenquellen zugreifen, auf dem Rechner eingesetzt werden sollen, ist ein lokales Windows-Benutzerkonto nicht ausreichend. o Bei einer Fail-Cluster-Installation sind lokale Systemkonten und lokale Dienstkonten nicht zulässig. Wenn Sie kein lokales Windows-Benutzerkonto einrichten wollen, können Sie ein Systemkonto verwenden. Gehen Sie wie folgt vor: o Wählen Sie Local System für die Dienste SQL Server und SQL Server Agent. o Wählen Sie Local Service für den Dienst SQL Server Browser. Das lokale Systemkonto (Local System) ist ein integriertes Konto mit sehr hohen Privilegien. Verwenden Sie daher die Systemkonten entsprechend vorsichtig. l Wenn Sie SQL Server und den Operations Manager auf verschiedene Rechner installieren, müssen die SQL Server-Dienste unter einem Domänen-Benutzerkonto ohne Administrator-Berechtigung laufen. Microsoft empfiehlt für Benutzerkonten, die für die Anmeldung als Dienst verwendet werden, die Option Password never expires zu Installation unter Windows 57 3.10 SQL Server 2012 aktivieren und ein starkes Kennwort zu vergeben. Andernfalls beachten Sie bitte die Dokumentation von Microsoft "Vorgehensweise: Ändern des Kennworts der von SQL Server verwendeten Konten", wenn der SQL Server unter einem Konto läuft, für das das Passwort geändert wird. Nach der Installation von SQL Server 2012 können Sie nachträglich noch Dienstkonten mit dem SQL Server Configuration Manager zuweisen. Weitere Informationen zu den Dienstkonten finden Sie im SQL Server 2012 Books Online. 3.10.4 Installation von SQL Server 2012 Express Edition SQL Server 2012 Express ist eine kostenlose Edition von SQL Server. Sie können diese Editionen aus dem Microsoft Download-Bereich herunterladen. Ausführliche Informationen zur Installation von SQL Server 2012 Express finden Sie im Microsoft Download-Bereich. Es wird empfohlen, immer das aktuelle Service Pack zu verwenden. Herunterladen der Dateien aus dem Microsoft Download-Bereich 1. Wechseln Sie zum Microsoft Download Center: http://www.microsoft.com/downloads 2. Geben Sie im Feld Search Download Center den Namen Microsoft SQL Server 2012 Express ein und drücken Sie die Enter-Taste oder klicken Sie auf die Schaltfläche Search. Sie können die Downloads nach Veröffentlichungsdatum sortieren. 3. Klicken Sie in der angezeigten Liste auf den Link Microsoft SQL Server 2012 Express Edition. 4. Wählen Sie die passende Sprachversion unter Change Language aus. 5. Laden Sie das Paket x86 für ein 32-Bit-System herunter oder das Paket x64 für ein 64Bit-System. 6. Die erforderlichen Pakete sind unter Instructions aufgeführt: Laden Sie die Pakete herunter und installieren Sie diese. 7. Optional: Installation von Microsoft SQL Server 2012 Management Studio Express: SQL Management Studio ist auch über die Download-Seite von SQL Server 2012 Express verfügbar, die mehrere Pakete umfasst. Sie werden aufgefordert das SQLManagementStudio-Paket aus der Liste Details auszuwählen. Laden Sie das benötigte Paket herunter (x86 oder x64) und installieren Sie es. Windows Power Shell ist eine Voraussetzung für Management Studio. Unter Windows Server 2012 und Windows Server 2016 ist PowerShell in den Versionen 3.0 beziehungsweise 5.0 bereits installiert. Installation unter Windows 58 3.10 SQL Server 2012 Installation 1. Loggen Sie sich als Administrator auf dem Rechner ein. 2. Führen Sie die entsprechende .exe-Datei aus, z. B.: l SQLEXPR_x64_ENU.exe l SQLEXPR_x86_ENU.exe Die Installation erfolgt interaktiv. Im Folgenden werden nur die für den Operations Manager erforderlichen Einträge beschrieben. Eine SQL Server 2012 Express Instanz wird vom Operations Manager nur unter dem Instanzname SQLSERVERVIEW erkannt. 1. Wenn Sie ein 64-Bit-Betriebssystem haben, wählen Sie den Eintrag Options im linken Fensterbereich und wählen Sie den Prozessortyp x64. 2. Wählen Sie Installation. 3. Wählen Sie den Eintrag New SQL Server stand-alone installation or add features to an existing installation. 4. Achten Sie darauf, dass im Fenster Feature Selection die Option Database Engine Service weiterhin ausgewählt ist und heben Sie die Auswahl der Optionen SQL Server replication und SQL Client Connectivity SDK auf. 5. Geben Sie im Fenster Instance Configuration unter Named instance und Instance ID den Instanznamen SQLSERVERVIEW ein. 6. Geben Sie das Windows-Benutzerkonto an, unter dem der SQL Server laufen soll. Wählen Sie ein geeignetes Konto, wie beschrieben unter "Dienstkonto einrichten" auf Seite 66. 7. Wählen Sie im Fenster Server Configuration den Startup-Typ Automatic für den Dienst SQL Server Browser. 8. Wählen Sie im Fenster Database Engine Configuration die Schaltfläche Add Current User. Diese Aktion erteilt dem aktuellen Windows-Benutzerkonto Administratorrechte für den SQL-Server. Sie können später die Operations Manager-Installation unter diesem Konto starten. Wenn Sie die Operations Manager-Installation ohne sysadmin-Zugriff durchführen wollen ("...without SQL Server "sysadmin" access"), muss mindestens ein Konto die Server-Rolle sysadmin in dem SQL-Server haben. Verwenden Sie dieses Konto zur Administration des SQL-Servers. Installation unter Windows 59 3.10 SQL Server 2012 9. Klicken Sie im Fenster Database Engine Configuration auf die Schaltfläche Add, wenn die Installation mit SQL Server "sysadmin"-Zugriff durchgeführt wird. Fügen Sie den folgenden Windows-Benutzerkonten SQL Server-Administratorrechte hinzu: Wenn Sie die Installation von Operations Managers ohne SQL Server "sysadmin"-Zugriff durchführen möchten, überspringen Sie diesen Schritt und befolgen Sie die Anweisungen in Abschnitt "Überblick über Windows-Konten und Zugriffsrechte" auf Seite 83. Kehren Sie dann zu Schritt 11 in diesem Abschnitt zurück. 1. Dem Konto im Operations Manager-Installationsfenster Update Management Logon Information. 2. Dem Konto von SQL Server und SQL Server Agent (außer es wurde im vorangegangenen Fenster Server Configuration das Konto Local System eingestellt). 3. Dem Konto Local System. Anderenfalls wird die folgende Fehlermeldung in den SQL Server-Fehlerprotokollen angezeigt: Login failed for user 'NT AUTHORITY\SYSTEM'. Reason: Failed to open the explicitly specified database 'ServerViewDB'. Fügen Sie nicht das Konto aus dem Dialog Tomcat Service Logon Information hinzu. Diese Berechtigung wird während der Operations Manager Installation automatisch erteilt. Details zu den Anforderungen für eine lokale Instanz von SQL Server 2012 finden Sie im Abschnitt "Dienstkonto einrichten" auf Seite 66 und für eine Remote-Instanz von SQL Server 2012 im Abschnitt "Einen Remote-SQL-Server konfigurieren" auf Seite 75. 10. Standardmäßig ist für SQL Server Express Editionen das TCP/IP Netzwerkprotokoll nicht aktiviert. Dieses Netzwerkprotokoll wird jedoch für die Operations Manager Datenbankzugriffe benötigt. Nachdem Sie SQL Server Express installiert haben, müssen Sie daher dieses Protokoll nachträglich noch aktivieren, bevor Sie mit der Installation des Operations Managers beginnen. Gehen Sie wie folgt vor, um das TCP/IP-Netzwerkprotokoll zu aktivieren: 1. Starten Sie den SQL Server Configuration Manager. 2. Wählen Sie unter SQL Server Network Configuration den SQL Server-Instanznamen Ihrer zuvor installierten SQL Server-Instanz aus. 3. Setzen Sie das Protokoll TCP/IP auf enabled. Damit diese Änderung wirksam wird, müssen Sie danach den SQL Server Dienst neu starten. Installation unter Windows 60 3.10 SQL Server 2012 3.10.5 Installation von SQL Server 2012 Express Management Studio Gehen Sie unter Windows Server 2012/2016 folgendermaßen vor: 1. Rufen Sie Server Manager auf und fügen Sie die Funktion .NET Framework 3.5 SP1 hinzu. Hierfür benötigen Sie das Installationsmedium für Windows Server 2012 (Verzeichnis \sources\sxs). 2. Starten Sie die Installations-Exe SQLManagementStudio. 3. Klicken Sie auf der linken Seite des Wizards auf Installation. 4. Wählen Sie New installation or add features to an existing installation, und klicken Sie auf die Schaltfläche OK. 5. Klicken Sie auf New installation or add shared features im Dialog Installation Type. 6. Bestätigen Sie die Lizenzbedingung. 7. Behalten Sie die Auswahl von Management Tools – Basic auf der Seite Feature Selection bei. Für die weiteren Installationsdialoge sind keine weiteren Erläuterungen erforderlich. 3.10.6 Installation von SQL Server 2012 Enterprise/Standard Edition Wenn die Management-Station derzeit mit dem Internet verbunden ist, werden die Pakete Microsoft .NET Framework und Windows PowerShell automatisch installiert. Anderenfalls müssen das Microsoft .NET Framework und optional die Windows PowerShell installiert werden, bevor Sie SQL Server installieren. Unter Windows Server 2012 und Windows Server 2016 ist PowerShell in den Versionen 3.0 beziehungsweise 5.0 bereits installiert. Gehen Sie wie folgt vor, um Windows PowerShell ab Version 2.0 auf Windows Server 2008 zu installieren: 1. Wählen Sie Start – Server Manager. 2. Wählen Sie Features im linken Fensterbereich. 3. Wählen Sie Add Features. 4. Markieren Sie die Option Windows PowerShell. 5. Klicken Sie auf Next und dann auf Install. Installation 1. Loggen Sie sich als Administrator auf dem Rechner ein. 2. Legen Sie das Installationsmedium (DVD) ein. 3. Klicken Sie auf die Datei setup.exe in dem root-Verzeichnis. Installation unter Windows 61 3.10 SQL Server 2012 Die Installation erfolgt interaktiv. Im Folgenden werden nur die für den Operations Manager erforderlichen Einträge beschrieben. Als Instanzname kann ein beliebiger oder der Standard-Instanzname verwendet werden. Falls Microsoft .NET Framework noch nicht installiert ist: l Akzeptieren Sie im Fenster Welcome to Setup die Lizenzvereinbarung. l Klicken Sie im Fenster Setup Complete auf Exit, um das Update zu starten. Nach der automatischen Installation der vorausgesetzten Pakete startet das SQL Server Installation Center. 1. Wenn Sie ein 64-Bit-Betriebssystem haben, wählen Sie den Eintrag Options im linken Fensterbereich und wählen Sie den Prozessortyp x64. 2. Wählen Sie den Eintrag Installation. 3. Wählen Sie den Eintrag New SQL Server stand-alone installation or add features to an existing installation. 4. Markieren Sie im Fenster Feature Selection die Option Database Engine Service und Management Tools - Basic oder Management Tools - Complete. 5. Wählen Sie im Fenster Server Configuration die Schaltfläche Use the same account for all SQL Server services. Wird die SQL Server 2012 Edition auf dem gleichen Rechner wie der Operations Manager installiert, dann geben Sie ein lokales WindowsBenutzerkonto ohne Administrator-Berechtigung und ein Kennwort ein. Geben Sie bei einer Remote-Datenbank ein Domänen-Benutzerkonto ohne AdministratorBerechtigung und Passwort ein (siehe "Dienstkonto einrichten" auf Seite 66). 6. Wählen Sie im Fenster Server Configuration für die Dienste SQL Server Agent und SQL Server Browser den Startup-Typ Automatic aus. 7. Wählen Sie im Fenster Database Engine Configuration die Schaltfläche Add Current User. Diese Aktion erteilt dem aktuellen Windows-Benutzerkonto SQL Server Administrationsberechtigung. Starten Sie später die Operations Manager-Installation ebenso unter diesem Benutzerkonto oder fügen Sie im nächsten Schritt ein anderes Benutzerkonto als Operations Manager-Installationskonto hinzu. Starten Sie später die Operations Manager-Installation unter diesem Konto. Wenn Sie die Operations Manager-Installation ohne sysadmin-Zugriff durchführen wollen ("...without SQL Server "sysadmin" access"), muss mindestens ein Konto die Server-Rolle sysadmin in dem SQL-Server haben. Verwenden Sie dieses Konto zur Administration des SQL-Servers. 8. Klicken Sie im Fenster Database Engine Configuration auf die Schaltfläche Add, wenn die Installation mit SQL Server "sysadmin"-Zugriff durchgeführt wird. Fügen Sie den folgenden Windows-Benutzerkonten SQL Server-Administratorrechte hinzu: Installation unter Windows 62 3.10 SQL Server 2012 Wenn Sie die Installation des Operations Managers ohne SQL Server "sysadmin"-Zugriff durchführen möchten, überspringen Sie diesen Schritt, befolgen Sie die Anweisungen in Abschnitt "Überblick über Windows-Konten und Zugriffsrechte" auf Seite 83 und machen dann weiter mit "Installation von Service Packs" auf Seite 63 hier in diesem Abschnitt. 1. Dem Konto im Operations Manager-Installationsfenster Update Management Logon Information. 2. Bei der Verwendung eines Remote-SQL-Servers dem Konto im Fenster Remote DB bei Neuinstallation bzw. ServerView Service Logon Information bei einer Upgrade-Installation. 3. Dem Konto von SQL Server und SQL Server Agent (außer es wurde im vorangegangenen Fenster Server Configuration das Konto Local System eingestellt). 4. Wenn Sie einen lokalen SQL Server verwenden, dem Konto Local System. Anderenfalls wird die folgende Fehlermeldung in den SQL Server-Fehlerprotokollen angezeigt: Login failed for user 'NT AUTHORITY\SYSTEM'. Reason: Failed to open the explicitly specified database 'ServerViewDB'. Fügen Sie nicht das Konto aus dem Dialog Tomcat Service Logon Information hinzu. Diese Berechtigung wird während der Operations Manager Installation automatisch erteilt. Details zu den Anforderungen für eine lokale Instanz von SQL Server 2012 finden Sie im Abschnitt "Dienstkonto einrichten" auf Seite 66 und für eine Remote-Instanz von SQL Server 2012 im Abschnitt "Einen Remote-SQL-Server konfigurieren" auf Seite 75. Installation von Service Packs Microsoft SQL Server 2012 kann zum Upgrade einer beliebigen Edition von SQL Server 2012 verwendet werden. Wenn Ihr SQL Server-Rechner Zugriff auf das Internet hat, können Sie über die Microsoft Update-Webseite (http://www.update.microsoft.com) die Aktualisierung vornehmen. l Wenn Sie die Schaltfläche Custom drücken, bekommen Sie die Updates aufgelistet. Ansonsten laden Sie von einem anderen Rechner, der Zugriff auf das Internet hat, das Service Pack aus dem Microsoft Download-Bereich SQL Server-Instanz (http://www.microsoft.com/downloads) herunter: 1. Geben Sie im Feld Search Download Center den Namen SQL Server 2012 ein und drücken Sie die Enter-Taste oder klicken Sie auf die Schaltfläche Search. Sie können die Downloads nach Veröffentlichungsdatum sortieren. Installation unter Windows 63 3.10 SQL Server 2012 2. Klicken Sie in der angezeigten Liste auf den Link des aktuellen Service Packs (SQL Server 2012 Service Pack 1). 3. Wählen Sie die passende Sprachversion unter Change Language. 4. Laden Sie das Paket x86 für ein 32-Bit-System herunter oder das Paket x64 für ein 64Bit-System. 5. Klicken Sie auf die Schaltfläche DOWNLOAD, um die Datei herunterzuladen. 6. In dem angezeigten Fenster klicken Sie auf Save und wählen Sie anschließend den Speicherort für die Datei aus. Bevor Sie die Update-Installation durchführen, müssen Sie alle Anwendungen und Dienste stoppen, die Verbindung zu der Serverinstanz haben. Das SQL Server Management Studio und das Fenster Software müssen geschlossen sein. 1. Starten Sie die Installation. Die Installation ist interaktiv, Standardeinstellungen können übernommen werden. 2. Auf Windows Server 2008 aktivieren Sie im Fenster Additional Information die Option Launch the User Provisioning Tool. Im Fenster Feature Selection werden die aktualisierten Komponenten angezeigt. 3. Nach der Installation wird das System neu gestartet. Sie können für die Einrichtung von Hochverfügbarkeit einen automatischen Neustart für die ServerView-Dienste und den SQL Server-Dienst konfigurieren. Weitere Informationen finden Sie unter "ServerView Dienste" auf Seite 136. 3.10.7 Benutzerkonto als berechtigten SQL Server Administrator hinzufügen Nachträglich können Benutzerkonten auch über das SQL Server Management Studio überprüft und als berechtigter SQL Server Administrator hinzugefügt werden. Die Benutzerkonten müssen hinzugefügt werden, ehe der Operations Manager installiert wird. Wählen Sie in SQL Server Management Studio Security – Server Roles – sysadmin aus und klicken Sie im Kontextmenü auf Properties, um die autorisierten SQL ServerAdministratoren anzuzeigen. Sie können ein Benutzerkonto als berechtigter SQL Server Administrator folgendermaßen hinzufügen: 1. Kontrollieren Sie, ob das Konto, das hinzugefügt werden soll, bereits in der Liste mit gültigen SQL Server-Logins vorhanden ist. Wählen Sie Security – Logins, um die gültigen Logins anzuzeigen. Installation unter Windows 64 3.11 SQL Server 2008 (R2) 2. Wenn kein Konto besteht: 1. Wählen Sie New Login aus dem Kontextmenü. 2. Auf der Seite General, geben Sie den Namen des Windows-Benutzers unter Login name oder Name ein. Die anderen Einstellungen können Sie beibehalten. 3. Wechseln Sie zur Registerkarte Server Roles. 4. Wählen Sie als Server Role sysadmin bzw. System Administrators und klicken Sie auf OK. 3. Wenn bereits ein Benutzerkonto besteht: 1. Wählen Sie Security – Logins – <login>. 2. Wählen Sie aus dem Kontextmenü den Eintrag Properties. 3. Wechseln Sie zur Registerkarte Server Roles und aktivieren Sie das Kontrollkästchen sysadmin. 4. Klicken Sie dann auf OK. 3.11 SQL Server 2008 (R2) Ab Operations Manager Version 5.10 können Sie die ServerView-Datenbank in einer SQL Server 2008 R2-Instanz installieren. Die Beschreibung für SQL Server 2008 gilt in diesem Handbuch ebenfalls für SQL Server 2008 R2. Ab der Operations Manager Version 4.90 können Sie die ServerView-Datenbank in einen SQL Server 2008 installieren. SQL Server 2008 R2 Express muss vor der Installation des Operations Manager installiert werden. 3.11.1 Software-Voraussetzungen l Betriebssystem für SQL Server 2008 R2: Windows Server 2016 Windows Server 2012 Windows Server 2008 und R2 l Betriebssystem für SQL Server 2008: Windows Server 2016 Windows Server 2012 Windows Server 2008 und R2 l Microsoft .NET Framework 3.5 SP 1 oder .NET Framework 4.0 Installation unter Windows 65 3.11 SQL Server 2008 (R2) l l Windows Installer 4.5 oder spätere Version Optional: Windows PowerShell 1.0 wenn Sie SQL Server 2008 (R2) – Management Tools installieren wollen, ein Programm für Datenbankadministration. 3.11.2 Editionen Sie können u.a. folgende Editionen in Abhängigkeit von Ihren Leistungsansprüchen und Preisvorstellungen einsetzen: l Express Edition SQL Server 2008 Express ist der Nachfolger von SQL Server 2005 Express und kann kostenlos vom Microsoft Download Center heruntergeladen werden. Die Größe der Datenbank ist begrenzt auf 10 GB für SQL Server 2008 R2 Express, 4 GB für SQL Server 2008 Express und 4 GB für SQL Server 2005 Express. Die neuere Edition kann mehr Daten speichern als die ältere. Die Vollversionen sind: l Workgroup Edition l Standard Edition l Enterprise Edition 3.11.3 Dienstkonto einrichten 3.11.3.1 Operations Manager-Dienstkonten Wenn Sie die Operations Manager-Installation ohne sysadmin-Zugriff durchführen wollen ("...without SQL Server "sysadmin" access"), siehe "Überblick über Windows-Konten und Zugriffsrechte" auf Seite 83 und "SQL-Server-Dienstkonten" auf Seite 67. Bei der Installation von SQL Server 2008 werden im Fenster Database Engine Configuration Anweisungen zum Hinzufügen von Windows-Benutzerkonten angezeigt, die später als Operations Manager-Dienstkonten verwendet werden. Wenn Sie diese Anweisungen befolgen, fügen Sie diesen Konten SQL ServerAdministratorrechte hinzu. Sie können die Windows-Benutzerkonten auch nach der SQL Server-Installation, aber vor der Operations Manager-Installation festlegen. Befolgen Sie die Anweisungen unter "Benutzerkonto als berechtigten SQL Server Administrator hinzufügen" auf Seite 74. Installation unter Windows 66 3.11 SQL Server 2008 (R2) Wenn Sie eine lokale Instanz von SQL Server 2008 verwenden, müssen Sie SQL Server 2008 zwei Windows-Benutzerkonten hinzufügen: l l Ein Konto, mit dem Sie während der Operations Manager-Installation am System angemeldet sind. Dieses Konto muss über WindowsAdministratorrechte verfügen. Ein Konto im Operations Manager-Installationsfenster Update Management Logon Information Dieses Konto muss über Windows-Administratorrechte verfügen. In der Regel wird das Administratorkonto hinzugefügt. 3.11.3.2 SQL-Server-Dienstkonten Bei der Installation von SQL Server 2008 müssen Sie im Fenster Server Configuration ein Dienstkonto angeben. Es ist sinnvoll, vor der Installation ein oder mehrere Dienstkonten einzurichten. Sie benötigen Dienstkonten für folgende Dienste: l SQL Server-Datenbankdienst l SQL Server Agent (nicht für SQL Server Express) l SQL Server Browser Beachten Sie Folgendes, wenn Sie SQL Server und den Operations Manager auf dem gleichen Rechner installieren: l Verwenden Sie nicht das Konto Network Service. Die Installation des Operations Managers wird beendet, wenn SQL Server unter dem Konto Network Service läuft. l Um die Sicherheit der SQL Server Installation zu steigern, sollten die Dienste unter einem lokalen Windows-Benutzerkonto laufen. Weisen Sie die Dienste nicht der Administratorgruppe zu. Lokale Windows-Benutzerkonten haben die niedrigsten Berechtigungen. Microsoft empfiehlt für Benutzerkonten, die für die Anmeldung als Dienst verwendet werden, die Option Password never expires zu aktivieren und ein starkes Kennwort zu vergeben. Andernfalls beachten Sie bitte die Dokumentation von Microsoft "Vorgehensweise: Ändern des Kennworts der von SQL Server verwendeten Konten", wenn der SQL Server unter einem Konto läuft, für das das Passwort geändert wird. l Allerdings gibt es für die Verwendung eines lokalen Windows-Benutzerkontos mehrere Ausnahmen: o Wenn Remote Procedure Calls, Replikation, Sicherungen auf Netzwerk-Laufwerke und heterogene SQL-Verknüpfungen, die auf Remote-Datenquellen zugreifen, auf dem Rechner eingesetzt werden sollen, ist ein lokales Windows-Benutzerkonto nicht ausreichend. Installation unter Windows 67 3.11 SQL Server 2008 (R2) o l Bei einer Fail-Cluster-Installation sind lokale Systemkonten und lokale Dienstkonten nicht zulässig. Wenn Sie kein lokales Windows-Benutzerkonto einrichten wollen, können Sie ein Systemkonto verwenden. Gehen Sie wie folgt vor: o Wählen Sie Local System für die Dienste SQL Server und SQL Server Agent. o Wählen Sie Local Service für den Dienst SQL Server Browser. Das lokale Systemkonto (Local System) ist ein integriertes Konto mit sehr hohen Privilegien. Verwenden Sie daher die Systemkonten entsprechend vorsichtig. l Wenn Sie SQL Server und den Operations Manager auf verschiedene Rechner installieren, müssen die SQL Server-Dienste unter einem Domänen-Benutzerkonto ohne Administrator-Berechtigung laufen. Microsoft empfiehlt für Benutzerkonten, die für die Anmeldung als Dienst verwendet werden, die Option Password never expires zu aktivieren und ein starkes Kennwort zu vergeben. Andernfalls beachten Sie bitte die Dokumentation von Microsoft "Vorgehensweise: Ändern des Kennworts der von SQL Server verwendeten Konten", wenn der SQL Server unter einem Konto läuft, für das das Passwort geändert wird. Nach der Installation von SQL Server 2008 können Sie nachträglich noch Dienstkonten mit dem SQL Server Configuration Manager zuweisen. Weitere Informationen zu den Dienstkonten finden Sie im SQL Server 2008 Books Online. 3.11.4 Installation von SQL Server 2008 (R2) Express Edition SQL Server 2008 Express R2 und SQL Server 2008 Express sind kostenlose Versionen von SQL Server. Sie können diese Editionen aus dem Microsoft Download-Bereich herunterladen. Ausführliche Informationen zur Installation von SQL Server 2008 Express finden Sie im Microsoft Download-Bereich. Es wird empfohlen, immer das aktuelle Service Pack zu verwenden. Herunterladen der Dateien aus dem Microsoft Download-Bereich 1. Wechseln Sie zum Microsoft Download Center: http://www.microsoft.com/downloads 2. Geben Sie im Feld Search Download Center entweder Microsoft SQL Server 2008 R2 Express oder Microsoft SQL Server 2008 Express ein und drücken Sie die Enter-Taste oder klicken Sie auf die Schaltfläche Search. Sie können die Downloads nach Veröffentlichungsdatum sortieren. 3. In der angezeigten Liste klicken Sie auf den Link Microsoft SQL Server 2008 R2 SP2 Express Edition oder SQL Server 2008 SP3 Express Edition. 4. Wählen Sie die passende Sprachversion unter Change Language aus. Installation unter Windows 68 3.11 SQL Server 2008 (R2) 5. Laden Sie das Paket x86 für ein 32-Bit-System herunter oder das Paket x64 für ein 64Bit-System. 6. Die erforderlichen Pakete sind unter Instructions aufgeführt: Laden Sie die Pakete herunter und installieren Sie diese. 7. Optional: Suchen Sie im Microsoft Download-Bereich nach Microsoft SQL Server 2008 Management Studio Express und führen Sie die Installation durch, wenn Sie ein Programm für Datenbankadministration installieren wollen. Windows Power Shell 1.0 ist eine Voraussetzung für Management Studio. Unter Windows Server 2012 und 2016 ist die entsprechende PowerShell-Version bereits installiert. Gehen Sie wie folgt vor, um Windows PowerShell ab Version 2.0 auf Windows Server 2008 zu installieren: 1. Wählen Sie Start – Server Manager. 2. Wählen Sie Features im linken Fensterbereich. 3. Wählen Sie Add Features. 4. Markieren Sie die Option Windows PowerShell. 5. Klicken Sie auf Next und dann auf Install. Installation 1. Loggen Sie sich als Administrator auf dem Rechner ein. 2. Führen Sie die entsprechende .exe-Datei aus, z. B.: l SQLEXPR_x64_ENU.exe l SQLEXPR_x86_ENU.exe Die Installation erfolgt interaktiv. Im Folgenden werden nur die für den Operations Manager erforderlichen Einträge beschrieben. Eine SQL Server 2008 Express Instanz wird vom Operations Manager nur unter dem Instanzname SQLSERVERVIEW erkannt. 1. Wenn Sie ein 64-Bit-Betriebssystem haben, wählen Sie den Eintrag Options im linken Fensterbereich und wählen Sie den Prozessortyp x64. 2. Wählen Sie Installation. 3. Wählen Sie den Eintrag New SQL Server stand-alone installation or add features to an existing installation. 4. Markieren Sie im Fenster Feature Selection die Option Database Engine Service und Management Tools - Basic. 5. Geben Sie im Fenster Instance Configuration unter Named instance den Instanznamen SQLSERVERVIEW ein. 6. Wählen Sie im Fenster Server Configuration die Schaltfläche Use the same account for all SQL Server services. Installation unter Windows 69 3.11 SQL Server 2008 (R2) 7. Geben Sie das Windows-Benutzerkonto an, unter dem der SQL Server laufen soll. Wählen Sie ein geeignetes Konto, wie beschrieben unter "Dienstkonto einrichten" auf Seite 66. 8. Wählen Sie im Fenster Server Configuration den Startup-Typ Automatic für den Dienst SQL Server Browser. 9. Wählen Sie im Fenster Database Engine Configuration die Schaltfläche Add Current User. Diese Aktion erteilt dem aktuellen Windows-Benutzerkonto Administratorrechte für den SQL-Server. Sie können später die Operations Manager-Installation unter diesem Konto starten. Wenn Sie die Operations Manager-Installation ohne sysadmin-Zugriff durchführen wollen ("...without SQL Server "sysadmin" access"), muss mindestens ein Konto die Server-Rolle sysadmin in dem SQL-Server haben. Verwenden Sie dieses Konto zur Administration des SQL-Servers. 10. Wählen Sie im Fenster Database Engine Configuration die Schaltfläche Add. Fügen Sie den folgenden Windows-Benutzerkonten SQL Server-Administratorrechte hinzu: Wenn Sie die Installation des Operations Managers "...without SQL Server "sysadmin" access" durchführen wollen, überspringen Sie diesen Schritt, folgen den Anweisungen in Abschnitt "Überblick über Windows-Konten und Zugriffsrechte" auf Seite 83 und machen dann mit Schritt 11 in diesem Abschnitt weiter. 1. Dem Konto im Operations Manager-Installationsfenster Update Management Logon Information. 2. Bei der Verwendung eines Remote-SQL-Servers dem Konto im Fenster Remote DB bei Neuinstallation bzw. ServerView Service Logon Information bei einer Upgrade-Installation. 3. Dem Konto von SQL Server und SQL Server Agent (außer es wurde im vorangegangenen Fenster Server Configuration das Konto Local System eingestellt). Fügen Sie nicht das Konto aus dem Dialog Tomcat Service Logon Information hinzu. Diese Berechtigung wird während der Operations Manager Installation automatisch erteilt. Details zu den Anforderungen für eine lokale Instanz von SQL Server 2008 finden Sie im Abschnitt "Dienstkonto einrichten" auf Seite 66 und für eine Remote-Instanz von SQL Server 2008 im Abschnitt "Einen Remote-SQL-Server konfigurieren" auf Seite 75. 11. Standardmäßig ist für SQL Server Express Editionen das TCP/IP Netzwerkprotokoll nicht aktiviert. Dieses Netzwerkprotokoll wird jedoch für die Operations Manager Datenbankzugriffe benötigt. Nachdem Sie SQL Server Express installiert haben, müssen Sie daher dieses Protokoll nachträglich noch aktivieren, bevor Sie mit der Installation des Operations Managers beginnen. Installation unter Windows 70 3.11 SQL Server 2008 (R2) Gehen Sie wie folgt vor, um das TCP/IP-Netzwerkprotokoll zu aktivieren: 1. Starten Sie den SQL Server Configuration Manager. 2. Wählen Sie unter SQL Server Network Configuration den SQL Server-Instanznamen Ihrer zuvor installierten SQL Server-Instanz aus. 3. Setzen Sie das Protokoll TCP/IP auf enabled. Damit diese Änderung wirksam wird, müssen Sie danach den SQL Server Dienst neu starten. 3.11.5 Installation von SQL Server 2008 R2 Express Management Studio Gehen Sie unter Windows Server 2012/2016 folgendermaßen vor: 1. Rufen Sie Server Manager auf und fügen Sie die Funktion .NET Framework 3.5 hinzu. Hierfür benötigen Sie das Installationsmedium für Windows Server 2012 oder Windows Server 2016 (Verzeichnis \sources\sxs). 2. Starten Sie die Installations-Exe SQLManagementStudio. 3. Klicken Sie auf der linken Seite des Wizards auf Installation. 4. Wählen Sie New installation or add features to an existing installation, und klicken Sie auf die Schaltfläche OK. 5. Klicken Sie auf New installation or add shared features im Dialog Installation Type. 6. Bestätigen Sie die Lizenzbedingung. 7. Behalten Sie die Auswahl von Management Tools – Basic auf der Seite Feature Selection bei. Für die weiteren Installationsdialoge sind keine weiteren Erläuterungen erforderlich. 3.11.6 Installation von SQL Server 2008 (R2) Enterprise/Standard/Workgroup Edition In diesem Handbuch ist die Beschreibung für SQL Server 2008 auch gültig für SQL Server 2008 R2. Die Pakete Microsoft .NET Framework werden automatisch bei der Installation von SQL Server 2008 Enterprise/Standard/Workgroup Edition mit installiert. Unter Windows Server 2012 und 2016 ist die entsprechende PowerShell-Version bereits installiert. Gehen Sie wie folgt vor, um Windows PowerShell ab Version 2.0 auf Windows Server 2008 zu installieren: 1. Wählen Sie Start – Server Manager. 2. Wählen Sie Features im linken Fensterbereich. Installation unter Windows 71 3.11 SQL Server 2008 (R2) 3. Wählen Sie Add Features. 4. Markieren Sie die Option Windows PowerShell. 5. Klicken Sie auf Next und dann auf Install. Installation 1. Loggen Sie sich als Administrator auf dem Rechner ein. 2. Legen Sie das Installationsmedium (DVD) ein. 3. Klicken Sie auf die Datei setup.exe in dem root-Verzeichnis. Die Installation erfolgt interaktiv. Im Folgenden werden nur die für den Operations Manager erforderlichen Einträge beschrieben. Als Instanzname kann ein beliebiger oder der Standard-Instanzname verwendet werden. Falls Microsoft .NET Framework noch nicht installiert ist: l Akzeptieren Sie im Fenster Welcome to Setup die Lizenzvereinbarung. l Klicken Sie im Fenster Setup Complete auf Exit, um das Update zu starten. Nach der automatischen Installation der vorausgesetzten Pakete startet das SQL Server Installation Center. 1. Wenn Sie ein 64-Bit-Betriebssystem haben, wählen Sie den Eintrag Options im linken Fensterbereich und wählen Sie den Prozessortyp x64. 2. Wählen Sie den Eintrag Installation. 3. Wählen Sie den Eintrag New SQL Server stand-alone installation or add features to an existing installation. 4. Markieren Sie im Fenster Feature Selection die Option Database Engine Service und Management Tools - Basic oder Management Tools - Complete. 5. Wählen Sie im Fenster Server Configuration die Schaltfläche Use the same account for all SQL Server services. Wird die SQL Server 2008 Edition auf dem gleichen Rechner wie der Operations Manager installiert, dann geben Sie ein lokales WindowsBenutzerkonto ohne Administrator-Berechtigung und ein Kennwort ein. Geben Sie bei einer Remote-Datenbank ein Domänen-Benutzerkonto ohne AdministratorBerechtigung und Passwort ein (siehe "Dienstkonto einrichten" auf Seite 66). 6. Wählen Sie im Fenster Server Configuration für die Dienste SQL Server Agent und SQL Server Browser den Startup-Typ Automatic aus. 7. Wählen Sie im Fenster Database Engine Configuration die Schaltfläche Add Current User. Diese Aktion erteilt dem aktuellen Windows-Benutzerkonto SQL Server Administrationsberechtigung. Starten Sie später die Operations Manager-Installation ebenso unter diesem Benutzerkonto oder fügen Sie im nächsten Schritt ein anderes Benutzerkonto als Operations Manager-Installationskonto hinzu. Starten Sie später die Operations Manager-Installation unter diesem Konto. Wenn Sie die Operations Manager-Installation ohne sysadmin-Zugriff durchführen wollen ("...without SQL Server "sysadmin" access"), muss mindestens ein Konto die Installation unter Windows 72 3.11 SQL Server 2008 (R2) Server-Rolle sysadmin in dem SQL-Server haben. Verwenden Sie dieses Konto zur Administration des SQL-Servers. 8. Wählen Sie im Fenster Database Engine Configuration die Schaltfläche Add. Fügen Sie den folgenden Windows-Benutzerkonten SQL Server-Administratorrechte hinzu: Wenn Sie die Installation des Operations Managers ohne SQL Server "sysadmin"-Zugriff durchführen möchten, überspringen Sie diesen Schritt, befolgen Sie die Anweisungen in Abschnitt "Überblick über Windows-Konten und Zugriffsrechte" auf Seite 83 und machen dann weiter mit "Installation von Service Packs" auf Seite 73 hier in diesem Abschnitt. 1. Dem Konto im Operations Manager-Installationsfenster Update Management Logon Information. 2. Bei der Verwendung eines Remote-SQL-Servers dem Konto im Fenster Remote DB bei Neuinstallation bzw. ServerView Service Logon Information bei einer Upgrade-Installation. 3. Dem Konto von SQL Server und SQL Server Agent (außer es wurde im vorangegangenen Fenster Server Configuration das Konto Local System eingestellt). Fügen Sie nicht das Konto aus dem Dialog Tomcat Service Logon Information hinzu. Diese Berechtigung wird während der Operations Manager Installation automatisch erteilt. Details zu den Anforderungen für eine lokale Instanz von SQL Server 2008 finden Sie im Abschnitt "Dienstkonto einrichten" auf Seite 66 und für eine Remote-Instanz von SQL Server 2008 im Abschnitt "Einen Remote-SQL-Server konfigurieren" auf Seite 75. Installation von Service Packs Microsoft SQL Server 2008 Service Pack 3 (SP3) bzw. Microsoft SQL Server 2008 R2 Service Pack 1 können zur Aktualisierung jeder Version von SQL Server 2008 verwendet werden. Wenn Ihr SQL Server-Rechner Zugriff auf das Internet hat, können Sie über die Microsoft Update-Webseite (http://www.update.microsoft.com) die Aktualisierung vornehmen. l Wenn Sie die Schaltfläche Custom drücken, bekommen Sie die Updates aufgelistet. Ansonsten laden Sie von einem anderen Rechner, der Zugriff auf das Internet hat, das Service Pack aus dem Microsoft Download-Bereich SQL Server-Instanz (http://www.microsoft.com/downloads) herunter: 1. Geben Sie im Feld Search Download Center den Namen SQL Server 2008 ein und drücken Sie die Enter-Taste oder klicken Sie auf die Schaltfläche Search. Sie können die Downloads nach Veröffentlichungsdatum sortieren. 2. Klicken Sie in der angezeigten Liste auf den Link Microsoft SQL Server 2008 Service Pack 3 bzw. Microsoft SQL Server 2008 R2 Service Pack 2. 3. Wählen Sie die passende Sprachversion unter Change Language. Installation unter Windows 73 3.11 SQL Server 2008 (R2) 4. Laden Sie das Paket x86 für ein 32-Bit-System herunter oder das Paket x64 für ein 64Bit-System. 5. Klicken Sie auf die Schaltfläche DOWNLOAD, um die Datei herunterzuladen. 6. In dem angezeigten Fenster klicken Sie auf Save und wählen Sie anschließend den Speicherort für die Datei aus. Bevor Sie die Update-Installation durchführen, müssen Sie alle Anwendungen und Dienste stoppen, die Verbindung zu der Serverinstanz haben. Das SQL Server Management Studio und das Fenster Software müssen geschlossen sein. 1. Starten Sie die Installation. Die Installation ist interaktiv, Standardeinstellungen können übernommen werden. 2. Auf Windows Server 2008 aktivieren Sie im Fenster Additional Information die Option Launch the User Provisioning Tool. Im Fenster Feature Selection werden die aktualisierten Komponenten angezeigt. 3. Nach der Installation wird das System neu gestartet. Sie können für die Einrichtung von Hochverfügbarkeit einen automatischen Neustart für die ServerView-Dienste und den SQL Server-Dienst konfigurieren. Weitere Informationen finden Sie unter "ServerView Dienste" auf Seite 136. 3.11.7 Benutzerkonto als berechtigten SQL Server Administrator hinzufügen Nachträglich können Benutzerkonten auch über das SQL Server Management Studio überprüft und als berechtigter SQL Server Administrator hinzugefügt werden. Die Benutzerkonten müssen hinzugefügt werden, ehe der Operations Manager installiert wird. Wählen Sie in SQL Server Management Studio Security – Server Roles – sysadmin aus und klicken Sie im Kontextmenü auf Properties, um die autorisierten SQL ServerAdministratoren anzuzeigen. Sie können ein Benutzerkonto als berechtigter SQL Server Administrator folgendermaßen hinzufügen: 1. Kontrollieren Sie, ob das Konto, das hinzugefügt werden soll, bereits in der Liste mit gültigen SQL Server-Logins vorhanden ist. Wählen Sie Security – Logins, um die gültigen Logins anzuzeigen. 2. Wenn kein Konto besteht: 1. Wählen Sie New Login aus dem Kontextmenü. 2. Auf der Seite General, geben Sie den Namen des Windows-Benutzers unter Login name oder Name ein. Die anderen Einstellungen können Sie beibehalten. Installation unter Windows 74 3.12 Einen Remote-SQL-Server konfigurieren 3. Wechseln Sie zur Registerkarte Server Roles. 4. Wählen Sie als Server Role sysadmin bzw. System Administrators und klicken Sie auf OK. 3. Wenn bereits ein Benutzerkonto besteht: 1. Wählen Sie Security – Logins – <login>. 2. Wählen Sie aus dem Kontextmenü den Eintrag Properties. 3. Wechseln Sie zur Registerkarte Server Roles und aktivieren Sie das Kontrollkästchen sysadmin. 4. Klicken Sie dann auf OK. 3.12 Einen Remote-SQL-Server konfigurieren Zur Konfiguration eines Remote-SQL-Servers gehen Sie wie folgt vor: 1. Melden Sie sich als lokaler Administrator an. 2. Folgende Dienste für die SQL Server-Instanz müssen auf dem remote Server gestartet sein: SQL Server SQL Server Agent SQL Server Browser Die Dienste SQL Server und SQL Server Agent sollten unter einem DomänenBenutzerkonto laufen. Dieses sollte aus Sicherheitsgründen nicht Mitglied der Windows-Gruppe Administrators sein. Microsoft empfiehlt für Benutzerkonten, die für die Anmeldung als Dienst verwendet werden, die Option Password never expires zu aktivieren und ein starkes Kennwort zu vergeben. Andernfalls beachten Sie bitte die Dokumentation von Microsoft "Vorgehensweise: Ändern des Kennworts der von SQL Server verwendeten Konten", wenn der SQL Server unter einem Konto läuft, für das das Passwort geändert wird. Dieses Domänen-Benutzerkonto muss Mitglied der selben Domäne sein, mit der der remote Rechner verbunden ist. Wenn beide Rechner mit der selben Domäne verbunden sind, können die Dienste auch unter dem Dienstkonto Local System laufen. Dieses Konto hat hohe Privilegien und ist aber aus Sicherheitsgründen nicht empfehlenswert. Der Dienst SQL Server Browser läuft üblicherweise unter dem Dienstkonto Local Service. Verwenden Sie unbedingt ein Datenbankverwaltungsprogramm, um die SQL ServerDienstkonten anzusehen oder zu verändern. Das Datenbankverwaltungsprogramm führt automatisch das Einrichten aller benötigten Berechtigungen und Windows Benutzerrechte durch. Installation unter Windows 75 3.12 Einen Remote-SQL-Server konfigurieren Verwenden Sie SQL Server Configuration Manager: 1. Klicken Sie auf SQL Server <version> Services. 2. Stoppen Sie die Dienste zum Ändern des Kontos. 3. Ändern Sie das Dienstkonto über den Eintrag Properties im Kontextmenü. 4. Starten Sie die Dienste. Der SQL Server wird automatisch neu gestartet. 3. Die Zugriffe auf die ferne SQL Server-Instanz werden über die Domänen-Benutzerkonten der Operations Manager-Dienste authentifiziert. Wenn Sie die Operations Manager-Installation ohne sysadmin-Zugriff durchführen wollen ("...without SQL Server "sysadmin" access") überspringen Sie den aktuellen Schritt. Bitte lesen Sie unter "Überblick über Windows-Konten und Zugriffsrechte" auf Seite 83 nach und machen Sie dann mit dem nächsten Schritt 4 weiter. Daher müssen Sie für das Domänen-Benutzerkonto l l l unter dem Sie während der Operations Manager-Installation am Rechner angemeldet sein werden im Operations Manager-Installationsfenster Remote DB (bei Neuinstallation) bzw. ServerView Service Logon Information bei Upgrade-Installation im Operations Manager-Installationsfenster Update Management Logon Information Folgendes berücksichtigen: l l l Die Domänen-Benutzerkonten müssen Mitglied in der gleichen Domäne wie die verwendeten Server sein, auf dem der Operations Manager installiert ist. Die verwendeten Domänen-Benutzerkonten müssen im SQL Server mit Hilfe der SQL Server Administrations-Tools als Login eingetragen werden. Zusätzlich muss diesen Logins eine bestimmte Serverrolle zugewiesen werden. Diese Rolle beinhaltet die für die Installation und den Ablauf der Applikation erforderliche Berechtigung. Um ein Benutzerkonto einzurichten, gehen Sie wie folgt vor: 1. Loggen Sie sich als Administrator auf dem remote Server ein. 2. Starten Sie das Programm "SQL Server Management Studio" zur Datenbankadministration. 3. Wählen Sie die SQL Server-Instanz oder verbinden Sie sich mit der SQL ServerInstanz. 4. Wählen Sie Security – Logins. 5. Wählen Sie New Login aus dem Kontextmenü. Das Fenster Login - New wird angezeigt. 6. Tragen Sie den Namen für das Domänen-Benutzerkonto unter Login name bzw. Installation unter Windows 76 3.12 Einen Remote-SQL-Server konfigurieren Name ein. Die anderen Einstellungen können Sie beibehalten. 7. Wechseln Sie zur Registerkarte Server Roles. 8. Wählen Sie als Server Role sysadmin bzw. System Administrators. 9. Klicken Sie auf OK. 4. Der remote Zugriff (über TCP/IP) auf die entsprechende SQL Server-Instanz muss folgendermaßen aktiviert werden. 1. Öffnen Sie den SQL Server Configuration Manager: Wählen Sie dazu Start – All Programs – Microsoft SQL Server <version> – Configuration Tools – SQL vServer Configuration Manager. 2. Wählen Sie SQL Server <version> Network Configuration. 3. Klicken Sie auf Protocols for <instance>. Eine Liste von Protokollen und deren Status wird angezeigt. 4. Überprüfen Sie die Einstellung für Protocol for <instance>. 5. Der Status für das Protokoll TCP/IP muss Enabled sein. 6. Falls nicht, aktivieren Sie TCP/IP für die Instanz. 5. Für den fernen Zugriff auf die SQL Server-Instanz wird ein statischer Port vorausgesetzt. Entweder Sie verwenden eine unbenannte SQL Server-Instanz oder konfigurieren einen statischen Port für eine benannte Instanz. Zur Überprüfung der Port-Konfiguration einer benannten Instanz gehen Sie wie folgt vor: 1. Öffnen Sie den Registration Editor. 2. Suchen Sie die folgenden Einträge: l Für eine SQL Server 2014 Instanz: HKEY_LOCAL_MACHINE\SOFTWARE\Microsoft\Microsoft SQL Server\MSSQL12.<Instance Name>\MSSQLServer\SuperSocketNetLib\Tcp\IPAll l Für eine SQL Server 2012 Instanz: HKEY_LOCAL_MACHINE\SOFTWARE\Microsoft\Microsoft SQL Server\MSSQL11.<Instance Name>\MSSQLServer\SuperSocketNetLib\Tcp\IPAll l Für eine SQL Server 2008 R2-Instanz: HKEY_LOCAL_MACHINE\SOFTWARE\Microsoft\Microsoft SQL Server\MSSQL10_ 50.<Instance Name>\MSSQLServer\SuperSocketNetLib\Tcp\IPAll l Für eine SQL Server 2008 Instanz: HKEY_LOCAL_MACHINE\SOFTWARE\Microsoft\Microsoft SQL Server\MSSQL10.<Instance Name>\MSSQLServer\SuperSocketNetLib\Tcp\IPAll Installation unter Windows 77 3.12 Einen Remote-SQL-Server konfigurieren Ab SQL Server 2008 wird die interne Versionsnummer (10, 10_50, 11) mit dem Instanznamen als Suffix verwendet: MYSQL<internal version number>.<Instance Name>. 3. Überprüfen Sie die Werte für TCPDynamicPorts und TCPPort. Ist der Wert für TCPDynamicPorts nicht gesetzt, dann verwendet SQL Server immer einen statischen Port. Die Portnummer erhält man vom Wert TCPPort. Wurde vorher ein statischer Port konfiguriert, dann muss die SQL ServerInstanz neu gestartet werden, damit die Änderungen der PortKonfiguration wirksam werden. Die Zuweisung des statischen Ports für eine benannte Instanz kann über SQL Server Configuration Manager erfolgen. Das Verfahren wird in der SQL Server-OnlineDokumentation "Configure a Server to Listen on a Specific TCP Port (SQL Server Configuration Manager)" beschrieben. 6. Stellen Sie sicher, dass der Port nicht durch irgendwelche Firewall-Einstellungen gesperrt ist. Falls Sie einen Firewall einsetzen, lassen Sie via Firewall Verwaltungsprogramm folgende Ports für die SQL Server-Instanz zu: l l Fügen Sie für das Programm SQL Server und das Protokoll TCP entweder die Standard-Portnummer 1433 oder die Portnummer des Werts TCPPORT aus dem Registrierungseditor hinzu. Fügen Sie für das Programm SQL Server und das Protokoll UDP die Portnummer 1434 hinzu. 7. Wenn SQL Server in eine andere, aber vertrauenswürdige Domäne installiert wird, muss er über den Netz-BIOS-Namen zugänglich sein. Dies können Sie erreichen mit einer Erweiterung in der Suchliste mit DNS-Suffixen. 1. Loggen Sie sich auf dem SQL Server-Rechner ein. 2. Sehen Sie sich die aktuelle Suchliste mit DNS-Suffixen an. Öffnen Sie eine Eingabeaufforderung und geben Sie ipconfig/all ein. 3. Im Eintrag Windows IP Configuration finden Sie die Suchliste mit den DNSSuffixen. Das Suffix für die Domäne, mit welcher die zentrale Management-Station verbunden ist, muss aufgelistet sein. 4. Wenn nicht, können Sie dies ändern z.B. über die Konfiguration von Append these DNS suffixes: 1. Wählen Sie Control Panel – Network and Sharing Center. 2. Klicken Sie auf Properties und klicken Sie auf Internet Protocol Version. 3. Klicken Sie auf Properties und klicken Sie auf Advanced für die DNS Server Adresse. Installation unter Windows 78 3.12 Einen Remote-SQL-Server konfigurieren 4. Markieren Sie in der Registerkarte DNS die Option Append these DNS suffixes (in order) und klicken Sie auf Add. 5. Fügen Sie das TCP/IP-Domänen-Suffix für die Domäne hinzu, mit der die zentrale Management-Station verbunden ist. Weitere Vorgehensweise auf der Management-Station Wenn Sie alle Anweisungen unter "Operations Manager installation without SQL Server "sysadmin" access" ausgeführt haben, überspringen Sie die folgenden Schritte 1 bis 3 und machen weiter mit Schritt 4. 1. Melden Sie sich als ein lokaler Administrator an. 2. Fügen Sie das Domänen-Benutzerkonto, unter dem Sie die Operations ManagerInstallation durchführen wollen und alle weiteren Domänen-Benutzerkonten, die Sie während der Installation des Operations Managers für Dienste angeben, z. B. im Fenster Remote DB, Fenster ServerView Service Logon und im Fenster Update Management Logon Information, der Gruppe Administrators hinzu. 3. Melden Sie sich unter diesem Domänen-Benutzerkonto an. 4. Starten Sie die Installation des ServerView Operations Managers und wählen Sie im Fenster Select SQL Server die Option Use existing remote SQL Server aus, "Benutzergeführte Installation der Operations Manager-Software" auf Seite 114 . 5. Bei einer Neuinstallation geben Sie im Fenster Remote DB die entsprechenden Werte ein, "Fenster Remote DB" auf Seite 116. Der lokale Dienst ServerView Services wird nach der Installation unter diesem Domänen-Benutzerkonto laufen und wird auf den entfernten SQL Server via SQL Server Login, das Sie oben eingerichtet haben, zugreifen können. 6. In den weiteren Logon Information-Fenstern können Sie wieder dasselbe DomänenBenutzerkonto eingeben oder ein weiteres, für das Sie ein SQL Server Login eingerichtet haben. 7. Füllen Sie das andere Fenster aus, wie beschrieben im Abschnitt "Benutzergeführte Installation der Operations Manager-Software" auf Seite 114. Wenn Sie nach der Installation des ServerView Operations Managers das Dienstkonto des SQL Server und des SQL Server Agent umsetzen möchten, müssen Sie zusätzlich auf dem remote Server für das SQL Server Backup-Verzeichnis DbBackupPath aus der Datei %windir%\ServerViewDB.ini und für die darunterliegenden Dateien die Schreibberechtigung für das Dienstkonto erteilen. Upgrade-Installation Bei der Installation des ServerView Operations Manager haben Sie im Fenster Remote DB einen Benutzernamen und ein Passwort für die ServerView-Dienste angegeben. Bei einer Upgrade-Installation müssen Sie im Fenster ServerView Service Logon information das Passwort erneut angeben, da das Passwort nicht gespeichert wird. Installation unter Windows 79 3.12 Einen Remote-SQL-Server konfigurieren 3.12.1 Fehlerbehandlung für Remote SQL Server Dieser Abschnitt beschreibt Beispiele für Fehlermeldungen, die auftreten, wenn der Remote SQL Server nicht korrekt konfiguriert wurde. Unter "Fehlerbehandlung" finden Sie eine kurze Beschreibung der Fehlerursache. Wenn Sie Konfigurationsdetails benötigen und kein anderer Abschnitt angegeben ist, suchen Sie nach den unterstrichenen Begriffen bei "Einen Remote-SQL-Server konfigurieren" auf Seite 75. 3.12.1.1 Meldungen nach Klicken auf Next im Dialog Remote DB Meldung "Error: Unable to connect to SQL Server. Connection attempt rejected […] SQL Server does not exist or access denied." Fehlerbehandlung 1. Geben Sie im Dialog Remote DB den richtigen Namen für den SQL Server ein. Sie können die bestehenden SQL Server-Instanzen anzeigen und die richtigen Namen sehen, wenn Sie bei der Eingabeaufforderung folgendes Kommando eingeben: sqlcmd -L 2. Stellen Sie sicher, dass der Port nicht durch irgendwelche Firewall-Einstellungen gesperrt ist. Sie können die Verbindung testen, wenn Sie bei der Eingabeaufforderung folgendes Kommando eingeben: sqlcmd -S <SQL Server instance> -E Die Meldung "Unable to complete login process due to delay in opening server connection" zeigt an, dass der Port in der Firewall gesperrt ist. Meldung "Error: Unable to connect to SQL Server. Connection attempt rejected […] Login failed for user '…'. Reason: Not associated with a trusted SQL Server connection" Fehlerbehandlung Prüfen Sie bitte die Einstellung two-way trust relationship via Administrative Tools – Active Directory Domain and Trusts. Installation unter Windows 80 3.12 Einen Remote-SQL-Server konfigurieren Meldung "Error: Given user name does not exist in SQL Server. Check user name and SQL Server logins." Fehlerbehandlung Legen Sie für die Anmeldung im SQL Server ein Domänenbenutzerkonto an. Meldung "The specified remote database could not be validated. Please check the server name and user account parameters. Error: New installation, but ServerViewDB already exists in SQL Server database." Fehlerbehandlung Siehe "Remote auf einem anderen Rechner" auf Seite 42. 3.12.1.2 Meldungen nach dem Dialog “Ready to Install the Application” während der Ausführung des SQL-Skripts ExecDefRecBcp.sql Meldung 1. "Zeichenfolgen- oder Binärdaten wurden abgeschnitten." 2. "Fehler beim Konvertieren des ...-Wertes '…' in den ...Datentyp." Fehlerbehandlung 1. Starten Sie für SQL Server die Dienste SQL Server und SQL Server Agent unter einem domain user account das nicht Mitglied der Windows-Gruppe Administrators sein sollte. 2. Stellen Sie sicher, dass das Domänen-Benutzerkonto, unter dem Sie die Installation des Operations Manager durchführen, schon existiert. 3. Prüfen Sie, ob die zentrale Management-Station und der remote SQL Server-Computer in unterschiedlichen Domänen sind, siehe Control Panel – System, Eintrag Domain. Wenn Sie in unterschiedlichen Domänen sind, prüfen Sie bitte die Einstellung two-way trust relationship via Administrative Tools – Active Directory – Domain and Trusts. 4. Der SQL Server muss über den netbios name erreichbar sein. 3.12.1.3 Meldungen nach dem Dialog “Click Install to begin installation” während Ausführung des SQL-Skripts ServerConfig.sql oder SVSQLDbCreation.sql Meldung "… permission denied in database …" "… permission denied on object …" Installation unter Windows 81 3.13 Operations Manager-Installation ohne SQL Server "sysadmin"-Zugriff Fehlerbehandlung Weisen Sie das SQL Server-Administratorrecht sysadmin oder System Administrators den Domänen-Benutzerkonten zu, unter denen Sie die Installation des Operations Manager durchführen wollen und die Sie für die Services angegeben haben. 3.12.1.4 Meldungen nach dem Dialog “Click Install to begin installation” während der Ausführung von GrantLoginJBoss.sq Meldung […] Windows NT user or group ‚…' not found. Überprüfen Sie den Namen.." Fehlerbehandlung Sie müssen im Fenster Tomcat Service Logon Information einen Domänen-Benutzer eingeben (siehe "Benutzergeführte Installation der Operations Manager-Software" auf Seite 114). 3.13 Operations Manager-Installation ohne SQL Server "sysadmin"-Zugriff Die Standardinstallation des Operations Manager erfordert SystemadministratorBerechtigung in SQL Server (die Server-Rolle sysadmin) für das Installationskonto und die Konten, die für die Dienste ServerView Services und ServerView Download Services verwendet werden. Die SQL-Server-“sysadmin”-Berechtigung wird von Kunden in sicherheitssensiblen Umgebungen kritisch gesehen, vor allem bei der Verwendung von Remote-SQL-Servern und SQL-Server-Clustern. Eine Alternative ab ServerView Operations Manager V6.20 ist, SQL Server ohne SQL-ServerAdministrationsrechte für die Konten zu konfigurieren, in Folgenden als “erweiterte Sicherheit" (enhanced security) bezeichnet. Wenn Sie die Installation des Operations Managers starten, werden die erweiterten Sicherheitseinstellungen in SQL Server festgestellt. Sie müssen SQL Server konfigurieren, bevor Sie eine neue oder eine Upgrade-Installation des Operations Managers durchführen. WICHTIG: Die Konfiguration für die erweiterten Sicherheitseinstellungen (ohne “sysadmin”) erfordert gute Kenntnisse und Erfahrung in der Administration von SQL Server. Sie wird deshalb nur Kunden empfohlen, die erhöhte Sicherheitsanforderungen besonders bei der Verwendung eines Remote-SQL-Servers haben. Installation unter Windows 82 3.13 Operations Manager-Installation ohne SQL Server "sysadmin"-Zugriff Die Standardinstallationsmethode mit “sysadmin”- Benutzerzugriff verwendet Standardeinstellungen und ist für Benutzer ohne Kenntnisse in der Administration von SQL Server einfacher zu handhaben. Sie bleibt daher die normale Installationsmethode. Dieser Abschnitt beschreibt die Konfiguration der Konten für SQL Server mit erweiterter Sicherheit. Die Standardinstallation mit “sysadmin”-Zugriff ist in den entsprechenden Kapiteln in diesem Installationshandbuch beschrieben. 3.13.1 Überblick über Windows-Konten und Zugriffsrechte Das Setup des ServerView Operations Manager kann bis zu vier Windows-Konten für die Installation und Bedienung von SQL Server erfordern. Wichtig für alle verwendeten Windows-Konten: l l Für einen Remote-SQL-Server dürfen Sie nur Domänenkonten von einer vertrauenswürdigen Domäne oder von derselben Domäne wie der des zentralen Management-Servers verwenden. Für einen lokalen SQL-Server können vordefinierte Windows-Konten oder benutzerdefinierte Konten verwendet werden. Die folgenden Windows-Konten werden verwendet: 1. Das Installationskonto. Windows-Konto, das verwendet wird, um die Installation des Operations Managers zu starten. Dieses Konto benötigt Rechte in SQL Server, um die ServerViewDB-Datenbank anzulegen. 2. ServerView Services-Konto. Windows-Konto, das verwendet wird, um ServerView Services zu starten. o Für einen lokalen SQL-Server: Immer das lokale Systemkonto (Local System). o Für einen Remote-SQL-Server: Wird während des Setups im Fenster Remote DB (für eine neue Installation) oder im Fenster ServerView Service Logon Information (für eine Upgrade-Installation) angegeben. Das Konto kann nicht bei Upgrade- oder Änderungsinstallationen geändert werden. 3. ServerView Application Server-Konto. Windows-Konto, das verwendet wird, um den Dienst ServerView Application Server zu starten. Wird während des Setups im Fenster Tomcat Service Logon Information angegeben. Installation unter Windows 83 3.13 Operations Manager-Installation ohne SQL Server "sysadmin"-Zugriff 4. ServerView Download Service-Konto. Konto, das verwendet wird, um den Dienst ServerView Download Service zu starten. Wird während des Setups im Fenster Update Management Logon angegeben. Da dieses Konto Zugriff auf das Internet benötigt, wird empfohlen, für diesen Zweck ein eigenes Konto zu verwenden. Benötigte Mitgliedschaft in der Windows-Administrator-Gruppe auf der zentralen Management-Station (CMS): Nr. Konto Lokaler SQL-Server und Remote-SQL-Server 1 Installationskonto ja 2 ServerView Services ja 3 ServerView Tomcat Application nein 4 ServerView Download Service ja ja: muss Mitglied der Windows-Administrator-Gruppe sein nein: muss nicht Mitglied der Windows-Administrator-Gruppe sein Vordefinierte Windows-Konten, die mit einem lokalen SQL-Server verwendet werden: Nr. Konto Lokaler SQL-Server und Remote-SQL-Server 1 Installationskonto Administrator 2 ServerView Services LocalSystem 3 ServerView Tomcat Application LocalService 4 ServerView Download Service .\Administrator SQL-Server-Dienstkonten Aus Sicherheitsgründen sollten die Dienste SQL Server und SQL Server Agent unter einem Konto laufen, das nicht Mitglied der Windows-Administrator-Gruppe ist. Für einen lokalen SQL-Server können lokale Windows-Konten verwendet werden. Für einen Remote-SQLServer müssen diese Konten entweder Domänenkonten sein oder (aber nur, wenn die CMS und der SQL-Server in der selben Domäne sind) das lokale Systemkonto. Aus Sicherheitsgründen wird aber das lokale Systemkonto (Local System) nicht empfohlen, siehe "SQL-Server-Dienstkonten" auf Seite 67. SQL-Server-Logins Der ServerView Operations Manager verwendet die Windows-Authenfizierung für die Authenfizierung in SQL Server. Jedes Konto, das für das Setup und die Bedienung des Operations Managers verwendet wird, muss einem gültigen Login für Windows in SQL Server entsprechen. Der SQL-Server-Administrator muss das Installationskonto (1) und jedes weitere Konto, das verwendet werden soll ((2) – (4) wie oben angegeben) als SQL Installation unter Windows 84 3.13 Operations Manager-Installation ohne SQL Server "sysadmin"-Zugriff Server Login for Windows authentication hinzufügen, bevor das Setup des Operations Managers gestartet wird. SQL-Server-Berechtigungen Das Installationskonto (1) muss mindestens die Berechtigung haben, eine Datenbank in SQL Server zu erstellen. Server- und Datenbank-Rollen für das Installationskonto Die verwendeten Konten benötigen die folgenden Server- und Datenbank-Rollen in SQL Server, um das Setup und die Bedienung der Datenbank des ServerView Operations Managers erfolgreich durchführen zu können: Login Server-Rolle Datenbank-Rolle 1 dbcreator In der Datenbank msdb für Vollversionen von SQL Server empfohlen: optional: diskadmin l l l db_backupoperator (oder db_owner) SQLAgentReaderRole SQLAgentUserRole In der Datenbank master für alle Editionen von SQL Server optional: db_backupoperator (oder db_owner) 2 - - 3 - - 4 - - Die Server-Rolle dbcreator wird benötigt, um die ServerView-Datenbank und das Datenbankschema anzulegen. Das Setup überprüft die Rollenzuordnung und zeigt eine Fehlermeldung an, wenn diese Rolle nicht vorhanden ist. In diesem Fall bricht das Setup ab und macht die bereits ausgeführten Schritte rückgängig. Die beiden Rollen SQLAgent werden für Vollversionen von SQL Server dringend empfohlen. Sie werden nicht benötigt für SQL Server Express Editions. Das ServerView-Setup versucht, Sicherungs- und Wartungsaufträge für seine Datenbank ServerViewDB über SQL Server Agent-Prozeduren zu installieren. Wenn das nicht möglich ist, zeigt das Setup eine Meldung zur Information an, bricht aber nicht ab und macht keine Schritte rückgängig. Bitte beachten Sie, dass Sicherungsaufträge für die ServerViewDB-Datenbank insbesondere dann wichtig sind, wenn Sie später im Operations Manager-Setup die Option “advanced / full” des SQL-Server-Sicherungsmodus wählen wollen. Die Transaction-Log-Datei der Datenbank kann sehr groß werden, wenn reguläre Sicherungen nicht ausgeführt werden. Wenn Sie den SQL-Server-Sicherungsmodus “advanced / full” für die ServerViewDatenbank wählen, wird dringend empfohlen, entweder die Rollen SQLServerAgent zuzuweisen oder ein eigenes Sicherungsschema zu installieren. Installation unter Windows 85 3.13 Operations Manager-Installation ohne SQL Server "sysadmin"-Zugriff Die Server-Rolle diskadmin ist optional. Wenn vorhanden, versucht das ServerView-Setup Backup-Devices anzulegen, indem es die Sicherungsdateien der Datenbank im ServerViewInstallationspfad speichert; andernfalls werden die Sicherungen im StandardSicherungspfad von SQL Server ausgeführt. Das Setup bricht nicht ab und macht keine Schritte rückgängig, wenn die Rollenzuordnung fehlt. Es wird dringend empfohlen, bei Vollversionen von SQL Server die Datenbank-Rolle db_ backupoperator für die Systemdatenbank msdb zu verwenden. Die Datenbank-Rolle db_ backupoperator für die Master-Datenbank ist für alle SQL-Server- Editionen optional. Das ServerView-Setup versucht abhängig von der SQL-Server-Edition, am Ende des Setups eine Sicherung dieser System-Datenbanken durchzuführen. Wenn die Rolle nicht vorhanden ist, zeigt das Setup eine Meldung zur Information an, bricht aber nicht ab und macht keine Schritte rückgängig. Die Rolle db_owner enthält die Berechtigung zum Sichern, ist aber die Rolle mit den höchsten Privilegien. Die Rolle hat die Berechtigung, jede Aufgabe in der Datenbank auszuführen. 3.13.2 Konfigurationsschritte Notieren Sie sich in der folgenden Tabelle die Konten, die Sie im Setup des Operations Managers verwenden wollen: Nr. Konto Fenster (Titel) 1 Installationskonto - 2 ServerView Services l l Konto Für einen Remote-SQL-Server: Remote DB oder ServerView Service Logon Information Für einen lokalen SQL-Server: kein Fenster 3 ServerView Application Server Tomcat Service Logon Information 4 ServerView Download Service Update Management Logon Information 3.13.2.1 Aufgaben, die vom Windows-Administrator auf der CMS ausgeführt werden müssen 1. Melden Sie sich als Benutzer mit Administratorrechten an der zentralen ManagementStation an. 2. Fügen Sie die Konten zur Windows-Administrator-Gruppe hinzu: l Für einen lokalen SQL-Server: Fügen Sie die Konten (1) und (4) zur Windows-Administrator-Gruppe hinzu: Installation unter Windows 86 3.13 Operations Manager-Installation ohne SQL Server "sysadmin"-Zugriff l Für einen Remote-SQL-Server: Fügen Sie die Domänenkonten, die für die Konten (1), (2) und (4) verwendet werden, zur Windows-Administrator-Gruppe hinzu. 3.13.2.2 Wählen Sie den SQL-Server. l Entscheiden Sie, ob Sie einen Remote- oder lokalen SQL-Server verwenden wollen. WICHTIG: Ein Remote-SQL-Server wird empfohlen. o Gültige Editionen für einen Remote-SQL-Server: SQL Server Standard, Enterprise und Workgroup (wenn verfügbar). o Gültige Editionen für einen lokalen SQL-Server: SQL Server Express, SQL Server Standard, Enterprise, Workgroup (wenn verfügbar), siehe "Installationsmöglichkeiten von SQL Server" auf Seite 38. l l Wenn Sie noch keinen SQL-Server installiert haben, installieren Sie ihn wie in einem der Abschnitte “SQL Server 20xx” beschrieben. Installieren Sie eine Vollversion von SQL Server mit den Management Tools. Für eine SQL Server Express-Edition installieren Sie SQL Server Management Studio. Im Fall von Remote-SQL-Server folgen Sie nun: o Abschnitt"Remote auf einem anderen Rechner" auf Seite 42. o Abschnitt"Einen Remote-SQL-Server konfigurieren" auf Seite 75, Schritte 1 und 2. Anstelle von Schritt 3 folgen Sie nun den nächsten Abschnitten unten. 3.13.2.3 Aufgaben, die vom SQL-Server-Administrator auf der CMS ausgeführt werden müssen Fügen Sie die Konten (1) bis (4) mit SQL Server Management Studio zu wie folgt: 1. Starten Sie SQL Server Management Studio, indem Sie Run as Administrator aus dem Kontextmenü wählen. 2. Verbinden Sie sich mit der Server-Instanz als SQL-Server-Administrator unter einem Konto, das die Server-Rolle “sysadmin” in SQL Server hat. WICHTIG: Die Server-Rolle sysadmin wird immer für das SQL-Server-Administrator-Konto benötigt, um den SQL-Server zu administrieren. Heben Sie NICHT das sysadmin-Recht für alle Logins in SQL Server auf. Mindestens ein Konto muss die Server-Rolle sysadmin in SQL Server haben. Installation unter Windows 87 3.13 Operations Manager-Installation ohne SQL Server "sysadmin"-Zugriff Kontrollieren Sie, ob das Konto, das hinzugefügt werden soll, schon in der Liste mit gültigen SQL-Server-Logins existiert und fügen Sie es hinzu, wenn notwendig. 1. Wählen Sie Security – Logins, um die gültigen Logins anzuzeigen. 2. Wenn das Konto nicht vorhanden ist, legen Sie ein neues Login an: 1. Wählen Sie New Login aus dem Kontextmenü. 2. Wählen Sie auf der Seite General den Eintrag Windows Authentication. Tragen Sie den Namen des Windows-Benutzers unter Login name bzw. Name ein. Die anderen Einstellungen können Sie beibehalten. 3. Klicken Sie dann auf OK. Führen Sie die Schritte 1. bis 3. für die Konten (1) bis (4) aus. WICHTIG: Wenn das Konto schon vorhanden sind, heben Sie das sysadmin-Recht für die Konten (1) bis (4) auf: 1. Starten Sie SQL Server Management Studio wie oben beschrieben. 2. Wählen Sie Security – Logins. 3. Wählen Sie den Eintrag für die Konten (1) bis (4). 4. Wählen Sie aus dem Kontextmenü den Eintrag Properties. 5. Wechseln Sie zur Seite Server Roles. 6. Deaktivieren Sie die Option sysadmin. Fügen Sie das Installationskonto zur Server-Rolle “dbcreator” hinzu: 1. Starten Sie SQL Server Management Studio wie oben beschrieben. 2. Wählen Sie Security – Logins. 3. Wählen Sie den Eintrag für das Installationskonto (1). 4. Wählen Sie aus dem Kontextmenü den Eintrag Properties. 5. Wechseln Sie zur Seite Server Roles. 6. Markieren Sie das Kontrollkästchen dbcreator und optional diskadmin. 7. Klicken Sie auf OK. Fügen Sie das Installationskonto zu den Datenbank-Rollen in der msdb-Datenbank für Vollversionen von SQL Server hinzu: 1. Starten Sie SQL Server Management Studio wie oben beschrieben. 2. Wählen Sie Security – Logins. 3. Wählen Sie den Eintrag für das Installationskonto (1). 4. Wählen Sie aus dem Kontextmenü den Eintrag Properties. 5. Wechseln Sie zur Seite User Mapping. 6. Markieren Sie das Kontrollkästchen Map für die msdb-Datenbank. Installation unter Windows 88 3.13 Operations Manager-Installation ohne SQL Server "sysadmin"-Zugriff 7. Markieren Sie die Zeile für die msdb-Datenbank. 8. Markieren Sie die folgenden Kontrollkästchen für Database role membership: for msdb: o db_backupoperator (oder db_owner) (nicht für Express-Editionen) o SQLAgentUserRole (nicht für Express-Editionen) o SQLAgentReaderRole (nicht für Express-Editionen) Fügen Sie optional das Installationskonto zu den Datenbank-Rollen in der MasterDatenbank hinzu: 1. Starten Sie SQL Server Management Studio wie oben beschrieben. 2. Wählen Sie Security – Logins. 3. Wählen Sie den Eintrag für das Installationskonto (1). 4. Wählen Sie aus dem Kontextmenü den Eintrag Properties. 5. Wechseln Sie zur Seite User Mapping. 6. Markieren Sie das Kontrollkästchen Map für die Master-Datenbank. 7. Markieren Sie die Zeile für die Master-Datenbank. 8. Markieren Sie die folgenden Kontrollkästchen für Database role membership: for master: o db_backupoperator (oder db_owner) Zusätzliche Aufgabe Für einen lokalen SQL-Server verwendet der ServerView Operations Manager immer das Konto Local System für die Bedienung der ServerView Services. Prüfen Sie, ob dieses Konto ein gültiges SQL-Server-Login für die WindowsAuthentifizierung in SQL Server hat: 1. Melden Sie sich in SQL Server Management Studio unter einem Konto an, das die Rolle “sysadmin” in SQL Server hat. 2. Wählen Sie Security – Logins. 3. Sehen Sie das Folgende? NT AUTHORITY\SYSTEM auf einem englischen Betriebssystem NT AUTORITÄT\SYSTEM auf einem deutschen Betriebssystem AUTORITE NT\SYSTEM auf einem französischen Betriebssystem Wenn das Login nicht vorhanden ist, fügen Sie es mit New Login aus dem Kontextmenü hinzu. Installation unter Windows 89 3.14 Upgrade-Installationen von SQL Server 3.13.3 Weitere Konfigurationsschritte für einen Remote-SQL-Server: WICHTIG: Kehren Sie nun zu Kapitel 3.12 "Einen Remote-SQL-Server konfigurieren" zurück und machen Sie weiter mit Schritt 4 “Der Remote-Zugriff (über TCP/IP) auf die entsprechende SQL- Server-Instanz muss aktiviert sein” und vervollständigen Sie die Konfiguration des Remote- SQL-Servers. 3.13.4 Weitere Vorgehensweise auf der Management-Station 1. Melden Sie sich an der zentralen Management-Station mit dem Installationskonto (1) an. 2. Setzen Sie die Installation fort wie in Abschnitt "Benutzergeführte Installation der Operations Manager-Software" auf Seite 114 beschrieben und fügen Sie die Konten in den entsprechenden Installationsfenstern hinzu wie im vorigen Abschnitt 3.13.2 "Konfigurationsschritte" beschrieben. 3. Nach der Installation sehen Sie die folgenden Einträge in der Datei %windir%\ServerViewDB.ini: [Accounts] InstallationAccount=Domain\User SqlServerViewServicesAccount=Domain\User SqlServerViewDownloadServiceAccount=Domain\User SqlServerWithEnhancedSecurity=yes Der Eintrag SqlServerWithEnhancedSecurity muss auf yes gesetzt sein. 3.14 Upgrade-Installationen von SQL Server 3.14.1 Upgrade auf neuere SQL Server-Versionen Eine installierte ServerView-Datenbank aus einer bestehenden Instanz von SQL Server kann auf eine spätere Version von SQL Server aktualisiert werden. l l Ab der Operations Manager Version 4.90 wird ein Upgrade von SQL Server 2005/SQL Server 2005 Express auf eine Edition von SQL Server 2008 unterstützt. Ab Operations Manager Version 5.10 wird ein Upgrade von SQL Server 2005/SQL Server 2005 Express auf eine Edition von SQL Server 2008/2008 R2 unterstützt. In diesem Installation unter Windows 90 3.14 Upgrade-Installationen von SQL Server Handbuch ist die Beschreibung für SQL Server 2008 auch gültig für SQL Server 2008 R2. l l Ab Version 6.30 unterstützt Operations Manager ein Upgrade auf eine SQL Server 2012-Version von den folgenden SQL Server-Versionen: o SQL Server 2005/SQL Server 2005 Express o SQL Server 2008/SQL Server 2008 Express o SQL Server 2008 R2 /SQL Server 2008 R2 Express Ab Version 7.10 unterstützt Operations Manager ein Upgrade auf eine SQL Server 2014-Version von den folgenden SQL Server-Versionen: o SQL Server 2005/SQL Server 2005 Express o SQL Server 2008/SQL Server 2008 Express o SQL Server 2008 R2 /SQL Server 2008 R2 Express o SQL Server 2012/SQL Server 2012 Express Sie haben folgende Möglichkeiten, den Upgrade durchzuführen: 1. Aktualisieren der vollständigen SQL Server-Instanz auf eine spätere Version von SQL Server, siehe "Upgrade der SQL Server-Instanz" auf Seite 92. 2. Verschieben nur der ServerView-Datenbank aus der bestehenden SQL Server-Instanz in eine SQL Server-Instanz einer späteren Version, siehe "Verschieben der ServerViewDatenbank" auf Seite 97. Nach dem Upgrade der SQL Server-Instanz bzw. dem Verschieben der ServerViewDatenbank in die neue Instanz sind weitere Verwaltungsschritte erforderlich, um interne Datenbankaufträge für den Operations Manager zu aktualisieren oder neu einzurichten. Dazu wird mit der Installation des Operations Managers eine Batch-Datei zur Verfügung gestellt, die nach der Durchführung des Upgrade auszuführen ist. Bitte beachten Sie die Berechtigungen in Microsoft SQL Server, die für Upgrades benötigt werden. Mehrere Upgrade-Schritte erfordern die Mitgliedschaft in der Server-Rolle "sysadmin" von MS SQL Server. Den Prozess führen Sie deshalb am besten als Mitglied der Server-Rolle "sysadmin" aus. Wenn SQL Server nicht auf der zentralen Management-Station, sondern remote auf einem anderen Server installiert ist (siehe "Remote auf einem anderen Rechner" auf Seite 42), müssen Sie Folgendes überprüfen bzw. sicherstellen: Installation von SQL Server Client Tools Für den Zugriff auf den remote SQL Server 2005/2008/2012 werden die entsprechenden SQL Server Client Tools (Microsoft SQL Server Native Client) auf der lokalen ManagementStation benötigt. Überprüfen Sie, ob diese Tools installiert sind: l Für SQL Server 2005: Microsoft SQL Server Native Client l Für SQL Server 2008: Microsoft SQL Server 2008 Native Client l Für SQL Server 2008 R2: Microsoft SQL Server 2008 R2 Native Client Installation unter Windows 91 3.14 Upgrade-Installationen von SQL Server l Für SQL Server 2012: Microsoft SQL Server 2012 Native Client l Für SQL Server 2014: Microsoft SQL Server 2012 Native Client Wenn das Tool nicht installiert ist, müssen Sie dieses auf der lokalen Management-Station nach Abschluss des SQL Server Upgrades und vor der Ausführung der bereitgestellten Batch-Dateien installieren. SQL Server Client Tools sind bei Microsoft im Download-Bereich erhältlich. 3.14.1.1 Upgrade der SQL Server-Instanz Diese Upgrade-Methode wird auch als "in-place"-Upgrade bezeichnet und vom SQL ServerSetup als Installationsoption angeboten. Der Upgrade wird mit dem Ausführen des SQL Server-Setups bei Auswahl der entsprechenden dort angebotenen Option ausgeführt. Während des Upgrade des SQL Servers werden automatisch alle in dieser Instanz installierten Datenbanken - also auch die ServerView-Datenbank - aktualisiert. Der Operations Manager bleibt auf dem Rechner installiert. Nur während der Durchführung des Upgrade müssen Zugriffe auf den Operations Manager temporär gestoppt werden. Voraussetzung für einen "in-place"-Upgrade sind: l l l Eine installierte Instanz von SQL Server einer bestimmten Edition kann jeweils nur auf eine entsprechende passende Edition von SQL Server aktualisiert werden. Eine SQL Server 2005 Express Instanz kann zum Beispiel auf eine SQL Server 2008 Express Instanz aktualisiert werden, aber nicht direkt auf eine SQL Server 2008 Standard oder Enterprise Edition. Sie können keinen "in-place"-Upgrade von einer installierten 32-Bit-Edition von SQL Server auf eine 64-Bit-Edition von SQL Server durchführen. Die jeweils ausgewählte Sprache muss ebenfalls berücksichtigt werden: Während eines "in-place"-Upgrade ist es nicht möglich, eine lokalisierte Version von SQL Server (zum Beispiel die deutsche Version) auf eine anderssprachige Version von SQL Server zu aktualisieren. Sie müssen daher für einen "in-place"-Upgrade die neue SQL Server-Instanz in derselben Sprachversion wie die alte Instanz installieren. Nur eine englisch-sprachige Version von SQL Server kann auch auf eine anderssprachige lokalisierte Version aktualisiert werden. Installationsvoraussetzungen werden auch vom SQL Server Setup-Prozess selbst überprüft, gegebenenfalls werden vom Setup Hinweise oder Warnungen ausgegeben. Wenn die bestehende SQL Server-Instanz vom Operations Manager installiert wurde, ist die Installationssprache Englisch oder Japanisch. Die Produktversion, Installationssprache und Edition der installierten SQL Server-Instanz können Sie vorher auch folgendermaßen überprüfen: 1. Ermitteln Sie den Parameter Server_Instance aus der Konfigurationsdatei ServerViewDB.ini. Die Konfigurationsdatei befindet sich im Verzeichnis <windir>. 2. Öffnen Sie die Eingabeaufforderung. Installation unter Windows 92 3.14 Upgrade-Installationen von SQL Server 3. Geben Sie folgende Kommandos ein: osql -S <Server_Instance> -E xp_msver GO select @@version GO Die notwendige Information zur Produktversion und Installationssprache finden Sie in der Ausgabe des Kommandos unter 2 ProductVersion und 3 Language. Über @@version erhalten Sie die Edition. osql beenden Sie mit dem Kommando quit. Installationsvorbereitungen l l l l Während der Aktualisierung der SQL Server-Instanz werden vom Setup die notwendigen Hardware- und Softwarevoraussetzungen überprüft. Informationen zu diesen Voraussetzungen finden Sie vorab auf den Internet-Seiten im Microsoft Download-Bereich für die benötigte Version von SQL Server oder in der SQL-ServerOnline-Dokumentation, die im Internet verfügbar ist. Für eine Installation einer SQL Server Express Edition müssen Sie die vorausgesetzte Software gegebenenfalls aus dem Microsoft Download-Bereich herunterladen und vorab selbst installieren. Alle anderen Editionen von SQL Server bringen diese Softwarekomponenten, falls erforderlich, selbst mit und installieren diese beim Start des Setups. Informieren Sie sich auch in der entsprechenden SQL Server Online Dokumentation über die von Microsoft im Setup unterstützten Versions- und Editionsaktualisierungen von SQL Server auf neuere SQL Server Editionen. Ermitteln Sie den Typ (Standardinstanz oder benannte Instanz) und den Namen der installierten SQL Server-Instanz. Den Instanznamen und Typ müssen Sie während der Ausführung der Installation des SQL Servers angeben, damit der SQL Server-Setup die korrekte Instanz von SQL Server aktualisiert. Sie finden diese Information in der Konfigurationsdatei ServerViewDB.ini (im Verzeichnis <windir>) in den Parametern Server_Instance und Instance: o Ist der Parameter Instance nicht vorhanden, handelt es sich um eine Standardinstanz. Unter Server_Instance wird nur der Servername (im allgemeinen in der Form (local)) aufgeführt. o Für eine benannte Instanz wird der Instanzname unter Instance aufgeführt. Der Parameter Server_Instance enthält die Angaben <server_name>\ <instance_ name>. Notwendige Aktionen vor dem Upgrade l Führen Sie in der zu aktualisierenden SQL Server-Instanz einen Backup der Datenbanken durch. Installation unter Windows 93 3.14 Upgrade-Installationen von SQL Server l l l Beenden Sie alle Anwendungen, die Zugriff auf die ServerView-Datenbank haben. Stoppen Sie alle abhängigen Dienste, insbesondere ServerView Services und ServerView Download Service. Installieren Sie die für die neue SQL Server-Version und -Edition erforderliche Software. Durchführung des Upgrades Der Upgrade der Instanz erfolgt durch Ausführen des SQL Server-Setups. Die Installation kann dabei für alle Editionen von SQL Server interaktiv durchgeführt werden. Es wird empfohlen, immer das aktuelle Service Pack zu verwenden. Zusätzlich sollten Sie nach dem Setup möglichst einen "Microsoft Update" durchführen, um eventuelle aktuelle Sicherheitsupdates für die aktualisierte SQL Server-Version von Microsoft zu erhalten. Upgrade von älteren SQL Server-Editionen Beachten Sie beim Upgrade auf eine neuere SQL Server-Version Folgendes: l l l l Das SQL Server Setup-Programm erkennt während des Ablaufs alle installierten SQL Server-Instanzen auf dem Server und zeigt diese in mehreren Dialogschritten zur Auswahl und Konfiguration an. Sie müssen zunächst im Fenster Select Instance den Instanznamen aus der angezeigten Liste auswählen. Wenn mehrere Instanzen installiert sind, wird standardmäßig vom Setup eine eventuell installierte Standardinstanz von SQL Server vorselektiert. Eine von ServerView verwendete SQL Server Express-Instanz ist üblicherweise als benannte Instanz (Instanzname SQLSERVERVIEW) installiert. Den Namen und Typ der von ServerView verwendeten Instanz können Sie wie oben beschrieben aus der Konfigurationsdatei ServerViewDB.ini (im Verzeichnis <windir>) ermitteln. Im später folgenden Fenster Instance Configuration müssen Sie dann nochmals den Instanznamen prüfen und angeben, ob Sie eine Standardinstanz oder eine benannte Instanz installieren wollen. Für die restlichen Konfigurationsoptionen, außer dem Instanznamen, können Sie die angebotenen Standardoptionen übernehmen. Upgrade von einer älteren SQL Server Express-Version Die Dokumentation von Microsoft enthält eine detaillierte Upgrade-Support-Matrix für jeder Version und Edition von SQL Server. Bitte prüfen Sie vorab den unterstützten Weg für Ihre Version von SQL Server Express. Mithilfe von zusätzlichen Tools können Sie zum Beispiel die folgenden Upgrades durchführen: l Für einen installierten SQL Server 2005 Express ist ein Upgrade auf SQL Server 2008 Express oder auch auf die um zusätzliche Tools erweiterten Versionen von SQL Server 2008 Express (with Tools) möglich. Installation unter Windows 94 3.14 Upgrade-Installationen von SQL Server Falls Sie die erweiterten Editionen installieren wollen, müssen Sie allerdings das Installationsprogramm nach dem Upgrade noch einmal ausführen, um die zusätzlichen Komponenten nachträglich hinzuzufügen. l l Für einen installierten SQL Server 2005 Express ist ein Upgrade auf SQL Server 2012 Express, auf SQL Server 2014 Express oder auch auf die um zusätzliche Tools erweiterten Versionen möglich (SQL Server 2012/2014 Express with Tools). Für einen installierten SQL Server 2008 Express ist ein Upgrade auf SQL Server 2012 Express, auf SQL Server 2014 Express oder auch auf die um zusätzliche Tools erweiterten Versionen möglich (SQL Server 2012/2014 Express with Tools). Sie erhalten die benötigten Editionen von SQL Server 2008/2012/2014 Express im Microsoft Download-Bereich. Nach dem Starten des Setups wählen Sie die Option Upgrade from SQL Server 2005 / Upgrade from SQL Server 2008 / Upgrade from SQL Server 2008 R2 / Upgrade from SQL Server 2012. Danach muss während der Installation in einem späteren Folge-Dialog die zu aktualisierende SQL Server-Instanz angegeben werden. Upgrade von allen anderen SQL Server-Editionen Normalerweise ist ein Upgrade für alle Editionen von SQL Server auf die entsprechende Edition einer höheren Version möglich, vorausgesetzt dass der Upgrade-Pfad durch Microsoft Versions- und Editions-Einschränkungen unterstützt wird. Bitte prüfen Sie vorab den unterstützten Upgrade-Pfad für Ihre Version und Edition in der Dokumentation von Microsoft. Vollversionen von SQL Server sind nicht kostenlos im Download-Bereich erhältlich, sondern müssen lizensiert und von Ihrem SQL-Server-Installationsmedium installiert werden. Notwendige Aktionen nach dem Upgrade Nach dem "in-place"-Upgrade der Instanz müssen Sie für alle Versionen von SQL Server die folgenden Schritte durchführen: 1. Prüfen Sie, ob der Dienst SQL Server (<instance_name>) gestartet wurde. 2. Für andere Versionen als SQL Server Express: Prüfen Sie, ob der Dienst SQL Server Agent (<instance_name>) gestartet wurde. Bei Verwendung eines remote SQL Server für den Operations Manager müssen Sie die weiteren Schritte auf der Management-Station ausführen. Dazu melden Sie sich auf der Management-Station unter dem Benutzerkonto an, das Sie in der Datei %windir%\ServerViewDB.ini in den Einträgen Domain und Username finden. 3. Für SQL Server Express: Überprüfen Sie, ob der Windows-Dienst Task Scheduler gestartet wurde. 4. Interne Backup-Aufträge des Operations Managers müssen jetzt aktualisiert werden, Installation unter Windows 95 3.14 Upgrade-Installationen von SQL Server bevor Sie den Operations Manager wieder starten können. Die folgenden Voraussetzungen müssen erfüllt sein, um eine ordnungsgemäße Funktionsweise des Upgrade-Tools sicherzustellen, das bei der ServerView Operations Manager-Installation bereitgestellt wird: l SQL Server Client-Tools müssen installiert sein und über die PATHUmgebungsvariable an ihrem Standardspeicherort auf dem CMS zugänglich sein: <Programme>\Microsoft SQL Server\<version>\Tools\Binn\ (mit <version> in 90\100\110). l l Das aufrufende Konto muss ein Mitglied der sysadmin-Serverrolle in SQL Server sein. Die Windows-Kommandozeile, über die das Tool aufgerufen wird, muss mit umfassenden Administratorrechten geöffnet sein. Gehen Sie wie folgt vor: 1. Öffnen Sie die Eingabeaufforderung. 2. Wechseln Sie in das Verzeichnis: <installation_path>\ServerView Services \scripts\ServerView\Tools 3. Führen Sie die folgende Batch-Datei aus, die sich nach dem Upgrade auf eine SQL Server 2008-, SQL Server 2012- oder SQL Server 2014-Edition in diesem Verzeichnis befindet: l SVCreateJobs_Upgrade2008 l SVCreateJobs_Upgrade2012 l SVCreateJobs_Upgrade2014 4. Antworten Sie bei der Ausführung von Renamed SQL Server Instance [Y/N] ? mit N. 5. Alle notwendigen Schritte für Operations Manager werden von dieser Batch-Datei ausgeführt. Alle notwendigen Schritte werden auch in der Datei <DbApplicationFolder>\SVCreateJobs_Upgrade2008.log oder <DbApplicationFolder>\SVCreateJobs_Upgrade2012.log (für SQL Server 2012/2014) protokolliert. Den Inhalt des Parameters und damit des Pfads von <DbApplicationFolder> können Sie der Konfigurationsdatei ServerViewDB.ini (im Verzeichnis <windir>) entnehmen. 6. Starten Sie nach erfolgreicher Ausführung die Dienste ServerView Services und ServerView Download Service. 7. Überprüfen Sie anschließend, ob die Backup-Aufträge für die ServerView-Datenbank eingerichtet und ablauffähig sind. Installation unter Windows 96 3.14 Upgrade-Installationen von SQL Server Für SQL Server Express Editionen wurden die Aufträge über den Windows-Task Scheduler eingerichtet und können deshalb nur mit diesem Tool überwacht werden: l Öffnen Sie hierzu Control Panel – Scheduled Tasks. Es wird eine Liste mit den Jobs und deren Zeitplänen angezeigt. Für alle anderen Editionen von SQL Server wird der Dienst SQL Server Agent zum Einrichten der Aufträge verwendet. Kontrollieren Sie in diesem Fall die Aufträge und Abläufe mit Hilfe des SQL Server Management Studios: l l l Starten Sie SQL Server Management Studio. Klicken Sie auf die SQL Server-Instanz und wählen Sie den Eintrag SQL Server Agent. Unter Jobs sehen Sie die eingerichteten Aufträge. Mit View History können Sie sich zu jedem Job die aktuelle Ablauftabelle ansehen. 3.14.1.2 Verschieben der ServerView-Datenbank Wenn Sie einen "in-place"-Upgrade der gesamten SQL Server-Instanz nicht durchführen wollen oder können, können Sie alternativ die ServerView-Datenbank aus einer installierten SQL Server-Instanz in eine neue SQL Server-Instanz verschieben und dadurch migrieren. Dieses Verfahren wird in der Microsoft Online Dokumentation zu SQL Server auch als "side-by-side"-Upgrade bezeichnet. Diese Variante müssen Sie wählen, wenn ein "in-place"-Upgrade für Ihre SQL Server Edition von Microsoft nicht unterstützt wird. Das ist zum Beispiel der Fall, wenn Sie von einer 32 Bit SQL Server Edition auf eine 64 Bit SQL Server Edition aktualisieren wollen. Über die Online-Dokumentation von Microsoft für die benötigte SQL Server-Version finden Sie heraus, welche Versions- und Edition-Upgrades von SQL Server/SQL Server Express auf spätere SQL Server-Editionen von Microsoft unterstützt werden. Bei dieser Upgrade-Methode wird parallel zur existierenden SQL Server-Instanz eine neue SQL Server-Instanz installiert. Die ServerView-Datenbank wird zunächst aus der installierten Instanz entfernt ("Detach") und nachfolgend in die neue Instanz eingehängt ("Attach"). Der Operations Manager bleibt auch bei dieser Methode auf Ihrem Rechner installiert. Sie müssen die neue SQL Server-Instanz auf demselben Rechner wie die alte SQL Server-Instanz installieren, damit die Client Konfiguration für den Operations Manager erhalten bleibt. Damit können die alte und die neue Instanz von SQL Server nicht parallel unter demselben Instanznamen installiert werden. Sie müssen entweder l l die alte SQL Server-Instanz nach dem "Detach" der Datenbank und vor der Installation der neuen Instanz deinstallieren, oder die neu SQL Server-Instanz unter einem anderen Instanznamen installieren. Installation unter Windows 97 3.14 Upgrade-Installationen von SQL Server Beachten Sie: Ein Wechsel des Instanztyps wird für den Upgrade der ServerView-Datenbank nicht unterstützt. Für das Upgrade können Sie eine benannte Instanz unter einem anderen Namen installieren, aber nicht von einer benannten Instanz zu einer Standardinstanz (oder umgekehrt) wechseln. Installationsvorbereitungen l l l l Informieren Sie sich vor der Installation der neuen Version von SQL Server über die notwendigen Hardware- und Softwarevoraussetzungen. Diese Informationen finden Sie z. B. auf den Produktseiten für die neue SQL Server-Version im Microsoft DownloadBereich. Für eine Installation einer SQL Server Express Edition müssen Sie die vorausgesetzte Software gegebenenfalls aus dem Microsoft Download-Bereich herunterladen und vorab selbst installieren. Alle anderen Editionen von SQL Server bringen diese Softwarekomponenten, falls erforderlich, selbst mit. Ermitteln Sie den Typ (Standardinstanz oder benannte Instanz) und den Namen der installierten SQL Server-Instanz. Sie finden diese Information in der Konfigurationsdatei ServerViewDB.ini (im Verzeichnis <windir>) in den Parametern Server_Instance und Instance: o Ist der Parameter Instance nicht vorhanden, handelt es sich um eine Standardinstanz. Unter Server_Instance wird nur der Servername (im allgemeinen in der Form (local)) aufgeführt. o Für eine benannte Instanz wird der Instanzname unter Instance aufgeführt. Der Parameter Server_Instance enthält die Angaben <server_name>\ <instance_ name>. Ermitteln Sie die aktuellen Pfadnamen der ServerView-Datenbankdateien. Diese Pfadnamen werden für den "Attach" der Datenbank in die neuere SQL Server-Instanz benötigt. Mit Hilfe der SQL Server-Tools SQL Server Management Studio können Sie die Pfadnamen folgendermaßen ermitteln: 1. Starten Sie das Tool und stellen Sie eine Verbindung zur installierten SQL ServerInstanz her. 2. Wählen Sie die Datenbank ServerViewDB aus. 3. Wählen Sie aus dem Kontextmenü den Eintrag Properties. Ermitteln Sie nach der Auswahl der Dateien den Pfadnamen. Mit Hilfe von osql (bzw. sqlcmd) können Sie die Pfadnamen folgendermaßen ermitteln: 1. Öffnen Sie die Eingabeaufforderung und geben Sie folgendes Kommando ein: osql -S <Server_Instance> -E Installation unter Windows 98 3.14 Upgrade-Installationen von SQL Server EXEC sp_helpfile GO Die Spalte filename enthält die Pfadangaben. osql/sqlcmd beenden Sie mit dem Kommando quit. Notwendige Aktionen vor dem Upgrade l l l l Führen Sie in der bisherigen SQL Server-Instanz einen Backup der Datenbank ServerViewDB durch um eine aktuelle Sicherung zu erhalten. Beenden Sie alle Anwendungen, die Zugriff auf die ServerView-Datenbank haben. Stoppen Sie alle abhängigen Dienste, insbesondere ServerView Services und ServerView Download Service. Falls erforderlich, installieren Sie die für die neue SQL Server-Version erforderliche Software. Durchführung des Upgrades l Trennen Sie die ServerView-Datenbank von der bestehenden SQL Server-Instanz. Dies können Sie entweder mit Hilfe eines SQL Server Management Studios oder direkt über einen Aufruf einer SQL Server Prozedur aus einer Eingabeaufforderung mit osql ausführen. Wenn Sie ein Management-Tool verwenden wollen, können Sie sich in der Online Hilfe des von Ihnen verwendeten Management-Tools über die Ausführung des "Detach" informieren. Für die Ausführung über die Eingabeaufforderung gehen Sie folgendermaßen vor: 1. Öffnen Sie die Eingabeaufforderung und geben Sie folgendes Kommando ein: osql -S <Server_Instance> -E EXEC sp_detach_db @dbname='ServerViewDB' GO osql beenden Sie mit dem Kommando quit. l l l Mit dem "Detach" werden die Datenbankdateien von SQL Server nicht gelöscht, sondern verbleiben an dem entsprechenden Speicherort. Sie können die Dateien wahlweise dort belassen oder auch in eine anderes Verzeichnis auf Ihrem Rechner kopieren. Den aktuellen Pfadnamen müssen Sie in jedem Fall beim späteren "Attach" in der neuen Instanz angeben. Falls der Name der SQL Server-Instanz nicht gewechselt werden soll, müssen Sie die existierende SQL Server-Instanz jetzt deinstallieren. Installieren Sie die neue SQL Server-Instanz : o Für eine SQL Server Express Edition starten Sie die Installation von den aus dem Download-Bereich heruntergeladenen Dateien. Installation unter Windows 99 3.14 Upgrade-Installationen von SQL Server o l l Für alle anderen Editionen von SQL Server können Sie die Installation direkt von Ihrem Installationsmedium (DVD oder ISO-Image) starten. Wenn der Instanzname nicht gewechselt werden soll und die vorherige SQL ServerInstanz deinstalliert wurde, dann installieren Sie mit demselben Typ (Default-Instanz oder benannte Instanz) und Namen (für eine benannte Instanz), z.B. SQLSERVERVIEW für eine SQL Server Express Edition. Beachten Sie bei der Installation von SQL Server Express Folgendes: Deaktivieren Sie im Fenster Registration Information die Option Hide advanced configuration options. Andernfalls kann bei der Installation kein anderer Instanzname als der Standardname SQLEXPRESS zugewiesen werden. l Führen Sie dann den "Attach" der Datenbank in der neuen Instanz folgendermaßen durch: 1. Öffnen Sie SQL Server Management Studio und stellen Sie eine Verbindung zur neuen Instanz her. 2. Wählen Sie New Query und geben Sie im Fenster Query den folgenden Befehl ein, wobei <data_path> den Pfadnamen für die ServerView-Datenbankdateien auf Ihrem System angibt. CREATE DATABASE ServerViewDB ON PRIMARY (FILENAME='<data_path>\ServerViewDB.mdf') LOG ON (FILENAME='<data_path>\ServerViewDB_log.LDF') FOR ATTACH l Nach dem "Attach" sollten Sie zur Konsistenzprüfung das folgende Kommando ausführen: DBCC UPDATEUSAGE('ServerViewDB') l l l Wenn Sie SQL Server als SQL Server-Remoteinstanz für Operations Manager verwenden, richten Sie das Benutzerkonto ein, wie beschrieben im Abschnitt "Einen Remote-SQLServer konfigurieren" auf Seite 75. Auf der Management-Station ist das Benutzerkonto in der Datei %windir%\ServerViewDB.ini in Domain und Username eingetragen. Richten Sie das Benutzerkonto, unter dem die Dienste ServerView Services und ServerView Download Service bei SQL Server ab 2008 angemeldet sind, als autorisierter SQL-Administrator ein (siehe "Benutzerkonto als berechtigten SQL Server Administrator hinzufügen" auf Seite 74). Wenn Sie SQL Server ab 2012 als einen lokalen SQL Server verwenden, fügen Sie auch das LOCAL SYSTEM-Konto als autorisierter Administrator hinzu. Notwendige Aktionen nach dem Upgrade Nach dem "side-by-side"-Upgrade der Instanz müssen Sie für alle Versionen von SQL Server die folgenden Schritte ausführen: Installation unter Windows 100 3.14 Upgrade-Installationen von SQL Server Wenn Sie den SQL Server als remote SQL Server für den Operations Manager einsetzen, müssen Sie sich für die weiteren Aktionen auf der Management-Station unter dem Benutzer anmelden, der auf der Management-Station in der Datei %windir%\ServerViewDB.ini in den Einträgen Domain und Username eingetragen ist. 1. Für eine Express Edition überprüfen Sie, ob der Dienst Windows Task Scheduler gestartet ist, bevor Sie mit der Aktualisierung fortfahren. 2. Für alle anderen Editionen von SQL Server: Prüfen Sie, ob der Dienst SQL Server Agent <<instance_name>> gestartet ist. 3. Interne Backup-Aufträge des Operations Managers müssen jetzt aktualisiert werden, bevor Sie den Operations Manager wieder starten können. Die folgenden Voraussetzungen müssen erfüllt sein, um eine ordnungsgemäße Funktionsweise des Upgrade-Tools sicherzustellen, das bei der ServerView Operations Manager-Installation bereitgestellt wird: l SQL Server Client-Tools müssen installiert sein und über die PATHUmgebungsvariable an ihrem Standardspeicherort auf dem CMS zugänglich sein: <Programme>\Microsoft SQL Server\<version>\Tools\Binn\ mit <version> in 90\100\110. l l Das aufrufende Konto muss ein Mitglied der sysadmin-Serverrolle in SQL Server sein. Die Windows-Kommandozeile, über die das Tool aufgerufen wird, muss mit umfassenden Administratorrechten geöffnet sein. Gehen Sie wie folgt vor: 1. Öffnen Sie die Eingabeaufforderung. 2. Wechseln Sie in das Verzeichnis <installation_path>\ServerView Services \scripts\ServerView\Tools. 3. Führen Sie die folgende Datei aus, die sich in diesem Verzeichnis befindet: o Für SQL Server 2012/SQL Server 2014: SVCreateJobs_Upgrade2012 o Für SQL Server 2008: o SVCreateJobs_Upgrade2008 4. Beantworten Sie bei der Ausführung die Frage Renamed SQL Server Instance [Y/N] ? o Mit N, wenn der neue SQL Server unter demselben Namen wie die bisherige Instanz installiert wurde. Installation unter Windows 101 3.14 Upgrade-Installationen von SQL Server o Mit Y, wenn sich der Name geändert hat. Geben Sie dann bei der folgenden Eingabeaufforderung den neuen Namen ein: Please enter new SQL Server Instance Name 4. Alle notwendigen Schritte werden von dieser Batch-Datei ausgeführt und zusätzlich in der Datei <DbApplicationFolder>\SVCreateJobs_Upgrade2012.log bzw. <DbApplicationFolder>\SVCreateJobs_Upgrade2008.log protokolliert. Den Inhalt des Parameters und damit des Pfads von <DbApplicationFolder> können Sie der Konfigurationsdatei ServerViewDB.ini (im Verzeichnis <windir>) entnehmen. 5. Starten Sie nach erfolgreichem Abschluss des Vorgangs die Dienste ServerView Services und ServerView Download Service. 6. Überprüfen Sie anschließend in jedem Fall, ob die Backup-Aufträge für die ServerViewDatenbank auf Ihrem Rechner korrekt eingerichtet und ablauffähig sind: o Für SQL Server Express Editionen wurden die Aufträge über den Windows-Task Scheduler eingerichtet. Sie können die Aufträge und die Ablaufzeittabelle über die entsprechende Windows-Benutzeroberfläche kontrollieren: 1. Öffnen Sie Control Panel – Scheduled Tasks. Es wird eine Liste mit den Jobs und deren Zeitplänen angezeigt. o Für alle anderen Editionen von SQL Server wird der Dienst SQL Server Agent zum Einrichten der Aufträge verwendet. Kontrollieren Sie in diesem Fall die Aufträge und Abläufe mit Hilfe des SQL Server Management Studios: 1. Starten Sie SQL Server Management Studio. 2. Klicken Sie auf die SQL Server-Instanz und wählen Sie den Eintrag SQL Server Agent. 3. Unter Jobs sehen Sie die eingerichteten Aufträge. Mit View History können Sie sich zu jedem Job die aktuelle Ablauftabelle ansehen. 3.14.2 Upgrade von SQL Server 2012/2014 Express auf SQL Server 2012/2014 Sie können die folgenden Upgrade-Installationen durchführen: l SQL Server 2012 Express-Instanz auf eine Vollversion SQL Server 2012. l SQL Server 2014 Express-Instanz auf eine Vollversion SQL Server 2014. Da die Upgrade-Installation für SQL Server 2012 und SQL Server 2014 gleich ist, wird sie in diesem Abschnitt für beide Versionen beschrieben. Im Folgenden wird die Vollversion jeweils als SQL Server 2012/2014 bezeichnet und die ExpressEdition als SQL Server 2012/2014 Express. Ein Upgrade könnte z. B. erforderlich sein, wenn die maximale Größe der ServerViewDatenbank (10 GB) erreicht ist oder wenn Sie zusätzliche Komponenten der SQL Server Installation unter Windows 102 3.14 Upgrade-Installationen von SQL Server 2012/2014-Vollversionen verwenden wollen, die nicht in SQL Server 2012/2014 Express enthalten sind. Installationsvorbereitungen Vor einer Upgrade-Installation müssen Sie folgende Vorbereitungen treffen: l l l Während der Upgrade-Installation von SQL Server 2012/2014 werden die notwendigen Hardware- und Softwarevoraussetzungen überprüft. Informationen dazu finden Sie auf den entsprechenden Internet-Seiten von Microsoft. Überprüfen Sie die Online-Dokumentation für SQL Server 2012/2014 (Express), um festzustellen, welche Edition-Updates für SQL Server 2012 /2014 (Express) von Microsoft unterstützt werden. Informieren Sie sich über den Leistungsumfang und die Funktionalität der Ziel-Edition, wenn Sie ein bestimmtes Feature oder eine bestimmte Komponente in Ihrem Umfeld benötigen. Folgendes ist für den Upgrade zu beachten: l l l Lokalisierte Versionen von SQL Server 2012/2014 Express können nur auf lokalisierte Versionen derselben Sprache oder auf die englisch-sprachige Version von SQL Server 2012/2014 aktualisiert werden. Es wird empfohlen, immer das aktuelle Service Pack zu installieren. Nach dem Upgrade sollten Sie in jedem Fall überprüfen, ob aktuelle Updates ausstehen und diese installieren. Eine vorhandene Installation von SQL Server Management Studio (Basic) muss zur Verwendung der neuen Version möglicherweise deinstalliert und dann neu installiert werden, weil die Parallelinstallation verschiedener Versionen von SQL Server Management Studio nicht unterstützt wird. Notwendige Aktionen vor dem Upgrade 1. Sichern Sie die Datenbanken der installierten Instanzen. 2. Beenden Sie alle Anwendungen, die Zugriff auf die entsprechende SQL Server 2012/2014 Express-Instanz haben. 3. Stoppen Sie alle abhängigen Dienste, insbesondere ServerView Services und ServerView Download Service. Durchführung des Upgrades Das Upgrade erfolgt durch Ausführen des SQL Server 2012/2014-Setups von der Installations-DVD: 1. Starten Sie den Setup für die gewünschte Ziel-Edition. 2. Wählen Sie den Eintrag Maintenance im linken Fensterbereich und wählen Sie die Option Edition Upgrade. 3. Der Installation Wizard zum Upgrade der Edition wird gestartet. Installation unter Windows 103 3.14 Upgrade-Installationen von SQL Server 4. Nach erfolgreicher Überprüfung einiger Vorbedingungen müssen Sie im Fenster Select Instance die Instanz auswählen, die sie auf die Ziel-Edition aktualisieren wollen. Der Instanzname für einen benannten SQL Server 2012/2014, der vom Operations Manager verwendet wird, ist SQLSERVERVIEW. 5. Anschließend wird überprüft, ob ein Editions-Upgrade möglich ist, und dieses dann nach erneuter Bestätigung im Fenster Ready to upgrade edition durchgeführt. Wenn das Upgrade erfolgreich durchgeführt wurde, wird dies im abschließenden Fenster Complete angezeigt. Notwendige Aktionen nach dem Upgrade 1. Installieren Sie alle eventuell ausstehenden Service Packs, Service Pack-Updates oder Hotfix-Updates für den neuen Editionsstand. 2. Überprüfen Sie, ob der Dienst SQL Server (<instance_name>) gestartet ist. 3. Überprüfen Sie, ob der Dienst SQL Agent (<instance_name>) gestartet ist. Bevor Sie die ServerView Dienste und den Operations Manager wieder starten können, müssen Sie interne Backup- und Maintenance Aufträge für die ServerView Datenbank neu einrichten. Die folgenden Voraussetzungen müssen erfüllt sein, um eine ordnungsgemäße Funktionsweise des Upgrade-Tools sicherzustellen, das bei der ServerView Operations Manager-Installation bereitgestellt wird: l SQL Server Client-Tools müssen installiert sein und über die PATHUmgebungsvariable an ihrem Standardspeicherort auf dem CMS zugänglich sein: <Programme>\Microsoft SQL Server\<version>\Tools\Binn\ (mit <version> in 90\100\110). l l Das aufrufende Konto muss ein Mitglied der sysadmin-Serverrolle in SQL Server sein. Die Windows-Kommandozeile, über die das Tool aufgerufen wird, muss mit umfassenden Administratorrechten geöffnet sein. Gehen Sie wie folgt vor: 1. Öffnen Sie die Eingabeaufforderung. 2. Wechseln Sie in das Verzeichnis <installation_path>\ServerView Services\scripts\ServerView\Tools. 3. Führen Sie die Datei SVCreateJobs_Upgrade2012 aus, die sich in diesem Verzeichnis befindet. Beantworten Sie bei der Ausführung die Frage Renamed SQL Server Instance [Y/N] ? mit N. Alle notwendigen Upgrade-Schritte werden von dieser Batch-Datei ausgeführt und zusätzlich in der Protokolldatei <DbApplicationFolder>\SVCreateJobs_ Upgrade2012.log protokolliert. Installation unter Windows 104 3.14 Upgrade-Installationen von SQL Server Die Pfadangabe für <DbApplicationFolder> können Sie der Konfigurationsdatei ServerViewDB.ini (im Verzeichnis <windir>) entnehmen. 4. Starten Sie nach erfolgreicher Ausführung die Dienste ServerView Services und ServerView Download Service. 5. Überprüfen Sie anschließend in jedem Fall, ob die Backup-Aufträge für die ServerViewDatenbank auf Ihrem Rechner eingerichtet und ablauffähig sind. Zum Einrichten der Aufträge wird der Dienst SQL Server Agent verwendet. Sie können die Aufträge über SQL Server Management Studio sehen: 1. Starten Sie SQL Server Management Studio. 2. Klicken Sie auf die SQL Server-Instanz und wählen Sie den Eintrag SQL Server Agent. 3. Unter Jobs sehen Sie die eingerichteten Aufträge. Mit View History können Sie sich zu jedem Job die aktuelle Ablauftabelle ansehen. 3.14.3 Upgrade von SQL Server 2008 Express auf SQL Server 2008 In diesem Handbuch ist die Beschreibung für SQL Server 2008 auch gültig für SQL Server 2008 R2. Sie können eine Upgrade-Installation einer SQL Server 2008 Express Instanz auf eine SQL Server 2008 Vollversion vornehmen. Ein Upgrade könnte z. B. erforderlich sein, wenn die maximale Datenbankgröße der ServerView-Datenbank (für SQL Server 2008 R2 Express: 10 GB, für SQL Server 2008 Express: 4GB) erreicht ist oder Sie zusätzliche Komponenten von SQL Server 2008 Editionen verwenden wollen, die nicht in SQL Server 2008 Express enthalten sind. Installationsvorbereitungen Vor einer Upgrade-Installation müssen Sie folgende Vorbereitungen treffen: l l l Während der Upgrade-Installation von SQL Server 2008 werden die notwendigen Hardware- und Softwarevoraussetzungen überprüft. Informationen dazu finden Sie auf den entsprechenden Internet-Seiten von Microsoft. Überprüfen Sie die Online-Dokumentation für SQL Server 2008 (Express), um festzustellen, welche Versions-Updates für SQL Server 2008 (Express) von Microsoft unterstützt werden. Informieren Sie sich über den Leistungsumfang und die Funktionalität der Ziel-Edition, wenn Sie ein bestimmtes Feature oder eine bestimmte Komponente in Ihrem Umfeld benötigen. Folgendes ist für den Upgrade zu beachten: l Lokalisierte Versionen von SQL Server 2008 Express können nur auf lokalisierte Versionen derselben Sprache oder auf die englisch-sprachige Version von SQL Server 2008 aktualisiert werden. Installation unter Windows 105 3.14 Upgrade-Installationen von SQL Server l l Es wird empfohlen, immer das aktuelle Service Pack zu installieren. Nach dem Upgrade sollten Sie in jedem Fall überprüfen, ob aktuelle Updates ausstehen und diese installieren. Eine vorhandene Installation von SQL Server Management Studio (Basic) muss zur Verwendung der neuen Version möglicherweise deinstalliert und dann neu installiert werden, weil die Parallelinstallation verschiedener Versionen von SQL Server Management Studio nicht unterstützt wird. Notwendige Aktionen vor dem Upgrade 1. Sichern Sie die Datenbanken der installierten Instanzen. 2. Beenden Sie alle Anwendungen, die Zugriff auf die entsprechende SQL Server 2008 Express-Instanz haben. 3. Stoppen Sie alle abhängigen Dienste, insbesondere ServerView Services und ServerView Download Service. Durchführung des Upgrades Das Upgrade erfolgt durch Ausführen des SQL Server 2008-Setups von der InstallationsDVD: 1. Starten Sie den Setup für die gewünschte Ziel-Edition. 2. Wählen Sie den Eintrag Maintenance im linken Fensterbereich und wählen Sie die Option Edition Upgrade. 3. Der Installation Wizard zum Upgrade der Edition wird gestartet. 4. Nach erfolgreicher Überprüfung einiger Vorbedingungen müssen Sie im Fenster Select Instance die Instanz auswählen, die sie auf die Ziel-Edition aktualisieren wollen. Der Instanzname für eine benannte, vom Operations Manager verwendete SQL Server Express 2008 Instanz ist SQLSERVERVIEW. 5. Anschließend wird überprüft, ob ein Editions-Upgrade möglich ist, und dieses dann nach erneuter Bestätigung im Fenster Ready to upgrade edition durchgeführt. Wenn das Upgrade erfolgreich durchgeführt wurde, wird dies im abschließenden Fenster Complete angezeigt. Notwendige Aktionen nach dem Upgrade 1. Installieren Sie alle eventuell ausstehenden Service Packs, Service Pack-Updates oder Hotfix-Updates für den neuen Editionsstand. 2. Überprüfen Sie, ob der Dienst SQL Server (<instance_name>) gestartet ist. 3. Überprüfen Sie, ob der Dienst SQL Agent (<instance_name>) gestartet ist. Bevor Sie die ServerView Dienste und den Operations Manager wieder starten können, müssen Sie interne Backup- und Maintenance Aufträge für die ServerView Datenbank neu einrichten. Installation unter Windows 106 3.14 Upgrade-Installationen von SQL Server Die folgenden Voraussetzungen müssen erfüllt sein, um eine ordnungsgemäße Funktionsweise des Upgrade-Tools sicherzustellen, das bei der ServerView Operations Manager-Installation bereitgestellt wird: l SQL Server Client-Tools müssen installiert sein und über die PATHUmgebungsvariable an ihrem Standardspeicherort auf dem CMS zugänglich sein: <Programme>\Microsoft SQL Server\<version>\Tools\Binn\ (mit <version> in 90\100\110). l l Das aufrufende Konto muss ein Mitglied der sysadmin-Serverrolle in SQL Server sein. Die Windows-Kommandozeile, über die das Tool aufgerufen wird, muss mit umfassenden Administratorrechten geöffnet sein. Gehen Sie wie folgt vor: 1. Öffnen Sie die Eingabeaufforderung. 2. Wechseln Sie in das Verzeichnis <installation_path>\ServerView Services\scripts\ServerView\Tools. 3. Führen Sie die Datei SVCreateJobs_Upgrade2008 aus, die sich in diesem Verzeichnis befindet. Beantworten Sie bei der Ausführung die Frage Renamed SQL Server Instance [Y/N] ? mit N. Alle notwendigen Upgrade-Schritte werden von dieser Batch-Datei ausgeführt und zusätzlich in der Protokolldatei <DbApplicationFolder>\SVCreateJobs_ Upgrade2008.log protokolliert. Die Pfadangabe für <DbApplicationFolder> können Sie der Konfigurationsdatei ServerViewDB.ini (im Verzeichnis <windir>) entnehmen. 4. Starten Sie nach erfolgreicher Ausführung die Dienste ServerView Services und ServerView Download Service. 5. Überprüfen Sie anschließend in jedem Fall, ob die Backup-Aufträge für die ServerViewDatenbank auf Ihrem Rechner eingerichtet und ablauffähig sind. Zum Einrichten der Aufträge wird der Dienst SQL Server Agent verwendet. Sie können die Aufträge über SQL Server Management Studio sehen: 1. Starten Sie SQL Server Management Studio. 2. Klicken Sie auf die SQL Server-Instanz und wählen Sie den Eintrag SQL Server Agent. 3. Unter Jobs sehen Sie die eingerichteten Aufträge. Mit View History können Sie sich zu jedem Job die aktuelle Ablauftabelle ansehen. Installation unter Windows 107 3.15 Operations Manager mit Windows Terminal Server/Remote Desktop Services installieren 3.15 Operations Manager mit Windows Terminal Server/Remote Desktop Services installieren Wenn die Serverrolle Terminal Services/Remote Desktop Services installiert ist, ist ein spezieller Installationsmodus erforderlich, um den Operations Manager zu installieren. Remote Desktop Services ist unter Windows Server 2008 und früher als Terminal Services bekannt. Installation auf Windows Terminalserver/Remotedesktopdienste 1. Klicken Sie auf – Server-Manager – Roles. Wenn Terminaldienste/Remotedesktopdienste angezeigt werden, ist die Rolle Terminal Server/Remote Desktop Services installiert. 2. Ermittlung des Pfades zum Operations Manager Installationsprogramm: 1. Legen Sie die ServerView Suite DVD 2 ein. 2. Suchen Sie nach der Datei serverview.exe. 3. Notieren Sie den Pfad zur Datei serverview.exe. 3. Installation des Operations Managers über die Eingabeaufforderung: 1. Öffnen Sie eine Eingabeaufforderung und geben Sie ein: Change user /install 2. Geben Sie den Pfad zur Datei serverview.exe in derselben Eingabeaufforderung ein und installieren Sie Operations Manager. 3. Nach der Installation geben Sie in der Eingabeaufforderung ein: Change user /execute Generelle Vorgehensweise für Operations Manager und Terminalserver/Remotedesktopdienste Es ist empfehlenswert, Terminalserver/Remotedesktopdienste vor Operations Manager zu installieren. Dabei installieren Sie Operations Manager mittels den oben beschriebenen Schritten. Wenn Terminalserver/Remotedesktopdienste nach Operations Manager installiert wurde, überprüfen Sie bitte, ob Operations Manager ordnungsgemäß funktioniert. Wenn Fehlermeldungen auftauchen, deinstallieren Sie den Operations Manager und installieren Sie nach der oben beschriebenen Vorgehensweise. Installation unter Windows 108 3.16 Check-Liste für die Installation Installation von Operations Manager auf Terminalserver/Remotedesktopdienste mit Remote SQL Server wird nicht unterstützt Der oben beschriebene Installationsmodus kann nicht angewendet werden, wenn ein remote SQL Server benutzt wird. 3.16 Check-Liste für die Installation Webbrowser Nr. Prüfpunkt Configuration 1 Folgende Webbrowser für Windows werden unterstützt: Unterstützte Version l Internet Explorer 10, 11 l Mozilla Firefox 16, 17 oder höher Folgende Webbrowser für Linux werden unterstützt: l 2 Standard-Webbrowser, der mit der Distribution freigegeben ist. Vertrauenswürdige Wenn Sie den Internet Explorer verwenden, fügen Sie die URL des Sites SVOM unter "Trusted sites" ein. 1. Öffnen Sie den Internet Explorer. 2. Wählen Sie Tools – Internet Options. 3. Klicken Sie auf das Register Security und wählen Sie Local Intranet oder Trusted sites. 4. Klicken Sie auf Sites und geben Sie die URL des Servers ein, auf dem SVOM installiert ist. 3 Proxy Man kann nicht über Proxy auf SVOM zugreifen. Schalten Sie die Proxy-Konfiguration im Webbrowser aus. 4 32-bit/64-bit Bei 64-Bit-Betriebssystemen kann die 64-Bit-Version von JRE verwendet werden. Dies ist aber nur in Verbindung mit der 64-BitVersion des Webbrowsers möglich. Andernfalls ist die 32-BitVersion von JRE erforderlich. Ausnahme: Bei Windows 2012 ist die 32-Bit-Version von JRE erforderlich. ServerView Operations Manager erkennt die installierte Java-Version (32/64 Bit) bei der Installation. Die JavaVersion (32/64 Bit) sollte deshalb nach der Installation von ServerView Operations Manager nicht geändert werden. ServerView Operations Manager erfordert die vorherige xxBit-Version für eine korrekte Funktionsweise. Installation unter Windows 109 3.16 Check-Liste für die Installation Tabelle 1: Check-Liste für den Webbrowser Java Runtime Environment (JRE) Nr. Prüfpunkt Configuration 1 Unterstützte V1.8.x Version JRE muss auf der Server-Seite (System, auf dem SVOM installiert ist) und auf der Client-Seite installiert sein. 2 32-bit/64-bit Sie können die selbe Architektur-Version von JRE verwenden wie das Betriebssystem hat. d.h. 32-Bit-Version von JRE auf 32-Bit-Windows und 64-Bit-Version von JRE auf 64-Bit-Windows. 3 Java Plug-in Enable the next-generation Java Plug-in muss überprüft werden. Diese (nur für Option ist standardmäßig aktiviert. Windows) 1. Öffnen Sie das Java Control Panel. 2. Wählen Sie das Register Advanced. 3. Öffnen Sie Settings – Java Plug-in. 4. Stellen Sie sicher, dass Enable the next-generation Java Plug-in aktiviert ist. 4 Security Konfigurieren Sie die Sicherheitseinstellungen wie folgt: 1. Öffnen Sie das Java Control Panel. 2. Wählen Sie das Register Advanced. 3. Öffnen Sie Settings – Security – Mixed code (sandboxed vs. trusted security verification. 4. Aktivieren Sie Enable - hide warning and run with protections. 5 Symbolischer Setzen Sie den Link für das Plug-in, um mit Firefox von Linux aus Link (nur für zuzugreifen. Linux) Tabelle 2: Check-Liste für JRE Installation unter Windows 110 3.16 Check-Liste für die Installation Betriebssystemeinstellungen Nr. Prüfpunkt Configuration 1 HostDer Host-Name der CMS muss von beiden Seiten aufgelöst Namensauflösung werden können, also von der CMS selbst (dem System, auf dem SVOM installiert ist) und von der Client-Seite. Stellen Sie sicher, dass die Auflösung des Namens mit folgenden Kommandos möglich ist. l l Windows: > tracert <hostname>.<DNS suffix> Linux: # traceroute <hostname>.<DNS suffix> 2 Netzwerk-Ports SVOM verwendet einige Netzwerk-Ports. Welche Ports SVOM benötigt, ist beschrieben in "Aufruf und verwendete Ports" auf Seite 29. 3 Host-Name Host-Name und DNS-Suffix der CMS dürfen keinen Unterstrich enthalten ('_'). 4 SQL-Instanz (nur für Windows) Wenn Sie nicht einen SQL Server aus dem Bundle, sondern Ihren eigenen SQL Server verwenden wollen, müssen Sie eine geeignete SQL-Server-Instanz einrichten, bevor Sie SVOM installieren, siehe "Installationsmöglichkeiten von SQL Server" auf Seite 38. Wichtig: Bitte beachten Sie die Hinweise in Abschnitt "Dienstkonto einrichten" auf Seite 66" für einen lokalen SQLServer und in Abschnitt "Einen Remote-SQL-Server konfigurieren" auf Seite 75 für einen Remote-SQL-Server. 5 Active Directory Wenn Sie Active Directory als Directory Service für SVOM verwenden wollen, muss Active Directory installiert und für SVOM konfiguriert werden, bevor Sie SVOM installieren. Wenn Sie SVOM installieren, muss die Verbindung zum Active Directory verfügbar sein. Details zur Konfiguration von Active Directory sind im Benutzerhandbuch "Benutzerverwaltung in ServerView" beschrieben. 6 Netzlaufwerk Installation unter Windows Es ist nicht möglich, SVOM auf Netzlaufwerken zu installieren. 111 3.17 Installationsverlauf Nr. Prüfpunkt Configuration 7 Terminal Server Wenn die Serverrolle Terminal Services/Remote Desktop Services (nur für Windows) installiert ist, ist ein spezieller Installationsmodus erforderlich, um den Operations Manager zu installieren. Wie Sie SVOM installieren, finden Sie unter "Operations Manager mit Windows Terminal Server/Remote Desktop Services installieren" auf Seite 108. 8 /etc/hosts (nur für localhost muss in 127.0.0.1. aufgelöst werden. Das sollte in Linux) /etc/hosts konfiguriert werden. 9 SELinux (nur für Linux) Deaktivieren Sie SELinux auf Distributionen, auf denen es nicht von SVOM unterstützt wird. Tabelle 3: Check-Liste für Betriebssystem-Einstellungen Update-Installation Nr. Prüfpunkt Configuration 1 Basis-Version Eine Update-Installation ist nur ab der Version 7.11.04 möglich. Tabelle 4: Check-Liste für die Update-Installation 3.17 Installationsverlauf Der Installationsprozess setzt sich aus drei Schritten zusammen: l Installation von SQL Server Nähere Informationen finden Sie unter "Installationsmöglichkeiten von SQL Server" auf Seite 38. l Installation des vom ServerView Operations Manager verwendeten Webservers l Installation des ServerView Operations Manager Installation des vom ServerView Operations Manager verwendeten Webservers Das Startprogramm serverview.exe ruft den Wizard Fujitsu Software ServerView Application Server Setup auf, um den vom ServerView Operations Manager verwendeten Webserver zu installieren. Wenn Sie eine Upgrade-Installation des ServerView Operations Managers starten, wird die alte Webserver-Version entfernt. Eine Upgrade-Installation ist nur ab der Operations Manager Version 7.11.04 oder der ServerView Installation Manager Version 11.15.09 möglich. Installation unter Windows 112 3.17 Installationsverlauf Der Wizard enthält die Webserver-relevanten Abfragen aus dem vorherigen Installationsverfahren: l Fenster Destination Folder. Dieses Fenster wird nur bei einer neuen Installation angezeigt. Der vom ServerView Operations Manager verwendete Webserver und die ServerView Operations Manager -Software werden im selben Verzeichnis installiert. l Fenster Tomcat Service Logon Information l Fenster Select Directory Server l Fenster Directory Service Settings l Fenster Administrative User Password l Fenster Computer Details Tomcat wird als der Standalone-Dienst ServerView ApplicationService konfiguriert, der nach der Installation automatisch gestartet wird. Der Eintrag Fujitsu ServerView Application Service wird unter Control Panel – Programs and Features erstellt, um Tomcat zu ändern oder zu deinstallieren. Die Ordnerstruktur im Installationsverzeichnis wurde für Tomcat geändert. Zum Beispiel befinden sich die Log-Dateien im Verzeichnis <installation_path>/tomee/logs und die Konfigurationsdatei befindet sich im Verzeichnis <installation_path>/tomee/svconf. Installation des ServerView Operations Manager Nach der Installation des vom ServerView Operations Manager verwendeten Webservers wird der Installations-Wizard Fujitsu ServerView Operations Manager Setup gestartet. Der Wizard enthält die relevanten Fenster für die Installation der ServerView Operations Manager-Software. Installation unter Windows 113 3.18 Benutzergeführte Installation der Operations Manager-Software 3.18 Benutzergeführte Installation der Operations ManagerSoftware Die Operations Manager-Software (Operations Manager/ Update Manager/ Event Manager) lässt sich unter Windows installieren. Auf der ServerView Suite DVD 2 finden Sie unter SVSSoftware – Software – ServerView – Windows – ServerView S2 die Datei serverview.exe, über die Sie die Installation starten. Falls der Microsoft Installer auf dem Rechner noch nicht vorliegt, so wird er installiert. Die Installations- und Produktsprache des Operations Manager ist standardmäßig auf einem japanischen Betriebssystem japanisch. Bei allen anderen Betriebssystemsprachen englisch. Bei einer Installation über die Kommandozeile kann die Sprache vom Benutzer ausgewählt werden (siehe "Operations Manager-Software über die Kommandozeile installieren" auf Seite 171). Wenn Sie Installationsdateien und -ordner auf Ihre lokale Festplatte kopieren und die Installation von dort ausführen, löschen Sie diese Setup-Dateien nicht. Beim Modify der Installation kann es sein, dass Sie zur Verwendung der Originalmedien aufgefordert werden. Verwenden Sie in diesem Fall diese Setup-Dateien oder die DVD. Installationsverfahren starten 1. Melden Sie sich als Benutzer mit Windows-Administratorrechten bzw. bei Verwendung einer Remote-SQL-Server-Instanz als Domänen-Benutzer mit WindowsAdministratorrechten an. 2. Legen Sie die ServerView Suite DVD 2 in das DVD-ROM-Laufwerk. Wenn die DVD nicht automatisch startet, klicken Sie auf die Datei start.html im Root-Verzeichnis der DVDROM. 3. Wählen Sie ServerView Software Products. 4. Wählen Sie im angezeigten Fenster die gewünschte Sprache aus. 5. Wählen Sie ServerView – Operations Manager. 6. Starten Sie unter ServerView Operations Manager Application (incl. ServerView Event Manager and ServerView Operations Manager)das Programm serverview.exe. 7. Entpacken Sie die Software in ein Verzeichnis ihrer Wahl. 8. Öffnen Sie den Windows Explorer und wechseln Sie in dieses Verzeichnis. 9. Starten Sie das Programm serverview.exe mit einem Doppelklick. Die Installation kann auch über die Kommandozeile bedienerlos ("silent") installiert werden. Weitere Informationen zur bedienerlosen Installation finden Sie unter "Operations Manager-Software über die Kommandozeile installieren" auf Seite 171. Installation unter Windows 114 3.18 Benutzergeführte Installation der Operations Manager-Software SQL Server-Einstellungen bei einer Neuinstallation 1. Nach dem Starten wird folgendes Fenster bei einer Neuinstallation angezeigt: Bild 4: Fenster Select SQL Server Das Programm überprüft dann, ob SQL Server Express mit dem Instanznamen SQLSERVERVIEW oder eine Voll-Edition mit beliebigem Instanznamen in einer vom SVOM unterstützten Version bereits auf Ihrem System installiert ist. l l l l Wenn keine geeignete SQL Server-Instanz gefunden wird, können Sie die Option Install free edition of SQL Server wählen, um automatisch SQL Server 2014 Express zu installieren. Klicken Sie anschließend auf Next. Die ServerView-Datenbank wird lokal auf der Management-Station in eine automatisch installierte SQL Server 2014 Express Instanz mit dem Instanznamen SQLSERVERVIEW installiert. Anschließend wird der Operations Manager Installation Wizard automatisch wieder gestartet. Wurde eine geeignete SQL Server-Instanz auf der lokalen Management-Station gefunden, können Sie diese lokale SQL Server-Instanz verwenden. Aktivieren Sie dazu die Option Use existing local SQL Server und klicken Sie dann auf Next. Anschließend gelangen Sie wieder auf die Operations Manager Startseite. Sie können auch eine remote installierte SQL Server-Instanz verwenden. Weitere Informationen finden Sie unter "Remote auf einem anderen Rechner" auf Seite 42. Aktivieren Sie dazu die Option Use existing remote SQL Server ... und klicken Sie dann auf Next. Installation unter Windows 115 3.18 Benutzergeführte Installation der Operations Manager-Software Das Fenster Remote DB wird angezeigt: Bild 5: Fenster Remote DB SQL Server Name Name der SQL Server-Instanz. (Bei einer unbenannten Standardinstanz von SQL Server ist dies der Name des Rechners). Der SQL Server Name wird beim Öffnen von SQL Server Management Studio angezeigt: Sie finden den SQL Server Name (e.g . MYCOMPUTER\SQLSERVER1) im ersten Dialog unter Server name. Benutzer-Name Für diesen Benutzernamen müssen Sie auf dem SQL-Server ein DomänenBenutzerkonto eingerichtet haben (siehe "Einen Remote-SQL-Server konfigurieren" auf Seite 75). Domain Name Name der Domäne. Passwort Passwort für den Zugriff auf den Benutzernamen. Klicken Sie anschließend auf Next. 2. Klicken Sie auf OK. Tomcat über den Wizard "Fujitsu Software ServerView Application Server Setup" installieren 1. Der Wizard überprüft auch die installierte Produktversion vom Installation Manager. Wenn diese Version nicht kompatibel ist, wird eine Meldung angezeigt und die Installation wird abgebrochen. Installation unter Windows 116 3.18 Benutzergeführte Installation der Operations Manager-Software 2. Bei einer Neuinstallation, Upgrade-Installation oder nach dem Entfernen wird der Wizard Fujitsu Software ServerView Application Server Setup geöffnet. Bild 6: Fenster Fujitsu Software ServerView Application Server Setup 3. Mit Next durchlaufen Sie zuerst allgemeine Fenster des Wizards, die z. B. die Lizenzbedingungen und Informationen zur Installation enthalten. 4. Definieren Sie im Fenster Destination Folder das Installationsverzeichnis für den Webserver, der vom ServerView Operations Manager verwendet wird. Dieses Fenster wird nur bei einer Neuinstallation angezeigt. Der ServerView Operations Manager und der Webserver, der vom ServerView Operations Manager verwendet wird, werden immer im selben Installationsverzeichnis installiert. Wenn Sie also eine UpgradeInstallation durchführen, ist das Installationsverzeichnis bereits vorhanden. Standardmäßig erfolgt die Installation in das folgende Verzeichnis: (32-Bit-Betriebssystem): C:\Program Files\Fujitsu\ServerView Suite\ (64-Bit-Betriebssystem): C:\Program Files(x86)\Fujitsu\ServerView Suite\ 5. Klicken Sie auf Next. Installation unter Windows 117 3.18 Benutzergeführte Installation der Operations Manager-Software 6. Geben Sie die Benutzerkennung für den Tomcat-Dienst ein. Bild 7: Fenster Application Service Logon Information Use LocalService? Diese Option ist nur bei Verwendung einer lokalen SQL-Datenbank verfügbar. Wählen Sie Yes, wenn Sie für den ServerView Application Server-Dienst das vorhandene Konto LocalService verwenden möchten. Klicken Sie andernfalls auf No. Bitte beachten Sie, dass dem Konto "LocalService" uneingeschränkter Zugriff auf die ServerView Operations Manager-Dateien zugewiesen ist. Wenn ein weiterer Dienst über dieses Konto ausgeführt wird, kann dieser Dienst ebenfalls auf die ServerView Operations Manager-Dateien zugreifen. Es wird empfohlen, ein separates Benutzerkonto für den Dienst zu verwenden. Benutzer-Name Für diesen Benutzernamen sollten Sie ein Standard-Benutzerkonto ohne besondere Rechte eingerichtet haben. Tragen Sie den Benutzernamen ein. Bei Verwendung einer SQL Server-Remoteinstanz wird das Feld automatisch mit dem Domänennamen ausgefüllt, den Sie im Fenster Remote DB unter Domain Name angegeben haben. Sie können ein Domänen-Benutzerkonto ohne besondere Rechte verwenden. Passwort Passwort für den Zugriff auf den Benutzernamen. Installation unter Windows 118 3.18 Benutzergeführte Installation der Operations Manager-Software 7. Konfiguration der Cipher-Suites und SSL-Protokolle, die von ServerView Application Server verwendet werden. Bild 8: Fenster Security Configuration Modern Der Konfigurationssatz Modern ist die sicherste Konfiguration. Es ist nur die neueste SSL-Protokoll-Version TLSv1.2 zulässig. Scans auf Sicherheitsrisiken werden deshalb ohne Fehler abgeschlossen. Aber es ist möglich, dass ältere JavaVersionen nicht funktionieren. Intermediate Als Standard ist Modern ausgewählt. Beim Konfigurationssatz Intermediate sind TLSv1.2, TLSv1.1 und TLSv1.0 zulässig. Alt Wenn ein Client, der mit ServerView Operations Manager verbunden werden kann, nur die SSL-Protokoll-Version SSLv3 zulässt, sollte der Konfigurationssatz Old ausgewählt werden. Andernfalls kann keine Verbindung hergestellt werden. Old sollte mit den ältesten Webbrowsern und Java-Versionen funktionieren. Installation unter Windows 119 3.18 Benutzergeführte Installation der Operations Manager-Software 8. Wählen Sie den Directory Server. Bild 9: Fenster Select Directory Server Local directory server installed with ServerView Diese Option aktivieren Sie, wenn Sie den Directory-Server ApacheDS verwenden wollen. Wenn Sie diese Option aktivieren, wird der Directory-Server ApacheDS automatisch bei der Installation des ServerView Operations Manager mit installiert. Es wird das Fenster Administrative User Password geöffnet, in dem Sie das Passwort für den Benutzer Administrative User svuser festlegen können. Das Passwort für svuser darf keine leere Zeichenkette sein. External existing directory server (you have to specify the properties later) Aktivieren Sie die Option, wenn Sie einen bestehenden Active Directory-Server verwenden möchten. Wählen Sie aus, wo die Autorisierung erfolgen soll. with authorization on remote directory server (requires LDIF import there) Die Autorisierung erfolgt auf dem Remote Directory-Server. Benutzerauthentifizierung und Benutzerautorisierung werden somit im selben "externen" Directory Service verwaltet (z. B. Active Directory). Weitere Informationen finden Sie im Handbuch "Benutzerverwaltung in ServerView”. Installation unter Windows 120 3.18 Benutzergeführte Installation der Operations Manager-Software with authorization on local directory server (no LDIF import necessary) Die Autorisierung erfolgt auf dem lokalen ApacheDS. Der "interne" Directory Service des ServerView Operations Managers (ApacheDS) wird verwendet, um die Rollenzuordnungen zu verwalten, während der "externe" Directory Service (z. B. Active Directory) nur verwendet wird, um die Benutzerauthentifizierung zu verwalten (Unified RBACManagement). In diesem Fall kann ein zweiter Directory Service konfiguriert werden. Weitere Informationen über die vereinheitlichte Zugangskontrolle finden Sie im Handbuch "Benutzerverwaltung in ServerView”. Wenn Sie diese Option aktivieren, wird der Directory-Server ApacheDS automatisch bei der Installation des ServerView Operations Manager mit installiert. Sie müssen dann noch einige weitere Einstellungen für den Directory Service vornehmen, siehe unten. Es wird das Fenster Directory Service Settings geöffnet, in dem Sie die folgenden Parameter festlegen können: Host (FQN) Voll qualifizierter Name des Servers, auf dem der Directory Service läuft. Der voll qualifizierte Name ist ein eindeutiger Name, der das System im Netzwerk identifiziert. Es ist wichtig, dass der Name immer vollständig aufgelöst wird. Das kann durch Verwendung eines DNS- oder NIS-Servers oder durch passende Einträge in der Hosts-Datei der zentralen Management Station erreicht werden. Wenn eine korrekte Namensauflösung nicht sicher gewährleistet werden kann, geben Sie die IP-Adresse des Systems an. Backup Host(FQN) Voll qualifizierter Name eines Backup-Directory-Server, der im Tomcat-Setup konfiguriert werden kann. Der voll qualifizierte Name ist ein eindeutiger Name, der das System im Netzwerk identifiziert. Es ist wichtig, dass der Name immer vollständig aufgelöst wird. Das kann durch Verwendung eines DNS- oder NISServers oder durch passende Einträge in der Hosts-Datei der zentralen Management Station erreicht werden. Wenn eine korrekte Namensauflösung nicht sicher gewährleistet werden kann, geben Sie die IP-Adresse des Systems an. Port Portnummer, die für den Zugriff auf den Directory Service verwendet wird. Standardmäßig wird für LDAP der Port 389, und für LDAPS (d. h. LDAP mit SSL) der Port 636 verwendet. Installation unter Windows 121 3.18 Benutzergeführte Installation der Operations Manager-Software SSL Standardmäßig ist die Option Yes aktiviert, um die Datenübertragung mit SSLVerschlüsselung abzusichern. Die Protokolle TLS v1.1, TLS v1.2 und SSLv2Hello werden unterstützt. Es wird empfohlen, die Verbindung zum Directory Service immer abzusichern, da die Benutzer-Passwörter, die über diese Verbindung übertragen werden, nicht gesondert verschlüsselt sind. Beachten Sie aber bitte, dass Microsoft Active Directory standardmäßig keine SSL-Verschlüsselung anbietet. Dazu muss auf dem Windows Server-System ein Zertifikat installiert werden. Für weitere Informationen siehe Abschnitt "SSL-Zertifikate für Authentifizierung verwalten" und "ServerView Benutzerverwaltung in Microsoft Active Directory integrieren" des Benutzerhandbuchs "Benutzerverwaltung in ServerView". Domain Name Nur wenn die Option with authorization on local directory server (no LDIF import necessary) ausgewählt ist (Unified RBAC-Management, einheitliche Benutzerverwaltung, ist konfiguriert). Domänenname für den Active-Directory-Server. Für weitere Informationen siehe Abschnitt "ServerView Benutzerverwaltung in Microsoft Active Directory integrieren" des Benutzerhandbuchs "Benutzerverwaltung in ServerView". Sie müssen diesen Domänennamen im Anmeldefenster des Central Authentication Service eingeben, wenn Sie aufgefordert werden, die Authentifizierungsdomäne Ihres Benutzerkontos anzugeben (siehe Benutzerhandbuch "ServerView Operations Manager"). SVS Base DN Basisverzeichnis für die ServerView-Autorisierungsdaten, z. B. OU=application,DC=fujitsu,DC=com Sie können hier jedes beliebige im Active Directory existierende Verzeichnis angeben. Die Operations Manager Setup-Prozedur erzeugt für den Import der Autorisierungsdaten eine Datei im LDIF-Format, welche sie im Anschluss an die Operations Manager Installation importieren müssen. Für weitere Informationen siehe Abschnitt "ServerView Benutzerverwaltung in Microsoft Active Directory integrieren" des Benutzerhandbuchs "Benutzerverwaltung in ServerView". User Search Base Ausgangspunkt für die Suche nach dem Benutzer im Directory Server, z. B.: CN=Users,DC=fujitsu,DC=com Installation unter Windows 122 3.18 Benutzergeführte Installation der Operations Manager-Software Group Search Base Ausgangspunkt für die Suche nach der Gruppe im Directory Server, z. B.: CN=Users,DC=fujitsu,DC=com User Search Filter Filter für die Suche nach dem Benutzer. User (read only account) Benutzerkennung für Lesezugriff auf die Daten. Die Benutzerkennung sollte nur einfache Leserechte haben. Das Passwort wird in einer Textdatei gespeichert und deshalb sollte nur ein Benutzer mit einfachen lesenden Rechten ausgewählt werden. Die Benutzerkennung sollte in der Notation USERNAME@DOMAIN angegeben werden, wie sie im Active Directory in den Kontoeinstellungen des Benutzers unter User logon name angezeigt werden. Password / Confirm Passwort für Lesezugriff. Das Passwort wird verschlüsselt in der Datei sv-secconfig.xml gespeichert. Bei einer Upgrade- oder Änderungsinstallation: Wenn der vorherige Directory Service auch Active Directory war, können die Felder Password/Confirm leer bleiben. In diesem Fall gilt weiterhin das vorherige Passwort. Password Expiry Warning Standardmäßig ist No ausgewählt. In diesem Fall wird der Ablauf der Benutzerpasswörter nicht angezeigt, wenn ein Benutzer sich bei CAS authentifiziert. Wählen Sie Yes und klicken Sie dann auf Next, wenn Sie festlegen möchten, dass ein Benutzer, der sich bei CAS anmeldet, über einen bevorstehenden Ablauf des Passworts informiert wird. In diesem Fall wird das Dialogfeld Password Expiration Settings geöffnet, in dem Sie die erforderlichen Parameter konfigurieren können. Wenn Sie Yes wählen und die ersten drei Optionen im Dialog Password Expiration Settings konfigurieren, wird LDAP Password Policy Enforcement (LPPE) aktiviert, was standardmäßig deaktiviert ist. LPPE verarbeitet verschiedene Login-Ausnahmen, die anderenfalls eine Benutzerauthentifizierung verhindern würden. Weitere Informationen finden Sie im Handbuch "Benutzerverwaltung in ServerView". Domain DN Distinguished Name der Active Directory-Domäne, z. B.: DC=fujitsu,DC=com Installation unter Windows 123 3.18 Benutzergeführte Installation der Operations Manager-Software Valid Days Anzahl der Tage, die ein Passwort gültig ist (z. B. 90). Dieser Wert wird als Standardeinstellung verwendet, wenn in Active Directory kein Attribut maxPwdAge gefunden wird. Ein in Active Directory konfigurierter Wert maxPwdAge übersteuert immer den im Feld Valid Days angegebenen Wert. Warning Days Anzahl der Tage, die ein Benutzer vorab gewarnt wird, dass das Passwort abläuft (z. B. 60). Es gibt kein entsprechendes Attribut in Active Directory. Daher ist das Feld Warning Days die einzige Möglichkeit, um eine Warnzeit für den Ablauf des Passworts festzulegen. Password URL (optional) URL, an die der Benutzer umgeleitet wird, um das Passwort zu ändern, Configure additional Directory Server Standardmäßig ist No ausgewählt. Wählen Sie Yes und klicken Sie auf Next, wenn Sie einen zusätzlichen Active Directory-Server konfigurieren möchten. In diesem Fall wird das Dialogfeld Additional Directory Service settings geöffnet, in dem Sie die erforderlichen Parameter für den zusätzlichen Active Directory-Server konfigurieren können. Das Dialogfeld ist das gleiche wie für den ersten Active Directory-Server (siehe oben). Über die Schaltfläche Test können Sie die Verbindung testen über den Aufruf des Kommandos ldapsearch. In dem angezeigten DOS Fenster sehen Sie das Ergebnis. Installation unter Windows 124 3.18 Benutzergeführte Installation der Operations Manager-Software 9. Im Fenster Computer Details werden Informationen zum Computer angezeigt. Bild 10: Fenster Computer Details Computer Name der zentralen Management-Station. DNS Suffix DNS Suffix, das für die Tomcat-Konfiguration verwendet wird. IP-Adresse IP-Adresse der Management-Station. Wenn sich eine dieser Angaben ändert, müssen Sie zur Aktualisierung der Informationen eine Modify-Installation durchführen, siehe "Installation der Operations Manager-Software ändern" auf Seite 131. 10. Klicken Sie auf Next. Klicken Sie im Fenster Ready to Install the Application auf Next, um die Installation zu starten. 11. Klicken Sie dort auf Finish, um die Installation zu beenden. Nach der Installation des vom ServerView Operations Manager verwendeten Webservers wird der Dienst ServerView ApplicationService automatisch gestartet. Installation des ServerView Operations Managers 1. Nach der Installation des vom ServerView Operations Manager verwendeten Webservers öffnet sich der Wizard Fujitsu ServerView Operations Manager Setup. 2. Mit Next durchlaufen Sie zuerst allgemeine Fenster des Wizards, die z. B. die Lizenzbedingungen und Informationen zur Installation enthalten. 3. Bei einer Upgrade-Installation wird ein zusätzliches Fenster mit wichtigen Hinweisen Installation unter Windows 125 3.18 Benutzergeführte Installation der Operations Manager-Software zur Upgrade-Installation angezeigt. Wichtige Hinweise: l Es gibt Server- und Konfigurationsdaten aus einer vorherigen ServerViewInstallation. Speichern Sie die alten Daten, bevor Sie dieses Upgrade installieren, sodass Sie die Daten bei einem Fehler wiederherstellen können. Informationen zur alten Version finden Sie in der Datei C:\Windows\OldSVVersion.ini. Weitere Informationen finden Sie in den Versionshinweisen. l Leeren Sie den Cache des Java-Plugins auf allen Systemen, auf denen Sie einen Webbrowser verwendet haben, um die alte ServerView-Version zu installieren. Darüber hinaus können Sie über das Fenster festlegen, ob Sie die Standardeinstellungen für den internen Trap ändern möchten, um auf Änderungen der Verbindungseinstellungen hinzuweisen. Ab Operations Manager 6.30 sind diese Standardeinstellungen auf "Enabled" voreingestellt (mit einem Poll-Intervall und keiner Startprüfung). Davor war "Disabled" die Standardeinstellung. Wählen Sie Yes, um den Wert für alle Server in der Serverliste mit dem alten Standardwert in "Enabled" zu ändern. Wählen Sie andernfalls No. Der konfigurierte Wert ist in der ServerView-Datenbank gespeichert und kann mit dem Base Configuration Wizard geändert werden. 4. Wählen Sie im nächsten Fenster die SQL Server-Instanz aus ("Erkennen von SQL ServerInstanzen während der Operations Manager-Installation" auf Seite 41 ), in der die ServerView-Datenbank installiert werden soll. Bild 11: Fenster SQL Server connection Installation unter Windows 126 3.18 Benutzergeführte Installation der Operations Manager-Software 5. Wählen Sie die Einstellungen für die Sicherung der SQL Server-Datenbank (siehe auch "ServerView-Datenbank sichern" auf Seite 143). Bild 12: Fenster SQL Server Backup typical Lassen Sie den Backup Modus typical ausgewählt, wenn die Management-Station nicht immer läuft. typical entspricht dem SQL Server Recovery Model simple (einfaches Wiederherstellungsmodell). advanced Wählen Sie advanced aus, wenn Sie mit Operations Manager sehr viele wichtige Überwachungsfunktionen ausführen und die Management-Station fast immer läuft. advanced entspricht dem SQL Server Recovery Model full (vollständiges Wiederherstellungsmodell). Schaltfläche Browse Bei einer Neuinstallation können Sie zusätzlich unter SQL Server Backup Path einen Pfad angeben, unter dem die vom SQL Server erzeugten Backup-Dateien abgelegt werden. Zur Wiederherstellung der ServerView-Datenbank können Sie die Sicherungsdateien verwenden, wie beschrieben unter "Wiederherstellen der ServerView-Datenbank" auf Seite 151. Bei einer lokal installierten SQL Server-Instanz wird Folgendes angezeigt: Installation unter Windows 127 3.18 Benutzergeführte Installation der Operations Manager-Software Bei einer remote installierten SQL Server-Instanz wird Folgendes angezeigt: 6. Legen Sie den Installationsumfang fest. Bild 13: Fenster Select Installation Type Mit Custom haben Sie die Möglichkeit, im weiteren Verlauf des Operations Manager Installation-Wizards einzelne Operations Manager-Produkte für die Installation auszuwählen. Installation unter Windows 128 3.18 Benutzergeführte Installation der Operations Manager-Software 7. Das folgende Fenster Select Features erhalten Sie, wenn Sie die Installationsart Custom gewählt haben. Wählen Sie die zu installierenden Management-Produkte aus. Mit Complete wählen Sie alle aus. Einen Überblick über die installierten ServerViewKomponenten finden Sie unter "ServerView Operations Manager-Komponenten" auf Seite 26. Bild 14: Fenster Select Features 8. Angabe des Passworts für die Benutzerkennung für den ServerView Download Service. Bild 15: Fenster Update Management Logon Information Im Benutzerhandbuch "ServerView Update Management" (Abschnitt "Voraussetzungen") finden Sie weitere Informationen zur Anmeldung. Installation unter Windows 129 3.18 Benutzergeführte Installation der Operations Manager-Software 9. Im Fenster Computer Details werden Informationen zum Computer angezeigt. Bild 16: Fenster Computer Details SNMP Community Community der Management-Station. Sie ist wichtig für den Empfang von Traps. Wenn sich eine dieser Angaben ändert, müssen Sie zur Aktualisierung der Informationen eine Modify-Installation durchführen, siehe "Installation der Operations Manager-Software ändern" auf Seite 131. 10. Wählen Sie die gewünschte Integration in ein Enterprise Management-System aus. Bild 17: Fenster Select Enterprise Management Integrations Installation unter Windows 130 3.19 Installation der Operations Manager-Software ändern Dieses Fenster wird nur angezeigt, wenn Enterprise Management Software auf der Management-Station erkannt wird. Das entsprechende Management-System muss bereits auf der ManagementStation installiert sein, damit die Integration auswählbar ist. Weitere Informationen zu den Integrationen finden Sie in den entsprechenden ServerView Integrationshandbüchern. 11. Starten Sie die Installation. Bild 18: Fenster Ready to Install the Application Mit Install > starten Sie die Installation. Mit < Back erhalten Sie die Möglichkeit, die Angaben für die Installation gegebenenfalls zu korrigieren. Mit Cancel beenden Sie den Operations Manager Installation Wizard, ohne dass eine Änderung vorgenommen wird. Im letzten Fenster des Operations Manager Installation Wizards erhalten Sie abschließende Informationen. Klicken Sie dort auf Finish, um die Installation zu beenden. Das Bearbeiten/Hinzufügen/Löschen von ServerView-bezogenen Dateien kann Funktionen beeinflussen. Stellen Sie sicher, dass Sie nur Funktionen aufrufen, die in dieser Dokumentation erklärt werden. 3.19 Installation der Operations Manager-Software ändern Ein Modify der Installation ist nützlich, wenn Sie eine Funktion von Operations Manager installieren oder deinstallieren möchten oder wenn der Computername, die Mitgliedschaft Installation unter Windows 131 3.19 Installation der Operations Manager-Software ändern in einer Domäne/Arbeitsgruppe, die IP-Adresse des Systems, der Directory Service oder das Konto für den Dienst nach der Installation von ServerView Operations Manager geändert wurde. Wenn Sie den Computernamen ändern, müssen Sie den verwalteten Server aus der Serverliste entfernen und dann wieder hinzufügen. Andernfalls wird der alte Computername in der Serverliste beibehalten. Wenn Sie nur die Passwörter für die Konten der Dienste ServerView ApplicationService, ServerView Services und ServerView Download Service ändern wollen, sollten Sie NICHT eine Änderungsinstallation ausführen. Ändern Sie die Passwörter für diese Services in Administrative Tools – Services. Warten Sie mindestens 5 Minuten nach dem Neustart des Tomcat-Dienstes. Bitte beachten Sie, dass das Installationskonto und die Benutzernamen, die Sie in den Installationsdialogen hinzufügen, Zugriffsrechte in der SQL-Server-Instanz benötigen. Verwenden Sie entweder wieder die voreingestellten Benutzernamen. Oder lesen Sie weiter unter "Setting up a service account" für Ihren SQL Server (in Kapitel "ServerView Operations Manager installieren" auf Seite 25), wenn Sie einen lokalen SQL Server verwenden, oder unter "Einen Remote-SQL-Server konfigurieren" auf Seite 75, Schritt 3, wenn Sie einen Remote SQL Server 2005 verwenden, oder unter "Operations Manager-Installation ohne SQL Server "sysadmin"-Zugriff" auf Seite 82, wenn Sie den SQL-Server mit erweiterten Sicherheitseinstellungen konfiguriert haben. Sie sehen die verwendeten Konten in der Datei %windir%\ServerViewDB.ini (siehe auch Abschnitt "Weitere Vorgehensweise auf der Management-Station" auf Seite 90). Gehen Sie wie folgt vor: 1. Melden Sie sich als Benutzer mit Administratorrechten bzw. bei Verwendung einer remote SQL Server-Instanz als Domänen-Benutzer mit Administratorrechten an. 2. Schließen Sie alle geöffneten Fenster von Operations Manager, Event Manager und Update Manager. 3. Wählen Sie – Control Panel – Programs and Features. 4. Wählen Sie Fujitsu ServerView Operations Manager oder Fujitsu ServerView ApplicationService. 5. Klicken Sie auf Change. 6. Aktivieren Sie die Option Modify und klicken Sie auf Next. ServerView Operations Manager ändern 1. Das Fenster Select Feature wird geöffnet. Wählen Sie die zu installierenden oder zu deinstallierenden Funktionen. 2. Im Fenster Update Management Logon Information können Sie das Dienstkonto von ServerView Download Service ändern. Dieses Fenster wird nur angezeigt, wenn im Fenster Select Features die Funktion ServerView Update Manager nicht auf Entire Installation unter Windows 132 3.20 Upgrade-Installation des Operations Managers feature will be unavailable gesetzt wurde. 3. Wenn Sie das System aus der Domäne entfernt haben, löschen Sie im Fenster Computer Details das Feld DNS Suffix. 4. Klicken Sie auf Install. 5. Klicken Sie auf Finish. Nach erfolgreicher Ausführung des Setups müssen Sie die folgende Aktion durchführen: Wenn auf dem System ServerView Agents ausgeführt werden, müssen Sie den SNMP-Dienst neu starten, damit die Agenten mit der neuen IP-Adresse funktionieren. Tomcat ändern 1. Im Fenster Tomcat Service Account können Sie auswählen, ob Sie das Konto für den ServerView Tomcat-Dienst ändern möchten. 2. Im Fenster Select Directory Server können Sie Ihren Verzeichnisserver auswählen. 3. Im Fenster ApacheDS Administrative User können Sie auswählen, ob Sie das Passwort des administrativen Benutzers svuser in Ihrem ApacheDS Directory Service ändern möchten. Das Passwort für svuser darf keine leere Zeichenkette sein. 4. Im Fenster Computer Details können Sie die Informationen zum Computer ändern. 3.20 Upgrade-Installation des Operations Managers Wenn bereits eine ältere Version des Operations Managers installiert ist, können Sie eine Upgrade-Installation des Operations Managers ausführen. Gehen Sie zur Durchführung einer Upgrade-Installation vor, wie beschrieben im Abschnitt "Benutzergeführte Installation der Operations Manager-Software" auf Seite 114. l l Ein Upgrade auf die aktuelle Version wird nur ab Operations Manager-Version 7.11.04 unterstützt. Für Operations Manager ist Java Runtime Environment (JRE) ab V1.8.x oder höher erforderlich. Stellen Sie sicher, dass die Voraussetzungen erfüllt sind, bevor Sie mit dem Upgrade beginnen. Stoppen Sie zunächst die ServerViewDienste und den Tomcat-Dienst, um einen Neustart zu vermeiden. Wenn bereits eine neuere Version des Operations Manager installiert ist, können Sie keine Downgrade-Installation ausführen. Zur Durchführung eines Downgrades müssen Sie zunächst den vorhandenen Operations Manager deinstallieren. Installation unter Windows 133 3.21 Deinstallation der Operations Manager-Software Bitte beachten Sie, dass das Installationskonto und die Benutzernamen, die Sie in den Installationsdialogen hinzufügen, Zugriffsrechte in der SQL-Server-Instanz benötigen. Verwenden Sie entweder die voreingestellten Benutzernamen oder lesen Sie in den entsprechenden Abschnitten weiter. l l Wenn Sie einen lokalen SQL-Server verwenden, lesen Sie den Abschnitt "Dienstkonto einrichten" zu Ihrem SQL-Server (in chapter "ServerView Operations Manager installieren" auf Seite 25). Wenn Sie den SQL-Server für erweiterte Sicherheit konfiguriert haben, lesen Sie "Operations Manager-Installation ohne SQL Server "sysadmin"-Zugriff" auf Seite 82. Sie sehen die verwendeten Konten in der Datei %windir%\ServerViewDB.ini (siehe auch Abschnitt "Weitere Vorgehensweise auf der Management-Station" auf Seite 90). Einige Fenster entfallen bei einer Upgrade-Installation, zum Beispiel: l Die Fenster Select SQL Server, Remote DB und SQL Server Connection werden nicht geöffnet. Der SQL Server muss der selbe sein wie in der neuen Installation. Sie können nicht zwischen dem lokalen und dem remote SQL Server hin- und herschalten. l Das Fenster Destination Folder wird nicht geöffnet. Sie können den Zielordner nicht ändern. 3.21 Deinstallation der Operations Manager-Software Wenn Sie eine Web-Komponente deinstallieren und anschließend eine ältere Version dieser Komponente installieren, so müssen vorher alle Caches gelöscht werden. Installation unter Windows 134 3.21 Deinstallation der Operations Manager-Software l l l l l Bevor Sie den Operations Manager deinstallieren, sollten Sie sich aus der Konfigurationsdatei ServerViewDB.ini (im Verzeichnis <windir>) den Namen der SQL Server-Instanz und die SQL Server-Edition notieren. Den Namen der Instanz entnehmen Sie dem Parameter Server_Instance, die Edition dem Parameter DbServerEdition. Es wird empfohlen, vor der Deinstallation des Operations Manager alle Berichtskonfigurationen des Performance Manager zu entfernen. Gehen Sie dazu nach der Beschreibung im Performance Manager-Handbuch vor. Wenn Sie sie nicht entfernen, wird es nach der Neuinstallation des Operations Manager zu Diskrepanzen zwischen dem Operations Manager und Agenten kommen. Überprüfen Sie vor dem Entfernen, ob diese Berichte auch von anderen Operations Manager-Installationen verwendet werden. Ist der Virtual-IO Manager oder Installation Manager auf dem Rechner noch installiert, dann werden Sie aufgefordert diese Software zuerst zu deinstallieren. Unterbrechen Sie die Deinstallation nicht. Warten Sie, bis der Vorgang abgeschlossen wurde. Am besten melden Sie sich an der zentralen Management-Station mit dem Konto an, das Sie bei der Installation verwendet haben. Andernfalls kann die Datenbank ServerViewDB möglicherweise nicht gelöscht werden. Dann müssen Sie die Datenbank mit SQL Server Management Studio selbst löschen. Sie sehen das Installationskonto Installation Account in der Datei %windir%\ServerViewDB.ini (siehe auch Abschnitt "Weitere Vorgehensweise auf der Management-Station" auf Seite 90). Sie können die Operations Manager-Software über das Startmenü von Windows deinstallieren: 1. Wählen Sie – Control Panel – Programs and Features. 2. Zur Anzeige der Produktversionen auf Windows Server 2008, wählen Sie im Menü View den Eintrag Choose Details aus. 3. Wählen Sie die Option Version aus und klicken Sie auf OK. Sie müssen zuerst den ServerView Operations Manager und dannTomcat deinstallieren. ServerView Operations Manager deinstallieren 1. Wählen Sie Fujitsu ServerView Operations Manager. 2. Klicken Sie auf Remove, um das gesamte Paket zu entfernen. Tomcat deinstallieren 1. Wählen Sie Fujitsu ServerView Application Server. 2. Klicken Sie auf Remove, um das gesamte Paket zu entfernen. Installation unter Windows 135 3.22 ServerView Dienste Deinstallation der SQL Server-Instanz Bei Einsatz der SQL Server-Instanz SQLSERVERVIEW können Sie anschließend diese Instanz deinstallieren. Wenn in der Konfigurationsdatei ServerViewDB.ini (im Verzeichnis <windir>) der Eintrag für die Edition (DBServerEdition) mit Express Edition besetzt war, gehen Sie wie folgt vor: 1. Wählen Sie den Eintrag Microsoft SQL Server <version>. 2. Klicken Sie auf die Schaltfläche Remove. 3. Wählen Sie die Instanz SQLSERVERVIEW: Database Engine aus. 4. Deinstallieren Sie die Software. Wenn SQLSERVERVIEW die einzige SQL-Server-Instanz ist, können Sie zusätzlich die Workstation Components/Shared Components deinstallieren. Wenn Sie SQL Server Management Studio Express installiert haben, können Sie diese Software deinstallieren. Bei Einsatz einer SQL Server-Enterprise/Standard/Workgroup Edition müssen Sie sich zuvor vergewissern, dass die SQL Server-Instanz nicht von einer anderen Anwendung noch gebraucht wird. Ist dies der Fall, können Sie ähnlich zur SQLSERVERVIEW-Instanz die Deinstallation vornehmen. Je nach SQL Server-Version können Sie dann Microsoft SQL Server Native Client/SQL Server 2008 Native Client/SQL Server 2008 R2 Native Client/SQL Server 2012 Native Client deinstallieren. Wenn Sie SQL Server versehentlich deinstalliert haben, können Sie dieselbe SQL ServerVersion mit demselben Instanznamen installieren (siehe in der Konfigurationsdatei ServerViewDB.ini die Einträge DBServerEdition und Server_Instance) und die ServerViewDatenbank aus einer Sicherung wiederherstellen, wie beschrieben unter "Wiederherstellen der ServerView-Datenbank" auf Seite 151. Stellen Sie zusätzlich die Master-Datenbank (bei einer SQL Server-Remoteinstanz) und die MSDB-Datenbank (bei einer Vollversion von SQL Server) wieder her. 3.22 ServerView Dienste Folgende Dienste sind für den Betrieb des Operations Managers vorhanden: l ServerView Download Service l ServerView ApplicationService l ServerView Services l l MSSQL$SQLSERVERVIEW oder SQL Server (SQLSERVERVIEW) oder SQL Server (MSSQLSERVER) ServerView Apache Directory Server Installation unter Windows 136 3.22 ServerView Dienste Dienste stoppen / starten / neustarten Sie können die Dienste stoppen, starten oder neustarten: 1. Wählen Sie – Administrative Tools – Services. 2. Wählen Sie den entsprechenden Dienst und wählen Sie dann aus dem Kontextmenü den Eintrag Stop, Start oder Restart. Watchdog für die ServerView Services Bei Windows überwacht das Hauptdienstprogramm AlarmService.exe die gestarteten Subdienste. Wenn einer dieser Subdienste nicht mehr angezeigt wird, wird er neu gestartet. Automatischer Neustart der Dienste Ab der Operations Manager Version 5.30 ist für die SQL Server Express Instanz mit dem Namen SQLSERVERVIEW für die Unterstützung von Hochverfügbarkeit für den SQL ServerDienst SQL Server (SQLSERVERVIEW) bzw. MSSQL$SQLSERVERVIEW der automatische Neustart standardmäßig aktiviert. Sie können die Einstellung überprüfen: 1. Wählen Sie – Administrative Tools – Services. 2. Wählen Sie den SQL Server-Dienst und wählen Sie aus dem Kontextmenü die Option Properties. 3. Wählen Sie die Registerkarte Recovery. Die Neustarteigenschaften sind in den Feldern First/Second/Subsequent failure angegeben. Für die Workgroup/Standard/Enterprise Edition können Sie manuell für den SQL Serverund den SQL Server Agent-Dienst den automatischen Wiederanstart konfigurieren. In Failoverclusterinstanzen darf für diese Dienste kein automatischer Neustart aktiviert werden. Sie haben drei Möglichkeiten für die Einrichtung des automatischen Neustarts des SQL Server- und SQL Server-Agent-Diensts. 1. Über den Windows Dienststeuerungs-Manager: 1. Wählen Sie – Administrative Tools – Services. 2. Wählen Sie die Dienste SQL Server (MSSQLSERVER) und SQL Server-Agent (MSSQLSERVER) und dann aus dem Kontextmenü den Eintrag Properties. 3. Wählen Sie die Registerkarte Recovery. Die Neustarteigenschaften sehen Sie in den Feldern First/Second/Subsequent Fehler. Setzen Sie diese auf Restart the Service und setzen Sie im Feld Reset fail count after: ... days z. B. auf 1. Installation unter Windows 137 3.23 Sammeln von Diagnosedaten 2. Über das Kommando sc können Sie die Verzögerungszeit für den Auto-Restart detailliert einstellen: 1. In der Konfigurationsdatei ServerViewDB.ini (im Verzeichnis <windir>) finden Sie den Namen des SQL Server- und des SQL Server Agent-Dienstes unter dem Parameter DbService und DbAgent. 2. Öffnen Sie die Eingabeaufforderung. 3. Überprüfen Sie die aktuellen Fehlschlag-Einstellungen mit folgendem Kommando: sc qfailure <Service> <Service> Wert des Parameters DbService und DbAgent. 4. Geben Sie folgendes Kommando zur Ausgabe der Syntax ein: sc failure 5. Zur Konfiguration der Fehlschlag-Aktionen geben Sie folgendes Kommando ein: sc failure <Service> reset= <failureResetPeriod> actions= restart/<delay_time>/restart/<delay_time>/restart/<delay_ time> Sie müssen ein Leerzeichen nach dem Istgleichzeichen (=) einfügen. 3. Sie können eine gegenseitige Überwachung von SQL Server- und SQL Server- AgentDienst aktivieren. Wenn beide Dienste gestartet sind und einer der Dienste fehlschlägt, wird dieser durch den jeweils anderen Dienst neu gestartet. Die Konfiguration erfolgt im SQL Server Management Studio: 1. Im Object-Explorer verbinden Sie mit Datenbankmodul und Servername. 2. Klicken Sie mit der rechten Maustaste auf SQL Server Agent und wählen Sie dann aus dem Kontextmenü die Option Properties. 3. Auf der Seite General wählen Sie die Optionen Auto restart SQL Server if it stops unexpectedly und Auto restart SQL Server Agent if it stops unexpectedly und klicken Sie OK. 3.23 Sammeln von Diagnosedaten Nach der Installation von Operations Manager in der zentralen Management-Station ist das Skript CmsCollect.bat im Verzeichnis Programme – Fujitsu – ServerView Suite verfügbar. Mit diesem Skript können Sie verschiedene Diagnosedaten sammeln (z. B. Daten zu dem Webserver, den der ServerView Operations Manager nutzt, zu ServerViewDiensten und Log-Dateien). Zu Diagnosezwecken können Sie diese Datei an Ihren Fujitsu Customer Service Desk senden. Installation unter Windows 138 3.23 Sammeln von Diagnosedaten Um Daten zu sammeln, gehen Sie wie folgt vor: 1. Wechseln Sie zum Verzeichnis Programs – Fujitsu – ServerView Suite. 2. Doppelklicken Sie auf die Datei CmsCollect.bat, um das Sammeln der Daten zu starten. Das Ergebnis der Sammlung wird in der zip-Datei cmscollect.zipim Verzeichnis ...\ServerView Suite\svom\data gespeichert. Installation unter Windows 139 4.1 Konfigurationsdatei ServerViewDB.ini 4 ServerView-Datenbank Voraussetzung für den Operations Manager ist eine SQL-Datenbank in einem SQL Server. Sie können die SQL Server-Versionen 2008/2008 R2/2014 und 2014 verwenden. Sowohl die Express-Edition als auch die Voll-Editionen werden unterstützt, je nach System- und Installationsanforderungen (siehe "Installationsmöglichkeiten von SQL Server" auf Seite 38). Es wird empfohlen, immer das aktuelle Service Pack zu verwenden. SQL Server 2014 Express kann mit der Operations Manager-Software mit installiert werden. 4.1 Konfigurationsdatei ServerViewDB.ini Die Konfigurationsdatei ServerViewDB.ini enthält u.a. Informationen über die SQL ServerInstanz, Installationspfade und die Pfadnamen der Protokolldateien. Die Konfigurationsdatei befindet sich im Verzeichnis %windir%. Sie dürfen die Datei ServerViewDB.ini nicht ändern. Zur Ausführung bestimmter Aktionen benötigen Sie möglicherweise Informationen aus dieser Datei. 1. Drücken Sie die Tasten Windows-Logo + [R]. 2. Geben Sie in das Eingabefeld Open den Text %windir% ein. 3. Klicken Sie auf OK. Ein Windows Explorer-Fenster wird geöffnet. 4. Scrollen Sie zu der Datei ServerViewDB.ini und öffnen Sie die Datei. Installation unter Windows 140 4.1 Konfigurationsdatei ServerViewDB.ini Bild 19: Beispiel einer *.ini-Datei Wichtige Einträge in der Konfigurationsdatei ServerViewDB.ini Sie finden in der Konfigurationsdatei ServerViewDB.ini folgende wichtige Einträge: l Instanzname des Datenbank-Server: Eintrag Server_Instance Dieser Eintrag ist bei <SQL Server_Instance> anzugeben. l Pfad für die Datenbank-Sicherungsdateien: Eintrag DbBackupPath l Sicherungsmodus für die Datenbank: Eintrag DbBackupMode l SQL Server Version: Eintrag DbServerVersion l SQL Server Edition: Eintrag DbServerEdition l l Konten: Einträge InstallationAccount, SqlServerViewServicesAccount, SqlServerViewDownloadServiceAccount Ob der Operations Manager auf einem SQL Server installiert wurde, der mit erweiterten Sicherheitseinstellungen konfiguriert ist: Eintrag SqlServerWithEnhancedSecurity Installation unter Windows 141 4.2 Verbindung zur ServerView-Datenbank ist unterbrochen 4.2 Verbindung zur ServerView-Datenbank ist unterbrochen Bei einer Unterbrechung der Verbindung zur ServerView-Datenbank, z. B. bei LANProblemen, tritt Folgendes ein: l Der Dienst ServerView Services und, falls vorhanden, der Dienst ServerView Download Service wird gestoppt. l Eine Meldung (siehe folgendes Bild) wird in das Windows Event-Log geschrieben. l Ist der Operations Manager gestartet, dann wird folgende Seite angezeigt: Bild 20: Fehlermeldung Nach dem Wiederherstellen der Verbindung zur ServerView-Datenbank müssen die Dienste ServerView Services und ServerView Download Service manuell wieder gestartet werden: 1. Wählen Sie – Administrative Tools – Services. 2. Wählen Sie den entsprechenden Dienst. 3. Wählen Sie dazu Start aus dem Kontextmenü. 4.3 ServerView-Datenbank verwalten Zur Verwaltung der ServerView-Datenbank auf SQL 2014 /2012/2008 stehen folgende Programme zur Verfügung. Die Beschreibung für SQL Server 2008 gilt in diesem Handbuch ebenfalls für SQL Server 2008 R2. l SQL Server Management Studio (Basic) für SQL Server 2014/ SQL Server 2012/ SQL Server Management Studio (Basic) für SQL Server 2008 Grafisches Programm. Bei der Enterprise/Standard/Workgroup Edition ist es eine Komponente von SQL Server, die auf den Installations-DVDs für Microsoft SQL Server enthalten ist. Für SQL Server 2014 Express/SQL Server 2012 Express und SQL Server 2008 Express gibt es Editionsvarianten, die bereits eine Basisversion des SQL Server Management Studios enthalten (SQL Server 2014/2012/2008 Express with Tools, SQL Server 2014/2012/2008 Express with Advanced Services). Die Basisversionen des Management Studios können auch separat als Installationspaket aus dem Internet heruntergeladen werden und Installation unter Windows 142 4.4 ServerView-Datenbank sichern zusätzlich oder nachträglich installiert werden. Achten Sie bei einer nachträglichen Installation auch darauf, jeweils das aktuelle Servicepack zu verwenden. l sqlcmd Das Kommandozeilenprogramm sqlcmd ist nach der Installation der Vollversion von SQL Server verfügbar. Zur Verwaltung der ServerView-Datenbank muss die SQL Server-Instanz in angegeben werden. In der Konfigurationsdatei ServerViewDB.ini (im Verzeichnis <windir>) finden Sie den Eintrag für die SQL Server-Instanz unter Server_Instance=<SQL Server instance>. SQL Server Management Studio (Basic/Express) Zum Eintragen der SQL Server-Instanz gehen Sie wie folgt vor: 1. Starten Sie Microsoft SQLServer <version> – SQL Server Management Studio (Express). 2. Im Dialog Connect to Server wählen Sie den Servertyp Database Engine aus. Als Servernamen wählen Sie den Instanznamen des SQL Servers aus. 3. Klicken Sie auf Connect. sqlcmd Zum Verbinden der SQL Server-Instanz gehen Sie wie folgt vor: 1. Starten Sie die Eingabeaufforderung. 2. Geben Sie das folgende Kommando ein: sqlcmd -S <SQL Server instance> -E 4.4 ServerView-Datenbank sichern Die ServerView-Datenbank ServerViewDB wird in regelmäßigen Abständen automatisch durch während der Installation eingetragene Sicherungsaufträge gesichert. Beachten Sie bitte: Passen Sie die Sicherungsaufträge zur automatischen Sicherung der ServerViewDatenbank an die Zeiten an, an denen Ihr Rechner läuft. Nur wenn der Rechner läuft, werden die Sicherungsaufträge durchgeführt. Im Backup Modus advanced sorgen die Sicherungsaufträge JobServerViewHourly und JobServerViewLongInterval nicht allein für die Sicherung, sondern ebenso dafür, dass die ServerView-Datenbank nicht zu groß wird. Im Backup Modus advanced müssen diese Sicherungsaufträge unbedingt von Zeit zu Zeit automatisch durchgeführt werden. Die Sicherungen werden online durchgeführt. Die Datenbank-Dienste MSSQL$SQLSERVERVIEW bzw. MSSQLSERVER (für SQL Server 2014/2012/2008: SQL Server Installation unter Windows 143 4.4 ServerView-Datenbank sichern (SQLSERVERVIEW) bzw. SQL Server (MSSQLSERVER) laufen weiter und die ServerViewDatenbank bleibt weiter während der Sicherung zugreifbar. 4.4.1 Sicherungsaufträge für die ServerView-Datenbank Während der Installation des Operations Managers konnten Sie zwischen Sicherungsmodus typical und advanced auswählen. In der Konfigurationsdatei ServerViewDB.ini (im Verzeichnis <windir>) finden Sie den ausgewählten Sicherungsmodus unter dem Eintrag DbBackupMode. Wenn Sie während der Installation den Backup Modus typical ausgewählt haben, gibt es den Sicherungsauftrag JobServerViewDaily. Dieser sichert täglich die ServerViewDatenbank und überschreibt dabei die Vortagessicherung. Bei Auswahl des Backup Modus advanced gibt es folgende Sicherungsaufträge: l JobServerViewDaily Sichert täglich mit Anhängen der Sicherung an die Vortagessicherung. l JobServerViewHourly Sichert stündlich das Transaktionsprotokoll. l JobServerViewLongInterval Sichert einmal pro Woche und überschreibt dabei alle vorhandenen Sicherungen. Übersicht zu den Unterschieden bei den Backup Modi: Backup Modus typical Backup Modus advanced SQL Server-Wiederherstellungsmodell einfach vollständig Maximaler Datenverlust während eines Tages eingegebene Daten während einer Stunde eingegebene Daten Zahl der Sicherungen eine pro Tag Hourly Aufwand für die Überwachung der Sicherungsaufträge gering (siehe "Ablauf der Sicherungsaufträge bearbeiten und verfolgen" auf Seite 146) höher Plattenplatzverbrauch höher geringer Legen Sie für die Sicherungsaufträge einen geeigneten Ausführungszeitpunkt fest, an dem der Rechner üblicherweise läuft. Haben Sie den Backup Modus advanced ausgewählt, dann sollten Sie von Zeit zu Zeit überprüfen, ob die Sicherungsaufträge JobServerViewHourly und Installation unter Windows 144 4.4 ServerView-Datenbank sichern JobServerViewLongInterval ausgeführt werden, um zu vermeiden, dass die Protokolldatei ServerViewDB_log.LDF stark anwächst. Wenn die Dateigröße schnell zunimmt, reduzieren Sie diese (siehe "Anwachsen der Datei ServerViewDB_log.LDF" auf Seite 165) und führen Sie die Schritte aus den folgenden Absätzen aus ("Voraussetzung für das Ablaufen von Aufträgen" auf Seite 145 bis "Inhalt der Backup-Dateien überprüfen" auf Seite 150). Auch im Backup Modus typical wird die Protokolldatei ServerViewDB_log.LDF erzeugt. Diese Datei wird in diesem Modus automatisch verkleinert, aber nicht gesichert. Neben der Sicherung der ServerView-Datenbank auf Festplatte sollten Sie die Datenbank auch in regelmäßigen Abständen auf externe Datenträger sichern. Verwenden Sie unter Windows das Sicherungsprogramm Administrative Tools – Windows Server Backup bei Windows Server 2012/2016 und Start – All Programs – Accessories – System Tools – Backup bei Windows Server 2008. 4.4.2 Voraussetzung für das Ablaufen von Aufträgen Voraussetzung für das Ablaufen von Aufträgen ist, dass die folgende Dienste laufen und der Starttyp auf Automatic steht in Administrative Tools – Services: l l l Bei SQL Server Express Task Scheduler. Bei SQL Server Enterprise/Standard/Workgroup Edition der SQL Server-Agent SQL Server Agent (MSSQLSERVER) für unbenannte Instanzen. Bei SQL Server Enterprise/Standard/Workgroup Edition der SQL Server-Agent SQL ServerAgent (<INSTANZNAME>) für benannte Instanzen. Bei den Vollversionen von SQL Server können Sie die SQL Server Agent-Dienste auflisten über Programme – Microsoft SQL Server <SQL Server version> – Configuration Tools – SQL Server Configuration Manager In der Konfigurationsdatei ServerViewDB.ini (im Verzeichnis <windir>) finden Sie den Namen für den SQL Server Agent unter dem Eintrag DbAgent. Bei den Express-Editionen von SQL Server gibt es keinen SQL Server-Agent. Installation unter Windows 145 4.4 ServerView-Datenbank sichern Die Auftragsverwaltung wird beschrieben unter "Ablauf der Sicherungsaufträge bearbeiten und verfolgen" auf Seite 146. 4.4.3 Ablauf der Sicherungsaufträge bearbeiten und verfolgen Über Datenbank-Verwaltungsprogramm für Vollversionen von SQL Server (nicht für SQL Server Express) bearbeiten und verfolgen Gehen Sie wie folgt vor, um die Zeittabelle für die Sicherungsaufträge anzusehen: 1. Starten Sie SQL Server Management Studio. 2. Klicken Sie auf die SQL Server-Instanz und wählen Sie dann den Eintrag SQL Server Agent. 3. Klicken Sie dann auf Aufträge. 4. Wählen Sie den entsprechenden Sicherungsauftrag und über das Kontextmenü den Eintrag Properties. Im SQL Server Management Studio haben Sie die Möglichkeit, sich zu jedem Job den Auftragsverlauf detailliert anzeigen zu lassen: 1. Wählen Sie unter SQL Server-Agent – Jobs alle Jobs oder einen bestimmten Job aus. 2. Wählen Sie aus dem Kontextmenü den Eintrag View History. 3. Wählen Sie aus dem Kontextmenü den Eintrag Properties. 4. Wählen Sie im Eigenschaftsfenster den Link Schedules. 5. Klicken Sie auf die Schaltfläche Edit. Passen Sie in dem angezeigten Fenster die Zeittabelle an. Wählen Sie dazu für den Job einen Ausführungszeitpunkt aus, an dem der Rechner üblicherweise läuft. Über Windows Explorer oder Aufgabenplanung für SQL Server Express-Editionen bearbeiten und verfolgen Bei SQL Server Express werden die Backup- und Maintenance-Aufträge nicht mehr über SQL Server-Agent verwaltet. Für SQL Server Express gibt es diese Komponente nicht. Die Installation unter Windows 146 4.4 ServerView-Datenbank sichern Aufträge werden über den Windows Task Scheduler eingerichtet und können daher auch nur über diesen überwacht werden. Windows Server 2016/2012/2008 1. Wählen Sie in Administrative Tools den Eintrag Task Scheduler. 2. Scrollen Sie im mittleren Fenster bis zum Eintrag Task Status. 3. Doppelklicken Sie auf einen der JobServerView-Aufträge. Im mittleren Fenster werden alle ServerView-Jobs angezeigt. 4. Klicken Sie auf die Registerkarte History für die Anzeige des Verlaufs der Aufgabe. 5. Wählen Sie im oberen Teil des Fensters einen JobServerView-Auftrag aus. 6. Wählen Sie aus dem Kontextmenü die Option Properties und klicken Sie dann auf die Registerkarte Trigger. 7. Klicken Sie auf die Schaltfläche Edit… und passen Sie die Zeittabelle an. Wählen Sie dazu für den Job einen Ausführungszeitpunkt aus, an dem der Rechner üblicherweise läuft. Verfolgen über die Windows Ereignisanzeige auf allen Editionen von SQL Server Für die Verfolgung der regelmäßigen Ausführung der Datenbanksicherungsaufträge können Sie die Windows Ereignisanzeige verwenden: 1. Wählen Sie Administrative Tools – Event Viewer. 2. Wählen Sie Windows Log. 3. Wählen Sie Application. Die folgende Tabelle zeigt die Einträge, die in Abhängigkeit vom eingesetzten SQL Server während der regelmäßigen Ausführung der Sicherungsaufträge protokolliert werden. Für SQL Server Express: Spalte Quelle Spalte Beschreibung EreignisID MSSQL$SQLSERVERVIEW 18264 18265 MSSQL$SQLSERVERVIEW 17060 Database backed up. Database: ServerViewDB, pages dumped: …, MEDIANAME='ServerViewDB': {'ServerViewDBData'}). Diese Meldung dient nur zu Informationszwecken. Es ist keine Benutzeraktion erforderlich. Windows Task Scheduler Job 'JobServerView…' invoked. Für SQL Server Enterprise/Standard/Workgroup Edition (im Fall eines remote SQL Server auf dem remote SQL Server-Rechner verfolgen): Installation unter Windows 147 4.4 ServerView-Datenbank sichern Spalte Quelle Spalte Beschreibung EreignisID SQLSERVERAGENT oder 208 SQLAgent$Instanzname SQL Server Scheduled Job 'JobServerView…' … - Status: Erfolgreich beendet - ... MSSQLSERVER oder MSSQL$Instanzname Database backed up. Database: ServerViewDB, …, pages dumped: …, MEDIANAME='ServerViewDB': {'ServerViewDBData'}). Diese Meldung dient nur zu Informationszwecken. Es ist keine Benutzeraktion erforderlich. 18264 18265 Sie können einen Filter zur gezielten Verfolgung erstellen. 4.4.4 Existenz der Backup-Dateien überprüfen Die ServerView-Datenbank wird in regelmäßigen Abständen gesichert. Es werden zwei Dateien mit der Endung .bak angelegt: l ServerViewDBData.bak Sicherungsdatei der ServerView-Datenbank. l ServerViewDBLog.bak Sicherungsdatei der Transaction-Logs der ServerView-Datenbank. Sie wird nur im Backup-Modus advanced angelegt. In der Konfigurationsdatei ServerViewDB.ini (im Verzeichnis <windir>) finden Sie die Pfadangabe für die Dateien zum Zeitpunkt der Installation unter dem Eintrag DbBackupPath, die Einstellung für den Backup Modus unter dem Eintrag DbBackupMode. Installation unter Windows 148 4.4 ServerView-Datenbank sichern Nur bei Installation mit einer remote installierten SQL Server-Instanz gilt: Während der Installation der Operations Manager-Software kann im Fenster SQL Server Backup Path der Pfad für die Backup-Dateien im remote SQL Server angegeben werden. Wenn Sie keinen Pfad angeben oder wenn Sie die Installation des Operations Managers ohne SQL Server "sysadmin"-Zugriff ausgeführt haben und das Installationskonto nicht die Server-Rolle "diskadmin" hat, werden die Backup-Dateien im Standardpfad des SQL Servers angelegt. In diesem Fall enthält die Konfigurationsdatei ServerViewDB.ini (im Verzeichnis <windir>) bei DbBackupPath den Eintrag "default". l Standardpfad für SQL Server 2008 (benannte Instanz): \Program Files\Microsoft SQL Server\MSSQL10.<Instancename>\MSSQL\Backup l Standardpfad für SQL Server 2008 (unbenannte Instanz): \Program Files\Microsoft SQL Server\MSSQL10.MSSQLSERVER\MSSQL\Backup\ l Standardpfad für SQL Server 2008 R2 (benannte Instanz): \Program Files\Microsoft SQL Server\MSSQL10_ 50.<Instancename>.MSSQLSERVER\MSSQL\Backup\ l Standardpfad für SQL Server 2008 R2 (unbenannte Instanz): \Program Files\Microsoft SQL Server\MSSQL10_ 50.MSSQLSERVER\MSSQL\Backup\ l Pfad, wenn die Instanz von SQL Server oder MSDE 2000 aktualisiert wurde: \Program Files\Microsoft SQL Server\MSSQL$SQLSERVERVIEW\BACKUP\ l Standardpfad für SQL Server 2012 (benannte Instanz): \Program Files\Microsoft SQL Server\MSSQL11.<Instancename>\MSSQL\Backup\ l Standardpfad für SQL Server 2012 (unbenannte Instanz): \Program Files\Microsoft SQL Server\MSSQL11.MSSQLSERVER\MSSQL\Backup\ l Standardpfad für SQL Server 2014 (benannte Instanz): \Program Files\Microsoft SQL Server\MSSQL12.<Instancename>\MSSQL\Backup\ l Standardpfad für SQL Server 2014 (unbenannte Instanz): \Program Files\Microsoft SQL Server\MSSQL12.MSSQLSERVER\MSSQL\Backup\ Die Pfadangabe wird auch im SQL Server Management Studio angezeigt. Installation unter Windows 149 4.4 ServerView-Datenbank sichern SQL Server Management Studio 1. Starten Sie SQL Server Management Studio. 2. Im Dialog Connect to Server wählen Sie den Servertyp Database Engine und den Servernamen <SQL Server_Instance> aus. 3. Klicken Sie auf Connect. 4. Wählen Sie dann im Objekt-Explorer den Eintrag Server Objects. 5. Klicken Sie auf Backup Devices. 6. Selektieren Sie ServerViewDBData und wählen Sie dann aus dem Kontextmenü den Eintrag Properties. 7. Unter dem Feld Destination wird der Pfadname für die ServerView-DatenbankSicherungsdatei angezeigt. 8. Wenn Sie den advanced Sicherungsmodus verwenden, können Sie den Pfadnamen für die Transaktionsprotokolle über Backup Devices – ServerViewDBLog – Properties feststellen. Der Pfadname für die Sicherungsdatei der Transaktionsprotokolle wird unter dem Feld Destination angezeigt. Bei Verwendung einer remote SQL Server-Instanz und wenn keine Angabe für SQL Server Backup Path bei der Installation gemacht wurde, können Sie Folgendes einrichten: 1. Klicken Sie auf Backup Devices. 2. Wählen Sie aus dem Kontextmenü New Backup Device .... 3. Tragen Sie bei Device name den Namen ServerViewDBData ein. 4. Klicken Sie auf OK. Wiederholen Sie diese Schritte bei Verwendung des Backup-Modus advanced für die Sicherungsdatei ServerViewDBLog. 4.4.5 Inhalt der Backup-Dateien überprüfen Sie können überprüfen, was die Sicherungsaufträge in die Backup-Dateien geschrieben haben. Sie können ebenso die Anzahl der Datensätze etc. in den Backup-Dateien ansehen. Bei Verwendung einer remote SQL Server-Instanz können Sie die Überprüfung dann machen, wenn die Sicherungsmedien ServerViewDBData und ServerViewDBLog im Management Studio angezeigt werden. Andernfalls können Sie sie, wie oben beschrieben einrichten und dann mit der Überprüfung des Inhalts fortfahren. Zur Überprüfung haben Sie folgende Möglichkeiten: 1. Starten Sie SQL Server Management Studio (Express): 2. Klicken Sie auf die SQL Server-Instanz. 3. Klicken Sie auf Server Objects. 4. Klicken Sie auf Backup Devices. Installation unter Windows 150 4.5 Wiederherstellen der ServerView-Datenbank 5. Wählen Sie ein Backup Device. 6. Wählen Sie aus dem Kontextmenü den Eintrag Properties. 7. Wählen Sie die Registerkarte Media Contents. Überprüfen Sie beim Backup Modus advanced von Zeit zu Zeit, dass das Device ServerViewDBLog nur Datensätze von einer Woche enthält. Nach Ablauf einer Woche muss ServerViewDBLog von vorn überschrieben werden. Wenn dies nicht so ist, läuft der Sicherungsauftrag JobServerViewLongInterval nicht. In diesem Fall starten Sie den Sicherungsauftrag JobServerViewLongInterval. Dies führt zu einer Verkleinerung der *.bak-Dateien. Wenn die Größe der Protokolldatei ServerViewDB_log.LDF stark zugenommen hat, reduzieren Sie diese, wie beschrieben unter "Anwachsen der Datei ServerViewDB_ log.LDF" auf Seite 165. Für eine dauerhafte, automatische Durchführung der Sicherung und Kürzung der Dateien, führen Sie die ab "Voraussetzung für das Ablaufen von Aufträgen" auf Seite 145 folgenden Abschnitte aus. 4.5 Wiederherstellen der ServerView-Datenbank Sie können im Fehlerfall aus den Sicherungen die ServerView-Datenbank wiederherstellen. Wenn Sie bei dem Vorgang Fehler feststellen, können Sie die Wiederherstellung von vorne beginnen. Für die Wiederherstellung müssen zuerst die Datenbank-Sicherung und, falls vorhanden, anschließend eine oder mehrere Transaction-Log-Sicherung(en) eingelesen werden. Sicherungen von Transactions-Logs sind vorhanden, wenn in der Datei ServerViewDB.ini (im Verzeichnis <windir>) unter dem Eintrag DbBackupMode die Einstellung advanced eingetragen ist. Informationen zum Verzeichnis für die Datenbanksicherung finden Sie unter "Existenz der Backup-Dateien überprüfen" auf Seite 148. 4.5.1 Wiederherstellen über SQL Server Management Studio Sie sollten die ServerView-Datenbank nur aus Backup-Dateien auf dieselbe Operations Manager Version wiederherstellen. Auf dem Server, auf dem die Sicherung wiederhergestellt wird, muss SQL Server in derselben oder in einer höheren Version installiert sein. Wenn Sie die falsche Version wiederherstellen, funktioniert Operations Manager entweder sofort oder nach der nächsten Upgrade-Installation nicht mehr. Bitte beachten Sie: Das Installation unter Windows 151 4.5 Wiederherstellen der ServerView-Datenbank Wiederherstellen der Datenbank erfordert Mitgliedschaft in der "sysadmin" -Server-Rolle des SQL-Servers. Ermitteln Sie die Version des installierten Operations Managers: 1. Wählen Sie – Control Panel – Programs and Features. 2. Wählen Sie Fujitsu ServerView Operations Manager. Ermitteln Sie die Operations Manager Version in den Backup-Dateien: 3. Stellen Sie die Backup-Dateien in einer Testdatenbank wieder her, siehe "DatenbankSicherung überprüfen " auf Seite 156. Stellen Sie sicher, dass genügend Speicherplatz verfügbar ist, denn es werden die Dateien RECOVERYTEST.mdf und RECOVERYTEST.LDF erstellt. 4. Starten Sie SQL Server Management Studio. 5. Stellen Sie eine Verbindung zur SQL Server-Instanz her. 6. Wählen Sie Databases – RECOVERYTEST. 7. Wählen Sie Tables – dbo._Property. 8. Wählen Sie aus dem Kontextmenü Open Table oder Select Top 1000 rows. 9. Siehe Zeile ParentVersion. Entspricht der Wert in der Spalte Value der zuvor ermittelten Operations Manager Version? Wenn dies der Fall ist, ist die erste Voraussetzung für die Wiederherstellung erfüllt. Ermitteln Sie die installierte SQL Server-Version: 10. Wählen Sie die Schaltfläche New Query und geben Sie Folgendes ein: select @@version GO Ermitteln Sie die SQL Server-Version in den Backup-Dateien: 11. Wählen Sie Databases – RECOVERYTEST. 12. Wählen Sie aus dem Kontextmenü den Eintrag Properties. 13. Wählen Sie Options. Im Feld Compatibility level wird die bei der Sicherung verwendete SQL Server-Version angezeigt. 14. Wenn der Wert bei @@version mindestens so hoch ist wie der Wert im Feld Compatibility level ist die zweite Voraussetzung erfüllt und die Wiederherstellung kann durchgeführt werden. Installation unter Windows 152 4.5 Wiederherstellen der ServerView-Datenbank Gehen Sie wie folgt vor um die ServerView-Datenbank und, falls vorhanden, die Transaction-Logs wiederherzustellen: 1. Schränken Sie die Verbindung zur ServerView-Datenbank ein. 1. Starten Sie SQL Server Management Studio. 2. Verbinden Sie mit der SQL Server-Instanz und wählen Sie Databases – ServerViewDB. 3. Wählen Sie aus dem Kontextmenü den Eintrag Properties. 4. Wählen Sie die Seite Options und wählen Sie bei Restrict Access den Eintrag RESTRICTED_USER aus. Klicken Sie auf die Schaltfläche OK und anschließend auf YES. 2. Die Dienste ServerView Services, ServerView ApplicationService und ServerView Download Service müssen gestoppt werden: 1. Wählen Sie – Administrative Tools – Services. 2. Wählen Sie den zugehörigen Dienst und anschließend aus dem Kontextmenü den Eintrag Stop. 3. Wiederherstellen aus der Datenbank-Sicherung: 1. Klicken Sie auf Databases und wählen Sie aus dem Kontextmenü den Eintrag Restore Databases … . 2. Das Fenster Datenbank wiederherstellen wird angezeigt: 1. Geben Sie in der Seite General im Feld To database den Namen ServerViewDB bzw. msdb ein oder wählen Sie den Namen aus der Liste aus. 2. Markieren Sie die Option From device. Installation unter Windows 153 4.5 Wiederherstellen der ServerView-Datenbank 3. Klicken Sie auf die Schaltfläche .... 4. Fügen Sie die Datenbank-Sicherung ServerViewDBData.bak aus dem entsprechenden Speicherort hinzu und klicken Sie dann auf die Schaltfläche OK. 3. Wählen Sie die Datenbank-Sicherung aus, die wiederhergestellt werden soll: In Select the backup sets to restore klicken Sie auf das Kästchen in Spalte Restore. 4. Wechseln Sie zur Seite Options. 5. Markieren Sie die Option Overwrite the existing database. 6. Falls keine Transactions-Log-Sicherung ServerViewDBLog.bak vorhanden ist, klicken Sie auf Schaltfläche OK. Wählen Sie andernfalls die Option Overwrite the existing database and Leave database nonoperational and do not roll back uncommitted transactions. Additional transaction logs can be restored. 7. Klicken Sie auf die Schaltfläche OK und anschließend nochmal OK. Die Wiederherstellung der Datenbank wird gestartet. Im Objekt Explorer wird die Meldung ServerView DB (Wird wiederhergestellt ...) angezeigt. 4. Wiederherstellung der Transaction-Logs, falls vorhanden: 1. Klicken Sie auf Databases und wählen Sie aus dem Kontextmenü den Eintrag Restore Databases … . 2. Das Fenster Restore Database wird angezeigt: 3. Wählen Sie in der Seite General im Feld To Database den Namen ServerViewDB aus der Liste aus. 4. Markieren Sie die Option From Device. 5. Klicken Sie auf die Schaltfläche .... 6. Fügen Sie die Transaction-Log-Datei ServerViewDBLog.bak aus dem entsprechenden Speicherort hinzu und klicken Sie dann auf die Schaltfläche OK. 7. Wählen Sie die Datenbank-Sicherung aus, die wiederhergestellt werden soll: In Select the backup sets to restore klicken Sie auf das Kästchen in Spalte Restore. 8. Wechseln Sie zur Seite Options. 9. Markieren Sie die Option Overwrite the existing database. Wenn Sie noch weitere Transactions-Logs wiederherstellen möchten, markieren Sie die Option Datenbank nicht betriebsbereit belassen …. Additional transaction logs can be restored. Wenn Sie das letzte Transactions-Log wiederherstellen möchten, markieren Sie die Option Leave the database ready to use ... . Zusätzliche Transaktionsprotokolle können nicht wiederhergestellt werden. 10. Klicken Sie auf die Schaltfläche OK und anschließend nochmal auf OK. Installation unter Windows 154 4.5 Wiederherstellen der ServerView-Datenbank Nach dem Wiederherstellen des letzten Transaction-Log muss der Status der Datenbank wieder normal sein. Der Zusatz (Restoring…..) wird im Objekt-Explorer nicht mehr angezeigt. Wenn die Sicherung aus einem anderen System wiederhergestellt wurde, müssen Sie die Anmeldung am Tomcat-Dienst anpassen: 1. Ermitteln Sie den Wert des Parameters Server_Instance in der Konfigurationsdatei ServerViewDB.ini. Die Konfigurationsdatei befindet sich im Verzeichnis <windir>. 2. Ermitteln Sie den Wert von <server_name\user_name> und verwenden Sie ihn im nächsten Schritt: 1. Öffnen Sie Administrative Tools – Services und blättern Sie zum Dienst ServerView ApplicationService. Der erforderliche Wert befindet sich in der Spalte Log On As. 3. Öffnen Sie SQL Server Management Studio und stellen Sie eine Verbindung her zu <Server_Instance>: 1. Wählen Sie Security - Logins. Suchen Sie nach <server_name>\<user_name> und achten Sie auf die korrekte Schreibweise und die Groß-/Kleinschreibung. 2. Wählen Sie Databases – ServerViewDB – Security – Users. Wenn Sie <server_name>\<user_name> gefunden haben, klicken Sie auf die Schaltfläche New Query, geben Sie den folgenden Befehl ein (geben Sie die Klammern [] ein und achten Sie auf die richtige Schreibweise) und klicken Sie auf die Schaltfläche Execute: USE ServerViewDB ALTER USER [<server_name\user_name>] WITH LOGIN = [<server_name\user_name>]; GO Wenn Sie <server_name>\<user_name> nicht gefunden haben, klicken Sie auf die Schaltfläche New Query, geben Sie den folgenden Befehl ein (geben Sie die Klammern [] ein und achten Sie auf die richtige Schreibweise) und klicken Sie auf die Schaltfläche Execute: USE ServerViewDB CREATE USER [<server_name>\<user_name>]; GO sp_addrolemember 'db_owner', [<server_name>\<user_ name>]; GO Installation unter Windows 155 4.6 SQL Server Express - Datenbanklimit Die Dienste ServerView Services, ServerView Application Service und ServerView Download Service müssen neu gestartet werden: 1. Wählen Sie – Administrative Tools – Services. 2. Wählen Sie den dazugehörigen Dienst und anschließend aus dem Kontextmenü den Eintrag Restart. Warten Sie etwa fünf Minuten, bis alle Tomcat-Prozesse vollständig neu gestartet wurden. Nun ist der Zugriff auf die ServerView-Datenbank über den Operations Manager wieder möglich. 4.5.2 Datenbank-Sicherung überprüfen Sie können von Zeit zu Zeit die Sicherungen mit dem SQL Server Management Studio überprüfen. Befolgen Sie die Anweisungen zur Wiederherstellung unter Windows ("Wiederherstellen über SQL Server Management Studio" auf Seite 151) mit folgenden Änderungen: l l Öffnen Sie den Dialog Restore Database... Geben Sie auf der Registerkarte General im Feld To Database einen beliebigen Namen ein, z. B. RECOVERYTEST. Nehmen Sie alle anderen Einträge wie in den entsprechenden vorherigen Abschnitten beschrieben vor. Anschließend muss die Datenbank unter dem Namen RECOVERYTEST wiederhergestellt sein. Sie können das überprüfen: 1. Klicken Sie auf die SQL Server-Instanz und wählen Sie Databases. 2. Wählen Sie aus dem Kontextmenü den Eintrag Refresh. Die Datenbank RECOVERYTEST muss in der Liste angezeigt werden. Anschließend können Sie die Datenbank RECOVERYTEST wieder löschen: 1. Wählen Sie die Datenbank und wählen Sie dann aus dem Kontextmenü den Eintrag Drop. 4.6 SQL Server Express - Datenbanklimit Mit der Installation der Operations Manager-Software kann als Datenbankserver SQL Server Express installiert werden. Diese Datenbankserver sind kostenfrei, haben aber einige Einschränkungen, u.a. die maximal verfügbare Datenbankgröße. Diese ist: l Für SQL Server 2008 Express: 4 GB l Für SQL Server 2008 R2 Express: 10 GB l Für SQL Server 2012 Express: 10 GB l Für SQL Server 2014 Express: 10 GB Installation unter Windows 156 4.6 SQL Server Express - Datenbanklimit Falls mit dem ServerView Operations Manager mehr als die empfohlene Anzahl von Servern überwacht wird und dabei viele Daten zum Beispiel des Threshold- oder Inventory Managements anfallen, kann es sein, dass dieses Limit für die ServerView Datenbank erreicht wird. In diesem Fall können Sie die Arbeit mit ServerView Operations Manager erst fortsetzen, nachdem Sie bestimmte Maßnahmen durchgeführt haben, siehe "Überwachende Maßnahmen im Operations Manager" auf Seite 157 und "Maßnahmen zur Behebung des Problems" auf Seite 157. 4.6.1 Überwachende Maßnahmen im Operations Manager Ab der Operations Manager Version 5.0, wird für den Operations Manager mit SQL Server Express Editionen ein Überwachungsauftrag (JobServerViewCheckDBSize) für die Datenbank eingerichtet. Dieser Job prüft regelmäßig die Datenbankgröße und sorgt dafür, dass entsprechende Fehlermeldungen in die Fehlerdateien von SQL Server geschrieben werden. Zusätzlich wird an der Operations Manager-Oberfläche eine Meldung angezeigt, wenn die Datenbankgröße sich einem kritischen Limit nähert. Der Auftrag wird standardmäßig einmal pro Stunde aktiviert. Der Auftrag wird über den Windows Task Scheduler eingerichtet. Damit können der Auftrag und die Ablaufzeittabelle des Jobs über die Benutzeroberfläche des Windows Task Schedulers kontrolliert werden. 4.6.2 Maßnahmen zur Behebung des Problems Zur Behebung des Problems kommen folgende Maßnahmen in Frage: l l Upgrade des SQL Servers auf eine Edition ohne Größenbeschränkung, zum Beispiel SQL Server Standard oder SQL Server Enterprise Edition. Löschen von Servern aus der ServerView-Serverliste um Speicherplatz zu gewinnen. Empfohlen wird das Upgrade des SQL Servers auf eine SQL Server- Vollversion. Damit wird das Problem dauerhaft behoben und der Operations Manager kann für eine beliebige Anzahl zu überwachender Server genutzt werden. Zu beachten ist allerdings, dass SQL Server Vollversionen lizenzpflichtig sind. Das bedeutet, die Software ist kostenpflichtig und die entsprechende Lizenz muss bei Microsoft erworben werden. Installation unter Windows 157 4.7 Umzug einer lokal installierten ServerView-Datenbank auf einen remote SQL Server SQL Server verfügt über keine voreingestellte Konfiguration zur Reduzierung der Datenbankgröße, wenn Daten gelöscht werden. Sie müssen die Datenbank nach dem Löschvorgang manuell verkleinern. Dies kann über SQL Server Management Studio gemacht werden. Weitere Informationen hierzu erhalten Sie in der SQL Server-Dokumentation von Microsoft im Kapitel "How to: shrink a database (SQL Server Management Studio)". Bitte beachten Sie die benötigten Berechtigungen MS SQL Server. Die Verkleinerung einer Datenbank erfordert die Mitgliedschaft bei der Server-Rolle "sysadmin" oder mindestens bei der Datenbank-Rolle "db_owner" für die Datenbank "ServerViewDB". Am besten loggen Sie sich in SQL Server Management Studio mit "sysadmin"-Zugriff ein. Eine SQL Server 2008/2005 Express Edition kann alternativ auch auf eine SQL Server 2008 R2/2012 Express Edition aktualisiert werden. Bei SQL Server Express ist die Datenbankgröße ebenfalls begrenzt, aber dieser Grenzwert liegt nicht bei 4 GB, sondern bei 10 GB und SQL Server Express-Versionen werden kostenlos bereitgestellt. 4.7 Umzug einer lokal installierten ServerView-Datenbank auf einen remote SQL Server ServerView Operations Manager unterstützt die Installation der ServerView-Datenbank auf einem remote SQL Server. Das ServerView Operations Manager Setup unterstützt nicht die Verlagerung einer bereits lokal installierten ServerView-Datenbank auf einen remote SQL Server, dies kann aber vom Kunden konfiguriert werden, wie unten beschrieben. Für den Umzug müssen Sie für den bereits installierten ServerView Operations Manager eine Upgrade-Installation auf den aktuellen Versionsstand durchführen. Mindestens erforderlich: Version 4.92 Diese Beschreibung bezieht sich nur auf die Installation von ServerView Operations Manager. Weitere installierte Komponenten (wie ServerView Update Manager Manager) müssen in jedem Fall nach dem Umzug neu installiert werden. Die lokale Management-Station und der remote Server müssen Mitglied in der gleichen Domäne sein. Zusätzlich benötigen Sie mindestens ein Domänen- Benutzerkonto in der Domain Users group. 4.7.1 Voraussetzung auf dem remote Server Die Version von SQL Server muss entweder auf beiden verwendeten Rechnern dieselbe sein oder auf dem remote Server eine höhere Version als auf dem lokalen Server. Installation unter Windows 158 4.7 Umzug einer lokal installierten ServerView-Datenbank auf einen remote SQL Server Setzen Sie den Vorgang auf dem remote Server fort, wie beschrieben unter "Voraussetzungen" auf Seite 42. 4.7.2 Konfigurationsschritte Um die ServerView-Datenbank von der lokalen Management-Station auf den remote installierten SQL Server zu bringen, sind die folgenden Schritte durchzuführen: 1. Aktualisieren Sie die lokale ServerView Operations Manager-Installation: Melden Sie sich als lokaler Administrator an der Management-Station an. Aktualisieren Sie die lokale ServerView Operations Manager-Installation auf die aktuelle Version. Sie müssen dieselbe Version verwenden, die Sie auch für die Installation mit der remote Datenbank einsetzen wollen. Sonst wird das Datenbankschema nicht passen. 2. Beenden Sie alle Anwendungen und Dienste, die Zugriff auf die ServerView-Datenbank haben, insbesondere folgende Dienste: l ServerView Services l ServerView Download Service l ServerView ApplicationService 3. Speichern Sie die folgenden Ordner der aktuellen lokalen Installation. Sie benötigen eine Kopie dieser Daten, weil zu einem späteren Zeitpunkt eine Deinstallation/erneute Installation durchgeführt werden muss. l ServerView Suite\svom\data\ServerView\SnmpExport\Logs l ServerView Suite\svom\data\ServerView\SnmpExport\ExportedData l ServerView Suite\svom\data\ServerView\SnmpExport\Tasks l ServerView Suite\svom\data\ServerView\SnmpInventory\InventoryTasks l ServerView Suite\svom\data\ServerView\InventoryArchives l ServerView Suite\svom\data\ServerView\Download\svtmpdir l ServerView Suite\svom\data\ServerView\Download\Tasks l ServerView Suite\svom\data\ServerView\OnlineUpdate\Logs l ServerView Suite\svom\data\ServerView\OnlineUpdate\Tasks l ServerView Suite\svom\data\ServerView\SnmpArchive\ArchiveTasks l ServerView Suite\svom\data\ServerView\SnmpArchive\Logs l ServerView Suite\svom\data\ServerView\Archive l ServerView Suite /svom/data/ServerView/CSVFiles l ServerView Suite/ServerView/ServerViewServices/scripts/ServerView/common/mibs 4. Trennen Sie ("Detach") die ServerView-Datenbank von der lokalen SQL Server-Instanz Installation unter Windows 159 4.7 Umzug einer lokal installierten ServerView-Datenbank auf einen remote SQL Server und erstellen Sie eine Kopie: Die aktuelle SQL-Datenbank muss vom lokalen Server kopiert werden. Gehen Sie wie folgt vor: 1. Ermitteln Sie den aktuellen Pfad der ServerView-Datenbankdateien. Der Pfad wird in SQL Server Management Studio angezeigt, wenn Sie unter database – ServerViewDB aus dem Kontextmenü Properties – Files auswählen. 2. Führen Sie den "Detach" der Datenbank im lokalen SQL Server durch. Dies kann über die entsprechenden GUI-Tools erfolgen: Tasks – Detach (SQL Server Management Studio) 3. Die Datenbankdateien ServerViewDB.mdf und ServerViewDB_log.LDF sind damit nicht mehr im Zugriff des lokalen SQL Servers. 4. Erstellen Sie dann eine Kopie der Datenbankdateien in einem anderen Ordner. Diese Dateien benötigen Sie später für den Austausch der Datenbankdateien auf dem remote SQL Server. 5. Deinstallieren Sie die lokale ServerView Operations Manager-Installation: Der lokal installierte ServerView Operations Manager muss von der ManagementStation deinstalliert werden. Damit die Deinstallation ohne Fehler durchgeführt werden kann, müssen Sie die Datenbank im lokalen SQL Server (aus dem ursprünglichen Pfad des lokalen SQL Servers) temporär wieder "attachen". Wählen Sie dazu die entsprechende Funktion im jeweiligen SQL Server Management Tool aus. Der aktuelle Pfad zur Datenbankdatei (ServerViewDB.mdf) muss im Dialog Attach (SQL Server Management Studio) festgelegt werden. Führen Sie die Deinstallation durch, siehe "Deinstallation der Operations ManagerSoftware" auf Seite 134. 6. Neue Installation mit SQL Server-Remoteinstanz Starten Sie eine neue Installation von ServerView Operations Manager auf der Management-Station und wählen Sie die Option Use existing remote SQL Server. Setzen Sie den Vorgang fort, wie beschrieben unter "Weitere Vorgehensweise auf der Management-Station" auf Seite 79. 7. Tauschen Sie die ServerView-Datenbank auf der SQL Server-Remoteinstanz aus: Nach der Installation muss die ServerView-Datenbank auf dem remote Server durch die zuvor aus der lokalen Installation kopierte Datenbank ersetzt werden. Gehen Sie wie folgt vor: 1. Stoppen Sie auf der Management-Station alle Programme und Dienste mit Zugriff auf die ServerView-Datenbank, insbesondere die Dienste ServerView Services, ServerView Download Services und ServerView ApplicationService. 2. Öffnen Sie SQL Server Management Studio auf dem remote SQL Server Rechner und verbinden Sie sich zur SQL Server-Instanz. Installation unter Windows 160 4.7 Umzug einer lokal installierten ServerView-Datenbank auf einen remote SQL Server 3. Ermitteln Sie dort den aktuellen Pfad der Datenbankdateien für die ServerViewDatenbank. 4. Führen Sie dann auf dem remote SQL Server den "Detach" der ServerViewDatenbank wie oben für die lokal installierte Datenbank beschrieben, aus. 5. Ersetzen Sie dann die Datenbankdateien der ServerView-Datenbank durch die zuvor von der lokalen Installation kopierten Datenbankdateien. 6. Führen Sie für diese Datenbankdateien dann wieder den "Attach" aus. 8. Wenn für die Datenbank während der Migration von einer früheren SQL Server-Version ein Upgrade durchgeführt wurde, sollten Sie für die aktualisierte Datenbank das folgende Kommando ausführen (über Management Studio): DBCC UPDATEUSAGE ('ServerViewDB') 9. Wenn Sie die Remote-Installation mit "sysadmin"-Zugriff durchgeführt haben, müssen Sie das Fenster Tomcat Service Logon Information anpassen. Wenn nicht dasselbe Domänen-Benutzerkonto wie bei der 'Remote-Installation' verwendet wurde, muss das Tomcat-Benutzerkonto in der migrierten Datenbank erneut angelegt werden: 1. Ermitteln Sie den Wert von <Tomcat Accountname> und verwenden Sie ihn in den nächsten Schritten: Öffnen Sie Administrative Tools – Services und blättern Sie zum Dienst ServerView ApplicationService. Der erforderliche Wert befindet sich in der Spalte Log On As. 2. Ermitteln Sie den Wert des Parameters Server_Instance in der Konfigurationsdatei ServerViewDB.ini. 3. Öffnen Sie SQL Server Management Studio: Stellen Sie eine Verbindung her zu <Server_Instance>. Wählen Sie Security - Logins. Suchen Sie nach <Tomcat Accountname> und achten Sie auf die korrekte Schreibweise und die Groß-/Kleinschreibung. 4. Melden Sie sich an der zentralen Management-Station an und wechseln Sie in das Verzeichnis <Installation_path>\ServerView Services\scripts\ServerView\Tools. 5. Führen Sie die folgende Batch-Datei in diesem Verzeichnis aus und verwenden Sie dabei <Tomcat Accountname>: GrantLoginTomcat.bat 10. Wenn Sie die Remote-Installation ohne "sysadmin"-Zugriff durchgeführt haben, müssen Sie die Domänenkonten prüfen und eventuell ergänzen, die für die ServerView Services in der migrierten Datenbank verwendet werden: 1. Finden Sie die benötigten Konten heraus und verwenden Sie sie im nächsten Schritt: Öffnen Sie Administrative Tools - Services und notieren Sie die Konten, die für ServerView Services, ServerView Download Service und ServerView ApplicationService verwendet werden. Installation unter Windows 161 4.8 Lastverteilung ändern 2. Öffnen Sie SQL Server Management Studio und stellen Sie eine Verbindung her zur SQL-Server-Instanz.: Überprüfen Sie, ob diese Konten unter Security - Logins vorhanden sind, und achten Sie auf die richtige Schreibweise von Groß- und Kleinbuchstaben. 3. Melden Sie sich an der zentralen Management- Station an und wechseln Sie in folgendes Verzeichnis: <Installation_path>\ServerView Services\scripts\ServerView\Tools 4. Führen Sie die folgende Batch-Datei aus, die in diesem Verzeichnis liegt, und wenden Sie die Kontennamen an, die Sie im Schritt vorher notiert haben: GrantLoginSecure.bat. HINWEIS: Sie müssen die Batch-Datei für jedes Konto extra aufrufen. 11. Führen Sie dann im remote SQL Server einen Backup der Datenbanken durch, um einen neuen Sicherungspunkt zu erzeugen. 12. Die unter Punkt 3) kopierten Pfade aus der ursprünglichen Installation können dann wieder in die entsprechenden Verzeichnisse auf der lokalen Management-Station zurückkopiert werden. 13. Starten Sie die Dienste ServerView Services, ServerView ApplicationService und ServerView Download Service auf der lokalen Management-Station neu. Warten Sie etwa fünf Minuten, bis alle Tomcat-Prozesse vollständig neu gestartet wurden. 4.8 Lastverteilung ändern Mit ServerView können Sie die Systemlast beeinflussen, die ServerView erzeugt - über die Anzahl der gleichzeitig laufenden Aufträge. Die folgenden Services starten Aufträge, deren Anzahl in einer ini -Datei festgelegt werden kann. ArchiveService <scripts>/ServerView/SnmpArchive/SVArchiveServer.ini ExportService <scripts>/ServerView/SnmpExport/ExportServer.ini InventoryService <scripts>/ServerView/SnmpInventory/SVInventoryServer.ini <scripts>: Verzeichnis <Installation_path>/ServerView Services/scripts Jede dieser Konfigurationsdateien enthält im Abschnitt GLOBALS eine Variable ConcurrentJobsAllowed. Der Wert dieser Variable gibt an, wie viele gleichzeitig laufende Aufträge gestartet werden können. Beispiel Archivieren ist für alle Server aktiviert und in der Serverliste sind 100 kontrollierbare Server aufgeführt. Wenn in der Datei SVArchive-Server.ini die Variable Installation unter Windows 162 4.9 Fehlerdiagnose ConcurrentJobsAllowed auf 30 gesetzt ist, werden bis zu 30 Server gleichzeitig archiviert. Sobald für einen der 30 Server die Archivierung beendet ist, wird die Archivierung für einen weiteren Server gestartet. Dies wird wiederholt, bis alle 100 Server archiviert sind. Die Standardwerte der ConcurrentJobsAllowed sind im Moment: SVArchiveServer.ini 30 DownloadServer.ini 30 ExportServer.ini 100 SVInventoryServer.ini 10 Bei einem Upgrade der Operations Manager-Software, wird der Wert für den Parameter ConcurrentJobsAllowed wieder auf den Standardwert zurückgesetzt. 1. Bevor Sie den Wert der Variable ConcurrentJobsAllowed ändern: Bevor Sie den Wert für ConcurrentJobsAllowed ändern, stellen Sie sicher, dass derzeit keine Aufträge des entsprechenden Services laufen. Für die Services ArchiveService, DownloadService und ExportService können Sie dies einfach feststellen: über das GUI auf der entsprechenden Registerkarte. Wenn für den Status eines Auftrags blaue Pfeile angezeigt werden, dann läuft für den realen Server ein Auftrag. Prüfen Sie für den Service InventoryService in der Prozessliste, ob ein Prozess SVSnmpInventory läuft. Unter Linux können Sie die Prozessliste über das Kommando ps ansehen. 2. Wirkung des Herabsetzens des Wertes für gleichzeitige Aufträge: Das Herabsetzen des Wertes für gleichzeitige Aufträge hat zwei Auswirkungen: Einerseits wird die Systemlast verringert. Andererseits verlängert sich die Zeitspanne, die ein Auftrag benötigt, um eine Gruppe von Servern abzuarbeiten. 4.9 Fehlerdiagnose Im Falle eines Fehlers in der ServerView-Datenbank können Sie verschiedene Dateien und Informationen zur Fehlerdiagnose an Ihren Fujitsu Customer Service Desk senden. 4.9.1 Protokolldatei Tritt ein Fehler bei der Installation der ServerView-Datenbank auf, dann senden Sie folgende Dateien: Installation unter Windows 163 4.9 Fehlerdiagnose l %TEMP%\serverview.log l %TEMP%\SVSqlServer.log l %TEMP%\serverview_list_instances.txt l <DatabaseLog>\svsqldb.log l <DatabaseLog>\svsqldbERROR.log l %windir%\ServerViewDB.ini Tritt ein Installationsfehler bei Wise SQL Scripts oder beim Dateiimport mit bcp auf, verzippen Sie das Verzeichnis <DiagnosePath>. Tritt ein Fehler während der Verbindung von ServerView zur ServerView-Datenbank auf, dann senden Sie die aktuellen Protokolldateien *.log, die sich im Verzeichnis <SVCommon> befinden. Ersetzen Sie die entsprechende Umgebungsvariable (%TEMP% und %windir%) durch ihren Wert. Auf allen Windows-Betriebssystemen wird der Wert der Variablen über die Eingabeaufforderung mit dem Kommando set angezeigt. Die Platzhalter in den eckigen Klammern erhalten Sie, indem Sie über die Eingabeaufforderung folgende Kommandos eingeben: type %windir%\ServerViewDB.ini | findstr /B DatabaseLog type %windir%\ServerViewDB.ini | findstr /B DiagnosePath type %windir%\ServerViewDB.ini | findstr /B SVCommon Um die Ordner der Protokolldateien sichtbar zu machen, kann es notwendig sein, Windows Explorer zu konfigurieren. 1. Wählen Sie in der Menüleiste Tools – Folder Options – View Tools. 2. Nehmen Sie unter Advanced Settings folgende Einstellungen vor: 1. Markieren Sie die Option Show hidden files and folders. 2. Deaktivieren Sie die Option Hide extensions for known files types. 3. Deaktivieren Sie die Option Hide protected operating system files (Recommended). 4.9.2 Wichtige Information im Fehlerfall Folgende Daten sind im Fehlerfall wichtig: l Operations Manager Version Klicken Sie unter Software auf den Eintrag Fujitsu ServerView Operations Manager und klicken Sie dann auf die Supportinformationen. l Version des Betriebssystems Öffnen Sie den Windows Explorer und wählen Sie im Hilfe-Menü den Eintrag About Windows. l Betriebssystem Sprache Installation unter Windows 164 4.9 Fehlerdiagnose l Führen Sie Instanzname, Edition, Version, Service Pack, Sprache von allen installierten und laufenden SQL Server-Instanzen in einer Liste auf. Geben Sie in der Eingabeaufforderung folgendes Kommando ein: %TEMP%\serverview_osql.bat Oder geben Sie in der Eingabeaufforderung folgendes Kommando ein: sqlcmd -S <SQL Server instance> -E select @@version GO Sie erhalten z. B. folgende Angaben: Microsoft SQL Server 2005 - 9.00.5000.00 (Intel X86) Dec 10 2010 10:56:29 Copyright © 1988-2005 Microsoft Corporation Express Edition on Windows NT 5.1 (Build 2600: Service Pack 3) l Installierte Sprache Geben Sie bei der Eingabeaufforderung folgendes Kommando ein: sqlcmd -S <SQL Server instance> -E xp_msver language GO 4.9.3 Anwachsen der Datei ServerViewDB_log.LDF Wenn im Backup-Modus advanced die Sicherungsaufträge, wie beschrieben unter "ServerView-Datenbank sichern" auf Seite 143, nicht regelmäßig ausgeführt werden oder längere Zeit nicht ausgeführt wurden, kann die Größe der Transactions-Log-Datei ServerViewDB_log.LDF stark zunehmen. In diesem Fall müssen Sie die Dateigröße gegebenenfalls manuell reduzieren. Im Backup-Modus typical führt das Ausbleiben der Sicherungsaufträge nicht mehr zum Anwachsen von ServerViewDB_log.LDF. Bitte beachten Sie die für diese Aufgabe benötigten Berechtigungen für den SQLServer. Die Verkleinerung einer Datenbank erfordert die Mitgliedschaft bei der Server-Rolle "sysadmin" oder mindestens bei der Datenbank-Rolle db_owner für die Datenbank ServerViewDB. Den folgenden Prozess führen Sie am besten als Mitglied der Server-Rolle "sysadmin" aus. Gehen Sie wie folgt vor: Installation unter Windows 165 4.9 Fehlerdiagnose 1. Überprüfen Sie die Größe der Datei ServerViewDB_log.LDF. Die Datei befindet sich im Ordner Data vom SQL Server. Der Ort dieses Ordners ist abhängig von der verwendeten SQL Server-Version. Sie können den Ort des Ordners entweder mit SQL Server Management Studio oder mit SQL Server Configuration Manager überprüfen. Wenn Sie SQL Server Configuration Manager verwenden: 1. Öffnen Sie das Tool: Wählen Sie Microsoft SQL Server <version> – Configuration Tools – SQL Server Configuration Manager. 2. Wählen Sie die Instanz: Klicken Sie auf SQL Server <version> Services, zum Beispiel SQL Server 2014 Services. Klicken Sie unter Details mit der rechten Maustaste auf den betreffenden Instanznamen, zum Beispiel: SQL Server (SQLSERVERVIEW) 3. Rufen Sie die Eigenschaften ab: Wählen Sie aus der Drop-down-Liste der Services Properties. Dann wählen Sie das Register Advanced. Der Standardpfad für den data-Ordner ist: l Für Instanzen von SQL Server 2008: \Program Files\Microsoft SQL Server\MSSQL10.Instancename\MSSQL\Data Beispiel \Program Files\Microsoft SQL Server\MSSQL10.SQLSERVERVIEW\MSSQL\Data Der Name für die (nicht benannte) Standard-Instanz ist MSSQLSERVER. l Für Instanzen von SQL Server 2008 R2: \Program Files\Microsoft SQL Server\MSSQL10_50.Instancename\MSSQL\Data Beispiel \Program Files\Microsoft SQL Server\MSSQL10_ 50.SQLSERVERVIEW\MSSQL\Data Der Name für die (nicht benannte) Standard-Instanz ist MSSQLSERVER. l Für Instanzen von SQL Server 2012: \Program Files\Microsoft SQL Server\MSSQL11.Instancename\MSSQL\Data Beispiel \Program Files\Microsoft SQL Server\MSSQL11.SQLSERVERVIEW\MSSQL\Data Der Name für die (nicht benannte) Standard-Instanz ist MSSQLSERVER. Installation unter Windows 166 4.9 Fehlerdiagnose l Für Instanzen von SQL Server 2014: \Program Files\Microsoft SQL Server\MSSQL12.Instancename\MSSQL\Data Beispiel \Program Files\Microsoft SQL Server\MSSQL12.SQLSERVERVIEW\MSSQL\Data Der Name für die (nicht benannte) Standard-Instanz ist MSSQLSERVER. Wenn die Datei ServerViewDB_log.LDF größer als die Datei ServerViewDB.mdf ist, sollten Sie sie verkleinern. 2. Verkleinern der Datei ServerViewDB_log.LDF: 1. Stoppen Sie die Dienste ServerView Services und ServerView Download Service. 2. Schließen Sie ggf. das Programm zur Datenbankverwaltung. 3. Aufrufen des Skripts dbcc_shrink.sql Ab der Operations Manager Version 4.71 wird zur Verkleinerung das Skript dbcc_ shrink.sql zur Verfügung gestellt. Das Skript befindet sich im Verzeichnis <DllPath>\Tools. In diesem Verzeichnis befindet sich auch das Dokument Shrink_ServerViewDB_ log.LDF.doc mit einer detaillierten und gegebenenfalls aktualisierten Beschreibung dieses Problems. Geben Sie zur Ausführung des Skripts in der Eingabeaufforderung folgende Kommandos ein: type %windir%\ServerViewDB.ini | findstr Server_Instance type %windir%\ServerViewDB.ini | findstr -i DllPath= cd /d <DllPath>\Tools sqlcmd -S <Server_Instance> -E -i dbcc_shrink.sql -n 4. Überprüfen Sie erneut die Dateigröße (siehe 1), um sicherzustellen, dass die Datei ServerViewDB_log.LDF kleiner ist als die Datei ServerViewDB.mdf. 5. Starten Sie den SQL Server-Agent SQLSERVERAGENT (nicht bei SQL Server ExpressEditionen). 6. Setzen Sie den Starttyp auf Automatic (nicht für SQL Server Express Editionen). 7. Starten Sie die Dienste ServerView Services und ServerView Download Service. 8. Starten Sie jetzt den Sicherungsauftrag JobServerViewLongInterval. Mit dem Ausführen des Sicherungsauftrags JobServerViewLongInterval werden die Datenbank und die Transaction-Log-Datei jetzt gesichert und die Sicherungsdateien ServerViewDBData.bak und ServerViewDBLog.bak gekürzt. Für die SQL Server Express-Editionen erfolgt das Ablaufen der Sicherungsaufträge über den Windows Task Scheduler, bei allen anderen SQL Server-Editionen über den entsprechenden SQL Server-Agent. Installation unter Windows 167 4.9 Fehlerdiagnose 3. Empfehlung Überprüfen Sie bei Backup Modus advanced regelmäßig das korrekte Ausführen der ServerView-Sicherungsaufträge. Weitere Informationen finden Sie unter "ServerViewDatenbank sichern" auf Seite 143. Sie verhindern mit einem regelmäßigen Ausführen des Sicherungsauftrags JobServerViewHourly, dass die Datei ServerViewDB_log.LDF zu groß wird. Durch ihn werden nicht mehr benötigte Teile aus der Datei stündlich gelöscht. 4. Zusätzliche Fehlerbehebung Fehlermeldungen zu Sicherungsaufträgen werden in Protokolldateien ERRORLOG.* geschrieben. Diese Dateien befinden sich im Verzeichnis LOG: l Standard ab SQL Server 2008: %Programme%\Microsoft SQL Server\MSSQL<version>.<Instanzname>\MSSQL\LOG\ Sie können den Ort des Verzeichnisses LOG entweder mit SQL Server Management Studio oder SQL Server Configuration Manager überprüfen. Mit SQL Server Configuration Manager: 1. Öffnen Sie das Tool: Wählen Sie All Programs – Microsoft SQL Server <version> – Configuration Tools – SQL Server Configuration Manager. 2. Wählen Sie die Instanz Klicken Sie auf SQL Server <version> Services, zum Beispiel SQL Server 2014 Services. Klicken Sie unter Details mit der rechten Maustaste auf den betreffenden Instanznamen, zum Beispiel: SQL Server (SQLSERVERVIEW) 3. Wählen Sie aus der Drop-down-Liste der Services Properties. Dann wählen Sie das Register Advanced. Der Pfad der Protokolldateien liegt unter Dump Directory. Erscheint folgende Meldung in den Protokolldateien, dann müssen Sie entsprechende Maßnahmen vornehmen: "The backup data in 'ServerViewDBLog' is incorrectly formatted". Backups cannot be appended, but existing backup sets may still be usable.“ Um neue Backups zu erzeugen, müssen die vorhandenen Backup Devices neu formatiert werden. Diese Neuformatierung kann aus folgenden Gründen notwendig sein: 1. Ein Backup wurde unterbrochen. 2. Ein Plattenfehler ist aufgetreten. 3. Zu wenig Speicherplatz ist vorhanden. Installation unter Windows 168 4.9 Fehlerdiagnose 4. Backup-Pfad konnte nicht gefunden werden. 5. Ein Schreibfehler ist während des Erzeugens des Backups aufgetreten. Neuformatierung des Backups: 1. Finden Sie den Grund heraus und beheben Sie ihn. Überprüfen Sie alle möglichen Fälle (siehe oben). Für 1. und 2.: Überprüfen Sie in der Ereignisanzeige das Anwendungs- und Systemprotokoll nach weiteren Hinweisen. 2. Bestimmen Sie den Backup-Pfad <DBBackupPath> für die ServerView BackupDateien. type %windir%\ServerViewDB.ini | findstr DBBackupPath type %windir%\ServerViewDB.ini | findstr Server_Instance sqlcmd -S <Server_Instance> -E 3. Formatieren Sie die Backup-Datei: BACKUP DATABASE ServerViewDB TO DISK = '<DBBackupPath>ServerViewDBData.bak' WITH FORMAT, MEDIANAME='ServerViewDB' GO BACKUP LOG ServerViewDB TO DISK ='<DBBackupPath>ServerViewDBLog.bak' WITH FORMAT, MEDIANAME='ServerViewDB' GO quit 4. Stellen Sie sicher, dass die ServerView-Sicherungsaufträge korrekt ausgeführt werden (siehe "ServerView-Datenbank sichern" auf Seite 143). 4.9.4 ServerView-Datenbank exportieren Zur Fehlerdiagnose kann es auch notwendig sein, eine Kopie der ServerView-Datenbank und der Transaction-Logs an den Service zu übergeben. Für diesen selten eintretenden Fall wird vorgeschlagen, die Datenbank offline zu schalten, indem die Dienste MSSQL$SQLSERVERVIEW bzw. MSSQLSERVER (für SQL Server 2014/2012/2008: SQL Server (SQLSERVERVIEW) bzw. SQL Server (MSSQLSERVER)). Solange diese Dienste gestoppt sind, kann niemand auf die Datenbank zugreifen. Deshalb eignet sich das in diesem Abschnitt beschriebene Verfahren nicht für den alltäglichen, wiederholten Gebrauch. Jedoch ist für die Fehleranalyse das Einlesen der ServerView-Datenbank- und der Transaction-Log-Datei (Datei mit Endung .mdf und .ldf) einfacher zu handhaben als das Wiederherstellen aus den Datenbanksicherungen (Datei mit Endung .bak). Installation unter Windows 169 4.9 Fehlerdiagnose Dazu sind folgende Aktionen notwendig: 1. Lesen Sie die wichtigen Informationen zu dem Fehler, siehe "Wichtige Information im Fehlerfall" auf Seite 164. 2. Ermitteln Sie das Verzeichnis von der ServerView-Datenbank und der Transaction-Logs. Mit SQL Server Management Studio: 1. Starten Sie SQL Server Management Studio. 2. Wählen Sie die SQL Server-Instanz. 3. Wählen Sie Databases – ServerViewDB und wählen Sie Properties aus dem Kontextmenü. 4. Klicken Sie auf die Registerkarte Data files. Die Spalte Location enthält die Pfadangabe zu der Datei ServerViewDB.mdf. Die Spalte Path die Pfadangabe. Mit sqlcmd: 1. Starten Sie sqlcmd und geben Sie folgendes Kommando ein: use ServerViewDB exec sp_helpfile GO In der Spalte filename werden die Pfadangaben angezeigt. 3. Stoppen Sie den Service SQL Server <DbService>. Den Servicenamen finden Sie in der Konfigurationsdatei ServerViewDB.ini (im Verzeichnis <windir> ) unter DbService. 4. Senden Sie die Datei ServerViewDB.mdf und ServerViewDB_log.LDF zusammen mit den Transaction-Logs an den Service. 5. Starten Sie den Service SQL Server <DbService>. Installation unter Windows 170 5.1 Operations Manager-Software über die Kommandozeile installieren 5 Kommandoschnittstelle 5.1 Operations Manager-Software über die Kommandozeile installieren Sie haben die Möglichkeit, den Operations Manager, den Update Manager und den Event Manager auch über die Windows-Kommandozeile zu installieren. Hierzu legen Sie die ServerView Suite DVD 2 ein, starten die Installation des Operations Managers und geben an, dass Sie das Installationspaket nur entpacken wollen. Sie können ein Verzeichnis angeben, in dem die Dateien abgelegt werden sollen. Bewahren Sie diese Setup-Dateien oder die DVD auf. Beim Modify der Installation kann es sein, dass Sie zur Verwendung der Originalmedien aufgefordert werden. Verwenden Sie in diesem Fall diese Setup-Dateien oder die DVD. Bedienerlose Installation Eine bedienerlose Installation auf einem remote SQL Server wird nicht unterstützt. Sie können den vom ServerView OperationsManager verwendeten Webserver und die Operations Manager-Software bedienerlos, also ohne einen Installationsdialog, installieren. Hierzu wird die Konfigurationsdatei silent_install.ini verwendet, die Standardwerte unter anderem für folgende Optionen enthält: l Installationspfad l Portnummer l Hostname l IP-Adresse l Verwendung des vorhandenen Kontos für den ServerView Tomcat-Dienst (Eintrag LocalService) Diese Konfigurationsdatei ist bearbeitbar, so dass Sie sie individuell anpassen können. Installation unter Windows 171 5.1 Operations Manager-Software über die Kommandozeile installieren Bei der Installation wird überprüft, ob auf Ihrem Rechner bereits SQL Server Express mit dem Instanznamen SQLSERVERVIEW oder SQL Server Standard/Enterprise/Workgroup Edition (wenn verfügbar) in einer vom Operations Manager unterstützten Version mit beliebigem Instanznamen installiert ist. Wenn keine geeignete Instanz gefunden wird, dann wird Server 2014 Express mit dem Instanznamen SQLSERVERVIEW installiert. Wenn Sie SQL Server 2008 R2 Express auf Windows Server 2008 installieren wollen, verwenden Sie die Option /SS2008Sie müssen die entsprechende .NET Framework-Version dann selbst bereitstellen. Um eine bedienerlose Installation durchzuführen, wechseln Sie in die Kommandozeile und starten Sie die Installation über folgenden Aufruf: start /wait serverview.exe /s Nach der Installation können Sie in der Windows Ereignisanzeige im Anwendungsprotokoll nachschauen, ob die Installation erfolgreich war. In der Datei %TEMP%\MSIsvinst.log können Sie das Installationsprotokoll ansehen. Die Meldung "Installation success or error status: 0" zeigt an, dass die Installation erfolgreich beendet wurde. Sprache Sie können die bevorzugte Installations- und Produktsprache via Kommandozeilenoption /l ja oder /l en festlegen. Dies ermöglicht eine von der Standardinstallation abweichende Sprache. Denkbar sind die zwei folgenden Varianten: l Starten Sie die Installation auf einem englischen Betriebssystem: start /wait serverview.exe /l ja Die Installations- und Produktsprache von Operations Manager erscheint in japanisch. l Starten Sie die Installation auf einem japanischen Betriebssystem: start /wait serverview.exe /l en Die Installations- und Produktsprache von Operations Manager erscheint auf englisch. Installation unter Windows 172 5.2 Datenbankverwaltung über sqlcmd 5.2 Datenbankverwaltung über sqlcmd SQL Server 2008 und höher kann nicht nur mit SQL Server Management Studio verwaltet werden, sondern auch über sqlcmd. Wenn SQL Server 2008 oder höher installiert ist, ist sqlcmd auch installiert. Sie können sqlcmd verwenden, um unter anderem die folgenden Funktionen auszuführen: 5.2.1 l Produktversion und Sprache überprüfen l ServerView-Datenbank wiederherstellen Produktversion und Sprache überprüfen von SQL Server Die Produktversion und Sprache von SQL Server können Sie mit folgendem Kommando überprüfen: 1. Wechseln Sie in die Eingabeaufforderung. 2. Starten Sie sqlcmd mit folgendem Kommando: sqlcmd -S <SQL Server instance> -E xp_msver GO Die Einträge für 2 ProductVersion und 3 Language sind die benötigten Daten. sqlcmd beenden Sie mit dem Kommando quit. 5.2.2 Wiederherstellen der ServerView-Datenbank Bevor Sie die ServerView-Datenbank wiederherstellen, müssen Sie zuerst die Verbindung zur Datenbank einschränken. Anschließend können Sie die Datenbank und die TransactionLogs wiederherstellen. 1. Wechseln Sie in die Eingabeaufforderung. 2. Starten Sie sqlcmd mit folgendem Kommando: sqlcmd -S <SQL Server instance> -E Verbindung zur Datenbank einschränken Mit folgendem Kommando schränken Sie die Verbindung zur Datenbank ein: exec sp_dboption 'ServerViewDB', 'dbo use', 'true' GO Installation unter Windows 173 5.3 ServerView-Datenbank sichern/wiederherstellen via Kommandozeilen-Tool Datenbank-Sicherung wiederherstellen Mit folgendem Kommando stellen Sie eine ausgesuchte Datenbank-Sicherung wieder her mit der Option NORECOVERY: RESTORE DATABASE [ServerViewDB] FROM DISK = '<Path>\ServerViewDBData.bak' WITH FILE = <Position>, NORECOVERY, MOVE 'ServerViewDB' TO '<Drive>:\Program Files\Microsoft SQL Server\MSSQL$SQLSERVERVIEW\Data\ServerViewDB.mdf' GO Transaction-Logs wiederherstellen Mit folgendem Kommando werden außer der aktuellen Transaction-Log alle TransactionLogs wiederhergestellt - mit der Option NORECOVERY. Dieses Kommando muss für jede Transaction-Log eingegeben werden. RESTORE LOG [ServerViewDB] FROM DISK ='<Path>\ServerViewDBLog.bak' WITH FILE = <Position>, NORECOVERY, MOVE 'ServerViewDB_log' TO '<Drive>:\Program Files\Microsoft SQL Server\MSSQL$SQLSERVERVIEW\Data\ServerViewDB_log.LDF' GO Aktuellste (letzte) Transaction-Log wiederherstellen Mit folgendem Kommando wird die aktuellste (letzte) Transaction-Log wiederhergestellt: RESTORE LOG [ServerViewDB] FROM DISK = '<Path>\ServerViewDBLog.bak' WITH FILE = <Position>, RECOVERY, MOVE 'ServerViewDB_log' TO '<Drive>:\Program Files\Microsoft SQL Server\MSSQL$SQLSERVERVIEW\Data\ServerViewDB_log.LDF' GO 5.3 ServerView-Datenbank sichern/wiederherstellen via Kommandozeilen-Tool 5.3.1 ServerView-Datenbank sichern Mit dem Kommandozeilen-Tool SVBackupServerViewDB.bat können Sie die ServerViewDBDatenbank sichern. Informationen zu den Anforderungen in Bezug auf übereinstimmende Installation unter Windows 174 5.3 ServerView-Datenbank sichern/wiederherstellen via Kommandozeilen-Tool Versionen finden Sie im Abschnitt "Wiederherstellen über SQL Server Management Studio" auf Seite 151. Wenn Sie das Tool ohne Parameter aufrufen, werden Sie interaktiv durch das Tool geführt. 1. Öffnen Sie die Eingabeaufforderung. 2. Bestimmen Sie den Parameter <Dllpath> und wechseln Sie in das Verzeichnis: type %windir%\ServerViewDB.ini | findstr -i DllPath= cd /d <DllPath>\Tools 3. Führen Sie das Tool SVBackupServerViewDB.bat aus: SVBackupServerViewDB.bat [<cmd> [<path>]] <cmd> Geben Sie 1 oder 2 an. 1: Sichert in den benutzer-definierten <path>. 2: Erstellen Sie Sicherungen im Standardsicherungsordner <DBBackupPath>. Geben Sie zur Ermittlung von <DBBackupPath> bei der Eingabeaufforderung die folgende Zeichenfolge ein: type %windir%\ServerViewDB.ini | findstr -i DBBackupPath= <path> Legen Sie den Backup-Pfad für die Datenbanksicherungen fest. Dieser Parameter ist nur mit 1 für <cmd> anwendbar Beispiel SVBackupServerViewDB.bat 1 C:\SV_BKUPC Sicherungen werden in der Datei C:\SV_BKUP\ServerViewDBData.bak angelegt. 4. Für die Fehlerdiagnose wird eine Protokolldatei mit dem Namen SVBackupServerViewDB.log in dem Verzeichnis angelegt, in welchem das Tool aufgerufen wurde. Wenn das Tool mit Kommandozeilenparametern aufgerufen wurde, werden alle Ausgaben in die Protokolldatei geschrieben. 5. Wenn ein Remote SQL Server verwendet wird und nichts im Dialogfeld SQL Server Backup Path während der Installation angegeben worden ist (die Konfigurationsdatei ServerViewDB.ini enthält bei DbBackupPath den Eintrag default): In diesem Fall richten Sie bitte ein Sicherungsmedium ein, wie es im "Existenz der Backup-Dateien überprüfen" auf Seite 148 beschrieben ist. 5.3.2 Wiederherstellen der ServerView-Datenbank Mit dem Kommandozeilen-Tool SVRestoreServerViewDB.bat können Sie die ServerViewDatenbank von einer Sicherung wiederherstellen, die mit derselben ServerView-Version gemacht wurde. Installation unter Windows 175 5.3 ServerView-Datenbank sichern/wiederherstellen via Kommandozeilen-Tool 1. Stoppen Sie die Dienste ServerView Services und ServerView Download Service. 2. Öffnen Sie die Eingabeaufforderung. 3. Bestimmen Sie den Parameter <Dllpath> und wechseln Sie in das Verzeichnis: type %windir%\ServerViewDB.ini | findstr -i DllPath= cd /d <DllPath>\Tools 4. Führen Sie das Tool SVRestoreServerViewDB.bat aus: SVRestoreServerViewDB.bat Das Tool frägt interaktiv nach dem Pfad, in dem die Sicherungsdatei ServerViewDBData.bak liegt. Beispiel 5. Für die Fehlerdiagnose wird eine Protokolldatei mit dem Namen SVRestoreServerViewDB.log in dem Verzeichnis angelegt, in welchem das Tool aufgerufen wurde. Wenn das Tool mit Kommandozeilenparametern aufgerufen wurde, werden alle Ausgaben in die Protokolldatei geschrieben. 6. Fahren Sie mit den folgenden Nachbearbeitunsschritten fort: Initiieren Sie eine neue Sicherung im Operations Manager Sicherungsmedium: SVBackupServerViewDB.bat 2 7. Starten Sie die Dienste ServerView Services und ServerView Download Service. Im "Wiederherstellen der ServerView-Datenbank" auf Seite 151 finden Sie eine detaillierte Auflistung der Kommandos, die im Tool SVRestoreServerViewDB.bat verwendet werden und zusätzlich die Beschreibung, wie aus dem Transaktionsprotokoll wiederhergestellt wird. Installation unter Windows 176 6 Fujitsu Technology Solutions Softwarelizenzbedingungen für Endnutzer 1. Vertragsgegenstand 1.1 "Software" im Sinne dieser Lizenzvereinbarung bezeichnet die Software im Object Code, in der Version und mit der Spezifikation wie sie in dem betreffenden Softwareproduktdatenblatt von Fujitsu Technology Solutions angegeben ist. Die Software besteht aus maschinenlesbaren Anweisungen und/oder gedruckten Dokumentationen und den damit verbundenen Lizenzmaterialien. 1.2 Bitte lesen Sie diese Vereinbarung sorgfältig durch, bevor Sie die Software nutzen. Falls Sie den Lizenzbedingungen laut diesem Vertrag nicht zustimmen, dürfen Sie die Software nicht benutzen und müssen dann sämtliche Kopien der Software und deren Begleitmaterial umgehend an den Lizenzgeber / Unterlizenzgeber (entweder an Fujitsu Technology Solutions oder an den Wiederverkäufer, die/der Ihnen die Software geliefert hat) mit dem Kaufbeleg zurücksenden; die Lizenzgebühren werden Ihnen dann zurückerstattet. 1.3 Jegliche Nutzung der Software setzt die ordnungsgemäße Zahlung der jeweils geltenden Lizenzgebühren voraus. Mit Nutzung der Software erklären Sie sich mit den in diesem Dokument aufgeführten Lizenzbedingungen einverstanden. 1.4 Fujitsu Technology Solutions behält sich das Recht vor, zu einem bestimmten in der Zukunft liegenden Zeitpunkt zusätzlich ein Software-Lizenzschlüsselverfahren und/oder Softwarelizenzzertifikate als Maßnahmen gegen Softwarepiraterie einzuführen. 1.5 Software-Komponenten von dritten Softwareherstellern, die zum Lieferumfang gehören, unterliegen separaten Lizenzvereinbarungen, die der Software beiliegen oder die Ihnen auf Anfrage von Fujitsu Technology Solutions übermittelt werden. 2. Nutzungslizenz / End User License 2.1 Fujitsu Technology Solutions gewährt Ihnen eine nicht ausschließliche und nicht übertragbare Lizenz zur Nutzung der Software auf der von Ihnen erworbenen Anzahl von Lizenzplätzen. Soweit Sie keine zusätzlichen Lizenzen erwerben, dürfen Sie die Software nicht über die von Ihnen erworbene Maximalanzahl von Lizenzplätzen bzw. über den ggf. spezifizierten Hardwaretyp hinaus nutzen. Sie können eine Kopie der Software als Backup-Kopie zu Archivzwecken anfertigen, vorausgesetzt, dass Sie auf der jeweiligen Kopie oder Teilkopie der Software auch den Copyright-Vermerk und sonstige Eigentumshinweise anbringen. 2.2 Sie dürfen die Software nicht kopieren, ändern oder vertreiben. Außerdem dürfen Sie die Software weder zurückübersetzen, noch zurückentwickeln, umwandeln, überarbeiten, umsetzen oder in sonstiger Art und Weise anpassen. Sie dürfen die Software nicht unterlizenzieren, ohne die dazugehörige Hardware weiterzuverkaufen, verleihen oder Installation unter Windows 177 vermieten, es sei denn, dass diese Maßnahmen unter bestimmten Umständen nach dieser Lizenzvereinbarung oder laut zwingend anzuwendendem Recht ausdrücklich zulässig sind. 2.3 Bei Erwerb dieser Software als Programm-Upgrade endet Ihre Nutzungsberechtigung hinsichtlich der Nutzung der alten Softwareversion automatisch mit der Installation der Upgrade-Version der Software. Soweit Teile der alten Softwareversion nicht durch das Upgrade ersetzt werden, gilt die Lizenz für die alte Softwareversion auch weiterhin, und zwar bis zu dem Zeitpunkt, an dem die verbleibenden Bestandteile der alten Softwareversion ebenfalls ersetzt, deaktiviert oder in sonstiger Art und Weise stillgelegt werden. 2.4 Soweit im jeweiligen Softwareproduktdatenblatt der Fujitsu Technology Solutions nicht anderweitig angegeben, berechtigt Sie die Lizenzierung einer Softwareversion bzw. eines Software-Releases nicht zum Erhalt neuer Releases (Updates) oder neuer Versionen (Upgrades) oder zum Erhalt technischer Supportleistungen für die Software. Ergänzende Software-Supportverträge und Verträge über Wartungsleistungen, inklusive oder exklusive der Bereitstellung neuer Releases und neuer Versionen sowie der Erbringung weitergehender technischer Supportleistungen können aber zusätzlich - entweder direkt von Fujitsu Technology Solutions und/oder ggf. auch von den jeweiligen autorisierten Software Wiederverkäufern erworben werden. 3. Download Für von Fujitsu Technology Solutions über Netzwerk oder vergleichbare Bezugswege bereit gestellte Software gelten ergänzend die folgenden Bedingungen: Alle von Fujitsu Technology Solutions bereitgehaltenen Downloadprodukte wurden mit größter Sorgfalt ausgewählt, eingestellt und, soweit sie von Dritten stammen, unverändert übernommen. Sie bleiben jedoch ausschließlich selbst für die Überprüfung der Aktualität und der Verwendbarkeit der zur Verfügung gestellten Downloadprodukte für die eigenen Zwecke und auf dem eigenen System verantwortlich. Der Download der Softwareprodukte erfolgt insoweit auf eigene Gefahr. Fujitsu Technology Solutions haftet insbesondere nicht für Übermittlungsfehler und/oder Störungen des Datenaustausches während des Downloads (Leitungsausfall, Verbindungsunterbrechungen, Serverausfälle, Datenkorruption etc.) Die Website von Fujitsu Technology Solutions wird nur in und für Länder betrieben und verwaltet, in denen Fujitsu Technology Solutions eine eigene Niederlassung hat. Fujitsu Technology Solutions übernimmt keine Verantwortung dafür, dass Software und/oder Dokumentation von einer Website von Fujitsu Technology Solutions auch an Orten außerhalb des betreffenden Landes abgerufen oder heruntergeladen werden können bzw. dass solche Informationen, Software und/oder Dokumentation an diesen Orten heruntergeladen werden dürfen. Soweit Sie vom Ausland aus auf eine Website von Fujitsu Technology Solutions zugreifen, sind Sie ausschließlich selbst für die Einhaltung der nach dem jeweiligen Landesrecht einschlägigen Vorschriften verantwortlich. Der Abruf bzw. der Download von Software und/oder Dokumentation von einer Website von Fujitsu Technology Solutions aus Ländern, in denen dieser Abruf oder Download rechtswidrig ist, wird seitens Fujitsu Technology Solutions ausdrücklich untersagt. Installation unter Windows 178 4. Copyright Sämtliche Rechte und Lizenzen, soweit sie Ihnen nicht ausdrücklich in diesen Lizenzbedingungen eingeräumt werden, sowie sämtliche Eigentums- und Nutzungsrechte an der Software und bezüglich der Software (sowie auch an Teilen der Software) verbleiben in vollem Umfang bei Fujitsu Technology Solutions und/oder bei deren Drittlizenzgebern. Aus diesen Lizenzbedingungen werden Sie weder zur Nutzung von Marken, Logos oder Namenszeichen der Fujitsu Technology Solutions oder deren Drittlizenzgebern berechtigt, noch dürfen Sie sonstige Kennzeichen verwenden, die ggf. in irreführender Weise den Marken, Logos oder Namenszeichen der Fujitsu Technology Solutions ähnlich sind. Jede marken- und namensrechtliche relevante Nutzung von Marken, Logos und Namenszeichen in Bezug auf die Software oder die Firma Fujitsu Technology Solutions bedarf der Zustimmung durch Fujitsu Technology Solutions. 5. Gewährleistungs- Garantie und Haftungsausschluss des Lizenzgebers bei Verkauf und Lieferung durch Autorisierte Wiederverkäufer der Software Sofern die Software durch den Lizenznehmer direkt von einem autorisierten Wiederverkäufer (im Folgenden “Wiederverkäufer” genannt) erworben wird, kann das Recht zur Installation und Nutzung der Software ggf. weiteren Softwarelizenzbedingungen unterliegen, die zwischen Ihnen als Lizenznehmer und dem jeweiligen Wiederverkäufer vereinbart werden. In sämtlichen Fällen eines autorisierten Wiederverkaufs der Software wird die Software vom jeweiligen autorisierten Wiederverkäufer direkt an den Lizenznehmer unterlizenziert und bereitgestellt. Fujitsu Technology Solutions ist in diesen Fällen weder bezüglich Lieferung und Installation der Software noch im Rahmen der Verschaffung der erforderlichen Softwarelizenzen oder an der konkreten Softwarelizenzvereinbarung zwischen dem Lizenznehmer und dem Wiederverkäufer als Vertragspartei beteiligt. Rechtsansprüche im Zusammenhang mit der Lizenzierung der Software können deshalb in der Regel nur auf der Basis der Vereinbarungen mit dem konkreten Wiederverkäufer und ausschließlich gegen diesen geltend gemacht werden. Der jeweilige Lizenzumfang für den Lizenznehmer geht jedoch in keinem Fall über den Lizenzumfang hinaus, der in der vorliegenden Lizenzvereinbarung unter den Ziffern 1, 2, 3 und 4 angegeben ist. Vorbehaltlich der gesetzlichen Bestimmungen, insbesondere der gesetzlichen Haftungsund/oder Gewährleistungsvorschriften, die auch im Rahmen eines End User License Agreements nicht ausgeschlossen werden können und unter Verweis auf die Ansprüche des Lizenznehmers gegen seinen unmittelbaren Verkäufer, übernimmt Fujitsu Technology Solutions im Rahmen dieses End User License Agreements für die Software keine Mängelhaftung. Zudem schließt Fujitsu Technology Solutions im Rahmen dieses End User License Agreements aus dem gleichen Grund jegliche Haftung/Gewährleistung für die Fälle einer Verletzung von Schutzrechten Dritter sowie auch jegliche konkludente Gewährleistung in Bezug auf die Marktgängigkeit der Software und die Eignung der Software für einen bestimmten Zweck aus. Dieser Haftungsausschluss gilt nicht im Falle eines vorsätzlichen oder arglistigen Verhaltens der Fujitsu Technology Solutions. Installation unter Windows 179 Im Rahmen dieses End User License Agreements gewährt Fujitsu Technology Solutions außerdem weder Garantien noch Zusicherungen irgendeiner Art unabhängig davon, ob diese ausdrücklich oder auch stillschweigend entstehen können. 6. Haftungsausschluss in Bezug auf Shareware, Freeware und/oder Open Source Softwarekomponenten 6.1 Die Software kann Freeware oder Shareware enthalten, die Fujitsu Technology Solutions von einem Dritten erhalten hat. Für die Einbeziehung dieser Freeware oder Shareware hat Fujitsu Technology Solutions keine Lizenzgebühren gezahlt. Entsprechend werden dem Lizenznehmer für die Nutzung der Freeware bzw. Shareware auch keine Lizenzgebühren berechnet. Sie erkennen an und akzeptieren, dass Fujitsu Technology Solutions deshalb in Bezug auf solche Freeware oder Sharewarebestandteile keine Gewährleistungsverpflichtung übernimmt und im Zusammenhang mit dem Besitz, dem Vertrieb und/oder der Nutzung der jeweiligen Freeware oder Shareware durch Sie keine Haftungspflichten irgendwelcher Art übernimmt. 6.2 Die Software kann auch Open Source Softwarekomponenten enthalten, die nach dem “Open-Source-Modell” entwickelt wurden und die ausschließlich auf Basis der GPLStandard-Lizenzbedingungen (General Public License: http://www.gnu.org/copyleft/gpl.html) oder anderer Open Source Standardlizenzbedingungswerke vertrieben werden, die zum Zeitpunkt der Weitergabe der entsprechenden Open Source Softwarekomponente gültig sind. Sie erkennen an und akzeptieren, dass hinsichtlich der Lizenzierung dieser Open Source Softwarekomponenten ausschließlich die besagten GPL-Bedingungen und/oder die Lizenzbedingungen gelten, die der Open Source Softwarekomponente sonst beigefügt sind. Fujitsu Technology Solutions erhält weder Lizenzgebühren noch sonstige Entgelte für die Open Source Softwarekomponenten. Soweit Fujitsu Technology Solutions oder ein Dritter im Zusammenhang mit Open Source Softwarekomponenten irgendein Entgelt erhält, wird dieses erhaltene Entgelt ausschließlich für zusätzliche Liefergegenstände und/oder Serviceleistungen verwendet. Wegen der speziellen Beschaffenheit der Softwareentwicklung und des Vertriebs von Open Source Softwarekomponenten übernimmt Fujitsu Technology Solutions für solche Open Source Softwarekomponenten keinerlei ausdrückliche oder stillschweigende Gewährleistung und schließt jegliche Haftung für solche Open Source Softwarekomponenten, insbesondere im Zusammenhang mit fehlenden Spezifikationen, fehlender Funktionalität, Programmierfehlern, und sonstige Störungen aus. 7. Allgemeine Haftungsbegrenzung 7.1 Weder Fujitsu Technology Solutions noch deren Lieferanten haften für irgendwelche Folgeschäden oder indirekte Schäden – einschließlich (unter anderem) aller solcher Schäden, die auf Grund von oder im Zusammenhang mit einer Betriebsunterbrechung oder infolge entgangener Gewinne oder Umsätze, verloren gegangener Daten oder wegen entstandener Kapitalkosten entstehen. Fujitsu Technology Solutions und seine Lieferanten haften auch nicht für weitere Neben- und Folgekosten aus Schäden oder für sonstige Verluste, Kosten oder Aufwendungen ähnlicher Art, die auf Grund von Besitz, Verkauf, Installation unter Windows 180 Nutzung, Unmöglichkeit der Nutzung oder auf Grund der Nutzung der Software entstehen können, und zwar unabhängig davon, ob solche Schadensersatzansprüche auf Grund von Gewährleistungsrechten, durch Vertrag, wegen unerlaubter Handlung oder auf Grund einer sonstigen Rechtstheorie geltend gemacht werden. 7.2 Die Haftung der Fujitsu Technology Solutions für direkte Schäden, die infolge einer Vertragsverletzung und/oder sonstiger Handlungen oder Versäumnisse von Fujitsu Technology Solutions verursacht werden, die noch nicht ausgeschlossen wurden oder die wegen der zwingend geltenden Gesetzesbestimmungen nicht vollkommen ausgeschlossen werden können, werden auf einen Maximalbetrag von EUR 250.000,- begrenzt. Jegliche sonstigen Haftungspflichten für direkte Schäden sind ausgeschlossen. Schäden, die von Fujitsu Technology Solutions verursacht wurden, jedoch auf leichter Fahrlässigkeit beruhen, sind ausgeschlossen, soweit dies laut den jeweils geltenden Gesetzesbestimmungen zulässig ist. 7.3 Die Haftungsbegrenzungen und Haftungsausschlüsse aus diesem Vertrag gelten nicht in Bezug auf Schäden, bei denen die Haftung von Fujitsu Technology Solutions laut den geltenden Gesetzesbestimmungen zwingend vorgeschrieben ist und auch nicht auf einen Maximalbetrag begrenzt werden kann (zum Beispiel die Haftung bei Körperschäden; Produkthaftung; Verhalten mit Vorsatz; betrügerische, unrichtige Angaben). Installation unter Windows 181 8. Exportkontrolle Der Export der Software und/oder der Begleitdokumente kann – auf Grund der zugehörigen Komponenten, sowie wegen der Beschaffenheit oder dem Verwendungszweck dieser Komponenten – ggf. einer amtlichen oder behördlichen Genehmigung unterliegen. Sofern die Software für den Export bestimmt ist, sind Sie verpflichtet, zwecks Einhaltung der relevanten Exportkontrollvorschriften sämtliche Genehmigungen und ggf. auch Bewilligungen einzuholen. Die Software darf nicht exportiert werden, wenn Grund zu der Annahme besteht, dass sie im Zusammenhang mit nuklearen, chemischen oder biologischen Waffen oder für die Raketentechnik eingesetzt wird. Außerdem dürfen Sie nicht an solche Unternehmen/Personen liefern – oder diese in sonstiger Art und Weise indirekt beliefern -, die in den jeweils geltenden US-Exportbestimmungen (insbesondere Table of denial orders / USA-List of Denied Persons (DPL)) oder den EU Exportbestimmungen (insbesondere EU Terrorist List) aufgeführt sind oder die in den jeweils geltenden Warnhinweisen aufgelistet sind, die von den deutschen Exportbehörden oder von sonstigen zuständigen Behörden in irgendeinem Land herausgegeben wurden. Fujitsu Technology Solutions ist unter keinen Umständen verpflichtet, die Software, Patches, Updates oder Upgrades zur Software zu liefern, Software zum Download bereit zu stellen oder sonstige vertragliche Verpflichtungen zu erfüllen, wenn die Lieferung einen Verstoß gegen die geltenden Exportkontrollvorschriften der Bundesrepublik Deutschland, der Europäischen Union, der Vereinigten Staaten von Amerika oder gegen diesbezügliche Vorschriften anderer Länder darstellt. Der Export oder Re-Export der Software oder einer Kopie der Software durch Sie kann eine Verletzung der geltenden Exportgesetze und -vorschriften darstellen und gilt als schwerwiegender Vertragsverstoß. 9. Sonstiges 9.1 Falls irgendeine Bestimmung in den vorliegenden Vertragsbedingungen oder in einem sonstigen Vertrag, der den Bedingungen des vorliegenden Vertrags unterliegt, sich als ungültig oder nicht durchsetzbar herausstellen sollte (insgesamt oder teilweise), so bleibt die Gültigkeit aller übrigen Bestimmungen davon unberührt, es sei denn, dass die Einhaltung der übrigen Bestimmungen für die eine oder andere Vertragspartei eine unangemessene Härte darstellen würde, und zwar auch unter Berücksichtigung einer hilfsweisen Anwendung der jeweiligen Rechtsvorschriften laut geltendem Gesetz, um die rechtliche Lücke auszugleichen. 9.2 Falls Sie bzw. der Lizenznehmer die fälligen Lizenzgebühren nicht zahlt und/oder falls der Lizenznehmer wesentliche Bestimmungen dieser Lizenzbedingungen nicht erfüllt, behält sich Fujitsu Technology Solutions das Recht vor, die Lizenz zu kündigen. Im Falle der Kündigung der Lizenz müssen Sie unverzüglich sämtliche in Ihrem Besitz befindlichen Kopien der Software zurückgeben und die jeweilige vollständige Rückgabe [der Softwarekopien] oder die Vernichtung dieser Kopien schriftlich bestätigen. Installation unter Windows 182 9.3 Weder Sie noch Fujitsu Technology Solutions sind für die Nichterfüllung der Verpflichtungen der jeweiligen Partei verantwortlich bzw. haftbar, wenn der Grund für die Nichterfüllung außerhalb der Kontrolle der betreffenden Partei liegt (Höhere Gewalt). 9.4 Sämtliche Abänderungen und/oder Ergänzungen dieser Lizenzbedingungen sind nur dann gültig, wenn dies in schriftlicher Form erfolgt. 10. Anzuwendendes Recht 10.1 Diese Lizenzbedingungen unterliegen dem Recht der Bundesrepublik Deutschland. 10.2 Soweit Ziffer 10.1 gegen zwingendes Recht verstößt, gelten für diese Lizenzbedingungen die Gesetze des Landes, in dem Sie die Software erwerben, ausgenommen 1) in Australien gelten hinsichtlich dieser Lizenzbedingungen die Gesetze des Staats oder Hoheitsgebiets, in dem der jeweilige Geschäftabschluss durchgeführt wird; 2) in Albanien, Armenien, Weißrussland, Bosnien/Herzegowina, Bulgarien, Kroatien, der Tschechischen Republik, Georgien, Ungarn, Kasachstan, Kirgisien, der ehemaligen Jugoslawischen Republik von Mazedonien (FYROM), Moldawien, Polen, Rumänien, Russland, der Slowakischen Republik, Slowenien, der Ukraine, sowie der Bundesrepublik Jugoslawien gelten für diese Lizenzbedingungen die Gesetzesbestimmungen von Deutschland; 3) im Vereinigten Königreich [Großbritannien] unterliegen sämtliche Streitigkeiten bezüglich dieser Lizenzbedingungen englischem Recht und es sind diesbezüglich ausschließlich die englischen Gerichte zuständig; 4) in Kanada gelten für diese Lizenzbedingungen die Gesetze der Provinz Ontario; sowie 5) in den Vereinigten Staaten und in Puerto Rico sowie in der Volksrepublik China gelten für diese Lizenzbedingungen die Gesetze des US-Staates New York. Staat New York. Installation unter Windows 183