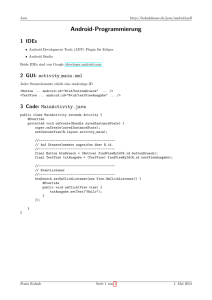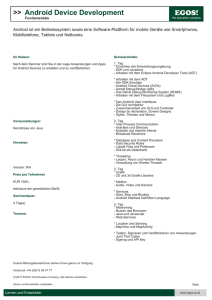Android 7 – Das Praxisbuch für Entwickler
Werbung

Kapitel 2
Hallo Android!
2
Die erste eigene App ist schneller fertig, als Sie vielleicht glauben. Dieses Kapitel führt Sie in leicht nachvollziehbaren Schritten zum Ziel.
Seit vielen Jahrzehnten ist es schöne Tradition, anhand des Beispiels »Hello World!«
in eine neue Programmiersprache oder Technologie einzuführen. Dahinter steht die
Idee, erste Konzepte und Vorgehensweisen in einem kleinen, überschaubaren Rahmen zu demonstrieren. Google bleibt dieser Tradition treu: Wenn Sie in Android Studio ein neues Projekt anlegen, entsteht eine minimale, aber lauffähige Anwendung,
die den Text »Hello World« ausgibt. Im Verlauf dieses Kapitels erweitern Sie diese Anwendung um die Möglichkeit, einen Nutzer namentlich zu begrüßen. Ein Klick auf
Fertig schließt die App.
Hinweis
Sie finden die vollständige Version des Projekts Hallo Android in den Begleitmaterialien zum Buch, die Sie unter www.rheinwerk-verlag.de/4156 herunterladen können.
Um mit den Entwicklungswerkzeugen vertraut zu werden, rate ich Ihnen aber, sich
diese Fassung erst nach der Lektüre dieses Kapitels und nur bei Bedarf zu kopieren.
2.1 Android-Projekte
Alle Projekte fassen Artefakte einer Android-Anwendung zusammen. Dazu gehören
unter anderem Quelltexte, Konfigurationsdateien, Testfälle, aber auch Grafiken,
Sounds und Animationen. Natürlich sind Projekte keine Erfindung von Android Studio, sondern bilden eines der Kernkonzepte praktisch aller Entwicklungsumgebungen. Grundsätzlich können Sie mit beliebig vielen Projekten gleichzeitig arbeiten.
Projekte werden über die Menüleiste angelegt, (erneut) geöffnet und geschlossen.
Anders als beispielsweise in Eclipse bezieht sich ein Android-Studio-Hauptfenster
stets auf ein Projekt. Wenn Sie ein vorhandenes Projekt öffnen, fragt die IDE normalerweise nach, ob Sie es in einem neuen oder im aktuellen Fenster bearbeiten möchten. Im letzteren Fall wird das aktuelle Projekt geschlossen. Sie können dieses Verhalten übrigens im Settings-Dialog auf der Seite Appearance & Behavior • System
Settings ändern.
47
2
Hallo Android!
2.1
Android-Projekte
Projekte können aus einem oder mehreren Modulen bestehen. Wie Sie in Kapitel 14,
»Android Wear«, sehen werden, nutzt Google dieses Konzept beispielsweise, um Projekte für Android Wear zu strukturieren. Diese bestehen aus einem Teil für das Smartphone oder Tablet sowie einem Teil für die Smartwatch. »Klassische« Android-Apps
kommen üblicherweise mit einem Modul aus. In diesem Fall nennt der Assistent das
Modul app. Beispiel-Apps von Google verwenden als Modulnamen oft Application.
2
2.1.1 Projekte anlegen
Um ein neues Projekt anzulegen, wählen Sie in der Menüleiste des Hauptfensters
File • New • New Project. Alternativ können Sie im Willkommensbildschirm auf
Start a new Android Studio project klicken. In beiden Fällen öffnet sich der
Assistent Create New Project, der Sie in wenigen Schritten zu einem neuen
Android-Projekt führt. Auf der ersten Seite, Configure your new project, legen Sie
einige grundlegende Eigenschaften Ihres Projekts fest. Der Application name – mit
ihm identifiziert der Benutzer Ihre App – wird später auf dem Gerät bzw. im Emulator
angezeigt. Bitte geben Sie dort »Hallo Android« ein. Company Domain sollte den
Namen einer Domain enthalten, die Ihnen gehört (zum Beispiel »thomaskuenneth.com«). Package Name wird automatisch aus Application name und Company Domain zusammengesetzt. Gefällt Ihnen diese Vorbelegung nicht, können Sie
Company Domain auch leer lassen, müssen aber in diesem Fall den Package Name
direkt eingeben. Klicken Sie hierzu auf das unscheinbare Wort Edit am rechten Rand
des Dialogs.
Abbildung 2.1 Der Dialog »Create New Project«
Include C++ Support müssen Sie nur dann mit einem Häkchen versehen, wenn Sie
in Ihrer App nativen Code verwenden möchten. (Meine Beispiele tun dies nicht.)
Next bringt Sie auf die Seite Select the form factors your app will run on des
Projekt-Assistenten, die Sie in Abbildung 2.2 sehen.
In Java – und damit auch unter Android – werden Klassen und Dateien in Paketen abgelegt. Bei der Vergabe des Paketnamens müssen Sie sorgfältig vorgehen, vor allem,
wenn Sie eine Anwendung in Google Play veröffentlichen möchten. Denn der Paketname, den Sie hier eintragen, referenziert genau eine App, muss also eindeutig sein.
Gelegentlich wird der Package Name deshalb auch Application ID genannt. Idealerweise folgen Sie den Namenskonventionen für Java-Pakete und tragen in umgekehrter Reihenfolge den Namen einer Ihnen gehörenden Internet-Domain ein, gefolgt
von einem Punkt und dem Namen der App. Verwenden Sie nur Kleinbuchstaben,
und vermeiden Sie Sonderzeichen, insbesondere das Leerzeichen. Geben Sie für dieses Beispiel als Package Name den Text »com.thomaskuenneth.halloandroid« ein,
und beenden Sie Ihre Eingabe mit Done. Der Dialog sollte in etwa Abbildung 2.1 entsprechen.
Unter Project location legen Sie den Speicherort Ihres Projekts fest. Es bietet sich
an, Projekte an zentraler Stelle zu sammeln. Auf meinem Rechner ist dies C:\Users\
tkuen\Entwicklung\AndroidStudio. Jedes Projekt entspricht dann einem Unterordner
dieses Verzeichnisses, beispielsweise HalloAndroid.
48
Abbildung 2.2 Geräteklassen auswählen
49
2
Hallo Android!
Auf dieser Seite legen Sie die Gerätekategorien fest, für die Ihre App zur Verfügung
stehen soll. Möchten Sie beispielsweise ein eigenes Zifferblatt für Android-WearSmartwatches programmieren, setzen Sie ein Häkchen vor Wear. Wie Sie ein animiertes Zifferblatt verwirklichen, zeige ich Ihnen in Abschnitt 14.4. Hallo Android soll
ausschließlich auf Telefonen und Tablets laufen. Deshalb sollte nur Phone and Tablet angekreuzt sein. Wählen Sie zudem als Minimum SDK den Wert API 24:
Android 7.0 (Nougat). Ein Klick auf Next zeigt üblicherweise die Seite Add an activity to Mobile an. Sie ist in Abbildung 2.3 dargestellt. Stellt Android Studio fest,
dass für das erfolgreiche Anlegen eines Projekts noch Komponenten heruntergeladen werden müssen (zum Beispiel das neue Constraints Layout), wird eine »Zwischenseite« eingeschoben. Sollte dies bei Ihnen passieren, können Sie diesen Schritt
einfach »durchwinken«.
2.1
Android-Projekte
Geräten mit Gingerbread oder gar Cupcake nicht lauffähig. Plattformen können mit
dem Android SDK Manager installiert und gelöscht werden. Dieses Buch beschreibt
die Anwendungsentwicklung mit Android 7. Aus diesem Grund basieren die meisten
Beispiele auf API-Level 24.
2
Activities gehören zu den Grundbausteinen einer Android-Anwendung. Deshalb
möchten wir gleich zu Beginn eine anlegen. Markieren Sie Empty Activity, und klicken Sie danach auf Next.
Sie haben es fast geschafft: Um den Assistenten abschließen zu können, müssen Sie
nur noch auf der Seite Customize the Activity die soeben ausgewählte leere Activity konfigurieren. Hierbei vergeben Sie einen Klassennamen und den Namen einer
Layoutdatei. Was es mit diesen Werten auf sich hat, zeige ich Ihnen im weiteren Verlauf dieses Kapitels. Fürs Erste sollten Sie nur sicherstellen, dass die vorgeschlagenen
Werte mit denen in Abbildung 2.4 übereinstimmen. Bitte überprüfen Sie dies, und
übernehmen Sie bei Abweichungen die Daten aus dem Screenshot.
Abbildung 2.3 Die Seite »Add an activity to Mobile«
Abbildung 2.4 Eine leere Activity konfigurieren
Hinweis
Mit dem Wert Minimum SDK legen Sie unter anderem fest, welche Android-Version
mindestens auf einem Gerät verfügbar sein muss, damit dieses Gerät Ihr Programm
ausführen kann. Beispielsweise ist erst ab Android 4.x ein Zugriff auf Kalenderdaten
über offizielle Schnittstellen möglich. Eine App, die diese nutzt, ist auf »älteren«
50
Die Checkbox Backwards Compatibility (AppCompat) steuert, ob der Projektassistent die Bibliothek AppCompat einbindet. Damit hat es folgende Bewandtnis:
wann immer Android neue Funktionen erhält, bleiben diese Funktionen Geräten mit
entsprechend aktuellen Plattform-Versionen vorbehalten. Einige davon, zum Bei-
51
2
Hallo Android!
spiel Fragmente sowie die App Bar, sind aber so essenziell für die Bedienungsphilosophie, dass Google sie auch auf älteren Modellen verwendet sehen möchte. Deshalb
werden sie durch AppCompat zur Verfügung gestellt. Allerdings, und das ist der
große Haken, nicht aufrufkompatibel zu den »echten« Klassen. Meine eigenen Beispiele setzen, wenn möglich, nicht auf AppCompat, sondern nutzen die Originale.
Mit Finish schließen Sie den Assistenten. Android Studio wird nun eine Reihe von
Dateien anlegen und das neue Projekt einrichten.
2.1
Android-Projekte
Menüpunkten enthalten sein. Die Aufteilung des Android-Studio-Hauptfensters
lässt sich praktisch nach Belieben den eigenen Bedürfnissen anpassen. Beispielsweise können Sie Werkzeugfenster als schwebende Panels anzeigen lassen oder bei
Nichtgebrauch automatisch ausblenden. Über das Window-Menü übernehmen Sie
Ihre Anpassungen als Standard. Restore Default Layout kehrt zu den zuletzt gespeicherten Standardeinstellungen zurück.
Kurzer Rundgang durch Android Studio
Danach sollte das Hauptfenster der IDE in etwa Abbildung 2.5 entsprechen. Es enthält
unter anderem eine Menüleiste, eine Toolbar, mehrere Editorfenster für die Eingabe
von Java-Quelltexten und anderen Dateiformaten, einen Designer für die Gestaltung
der Benutzeroberfläche, eine Statuszeile sowie mehrere Werkzeugfenster. Beginnt
der Name eines solchen Fensters mit einer Ziffer, können Sie es über die Tastatur anzeigen und verbergen. Drücken Sie hierzu die angegebene Zahl zusammen mit der
(Alt)-Taste. (Auf dem Mac verwenden Sie (cmd).)
Abbildung 2.6 Kontextmenü eines Werkzeugfensters
Abbildung 2.5 Das Hauptfenster nach dem Anlegen eines Projekts
Werkzeugfenster erscheinen im unteren, linken oder rechten Bereich des Hauptfensters. Ihre Position lässt sich über ein Kontextmenü steuern, das Sie durch Anklicken
des Fenstertitels mit der rechten Maustaste aufrufen können. Ein Beispiel ist in Abbildung 2.6 zu sehen. Situationsabhängig kann eine ganze Reihe von zusätzlichen
52
Eine Statuszeile am unteren Rand des IDE-Hauptfensters zeigt situationsabhängige
Informationen an, beispielsweise die aktuelle Cursor-Position oder den Fortschritt
eines Buildvorgangs. Die Statuszeile ist in Abbildung 2.7 zu sehen. Ganz links befindet sich ein Symbol, mit dem Sie drei Werkzeugfenster-Bereiche ein- und ausblenden
können. Klicken Sie es mehrere Male an, und achten Sie darauf, wie sich das AndroidStudio-Fenster verändert. Lassen Sie sich dabei nicht irritieren, denn sobald Sie mit
der Maus über das Symbol fahren, erscheint ein Popup-Menü, welches Ihnen alle verfügbaren Werkzeugfenster zeigt. Das ist praktisch, wenn die Werkzeugfenster-Bereiche nicht sichtbar sind. Innerhalb eines Bereichs können Sie die Reihenfolge der
Fenster übrigens durch Drag & Drop nach Belieben ändern. Auch das Verschieben in
einen anderen Werkzeugfenster-Bereich ist möglich.
Abbildung 2.7 Die Statuszeile von Android Studio
53
2
2
Hallo Android!
Der Dialog Settings enthält zahlreiche Optionen, um das Aussehen und Verhalten
der IDE an Ihre Vorstellungen anzupassen. Sie erreichen ihn mit File • Settings. Unter macOS finden Sie den Menüpunkt unter Android Studio. Öffnen Sie den Knoten Appearance & Behavior und klicken dann auf Appearance. Unter den in Abbildung 2.8 gezeigten UI Options können Sie ein Theme einstellen. Darcula
beispielsweise färbt Android Studio – das Wortspiel lässt es bereits vermuten – dunkel ein. Falls Sie möchten, können Sie die Standardschriften gegen von Ihnen gewählte Fonts austauschen. Setzen Sie hierzu ein Häkchen vor Overwrite default fonts
by, und wählen Sie in der Klappliste darunter die gewünschte Schrift und Größe aus.
2.1
Android-Projekte
sel arbeiten, bietet es sich an, das gewünschte Projekt im Willkommensbildschirm zu
wählen. Confirm application exit legt fest, ob eine Rückfrage erscheint, wenn Sie
Android Studio durch Anklicken des Fensterschließ-Symbols oder über die Menüleiste verlassen.
Unter Project Opening können Sie konfigurieren, ob Projekte in einem neuen
Android-Studio-Hauptfenster geöffnet werden. Wenn Sie Open project in the
same window auswählen, schließt die IDE das aktuelle Projekt und öffnet danach
das neue. Confirm window to open project in lässt Ihnen in einem entsprechenden Dialog die Wahl.
Da Android Studio kontinuierlich weiterentwickelt und von Fehlern befreit wird, ist
es ratsam, gelegentlich nach Aktualisierungen zu suchen. Sie können dies zwar mit
Help • Check for Update selbst auslösen, es ist allerdings bequemer, dies der IDE
zu überlassen. Öffnen Sie in den Settings den Knoten Appearance & Behavior •
System Settings und klicken dann auf Updates. Sofern dies nicht bereits der Fall
ist, aktivieren Sie die Option Automatically check updates for. In der Klappliste
rechts daneben sollten Sie Stable Channel auswählen. Kanäle legen fest, welche
Aktualisierungen eingespielt werden. Der stable channel enthält nur ausreichend erprobte Änderungen. Die anderen Kanäle liefern Updates schneller aus, allerdings
sind diese oftmals noch fehlerbehaftet oder experimentell.
Damit möchte ich unseren kleinen Rundgang durch Android Studio beenden. Im folgenden Abschnitt stelle ich Ihnen die Struktur von Android-Projekten vor.
2.1.2 Projektstruktur
Abbildung 2.8 Der Dialog »Settings«
Klicken Sie im Abschnitt Appearance & Behavior bitte auf System Settings.
Unter Startup/Shutdown können Sie einstellen, ob beim Start das zuletzt bearbeitete Projekt automatisch geöffnet werden soll. Ist das Häkchen bei Reopen last project on startup nicht gesetzt, erscheint der Ihnen aus Kapitel 1, »Android – eine
offene, mobile Plattform«, bekannte Willkommensbildschirm, der eine Liste der
kürzlich verwendeten Projekte enthält. Wenn Sie mit mehreren Projekten im Wech-
54
Android-Apps bestehen aus einer ganzen Reihe von Artefakten, die als baumartige
Struktur dargestellt werden können. Das Android-Studio-Werkzeugfenster Project
bietet hierfür mehrere Sichten an, unter anderem Project, Packages und
Android. Sichten wirken als Filter, d. h. nicht jedes Artefakt (eine Datei oder ein Verzeichnis) ist unbedingt in allen Sichten zu sehen. Die Sicht Project entspricht weitestgehend der Repräsentation auf Ebene des Dateisystems. Sie visualisiert die hierarchische Struktur eines Projekts. Packages gruppiert Dateien analog zu JavaPaketen, soweit dies sinnvoll ist. Diese Sicht werden Sie möglicherweise eher selten
verwenden. Am praktischsten für die Entwicklung ist wahrscheinlich die Sicht
Android, die in Abbildung 2.9 zu sehen ist.
Die Sicht Android zeigt eine vereinfachte, in Teilen flachgeklopfte Struktur eines
Projekts. Sie gestattet den schnellen Zugriff auf wichtige Dateien und Verzeichnisse.
Thematisch zusammengehörende Artefakte werden auch dann gemeinsam dargestellt, wenn sie physikalisch in unterschiedlichen Verzeichnissen liegen. Das Werkzeugfenster Project stellt Sichten entweder als Registerkarten oder als Klappliste
dar, was Sie mit dem Kommando Group Tabs im Kontextmenü des Fensters ein-
55
2
2
Hallo Android!
stellen können. Um es zu öffnen, klicken Sie den Fenstertitel mit der rechten
Maustaste an.
2.1
Android-Projekte
sammenhang Module verwendet werden, zeige ich Ihnen später. Viele Apps benötigen nur ein Modul. Mit gradle.properties können Sie Einfluss auf den Build-Vorgang
nehmen, zum Beispiel indem Sie Variablen setzen.
Die Datei build.gradle ist mehrfach vorhanden. Eine Version bezieht sich auf das Projekt, und zu jedem Modul gehört eine weitere Ausprägung. Da Hallo Android aus
einem Modul (app) besteht, gibt es build.gradle also zweimal. Lassen Sie uns einen
Blick auf die Version für das Modul app werfen: Ein Doppelklick auf build.gradle
(Module: app) öffnet die Datei in einem Texteditor. Wie das aussehen kann, sehen
Sie in Abbildung 2.10. Bitte nehmen Sie zunächst keine Änderungen vor. Sie können
das Editorfenster jederzeit durch Anklicken des Kreuzes auf der Registerkarte oder
durch Drücken der Tastenkombination (Strg)+(F4) schließen. Auf dem Mac ist es
(Cmd)+(W).
Abbildung 2.9 Die Struktur einer Android-App
Lassen Sie uns nun einen ersten Blick auf wichtige Dateien und Verzeichnisse werfen;
aktivieren Sie hierzu die Sicht Android. Sie sehen zwei Knoten, app und Gradle
Scripts, von denen Sie bitte den Letzteren aufklappen. Die Datei build.gradle kommt
zweimal vor, die Dateien gradle.properties, settings.gradle und local.properties jeweils
einmal. Unter Umständen sehen Sie noch weitere Dateien, zum Beispiel proguardrules.pro. Diese Dateien berühren fortgeschrittenere Themen und können fürs Erste
außen vor bleiben.
local.properties wird automatisch von Android Studio generiert und sollte nicht von
Hand bearbeitet werden. Sie enthält einen Eintrag, der auf das für das Projekt verwendete Android SDK verweist. settings.gradle listet alle Module eines Projekts auf.
Unser Hallo-Android-Projekt besteht aus einem Modul: app. Die Datei settings.gradle
wird aktualisiert, sobald ein Modul hinzugefügt oder gelöscht wird. In welchem Zu-
56
Abbildung 2.10 Die Datei »build.gradle« im Editor von Android Studio
Der Block android { … } enthält Informationen, die Sie beim Anlegen des Projekts eingegeben haben, beispielsweise entspricht applicationId dem Package name.
minSdkVersion spiegelt Ihre Auswahl in der Klappliste Minimum SDK wider. Dieses
Attribut gibt an, welche Android-Version auf einem Gerät mindestens vorhanden
sein muss, damit man die App nutzen kann. Ist diese Voraussetzung nicht erfüllt,
wird die Installation abgebrochen, und Google Play zeigt das Programm in so einem
Fall allerdings gar nicht erst an. versionCode und versionName repräsentieren die Versionsnummer Ihrer App. Wie Sie diese beiden Variablen verwenden, zeige ich Ihnen
etwas später. compileSdkVersion und buildToolsVersion entsprechen dem Versionsstand Ihres Android SDKs.
57
2
2
Hallo Android!
Tipp
Sie können für die Android-Programmierung eine Reihe von Java-8-Sprachfeatures
verwenden, zum Beispiel die code-sparenden Lambda-Ausdrücke. Hierfür sind der
Java-Compiler Jack sowie mindestens Android Studio 2.1 erforderlich. Jack wird über
build.gradle aktiviert. Die Datei muss folgenden zusätzlichen Einträge enthalten:
android {
...
defaultConfig {
...
jackOptions {
enabled true
}
}
compileOptions {
sourceCompatibility JavaVersion.VERSION_1_8
targetCompatibility JavaVersion.VERSION_1_8
}
}
Lassen Sie uns nun einen Blick auf das Modul app werfen; es enthält die Zweige
manifests, java und res. Quelltexte werden unter java abgelegt. Sie sehen dreimal das
Paket com.thomaskuenneth.halloandroid. Das mag irritieren, wenn Sie schon mit anderen Entwicklungsumgebungen gearbeitet haben, aber bitte denken Sie daran, dass
die Sicht Android eine optimierte und, wenn Sie so möchten, künstliche Sicht auf
ein Projekt darstellt. Ein Paket enthält die Klasse ApplicationTest oder ExampleInstrumentedTest, ein zweites enthält die Klasse ExampleUnitTest und das dritte
schließlich die Klasse MainActivity. Sie haben diesen Namen im Projektassistenten
eingetragen. Um die Testklassen müssen Sie sich zunächst nicht kümmern. Übrigens
können Sie bequem neue Klassen anlegen, indem Sie ein Paket mit der rechten
Maustaste anklicken und New • Java Class wählen.
Der Zweig res besteht aus mehreren Unterknoten, beispielsweise enthält values die
Datei strings.xml, die Texte aufnimmt, die später im Quelltext oder in Beschreibungsdateien für die Benutzeroberfläche referenziert werden. Hierzu wird von den
Werkzeugen des Android SDK eine Klasse mit Namen R generiert, die Sie allerdings
nicht von Hand bearbeiten dürfen. (Deshalb ist sie in der Sicht Android auch nicht
vorhanden.) Im Unterknoten layout wird die Benutzeroberfläche einer App definiert. Haben Sie noch ein kleines bisschen Geduld, wir kommen in diesem Kapitel
noch dazu.
Die Knoten drawable und mipmap enthalten Grafiken, die von einer App verwendet
werden. Ein Spezialfall eines solchen Drawable – so heißt die Klasse, die eine Grafik im
58
2.2
Benutzeroberfläche
Quelltext repräsentiert – ist das Icon für den App-Starter. Google trennt es in seinen
Beispielen von den übrigen Grafiken der Anwendung und der Projektassistent legt
die Verzeichnisse mipmap-… an. Also: das Programm-Icon liegt in mipmap, alle anderen Grafiken liegen in drawable. Bitmaps können in unterschiedlichen Auflösungen
abgelegt werden. Sie landen in Unterverzeichnissen, welche einem bestimmten Namensmuster folgen, das ich etwas später erläutern werde. Für Vektorgrafiken –
Android kennt auch solche Drawables – ist das Auflösen nicht nötig, denn sie landen
in drawable.
Der Unterknoten manifests enthält die Datei AndroidManifest.xml; sie ist die zentrale
Beschreibungsdatei einer Anwendung, und in ihr werden unter anderem die Bestandteile des Programms aufgeführt. Wie Sie später noch sehen werden, sind dies
sogenannte Activities, Services, Broadcast Receiver und Content Provider. Die Datei
enthält aber auch Informationen darüber, welche Rechte eine App benötigt und welche Hardware sie erwartet.
Bitte öffnen Sie mit einem Doppelklick die Datei AndroidManifest.xml, um sich einen
ersten Eindruck von ihrer Struktur zu verschaffen. Es gibt ein Wurzelelement <manifest> mit einem Kind <application>. Android-Apps bestehen, neben den weiter oben
bereits genannten anderen Bausteinen, aus mindestens einer Activity. Hierbei handelt es sich, stark vereinfacht ausgedrückt, um eine Bildschirmseite. Verschiedene
Aspekte einer Anwendung, wie Listen, Übersichten, Such- und Eingabemasken, werden als eigene Activities realisiert und als Unterelemente von <application> in AndroidManifest.xml eingetragen.
Hinweis
Wenn Sie einen Blick auf Googles Entwicklerdokumentation zur Manifestdatei werfen, stellen Sie fest, dass es neben <application> eine ganze Reihe Kinder von <manifest> gibt. Das Tag <uses-sdk> gibt beispielsweise die Zielplattform an. Seit dem
Wechsel von Eclipse auf Android Studio werden diese Angaben aber nicht mehr
direkt in das Manifest eingetragen, sondern in build.gradle gepflegt und beim Bauen
der Anwendung werden sie dann automatisch in das Manifest übernommen.
Im nächsten Abschnitt werden Sie erste Erweiterungen an Hallo Android vornehmen. Zunächst werde ich Ihnen zeigen, wie in Android Texte gespeichert werden und
wie man in einer App auf diese zugreift.
2.2 Benutzeroberfläche
Die Benutzeroberfläche ist das Aushängeschild einer Anwendung. Gerade auf mobilen Geräten mit vergleichsweise kleinen Bildschirmen sollte jede Funktion leicht
59
2
2
Hallo Android!
zugänglich und intuitiv erfassbar sein. Android unterstützt Sie bei der Gestaltung
durch eine große Auswahl an Bedienungselementen.
2.2.1 Texte
Bilder und Symbole sind ein wichtiges Gestaltungsmittel. Sinnvoll eingesetzt, helfen
sie dem Anwender nicht nur beim Bedienen des Programms, sondern sorgen zudem
für ein angenehmes, schönes Äußeres. Dennoch spielen auch Texte eine sehr wichtige Rolle. Sie werden in den unterschiedlichsten Bereichen einer Anwendung eingesetzt:
왘 als Beschriftungen von Bedienungselementen
왘 für erläuternde Texte, die durch einen Screenreader vorgelesen werden
2.2
Benutzeroberfläche
Außerdem wird es auf diese Weise sehr schwer, mehrsprachige Anwendungen zu
bauen. Wenn Sie aber eine App über Google Play vertreiben möchten, sollten Sie
neben den deutschsprachigen Texten mindestens eine englische Lokalisierung ausliefern.
Unter Android werden Texte daher zentral in der Datei strings.xml abgelegt, die sich
im Verzeichnis values befindet. Ändern Sie die durch den Projektassistenten angelegte Fassung folgendermaßen ab:
<?xml version="1.0" encoding="utf-8"?>
<resources>
<!-- Name der App -->
<string name="app_name">Hallo Android!</string>
왘 für Hinweis- und Statusmeldungen
Die fertige Version von Hallo Android soll den Benutzer zunächst begrüßen und ihn
nach seinem Namen fragen. Im Anschluss wird ein persönlicher Gruß angezeigt, und
nach dem Anklicken einer Schaltfläche beendet sich die App.
Aus dieser Beschreibung ergeben sich die folgenden Texte. Die Bezeichner vor dem
jeweiligen Text werden Sie später im Programm wiederfinden:
왘 willkommen – Guten Tag. Schön, dass Sie mich gestartet haben. Bitte verraten Sie mir
Ihren Namen.
왘 weiter – Weiter
<!-- Willkommensmeldung -->
<string name="willkommen">
Guten Tag. Schön, dass Sie mich gestartet haben.
Bitte verraten Sie mir Ihren Namen.
</string>
<!-- persönlicher Gruß -->
<string name="hallo">
Hallo %1$s. Ich freue mich, Sie kennenzulernen.
</string>
왘 hallo – Hallo <Platzhalter>. Ich freue mich, Sie kennenzulernen.
왘 fertig – Fertig
Ein Großteil der Texte wird zur Laufzeit so ausgegeben, wie sie schon während der
Programmierung erfasst wurden. Eine kleine Ausnahme bildet die Grußformel, denn
sie besteht aus einem konstanten und einem variablen Teil. Letzterer ergibt sich erst,
nachdem der Anwender seinen Namen eingetippt hat. Wie Sie gleich sehen werden,
ist es in Android sehr einfach, dies zu realisieren.
Da Sie Apps in Java schreiben, könnten Sie die auszugebenden Meldungen einfach im
Quelltext ablegen. Das sähe folgendermaßen aus (ich habe die String-Konstante aus
Gründen der besseren Lesbarkeit in drei Teile zerlegt):
nachricht.setText("Guten Tag. Schön, dass" +
" Sie mich gestartet haben." +
" Bitte verraten Sie mir Ihren Namen.");
Das hätte allerdings eine ganze Reihe von Nachteilen: Da jede Klasse in einer eigenen
Datei abgelegt wird, merkt man oft nicht, wenn man gleiche Texte mehrfach definiert, was die Installationsdatei der App vergrößert und unnötig Speicher kostet.
60
<!-- Beschriftungen für Schaltflächen -->
<string name="weiter">Weiter</string>
<string name="fertig">Fertig</string>
</resources>
Listing 2.1 »strings.xml«
Das Attribut name des Elements <string> wird später im Quelltext als Bezeichner verwendet. Der Name muss also projektweit eindeutig sein. Ist Ihnen im Listing die fett
gesetzte Zeichenfolge %1$s aufgefallen? Android wird an dieser Stelle den vom Benutzer eingegebenen Namen einfügen. Wie dies funktioniert, zeige ich Ihnen später.
Hinweis
Die Zeilen Hallo %1$s… und Guten Tag. sind nicht eingerückt, weil die führenden Leerzeichen sonst in die App übernommen werden, was in der Regel nicht gewünscht ist.
61
2
2
Hallo Android!
Vielleicht fragen Sie sich, wie Sie Ihr Programm mehrsprachig ausliefern können,
wenn es genau eine zentrale Datei strings.xml gibt. Neben dem Verzeichnis values
kann es lokalisierte Ausprägungen geben, die auf das Minuszeichen und auf ein
Sprachkürzel aus zwei Buchstaben enden, zum Beispiel values-en oder values-fr. Die
Datei strings.xml in diesen Ordnern enthält Texte in den korrespondierenden Sprachen, also auf Englisch oder Französisch. Muss Android auf eine Zeichenkette zugreifen, geht das System vom Speziellen zum Allgemeinen. Ist die Standardsprache also
beispielsweise Englisch, wird zuerst versucht, den Text in values-en/strings.xml zu
finden. Gelingt dies nicht, wird values/strings.xml verwendet. In dieser Datei müssen
also alle Strings definiert werden, Lokalisierungen hingegen können unvollständig
sein.
Im folgenden Abschnitt stelle ich Ihnen sogenannte Views vor. Bei ihnen handelt es
sich um die Grundbausteine, aus denen die Benutzeroberfläche einer App zusammengesetzt wird.
2.2.2 Views
Hallo Welt besteht auch nach vollständiger Realisierung aus sehr wenigen Bedienungselementen, und zwar aus
왘 einem nicht editierbaren Textfeld, das den Gruß unmittelbar nach dem Pro-
grammstart sowie nach Eingabe des Namens darstellt,
왘 einer Schaltfläche, die je nach Situation mit Weiter oder Fertig beschriftet ist,
und aus
왘 einem Eingabefeld, das nach dem Anklicken der Schaltfläche Weiter ausgeblen-
det wird.
Wie die Komponenten auf dem Bildschirm platziert werden sollen, zeigt ein sogenannter Wireframe, den Sie in Abbildung 2.11 sehen. Man verwendet solche abstrakten Darstellungen gern, um die logische Struktur einer Bedienoberfläche in das Zentrum des Interesses zu rücken.
2.2
Benutzeroberfläche
Unter Android sind alle Bedienungselemente direkte oder indirekte Unterklassen
der Klasse android.view.View. Jeder View belegt einen rechteckigen Bereich des Bildschirms. Seine Position und Größe wird durch Layouts bestimmt, die wiederum von
android.view.ViewGroup erben, welche ebenfalls ein Kind von View ist. Sie haben üblicherweise keine eigene grafische Repräsentation, sondern sind Container für weitere
Views und ViewGroups.
Die Text- und Eingabefelder sowie die Schaltflächen, die in Hallo Android verwendet
werden, sind also Views. Konkret verwenden wir die Klassen Button, TextView und
EditText. Wo sie auf dem Bildschirm positioniert werden und wie groß sie sind, wird
hingegen durch die ViewGroup LinearLayout festgelegt.
Zur Laufzeit einer Anwendung manifestiert sich ihre Benutzeroberfläche demnach
als Objektbaum. Aber nach welcher Regel wird er erzeugt? Wie definieren Sie als Entwickler den Zusammenhang zwischen einem Layout, einem Textfeld und einer
Schaltfläche? Java-Programmierer sind gewohnt, die Oberfläche programmatisch zusammenzusetzen. Nicht nur im Swing-Umfeld finden sich unzählige Ausdrücke im
Stil von
JPanel p = new JPanel();
JButton b = new JButton();
p.add(b);
Auch unter Android könnten Sie die Bedienungselemente auf diese Weise zusammenfügen:
ScrollView v = new ScrollView(context);
LinearLayout layout = new LinearLayout(context);
layout.setOrientation(LinearLayout.VERTICAL);
v.addView(layout);
layout.addView(getCheckbox(context, Locale.GERMANY));
layout.addView(getCheckbox(context, Locale.US));
layout.addView(getCheckbox(context, Locale.FRANCE));
Listing 2.2 Beispiel für den programmgesteuerten Bau einer Oberfläche
Allerdings ist dies nicht die typische Vorgehensweise; diese lernen Sie im folgenden
Abschnitt kennen.
2.2.3 Oberflächenbeschreibungen
Abbildung 2.11 Prototyp der Benutzeroberfläche von »Hallo Android«
62
Eine Android-Anwendung beschreibt ihre Benutzeroberflächen normalerweise mittels XML-basierter Layoutdateien. Diese werden zur Laufzeit der App zu Objektbäumen »aufgeblasen«. Alle Bedienungselemente von Hallo Android werden in einen
63
2
2
Hallo Android!
Container des Typs LinearLayout gepackt. Seine Kinder erscheinen entweder nebenoder untereinander auf dem Bildschirm. Wie Sie gleich sehen werden, steuert das Attribut android:orientation die Laufrichtung. Für die Größe der Views und ViewGroups gibt es android:layout_width und android:layout_height.
Oberflächenbeschreibungen werden in layout, einem Unterverzeichnis von res, gespeichert. Beim Anlegen des Projekts hat der Android-Studio-Projektassistent dort
die Datei activity_main.xml abgelegt. Öffnen Sie diese mittels Doppelklick, und ändern Sie sie entsprechend Listing 2.3 ab. Damit Sie den Quelltext eingeben können,
klicken Sie auf die Registerkarte Text am unteren Rand des Editors.
2.2
Benutzeroberfläche
Die XML-Datei bildet die Hierarchie der Benutzeroberfläche ab. Demzufolge ist <LinearLayout> das Wurzelelement. Mein Beispiel enthält die drei Kinder <TextView>,
<EditText> und <Button>. Jedes Element hat die bereits kurz angesprochenen Attribute android:layout_width und android:layout_height. Deren Wert match_parent besagt,
dass die Komponente die Breite oder Höhe des Elternobjekts erben soll. Der Wert
wrap_content hingegen bedeutet, dass sich die Größe aus dem Inhalt der View ergibt,
beispielsweise aus der Beschriftung einer Schaltfläche. Die Zeile android:layout_gravity="end" sorgt dafür, dass die Schaltfläche rechtsbündig angeordnet wird.
Tipp
<?xml version="1.0" encoding="utf-8"?>
<LinearLayout
xmlns:android="http://schemas.android.com/apk/res/android"
android:orientation="vertical"
android:layout_width="match_parent"
android:layout_height="match_parent"
>
<TextView
android:id="@+id/nachricht"
android:layout_width="match_parent"
android:layout_height="wrap_content"
/>
<EditText
android:id="@+id/eingabe"
android:layout_width="match_parent"
android:layout_height="wrap_content"
/>
<Button
android:id="@+id/weiter_fertig"
android:layout_width="wrap_content"
android:layout_height="wrap_content"
android:layout_gravity="end"
/>
</LinearLayout>
Anstelle von match_parent finden Sie oft noch die ältere Notation fill_parent. Diese
wurde in Android 2.2 (API-Level 8) durch match_parent abgelöst. Für welche Variante
Sie sich entscheiden, ist nur von Belang, wenn Sie für sehr alte Plattform-Versionen
entwickeln. Denn abgesehen vom Namen sind beide identisch. Ich rate Ihnen, möglichst match_parent zu verwenden.
Ist Ihnen aufgefallen, dass keinem Bedienungselement ein Text oder eine Beschriftung zugewiesen wird? Und was bedeuten Zeilen, die mit android:id="@+id/ beginnen? Wie Sie bereits wissen, erzeugt Android zur Laufzeit einer Anwendung aus den
Oberflächenbeschreibungen entsprechende Objektbäume. Zu der in der XML-Datei
spezifizierten Schaltfläche gibt es also eine Instanz der Klasse Button.
Um auf diese eine Referenz ermitteln zu können, wird ein Name definiert, beispielsweise weiter_fertig. Wie auch bei strings.xml sorgen die Android-Entwicklungswerkzeuge dafür, dass nach Änderungen an Layoutdateien korrespondierende Einträge in
der generierten Klasse R vorgenommen werden. Wie Sie diese nutzen, sehen Sie
gleich.
Speichern Sie nun Ihre Eingaben, und wechseln Sie zurück zum grafischen Editor,
indem Sie auf die Registerkarte Design klicken. Er sollte in etwa so wie in Abbildung 2.12 aussehen.
Hinweis
In XML-Dateien nutzt Google gern den Underscore als verbindendes Element, zum
Beispiel in layout_width, layout_height oder match_parent. Sie sollten diesem Stil
folgen. Aus diesem Grund habe ich die ID der Schaltfläche zum Weiterklicken und
Beenden der App weiter_fertig genannt. In Java-Quelltexten ist aber die sogenannte CamelCase-Schreibweise gebräuchlich, deshalb heißt die Variable der Schaltfläche weiterFertig.
Listing 2.3 »activity_main.xml«
64
65
2
2
Hallo Android!
2.3
Programmlogik und -ablauf
nämlich die Liste der eingegangenen Nachrichten, und verzweigen erst in eine Detailansicht, wenn eine Zeile der Liste angeklickt wird.
Hinweis
Manche Tablets bieten riesige Bildschirme, auf denen deutlich mehr Informationen
dargestellt werden kann als auf Smartphones. Um Benutzeroberflächen für beide
Welten entwickeln zu können, hat Google mit Android 3 die sogenannten Fragmente
eingeführt. Im nächsten Kapitel zeige ich Ihnen, wie Sie Benutzeroberflächen mithilfe von Fragmenten für unterschiedliche Bildschirmgrößen anbieten.
2.3.1 Activities
Abbildung 2.12 Vorschau der Benutzeroberfläche im grafischen Editor
2.3 Programmlogik und -ablauf
Viele Desktop-Anwendungen sind datei- oder dokumentenzentriert. Egal ob Textverarbeitung, Tabellenkalkulation oder Layoutprogramm – ihr Aufbau ist stets gleich.
Den überwiegenden Teil des Bildschirms oder Fensters belegt ein Arbeitsbereich, der
ein Dokument oder einen Teil davon darstellt. Um diesen Bereich herum gruppieren
sich Symbolleisten und Paletten, mit deren Werkzeugen die Elemente des Dokuments bearbeitet werden.
Das gleichzeitige Darstellen von Werkzeugen und Inhalt ist auf den vergleichsweise
kleinen Bildschirmen mobiler Geräte nur bedingt sinnvoll, denn der Benutzer würde
dabei kaum etwas erkennen. Als Entwickler müssen Sie Ihre Anwendung deshalb in
Funktionsblöcke oder Bereiche unterteilen, die genau einen Aspekt Ihres Programms
abbilden.
Ein anderes Beispiel: E-Mail-Clients zeigen die wichtigste Information zu eingegangenen Nachrichten häufig in einer Liste an. Neben oder unter der Liste befindet sich ein
Lesebereich, der das aktuell ausgewählte Element vollständig anzeigt. Auch dies lässt
sich aufgrund des geringen Platzes auf Smartphones nicht sinnvoll realisieren. Stattdessen zeigen entsprechende Anwendungen dem Nutzer zunächst eine Übersicht,
66
Unter Android ist das Zerlegen einer App in aufgabenorientierte Teile bzw. Funktionsblöcke ein grundlegendes Architekturmuster. Die gerade eben skizzierten Aufgaben bzw. »Aktivitäten« E-Mail auswählen und E-Mail anzeigen werden zu Bausteinen,
die die Plattform Activities nennt. Eine Anwendung besteht aus mindestens einer solchen Activity, je nach Funktionsumfang können es aber auch viel mehr sein. Normalerweise ist jeder Activity eine Benutzeroberfläche, also ein Baum zugeordnet, der
aus Views und ViewGroups besteht. Activities bilden demnach die vom Anwender
wahrgenommenen Bausteine einer App. Activities können sich gegenseitig aufrufen;
die Vorwärtsnavigation innerhalb einer Anwendung wird auf diese Weise realisiert.
Da das System Activities auf einem Stapel ablegt, müssen Sie sich als Entwickler nicht
darum kümmern, von wem Ihre Activity aufgerufen wird. Drückt der Benutzer den
realen oder einen virtuellen Zurück-Knopf, wird automatisch die zuvor angezeigte
Activity reaktiviert. Vielleicht fragen Sie sich, aus wie vielen Activities Hallo Android
besteht?
Theoretisch könnten Sie die App in drei Activities unterteilen, die Sie unabhängig
voneinander anlegen müssten:
1. Begrüßung anzeigen
2. Namen eingeben
3. Personalisierten Gruß anzeigen
Das wäre sinnvoll, wenn die entsprechenden Aufgaben umfangreiche Benutzereingaben oder aufwändige Netzwerkkommunikation erforderten. Dies ist hier nicht der
Fall. Da die gesamte Anwendung aus sehr wenigen Bedienungselementen besteht, ist
es in diesem Fall zielführender, alle Funktionen in einer Activity abzubilden.
Bitte übernehmen Sie die Klasse MainActivity aus der im Folgenden dargestellten
ersten Version.
67
2
2
Hallo Android!
2.3
Programmlogik und -ablauf
package com.thomaskuenneth.halloandroid;
import
import
import
import
2
android.app.Activity;
android.os.Bundle;
android.widget.Button;
android.widget.TextView;
public class MainActivity extends Activity {
private TextView nachricht;
private Button weiterFertig;
@Override
protected void onCreate(Bundle savedInstanceState) {
super.onCreate(savedInstanceState);
setContentView(R.layout.activity_main);
nachricht = (TextView) findViewById(R.id.nachricht);
weiterFertig = (Button) findViewById(R.id.weiter_fertig);
Abbildung 2.13 Der Dialog »Select Deployment Target«
Lassen Sie uns zunächst weiter auf Ihre erste eigene App konzentrieren. Das Textfeld
nimmt zwar Eingaben entgegen, das Anklicken der Schaltfläche Weiter löst aber
selbstverständlich noch keine Aktion aus. Diese Aktion werden wir im nächsten
Abschnitt implementieren. Zuvor möchte ich Sie aber mit einigen Schlüsselstellen
des Quelltexts vertraut machen. Ganz wichtig: Jede Activity erbt von der Klasse
android.app.Activity oder von spezialisierten Kindklassen. Beispielsweise kennt die
Plattform die Klasse ListActivity1, die das Erstellen von Auswahl- und Übersichtslisten vereinfacht.
nachricht.setText(R.string.willkommen);
weiterFertig.setText(R.string.weiter);
}
}
Listing 2.4 Erste Version der Klasse »MainActivity«
Um die Anwendung zu starten, wählen Sie Run • Run app. Android Studio möchte
von Ihnen nun wieder wissen, mit welchem Gerät Sie die Anwendung verwenden
wollen. Markieren Sie im Dialog Select Deployment Target den Emulator, den Sie
in Kapitel 1 angelegt haben und schließen den Dialog mit OK. Wie in Abbildung 2.13
gezeigt, kann Select Deployment Target unterschiedliche Bereiche haben.
Connected Devices zeigt alle gestarteten und verbundenen Geräte an. Available
Emulators bietet verfügbare, aber noch nicht gestartete Emulatoren an. Welche
dieser beiden Bereiche angezeigt werden, hängt davon ab, welche virtuellen Geräte
Sie angelegt und gestartet haben. Auch über USB angeschlossene »echte« Geräte erscheinen hier.
Nach der Installation sollte das Emulatorfenster in etwa Abbildung 2.14 entsprechen.
»In etwa«, weil es ein paar Faktoren gibt, die die Darstellung einer App beeinflussen:
왘 Plattform-Version des Emulators
왘 Der »API-Level« in der Datei build.gradle
Abbildung 2.14 »Hallo Android« auf einem Nexus 5X
1 http://developer.android.com/reference/android/app/ListActivity.html
68
69
2
Hallo Android!
Haben Sie bemerkt, dass die gesamte Programmlogik in der Methode onCreate()
liegt? Activities haben einen ausgeklügelten Lebenszyklus, den ich Ihnen in Kapitel 4,
»Activities und Broadcast Receiver«, ausführlicher vorstellen werde. Seine einzelnen
Stationen werden durch bestimmte Methoden der Klasse Activity realisiert, die Sie
bei Bedarf überschreiben können. Beispielsweise informiert die Plattform eine Activity, kurz bevor sie beendet, unterbrochen oder zerstört wird. Die Methode onCreate() wird immer überschrieben. Sie ist der ideale Ort, um die Benutzeroberfläche aufzubauen und um Variablen zu initialisieren. Ganz wichtig ist, mit super.onCreate()
die Implementierung der Elternklasse aufzurufen. Sonst wird zur Laufzeit die Ausnahme SuperNotCalledException ausgelöst.
Das Laden und Anzeigen der Bedienungselemente reduziert sich auf eine Zeile Quelltext: setContentView(R.layout.activity_main);. Sie sorgt dafür, dass alle Views und
ViewGroups, die in der Datei activity_main.xml definiert wurden, zu einem Objektbaum entfaltet werden und dieser als Inhaltsbereich der Activity gesetzt wird.
Warum ich den Begriff »entfalten« verwende, erkläre ich Ihnen in Kapitel 5, »Benutzeroberflächen«. Möglicherweise fragen Sie sich, woher die Klasse R stammt. Sie wird
von den BuildTools automatisch generiert und auf dem aktuellen Stand gehalten. Ihr
Zweck ist es, Elemente aus Layout- und anderen XML-Dateien im Java-Quelltext verfügbar zu machen. R.layout.activity_main referenziert also die XML-Datei mit Namen activity_main.
Der Inhalt des Textfeldes nachricht und die Beschriftung der Schaltfläche weiterFertig wird auf sehr ähnliche Weise festgelegt: Zunächst ermitteln wir durch Aufruf der
Methode findViewById() eine Referenz auf das gewünschte Objekt. R.id.nachricht
und R.id.weiter_fertig verweisen hierbei auf Elemente, die wir ebenfalls in activity_
main.xml definiert haben. Sehen Sie sich zur Verdeutlichung folgendes Dateifragment an:
<TextView
android:id="@+id/nachricht"
android:layout_width="match_parent"
android:layout_height="wrap_content"
/>
…
<Button
android:id="@+id/weiter_fertig"
android:layout_width="wrap_content"
android:layout_height="wrap_content"
android:layout_gravity="end"
/>
Listing 2.5 Auszug aus der Datei »activity_main.xml«
70
2.3
Programmlogik und -ablauf
Durch den Ausdruck android:id="@+id/xyz" entsteht ein Bezeichner, auf den Sie mit
R.id.xyz zugreifen können. Dies funktioniert nicht nur in Layoutdateien, sondern
auch für die Definition von Texten, die in der Datei strings.xml abgelegt werden.
Auch hierzu ein kurzer Ausschnitt:
<!-- Beschriftungen für Schaltflächen -->
<string name="weiter">Weiter</string>
<string name="fertig">Fertig</string>
Listing 2.6 Auszug aus der Datei »strings.xml«
Die Anweisung weiterFertig.setText(R.string.weiter); legt den Text der einzigen
Schaltfläche unserer App fest.
2.3.2 Benutzereingaben
Um Hallo Android zu komplettieren, müssen wir auf das Anklicken der Schaltfläche
weiterFertig reagieren. Beim ersten Mal wird das Textfeld eingabe ausgelesen und als
persönlicher Gruß in nachricht eingetragen. Anschließend wird das Textfeld ausgeblendet und die Beschriftung der Schaltfläche geändert. Wird diese ein zweites Mal
angeklickt, beendet sich die App. Im Folgenden sehen Sie die entsprechend erweiterte Fassung der Klasse MainActivity:
package com.thomaskuenneth.halloandroid;
import
import
import
import
import
import
android.app.Activity;
android.os.Bundle;
android.view.View;
android.widget.Button;
android.widget.EditText;
android.widget.TextView;
public class MainActivity extends Activity {
private
private
private
private
TextView nachricht;
Button weiterFertig;
EditText eingabe;
boolean ersterKlick;
@Override
protected void onCreate(Bundle savedInstanceState) {
super.onCreate(savedInstanceState);
setContentView(R.layout.activity_main);
71
2
2
Hallo Android!
2.3
Programmlogik und -ablauf
nachricht = (TextView) findViewById(R.id.nachricht);
weiterFertig = (Button) findViewById(R.id.weiter_fertig);
eingabe = (EditText) findViewById(R.id.eingabe);
<string name="vorname_nachname">Vorname Nachname</string>
ersterKlick = true;
nachricht.setText(R.string.willkommen);
weiterFertig.setText(R.string.weiter);
Starten Sie die App, um sich das Ergebnis anzusehen. Abbildung 2.15 zeigt das entsprechend abgeänderte Programm.
Anschließend erweitern Sie in activity_main.xml das Element <EditText> um das
Attribut android:hint="@string/vorname_nachname".
weiterFertig.setOnClickListener(new View.OnClickListener() {
@Override
public void onClick(View v) {
if (ersterKlick) {
nachricht.setText(getString(R.string.hallo,
eingabe.getText()));
eingabe.setVisibility(View.INVISIBLE);
weiterFertig.setText(R.string.fertig);
ersterKlick = false;
} else {
finish();
}
}
Abbildung 2.15 Leeres Eingabefeld mit Hinweis
Schon besser. Aber noch nicht perfekt. Drücken Sie während der Eingabe eines
Namens auf (¢), wandert der Cursor nämlich in die nächste Zeile, und auch die
Höhe des Eingabefeldes nimmt zu. Dieses Verhalten lässt sich zum Glück leicht korrigieren. Erweitern Sie hierzu <EditText> um die folgenden drei Attribute:
android:lines="1"
android:inputType="text"
android:imeOptions="actionNext"
});
}
}
Listing 2.7 Zweite Fassung der Klasse »MainActivity«
Um auf das Anklicken der Schaltfläche reagieren zu können, wird ein sogenannter
OnClickListener registriert. Dieses Interface besteht aus der Methode onClick(). Die
hier vorgestellte Implementierung nutzt die boolean-Variable ersterKlick, um die
durchzuführenden Aktionen zu bestimmen. eingabe.setVisibility(View.INVISIBLE); blendet das Eingabefeld aus. getString(R.string.hallo, eingabe.getText())
liefert den in strings.xml definierten persönlichen Gruß und fügt an der Stelle %1$s
den vom Benutzer eingetippten Namen ein. Um die App zu beenden, wird die Methode finish() der Klasse Activity aufgerufen.
2.3.3 Der letzte Schliff
In diesem Abschnitt möchte ich Ihnen zeigen, wie Sie Hallo Android den letzten
Schliff geben. Zum Beispiel kann das System in leeren Eingabefeldern einen Hinweis
anzeigen, was der Benutzer eingeben soll. Hierzu fügen Sie in der Datei strings.xml
die folgende Zeile ein:
72
In der Activity müssen wir ebenfalls eine Kleinigkeit hinzufügen. Die folgenden Zeilen gehören unter die Zeile eingabe = (EditText) findViewById(R.id.eingabe);:
eingabe.setOnEditorActionListener(new TextView.OnEditorActionListener() {
@Override
public boolean onEditorAction(TextView v, int actionId, KeyEvent event) {
if (weiterFertig.isEnabled()) {
weiterFertig.performClick();
}
return true;
}
});
Nach der Eingabe müssen Sie die fehlende import-Anweisung für die Klasse KeyEvent
ergänzen. Android Studio kennzeichnet die betroffenen Stellen im Quelltext in roter
Schrift. Um die Probleme zu beheben, positionieren Sie den Textcursor innerhalb des
Wortes KeyEvent und drücken (Alt)+(¢).
Der Aufruf der Methode performClick() simuliert das Antippen der Schaltfläche Weiter. Dadurch wird der Code ausgeführt, den wir in der Methode onClick() der Klasse
OnClickListener implementiert haben. Alternativ hätten wir diesen Code auch in
73
2
2
Hallo Android!
eine eigene Methode auslagern und diese an beiden Stellen aufrufen können. Aber
Sie wissen nun, wie Sie das Antippen einer Komponente simulieren können. Übrigens prüft die Methode isEnabled(), ob die Schaltfläche aktiv oder inaktiv ist. Das
werden wir gleich noch brauchen. Und noch ein Tipp: Der Ausdruck android:inputType="textCapWords" wandelt den ersten Buchstaben eines Worts automatisch in
einen Großbuchstaben um.
Schließlich wollen wir noch dafür sorgen, dass die Bedienungselemente nicht mehr
an den Rändern der Anzeige kleben. Eine kurze Anweisung schiebt zwischen ihnen
und dem Rand einen kleinen leeren Bereich ein. Fügen Sie dem XML-Tag <LinearLayout> einfach das Attribut android:padding="10dp" hinzu. Padding wirkt nach innen.
Das LinearLayout ist eine Komponente, die weitere Elemente enthält. Diese werden
in horizontaler oder vertikaler Richtung angeordnet. Mit android:padding legen Sie
fest, wie nahe die Schaltfläche, das Textfeld und die Eingabezeile der oberen, unteren,
linken und rechten Begrenzung kommen können. Im Gegensatz dazu wirkt der
Margin nach außen. Mit ihm könnten Sie einen Bereich um die Begrenzung einer
Komponente herum definieren. Auch hierzu ein Beispiel: Fügen Sie dem XML-Tag
<Button> das Attribut android:layout_marginTop="16dp" hinzu, wird die Schaltfläche
deutlich nach unten abgesetzt. Sie haben einen oberen Rand definiert, der gegen die
untere Begrenzung der Eingabezeile wirkt. Werte, die auf dp enden, geben übrigens
geräteunabhängige Pixelgrößen an. Sie beziehen die Auflösung der Anzeige eines
Gerätes mit ein.
2.3
Programmlogik und -ablauf
@Override
public void afterTextChanged(Editable s) {
weiterFertig.setEnabled(s.length() > 0);
}
2
});
weiterFertig.setEnabled(false);
Listing 2.8 Ausschnitt aus »HalloAndroidActivity.java«
Jedes Mal, wenn ein Zeichen eingegeben oder gelöscht wird, ruft Android unsere Implementierung der Methode afterTextChanged() auf. Diese ist sehr einfach gehalten:
Nur wenn der Name mindestens ein Zeichen lang ist, kann die Schaltfläche Weiter
angeklickt werden. Als kleine Übung können Sie versuchen, die Prüfroutine so zu erweitern, dass Vor- und Nachname vorhanden sein müssen. Prüfen Sie der Einfachheit halber, ob der eingegebene Text ein Leerzeichen enthält, das nicht am Anfang
und nicht am Ende steht.
Damit haben Sie Ihre erste eigene Anwendung fast fertig. Es gibt nur noch eine kleine
Unschönheit: Die Schaltfläche Fertig befindet sich gegenüber Weiter etwas näher
am oberen Bildschirmrand. Der Grund ist, dass die Grußfloskel meistens in eine Zeile
passt, der Begrüßungstext aber zwei Zeilen benötigt. Beheben Sie dieses Malheur,
indem Sie in der Layoutdatei unterhalb von android:id="@+id/nachricht" die Zeile
android:lines="2" einfügen. Abbildung 2.16 zeigt die fertige App Hallo Android.
Fällt Ihnen noch ein Defizit der gegenwärtigen Version auf? Solange der Benutzer keinen Namen eingetippt hat, sollte die Schaltfläche Weiter nicht anwählbar sein. Das
lässt sich mithilfe eines sogenannten TextWatchers leicht realisieren. Dazu fügen Sie
in der Methode onCreate() vor dem Ende des Methodenrumpfes, also vor ihrer
schließenden geschweiften Klammer, das folgende Quelltextfragment ein. (Auch
hier müssen Sie nach der Eingabe noch die fehlenden import-Anweisungen für die
Klassen TextWatcher und Editable ergänzen. Wie das geht, wissen Sie ja bereits.)
eingabe.addTextChangedListener(new TextWatcher() {
@Override
public void onTextChanged(CharSequence s, int start,
int before, int count) {
}
@Override
public void beforeTextChanged(CharSequence s, int start,
int count, int after) {
}
Abbildung 2.16 Die fertige App »Hallo Android«
74
75
2
Hallo Android!
2.4 Zusammenfassung
Sie haben in diesem Kapitel mithilfe des Projektassistenten ein neues Projekt angelegt und zu einer vollständigen App mit Benutzerinteraktion erweitert. Dabei haben
Sie Layoutdateien kennengelernt und erste Erfahrungen mit dem quelltext-unabhängigen Speichern von Texten gemacht. Die folgenden Kapitel vertiefen dieses
Wissen.
76
5.3
Vorgefertigte Bausteine für Oberflächen
Automatische Skalierung von Bitmaps
Bitmaps, die im Verzeichnis drawable (also ohne Postfix) abgelegt werden, skaliert
das System zur Laufzeit. Android geht in diesem Fall davon aus, dass solche Grafiken
für eine mittlere Dichte vorgesehen waren. Eine solche Konvertierung unterbleibt
für Dateien im Verzeichnis drawable-nodpi. Bildschirme mit niedriger Dichte stellen
etwa 120 Punkte pro Zoll (engl. dots per inch – dpi) dar. Bei mittlerer Dichte sind dies
ungefähr 160 dpi, was den beiden ersten Android-Geräten G1 und Magic entspricht.
Smartphones oder Tablets mit hoher Pixeldichte lösen ca. 240 dpi auf, bei sehr hoher
Dichte sind es 320. -xxhdpi und -xxxhdpi entsprechen etwa 480 respektive kaum vorstellbaren 640 dpi.
Vielleicht fragen Sie sich, warum Android diesen Aufwand treibt. Aus Sicht des Anwenders soll die Benutzeroberfläche gleich groß wirken, unabhängig von technischen Details wie der Pixeldichte. Deshalb werden, wie Sie gleich sehen werden,
Größenangaben von Layouts nicht in klassischen Pixeln angegeben und zur Laufzeit
entsprechend umgerechnet. Aber da gerade Bitmaps bei jeder Skalierung an Qualität
verlieren, können Sie Grafiken in einer Form zur Verfügung stellen, die für bestimmte Pixeldichten optimiert ist.
Density-independent pixels
Physikalische Pixel sind je nach Hardware unterschiedlich groß. Um das Erstellen
von Layouts zu vereinfachen, kennt Android deshalb sogenannte density-independent pixels. Diese abstrakte Einheit basiert auf der Pixeldichte des Bildschirms in Relation zu 160 dpi. 160dp entsprechen also immer einem Zoll. Die Formel zur Umrechnung ist sehr einfach:
pixels = dps × (density ÷ 160);
Normalerweise müssen Sie solche Berechnungen in Ihrer App aber gar nicht durchführen. Wichtig ist eigentlich nur, in allen Layouts diese Einheit zu verwenden.
5.3 Vorgefertigte Bausteine für Oberflächen
Anwendungsspezifische Teile von Oberflächen setzen Sie aus Views und ViewGroups
zusammen. Zu einer »richtigen« App gehören aber auch Dialoge, Einstellungsseiten
und Menüs. Diese müssen Sie zum Glück nicht selbst entwickeln, sondern können
auf Bausteine der Plattform zurückgreifen.
5.3.1 Nützliche Activities
Sie können die Activities Ihrer App von der Basisklasse android.app.Activity ableiten
und mit der Anweisung setContentView(R.layout.main); eine aus der Datei main.xml
197
5
5
Benutzeroberflächen
entfaltete Oberfläche anzeigen. In vielen Fällen ist das aber gar nicht nötig, weil
Android eine Reihe von bereits abgeleiteten Activities mitbringt.
Listendarstellungen mit der ListActivity
Ein häufig anzutreffendes Gestaltungsmuster in mobilen Apps ist eine listenartige
Einstiegsseite, von der aus zu Details verzweigt wird, sobald der Anwender ein Element der Liste antippt. Wie Sie so etwas mit Android umsetzen können, demonstriere ich Ihnen mit der in Abbildung 5.8 dargestellten App MiniContacts. Das Programm
zeigt eine Liste mit den Namen Ihrer Kontakte. Tippen Sie ein Listenelement an, um
Details zu der Person anzuzeigen.
5.3
Vorgefertigte Bausteine für Oberflächen
package com.thomaskuenneth.minicontacts;
import
import
import
import
import
import
import
import
import
import
import
import
import
import
android.Manifest;
android.app.ListActivity;
android.app.LoaderManager;
android.content.CursorLoader;
android.content.Intent;
android.content.Loader;
android.content.pm.PackageManager;
android.database.Cursor;
android.net.Uri;
android.os.Bundle;
android.provider.ContactsContract;
android.view.View;
android.widget.ListView;
android.widget.SimpleCursorAdapter;
5
public class MiniContacts extends ListActivity
implements LoaderManager.LoaderCallbacks<Cursor> {
private static final int MY_PERMISSIONS_REQUEST_READ_CONTACTS = 123;
private static final String[] PROJECTION =
new String[]{ContactsContract.Data._ID,
ContactsContract.Data.LOOKUP_KEY,
ContactsContract.Data.DISPLAY_NAME};
private static final String SELECTION = "((" +
ContactsContract.Data.DISPLAY_NAME + " NOTNULL) AND (" +
ContactsContract.Data.DISPLAY_NAME + " != '' ))";
private SimpleCursorAdapter mAdapter;
Abbildung 5.8 Die App »MiniContacts«
Die Klasse android.app.ListActivity stellt Ihnen eine ListView zur Verfügung, die
ihre Elemente als scrollbare vertikale Liste anzeigt. Die View bezieht die darzustellenden Informationen von Adaptern, die das Interface android.widget.ListAdapter implementieren. Der im Beispiel verwendete SimpleCursorAdapter greift hierzu auf
Daten eines Cursors zu. Weiterführende Informationen zu Content Providern finden
Sie in Kapitel 10, »Datenbanken«.
198
@Override
protected void onCreate(Bundle savedInstanceState) {
super.onCreate(savedInstanceState);
handlePermissions();
}
@Override
public void onRequestPermissionsResult(int requestCode,
String permissions[],
int[] grantResults) {
switch (requestCode) {
199
5
Benutzeroberflächen
5.3
case MY_PERMISSIONS_REQUEST_READ_CONTACTS: {
if (grantResults.length > 0
&& grantResults[0] ==
PackageManager.PERMISSION_GRANTED) {
load();
} else {
finish();
}
}
Vorgefertigte Bausteine für Oberflächen
if (checkSelfPermission(Manifest.permission.READ_CONTACTS)
!= PackageManager.PERMISSION_GRANTED) {
requestPermissions(
new String[]{Manifest.permission.READ_CONTACTS},
MY_PERMISSIONS_REQUEST_READ_CONTACTS);
} else {
load();
}
5
}
}
}
// wird aufgerufen, wenn ein neuer Loader erzeugt
// werden muss
@Override
public Loader<Cursor> onCreateLoader(int id, Bundle args) {
return new CursorLoader(this,
ContactsContract.Data.CONTENT_URI,
PROJECTION, SELECTION, null, null);
}
// wird aufgerufen, wenn ein Loader mit dem Laden fertig ist
@Override
public void onLoadFinished(Loader<Cursor> loader, Cursor data) {
mAdapter.swapCursor(data);
}
// wird aufgerufen, wenn die Daten eines Loaders ungültig
// geworden sind
@Override
public void onLoaderReset(Loader<Cursor> loader) {
mAdapter.swapCursor(null);
}
@Override
public void onListItemClick(ListView l, View v, int position, long id) {
Intent intent = new Intent(Intent.ACTION_VIEW);
Cursor c = (Cursor) getListView().getItemAtPosition(position);
Uri uri = ContactsContract.Contacts.getLookupUri(
c.getLong(0), c.getString(1));
intent.setData(uri);
startActivity(intent);
}
private void handlePermissions() {
200
private void load() {
// Welche Spalte wird in welcher View angezeigt?
String[] fromColumns = {ContactsContract.Data.DISPLAY_NAME};
int[] toViews = {android.R.id.text1};
mAdapter = new SimpleCursorAdapter(this,
android.R.layout.simple_list_item_1, null,
fromColumns, toViews, 0);
setListAdapter(mAdapter);
// Loader vorbereiten. Entweder einen vorhandenen nutzen, oder
// einen neuen starten
getLoaderManager().initLoader(0, null, this);
}
}
Listing 5.14 »MiniContacts.java«
Es hat sich bewährt, die Daten mithilfe von Loadern bereitzustellen. Diese laden die
anzuzeigenden Informationen im Hintergrund und stellen sie nach Verfügbarkeit
zum Anzeigen bereit. Hierzu implementiert MiniContacts das Interface LoaderManager.LoaderCallbacks. Der Aufruf getLoaderManager().initLoader() bereitet einen
Loader vor. Hierbei wird vom System automatisch ein neuer Loader erzeugt oder ein
bereits vorhandener wiederverwendet. Im ersten Fall wird die Methode onCreateLoader() aufgerufen. Unsere Implementierung instanziiert dann ein Objekt des Typs android.content.CursorLoader für den Zugriff auf die Kontaktdatenbank und gibt es zurück. onLoadFinished() wird aufgerufen, wenn das Laden der Daten abgeschlossen ist.
mAdapter.swapCursor(data); stellt die Daten dem CursorAdapter zur Verfügung. Er
reicht sie je nach Bedarf an die ListView weiter. Werden die Daten eines Loaders hingegen ungültig, ruft Android die Methode onLoaderReset() der App auf. In diesem
Fall sorgt mAdapter.swapCursor(null); dafür, dass unser SimpleCursorAdapter und die
ListView geleert werden.
Um auf das Antippen eines Listenelements zu reagieren, müssen Sie nur die Methode onListItemClick() überschreiben. Das Anzeigen von Kontaktdaten habe ich Ihnen
201
5
Benutzeroberflächen
schon einmal kurz gezeigt: Hierzu erzeugen Sie ein Intent mit der Aktion ACTION_VIEW
und lösen es mit startActivity() aus. Der gewünschte Kontakt wird als Uri übermittelt. Der Ausdruck
ContactsContract.Contacts.getLookupUri(c.getLong(0), c.getString(1))
greift auf Daten zu, die durch den CursorAdapter bereitgestellt werden. Ein Cursor beschreibt eine Ergebniszeile und ist spaltenweise organisiert. Welche Elemente er
enthält, haben wir mit dem String-Array PROJECTION definiert.
Programmeinstellungen mit der PreferencesActivity
Nahezu jede App lässt sich durch den Benutzer anpassen. Wie Android Sie beim Bau
solcher Einstellungsseiten unterstützt, zeige ich Ihnen anhand des Programms PreferencesDemo. Die App besteht aus den drei Klassen PreferencesDemoActivity (das ist
die Hauptaktivität), SettingsActivity (das ist die Einstellungsseite, siehe Abbildung
5.9) und SettingsFragment. Einstellungsseiten basieren auf Fragmenten, leiten von
android.preference.PreferenceFragment ab und laden üblicherweise ihre Benutzeroberfläche aus einer XML-Datei.
5.3
Vorgefertigte Bausteine für Oberflächen
Die Hauptaktivität enthält nur die Schaltfläche Einstellungen sowie ein Textfeld,
welches den gegenwärtigen Status der Einstellungen enthält. Ein Klick auf diesen
Button öffnet die Einstellungsseite, die aktiv bleibt, bis Sie sie mit Zurück beenden.
Nun aktualisiert PreferencesDemoActivity das Textfeld mit den gegebenenfalls geänderten Einstellungen.
Der Quelltext der drei Klassen ist sehr kurz. Lassen Sie uns zunächst einen Blick auf
das Einstellungsfragment werfen. Die Klasse SettingsFragment lädt nur in ihrer
Methode onCreate() die Beschreibung der Einstellungen aus der XML-Datei preferences.xml, die sich in res/xml befinden muss.
package com.thomaskuenneth.preferencesdemo;
import android.os.Bundle;
import android.preference.PreferenceFragment;
public class SettingsFragment extends PreferenceFragment {
@Override
public void onCreate(Bundle savedInstanceState) {
super.onCreate(savedInstanceState);
// Einstellungsseite aus XML-Datei laden
addPreferencesFromResource(R.xml.preferences);
}
}
Listing 5.15 »SettingsFragment.java«
Jede Einstellungsseite hat das Wurzelelement <PreferencesScreen />. Mit dem Element <PreferenceCategory /> können Sie Ihre Einstellungen in Rubriken oder Kategorien unterteilen. Neben den hier gezeigten <EditTextPreference /> und <CheckBoxPreference /> kennt Android zahlreiche weitere Elemente, die entweder direkt auf
klassische Bedienelemente abgebildet werden oder beim Anklicken Dialoge öffnen.
Dies ist auch bei <EditTextPreference /> der Fall. Der Titel dieses Dialogs wird mit
dem Attribut android:dialogTitle festgelegt. Die Attribute android:title und android:summary geben den angezeigten Text sowie eine Beschreibung an. android:key ist
wichtig, um im Programm auf die Einstellungen zugreifen zu können. Die vollständige Fassung von preferences.xml sieht so aus:
Abbildung 5.9 Die Einstellungsseite der App »PreferencesDemo«
202
<?xml version="1.0" encoding="utf-8"?>
<PreferenceScreen
xmlns:android="http://schemas.android.com/apk/res/android">
<PreferenceCategory
android:title="@string/cat1">
203
5
5
Benutzeroberflächen
<CheckBoxPreference
android:key="checkbox_1"
android:title="@string/title_cb1"
android:summary="@string/summary_cb1" />
<CheckBoxPreference
android:key="checkbox_2"
android:title="@string/title_cb2"
android:summary="@string/summary_cb2" />
</PreferenceCategory>
<PreferenceCategory
android:title="@string/cat2">
<EditTextPreference
android:key="edittext_1"
android:title="@string/title_et1"
android:summary="@string/summary_et1"
android:dialogTitle="@string/dialog_title_et1" />
</PreferenceCategory>
</PreferenceScreen>
5.3
Vorgefertigte Bausteine für Oberflächen
Die Hauptaktivität PreferencesDemoActivity registriert einen OnClickListener, um
beim Anklicken der Schaltfläche Einstellungen die Activity SettingsActivity zu
starten. Nach deren Ende werden die Einstellungen ausgelesen und in einem Textfeld angezeigt. Der vollständige Quelltext sieht so aus:
package com.thomaskuenneth.preferencesdemo;
5
import
import
import
import
import
import
import
import
import
import
import
import
android.app.Activity;
android.content.Context;
android.content.Intent;
android.content.SharedPreferences;
android.content.pm.PackageInfo;
android.content.pm.PackageManager;
android.os.Bundle;
android.preference.PreferenceManager;
android.util.Log;
android.view.View;
android.widget.Button;
android.widget.TextView;
Listing 5.16 »preferences.xml«
public class PreferencesDemoActivity extends Activity {
Die Klasse SettingsActivity nutzt den FragmentManager, um als einzigen Inhalt das
Fragment SettingsFragment anzuzeigen. Dies geschieht innerhalb einer Fragment
Transaction:
package com.thomaskuenneth.preferencesdemo;
import android.app.Activity;
import android.os.Bundle;
public class SettingsActivity extends Activity {
@Override
protected void onCreate(Bundle savedInstanceState) {
super.onCreate(savedInstanceState);
// das Fragment anzeigen
getFragmentManager().beginTransaction()
.replace(android.R.id.content, new SettingsFragment())
.commit();
}
private static final String TAG =
PreferencesDemoActivity.class.getSimpleName();
private static final int RQ_SETTINGS = 1234;
private TextView textview;
@Override
protected void onCreate(Bundle savedInstanceState) {
super.onCreate(savedInstanceState);
setContentView(R.layout.main);
Button button = (Button) findViewById(R.id.button);
button.setOnClickListener(new View.OnClickListener() {
@Override
public void onClick(View v) {
Intent intent = new Intent(PreferencesDemoActivity.this,
SettingsActivity.class);
startActivityForResult(intent, RQ_SETTINGS);
}
}
Listing 5.17 »SettingsActivity.java«
});
204
205
5
Benutzeroberflächen
5.3
textview = (TextView) findViewById(R.id.textview);
updateTextView();
String key) throws PackageManager.NameNotFoundException {
int currentVersionCode;
PackageInfo info = context.getPackageManager().getPackageInfo(
context.getPackageName(), 0);
currentVersionCode = info.versionCode;
int lastStored = prefs.getInt(key, -1);
if (lastStored != currentVersionCode) {
SharedPreferences.Editor e = prefs.edit();
e.putInt(key, currentVersionCode);
e.commit();
return false;
}
return true;
}
@Override
protected void onActivityResult(int requestCode,
int resultCode, Intent data) {
super.onActivityResult(requestCode, resultCode, data);
if (RQ_SETTINGS == requestCode) {
updateTextView();
}
}
private void updateTextView() {
SharedPreferences prefs = PreferenceManager
.getDefaultSharedPreferences(this);
boolean cb1 = prefs.getBoolean("checkbox_1", false);
boolean cb2 = prefs.getBoolean("checkbox_2", false);
String et1 = prefs.getString("edittext_1", "");
String _s = et1;
if (et1.length() < 1) {
_s = getString(R.string.empty);
}
textview.setText(getString(R.string.template,
Boolean.toString(cb1), Boolean.toString(cb2), _s));
try {
if (!compareCurrentWithStoredVersionCode(this,
prefs, "storedVersionCode")) {
SharedPreferences.Editor e = prefs.edit();
e.putBoolean("checkbox_1", cb1);
e.putBoolean("checkbox_2", cb2);
e.putString("edittext_1", et1);
e.commit();
}
} catch (PackageManager.NameNotFoundException e) {
Log.e(TAG, "updateTextView()", e);
}
}
public static boolean compareCurrentWithStoredVersionCode(
Context context,
SharedPreferences prefs,
206
Vorgefertigte Bausteine für Oberflächen
5
}
}
Listing 5.18 »PreferencesDemoActivity.java«
Um auf Einstellungen zuzugreifen, nutzen Sie die statische Methode getDefaultSharedPreferences() der Klasse android.preference.PreferenceManager. Einzelne Werte
lesen Sie beispielsweise mit getBoolean() oder getString() aus. Der jeweils als erster
Parameter übergebene String entspricht dabei dem Wert, den Sie in dem Attribut android:key des korrespondierenden Elements in der XML-Datei mit den Einstellungen
(zum Beispiel preferences.xml) angegeben haben. Der zweite Parameter wird von der
get…()-Methode zurückgeliefert, wenn der angefragte Schlüssel nicht vorhanden ist.
In diesem Fall wird er aber nicht angelegt.
Vielleicht fragen Sie sich, welche Konsequenzen das hat. Die Benutzeroberfläche der
Einstellungsseite wird durch Auslesen der shared preferences initialisiert. Ein Ankreuzfeld erhält also ein Häkchen, wenn der korrespondierende boolean-Wert true
war, was bei nicht vorhandenen Schlüsseln natürlich nicht der Fall ist. Um ein Auseinanderlaufen von Code und Oberfläche zu vermeiden, könnten Sie in der XMLDatei Default-Werte eintragen. Hierfür gibt es das Attribut android:defaultValue. Allerdings pflegen Sie Standard-Vorgaben dann an zwei Stellen, nämlich in XML und
und in den get…()-Aufrufen.
Ich rate Ihnen deshalb, die Werte nach dem ersten Ermitteln zu speichern (im Prinzip
also nach dem ersten Programmstart). Falls im Zuge von App-Updates neue Einstellungen hinzukommen, sollten Sie zusätzlich die Versionsnummer Ihrer App abfragen. Wie dies funktioniert, das ist in der Methode compareCurrentWithStoredVersionCode() zu sehen. Das eigentliche Speichern funktioniert so:
SharedPreferences.Editor e = prefs.edit();
e.putBoolean("checkbox_1", cb1);
207
5
Benutzeroberflächen
e.putBoolean("checkbox_2", cb2);
e.putString("edittext_1", et1);
e.commit();
Listing 5.19 Einstellungen programmatisch speichern
Die Methode commit() sorgt dafür, dass Ihre Änderungen in den Einstellungsspeicher
zurückgeschrieben werden.
5.3.2 Dialoge
Wenn der Benutzer ein <EditTextPreference />-Element (um genau zu sein: die daraus erzeugte GUI-Komponente) anklickt, öffnet sich ein kleines Fenster mit einer
Überschrift, einem Eingabefeld sowie zwei Schaltflächen. Solche modalen Dialoge
werden über der aktuellen Activity angezeigt. Sie erhalten den Fokus und nehmen
alle Eingaben entgegen. Der Anwender wird also in seiner Tätigkeit unterbrochen,
deshalb sollten Dialoge stets in enger Beziehung zu der gegenwärtigen Aktivität stehen. Beispiele sind Aufforderungen zur Eingabe von Benutzername und Passwort,
Fortschrittsanzeigen oder Hinweise und Fehlermeldungen. Anhand des in Abbildung 5.10 dargestellten Projekts DialogDemo zeige ich Ihnen, wie Sie Dialoge in eigenen Programmen einsetzen.
5.3
Vorgefertigte Bausteine für Oberflächen
Die beiden Schaltflächen AlertDialog und DatePickerDialog öffnen jeweils
einen Dialog. Die Klasse android.app.DatePickerDialog ermöglicht dem Benutzer die
Auswahl eines Datums. Android kombiniert hierzu die View android.widget.DatePicker mit zwei Buttons zum Übernehmen der Eingabe bzw. zum Abbrechen des Vorgangs. Damit das System das ausgewählte Datum an Ihre Activity übermitteln kann,
registrieren Sie einen OnDateSetListener. Ein solches Objekt wird dem Konstruktor
von DatePickerDialog übergeben. android.app.AlertDialog ist die Elternklasse von
DatePickerDialog. Sie ist bestens geeignet, um Warn- oder Hinweisdialoge zu realisieren, denn sie ermöglicht Dialoge mit bis zu drei Schaltflächen, einer Überschrift und
einer Nachricht.
In frühen Android-Versionen wurden Dialoge durch Aufruf der Activity-Methoden
onCreateDialog(), onPrepareDialog() und showDialog() gebaut, vorbereitet und angezeigt. Mit der Einführung von Fragmenten hat Google diese Vorgehensweise allerdings für veraltet erklärt. Seitdem werden Dialoge in Fragmente eingebettet. Wie dies
funktioniert, zeige ich Ihnen zunächst am Beispiel der Datumsauswahl. Sehen Sie
sich hierzu die Klasse DatePickerFragment an, die von android.app.DialogFragment
ableitet:
package com.thomaskuenneth.dialogdemo;
import
import
import
import
import
import
android.app.DatePickerDialog;
android.app.Dialog;
android.app.DialogFragment;
android.content.Context;
android.os.Bundle;
java.util.Calendar;
public class DatePickerFragment extends DialogFragment {
public static final String TAG =
DatePickerFragment.class.getSimpleName();
private DatePickerDialog.OnDateSetListener l;
@Override
public void onAttach(Context context) {
super.onAttach(context);
if (context instanceof DatePickerDialog.OnDateSetListener) {
l = (DatePickerDialog.OnDateSetListener) context;
}
}
Abbildung 5.10 Die App »DialogDemo«
208
209
5
5
Benutzeroberflächen
5.3
@Override
public Dialog onCreateDialog(Bundle savedInstanceState) {
// das aktuelle Datum als Voreinstellung nehmen
final Calendar c = Calendar.getInstance();
int year = c.get(Calendar.YEAR);
int month = c.get(Calendar.MONTH);
int day = c.get(Calendar.DAY_OF_MONTH);
// einen DatePickerDialog erzeugen und zurückliefern
return new DatePickerDialog(getActivity(),
l, year, month, day);
}
public void onAttach(Context context) {
super.onAttach(context);
if (context instanceof DialogInterface.OnClickListener) {
l = (DialogInterface.OnClickListener) context;
}
}
5
@Override
public Dialog onCreateDialog(Bundle savedInstanceState) {
// Builder instanziieren
AlertDialog.Builder builder =
new AlertDialog.Builder(getActivity());
// Builder konfigurieren
builder.setTitle(R.string.app_name);
builder.setMessage(R.string.message);
builder.setCancelable(false);
builder.setPositiveButton(R.string.close, l);
// AlertDialog erzeugen und zurückliefern
return builder.create();
}
}
Listing 5.20 »DatePickerFragment.java«
Nach wie vor gibt es eine Methode mit dem Namen onCreateDialog(), in der Sie Dialoge zusammenbauen. Mein Beispiel erzeugt eine DatePickerDialog-Instanz und
übergibt dem Konstruktor die Activity, in die das Fragment eingebettet wird, das aktuelle Datum sowie ein Objekt des Typs DatePickerDialog.OnDateSetListener. Die
einzige Methode dieses Interfaces, onDateSet(), wird aufgerufen, wenn im Dialog ein
Datum ausgewählt wird. Die zugehörige Variable wird in onAttach() gesetzt. Warum
das so gemacht wird und wofür die Konstante TAG benötigt wird, das erkläre ich Ihnen
gleich. (Die Konstante TAG wird ja in DatePickerFragment selbst nicht genutzt.) Zuvor
sehen wir uns aber noch AlertFragment, das zweite Fragment des Projekts DialogDemo an.
package com.thomaskuenneth.dialogdemo;
import
import
import
import
import
import
android.app.AlertDialog;
android.app.Dialog;
android.app.DialogFragment;
android.content.Context;
android.content.DialogInterface;
android.os.Bundle;
public class AlertFragment extends DialogFragment {
Vorgefertigte Bausteine für Oberflächen
}
Listing 5.21 »AlertFragment.java«
Auch die Klasse AlertFragment leitet von android.app.DialogFragment ab, definiert
eine Konstante TAG und implementiert die Methoden onAttach() und onCreateDialog(). Der AlertDialog wird mithilfe eines Builders erzeugt. Dieser sieht unter anderem das Setzen des Titels und einer Nachricht bzw. eines Hinweistextes vor. Mit
builder.setPositiveButton() legen Sie fest, was beim Anklicken der »positiven«,
bestätigenden Schaltfläche passiert. Eine »negative« Schaltfläche entspräche dann
Verwerfen oder Abbruch. Die Referenz auf ein Objekt des Typs DialogInterface.OnClickListener wird, analog zur Implementierung in DatePickerFragment, in
der Methode onAttach() gesetzt. Auch dieses Interface definiert genau eine Methode,
nämlich onClick(). Lassen Sie mich Ihnen nun anhand der Klasse DialogDemo zeigen,
wie die Fragmente in der App genutzt werden:
package com.thomaskuenneth.dialogdemo;
public static final String TAG =
AlertFragment.class.getSimpleName();
private DialogInterface.OnClickListener l;
@Override
210
import
import
import
import
import
android.app.Activity;
android.app.DatePickerDialog;
android.content.DialogInterface;
android.os.Bundle;
android.view.View;
211
5
Benutzeroberflächen
import
import
import
import
5.3
android.view.View.OnClickListener;
android.widget.Button;
android.widget.DatePicker;
android.widget.TextView;
@Override
public void onDateSet(DatePicker view,
int year, int monthOfYear, int dayOfMonth) {
textview.setText(getString(R.string.button_datepicker));
}
public class DialogDemo extends Activity
implements DatePickerDialog.OnDateSetListener,
DialogInterface.OnClickListener{
private TextView textview;
private DatePickerFragment datePickerFragment;
private AlertFragment alertFragment;
@Override
public void onCreate(Bundle savedInstanceState) {
super.onCreate(savedInstanceState);
setContentView(R.layout.main);
textview = (TextView) findViewById(R.id.textview);
// DatePicker
datePickerFragment = new DatePickerFragment();
final Button buttonDatePicker =
(Button) findViewById(R.id.button_datepicker);
buttonDatePicker.setOnClickListener(new OnClickListener() {
@Override
public void onClick(View v) {
datePickerFragment.show(getFragmentManager(),
DatePickerFragment.TAG);
}
});
// Alert
alertFragment = new AlertFragment();
final Button buttonAlert = (Button) findViewById(R.id.button_alert);
buttonAlert.setOnClickListener(new OnClickListener() {
@Override
public void onClick(View v) {
alertFragment.show(getFragmentManager(),
AlertFragment.TAG);
}
});
}
212
Vorgefertigte Bausteine für Oberflächen
5
@Override
public void onClick(DialogInterface dialog, int which) {
textview.setText(getString(R.string.button_alert));
}
}
Listing 5.22 »DialogDemo.java«
Die Klasse DialogDemo leitet von android.app.Activity ab. Sie implementiert die beiden Interfaces DatePickerDialog.OnDateSetListener und DialogInterface.OnClickListener. In der Methode onCreate() wird, wie üblich, die Benutzeroberfläche geladen
und angezeigt. Auch die beiden Fragmente DatePickerFragment und AlertFragment
werden hier instanziiert. Ein Aufruf ihrer Methode show() zeigt sie an. Dies geschieht
beim Anklicken der korrespondierenden Schaltfläche, wobei die Konstante TAG übergeben wird. Vielleicht fragen Sie sich nun, warum die Activity DialogDemo zwei Interfaces implementiert, von denen jeweils eines in der Fragment-Methode onAttach()
mit instanceof geprüft wird. In beiden Fällen möchte das Fragment eine Information
an die Activity weitergeben, in die es eingebettet ist. Google empfiehlt für diese Art
der Kommunikation die Definition eines Interfaces. Bei AlertDialog und DatePickerDialog bietet es sich an, die bereits vorhandenen Interfaces zu nutzen. Wenn Sie eigene Fragmente entwerfen, sollten Sie hierfür ein passendes Interface definieren.
Tipp
Um Daten an ein bereits erzeugtes und in eine Activity eingebettetes Fragment zu
übermitteln, definieren Sie ein Interface, welches das Fragment implementiert. Die
Activity kann dann einfach die Methode dieses Interfaces aufrufen und die Parameter übergeben. Sie ermitteln ein eingebettetes Fragment mit dem Ausdruck getFragmentManager().findFragmentById(). Liefert dieser Aufruf null, erzeugen Sie das
Fragment mit new …Fragment() und übergeben Sie die gewünschten Daten mit
setArguments(). Das Fragment greift mit getArguments() auf sie zu.
5.3.3 Menüs
Menüs präsentieren dem Benutzer Funktionen und Aktionen, die er zu einem bestimmten Zeitpunkt ausführen kann. Klassische Desktop-Systeme kennen neben
213
5
Benutzeroberflächen
einer Menüleiste sogenannte Kontextmenüs, die geöffnet werden, wenn der Benutzer ein Objekt mit der rechten Maustaste anklickt.
Das Optionsmenü
Bis einschließlich Android 2.x wurde das sogenannte Optionsmenü durch Drücken
einer speziellen Hardwaretaste geöffnet. In neueren Versionen gewährt ein Symbol
in der Action Bar Zugriff darauf. Das Optionsmenü ist prinzipiell mit einer klassischen Menüleiste vergleichbar, sollte aber weitaus weniger Elemente enthalten und
nur solche Funktionen anbieten, die für die aktuelle Activity sinnvoll sind. Üblicherweise kann der Benutzer eine Einstellungsseite aufrufen oder sich Informationen
über die App anzeigen lassen. Wenn eine Activity ein Optionsmenü anbieten möchte, muss sie die Methode onCreateOptionsMenu() überschreiben.
5.3
Vorgefertigte Bausteine für Oberflächen
Eine typische Implementierung finden Sie in der Klasse MenuDemoActivity meiner
Beispiel-App MenuDemo, die in Abbildung 5.11 dargestellt ist.
package com.thomaskuenneth.menudemo;
import
import
import
import
import
import
android.app.Activity;
android.os.Bundle;
android.view.Menu;
android.view.MenuInflater;
android.view.MenuItem;
android.widget.TextView;
5
public class MenuDemoActivity extends Activity {
private TextView tv;
@Override
public void onCreate(Bundle savedInstanceState) {
super.onCreate(savedInstanceState);
setContentView(R.layout.main);
tv = (TextView) findViewById(R.id.textview);
}
@Override
public boolean onCreateOptionsMenu(Menu menu) {
MenuInflater inflater = getMenuInflater();
inflater.inflate(R.menu.optionsmenu, menu);
return super.onCreateOptionsMenu(menu);
}
@Override
public boolean onOptionsItemSelected(MenuItem item) {
switch (item.getItemId()) {
case R.id.item1:
case R.id.item2:
case R.id.item3:
tv.setText(item.getTitle());
return true;
default:
return super.onOptionsItemSelected(item);
Abbildung 5.11 Die App »MenuDemo« mit geöffneten Menü
214
215
5
Benutzeroberflächen
}
}
@Override
public boolean onPrepareOptionsMenu(Menu menu) {
tv.setText(getString(R.string.app_name));
return super.onPrepareOptionsMenu(menu);
}
}
Listing 5.23 »MenuDemoActivity.java«
Der Code in der Methode onCreateOptionsMenu() entfaltet ein Menü, dessen Elemente in der Datei optionsmenu.xml definiert wurden. Sie wird unter res/menu abgelegt
und hat den folgenden Aufbau:
<?xml version="1.0" encoding="utf-8"?>
<menu xmlns:android="http://schemas.android.com/apk/res/android">
<item android:id="@+id/item1"
android:title="@string/item1" />
<item android:id="@+id/item2"
android:title="@string/item2" />
<item android:id="@+id/item3"
android:title="@string/item3"
android:showAsAction="always"
android:icon="@drawable/ic_launcher"/>
</menu>
Listing 5.24 Die Datei »optionsmenu.xml«
Elemente haben einen Titel, der üblicherweise in strings.xml eingetragen und über
@string/... referenziert wird. Damit Sie auf das Anklicken eines Menü-Eintrags reagieren können, sollten Sie jedem Element mit android:id eine ID zuweisen. Die auszuführenden Aktionen implementieren Sie in der Methode onOptionsItemSelected(). Die Methode liefert true, wenn Ihre Activity auf das Anklicken eines MenüElements reagiert hat. Andernfalls sollten Sie die Methode der Elternklasse aufrufen
und deren Ergebnis zurückliefern. onCreateOptionsMenu() wird nur einmal aufgerufen. Das erzeugte Menü bleibt bis zur Zerstörung der Activity verfügbar. Wenn Sie
Änderungen an Einträgen vornehmen möchten, können Sie die Methode onPrepareOptionsMenu() überschreiben. Android ruft sie jedes Mal vor dem Anzeigen des Optionsmenüs auf.
216
5.3
Vorgefertigte Bausteine für Oberflächen
Tipp
Sie können die Methode invalidateOptionsMenu() aufrufen, um das Erzeugen des
Menüs zu erzwingen.
Möchten Sie, dass wichtige Einträge ständig sichtbar sind, können Sie dies mit dem
Ausdruck android:showAsAction="always" steuern. In diesem Fall erscheint ein Eintrag nicht innerhalb des Menüs, sondern als Icon in der Action Bar. Soll Android
abhängig vom in der Action Bar verfügbaren Platz entscheiden, so verwenden Sie anstelle von always den Wert ifRoom.
Kontextmenüs
Android kennt das von Desktop-Systemen vertraute Konzept der Kontextmenüs.
Anstelle eines Klicks auf die rechte Maustaste löst unter Android das lange Antippen
(Tippen und Halten) eines Elements dieses Menü aus. Besonders gern werden ListViews mit Kontextmenüs versehen, aber auch andere Bedienelemente können mit
solchen situationsbezogenen Menüs verknüpft werden. Nutzen Sie die Activity-Methode registerForContextMenu(), um eine View mit einem Menü zu koppeln. Der Bau
der Menüs verläuft analog zu Optionsmenüs (nur die Methodennamen sind natürlich andere): Sie brauchen nur onCreateContextMenu() und onContextItemSelected()
zu überschreiben und in der Ihnen bereits bekannten Weise zu implementieren. Wie
dies funktioniert, ist in der Klasse ContextMenuActivity meiner Beispiel-App ContextMenuDemo zu sehen.
package com.thomaskuenneth.contextmenudemo;
import
import
import
import
import
import
import
import
import
android.app.Activity;
android.os.Bundle;
android.view.ContextMenu;
android.view.ContextMenu.ContextMenuInfo;
android.view.MenuInflater;
android.view.MenuItem;
android.view.View;
android.widget.Button;
android.widget.TextView;
public class ContextMenuDemoActivity extends Activity {
private TextView tv;
217
5
5
Benutzeroberflächen
5.3
Vorgefertigte Bausteine für Oberflächen
@Override
public void onCreate(Bundle savedInstanceState) {
super.onCreate(savedInstanceState);
setContentView(R.layout.main);
final Button button = (Button) findViewById(R.id.button);
registerForContextMenu(button);
tv = (TextView) findViewById(R.id.textview);
}
5
@Override
public void onCreateContextMenu(ContextMenu menu, View v,
ContextMenuInfo menuInfo) {
MenuInflater inflater = getMenuInflater();
inflater.inflate(R.menu.optionsmenu, menu);
}
@Override
public boolean onContextItemSelected(MenuItem item) {
switch (item.getItemId()) {
case R.id.item1:
tv.setText(item.getTitle());
return true;
case R.id.item2:
tv.setText(item.getTitle());
return true;
default:
return super.onContextItemSelected(item);
}
}
}
Listing 5.25 Die Klasse »ContextMenuDemoActivity«
In onCreate() wird auf gewohnte Weise die Benutzeroberfläche geladen und angezeigt, und durch Aufruf der Methode registerForContextMenu() wird die Schaltfläche
Tippen und halten mit dem Kontextmenü verbunden. Nach dem Start der App öffnen Sie das Menü, indem Sie den Button antippen und halten. Wenn Sie einen Menübefehl auswählen, erscheint dessen Name unterhalb der Schaltfläche. Die App mit
geöffneten Kontextmenü ist in Abbildung 5.12 zu sehen.
218
Abbildung 5.12 Die App »ContextMenuDemo«
5.3.4 Action Bar
Seit Honeycomb ersetzt die Action Bar die von frühen Android-Versionen bekannte
Titelzeile am oberen Rand von Activities. Im Unterschied zu ihrem Vorgänger kann
die Action Bar Funktionen übernehmen, die den Werkzeugleisten unter Windows,
macOS und Linux ähneln. Außerdem gewährt sie Zugang zum Optionsmenü, welches ich im vorangehenden Abschnitt vorgestellt habe.
Grundlegende Funktionen
Die Action Bar wird standardmäßig in allen Apps verwendet, deren Manifestdatei für
mindestens eines der beiden Attribute android:minSdkVersion und android:targetSdkVersion den Wert 11 oder höher enthält. Mein Beispiel ActionBarDemo1 zeigt,
wie Sie die Funktionen der Action Bar nutzen. Die App ist in Abbildung 5.13 zu sehen.
219
5
Benutzeroberflächen
5.3
Vorgefertigte Bausteine für Oberflächen
}
@Override
public void onCreate(Bundle savedInstanceState) {
super.onCreate(savedInstanceState);
setContentView(R.layout.main);
textview = (TextView) findViewById(R.id.textview);
}
5
@Override
public boolean onCreateOptionsMenu(Menu menu) {
MenuInflater inflater = getMenuInflater();
inflater.inflate(R.menu.menu, menu);
return super.onCreateOptionsMenu(menu);
}
@Override
public boolean onOptionsItemSelected(MenuItem item) {
textview.setText(item.getTitle());
if (android.R.id.home == item.getItemId()) {
Toast.makeText(this, R.string.app_name,
Toast.LENGTH_SHORT).show();
}
return true;
}
Abbildung 5.13 Die App »ActionBarDemo1« im Quermodus
Bitte werfen Sie einen Blick auf die Klasse ActionBarDemo1Activity.
package com.thomaskuenneth.actionbardemo1;
import
import
import
import
import
import
import
import
android.app.ActionBar;
android.app.Activity;
android.os.Bundle;
android.view.Menu;
android.view.MenuInflater;
android.view.MenuItem;
android.widget.TextView;
android.widget.Toast;
public class ActionBarDemo1Activity extends Activity {
private TextView textview;
@Override
protected void onStart() {
super.onStart();
ActionBar ab = getActionBar();
if (ab != null) {
ab.setDisplayHomeAsUpEnabled(true);
}
220
}
Listing 5.26 »ActionBarDemo1Activity.java«
Die Vorgehensweise zum Anzeigen eines Menüs kennen Sie bereits: Sie überschreiben die Methode onCreateOptionsMenu() und entfalten mithilfe eines MenuInflators
die gewünschte XML-Datei. In meinem Beispiel ist dies menu.xml. In onOptionsItemSelected() reagieren Sie auf das Antippen eines Menübefehls. Meine Trivial-Implementierung übernimmt nur den Menütitel in ein Textfeld. Ist Ihnen aufgefallen, dass
das Heute-Symbol ständig angezeigt wird? Ich habe es wie im vorherigen Abschnitt
durch das Attribut android:showAsAction als sogenanntes Action Item definiert.
<item android:id="@+id/menu_today"
android:icon="@android:drawable/ic_menu_today"
android:title="@string/today"
android:showAsAction="ifRoom|withText" />
Listing 5.27 Auszug aus »menu.xml«
221
5
Benutzeroberflächen
Wie Sie wissen, legt der Wert ifRoom fest, dass der Befehl in das Menü ausgelagert werden kann, wenn nicht genügend Platz im permanent sichtbaren Bereich der Action
Bar zur Verfügung steht. Beim Wert always unterbleibt dies. Durch das Entfernen von
withText erscheint nur das Symbol ohne begleitende Beschriftung.
Hinweis
Die Beschriftung eines Symbols wird auch bei vorhandenem withText weggelassen,
wenn nicht genügend Platz zur Verfügung steht. Dies ist bei meiner Beispiel-App
ActionBarDemo1 im Porträtmodus der Fall. Wenn Sie den Emulator oder ein reales
Gerät in den Quermodus bringen, erscheint die Beschriftung.
Statt eines Action Items kann die Action Bar auch Widgets enthalten. Das kann praktisch sein, um beispielsweise ein Suchfeld im ständigen Zugriff zu haben. Solche Action Views werden mit dem Attribut android:actionViewLayout versehen, dessen Wert
eine Layout-Ressource referenziert. Alternativ kann mit android:actionViewClass der
Klassenname des zu verwendenden Widgets festgelegt werden. Damit das Element
in der Action Bar erscheint, müssen Sie das Ihnen bereits bekannte Attribut android:showAsAction setzen. Steht nicht genügend Platz zur Verfügung, erscheint das Element im normalen Menü. In diesem Fall verhält es sich allerdings wie ein normales
Menü-Element, zeigt also kein Widget an.
5.4
Zusammenfassung
Falls Ihre Activity keine Menüs verwendet, wäre es natürlich schade, nur für die Navigation die Methode onOptionsItemSelected() überschreiben zu müssen. In diesem
Fall können Sie stattdessen in der Manifestdatei eine Activity als Eltern-Aktivität
kennzeichnen, die beim Anklicken des Pfeils aufgerufen wird. Fügen Sie dem <activity />-Tag einfach das mit API-Level 16 eingeführte Attribut android:parentActivityName hinzu, dessen Wert ein voll qualifizierter Klassenname ist.
5.4 Zusammenfassung
Sie haben in diesem Kapitel viele Komponenten der Android-Klassenbibliothek kennengelernt, die für den Bau von Benutzeroberflächen wichtig sind. Sie können nun
souverän mit Views und ViewGroups umgehen, und Sie können Bildschirmseiten gestalten, die sich auf unterschiedlichsten Anzeigegrößen »gut« anfühlen. Im nächsten
Kapitel stelle ich Ihnen Bausteine von Apps vor, die im Gegensatz zu Bedienelementen im Verborgenen wirken.
Navigation
Um die Action Bar zu konfigurieren, rufen Sie die Activity-Methode getActionBar()
auf. Diese liefert ein Objekt des Typs android.app.ActionBar. Da die Konfiguration
frühzeitig erfolgen muss, bietet es sich an, wie in meinem Beispiel die Methode onStart() zu überschreiben. Bitte denken Sie aber daran, mit super.onStart() die Implementierung der Elternklasse aufzurufen.
Für Apps mit verschachtelten Seiten oder festgelegten Activity-Folgen kann es sinnvoll sein, zur nächsthöheren Ebene zurückzugehen. Die ActionBar-Methode setDisplayHomeAsUpEnabled() zeigt einen kleinen nach links weisenden Pfeil an (true) oder
blendet ihn aus (false). Um auf das Antippen zu reagieren, prüfen Sie in onOptionsItemSelected() einfach android.R.id.home == item.getItemId().
Um zur Einstiegsseite oder einem beliebigen anderen Bereich Ihrer App zu navigieren, bietet sich das folgende Quelltextfragment an. Ersetzen Sie StartActivity einfach durch den Namen der Activity, die aufgerufen werden soll.
Intent intent = new Intent(this, StartActivity.class);
intent.addFlags(Intent.FLAG_ACTIVITY_CLEAR_TOP);
startActivity(intent);
222
223
5
12.2
Die eigene Kamera-App
12.2 Die eigene Kamera-App
Sie haben gesehen, dass Android eine ganze Reihe von Bausteinen zur Verfügung
stellt, um Apps mit einer Aufnahmefunktion für Bilder und Videos auszustatten. Bislang haben wir hierfür Teile der mitgelieferten Kamera-App verwendet. Wie Sie diese
in einer vereinfachten Version nachbauen, zeige ich Ihnen in diesem Abschnitt.
Schritt für Schritt lernen Sie anhand des in Abbildung 12.11 dargestellten Beispiels
KameraDemo3, wie eine Live-Vorschau programmiert wird, wie Sie zwischen den unterschiedlichen Kameras eines Android-Geräts wählen und wie die eigentliche Aufnahme funktioniert.
12
Abbildung 12.11 Die App »KameraDemo3« im Emulator
Wir beginnen mit der Live-Vorschau. Das Display soll also kontinuierlich anzeigen,
was das Objektiv gerade erfasst.
12.2.1 Kamera-Auswahl und Live-Vorschau
Die Benutzeroberfläche von KameraDemo3 ist sehr einfach aufgebaut. Sie besteht
aus einem LinearLayout, das eine View des Typs android.view.SurfaceView als einziges Kind enthält.
479
12
Fotos und Video
<?xml version="1.0" encoding="utf-8"?>
<LinearLayout
xmlns:android="http://schemas.android.com/apk/res/android"
android:layout_width="match_parent"
android:layout_height="match_parent"
android:orientation="vertical">
<SurfaceView
android:id="@+id/view"
android:layout_width="wrap_content"
android:layout_height="wrap_content"
android:layout_gravity="center" />
</LinearLayout>
Listing 12.8 Die Layoutdatei des Projekts »KameraDemo3«
Eine SurfaceView stellt einen dedizierten Zeichenbereich zur Verfügung, der zwar innerhalb einer View-Hierarchie angeordnet, aber von einem anderen Thread gezeichnet wird. Das hat den Vorteil, dass der Zeichen-Thread nicht auf die App warten muss,
wenn diese mit anderen Aktionen beschäftigt ist. Der Zugriff auf die Oberfläche (engl.
Surface) geschieht mithilfe von Instanzen des Typs android.view.SurfaceHolder. Diese Klasse enthält unter anderem die beiden Methoden addCallback() und removeCallback(), mit denen Sie ein Objekt des Typs SurfaceHolder.Callback registrieren
oder entfernen. Dessen Methoden werden bei Änderungen an der Oberfläche (zum
Beispiel nach dem Setzen von Breite und Höhe) aufgerufen.
Die Klasse »android.view.SurfaceView«
Die in Listing 12.9 abgedruckte Klasse KameraDemo3 leitet von android.app.Activity ab
und überschreibt onCreate(), onStart(), onPause(), onResume() sowie onRequestPermissionsResult(). In onCreate() wird nur die Benutzeroberfläche aufgebaut. Damit
eine App auf die Kameras eines Android-Geräts zugreifen darf, muss sie in der Manifestdatei die gefährliche Berechtigung android.permission.CAMERA anfordern und im
Code entsprechend behandeln. Die Prüfung findet in onStart() statt. Hierzu werden
wieder einmal checkSelfPermission() und requestPermissions() aufgerufen. Hat der
Anwender zugestimmt, springt die App in die private Methode doIt(), und dort findet die eigentliche Arbeit statt.
In doIt() ermittle ich mit getSystemService(CameraManager.class) ein Objekt des
Typs CameraManager und mit getHolder() einen SurfaceHolder. Letzterer wird in onResume() und onPause() verwendet, um mit addCallback() eine Instanz der Klasse SurfaceHolder.Callback zu registrieren bzw. mit removeCallback() zu entfernen. (Dieses
Objekt ist übrigens die Activity selbst. KameraDemo3 implementiert nämlich das Inter-
480
12.2
Die eigene Kamera-App
face SurfaceHolder.Callback.) Schließlich wird durch Aufruf meiner privaten Methode findCameraFacingBack() nach einer geeigneten Kamera gesucht.
Das Interface SurfaceHolder.Callback definiert drei Methoden: surfaceCreated()
wird unmittelbar nach dem Erzeugen der Oberfläche aufgerufen. surfaceChanged()
informiert über strukturelle Änderungen. In meinem Beispiel rufe ich die Methode
setFixedSize() auf, um die Größe des Surfaces einzustellen. surfaceDestroyed() kündigt die unmittelbar bevorstehende Zerstörung einer Oberfläche an.
package com.thomaskuenneth.kamerademo3;
import
import
import
import
import
import
import
import
import
import
import
import
import
import
import
import
import
import
import
import
android.Manifest;
android.app.Activity;
android.content.pm.PackageManager;
android.hardware.camera2.CameraAccessException;
android.hardware.camera2.CameraCaptureSession;
android.hardware.camera2.CameraCharacteristics;
android.hardware.camera2.CameraDevice;
android.hardware.camera2.CameraManager;
android.hardware.camera2.CaptureRequest;
android.hardware.camera2.params.StreamConfigurationMap;
android.os.Bundle;
android.os.Handler;
android.util.DisplayMetrics;
android.util.Log;
android.util.Size;
android.view.Surface;
android.view.SurfaceHolder;
android.view.SurfaceView;
java.util.ArrayList;
java.util.List;
12
public class KameraDemo3 extends Activity
implements SurfaceHolder.Callback {
private static final String TAG =
KameraDemo3.class.getSimpleName();
private static final int PERMISSIONS_REQUEST_CAMERA
= 123;
private
private
private
private
CameraManager manager;
SurfaceHolder holder;
CameraDevice camera;
String cameraId;
481
12
Fotos und Video
12.2
private CameraCaptureSession activeSession;
private CaptureRequest.Builder builderPreview;
private CameraCaptureSession.CaptureCallback
captureCallback = null;
private CameraCaptureSession.StateCallback captureSessionCallback =
new CameraCaptureSession.StateCallback() {
@Override
public void onConfigured(
CameraCaptureSession session) {
try {
session.setRepeatingRequest(
builderPreview.build(),
captureCallback, null);
KameraDemo3.this.activeSession = session;
} catch (CameraAccessException e) {
Log.e(TAG, "onConfigured()", e);
}
}
@Override
public void onConfigureFailed(
CameraCaptureSession session) {
Log.e(TAG, "onConfigureFailed()");
}
};
@Override
protected void onCreate(Bundle savedInstanceState) {
super.onCreate(savedInstanceState);
setContentView(R.layout.main);
holder = null;
camera = null;
cameraId = null;
}
@Override
protected void onStart() {
super.onStart();
if (checkSelfPermission(Manifest.permission.CAMERA)
!= PackageManager.PERMISSION_GRANTED) {
482
Die eigene Kamera-App
requestPermissions(new String[]
{Manifest.permission.CAMERA},
PERMISSIONS_REQUEST_CAMERA);
} else {
doIt();
}
}
@Override
protected void onResume() {
super.onResume();
if (holder != null) {
holder.addCallback(this);
}
Log.d(TAG, "onResume()");
}
12
@Override
protected void onPause() {
super.onPause();
if (camera != null) {
if (activeSession != null) {
activeSession.close();
activeSession = null;
}
camera.close();
camera = null;
}
if (holder != null) {
holder.removeCallback(this);
}
Log.d(TAG, "onPause()");
}
@Override
public void onRequestPermissionsResult(int requestCode,
String permissions[],
int[] grantResults) {
if ((requestCode == PERMISSIONS_REQUEST_CAMERA) &&
(grantResults.length > 0 && grantResults[0] ==
PackageManager.PERMISSION_GRANTED)) {
doIt();
}
483
12
Fotos und Video
12.2
}
int height = size.getHeight();
if (width > _w || height > _h) {
continue;
}
holder.setFixedSize(width, height);
found = true;
break;
@Override
public void surfaceDestroyed(SurfaceHolder holder) {
Log.d(TAG, "surfaceDestroyed()");
}
@Override
public void surfaceCreated(SurfaceHolder holder) {
Log.d(TAG, "surfaceCreated()");
try {
openCamera();
} catch (SecurityException |
CameraAccessException e) {
Log.e(TAG, "openCamera()", e);
}
}
@Override
public void surfaceChanged(SurfaceHolder holder,
int format, int width,
int height) {
Log.d(TAG, "surfaceChanged()");
}
private void doIt() {
SurfaceView view =
(SurfaceView) findViewById(R.id.view);
holder = view.getHolder();
// CameraManager-Instanz ermitteln
manager = getSystemService(CameraManager.class);
Size[] sizes = findCameraFacingBack();
if ((cameraId == null) || (sizes == null)) {
Log.d(TAG, "keine passende Kamera gefunden");
finish();
} else {
DisplayMetrics metrics =
getResources().getDisplayMetrics();
int _w = metrics.widthPixels;
int _h = metrics.heightPixels;
boolean found = false;
for (Size size : sizes) {
int width = size.getWidth();
484
Die eigene Kamera-App
}
if (!found) {
Log.d(TAG, "Zu groß");
finish();
}
}
}
/**
* Sucht Kamera auf Geräterückseite und liefert
* Infos zur Auflösung. Setzt auch die Variable
* <code>cameraId</code>
*
* @return Auflösung
*/
private Size[] findCameraFacingBack() {
Size[] sizes = null;
try {
boolean found = false;
// vorhandene Kameras ermitteln und auswählen
String[] ids = manager.getCameraIdList();
for (String id : ids) {
CameraCharacteristics cc =
manager.getCameraCharacteristics(id);
Log.d(TAG, id + ": " + cc.toString());
Integer lensFacing =
cc.get(CameraCharacteristics.LENS_FACING);
if ((lensFacing != null) &&
(lensFacing ==
CameraCharacteristics.LENS_FACING_BACK)) {
if (found) {
continue;
}
found = true;
cameraId = id;
StreamConfigurationMap configs = cc.get(
12
485
12
Fotos und Video
12.2
CameraCharacteristics.
SCALER_STREAM_CONFIGURATION_MAP);
if (configs != null) {
sizes =
configs.getOutputSizes(SurfaceHolder.class);
}
}
}
} catch (CameraAccessException |
NullPointerException e) {
Log.e(TAG, "findCameraFacingBack()", e);
}
return sizes;
}
private void openCamera() throws
SecurityException,
CameraAccessException {
manager.openCamera(cameraId,
new CameraDevice.StateCallback() {
@Override
public void onOpened(CameraDevice camera) {
Log.d(TAG, "onOpened()");
KameraDemo3.this.camera = camera;
createPreviewCaptureSession();
}
@Override
public void onDisconnected(CameraDevice camera) {
Log.d(TAG, "onDisconnected()");
}
@Override
public void onError(CameraDevice camera,
int error) {
Log.d(TAG, "onError()");
}
}, null);
}
private void createPreviewCaptureSession() {
List<Surface> outputs = new ArrayList<>();
outputs.add(holder.getSurface());
486
Die eigene Kamera-App
try {
builderPreview = camera.createCaptureRequest(
CameraDevice.TEMPLATE_PREVIEW);
builderPreview.addTarget(holder.getSurface());
camera.createCaptureSession(outputs,
captureSessionCallback,
new Handler());
} catch (CameraAccessException e) {
Log.e(TAG, "createPreviewCaptureSession()", e);
}
}
}
Listing 12.9 Die Klasse »KameraDemo3«
Bestimmt fragen Sie sich, wann ich endlich etwas über Kameras schreibe. Bislang haben Sie zwar einiges über SurfaceView gelernt, aber das Ziel dieses Abschnitts ist doch
die Implementierung einer Live-Vorschau, oder?
Kameras auswählen und verwenden
Der Zugriff auf eine Kamera erfolgt über Instanzen des Typs CameraDevice. In meiner
privaten Methode findCameraFacingBack() wird mit getCameraIdList() eine Liste der
zur Verfügung stehenden Kameras ermittelt. Die Methode getCameraCharacteristics() hilft Ihnen bei der Auswahl. Hierzu fragen Sie mit get() gewünschte Eigenschaften ab. Liefert beispielsweise get(CameraCharacteristics.LENS_FACING) den Wert
LENS_FACING_BACK, haben Sie die Kamera an der Rückseite des Geräts gefunden. Wichtig ist, als Nächstes mithilfe einer StreamConfigurationMap die möglichen Ausgabegrößen des Geräts zu ermitteln. Die Klasse stellt hierfür die Methode getOutputSizes() zur Verfügung. Um eine StreamConfigurationMap zu ermitteln, rufen Sie
cc.get(CameraCharacteristics.SCALER_STREAM_CONFIGURATION_MAP) auf.
Meine Implementierung in doIt() sucht das Element, dessen Breite und Höhe am
besten zur Größe des einer Activity zur Verfügung stehenden Bereichs passt, und
übergibt die Werte an setFixedSize(). Das muss vor dem Inbetriebnehmen der Kamera erfolgen. Eigentlich müssen Sie nur die Methode openCamera() der Klasse CameraManager aufrufen, allerdings ist eine ganze Reihe von Callback-Objekten beteiligt.
Diese sehen wir uns nun etwas genauer an.
Die abstrakte Klasse CameraDevice.StateCallback erfordert die Implementierung von
drei Methoden. onOpened() wird aufgerufen, nachdem das Öffnen (Hochfahren) der
Kamera abgeschlossen ist. Ich verwende sie, um die nachfolgenden Schritte der Kamerakonfiguration zu beginnen. Die Methode onDisconnected() signalisiert, dass die
Kamera nicht mehr verfügbar ist. Es bietet sich an, in dieser Methode Aufräumarbei-
487
12
12
Fotos und Video
ten durchzuführen. onError() wird bei schwerwiegenden Fehlern aufgerufen. Sie finden die Implementierung in meiner privaten Methode openCamera().
Darüber hinaus müssen Sie zwei weitere Aktionen durchführen, damit eine Kamera
verwendet werden kann. In einer weiteren privaten Methode, createPreviewCaptureSession(), erzeuge ich ein Objekt des Typs CaptureRequest.Builder und weise es der
Instanzvariablen builderPreview zu. Dieser Builder erhält mit addTarget() eine Referenz auf das Surface, das die Vorschau repräsentiert. Nun folgt das letzte Puzzleteil:
Ich erzeuge eine CameraCaptureSession, indem ich die Methode createCaptureSession() eines CameraDevice-Objekts aufrufe. Dabei wird ein – Sie ahnen es wahrscheinlich – Callback-Objekt übergeben. In meiner Beispiel-Implementierung ist dies die
Instanzvariable captureSessionCallback.
Die abstrakte Klasse CameraCaptureSession.StateCallback erwartet die Implementierung der beiden Methoden onConfigured() und onConfigureFailed(). Letztere wird
aufgerufen, wenn die Session aufgrund eines Fehlers nicht genutzt werden kann.
onConfigured() signalisiert, dass die Konfiguration der Session erfolgreich war und
diese nun verwendet werden kann. In meiner Beispiel-Implementierung sorgt session.setRepeatingRequest() dafür, dass die Live-Vorschau aktiviert wird. Hierfür
wird ein CaptureRequest-Objekt benötigt, welches mit builderPreview.build() erzeugt wird.
Da sich mehrere Anwendungen eine Kamera teilen, ist es beim Verlassen der App
wichtig, belegte Ressourcen wieder freizugeben. Dies geschieht in onPause() durch
Aufruf von zwei close()-Methoden.
Tipp
Wenn Sie Ihre App nicht nur für den Eigengebrauch entwickeln, sondern über Google
Play vertreiben möchten, ist es wichtig, in der Manifestdatei zu vermerken, wenn Ihr
Programm zwingend eine Kamera voraussetzt. Fügen Sie einfach die Zeile
<uses-feature android:name="android.hardware.camera"
android:required="true" />
hinzu. Ihre App wird dann nur auf Geräten mit eingebauter Kamera zum Download
angeboten. Dies bewahrt Anwender vor Frust und schützt Sie vor unnötigen schlechten Kommentaren. Wenn Ihre App auch ohne Kamera funktioniert, brauchen Sie den
Eintrag natürlich nicht. In diesem Fall ist es aber wichtig, sauber auf das nicht Vorhandensein der Hardware zu reagieren, also beispielsweise einen entsprechenden
Hinweis anzuzeigen.
Sicherlich fragen Sie sich, wie man eigentlich ein Foto aufnimmt. Eine Live-Vorschau
ist zweifellos eine feine Sache, aber irgendwann möchte man schließlich den Auslöser drücken. Was Sie dazu tun müssen, zeige ich Ihnen im folgenden Abschnitt. Sie
488
12.2
Die eigene Kamera-App
finden die hier besprochenen Erweiterungen fertig zum Ausprobieren im Projekt KameraDemo3_full.
12.2.2 Fotos aufnehmen
Um eine Aufnahme auszulösen, muss der Anwender in KameraDemo3 nur die LiveVorschau antippen. Dazu registrieren wir als letzte Anweisung im else-Zweig in der
privaten Methode doIt() mit setOnClickListener() ein entsprechendes OnClickListener-Objekt.
view.setOnClickListener((v) -> takePicture());
...
private void takePicture() {
try {
activeSession.capture(builderPicture.build(),
captureCallback,
new Handler());
} catch (CameraAccessException e) {
Log.e(TAG, "takePicture()", e);
}
}
12
Listing 12.10 Auf das Antippen der Live-Vorschau reagieren
activeSession verweist auf ein CameraCaptureSession-Objekt. Wir haben es in der Me-
thode onConfigured() des CameraCaptureSession.StateCallbacks verwendet, um mit
setRepeatingRequest() die Live-Vorschau zu aktivieren. Nun rufen wir die Methode
capture() auf, um das Foto zu schießen. Dafür ist ein CaptureRequest.Builder nötig,
den wir über die Instanzvariable builderPicture referenzieren.
Hinweis
Wenn Sie die folgenden Quelltextfragmente direkt in das Projekt KameraDemo3 einfügen möchten, denken Sie bitte daran, die fehlenden import-Anweisungen einzufügen. Das fertige Projekte KameraDemo3_full enthält diese natürlich bereits.
Um den Builder zu initialisieren, ist im try-Block der privaten Methode createPreviewCaptureSession() nur wenig zusätzlicher Code nötig:
Surface surface = imageReader.getSurface();
outputs.add(surface);
builderPicture =
camera.createCaptureRequest(
489
12
Fotos und Video
12.2
CameraDevice.TEMPLATE_STILL_CAPTURE);
builderPicture.addTarget(surface);
+ Long.toString(System.currentTimeMillis())
+ ".jpg");
Log.d(TAG, "Dateiname: " + f.getAbsolutePath());
try (
FileOutputStream fos = new FileOutputStream(f);
BufferedOutputStream bos = new BufferedOutputStream(fos)
) {
while (data.hasRemaining()) {
bos.write(data.get());
}
Toast.makeText(this, R.string.click,
Toast.LENGTH_SHORT).show();
addToMediaProvider(f);
} catch (IOException e) {
Log.e(TAG, "saveJPG()", e);
}
Listing 12.11 Die Aufnahme vorbereiten
Wie bei der Live-Vorschau erzeugen wir durch den Aufruf von createCaptureRequest() ein Objekt des Typs CaptureRequest.Builder. Das Ziel der Aufnahme (addTarget()) ist aber nicht der SurfaceHolder der Live-Vorschau, sondern ein Objekt, das ich
über eine Instanzvariable namens imageReader referenziere. Es wird in der Methode
doIt() nach dem Aufruf von setFixedSize() unmittelbar vor dem break erzeugt. Damit das folgende Quelltextfragment funktioniert, müssen wir die Instanzvariable
imageReader vom Typ ImageReader deklarieren. Die Variablen width und height entsprechen der Größe der Live-Vorschau. In einer »richtigen« Foto-App möchten Sie
wahrscheinlich eine höhere Auflösung verwenden.
imageReader = ImageReader.newInstance(width, height,
ImageFormat.JPEG, 2);
imageReader.setOnImageAvailableListener(
reader -> {
Log.d(TAG, "setOnImageAvailableListener()");
Image image = imageReader.acquireLatestImage();
final Image.Plane[] planes = image.getPlanes();
ByteBuffer buffer = planes[0].getBuffer();
saveJPG(buffer);
image.close();
}, null);
Listing 12.12 Einen ImageReader erzeugen
Nachdem der ImageReader mit newInstance() erzeugt wurde, muss mit setOnImageAvailableListener() ein OnImageAvailableListener gesetzt werden. Dessen Methode
onImageAvailable() ermittelt mit acquireLatestImage() das zuletzt aufgenommene
Foto. Objekte des Typs android.media.Image können im Prinzip mehrere Farb-Ebenen
haben. Bei ImageReader-Objekten mit dem Format ImageFormat.JPEG liefert getPlanes() aber immer ein Feld der Länge 1. Das Speichern der Bilddaten in eine Datei
findet in meiner privaten Methode saveJPG() statt. Ihr wird als einziges Argument
ein ByteBuffer übergeben. Diesen liefert die Methode getBuffer() des Objekts
Image.Plane.
private void saveJPG(ByteBuffer data) {
File dir = getExternalFilesDir(
Environment.DIRECTORY_PICTURES);
dir.mkdirs();
File f = new File(dir, TAG + "_"
490
Die eigene Kamera-App
12
}
Listing 12.13 Die Methode »saveJPG()«
saveJPG() speichert Fotos im anwendungsspezifischen Verzeichnis für Bilder auf
dem primären externen Medium. Dies geschieht byteweise, solange die ByteBufferMethode hasRemaining() den Wert true liefert. Dies ist dennoch effizient, da der Filterstrom BufferedOutputStream vor dem Schreiben genügend große Häppchen ansammelt. Die private Methode addToMediaProvider() in Listing 12.14 fügt die Datei der
systemweiten Mediendatenbank hinzu und zeigt das Bild an.
private void addToMediaProvider(File f) {
MediaScannerConnection.scanFile(this,
new String[]{f.toString()},
new String[]{"image/jpeg"},
(path, uri) -> {
Intent i = new Intent(
Intent.ACTION_VIEW,
uri);
startActivity(i);
});
}
Listing 12.14 Bild in der zentralen Mediendatenbank speichern
Mit zugegebenermaßen nicht ganz wenig Programmcode haben Sie eine einfache
Kamera-App erhalten, die Bilder im JPEG-Format speichert. Zu tun gäbe es aber noch
eine ganze Menge. Zum Beispiel ist es schade, dass das Foto keine Informationen be-
491
12
Fotos und Video
züglich der Ausrichtung des Sensors speichert. Für Aufnahmen bei ungünstigen
Lichtverhältnissen wäre die Ansteuerbarkeit des Blitzes sehr wichtig. Und wie stellt
die Kamera eigentlich scharf?
Der Weg zu diesen weiter fortgeschrittenen Techniken führt über CameraCaptureSession.CaptureCallback-Objekte. Mein Beispiel enthält die Instanzvariable captureCallback, die an zwei Stellen im Code verwendet wird, nämlich beim Aufruf von
setRepeatingRequest() und capture(). Allerdings ist die Variable bei mir null. CaptureCallbacks implementieren unter anderem die Methoden onCaptureStarted(),
onCapturePartial(), onCaptureProgressed(), onCaptureCompleted() sowie onCaptureFailed(). Mit ihnen wird ein komplexer Lebenszyklus beschrieben, der verschiedene
Phasen eines Capture Requests repräsentiert. In den Methodenimplementierungen
wird der aktuelle Zustand des Capture Requests geprüft und durch Umkonfigurieren
des korrespondierenden Builders und Absetzen eines neuen Capture Requests modifiziert.
12.3 Videos drehen
In diesem Abschnitt zeige ich Ihnen am Beispiel des Projekts KameraDemo4, wie Sie
Videoclips aufzeichnen können. Einige der hier beschriebenen Vorgehensweisen
werden Ihnen sicher bekannt vorkommen. Sie haben sie gerade eben im Zusammenhang mit dem Bau einer eigenen Fotokamera-App kennengelernt.
12.3.1 Die App »KameraDemo4«
Grundsätzlich können Sie das in Abbildung 12.12 gezeigte Projekt KameraDemo4 im
Emulator ausprobieren, sofern Sie Ihren Emulator mit einer nach hinten weisenden
Kamera konfiguriert haben. Dennoch rate ich Ihnen, Ihre Experimente nach Möglichkeit mit echter Hardware durchführen.
Abbildung 12.12 Die App »KameraDemo4«
492