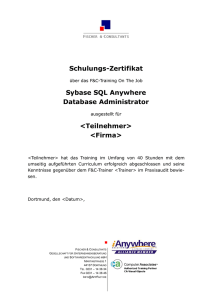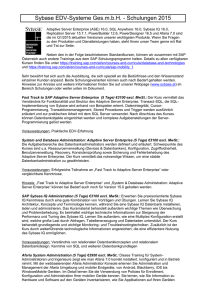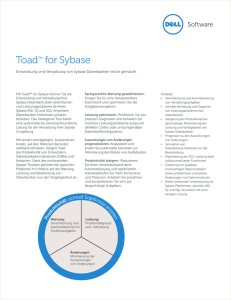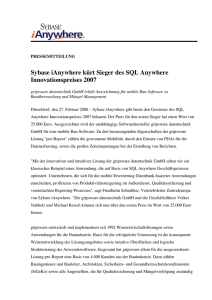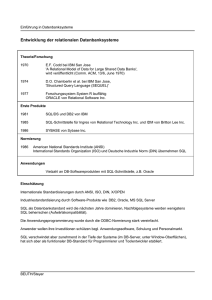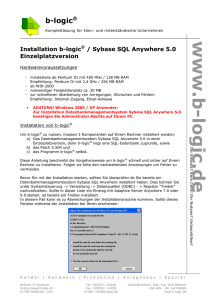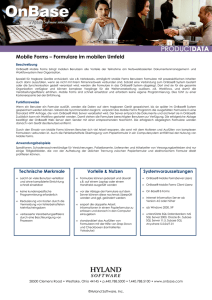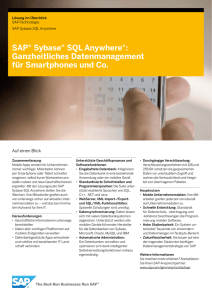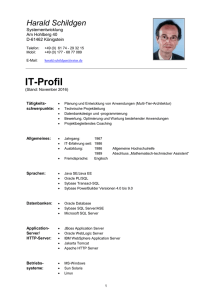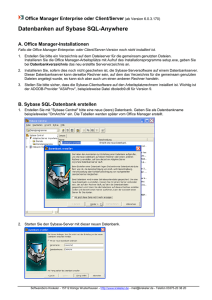vollständige Anleitung
Werbung

Sybase Control Center (SCC) Dokumentation Version 1.1 15. Dezember 2011 Sybase Control Center - Dokumentation Inhaltsverzeichnis 1 EINLEITUNG .................................................................................................................................. 3 2 ZIELSETZUNG ............................................................................................................................... 3 3 VORGEHENSWEISE ..................................................................................................................... 3 4 INSTALLATION.............................................................................................................................. 4 4.1 INSTALLATIONSVORBEREITUNGEN ............................................................................................. 4 4.1.1 Java Runtime Enviroment Installation ............................................................................... 4 4.1.2 Adobe Flash Player Installation ......................................................................................... 5 4.2 PRODUKTINSTALLATION ............................................................................................................ 7 5 KONFIGURATION........................................................................................................................ 15 5.1 START DES SCC SERVERS ..................................................................................................... 15 5.2 SYBASE (ASE) IMPLEMENTIEREN ........................................................................................... 16 5.3 MONITORING VIEW IMPLEMENTIEREN ( SYBASE ) .................................................................... 20 5.4 SYBADMIN (ASE) IMPLEMENTIEREN ...................................................................................... 22 5.5 MONITORING VIEW IMPLEMENTIEREN ( SYBADMIN ) ................................................................ 25 5.6 SYBASE IQ IMPLEMENTIEREN .................................................................................................. 27 5.7 SYBRS (REPLICATION SERVER) IMPLEMENTIEREN ................................................................... 31 5.7.1 Notwendige manuelle Korrekturen .................................................................................. 37 6 ANHANG ...................................................................................................................................... 40 6.1 SBM GmbH DOKUMENTHISTORIE ............................................................................................................... 40 2 Version: 1.1 Stand: 15.12.2011 Sybase Control Center - Dokumentation 1 Einleitung In diesem Dokument möchte ich die Implementierung einer Management Software erläutern, mit der sich ein Verbund von Sybase Datenbanksystemen steuern und überwachen lässt. Die genutzte Management Software nennt sich „Sybase Control Center“. Die Software ermöglicht die Verwaltung, das Monitoring und die Konfiguration von Sybase Produkten. Zu den unterstützten Sybase Produkten zählen unter anderen der „Adaptive Server Enterprise“ (ASE), der „Replication Server“ und der „Sybase IQ“. Das „Sybase Control Center“ ist Webbasiert. Dadurch lässt sich die Software bequem über einen Browser steuern. Die Anbindung der webbasierten Oberfläche ist nicht an einem Rechner gebunden, sondern lässt sich von jedem beliebigen Rechner, der Zugriff auf die Netzwerkinfrastruktur der Sybase-Produkte hat, starten. 2 Zielsetzung Das Ziel ist es, durch die Installation des „Sybase Control Centers“ in der Lage zu sein, einen „Replication Server“, zwei ASE und einen „Sybase IQ“ zentral monitoren und konfigurieren zu können. Der „Replication Server“ besitzt eine Replikationsumgebung die einen ASE repliziert. Das „Sybase Control Center“ wird auf einem der beiden ASE-Systemen installiert. Die Benutzeroberfläche soll sich über jeden Browser im Netzwerk der Datenbanksysteme starten lassen. Als Vorraussetzung dafür muss vorher das System, auf welches das Tool eingerichtet werden soll, den Mindestanforderungen genügen. Nähere Informationen darüber erfahren Sie in der Online-Dokumentation unter „Sybase Control Center 3.2.4 > Sybase Control Center 3.2.3 Installation Guide > Planning Your Installation > System Requirements” unter der URL: http://infocenter.sybase.com/help/index.jsp?topic=/com.sybase.infocenter.dc01002.0323/doc/html/bth1 233011250256.html Zuletzt ist der Aufbau der Verbindung zu den einzelnen Datenbanksystemen mit Hilfe der Benutzeroberfläche geplant, und die Monitoring-Sicht eingerichtet. 3 Vorgehensweise In diesem Dokument sind die Installationen der Datenbanksysteme nicht erläutert. Es wird vorausgesetzt, dass die Systeme implementiert sind. Die Installations- und Konfigurationsanleitungen der Datenbanksysteme können auf der Internetseite „www.sbm.de“ einsehen. Folgen Sie auf der Homepage im Hauptmenü den Pfad „Dokumente > Beschreibung > Sybase Beschreibungen“. Dort finden Sie das Dokument „Tutorial Sybase Datenbanken“, welches eine umfangreiche Beschreibung dazu liefert. Geplant ist die Installation des „Sybase Control Centers“ in dem ASE „SybASE“. Vor dem Beginn ist auf dem Rechnersystem, von dem man auf den SCC Server via Webbrowser zugreifen möchte, das neueste „Java Runtime Environment“ und der neuste “Adobe Flash Player“ zu installieren. Ohne die Komponenten kann die Benutzeroberfläche des SCC in dem Browser nicht dargestellt werden. Im Anschluss der Installation erfolgt die Einrichtung der Verbindungen zu den beiden ASE, des „Sybase IQ“ und des „Replication Server“ in der Benutzeroberfläche. Zum Schluss wird die Monitoring Funktionalität in den einzelnen Datenbanksystemen frei geschaltet. Dazu sind für den ASE und dem „Replication Server“ bestimmte Einstellungen erforderlich, auf die wir hier ebenfalls eingehen. Der Replication Server wird in der aktuellsten Version 15.6 nicht vom SCC unterstützt, so dass auch hier ein kleines Workaround notwendig ist. SBM GmbH 3 Version: 1.1 Stand: 15.12.2011 Sybase Control Center - Dokumentation 4 Installation Dieses Kapitel beinhaltet eine Beschreibung der nötigen Vorbereitungen und die anschließende Installation des Tools „Sybase Control Center“. 4.1 Installationsvorbereitungen Als Vorbereitung sollte man prüfen, ob die beiden Add-Ons „Java Rutime Enviroment“ und der „Adobe Flash Player“ auf dem System installiert sind von dem man das webbasierte Tool fernsteuern möchte. Falls dies nicht der Fall ist, so findet man in den folgenden zwei Unterkapiteln eine kurze Beschreibung. Diese Schritte lassen sich auch später noch nachholen, da sie erst nötig sind, sobald man mit dem Webbrowser auf den SCC Server zugreifen möchte. Auch wenn man lokal, d.h. von unserem ASE zugreifen möchte, müssen dort beide Add-Ons installiert sein. 4.1.1 Java Runtime Enviroment Installation Die neuste „Java Runtime Environment“ muss in SybASE installiert werden. Haben sie nicht die nötigen Installationsdateien zur Hand, so finden Sie unter der URL http://www.oracle.com/technetwork/java/javase/downloads/index.html alle nötigen Informationen und Downloads zu Oracel’s Java-Komponenten. Nach dem Download der letzten aktuellen Java Installationsdatei, führen wir diese aus und werden von Java’s Setupassistenten Willkommen geheißen. Mit dem betätigen des „Installieren“ Buttons akzeptieren Sie die Lizenzbedingungen und fahren mit der Installation fort. Die Installation läuft völlig selbstständig ab. SBM GmbH 4 Version: 1.1 Stand: 15.12.2011 Sybase Control Center - Dokumentation Sie werden zum Abschluss darauf hingewiesen, dass die Updates automatisch aktualisiert werden. Nach Beendigung der Installation muss der Server nicht neu gestartet werden. Java Runtime Enviroment läuft von nun an nach jedem Systemstart im Hintergrund und ermöglicht die Ausführung von Java-Applikationen. 4.1.2 Adobe Flash Player Installation Nun beschreiben wir die Installation des Adobe Flash Players. Sollten Sie diesen noch nicht installiert haben und Ihnen steht keine aktuelle Datei zur Installation des Add-Ons zur Verfügung, so finden Sie unter der URL http://get.adobe.com/de/flashplayer/ die aktuellste Version. Bitte beachten Sie, dass Adobe hier oftmals Komponenten von Drittanbietern (zur Zeit McAfee Virus Scan) mit zum Download mit anbietet. Diese sind auch von vorneherein aktiviert, sodass Sie, wenn Sie diese Programme nicht nutzen wollen, das Kontrollkästchen deaktivieren müssen. Nach dem erfolgreichen Download der Installationsdatei, wird diese ausgeführt. Das Installationsprogramm wird gestartet und beginnt nun erst mit dem Download der eigentlichen Programmdateien. Anschließend werden diese auf dem System installiert und konfiguriert. Dies geschieht vollkommen autark. Bitte beachten Sie, dass Sie alle Browserfenster geschlossen haben. Da sich bei dem Flash Player von Adobe um ein Browser Plug-In handelt, dessen Installation nur möglich ist, wenn das entsprechende Browserprogramm nicht aktiv ist. SBM GmbH 5 Version: 1.1 Stand: 15.12.2011 Sybase Control Center - Dokumentation Sollten Sie dennoch vergessen haben, den Browser zu schließen, so werden Sie freundlich darauf hingewiesen. Nach Beendigung der Installation muss der Server nicht neu gestartet werden. Von nun an können in dem von Ihnen genutzten Browser Flashkomponenten ausgeführt und somit dargestellt werden. Auch der Flash Player kontrolliert und aktualisiert sich selbstständig. SBM GmbH 6 Version: 1.1 Stand: 15.12.2011 Sybase Control Center - Dokumentation 4.2 Produktinstallation Der „Sybase Control Center“ (SCC) kann unter der URL http://downloads.sybase.com heruntergeladen werden. Dazu müssen Sie jedoch bei Sybase registriert sein. Tipp: Besuchen Sie die Seite Sybase.com und geben Sie im Suchfeld „SCC“ ein. Anschließend filtern Sie (rechts) die Suchergebnisse nach „Downloads“. Nun erhalten Sie die aktuellsten Links zu der Plattform entsprechenden Downloadseite. In der Folgenden Installation wurde das SCC auf dem SybASE installiert. Bei SybASE handelt es sich um eine Installation eines Adaptive Server Enterprise, die wir zu einem früheren Zeitpunkt in einem anderen Projekt erstellt haben und nun nutzen wollen. Näheres dazu finden Sie im Kapitel 3. Nach dem Download der Installationsdatei mit dem Namen „scc323_winx86“ entpacken wir diese in einem Verzeichnis unserer Wahl. Wir erhalten einen Ordner mit dem gleichen Namen. Um die Installationsroutine zu starten führen wir die Datei „setup.exe“ im Verzeichnis „%Ort des Einpackens%/scc323_winx86/SCC_Suite“ aus. Es wird das Installationstool der Firma Sybase gestartet, welches den Namen „InstallAnywhere“ trägt. Dort werden wir Willkommen geheißen und darüber informiert, dass dieses Tool im begriff ist ein Programm zu installieren. Wir sollen nun entscheiden ob wir mit der Installation fortsetzen wollen oder den Vorgang beenden möchten. Wir fahren durch die Betätigung des „Next“ Button mit der Installation fort. SBM GmbH 7 Version: 1.1 Stand: 15.12.2011 Sybase Control Center - Dokumentation Im folgenden Fenster werden uns die zwei möglichen Varianten der Installation vorgeschlagen. Wir können uns nun für die lizenzierte Vollversion entscheiden oder eine 30-Tage Testversion installieren. Wir entscheiden uns in diesem Fall für die lizenzierte Version des Produktes. Wir wählen nun das Land aus, in dem die Software genutzt werden soll und bestätigen die uns angezeigten, landesspezifischen Lizenzvereinbarungen. SBM GmbH 8 Version: 1.1 Stand: 15.12.2011 Sybase Control Center - Dokumentation Wir werden nach dem Installationspfad gefragt und wählen den vorgeschlagenen Pfad „C:\Sybase“. Es wir uns ein Warnhinweis angezeigt, der uns darauf aufmerksam macht, dass bereits Komponenten in diesem Verzeichnis installiert sind. Falls bereits gleiche Dateien installiert sind, werden diese durch den Installationsvorgang ersetzt. Die Warnung nehmen wir zur Kenntnis und gelangen zur nächsten Seite. SBM GmbH 9 Version: 1.1 Stand: 15.12.2011 Sybase Control Center - Dokumentation Nun haben wir die Auswahl zwischen der vollständigen Installation und der benutzerdefinierten Installation. Wir entscheiden uns in diesem Fall für die Installation aller Komponenten. Wir erhalten ein Überblick der zu installierten Komponenten und den Speicherort. Weiter werden uns noch der erforderliche sowie der zur Verfügung stehende Speicherplatz angezeigt. SBM GmbH 10 Version: 1.1 Stand: 15.12.2011 Sybase Control Center - Dokumentation Das Programm wird nun mit allen Komponenten installiert, was einige Minuten dauert. Wie im Screenshot zu erkennen ist wird auch das Java Runtime Enviroment auf den richtigen Stand gebracht. Hier muss der Port festgelegt werden um SCC zu erreichen. Wir entscheiden uns für die Standardwerte für die Ports. Es ist darauf zu achten, dass die Ports von keiner anderen Anwendung benutzt werden, da es sonst zu Problemen kommen kann. Im Zweifelsfall sollte man sich bei der zuständigen Administration rückversichern. SBM GmbH 11 Version: 1.1 Stand: 15.12.2011 Sybase Control Center - Dokumentation Für die RMI Services (einem Kommunikationsprotokoll zwischen Java Objekten) muss ein freier Port reserviert werden. Wir wählen den vorgeschlagenen Wert „9999“. Eine kurze Zusammenfassung der Einstellung der Ports wird uns nun angezeigt. Wir bestätigen und fahren fort. SBM GmbH 12 Version: 1.1 Stand: 15.12.2011 Sybase Control Center - Dokumentation Wir entscheiden uns nicht für den „SCC Shared Disk“ mode und markieren „No“. SCC soll als Windows Dienst eingerichtet werden, deswegen wählen wir „Yes“ aus und fahren fort mit “Next“. SBM GmbH 13 Version: 1.1 Stand: 15.12.2011 Sybase Control Center - Dokumentation Wir entscheiden uns dafür, durch den Installationsassistenten den Windows-Dienst von SCC starten zu lassen und halten die Option „Yes“ aktiviert. Wir werden zum Abschluss über die erfolgreiche Installation informiert. Das Betätigen des Buttons „Done“ beendet den Installationsassistenten. Wie nun das Control Center gestartet wird erfahren Sie im folgenden Kapitel. SBM GmbH 14 Version: 1.1 Stand: 15.12.2011 Sybase Control Center - Dokumentation 5 Konfiguration 5.1 Start des SCC Servers In dem Pfad „C:\Sybase\SCC-3_2\bin\“ muss nach der Installation die Stapeldatei „scc.bat“ ausgeführt werden. Dadurch wird der SCC Server gestartet. Navigieren Sie entweder auf der Windows Konsole zu dem oben angegebenen Pfad und geben scc.bat gefolgt von der Enter-Taste ein oder geben unter „Start – Ausführen direkt den Pfad und den Befehl ein wie folgt „C:\Sybase\SCC-3_2\bin\scc.bat“. In der Konsole erkennt man, dass Java Runtime Enviorment (JRE) für den Start des Servers genutzt wird. Der SCC-Server läuft nun im Hintergrund unseres Gesamtsystems. SBM GmbH 15 Version: 1.1 Stand: 15.12.2011 Sybase Control Center - Dokumentation 5.2 SybASE (ASE) Implementieren Die nötigen Informationen zur Einrichtung des SCC kann man auch aus den offiziellen Sybase Manuals auf deren Internetseite beziehen. Diese wurden auch von mir als Quelle und Referenz genutzt. Die folgenden zwei Kapitel war dabei relevant. Sybase Control Center 3.2.3 Sybase Control Center 3.2.2 for Adaptive Server Documentation. Wir befinden uns lokal auf dem Server auf dem der ASE „SybASE“ und die neue SCC Applikation installiert ist. Um auf das Sybase Control Center zugreifen zu können, öffnen wir unseren Webbrowser und geben in der Adressleiste die URL „https://sbmsybase:8283/scc/“ ein. Dabei stellen wir mit „HTTPS“ eine sichere Verbindung zu dem Server mit dem Namen „sbmsybase“, über den vorher von uns konfigurierten Port „8283“, her. Im Browser öffnet sich ein Fenster mit dem Sybase Control Center. Da der Zugang Passwortgeschützt ist werden wir nach dem Benutzernamen und dem Kennwort gefragt. Wir geben die, nach der Installation automatisch generierten, Login-Informationen ein. User name: „sccadmin“ Password: (leer) Es besteht die Möglichkeit, dass der Bildschirm des SCC bzw. das Login Fenster nicht angezeigt wird. Dies kann an den Sicherheitseinstellung des Webbrowsers liegen. Gegebenenfalls müssen die Sicherheitseinstellungen angepasst werden. Wir geben also nun „sccadmin“ als „User name“ ein, lassen das Passwort leer und betätigen den Button „Log In“. SBM GmbH 16 Version: 1.1 Stand: 15.12.2011 Sybase Control Center - Dokumentation Das Kontrollzentrum öffnet sich und wir erlangen den ersten Einblick auf die Arbeitsoberfläche des Tools. Über das Pulldown-Menü Ressource < Register lässt sich eine Verbindung zum Adaptive Server Enterprise aufbauen, der sich auf dem gleichen Rechner befindet wie die SCC Applikation. Es öffnet sich ein Fenster in dem wir den Servername und den Servertyp angeben müssen. Wir geben nun den Servernamen unseres ASE Servers „SybASE“ ein, wählen in der Pulldown-Auswahl „ASE Server“ aus und bestätigen die Eingaben mit dem „Next“ Button. SBM GmbH 17 Version: 1.1 Stand: 15.12.2011 Sybase Control Center - Dokumentation Wir sollen nun die Verbindungsdaten eingeben. Dazu muss der Hostname des ASE Rechners bekannt sein sowie der Port der bei der Installation für den ASE eingerichtet wurde. In unserem Beispiel haben wir als Hostname „smbSybASE“ gewählt und den Standardwert für den Port „5000“ übernommen. (Näheres zu den Werten unseres Beispiels finden Sie in dem Dokument „Tutorial Sybase Datenbanken“ auf den Seiten 39 und 43.) Damit wir uns auch anmelden können, ist die Eingabe des Username und des Passwortes vom Administrators unseres ASE notwendig. Als Benutzername wählten wir seiner Zeit „sa“ aus. Das Passwort ließen wir leer. (Näheres zu den Werten unseres Beispiels finden Sie in dem Dokument „Tutorial Sybase Datenbanken“ auf der Seite 42.) SBM GmbH 18 Version: 1.1 Stand: 15.12.2011 Sybase Control Center - Dokumentation Im nächsten und letzten Schritt aktivieren wir beide Optionen, um die Sicht auf die gerade eingerichtete Verbindung darzustellen. Nun haben wir den ersten Schritt, die Angaben zum Verbindungsaufbau eingerichtet und wir bekommen den ASE Server mit dem Namen SybASE als Ressource im Explorer angezeigt. SBM GmbH 19 Version: 1.1 Stand: 15.12.2011 Sybase Control Center - Dokumentation 5.3 Monitoring View implementieren ( SybASE ) Um das Remote Monitoring zu ermöglichen, muss auf dem Adaptive Server Enterprise diese Monitoring-Funktion aktiviert werden. Dazu ist wiederum die Eingabe eines Befehls über die Sybase Konsole notwendig. Wir befinden uns ja zurzeit auf dem Rechner auf dem der ASE installiert ist. Wir öffnen nun die Windows-Konsole CMD und öffnen über den Befehl „isql -Usa -P -SSybASE“ die Sybase-Konsole auf unserem ASE. Wir geben auf der Konsole folgenden Befehl ein: „sp_role “grant“, mon_role, sa“ „go” Die Konsole antwortet mit: „Authorization updated.” „<return status = 0>” Die Konfigurationsdatei des Adaptive Server Enterprise SybASE muss angepasst werden. Diese finden wir im Installationsordner unseres Sybase ASE Systems, der in unserem Fall dem Standardpfad „C:\Sybase\“ entspricht. Die Konfigurationsdatei hat die Namenskonvention „<Adaptive-Servername>.cfg“. Demnach suchen wir die Datei mit dem Namen „SybASE.cfg“. Wir erstellen eine Kopie dieser Datei und speichern diese in einem temporären Ordner unserer Wahl. Ich lege beispielsweise den Ordner „C:\Sybase\Temp\“ an. Dort speichere ich die Kopie und öffne sie mit einem Editor. Die Datei sollte eine Gruppe mit der Überschrift „[Monitoring]“ haben. Alle Werte stehen dort standardmäßig auf „DEFAULT“. Wir ändern die Werte entsprechend der folgenden Liste. [Monitoring] enable monitoring = 1 sql text pipe active = 1 sql text pipe max messages = 2000 plan text pipe active = DEFAULT plan text pipe max messages = DEFAULT statement pipe active = 1 statement pipe max messages = 2000 errorlog pipe active = DEFAULT errorlog pipe max messages = DEFAULT deadlock pipe active = 1 deadlock pipe max messages = 200 wait event timing = 1 SBM GmbH 20 Version: 1.1 Stand: 15.12.2011 Sybase Control Center - Dokumentation process wait events = 1 object lockwait timing = 1 SQL batch capture = 1 statement statistics active = 1 per object statistics active = 1 max SQL text monitored = 4096 performance monitoring option = DEFAULT enable stmt cache monitoring = 1 Anschließend speichern wir die Datei ab und schließen den Editor. Wir notieren die Änderungen, die wir vorgenommen haben in den Eigenschaften der Datei. Somit kann jeder diese nachvollziehen. Diese Konfigurationsdateien werden standardmäßig beim Start einer Anwendung einmalig ausgelesen. Dies ist der Grund dafür, dass wir nun erst den ASE Dienst stoppen, die Konfigurationsdateien austauschen und den Dienst wieder starten müssen. Die alte Datei benennen wir um in „SybASE_OLD.cfg“ und belassen sie im Ordner. Den Ordner Temp können Sie nun löschen. Wo sie die Dienste wie neu starten, ist im Dokument „Tutorial Sybase Datenbanken“ im Kapitel 5.3 auf den Seiten 57 (unten) und Seite 59 (unten) näher beschrieben. Wir sind nun zurück auf unserem webbasierten Sybase Controle Center, wo sich nun die MonitoringSicht öffnen lässt. Wir öffnen im Fenster „Perspective Recources“ den Kontext des Namen „SybASE“ und betätigen dort den Button „Monitor“. SBM GmbH 21 Version: 1.1 Stand: 15.12.2011 Sybase Control Center - Dokumentation 5.4 SybADMIN (ASE) implementieren In dem vorangehenden Tutorial haben wir insgesamt vier Systeme aufgesetzt. Darunter war ein Zweiter Adaptiv Server Enterprise (ASE), der als Administrationssystem dienen sollte. Dessen Name ist dem entsprechend „SybADMIN“. Da es sich hier um ein identisches System zu dem „SybASE“ handelt, sind ebenfalls die Schritte der Einrichtung analog. Wir befinden uns wieder auf unserem Browser im Sybase Control Center und öffnen auch in diesem Fall im Pulldown-Menü von „Recource“ die Option „Register“. Es öffnet sich der Einrichtungsassistent, in dem wir Servernamen (hier „SybADMIN“) und den Typen „ASE Server“ eingeben, bzw. auswählen müssen. SBM GmbH 22 Version: 1.1 Stand: 15.12.2011 Sybase Control Center - Dokumentation Hier muss der Hostname des ASE Rechners bekannt sein sowie der Port der bei der Installation für den ASE eingerichtet wurde. In unserem Beispiel hatten wir als Hostname „smbSybADMIN“ gewählt und den Standardwert für den Port „5000“ übernommen. (Näheres zu den Werten unseres Beispiels finden Sie in dem Dokument „Tutorial Sybase Datenbanken“ auf den Seiten 39 und 43.) Als Benutzername wählten wir seiner Zeit „sa“ aus. Das Passwort ließen wir leer. (Näheres zu den Werten unseres Beispiels finden Sie in dem Dokument „Tutorial Sybase Datenbanken“ auf der Seite 42.) SBM GmbH 23 Version: 1.1 Stand: 15.12.2011 Sybase Control Center - Dokumentation Im nächsten und letzten Schritt aktivieren wir beide Optionen, um die Sicht auf die gerade eingerichtete Verbindung darzustellen. Nun sollte auch der Server SybADMIN als Ressource im SCC sichtbar sein. SBM GmbH 24 Version: 1.1 Stand: 15.12.2011 Sybase Control Center - Dokumentation 5.5 Monitoring View implementieren ( SybADMIN ) Auch in diesem ASE muss die Monitoring Funktion aktiviert werden. Wir führen hier analog zu den Schritten, die bereits für den „SybASE“ in Kapitel 5.3 beschriebenen wurden, die Einrichtung am System „SybADMIN“ durch. Wir öffnen nun die Windows-Konsole CMD und öffnen über den Befehl „isql -Usa -P -SSybADMIN“ die Sybase-Konsole auf unserem ASE. Wir geben auf der Konsole folgenden Befehl ein: „sp_role “grant“, mon_role, sa“ „go” Die Konsole antwortet mit: „Authorization updated.” „<return status = 0>” Die Konfigurationsdatei des Adaptive Server Enterprise SybASE muss angepasst werden. Diese finden wir im Installationsordner unseres Sybase ASE Systems, der in unserem Fall dem Standardpfad „C:\Sybase\“ entspricht. Die Konfigurationsdatei hat die Namenskonvention „<Adaptive-Servername>.cfg“. Die Datei die wir suchen heißt also bei uns „SybADMIN.cfg“. Wir erstellen eine Kopie dieser Datei und speichern diese in einem temporären Ordner unserer Wahl. Ich lege beispielsweise den Ordner „C:\Sybase\Temp\“ an. Dort speichere ich die Kopie und öffne sie mit einem Editor. Die Datei sollte eine Gruppe mit der Überschrift „[Monitoring]“ haben. Alle Werte stehen dort standardmäßig auf „DEFAULT“. Wir ändern die Werte entsprechend der folgenden Liste. [Monitoring] enable monitoring = 1 sql text pipe active = 1 sql text pipe max messages = 2000 plan text pipe active = DEFAULT plan text pipe max messages = DEFAULT SBM GmbH 25 Version: 1.1 Stand: 15.12.2011 Sybase Control Center - Dokumentation statement pipe active = 1 statement pipe max messages = 2000 errorlog pipe active = DEFAULT errorlog pipe max messages = DEFAULT deadlock pipe active = 1 deadlock pipe max messages = 200 wait event timing = 1 process wait events = 1 object lockwait timing = 1 SQL batch capture = 1 statement statistics active = 1 per object statistics active = 1 max SQL text monitored = 4096 performance monitoring option = DEFAULT enable stmt cache monitoring = 1 Anschließend speichern wir die Datei ab und schließen den Editor. Wir notieren die Änderungen, die wir vorgenommen haben in den Eigenschaften der Datei. Somit kann jeder diese nachvollziehen. Diese Konfigurationsdateien werden standardmäßig beim Start einer Anwendung einmalig ausgelesen. Dies ist der Grund dafür, dass wir nun erst den ASE Dienst stoppen, die Konfigurationsdateien austauschen und den Dienst wieder starten müssen. Die alte Datei benennen wir um in „SybADMIN_OLD.cfg“ und belassen sie im Ordner. Der Temporäre Ordner kann nun gelöscht werden. Wo sie die Dienste wie neu starten ist im Dokument „Tutorial Sybase Datenbanken“ im Kapitel 5.3 auf den Seiten 57 (unten) und Seite 59 (unten) näher beschrieben. Wir sind nun zurück auf unserem webbasierten Sybase Controle Center, wo sich nun die Monitoring Sicht öffnen lässt. Wir öffnen im Fenster „Perspective Recources“ den Kontext des Namen „SybADMIN“ und betätigen dort den Button „Monitor“. SBM GmbH 26 Version: 1.1 Stand: 15.12.2011 Sybase Control Center - Dokumentation 5.6 Sybase IQ Implementieren In diesem Kapitel wird beschreiben, wie wir die Verbindung vom Sybase Control Center zum unserem IQ Server mit dem Namen „SybIQ“ aufbauen. Ebenfalls diesen binden wir über den Assistenten des SCC ein, den wir über das Pulldown-Menü unter „Resource > Register“ starten. Es öffnet sich der Einrichtungsassistent, in dem wir Servernamen „SybIQ“ und den Typen „IQ Server“ eingeben, bzw. auswählen müssen. SBM GmbH 27 Version: 1.1 Stand: 15.12.2011 Sybase Control Center - Dokumentation Da wir hier im Assistenten einen anderen Servertypen ausgewählt haben, unterscheiden sich auch die nun weiter benötigten Angaben gegenüber dem des Typen ASE. Wir werden neben dem „IQ Host Name“, und der „IQ Port Number“ auch nach dem „Database Name“ gefragt. Wir geben in der gleichen Reienfolge „sbmSybIQ“ für den Host Name, „2638“ für den Port und „sbmsybiq_iqdemo“ für die Database ein. Der Benutzername lautet „sa“ und das Passwort bleibt leer. SBM GmbH 28 Version: 1.1 Stand: 15.12.2011 Sybase Control Center - Dokumentation Die Beiden Optionen werden aktiviert und der Assistent mit „Finish“ abgeschlossen. Der IQ Server wird nun in der Sicht des SCC unter dem namen „SybIQ“ dargestellt. Im Bild ist zu erkennen, dass die Verbindung eine Autorisierung benötigt, die noch nicht eingerichtet wurde. Die Autorisierung muss in diesem Fall über das Authenticate-Menü realisiert werden. Dies öffnen wir, indem wir den Kontext des Namens „SybIQ“ auswählen und dort die Option „Autenticate“ bestätigen. SBM GmbH 29 Version: 1.1 Stand: 15.12.2011 Sybase Control Center - Dokumentation Nun sollen wir die Login-Daten für die Demodatenbank angeben. Wir müssen prüfen, ob die Option „Specify different credentials“ aktiviert ist und geben als Username „dba“ sowie „sql“ als Password ein. Wir aktivieren bei uns das Kontrollkästchen „Remember these credentials for future sessions“, damit wir nicht ständig erneut die Login-Daten eingeben müssen. Die Vergabe der Login-Daten wird näher im Dokument „Tutorial Sybase Datenbanken“ im Kapitel 4.3 auf den Seiten 24 beschrieben. Die Freischaltung der Monitoring Funktion ist für den IQ Server nicht notwendig. Wir sind also in der Lage sofort darauf zu zugreifen. SBM GmbH 30 Version: 1.1 Stand: 15.12.2011 Sybase Control Center - Dokumentation 5.7 SybRS (Replication Server) implementieren Der Vierte und letzte Server, den wir über unser Sybase Control Center monitoren möchten, muss ebenfalls als „Resource“ über den Assistenten des SCC eingerichtet werden. Wir starten ein letztes mal den Assistenten über den Menüpunkt „Register“ im Pulldown-Menü „Resource“. Der Name des Replication Servers sowie der Ressource Typ müssen angegeben werden. Wir tragen „SybRS“ für den „Resource name“ ein und wählen entsprechend den „Replication Server“ der Version 15.2 im Auswahlmenü aus. Die aktuellste von uns installierte Version des RS 15.6 wird zurzeit nicht angeboten. Wir müssen deswegen zu einem späteren Zeitpunkt eine Korrektur vornehmen. SBM GmbH 31 Version: 1.1 Stand: 15.12.2011 Sybase Control Center - Dokumentation Nun müssen wir noch den „Hostname“, die „Port Number“, den „RSSD Host Name“ und die „RSSD Port Number“ eintragen, die da währen: Hostname: Port Number: RSSD Host Name: RSSD Port Number: „sbmSybRS“ „27000“ „sbmSybADMIN“ „5000” Wir aktivieren abermals die beiden Optionen und beenden den Assistenten. SBM GmbH 32 Version: 1.1 Stand: 15.12.2011 Sybase Control Center - Dokumentation Die Authentication für den Server „SybRS“ ist nötig. Der Username lautet jeweils „sa“. SBM GmbH 33 Version: 1.1 Stand: 15.12.2011 Sybase Control Center - Dokumentation Die Monitoring- und Topology-Sicht müssen aktiviert werden. Dazu richten wir einen weiterer Benutzer ein und passen dessen Benutzerrechte an. Dazu wird in der Menüleiste unter dem Menüpunkt „Application“ die Option „Administration“ aufgerufen. Es öffnet sich ein Fenster in der links eine Ordnerstruktur dargestellt wird. Wir wählen den Ordner „Logins“ aus. SBM GmbH 34 Version: 1.1 Stand: 15.12.2011 Sybase Control Center - Dokumentation Es wird rechts ein Feld mit dem Namen „Sybase Control Center – Logins“ angezeigt. Wir betätigen den Button „Create Login“ um ein neues Benutzerkonto anzulegen. Es werden die Login Informationen vom Administrator des Replication Servers eingetragen. Der Login Name lautet „sa“ und das Passwort ist leer. SBM GmbH 35 Version: 1.1 Stand: 15.12.2011 Sybase Control Center - Dokumentation Wir werden nun aufgefordert einen existierenden Benutzer auszuwählen oder einen neuen Benutzer anzulegen. Wir wählen die zweite Option und markieren die Zeile „“Specify new user information“. Es müssen nun zumindest die drei mit dem Roten Stern gekennzeichneten Felder ausgefüllt werden um einen neuen Nutzer anlegen zu können. Dabei sind uns bei dieser Testinstallation alle Freiheiten gewährt. Wir haben uns für den Herrn „test test“ entschieden und tragen in die Zeile „First name“ „test“ ein. In der darunter liegenden Zeile „Last name“ tragen wir ebenfalls „test“ ein. Als „E-mail address“ wählen wir „[email protected]“. Bitte beachten Sie bei der Auswahl von „Fake“-E-Mail Adressen, dass sie keine gültigen Domain verwenden. Die Domain „gmx.de“ ist also sehr ungünstig. Es wird nun der neue Benutzer in der Liste angezeigt. Dieser neue sowie die zwei weiteren sollen alle Rechte für die Administration des Replication Servers erhalten. Dazu markieren wir den entsprechenden „Login“ Name in der Liste und wählen in der Kartei darunter den Ordner „Roles“ aus, in dem wir die „Role“ „SybRS:repAdminRole“ markieren. Diesen Schritt wiederholen wir für die zwei anderen Benutzer „sccadmin“ und „sccuser“. SBM GmbH 36 Version: 1.1 Stand: 15.12.2011 Sybase Control Center - Dokumentation 5.7.1 Notwendige manuelle Korrekturen Der Server „SybRS“ wurde unter SCC als „unknown“ gekennzeichnet, da die neuste Version 15.6 des Replikation Servers nicht unterstützt wird. Mit den folgenden Schritten aus dem Sybase „Change Request“ mit der Nummer 662217 kann der Fehler jedoch behoben werden. Wir navigieren nun falls nötig zu dem Orginaltext des Workaround. Die URL http://infocenter.sybase.com/help/index.jsp?topic=/com.sybase.infocenter.dc01003.0311/doc/html/amu 1225952119775.html öffnet das Dokumenten-Center von Sybase und verweist auf den Pfad: “Sybase Control Center 3.1.1 > Sybase Control Center 3.1.1 Release Bulletin > Known Issues”. Dort wählen wir weiter die Menüpunkte „Known Issues for Replication” aus. In der nun sichtbaren Tabelle wird der „Change request number: 662217“ angezeigt, der die ausführliche Anleitung in englischer Sprache enthält. Um die Änderungen durchzuführen, müssen wir uns auf den Server „SybASE“ begeben, auf dem sich der „Sybase Control Center“ befindet. Dort suchen wir im Verzeichnis „C:\Sybase\SCC3_2\plugins\RMAP\scripts\“ die Datei „ral1550.sql“. Wir erstellen eine Kopie dieser Datei und benennen diese in „ral1560.sql“ um. Anschließend öffnen wir die Datei mit einem geeigneten Editor und springen zur Zeile 2347 oder sie suchen nach dem String „@rs_script_version“. Diese Zeile ändern Sie wie folgt: „select @rs_script_version = "1560"“ Die Datei wird gespeichert und der Editor geschlossen. Eventuell muss der Replication Server unter dem Sybase Control Center neu initialisiert werden. Ein Neustart des Replication Servers selbst ist nicht notwendig. SBM GmbH 37 Version: 1.1 Stand: 15.12.2011 Sybase Control Center - Dokumentation Der Status des Replication Servers hat sich nun von „unknown“ in „Running“ geändert. Die Menüpunkte „Monitoring“ und „Topology“ sollten nach einem Neustart aller Server auswählbar sein. Die „Monitoring“-Sicht gibt Aufschluss aller relevanten Daten. SBM GmbH 38 Version: 1.1 Stand: 15.12.2011 Sybase Control Center - Dokumentation Die „Topology“-Sicht Veranschaulicht die Replikations Verbindungen zwischen den Servern. SBM GmbH 39 Version: 1.1 Stand: 15.12.2011 Sybase Control Center - Dokumentation 6 Anhang 6.1 Dokumenthistorie Version 0.0 0.1 0.2 1.0 1.1 SBM GmbH Änderung Erstellung Erste Korrekturlesung und Formatierung Zweite Korrekturlesung und Überarbeitung Finales Release Korrektur 40 durch Adrian Zylla Andreas Spies Konrad Majewsky Adrian Zylla Andreas Spies Version: 1.1 am 05.12.2011 09.12.2011 12.12.2011 14.12.2011 15.12.2011 Stand: 15.12.2011