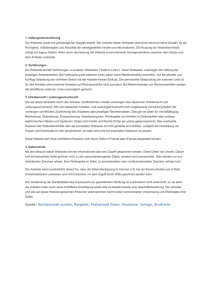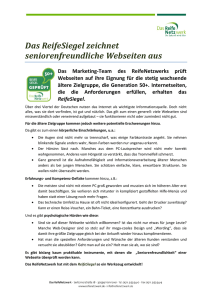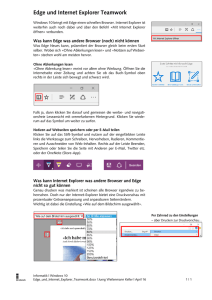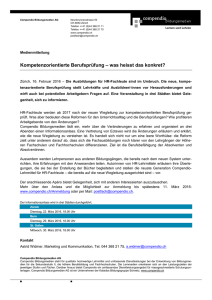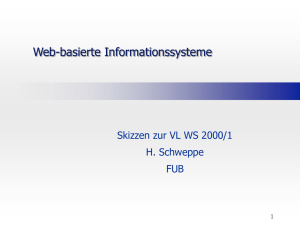7. Einstellung Browser und Mail
Werbung
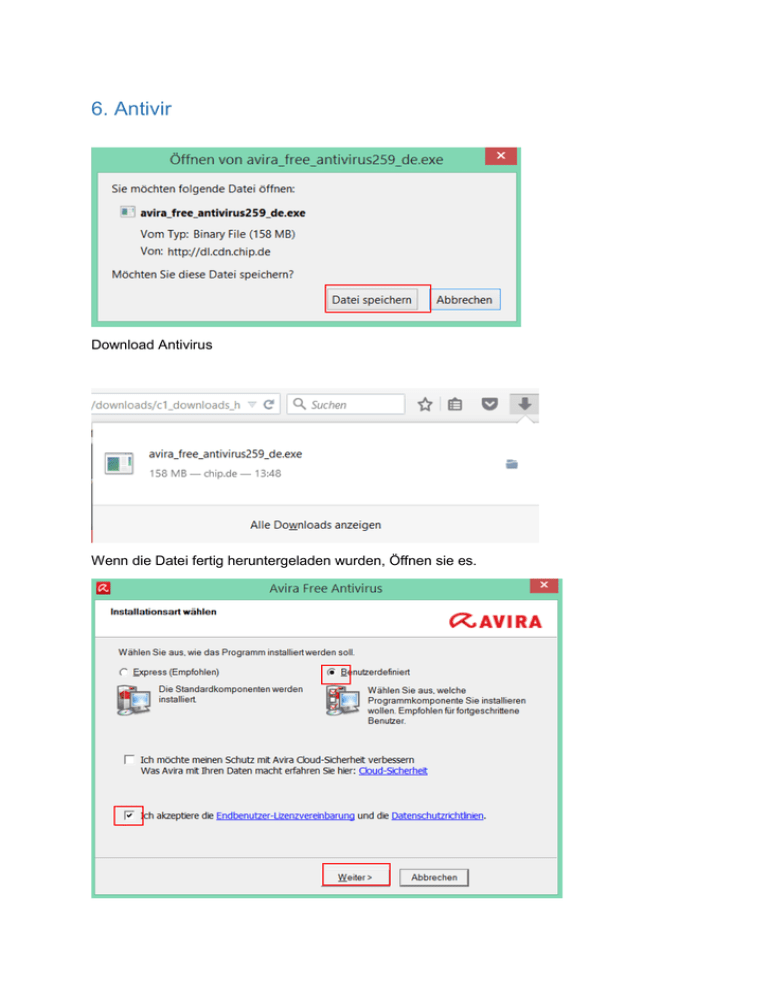
6. Antivir Download Antivirus Wenn die Datei fertig heruntergeladen wurden, Öffnen sie es. Im geöffneten Fenster können Sie die Installationsart auswählen. Dort wählen Sie Benutzerdefiniert und akzeptieren die Endbenutzer-Lizenzvereinbarung und die Datenschutzrichtlinien. Man kann hier das Zielverzeichnis ändern , aber am besten lassen wie es ist. Hier können Sie die Komponenten auswählen, welche installiert werden. Sie können alles auswählen, da alles von Nutzen sein kann. Hier nehmen Sie die mittlere Erkennungsstufe, da dort die Erkennungsrate relativ hoch ist und die Quote einer Falschberechnung ist gering. Hier können Sie die Gefahrenkategorien auswählen, welche das Programm berücksichtigen soll. Hier wählen Sie die Systemprüfung nach der Installation falls Sie möchten, damit sie gleich sehen falls sie Viren auf Ihrem PC haben. Avira Antivir Aufgaben. 1. Kontrollieren Sie den Bootsektor vom Laufwerk C:\ von Ihrem Computer. Die Einstellungen um die Bootsektoren zu prüfen finden Sie in den Extras. Im Fenster des Bootsektortests wählen Sie den gewünschten Bootsektor und drücken auf Prüfen. Hierfür wird das Admin-Passwort benötigt. Hier sehen Sie wie das Programm mit der Überprüfung startet. Die Überprüfung ist fertiggestellt. (Hier wurden keine verdächtigen Objekte gefunden) 5. Durchsuchen Sie die komplette Festplatte (Laufwerk C:\) nach Viren ab. Wenn die Festplatte durchsucht wird, sollte dies in etwa so aussehen: 6. Ein Antivirenprogramm findet nur Viren, welche in der Erkennungsliste eingetragen sind. Es ist daher notwendig die Erkennungsliste von Zeit zu Zeit zu erneuern. Downloaden Sie die neuste Version der Erkennungsliste auf Ihren Computer. Wen man nach Updates sucht/Updates startet, wird die Erkennungsliste automatisch aktualisiert. 7. Stellen Sie Antivir so ein, dass täglich um 12:30 Uhr alle Festplatten im Computer nach Viren durchsucht werden und der download der neusten Erkennungsliste täglich um 16:30 Uhr vorgenommen wird. Um Tägliche Überprüfung/Updates zu machen muss man im Register „Planer“ auf das „+“ Symbol. In dem Fenster, das geöffnet wurde, geben Sie den Namen und eine Beschreibung des Auftrages ein. Hier wählen Sie Prüfauftrag, wenn Sie wollen dass das System geprüft werden soll. Als nächstes wählen Sie „Lokale Festplatten“ aus. Im nächsten Fenster wählen Sie Täglich und geben die Uhrzeit an, wann die Prüfung gemacht werden soll. Hier können Sie noch den Darstellungsmodus ändern. Damit Sie einen Update-Auftrag machen können, müssen Sie diesen auswählen. Wählen Sie, wann (Täglich) der Auftrag erledigt werden soll und um welche Uhrzeit (16:30). Hier können Sie wieder den Darstellungsmodus ändern. Hier sehen Sie; Beide Aufträge wurden erfolgreich hinzugefügt. 7. Einstellung Browser und Mail Browser Öffnen Sie die „Internetoptionen…“ von Ihrem Browser. Wechseln Sie in die Lasche „Sicherheit“. Stellen Sie dort die Seite „www.compendio.ch“ als eine eingeschränkte Seite ein. Schliessen Sie die Optionen und öffnen Sie die Seite „www.compendio.ch“. Dokumentieren Sie die Anzeige vom Browser Gehen Sie auf das Zahnrad oben Rechts und dort klicken Sie auf „Internetoptionen“. In den Internetoptionen gehen Sie auf die Lasche „Sicherheit“ und dort klicken Sie auf „Einge-schränkte Sites“. Damit man eine Seite hinzufügen kann, geht man auf „Sites“. Hier können Sie den URL der Webseite eingeben und auf Hinzufügen klicken. Die Webseite wurde jetzt hinzugefügt. Wenn man jetzt auf die Webseite www.compendio.ch geht, funktionieren verschiedene Pro-grammabläufe wie Java oder PHP nicht. Downloads funktionieren auch nicht. Das heisst, alles was am Computer schaden könnte funktioniert nicht mehr. Java funktioniert nicht 2. Löschen Sie die Seite „www.compendio.ch“ aus der eingeschränkten Seite und stellen Sie die Seite in die „Vertrauenswürdigen Sites“. Schliessen Sie die Optionen und öffnen Sie die Seite „www.compendio.ch“. Dokumentieren Sie die Anzeige vom Browser. Um eine Webseite aus den Eingeschränkten Sites zu entfernen geht man auf die Lasche „Sicher-heit“ und dort auf „Eingeschränkte Sites“ und klickt auf Sites. Man wählt die gewünschte Webseite aus und klickt auf „Entfernen“. Man geht auf „Vertrauungswürdige Sites“ und klickt auf Sites. Hier gibt man den Namen der gewünschten Webseite ein und klickt auf „Hinzufügen“. Wie man sieht funktioniert Java wieder. 3. Wechseln Sie in die Lasche „Datenschutz“. Stellen Sie die unter „Standard“ den Cookieschutz auf „Hoch“. Unter „Erweitert“ stellen Sie bei allen Anbietern auf „Eingabeaufforderung“ um. Ge-ben Sie einige Seitennamen ein (Vorzugsweise Versandhäuser, Banken etc.) und dokumentieren Sie die Meldungen vom Browser. Gehen Sie in die Lasche Datenschutz und wechseln Sie den Cookieschutz auf „Hoch“. Nachdem Sie dies gemacht haben, klicken Sie auf „Erweitert“. Unter den Erweiterten Datenschutzeinstellungen setzen Sie das Häkchen bei „Automatische Cookieverarbeitung ausser Kraft setzen“. Danach wählen Sie noch aus, dass sie die Cookies im-mer bestätigen müssen. 4. In der Lasche „Datenschutz“ aktivieren Sie das „Popup-Kästchen“. Öffnen Sie die Seite „www.gmx.ch“. Stellen Sie den Browser nun so ein, dass die Popups von der GMX Seite immer erlaubt sind. Kontrollieren Sie diesen Eintrag unter „Einstellungen“ in den Optionen. Dokumentie-ren Sie dieses Vorgehen. Unter der Lasche „Datenschutz“ aktivieren Sie den „Popupblocker“. Danach gehen Sie auf „Ein-stellungen“. Hier geben Sie den Namen der Webseite ein, bei welcher die Popups zugelassen werden sollen. Danach klicken Sie auf Hinzufügen. 5. Schreiben Sie eine Mail im HTML Format mit Bildern und speziellen Schriftarten und Schriftgrössen. Senden Sie dieses Mail an eine Kollegin bzw. Kollegen in Ihrer Klasse. 6. Stellen Sie Ihr Mailprogramm so ein, dass alle eingehen Mails im Textformat angezeigt werden. Öffnen Sie das Mail von Ihrer Kollegin bzw. Kollegen und stellen Sie die HTML Anzeige ein. Konnte ich leider nicht finden. 7. Stellen Sie das Betriebssystem so ein, dass Dateiendungen angezeigt werden. Man geht auf „Start“ und gibt „Ortneroptionen“ ein. Dann öffnet man die Ordneroptionen. In den Ordneroptionen geht man auf die Lasche „Ansicht“ und deaktivieren die „Erweiterungen bei bekannten Dateitypen ausblenden“.
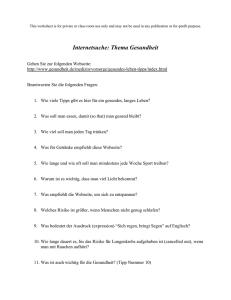
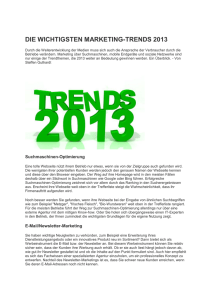

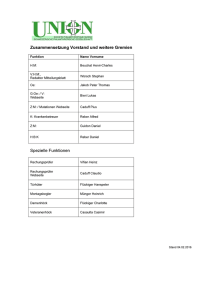
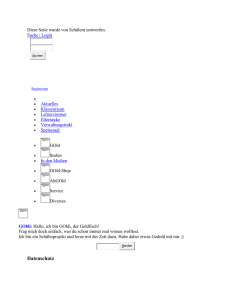
![[Titel] - Compendio Bildungsmedien](http://s1.studylibde.com/store/data/002188988_1-f626bf202414e97b3ebd3b25b8b184ad-300x300.png)