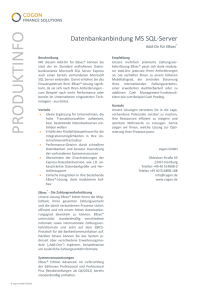Installationshinweise zum KPP Auswahltool 5
Werbung

Installationshinweise zum KPP Auswahltool 7.6 - Netzwerkinstallation Installationsvoraussetzungen: Die Setup-Routine benötigt das DotNet-Framework 4.0 Client Profile, das normalerweise über Microsoft Windows Update zur Verfügung gestellt wird. Falls diese Version des Frameworks auf Ihrem Rechner nicht vorhanden ist, können Sie sie hier herunterladen: http://www.microsoft.com/de-de/download/details.aspx?id=24872 Zusätzlich wird eine Version von Microsoft SQL Server 2005 oder höher benötigt. Die Serverauthentifizierung muss zwingend auf „SQL Server- und Windowsauthentifizierungsmodus“ eingestellt sei. Falls kein Microsoft SQL Server 2005 oder höher verfügbar ist, können Sie die kostenlose, mitgelieferte Microsoft SQL Server 2008 R2 Express Edition verwenden. Vorbereitende Tätigkeiten: Laden Sie die Datei „SETUP_KPPAT_7.6_Netz.zip“ herunter und speichern Sie sie in einem beliebigen Ordner ab. Entpacken Sie die ZIP-Datei. Es entsteht ein Ordner „KPPAT_Setupdateien_Netz“. Die Netzwerkinstallation besteht aus zwei Teilen: 1. Installation der Datenbank auf einem beliebigen Microsoft SQL-Server 2005 oder höher 2. Installation des Frontends auf beliebig vielen windows-basierten Clientrechnern 1. Installation der Datenbank Die Installation der Datenbank muss auf dem Rechner erfolgen, auf dem sich der SQL Server befindet, der die Datenbank aufnehmen soll. Zur Installation der Datenbank starten Sie aus dem Installationsordner die Datei SetupKPPAT_Netz.exe. Nach einer kurzen Wartezeit (hier werden alle in Ihrer Umgebung verfügbaren SQLServer auf dem entsprechenden Rechner gesucht und aufgelistet) erscheint folgender Bildschirm: Führen Sie nun die Installationsschritte 1 - 4 nacheinander aus. Dabei sind die Schritte 1 - 3 optional, der Schritt 4 ist zwingend notwendig. Schritt 1 - SQL Server Express Edition Die Installation der Microsoft SQL Server Express Edition ist nur notwendig, wenn Sie die Daten des Auswahltools nicht auf einem verfügbaren, bereits existierenden Microsoft SQL Server 2005 oder höher, zur Verfügung stellen wollen. Dies ist meist dann der Fall, wenn das Auswahltool lokal auf einem Notebook installiert werden soll. Die SQL Server Express Editionen werden von Microsoft kostenfrei zur Verfügung gestellt. In der Datei „KPPATSQL.ini“ sind alle notwendigen Einstellungen der Express Edition bereits voreingestellt. Im Normalfall sind daher bei der Installation keine eigenen Einstellungen mehr erforderlich. Es ist lediglich notwendig, an entsprechender Stelle ein Passwort für den SQL Server Administrator zu vergeben. Ein Klick auf die Schaltfläche „SQL Server Express Edition“ starten die MicrosoftInstallationsroutine des Servers. Bestätigen Sie die ersten beiden Bildschirme mit OK bzw. Weiter, sofern keine Fehler in den Setupunterstützungsregeln gefunden wurden. Akzeptieren Sie dann im dritten Bildschirm die Lizenzbestimmungen, und installieren Sie über den vierten Bildschirm die Setup-Unterstützungsdateien: Im nächsten Bildschirm können Sie den Erfolg der Unterstützungsregeln kontrollieren: Fehler, die an dieser Stelle gemeldet werden, müssen vor dem Fortsetzen des Installationsvorgangs korrigiert werden. Bestätigen Sie nun die folgenden sechs Bildschirme mit „Weiter“: Im folgenden Bildschirm geben Sie bitte das Kennwort für den SQL Server Administrator ein. Gegebenenfalls können Sie hier in der zweiten Registerkarte die Datenverzeichnisse für die MDF- und LDF-Dateien angeben. Bitte lassen Sie die Einstellung „Gemischter Modus“ unbedingt unverändert, da sonst KPPAT Auswahltool nicht korrekt installiert werden kann! Bestätigen Sie Ihre Eingaben mit „Weiter“: Die nächsten fünf Bildschirme können Sie ohne Eingaben bestätigen: Zusätzliche Hinweise: Damit der SQL Server nach der Installation von der Setup-Routine des Auswahltools gefunden werden kann, muss der SQL Server Browser Dienst laufen. Dies ist normalerweise der Fall, wenn Sie die Voreinstellungen der Installation ohne Änderungen übernommen haben. Im Problemfall können Sie diesen Dienst mit dem SQL Server Configuration Manager überprüfen und ggf. starten. Wenn Sie den SQL Server direkt mittels der Setup-Routine von Microsoft installieren, ist es möglich, dass Sie folgende Standardeinstellungen abändern müssen: Dynamische TCP-Ports ändern von 0 auf (leer) Dynamische TCP-Ports unten auf 1433 (oder eigene Portnummer) ändern. Schritt 2 - Native Client für SQL Server 2005 Der Native Client für SQL Server 2005 wird benötigt, um vom Frontend über OLEDB und auch ODBC auf die KPP-Datenbank auf einem SQL Server 2005 zugreifen zu können. Er muss auf jedem Client-Rechner vorhanden sein. Wenn Sie bereits eine lokale Standard-Installation der SQL Server 2005 Express Edition vorgenommen haben, ist der SQL Native Client automatisch mit installiert worden. Daher wird in den meisten Fällen die Schaltfläche zur Installation des Native Clients deaktiviert sein. Sollte dies jedoch aus irgendeinem Grund nicht der Fall sein, z. B. weil in der Installationsroutine des SQL Servers dieses Feature ausdrücklich abgewählt wurde, können Sie den Native Client an dieser Stelle nachinstallieren. Bestätigen Sie dazu die folgenden Fenster wie in den Abbildungen angegeben: Die Installation des SQL Server Native Client SDK ist nicht erforderlich: Nach erfolgreicher Installation wird die Schaltfläche „Native Client für SQL Server 2005“ deaktiviert und Sie können mit dem nächsten Schritt der Installation fortfahren. Schritt 3 - Native Client für SQL Server 2008 R2 Der Native Client für SQL Server 2008 R2 wird benötigt, um vom Frontend über OLEDB und auch ODBC auf die KPP-Datenbank auf einem SQL Server 2008 R2 und niedriger zugreifen zu können. Er muss auf jedem Client-Rechner vorhanden sein. Wenn Sie bereits eine lokale Standard-Installation der SQL Server 2008 R2 Express Edition vorgenommen haben, ist der SQL Native Client automatisch mit installiert worden. Sollten Sie den Native Client für SQL Server 2005 benötigen, laden Sie ihn bitte in der für Ihr Betriebssystem passenden Variante aus dem Microsoft Downloadbereich herunter. Daher wird in den meisten Fällen die Schaltfläche zur Installation des Native Clients deaktiviert sein. Sollte dies jedoch aus irgendeinem Grund nicht der Fall sein, z. B. weil in der Installationsroutine des SQL Servers dieses Feature ausdrücklich abgewählt wurde, können Sie den Native Client an dieser Stelle nachinstallieren. Bestätigen Sie dazu die folgenden Fenster wie in den Abbildungen angegeben: Die Installation des SQL Server Native Client SDK ist nicht erforderlich: Nach erfolgreicher Installation wird die Schaltfläche „Native Client für SQL Server 2008 R2“ deaktiviert und Sie können mit dem nächsten Schritt der Installation fortfahren. Schritt 4 - KPP Datenbank erstellen Im vierten Schritt wird eine leere Musterdatenbank in dem von Ihnen gewünschten SQL Server installiert. Durch Klicken der entsprechenden Schaltfläche erscheint nach einer kurzen Wartezeit (auch hier werden wieder die verfügbaren lokalen SQL Server gesucht und aufgelistet) folgender Bildschirm: Wählen Sie aus dem ersten DropDown-Feld den SQL Server aus, auf dem die Datenbank installiert werden soll. Wenn Sie einen SQL Server ausgewählt haben, werden die Pfade für die Daten- und die Log-File automatisch aus der Registry vorgeschlagen. Sollte in diesem DropDown-Feld kein Server auswählbar sein, können Sie den Servernamen auch manuell eingeben. Damit die Setup-Routine eine Verbindung zum ausgewählten Server herstellen kann, müssen Sie die Version des Servers im nächsten Drop-Down-Feld eingeben. Wenn Sie den Servernamen nicht manuell eingegeben haben, erkennt die Setup-Routine die Version des Servers automatisch. Andernfalls wählen Sie bitte die korrekte Version aus. Die Angabe einer Portnummer ist bei Auswahl der Express Edition nicht notwendig normalerweise nicht notwendig. Information zu den Pfaden und der Portnummer bei SQL Servern erhalten Sie von Ihrer Systemadministration. Tragen Sie nun bei Benutzername und Passwort den Namen und das Passwort des SQL Server Administrators ein. Falls der aktuell angemeldete Windowsbenutzer auch Administrationsrechte auf dem SQL Server besitzt, können Sie den Haken bei „Integrated Security“ verwenden, eine Angabe von Benutzernamen und Passwort ist dann nicht erforderlich. Seit Version 6.0 ist es möglich, beim Setup den Namen der SQL-Datenbank, sowie den SQLBenutzer frei zu wählen, der beim Anlegen der KPPAT-Datenbank als Besitzer dieser Datenbank fungieren soll. Auf diese Weise können mehrere KPPAT-Datenbanken auf demselben SQL-Server betrieben werden, falls beispielsweise eine Testumgebung parallel zum aktuellen System gehalten werden soll. Tragen Sie daher bitte in den entsprechenden Feldern einen Namen für die Datenbank, einen Namen für den SQL-Benutzer und ein Passwort für diesen Benutzer ein. Da das Passwort verschlüsselt angezeigt wird, geben Sie dieses zum Vergleich ein zweites Mal ein. Der Haken bei Erstinstallation bewirkt, dass eine neue, leere Datenbank auf dem SQL Server installiert wird. Dies ist die Standardeinstellung für diese Installationsroutine. Sie können jedoch auch durch Entfernen des Häkchens eine eigene Sicherung einer KPPAT-Datenbanksicherung einspielen. Falls Sie bereits einen Lizenzschlüssel erworben haben, können Sie diesen in die entsprechenden Felder eintragen. Andernfalls lassen Sie die Felder leer, dann wird eine Testversion der Anwendung installiert, die 60 Tage Gültigkeit hat. Wenn alle Felder vollständig eingegeben wurden, bestätigen Sie Ihre Angaben mit „Weiter“: Der Verlauf der Installation wird nun im unteren Bereich des Bildschirms angezeigt. Nach erfolgreicher Installation wird das Fenster geschlossen und Sie befinden sich wieder im Hauptmenü des Setups. Ein Klick auf die Schaltfläche „Fertig“ beendet die Installation. Zu diesem Zeitpunkt können Sie das Installationsprotokoll einsehen, das im Temp-Ordner des aktuellen Benutzers (z. B. C:\Dokument und Einstellungen\Username\Lokale Einstellungen\Temp\KPPATInstallLog_TTMMJJJJ_HHMMSS.txt) erstellt wurde, einsehen. Sollte nach erfolgreicher Installation durch den Programmkompatibilitätsassistenten folgender Hinweis erscheinen, wählen Sie bitte „Das Programm wurde richtig installiert“ aus. Deinstallation Zum Deinstallieren der Datenbank klicken Sie bitte im Setup-Menü auf die Schaltfläche „Deinstallieren“. Nach einer kurzen Wartezeit erscheint folgendes Fenster: Geben Sie zunächst den SQL-Datenbanknamen, den SQL-Benutzernamen und das Benutzerpasswort an, dass Sie bei der Installation für die Datenbank ausgewählt haben. Anschließend können Sie nach SQL-Servern suchen lassen, auf denen sich eine Datenbank mit den angegebenen Eigenschaften befindet. Alternativ dazu können Sie den Namen des SQLServers auch manuell eingeben. Tragen Sie anschließend den Namen und das Passwort eines Benutzers an, der auf diesem Server administrative Rechte hat. Tragen Sie die Version des Servers im Drop-Down-Feld „SQL Server Version“ ein, falls der korrekte Eintrag dort noch nicht vorgeschlagen wurde. Der Fortschrittsbalken informiert Sie über den Verlauf der Deinstallation. Nach erfolgreicher Deinstallation erscheint folgende Meldung: 2. Installation des Clients: Die Installation des Clients kann auf beliebig vielen Rechnern im Netz vorgenommen werden. Starten Sie hierzu die Datei SetupKPPAT_Netz_Client.exe 1. Schritt - Access 2010 Runtime Dieser Schritt ist nur erforderlich, wenn auf dem ausführenden Rechner des Frontends keine passende Access-Installation vorhanden ist. Dies ist der Fall, wenn entweder überhaupt kein Access installiert wurde, oder die vorhandene Installation älter ist als Access 2010. Andernfalls ist die Schaltfläche zur Installation inaktiv. Die Runtime-Umgebung für Access 2010 ist kostenlos und kann bei Microsoft im Downloadbereich heruntergeladen werden. 2. Schritt: Native Client für SQL Server 2005 Der Native Client für SQL Server 2005 wird benötigt, um vom Frontend über OLEDB und auch ODBC auf die KPP-Datenbank auf einem SQL Server 2005 zugreifen zu können. Er muss auf jedem Client-Rechner vorhanden sein. Wenn Sie bereits eine lokale Standard-Installation der SQL Server 2005 Express Edition vorgenommen haben, ist der SQL Native Client automatisch mit installiert worden. Daher wird in den meisten Fällen die Schaltfläche zur Installation des Native Clients deaktiviert sein. Sollte dies jedoch aus irgendeinem Grund nicht der Fall sein, z. B. weil in der Installationsroutine des SQL Servers dieses Feature ausdrücklich abgewählt wurde, können Sie den Native Client an dieser Stelle nachinstallieren. Bestätigen Sie dazu die folgenden Fenster wie in den Abbildungen angegeben: Die Installation des SQL Server Native Client SDK ist nicht erforderlich: Nach erfolgreicher Installation wird die Schaltfläche „Native Client für SQL Server 2005“ deaktiviert und Sie können mit dem nächsten Schritt der Installation fortfahren. 3. Schritt: Native Client für SQL Server 2008 Der Native Client für SQL Server 2008 wird benötigt, um vom Frontend über OLEDB und auch ODBC auf die KPP-Datenbank auf einem SQL Server 2008 zugreifen zu können. Er muss auf jedem Client-Rechner vorhanden sein. Wenn Sie bereits eine lokale Standard-Installation der SQL Server 2008 Express Edition vorgenommen haben (nicht im Lieferumfang von KPPAT 6.1 enthalten, aber von Microsoft unentgeltlich erhältlich), ist der SQL Native Client 10.0 automatisch mit installiert worden. Diese Version des Native Client kann auch für Verbindungen zu einem SQL Server 2005 verwendet werden. Bestätigen Sie bei der Installation die folgenden Fenster wie in den Abbildungen angegeben: Nach erfolgreicher Installation wird die Schaltfläche „Native Client für SQL Server 2008“ deaktiviert und Sie können mit dem nächsten Schritt der Installation fortfahren. 4. Schritt - Installation KPP Auswahltool 7.5 In diesem Schritt wird die eigentliche Anwendung mit allen notwendigen Komponenten installiert: Bitte geben Sie zunächst den Ordner an, in den die Anwendung installiert werden soll. Bedenken Sie dabei, dass der ausführende Benutzer auf diesen Ordner Schreib- und Leserechte haben muss, da Access beim Start eine sogenannte Lock-Datei (.ldb) erstellt, die Informationen über konkurrierende Zugriffe aufzeichnet. Diese Datei wird beim Schließen der Anwendung automatisch gelöscht. Wollen Sie den eingestellten Vorschlag nicht verwenden, benutzen Sie bitte die Schaltfläche „Ordner auswählen“, um einen alternativen Ordner zu verwenden. Hierdurch werden Schreibfehler vermieden, die bei der weiteren Installation sonst zu unerwünschten Ergebnissen führen könnten. Geben Sie im zweiten Feld den Ordner an, der für den Datenaustausch verwendet werden soll. Dieser Ordner kann später über die Anwendung jederzeit verändert werden. Die Eingabe dieses Ordners ist optional. Falls Sie Verknüpfungen auf dem Desktop bzw. im Startmenü für das Auswahltool wünschen, aktivieren Sie bitte die entsprechenden Häkchen. Die Verknüpfungen werden jeweils im AllUsers-Menü bzw. AllUsers-Desktop erstellt. Falls Sie die Logos, die von der Anwendung benötigt werden, zentral halten möchten, deaktivieren Sie bitte das Häkchen „Sollen Vorlagen und Logos ins Anwendungsverzeichnis kopiert werden?“. In den Anwendungsordner des Benutzers werden lediglich die beiden Dateien kopiert, die zur Ausführung des Auswahltools zwingend notwendig sind: Das eigentliche Frontend, die Datei KPPAT.mde und das zugehörige Icon, die Datei KPPAT.ico. Alle anderen Dateien wie Logos können Sie an einem zentral verfügbaren Ort speichern. Diesen Ort muss der Administrator des Auswahltools dann beim System-Parameter „Logopfad“ angeben. Nähere Erläuterungen dazu finden Sie im Handbuch der Anwendung. Anmerkung zur Installation unter Citrix: Soll die Anwendung den Benutzern unter Citrix zur Verfügung gestellt werden, muss auch in diesem Fall beachtet werden, dass jeder Benutzer ein eigenes Frontend erhalten muss, also eine eigene Kopie der Datei KPPAT.mde starten muss. Bis zur Version 5.9 wurden Anwendungseinstellungen wie z. B. Verbindungsinformationen zum SQL-Server ausschließlich im Frontend gespeichert. Seit Version 6.0 werden diese Informationen zusätzlich in der INI-Datei gespeichert. Bei Vorhandensein dieser INI-Datei im Anwendungsordner wird diese beim Starten des Frontends ausgelesen und die Informationen in die internen Tabellen übernommen. Die INI-Datei entsteht beim ersten Start der Anwendung KPPAT Version 6.0 und wird jeweils beim Schließen der Anwendung aktualisiert, falls im Frontend Einstellungen verändert wurden. Sie können über das Setup eine solche INI-Datei erstellen lassen, sodass es für die Veröffentlichung unter Citrix dann ausreichend ist, die Dateien KPPAT.accde und die KPPAT.ini zu verteilen, sofern die Vorlagen und Logos an einem zentralen Ort vorliegen. Durch die Speicherung der Anwendungseinstellungen in der INI-Datei wird später ein Update enorm erleichtert, da nur noch das Frontend ersetzt werden muss. Da der SQL-Datenbankname für die KPPAT-Datenbank, der SQL-Benutzer und das zugehörige Passwort seit Version 6.0 vom Kunden frei wählbar sind, geben Sie diese Informationen bitte in den entsprechenden Feldern im Setupfenster ein. Tragen Sie als Letztes den Server ein, der die oben angegebene Datenbank im Netz enthält. Eine Liste aller Server, die eine Datenbank mit diesen Informationen enthalten, wird im entsprechenden DropDown-Feld aufgeführt, wenn Sie nach Servern suchen lassen. Der Suchvorgang kann einige Minuten dauern, da Server im gesamten Netz überprüft werden. Damit die Setup-Routine Verbindung zum ausgewählten Server hergestellt werden kann, müssen Sie die Version des Servers im nächsten Drop-Down-Feld eingeben. Wenn Sie den Servernamen nicht manuell eingegeben haben, erkennt die Setup-Routine die Version des Servers automatisch. Andernfalls wählen Sie bitte die korrekte Version aus. Bestätigen Sie Ihre Eingaben mit „Weiter“. Nach einer kurzen Wartezeit erscheint die entsprechende Erfolgsmeldung: Sofern Sie Verknüpfungen auf dem Desktop oder im Startmenü erstellt haben, können Sie die Anwendung nun über das entsprechende Symbol starten: Im Auslieferungszustand enthält die Datenbank nur zwei Benutzer: KPPInstall - Passwort KPPAT KPPMaster - Passwort Dethec2009 Die Ersteinrichtung der Datenbank ist in Kapitel 4 im Handbuch beschrieben. Die Passwörter für die beiden Standardbenutzer können beliebig geändert werden. Deinstallieren des Frontends Zum Deinstallieren des Frontends auf einem Client-Rechner klicken Sie bitte im Setup-Menü auf die Schaltfläche „Deinstallieren“. Nach einer kurzen Wartezeit erscheint folgendes Fenster: