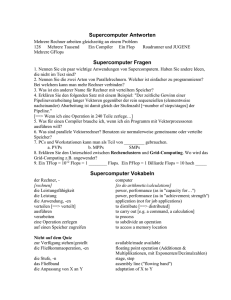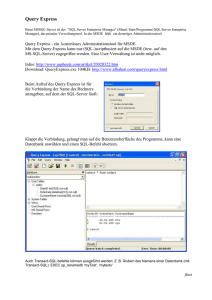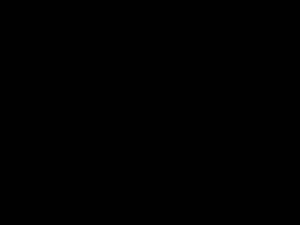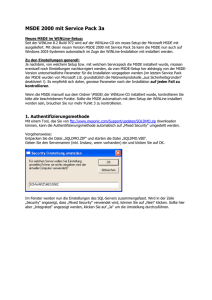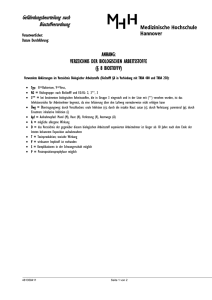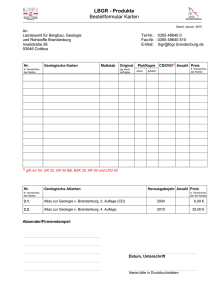Installation und Einrichtung
Werbung

Installation und Einrichtung am Einzelplatz Rechner © Ramcke DatenTechnik GmbH (Stand 2006) Einzelplatz-Installation WinSCHOOL Seite 1 von 22 Einzelplatz-Installation Voraussetzung Um eine WinSCHOOL-Installation auf einem Einzelrechner vorzunehmen, müssen folgende Voraussetzungen erfüllt sein: Hardware-Mindestplattform Prozessor: Pentium III oder gleichwertig Betriebssystem: Windows 2000 oder Windows XP Hauptspeicher: 128 MB besser 256 oder mehr Freier Plattenplatz: mindestens 500 MByte Drucker: Laserdrucker (hilfsweise auch Tintenstrahldrucker) Programme und Lizenzen 1. 2. 3. 4. CD-Version von WinSCHOOL Word – Version 7.0, 97, 2000 oder XP WinSCHOOL-Lizenzmitteilung mit Freischaltkode (Bitte überprüfen!) Falls vorhanden entsprechende Servicepacks zum Betriebssystem bzw. Word Vorbereitungen Zum Installieren benötigen Sie den Vollzugriff zum Rechner. Das heißt, Sie müssen Mitglied der Gruppe Administrator sein. Das Betriebssystem und Ihre entsprechende Version Word sollte auf jeden Fall vollständig und komplett installiert worden sein. Ebenso sollte der Drucker eingebunden und funktionsbereit sein. Einzelplatz-Installation WinSCHOOL Seite 2 von 22 Update Wenn Sie eine ältere WinSCHOOL-Version installiert haben und Sie die alten WinSCHOOL-Daten übernehmen wollen, installieren Sie die neue WinSCHOOLVersion in das WinSCHOOL-Verzeichnis der alten Version. Vorher sollten Sie die Fehlerfreiheit der Datenbanken mit dem Programm WinSCHOOL Repar&Kompr aus der WinSCHOOL - Programmgruppe (Loginname: repair, Passwort: RDT) überprüfen. Sollten Sie die WinSCHOOL-Daten von einem anderen Rechner übernehmen wollen, so kopieren Sie das komplette WinSCHOOL-Verzeichnis der alten Version einschließlich der Unterverzeichnisse in ein neues Verzeichnis auf diesem Rechner in dem Sie später auch diese Version installieren wollen. Beim Kopieren muss der SQL Server oder die MSDE zuerst beendet werden. (Falls der Dienst auf dem Rechner automatisch beim Starten geladen wird.) Beim ersten Start von WinSCHOOL nach der Installation von WinSCHOOL werden Sie dann gefragt, ob Sie die Daten übernehmen wollen. Wenn Sie die Frage bejahen werden Ihre alten Daten konvertiert. Installation Die Installation von WinSCHOOL besteht aus zwei Schritten, die im automatischen Setup nacheinander ausgeführt werden. Zuerst wird das sogenannte Datenbank-Setup gestartet. Hierbei wird die Datenbank von WinSCHOOL in ein Verzeichnis gelegt, das i. a. SCHOOL heißt, wenn es von Ihnen nicht verändert wird. Im Falle einer Netzinstallation würde dieses Verzeichnis auf dem zentralen Fileserver abgelegt werden. Danach startet das MSDE-Setup. Falls Sie SQL-Server oder MSDE auf Ihrem Rechner schon installiert haben und sie für WinSCHOOL einsetzen möchten, können Sie diesen Schritt überspringen. Die von WinSCHOOL installierte MSDE wird WinSCHOOLMSDE2K genannt. Der Name wird nach der Installation für den Aufbau der DSN-Verbindungen gebraucht. Danach startet das Arbeitsplatz-Setup. Hierbei werden die notwendigen Programme und Programmteile von WinSCHOOL installiert. Die Dateien werden i. a. unter C:\Programme\WinSCHOOL abgelegt. So beginnen Sie: Sie starten von der WinSCHOOL CD das Programm Setup.exe im Verzeichnis WSSetup. Achtung! Starten Sie nicht das Programm Setup.exe aus dem Verzeichnis WSSetup\INSTALL. Dieses würde das Arbeitsplatz-Setup aufrufen, das immer erst nach dem Datenbank-Setup erfolgen kann. Im Verlaufe der Installation wird das Arbeitsplatz-Setup automatisch gestartet. Einzelplatz-Installation WinSCHOOL Seite 3 von 22 Das Datenbank-Setup verlangt eine Bestätigung der Lizenzvereinbarungen. Abbildung 1 Die Lizenzhinweise sind auch bei der Lieferung von WinSCHOOL in gedruckter Form enthalten. Sie bestätigen mit “Ja” die Annahme dieser Bedingungen. Das WinSCHOOL-Installationsprogramm fordert Sie nun auf, Programme, die noch im Hintergrund arbeiten zu beenden. Dieses ist eine reine Sicherheitsmaßnahme, damit es zu keinen Zugriffskonflikten während der Installation kommt. Nun müssen Sie den Zielordner für WinSCHOOL-Datenbank angeben. Üblicherweise ist es das vorgeschlagene Verzeichnis. Ändern Sie es bitte nur wenn es dafür triftige Gründe gibt. Ansonsten empfehlen wir dringend, diese Voreinstellung zu belassen. Einzelplatz-Installation WinSCHOOL Seite 4 von 22 Abbildung 2 Da es sich hier um eine Einzelplatzinstallation handelt, wählen Sie entsprechend aus und bestätigen durch “Weiter”. diese bitte Abbildung 3 Einzelplatz-Installation WinSCHOOL Seite 5 von 22 Es läuft nun das eigentliche Überspielen der (leeren) WinSCHOOL-Datenbank und den dazugehörigen Daten auf das Zielverzeichnis. Abbildung 4 Falls Sie noch kein SQL-Server oder MSDE auf dem Rechner haben, den Sie für WinSCHOOL einsetzen möchten, muss das MSDE Setup ausgeführt werden. Einzelplatz-Installation WinSCHOOL Seite 6 von 22 Abbildung 5 Der erste Teil der Installation – das Datenbank Setup – ist damit beendet. WinSCHOOL fragt nun nach der Durchführung des Arbeitsplatzsetups. Diese sollte durch das Setzen des Häkchens bestätigt werden. Mit “Weiter” beginnen Sie diesen zweiten Teil der Installation. Einzelplatz-Installation WinSCHOOL Seite 7 von 22 Abbildung 6 Diese Auswahl muss in einem Fenster noch einmal bestätigt werden. Anschließend werden noch die Lizenzbedingungen vorgelegt, die Sie durch die Bestätigung annehmen. Achtung! Dieses Fenster vom WinSCHOOL Datenbanksetups bleibt bis zum Ende des Arbeitsplatzsetups offen. Für das Arbeitsplatzsetup wird ein eigenes Fenster geöffnet. Nach dem Ende des Arbeitsplatzsetups kehren Sie dann wieder automatisch zum Datenbanksetup zurück. Die Programme von WinSCHOOL werden nun auf den Rechner kopiert. Üblicherweise werden diese in einem Verzeichnis unter Programme abgelegt. Diesen Vorschlag sollten Sie akzeptieren, wenn es keine triftige Gründe gibt, ein anderes Verzeichnis zu wählen. Wir empfehlen, diese Standards beizubehalten. Einzelplatz-Installation WinSCHOOL Seite 8 von 22 Abbildung 7 WinSCHOOL fragt dann noch mal nach dem Pfad der WinSCHOOL-Datenbank und schlägt den Standardwert vor. Wenn Sie diesen während des Datenbank-Setup nicht geändert hatten, nehmen Sie den Vorschlag an. Abbildung 8 Einzelplatz-Installation WinSCHOOL Seite 9 von 22 WinSCHOOL fragt nun nach dem Setup-Typ. Sofern keine Besonderheiten vorliegen, entscheiden Sie sich hier, für den Standard. Im nächsten Fenster wird die Programmgruppe vorgeschlagen, die Sie mit WinSCHOOL übernehmen sollten, sofern Sie WinSCHOOL nicht in eine andere Gruppe platzieren möchten. Abbildung 9 WinSCHOOL führt nun das Arbeitsplatzsetup aus. Ein MSAccess XP Runtime wird auch vom WinSCHOOL benötigt. Diesen Schritt dürfen Sie nur überspringen, wenn Sie ein Update von einer SQL-Version zu einer anderer SQL-Version durchführen. Einzelplatz-Installation WinSCHOOL Seite 10 von 22 Abbildung 10 Zur Anzeige der Kontexthilfefunktion in WinSCHOOL wird das Html-HilfeAnzeigeprogramm verwendet. WinSCHOOL braucht eine aktuelle Version dieses Anzeigeprogramms. Damit das gewährleistet ist, wird das Programm auf Aktualität überprüft. Abbildung 11 Einzelplatz-Installation WinSCHOOL Seite 11 von 22 Nun wird die Word - Einbindung gestartet, die WinSCHOOL benötigt, um Korrespondenzen und Zeugnisse zu drucken. WinSCHOOL steuert Word für Seriendruckfunktionen vollautomatisch an. Aus diesem Grunde sind für die Schnittstelle zu Word einige Wordmakros einzubinden. WinSCHOOL fordert Sie auf, nach erfolgter Installation Word zu schließen. Erst dann läuft die Installation weiter. Bitte beachten Sie diesen Hinweis. Wenn Sie im nächsten Fenster auf den Schalter für “Fertigstellen” klicken, wird das Arbeitsplatzsetup abgeschlossen. Dieser Vorgang nimmt etwas Zeit in Anspruch. Warten Sie bitte bis das Arbeitsplatzsetup vollständig beendet ist. Sie sollten dort auf keinen Fall einen Schalter betätigen. Abbildung 12 Der Rechner muss neugestartet werden, damit die neueingespielten Programme und Daten vom Betriebssystem richtig registriert werden. Erstellung der DSN - Verbindung Die Maske für den Aufbau der DSN-Verbindung befindet sich unter „Einstellungen>Systemsteuerung>Verwaltung>Datenquellen(ODBC)“. Auf der Seite „System DSN“ müssen zwei neue Einträge für WinSCHOOL erstellt werden. Einzelplatz-Installation WinSCHOOL Seite 12 von 22 Abbildung 13 Wenn Sie auf dem Button „Hinzufügen“ klicken, wird eine Liste der Verbindungsarten angezeigt. Für die erste Verbindung wird der „Microsoft Access Treiber (*.mdb)“ aus der Liste ausgesucht. Abbildung 14 Einzelplatz-Installation WinSCHOOL Seite 13 von 22 Wenn Sie auf dem Button „Fertig stellen“ klicken, wird die Eigenschaftsmaske angezeigt. Der Datenquellenname muss „ws_school“ heißen. Auf dem Installationspfad finden Sie im Unterordner „...school/data“ zwei Dateien. Die „school.mdb“ muss als Datendank ausgewählt werden und „system.mda“ als Systemdatenbank. Abbildung 15 Die zweite Verbindung geht zum SQL Server. Abbildung 16 Einzelplatz-Installation WinSCHOOL Seite 14 von 22 In dem Feld Name tragen Sie „ws_data“ ein. Wenn Sie auf den Dropdown-Button in dem Feld „Server“ Drücken, wird eine Liste mit allen im Netzwerk zufindenden MSDEs und SQL-Servern angezeigt. Sie können einen aussuchen, den Sie für WinSCHOOL einsetzen möchten. Die vom Installationsprogramm installierte MSDE trägt den Namen „WinSCHOOLMSDE2K“. Abbildung 17 Sie können folgende Masken einfach durchklicken, wie in den Bildern gezeigt wird. Abbildung 18 Einzelplatz-Installation WinSCHOOL Seite 15 von 22 Abbildung 19 Abbildung 20 Erster Start Jetzt können Sie WinSCHOOL über das Icon auf dem Desktop oder durch das Symbol in der Programmgruppe WinSCHOOL starten. Einzelplatz-Installation WinSCHOOL Seite 16 von 22 Nach erfolgtem Start müssen Sie Ihren Freischaltkode eingeben. Diesen Kode erhalten Sie bei der Auslieferung von WinSCHOOL auf einem separaten Formular: die WinSCHOOL-Lizenzmitteilung. Bewahren Sie dieses Formular bitte unter Verschluss sorgfältig auf. Abbildung 21 Sie geben die Ihnen zugewiesene Seriennummer ein, die Zahl der Netzlizenzen (im Falle einer Einzelplatzinstallation wird das 1 sein) und einen Freischaltungskode ein. Alle Informationen befinden sich auf der WinSCHOOL-Lizenzmitteilung. Sie benötigen ebenfalls einen Freischaltungskode, wenn Sie WinSCHOOL im Kennenlernmodus betreiben möchten. Abbildung 22 Nach erfolgter Freischaltung erhalten Sie eine Übersicht über die freigegebenen Module. Bitte überprüfen Sie, ob dieses mit Ihrer Bestellung konsistent ist. Wenn Sie WinSCHOOL das erste Mal auf Ihrem Rechner installiert haben und keine alten Daten übernommen werden, erscheint folgende Meldung auf Ihrem Rechner. Einzelplatz-Installation WinSCHOOL Seite 17 von 22 Abbildung 23 Diese Informationen werden nun in der Datenbank-Installation verankert. WinSCHOOL meldet es mit dieser Nachfrage. Dabei finden auch noch Tabellenaktualisierungen statt. Der Ablauf wird mit einem Statusbalken für die Einbindung der Tabellen dargestellt. Im Falle einer Updateinstallation werden Sie gefragt, ob die alten Daten konvertiert werden sollen. Wenn Sie diese Fragen mit "Ja" beantworten, startet der Konvertierungsprozess. Abbildung 24 Nun werden Sie nach der (speziellen) Länderversion von WinSCHOOL gefragt, die installiert werden soll. Dabei erhalten Sie eine Reihe von Vorgaben. Wählen Sie die entsprechende Länderversion. Sollte Ihr Bundesland nicht explizit aufgeführt sein, wählen Sie die Bundesversion entweder für Berufsbildende- oder Allgemeinbildende Schulen. Hinweis: Wenn es für Ihr Bundesland keine explizite Länderversion gibt, bedeutet es, dass die länderspezifischen Anpassungen in der Bundesversion vorgehalten werden. Es ist also dann nicht erforderlich, dass Ihr Bundesland hier aufgeführt ist. In der Maske zu den Schuldaten werden weitere Einzelheiten zu Ihrem Bundesland abgefragt. Einzelplatz-Installation WinSCHOOL Seite 18 von 22 Nachdem dann noch einige Feldlisten aktualisiert werden, kommt der Hinweis, dass die Installation nun abgeschlossen ist. Grundeinrichtung des Datenbestandes Sie können nun mit der Grundeinrichtung des Datenbestandes beginnen. Dazu fragt WinSCHOOL zunächst nach den Schuldaten (siehe auch Bedienerhandbuch. Sie können das Handbuch mit F1 öffnen und schauen in das Kapitel: Aufbau der Datenstruktur – Schuldaten) Abbildung 25 Die Eintragung zum Datenbankpfad ist nur ein Anzeigefeld. Sie wurde schon bei der Installation festgelegt und deshalb hier nur der Vollständigkeit halber angezeigt. Die WinSCHOOL-ID ist eine eindeutige Zahl, die zur Kodierung von Daten verwendet wird. Hier können Sie sich eine beliebige Ziffern- und Buchstabenkombination ausdenken, die aber keine Sonderzeichen und Leerzeichen enthalten darf. Die Schuldaten sollten so vollständig wie möglich eingepflegt werden. Da in verschiedenen WinSCHOOL-Modulen Bezug darauf genommen wird. So können z. B. die hier eingetragenen Daten bei der Verwendung und Erstellung von Listen und Druckvorlagen benutzt werden. Der Schulname kann optional in Listen und Textkorrespondenzen ausgedruckt werden. Die Felder Dienststellennummer und Kennziffer entsprechen den, auf dem Lehrerstatistikbogen angedruckten Werten. Einzelplatz-Installation WinSCHOOL Seite 19 von 22 Hinweis: Die Eintragung des Schulleiters kann erst nach Einrichtung der Lehrkräfte erfolgen. Solange noch keine Lehrkräfte im System sind, kann dieser Bezug nicht hergestellt werden. Die Auswahl Ihres Bundeslandes ist genau zu beachten. Damit wird u.a. der verfügbare, an Ihr Bundesland angepasste Leistungsstand der Module freigegeben. Hinweis: Das laufende Schuljahr und Halbjahr sollte korrekt angegeben werden und muss regelmäßig aktualisiert werden. (Siehe hierzu auch Bedienerhandbuch: Schulhalbjahre) Danach werden Sie aufgefordert, sich als WinSCHOOL-Benutzer anzumelden. Bei einer Updateinstallation mit Übernahme der alten Daten müssen sie sich mit Ihrem alten Login-Namen und Kennwort anmelden. Bei einer Neuinstallation gibt es außer den Benutzern Leitung und System keine weiteren Benutzer. Diese beiden sind standardmäßig vorhanden. Während Leitung Zugriff auf alle Daten hat, kann sich System nur für WinSCHOOL-Pflegeoptionen anmelden. Abbildung 26 Melden Sie sich deshalb als leitung an. Bei der ersten Anmeldung ist noch KEIN Kennwort gesetzt. Sie lassen das Kennwort, sowie die Frage nach dem Standort deshalb frei. Abbildung 27 Einzelplatz-Installation WinSCHOOL Seite 20 von 22 Nun fragt WinSCHOOL Sie nach dem Kennwort für den Benutzer “leitung”. Geben Sie es bitte an und merken Sie sich das Kennwort gut. Sollten Sie es vergessen, wird eine Neuinstallation von WinSCHOOL notwendig. WinSCHOOL legt Ihnen nun das WinSCHOOL-Protokoll vor, das im Weiteren dem Benutzer leitung einmal wöchentlich vorgelegt wird. Abbildung 28 Sie sehen hier die Aktionen, die Sie mit WinSCHOOL bisher ausgeführt haben. Sie können es löschen oder einfach schließen. Abbildung 29 WinSCHOOL hat im Auslieferungszustand bereits eine Vielzahl von Vorlagen. Es handelt sich hierbei um Druckvorlagen und Statistikvorlagen. Sie sollten die Rückfrage nach dem Einlesen der Vorlage deshalb bestätigen, wenn Sie kein Update installieren. Bei bereits vorhandenen Daten klicken Sie bitte auf nein. Man kann den Import der Vorlagen übrigens auch zu einem späteren Zeitpunkt veranlassen. Der Vorgang wird einige Minuten in Anspruch nehmen. Einzelplatz-Installation WinSCHOOL Seite 21 von 22 Die Installation ist damit abgeschlossen. Bei mehreren Benutzern an einem Arbeitsplatz muss die Winwordschnittstelle zusätzlich für jeden Benutzer separat installiert werden. Für die Installation öffnet man in Winword über “Datei öffnen“ die entsprechende install[x].dot Datei im Verzeichnis "School\Dots\". Install7.dot Install8.dot Install9.dot Install10.dot Install11.dot Einzelplatz-Installation WinSCHOOL Für WinWord 7.0 Für WinWord 97 Für WinWord 2000 Für WinWord 2002 Für WinWord 2003 Seite 22 von 22
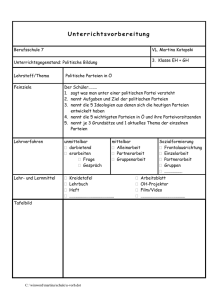
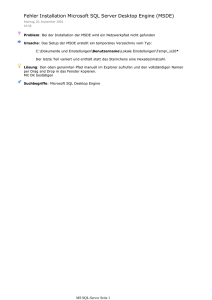
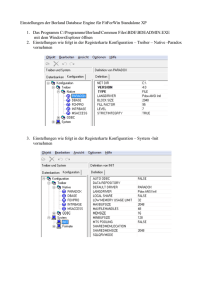
![Dialog [xyz] ist auf Rechner [xyz] in Bearbeitung Beispiel: Diesen](http://s1.studylibde.com/store/data/011012503_1-7e690776633527b4aa4df9bf0d30036f-300x300.png)