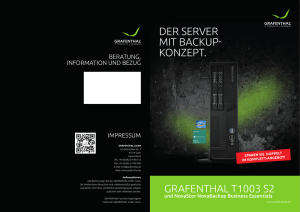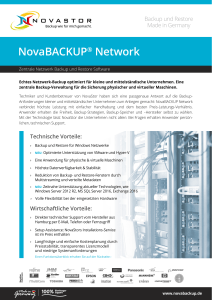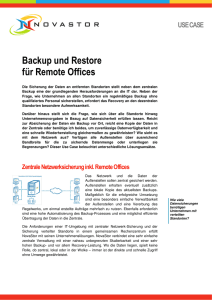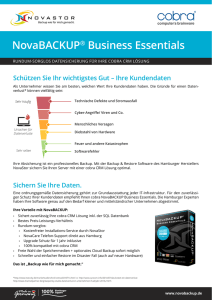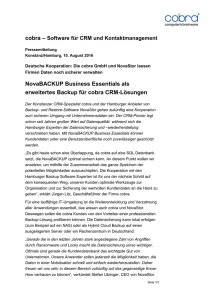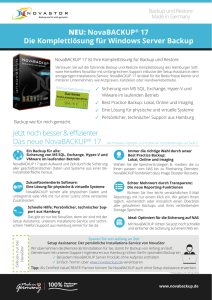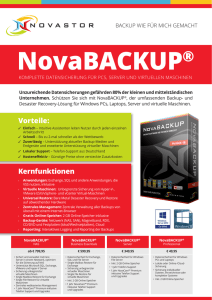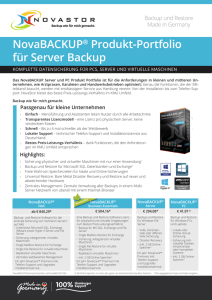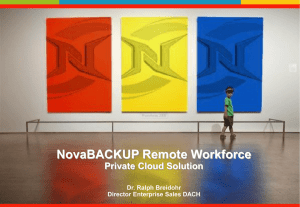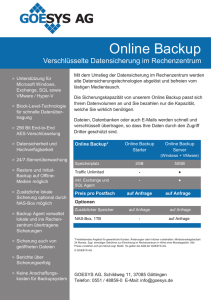Erste Schritte mit NovaBACKUP 14.5
Werbung

Erste Schritte mit NovaBACKUP 14.5 Daten sichern - Schritt für Schritt Gleich mit der Sicherung starten? Bitte Seite 10 aufschlagen! www.novastor.de Einleitung • NovaBACKUP wurde als die Nr. 1 Backup Software ausgezeichnet. Sie ist schnell, einfach zu benutzen und bietet den besten Support in der Branche direkt aus Deutschland. • Sie ist bis zu 4x schneller als der Wettbewerb abhängig vom Dateityp und Ihrer Backup Umgebung. • Eine einfach anzuwendende Express Ansicht hilft den Nutzern, Backup Jobs schnell und intuitiv einzurichten. • Für jedes NovaBACKUP Produkt bietet NovaStor in Deutschland lokalen technischen Support von erfahrenen Support Ingenieuren. Telefon Support für NovaBACKUP Server, Business Essentials und Business Essentials Network ist inklusive. Was ist anders bei NovaBACKUP? • NovaBACKUP bietet das hochwertigste Produkt durch die Konzentration auf leistungsfähige Backup-und Restore-Funktionen. Indem wir Backup Funktionen nicht überfrachten, wird der Anwender auch nicht mit unnötigen Funktionen verwirrt. • Ein voll funktionsfähiges Backup-und Restore-Produkt ermöglicht es Benutzern, Dateien und Anwendungen wie Exchange und SQL zu sichern sowie Disk-Images für das Desaster Recovery zu erstellen. Sie können ebenfalls eine unbegrenzte Anzahl von virtuellen Maschinen sichern. • NovaBACKUP bietet ein einfaches und leicht verständliches Preismodell, bei dem alle Funktionen im Preis enthalten sind. Für die Funktionalität, die Sie benötigen, erwarten Sie weder versteckte Gebühren noch sind dafür Addons erforderlich. • NovaBACKUP ist von NovaStor, einem führenden internationalen Hersteller von Backup Software für Unternehmen und den SMB Bereich. Unsere Produkte verfügen über die neuesten Technologien, entsprechen den gängigen Marktanforderungen und werden zu einem wettbewerbsfähigen Preis angeboten. 2 www.novastor.de Neu in NovaBACKUP 14.5 Noch einfacher • In drei Schritten zum Startmedium (Boot Medium) • NAS einmal einrichten und für alle Backups nutzen Noch schneller • Images einfach und schnell als Laufwerk anzeigen • Wiederherstellen einzelner Dateien aus dem Image • Schnellere Backups auf amazon S3 und FTP Optimiert für aktuelle Technologien • UEFI Boot Unterstützung für zuverlässige Unterstützung neuer Hardware-Generationen • Unterstützung Microsoft Exchange 2013 Effektivere zentrale Verwaltung • Administration mehrerer Installationen an einer Web-Oberfläche • Hinzufügen und Konfigurieren von NAS-Speichern • Anzeige des auf jedem System verfügbaren Speicherplatzes NovaBACKUP Professional Server Business Essentials ✓ ✓ ✓ ✓ ✓ ✓ Backup für PCs Backup für Windows Server Backup für VMWare, Exchange, SQL Business Essentials Network ✓ ✓ ✓ ✓ zentrales Web-Management Auszeichnungen Top Ten Reviews Gold Award 2013 Excellence Award 2013 WebHostingSearch Best Web Tool Red Herring Top 100 Europe 2012 Download Typhoon Editors Pick 3 www.novastor.de Finden Sie Ihr Produkt! NovaBACKUP Professional sichert PCs / Laptops • Einfaches, direktes Datei-Backup und Restore für Anwender ohne IT Spezialwissen. • Erweiterte Funktionen wie Desaster Recovery Disk-Imaging und kostenloser Online-Speicher (für das 1. Jahr) bieten Benutzern umfassende Flexibilität. NovaBACKUP Server sichert Standard-File-Server • Unterstützung für die neuesten Technologien einschließlich Windows Server 2012 aber auch zurückliegende Versionen bis Windows Server 2003. • Erweiterte Funktionen wie NAS, Bandlaufwerk und Cloud-Backup-Unterstützung ermöglichen Firmenkunden Datensicherung gemäß Best Practice. • NovaCare Premium-Support bietet unbegrenzten Telefon-Support aus Deutschland von einem erfahrenen technischen Support-Team. NovaBACKUP Business Essentials sichert Anwendungsserver • Umfässt alle Funktionen von NovaBACKUP Server sowie zusätzliche Anwendungsunterstützung. • Unterstützt das neueste Exchange 2013 sowie vorangegangene Versionen bis Exchange 2003 • Andere Anwendungen wie VMware, SQL und andere VSS-kompatible Anwendungen werden ebenfalls unterstützt. • Mit einer einzigen Lizenz kann eine unbegrenzte Anzahl von virtuellen Maschinen geschützt werden. NovaBACKUP Business Essentials Network sichert Umgebungen mit mehreren Servern • Umfässt alle Funktionen von Business Essentials sowie zusätzlich die Möglichkeit des zentralen Managements per Fernzugriff. • Bietet Administratoren eine zentrale Oberfläche zur Überwachung und Durchführung von Backup Jobs. • Erweiterte Sicherheitsfunktionen räumen verschiedenen Benutzern unterschiedliche Berechtigungen ein. • Funktioniert gut in LAN-und WAN-Umgebungen. Kein VPN erforderlich. 4 www.novastor.de Backup Typen Datensicherung (Backup) Ein Standard-Datei-Backup ist ein Daten-Archiv, das im Falle eines Datenverlusts wiederhergestellt werden kann. Dieses Archiv wird im Allgemeinen aus den Dateien (oder einem ganzen Dateisystem), die Sie ausgewählt haben, erstellt und kann verschlüsselt oder komprimiert werden. Image Backup (Systemwiederherstellung) Ein Image Backup unterscheidet sich von einem Standard-Datei-Backup. Es sichert die dem Computer zugrunde liegenden Datenstrukturen einschließlich Betriebssystem und Anwendungen für eine Notfall-Wiederherstellung im Falle eines Totalausfalls. Sie können dann Dateien, Programme und Systeme sogar auf neuer Hardware wiederherstellen. Man unterscheidet folgende Sicherungsarten: Vollsicherung - ein Backup aller (ausgewählten) Dateien auf dem System. Dies gilt nicht für Dateizuordnungstabellen (FAT), die Partitionsstruktur und Boot Sektoren. Sobald Sie Ihre Vollsicherung durchgeführt haben, wird in der Regel eine der nachfolgend genannten Backup - Arten als Ihre tägliche zusätzliche Sicherung eingesetzt. Differentielle Sicherung - eine kumulative Sicherung aller Änderungen seit der letzten Vollsicherung Inkrementelle Sicherung - ein Backup, das nur die Dateien umfasst, die seit der letzten Sicherung (entweder Vollsicherung oder inkrementell) bearbeitet wurden. 5 www.novastor.de Netzwerkgerät (NAS) für die Datensicherung einbinden Eine Schritt-für-Schritt-Anleitung 6 www.novastor.de So geht‘s: NAS für die Datensicherung einbinden 1 Binden Sie zuerst das gewünschte Netzwerkgerät (NAS) ein, damit dieses als „Gerät“ von NovaBACKUP erkannt wird. Öffnen Sie NovaBACKUP und schließen Sie das Willkommensfenster. Gehen Sie auf der Registerseite „Start“ auf „Netzwerkgerät hinzufügen“. 2 Geben Sie einen Gerätenamen ein. Er dient der Identifikation des Geräts und wird in der gesamten Anwendung in den Gerätelisten angezeigt. Klicken Sie auf die Schaltfläche bei Netzwerkpfad (UNC Pfad), um eine Auswahl der Verzeichnisse zu bekommen oder tragen Sie direkt den UNC Pfad ein. 7 www.novastor.de So geht‘s: NAS für die Datensicherung einbinden 3 4 Wählen Sie ein Netzwerkverzeichnis aus und bestätigen Sie mit „OK“. Die Angaben zu Domäne-, Benutzername und Benutzerpasswort sind optional, jedoch abhängig von Ihren Netzwerkeinstellungen. Bestätigen Sie mit „OK“. Nach erfolgreich durchgeführter Testverbindung, wird das Gerät erstellt. Von nun an können Sie dieses Gerät als Ziel für neu angelegte Aufträge verwenden. 8 www.novastor.de So geht‘s: NAS für die Datensicherung einbinden 5 Überprüfen Sie die NAS Erstellung: Klicken Sie oben in der Menüleiste auf „Gerät“. Der Gerätename Ihres NAS Laufwerks erscheint in der Geräteliste. Sichern Sie nun die Daten wie im Kapitel „Datensicherung durchführen“ beschrieben. 9 www.novastor.de Datensicherung durchführen Eine Schritt-für-Schritt-Anleitung 10 www.novastor.de So geht‘s: Daten sichern 1 Starten Sie mit: „Express Assistent ausführen“. Hinweis: Häkchen rausnehmen zum Überspringen des „Willkommen Bildschirms“ 2 3 Wählen Sie: „Sichern“. Wählen Sie: „Lokale Sicherung“ als gewünschten Sicherungstyp aus. 11 www.novastor.de So geht‘s: Daten sichern 4 5 6 Wählen Sie die Daten aus, die Sie sichern möchten. In der Regel sind diese in „Alle Dateien“ und / oder „Eigene Dateien“ abgelegt. Spezifizieren Sie, welche Dateien und Verzeichnisse gesichert werden sollen. Geben Sie einen Namen für den Sicherungsvorgang ein. 12 www.novastor.de So geht‘s: Daten sichern 7 Wählen Sie den Zielspeicher für Ihre Sicherungsdaten. Netzwerkspeicher sind individuell konfigurierbar. 8 Legen Sie den Zeitplan für die automatischen Datensicherungen fest. Entfernen Sie das Häkchen, deaktivieren Sie diese Funktion. Für die automatische Sicherung auf einem Netzwerkspeicher hinterlegen Sie bitte hier die Anmeldeinformationen. 9 Die Zusammenfassung des Sicherungsvorgangs zeigt auch die Größe des Backups an. Überprüfen Sie alle Angaben und klicken dann auf: „Sicherung starten“. 13 www.novastor.de So geht‘s: Daten sichern 10 Sie können den Backup Job jederzeit unterbrechen oder abbrechen. 14 www.novastor.de Daten wiederherstellen (Restore) Eine Schritt-für-Schritt-Anleitung 15 www.novastor.de So geht‘s: Daten wiederherstellen 1 2 3 Starten Sie mit „Express Assistent ausführen“ ausführen“. Wählen Sie: „Wiederherstellen“. Mit der Zeit-Ansicht können Sie am Regler Daten nach Zeitpunkt wiederherstellen. Wählen Sie „Geräte Ansicht“, um eine Sicherung von einem spezifischen Speichermedium wiederherzustellen. 16 www.novastor.de So geht‘s: Daten wiederherstellen 4 5 6 In der Geräte-Ansicht markieren Sie Dateien und / oder Verzeichnisse, die Sie wiederherstellen möchten. Spezifizieren Sie die Wiederherstellungsoptionen und starten Sie dann die Wiederherstellung. Sie können die Wiederherstellung jederzeit unterbrechen oder abbrechen. 17 www.novastor.de Image Backup erstellen Eine Schritt-für-Schritt-Anleitung 18 www.novastor.de So geht‘s: Image Backup erstellen 1 2 3 Klicken Sie auf „Express Assistent“. Wählen Sie: „Sichern“. Wählen Sie: „Systemwiederherstellung“. 19 www.novastor.de So geht‘s: Image Backup erstellen 4 5 Wählen Sie die Laufwerke / Partitionen aus, von denen Sie ein Image erstellen wollen. Wählen Sie den Zielspeicher für Ihre Backup Daten. Für Netzwerkspeicher können spezifische Angaben gemacht werden. 6 Legen Sie den Zeitplan für die automatischen Sicherungen fest, oder deaktivieren Sie die Funktion, indem Sie das Häkchen im entsprechenden Kästchen entfernen. Für die automatische Sicherung auf einem Netzwerkspeicher können Sie hier die Anmeldeinformationen hinterlegen. 20 www.novastor.de So geht‘s: Image Backup erstellen 7 Die Zusammenfassung des Sicherungsvorgangs zeigt auch die Größe des Backups an. Überprüfen Sie alle Angaben und klicken dann auf: „Sicherung starten“. 21 www.novastor.de Erstellen einer Desaster Recovery Boot Disk (Start-Medium) Eine Schritt-für-Schritt-Anleitung 22 www.novastor.de So geht‘s: DR Boot Disk erstellen 1 Rufen Sie die Homepage der Anwendung auf. Entfernen Sie das Häkchen, damit sich der Express-Assistent nicht öffnet. 2 3 Wählen Sie: „Systemwiederherstellung“. Markieren Sie „Systemwiederherstellungs-Tool…“ 23 www.novastor.de So geht‘s: DR Boot Disk erstellen 4 5 6 Es öffnet sich die Willkommensseite „DR Image Backup and Restore“. Klicken Sie auf Start-Disk. Wählen Sie den Typ des Startmediums. „Einfach“ wird als Standard empfohlen. Die Option „Erweitert“ stellt die Möglichkeit der Wiederherstellung auf veränderte Hardware sicher. Erstellen Sie das Abbild (Image) für die Boot Disk. 24 www.novastor.de So geht‘s: DR Boot Disk erstellen 7 Brennen Sie das Abbild (Image) und schließen den Vorgang damit ab. 25 www.novastor.de Image Recovery (Abbildwiederherstellung) mit Hilfe der Desaster Recovery Boot Disk durchführen Eine Schritt-für-Schritt-Anleitung 26 www.novastor.de So geht’s: Image Recovery mit Hilfe der DR Boot Disk 1 2 3 4 5 6 7 8 Legen Sie die Boot Disk/USB Stick ein und starten Sie den Computer. Das Desaster Recovery Modul startet automatisch. Wählen Sie Wiederherstellen. Selektieren Sie die wiederherzustellende Image Datei. Wählen Sie unter Quelldatenträger was Sie wiederherstellen wollen. Wählen Sie den Zielspeicher für die Wiederherstellung. Klicken Sie die gewünschten Wiederherstellungsoptionen an. Starten Sie den Wiederherstellungsjob und schließen Sie ihn ab. Nach Abschluss der Wiederherstellung, führen Sie einen Neustart durch. 27 www.novastor.de NovaCare NovaStors Support Programm NovaBACKUP Nutzer erhalten per Telefon, E-Mail und online deutschsprachigen Support aus NovaStors Büro in Hamburg. Weitere Informationen zu unserem Support-Programm NovaCare finden Sie unter: www.novastor.com/de/support/novacare Über NovaStor NovaStor (www.novastor.de) ist ein führender, international tätiger Anbieter von Softwarelösungen für Enterprise Backup und Restore. Als einzige Lösungen auf dem Markt verbinden NovaStors Software-Produkte lokale Datensicherung mit umfangreichen Funktionen für die Online-Sicherung und -Wiederherstellung. NovaStors SaaS-Lösung erlaubt Service Providern Cloud bzw. Online-Datensicherung als Dienst anzubieten. NovaStor deckt ein breites Anwendungsgebiet ab - vom mobilen Anwender über Fachabteilungen bis zu internationalen Rechenzentren (Service Provider). Die kostenoptimalen Lösungen von NovaStor sind Hersteller- und Hardwareneutral. Sie erzielen im bestehenden und künftigen IT-Umfeld des Kunden den technologisch und wirtschaftlich optimalen Nutzen. NovaStor ist in der Schweiz (Zug), Deutschland (Hamburg) und USA (CA, Agoura Hills) und durch Partnerunternehmen in zahlreichen weiteren Ländern vertreten. www.novastor.de