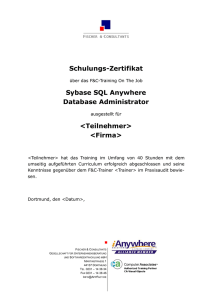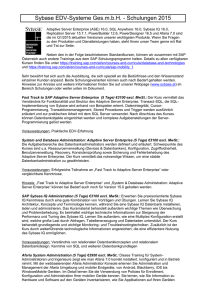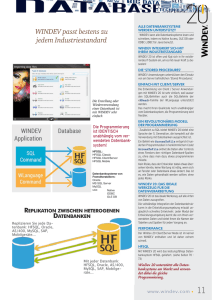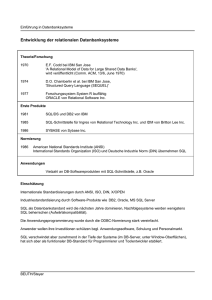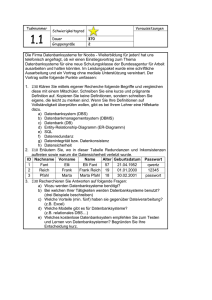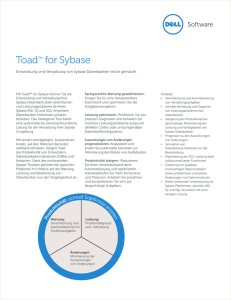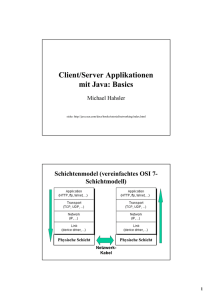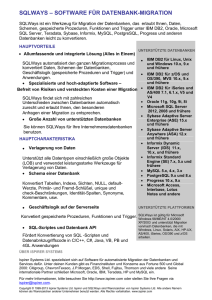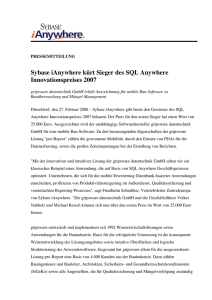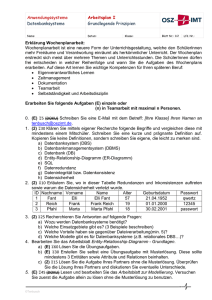vollständige Anleitung
Werbung

Tutorial
(Sybase Datenbanken)
(Installation einer ASE Datenbank mit IQ Server verwaltet über den ADMIN Server und repliziert durch
einen Replication Server)
Version 1.0
11. November 2011
Tutorial (Sybase Datenbanksysteme)
Inhaltsverzeichnis
1
EINLEITUNG .................................................................................................................................. 4
2
ZIELSETZUNG ............................................................................................................................... 5
3
VORGEHENSWEISE ..................................................................................................................... 6
4
SYBASE IQ INSTALLATION ......................................................................................................... 7
4.1
VORBEREITUNGEN .................................................................................................................... 7
4.2
INSTALLATION ......................................................................................................................... 11
4.2.1 Basisinstallation „Sybase IQ“ ........................................................................................... 11
4.3
DEMO DATENBANK ERSTELLEN UND ZUGREIFEN ....................................................................... 22
4.4
INTERACTIVE SQL STARTEN .................................................................................................... 26
5
SYBASE ASE (1) INSTALLATION .............................................................................................. 28
5.1
VORBEREITUNGEN .................................................................................................................. 28
5.2
INSTALLATIONEN..................................................................................................................... 30
5.2.1 Basisinstallation „Adaptive Server Enterprise“ (ASE) ...................................................... 30
5.2.2 Systemupdate „Adaptive Server Enterprise“ (ASE)......................................................... 49
5.3
NACHBEARBEITUNG ................................................................................................................ 56
5.4
BEISPIEL DATENBANK IMPORTIEREN ........................................................................................ 60
6
SYBASE ASE (2) / ADMIN INSTALLATION ............................................................................... 66
6.1
VORBEREITUNGEN .................................................................................................................. 66
6.2
INSTALLATIONEN..................................................................................................................... 67
6.2.1 Basisinstallation ............................................................................................................... 67
6.2.2 Systemupdate .................................................................................................................. 67
6.3
NACHBEARBEITUNG ................................................................................................................ 67
6.4
BEISPIEL DATENBANK IMPORTIEREN ........................................................................................ 67
6.5
SPEZIELLE ERWEITERUNGEN .................................................................................................. 67
6.5.1 IQ Plugin Installation ........................................................................................................ 68
6.5.2 Plug-In Installation „Replication Manager“....................................................................... 74
6.6
REMOTE KONFIGURATION ....................................................................................................... 78
6.6.1 Sybase ASE Remote Zugriff ............................................................................................ 78
6.6.2 Sybase IQ Remote Zugriff ............................................................................................... 82
6.6.3 Sybase RS Remote Zugriff .............................................................................................. 86
7
SYBRS INSTALLATION .............................................................................................................. 87
7.1
VORBEREITUNGEN .................................................................................................................. 87
7.2
INSTALLATIONEN..................................................................................................................... 89
7.2.1 Basisinstallation „Sybase Replication Server 15.6“ ......................................................... 89
7.2.2 Systemupdate „Sybase Replication Server 15.6“ ............................................................ 97
7.3
KONFIGURIEREN DES “OPEN CLIENT DIRECTORY SERVICE EDITOR” ........................................ 103
7.4
REPLIKATION SERVER EINRICHTUNG ..................................................................................... 107
7.5
KONFIGURIEREN DES “OPEN CLIENT DIRECTORY SERVICE EDITOR”FÜR SYBRS ...................... 109
7.6
FORTSETZUNG DER EINRICHTUNG (KAPITEL 7.4) ................................................................... 111
7.7
ZUORDNUNG DES ZU REPLIZIERENDEN ASE SERVERS „SYBASE“ ZUM REPLICATION SERVER .. 117
7.8
ZUORDNUNG DES SYBASE ASE (2) „SYBADMIN“ ALS ZIEL DB ZUM REPLICATION SERVER...... 121
SBM GmbH
2
Version:
1.0
Stand: 11.11.2011
Tutorial (Sybase Datenbanksysteme)
8
VERKNÜPFUNG DER SERVER................................................................................................ 124
8.1
8.2
8.3
8.4
8.5
8.6
8.7
9
OPEN CLIENT DIRECTORY SERVICE EDITOR KONFIGURIEREN ................................................. 124
SYBASE RS REMOTE ZUGRIFF MIT DEM REPLICATION MANAGER ............................................ 128
DATENBANK REPLIKATION EINRICHTEN .................................................................................. 137
AKTIVIERUNG DES AGENTS ................................................................................................... 139
ERSTELLUNG DER „DATABASE REPLICATION DEFINITION“ ....................................................... 141
ERSTELLUNG DER „DATABASE SUBSCRIPTION“ ...................................................................... 143
ANPASSUNG DER BENUTZERRECHTE ..................................................................................... 146
REPLIKATIONS TEST ............................................................................................................... 147
9.1
REPLIZIEREN EINER TABELLE ................................................................................................ 147
9.2
ÜBERPRÜFUNG DER RECHTEVERGABE .................................................................................. 148
9.2.1 Insert (Rechte zum Einfügen) ........................................................................................ 148
9.2.2 Update (Rechte zum Aktualisieren) ............................................................................... 149
9.2.3 Delete (Die Rechte zum Löschen) ................................................................................. 150
9.3
TABELLEN REPLIKATION EINRICHTEN ..................................................................................... 151
10
ANHANG .................................................................................................................................... 160
10.1
SBM GmbH
DOKUMENTHISTORIE ............................................................................................................. 160
3
Version:
1.0
Stand: 11.11.2011
Tutorial (Sybase Datenbanksysteme)
1 Einleitung
In dem folgenden Dokument möchte ich einen Überblick über die Implementierung eines Verbundes
von Datenbanksystemen geben. In dem Verbund werden Datenbankmanagement Systeme und ein
Data-Warehousing System installiert. Es sollen dabei Sybase Produkte zum Einsatz kommen. Bei den
Datenbankmanagement Systemen handelt es sich zum einen, um den „Adaptive Server Enterprise“
(ASE), zum anderen um den „Sybase Replicaton Server“ (RS).
Der ASE ist ein leistungsfähiges relationales Datenbanksystem für datenintensive Umgebungen. Das
Datenbanksystem ist für seine Zuverlässigkeit, überragende Performance und niedrigen Betriebskosten bekannt.
Der Sybase Replication Server dagegen ist für die Verschiebung und Synchronisation der Daten im
Unternehmen zuständig. Durch die Replikation sind Daten an mehreren Orten verfügbar, zudem lassen sich Datensicherungen erstellen.
Das Data-Warehousing System „Sybase IQ“ ist die letzte Komponente im Verbund. „Sybase IQ“ ist ein
Analyse Server, der für unternehmenskritische Lösungen schnelle Ergebnisse liefert. Die Schnelligkeit
wird durch die spaltenbasierte Architektur ermöglicht.
Die Implementierung der gesamten Datenbanksysteme geschieht auf einem physikalischen Rechner
mit Windows-Betriebssystem, indem die Software „Microsoft Virtual PC“ genutzt wird. Damit kann für
jedes Datenbanksystem einen Virtuellen Computer auf einer Hardware zur Verfügung gestellt werden.
Im weiteren Verlauf sind die Datenbank-Replikation sowie die zentrale Administration geplant.
SBM GmbH
4
Version:
1.0
Stand: 11.11.2011
Tutorial (Sybase Datenbanksysteme)
2 Zielsetzung
Ein Ziel ist die Installation der „Adaptive Server Enterprise“ (ASE) und „Sybase IQ“ in einer virtuellen
Umgebung. Durch die Auslagerung in einer virtuellen Umgebung sind nicht teure Server nötig. Zudem
ist der Zugriff auf die virtuellen Datenbanksysteme schnell und einfach getätigt. Die Software „Microsoft Virtual PC“ wird eingesetzt um eine virtuelle Umgebung zu ermöglichen. Das Software-Menü von
„Microsoft Virtual PC“ mit den geplanten virtuellen Datenbanksystemen ist in der Abbildung zuvor dargestellt. Jedes virtuelle Datenbanksystem kann sehr einfach über das auswählen eines Systems und
den Button “Starten“ hochgefahren werden.
Zur Ausfallsicherheit ist die Umsetzung einer Datenbank-Replikation vorgesehen, dafür wird ein „Sybase Replication Server“ in die Virtuelle Umgebung installiert. Der „Replication Server“ repliziert die
Datenbanken aus dem „Adaptive Server Enterprise (1)“ in den „Adaptive Server Enterprise (2)
ADMIN“.
Die Abbildung unten gibt einen Überblick der Virtuellen Umgebung. Darüber hinaus verdeutlichen die
einzelnen Verbindungen in der Abbildung, die Beziehungen zwischen den virtuellen Datenbanksystemen.
Ein weiteres Ziel ist die zentrale Administration der gesamten virtuellen Datenbanksysteme über den
„Adaptive Server Enterprise (2) ADMIN“. Mit der Steuerung lassen sich Änderungen an den einzelnen
Systemen schneller und effektiver vornehmen.
Der ASE besitzt die Software „Sybase Central“ um die Administration erst zu ermöglichen. Die Software verbindet sich mit der IP-Adresse und den Port an die virtuellen Datenbanksysteme. Die Benutzeroberfläche von „Sybase Central“ im „Adaptive Server Enterprise (2) ADMIN“ ist in der Abbildung
auf der nächsten Seite dargestellt. Im linken Fenster können die virtuellen Datenbanksysteme angesteuert und Administriert werden.
SBM GmbH
5
Version:
1.0
Stand: 11.11.2011
Tutorial (Sybase Datenbanksysteme)
3 Vorgehensweise
In diesem Abschnitt werden die Reihenfolgen der Datenbanksystem-Installation sowie die Implementierung der Zielsetzungen erläutert. Darüber hinaus wird auf die einzelnen Dokumentationen verwiesen, die die Installationen und Konfigurationen schrittweise beleuchten.
Als aller erstes wird die Software „Microsoft Virtual PC“ installiert. Anschließend wird in einem virtuellen Computer, in dem sich Windows 2003 Server befindet, der „Sybase IQ“ installiert. Im Anschluss
wird eine IQ Demo Datenbank aufgesetzt. In dem Kapitel „Sybase IQ Installation“ befindet sich die
Anleitung zu der Vorgehensweise.
Im nächsten Schritt ist das aufsetzen des „Adaptive Server Enterprise (1)“ vorgesehen. Auch hier ist
zuerst die Installation und dann die Implementierung einer Demo Datenbank geplant. Die Anleitung
„Sybase ASE (1) Installation“ beschreibt das genaue Vorgehen.
Darauffolgend wird der „Adaptive Server Enterprise (2)“ in einem Virtuellen Computer installiert. Die
Implementierung der Demo Datenbank ist genau so erforderlich. Um die zentrale Administration umzusetzen werden in „Sybase Central“ mehrere Plug-ins installiert.
Die Plug-ins ermöglichen erst den Zugriff auf die verschiedenen virtuellen Datenbanksysteme. Die
Verbindung zu den einzelnen System wird im nächsten schritt aufgebaut. Das gesamte Vorgehen wird
im Dokument „Sybase ASE (2) Installation“ beschrieben.
Zu letzt ist die Installation des „Replication Server“ in einem Virtuellen Computer vorgesehen. Die
Anleitung „Sybase RS Installation“ beschreibt die Installation und Konfiguration.
Die Replikation der Datenbanken wird anschließenden zwischen dem „Adaptive Server Enterprise (1)“
und „Adaptive Server Enterprise (2)“ eingerichtet. Dies wird im Kapitel“XYZ“ näher beschrieben.
Zum Abschluss wird im Kapitel „ZYX“ gezeigt wie man prüfen kann, ob die Replikation fehlerfrei arbeitet. Dazu muss man einige Testfälle durchlaufen.
SBM GmbH
6
Version:
1.0
Stand: 11.11.2011
Tutorial (Sybase Datenbanksysteme)
4 Sybase IQ Installation
4.1 Vorbereitungen
Zur Realisierung der IQ Servers nutzen wir die Programmversion 15.3.
Zur Installation werden folgende Dateien benötigt. Da wir als OS ein x86 kompatibeles Betriebssystem
gewählt haben müssen die entsprechenden Programmversionen gewählt werden.
Vorbereitung:
Microsoft Visual C++ 2008 Redistributable Package x86 oder Microsoft Visual C++ 2005 sp1
Redistributable Package x86
Java Runtime Environment Version 6 Update 24
Installation:
Den komprimierten Ordner „iq1530_winx86_32“, der im Downloadbereich von Sybase in Form
einer Datei namens „iq 153_winx86.zip“ zu finden ist. (Hierfür benötigen Sie Zugangsdaten
und müssen als Partner registriert sein; alternativ kann man sich auch die letzte aktuelle Version als Trail herunterladen, wenn man als Gast Registriert ist)
Eine Lizenzdatei „*.lic“ (sofern Sie nicht eine Trail Version „Developer’s Edition“ installieren
möchten)
SBM GmbH
7
Version:
1.0
Stand: 11.11.2011
Tutorial (Sybase Datenbanksysteme)
Wir befinden uns nun auf den virtuellen Server „Windows 2003 IQ“
Der Computername sowie die IP Adresse des Rechners müssen angepasst werden.
In den Optionen Start > Einstellungen > Systemsteuerung > System > Computername > Ändern
wird der Computername in „sbmSybIQ“ geändert.
Damit die Änderungen übernommen werden ist ein Neustart erforderlich.
Die IP-Adresse wird in der Einstellung Start > Einstellungen > Systemsteuerung > Netzwerkverbindungen > Kontextmenü der LAN-Verbindung > Eigenschaften > Internetprotokoll (TCP/IP)
angepasst. Hier wird z.B. die IP-Adresse „192.168.2.110“ gewählt. Diese Einstellung ist entsprechend
der von Ihnen genutzten Netzwerkumgebung abhängig. Es sind evtl. andere Einstellungen notwendig.
Falls Sie keine Kenntnisse haben, fragen Sie in jedem Fall Ihren IT-Administrator um Hilfe. Dies gilt
selbstverständlich ebenso für die anderen Installationen die hier vorgenommen werden.
Die Installation des Java Runtime Environment (Version 6 Update 24) muss hier vor der IQ-Server
Installation ausgeführt werden. Die Datei (jre-6u24-windows-i586-s) erreicht man über ORACLE.COM.
SBM GmbH
8
Version:
1.0
Stand: 11.11.2011
Tutorial (Sybase Datenbanksysteme)
Nach dem Download wird die ausführbare Datei gestartet.
Die Installation läuft völlig selbstständig ab.
Nach Beendigung der Installation muss der Server nicht neu gestartet werden.
SBM GmbH
9
Version:
1.0
Stand: 11.11.2011
Tutorial (Sybase Datenbanksysteme)
Vor der Installation des „Sybase IQ Server“ ist die Installation des Programms Microsoft Visual C++
2008 Redistributable Package x86 oder/und Microsoft Visual C++ 2005 sp1 Redistributable Package
x86 notwendig. Hierzu wird die Datei„vcredist_x86.exe“ im Download Center von Microsoft heruntergeladen und auf dem Serverbetriebsystem (hier Windows 2003) installiert. Dazu wird einfach die ausführbare Datei gestartet. Es muss darauf hingewiesen werden, dass eine andere Version keine vollkommene Kompatibilität gewährleistet. Wird nur eine der beiden installiert, so installiert die Installationsroutine die fehlende nach.
Wir haben uns für die bereits bei der ASE herunter geladenen 2005er Version entschieden. Die Installation läuft nach dem Akzeptieren der Lizenzvereinbarungen vollständig autark ab.
Die Bearbeitung der „Boot.ini“ ist erforderlich, um den Physikalischen Speicher für rechenintensive
Anwendungen zu erhöhen.
Die „Boot.ini“ ist über Start > Einstellungen > Systemsteuerung > System > Erweitert > Einstellungen (Starten und Wiederherstellen) > Bearbeiten erreichbar.
Wir fügen in der letzten Zeile „_/3GB“ an und speichern die Änderung ab.
Alle minimal nötigen Bedingungen für die Installation auf dem Serverbetriebsystem wurden erledigt.
Es kann also mit der eigentlichen Installation fortgesetzt werden.
SBM GmbH
10
Version:
1.0
Stand: 11.11.2011
Tutorial (Sybase Datenbanksysteme)
4.2 Installation
Im folgenden Kapitel wird veranschaulicht wie der „Sybase IQ“ in der Version 15.3 installiert wird.
4.2.1 Basisinstallation „Sybase IQ“
Nach dem Entpacken der Downloaddatei als Ziparchiv erhält man ein Verzeichnis mit dem Namen
„iq1530_winx86_32“. Daraus wird die „setup.exe gestartet.
Wir werden Willkommen geheißen auf der ersten Seite des Installations- Wizards!
Man erkennt dass nun MS Visual C++ 2008 Redistributable nachinstalliert wird. Wir werden freundlich
darauf hingewiesen, dass wir auf keinen Fall das System neu starten sollen bevor nicht die Installation
komplett beendet ist. Wir werden evtl. dazu systembedingt zwischendurch aufgefordert.
SBM GmbH
11
Version:
1.0
Stand: 11.11.2011
Tutorial (Sybase Datenbanksysteme)
Wir werden nach dem Installationspfad gefragt und wählen den vorgeschlagenen.
Als Installationsart wählen wir „Typical“ für typisch.
SBM GmbH
12
Version:
1.0
Stand: 11.11.2011
Tutorial (Sybase Datenbanksysteme)
Wir wollen auch hier die lizenzierte Vollversion installieren und wählen die erste Option.
Alternativ kann auch die Testversion installiert werden.
Wir wählen das Land aus, in dem das Produkt eingesetzt werden soll. Wir bekommen die entsprechenden Lizenzvereinbarungen angezeigt, lesen diese sorgfältig und bestätigen diese anschließend.
SBM GmbH
13
Version:
1.0
Stand: 11.11.2011
Tutorial (Sybase Datenbanksysteme)
Die Lizenz-Datei muss auf der Internetseite https://sybase.subscribenet.com generiert werden. Dabei
werden die Host-ID (Physikalische Adresse) und der Hostname angegeben. Der Typ der Lizenz-Datei
muss „unserved“ sein. Wir aktivieren „Specifylicense keys“ und suchen nach unserer Datei über
„Brows“.
Alternativ können Sie, wenn Sie über keinen Lizenzschlüssel verfügen, eine zeitlich begrenzte Testversion installieren. Falls sie später das Produkt doch lizenzieren möchten, ist dies mit einem entsprechendem Schlüssel („key“) möglich.
Zur Kontrolle, ob man die korrekte Lizenzdatei ausgewählt hat, vergleicht man den Servernamen mit
dem Namen der Datei.
SBM GmbH
14
Version:
1.0
Stand: 11.11.2011
Tutorial (Sybase Datenbanksysteme)
Der Inhalt der Lizenz-Datei muss den Hostnamen „sbmSybIQ“ beinhalten. Auch die Mac-Adresse
muss übereinstimmen. Beim Klonen von virtuellen Servern bleibt die MAC-Adresse unverändert. Sie
kann aber durch Entfernen und wieder Einfügen der Netzwerkkomponente in den Einstellungen des
virtuellen Betriebsystems geändert werden. Sie wird dabei automatisch ersetzt. Achten Sie darauf,
dass Sie vor der Erstellung des Lizenzschlüssels die Mac Adresse ändern. Die MAC ID darf es nur ein
mal geben.
Zur Lizensierung muss auf dem Rechner ein Lizensierungsserver namens „SySAM“ installiert sein.
Sollten Sie bereits ein Sybase-Produkt auf dem Rechner installiert haben müssen Sie einen Schritt
zurück gehen und im vorherigen Fenster die Auswahl „Use previously deployed License Server“. Da
wir einen neuen virtuellen Server als Basis haben, fahren mit der Installation des „SySAM“ fort.
SBM GmbH
15
Version:
1.0
Stand: 11.11.2011
Tutorial (Sybase Datenbanksysteme)
Es werden der Installationspfad und der benötigte Speicherplatz zur Installation von „SySAM“ angezeigt.
Nun findet die Installation des Lizenzierungsservers statt.
SBM GmbH
16
Version:
1.0
Stand: 11.11.2011
Tutorial (Sybase Datenbanksysteme)
Nun müssen wir nochmals die Edition des zu installierenden Systems auswählen. Wir hatten uns
bereits zuvor für die Enterprise Edition entschieden. Der vorgeschlagene Lizenz-Type dazu ist „CPU
Development and Test License (DT)“.
Hier kann man angeben ob man die automatische Email-Alarmierung aktivieren möchte. Wir entscheiden uns dagegen.
SBM GmbH
17
Version:
1.0
Stand: 11.11.2011
Tutorial (Sybase Datenbanksysteme)
Es werden nochmals alle zur Installation ausgesuchten Komponenten aufgelistet…
… die man überprüfen sollte. Es werden ebenso der für die Installation benötigte Speicherplatz sowie
der zur Verfügung stehende angezeigt.
SBM GmbH
18
Version:
1.0
Stand: 11.11.2011
Tutorial (Sybase Datenbanksysteme)
Das Programm wird nun mit allen Komponenten installiert, was einige Minuten dauert.
Für die RMI Services (einem Kommunikationsprotokoll zwischen Java Objekten) muss ein freier Port
reserviert werden. Wir wählen den vorgeschlagenen Wert „9999“.
SBM GmbH
19
Version:
1.0
Stand: 11.11.2011
Tutorial (Sybase Datenbanksysteme)
In diesem Schritt entscheiden wir, dass wir das Kontrollzentrum als Windows-Programm starten.
Eine kurze Zusammenfassung der Einstellung wird uns nun angezeigt.
SBM GmbH
20
Version:
1.0
Stand: 11.11.2011
Tutorial (Sybase Datenbanksysteme)
Zum Schluss werden wir noch gefragt ob wir den Kontrollzentrum Server nun starten wollen, was wir
bestätigen.
Wir werden zum Abschluss über die erfolgreiche Installation informiert. Hier werden ebenfalls zusätzliche Informationen, wie z.B. die gewählte Lizenz und deren Dauer angezeigt.
Da wir bei der Lizenzart „CPU Development and Test License (DT)“ausgewählt haben, handelt es sich
hierbei um eine 30 Tage laufende Testversion. Die Lizenz kann nachträglich nach Ablauf der 30 Tage
durch eine Volllizenz auf unbegrenzte Zeit verlängert werden.
SBM GmbH
21
Version:
1.0
Stand: 11.11.2011
Tutorial (Sybase Datenbanksysteme)
4.3 Demo Datenbank erstellen und zugreifen
Ist die „Sybase IQ“ Installation abgeschlossen wird im Weiteren verlauf eine Demo Datenbank implementiert. Die Datenbank lässt sich über Start > Programme > Sybase > Sybase IQ > Start Sybase
IQ Demo Database starten.
Es öffnet sich die „Eingabeaufforderung, worüber die Installation der Demo Database abläuft. Man
wird aufgefordert die Erstellung der Datenbank zu bestätigen. Wir geben „y“ für yes ein. Die Datenbank wird erstellt.
Der Zugriff auf die Demo Datenbank erfolgt über das „Sybase Central“ Tool. Gestartet wird das Tool
unter Start > Programme > Sybase > Sybase Central. Im Hauptfenster klicken wir in der Symbolleiste auf das Symbol „Verbinden“(Siehe Bild; ein grünlicher Computer an Netzwerk angebunden).
SBM GmbH
22
Version:
1.0
Stand: 11.11.2011
Tutorial (Sybase Datenbanksysteme)
Es öffnet sich ein weiteres Fenster „Verbinden“, welches einen Assistenten zur Einrichtung einer Verbindung mit einer Datenbank startet. Wir klicken im Assistenten rechts auf weiter.
Der Assistent fragt uns ob die Datenbank bereits läuft, was wir mit „weiter“ bestätigen.
Da wir die Datenbank auf diesem Computer gestartet haben, wählen wir auch diesen aus.
SBM GmbH
23
Version:
1.0
Stand: 11.11.2011
Tutorial (Sybase Datenbanksysteme)
Wir melden uns mit dem Standard-Benutzernamen und dem dazugehörigen Kennwort „sql“ an die
Demo-Datenbank an und klicken im Assistenten auf „Weiter“.
Der Assistent springt in die zweite Karteikarte. Dort betätigen wir das „Suchen“-Feld.
Nun werden uns alle verfügbaren Server mit Datenbanken angezeigt. Da wir zuvor auf unserem Server „sbmSybIQ“ die Datenbank „DEMO“ gestartet haben wird uns „sbmsybiq_iqdemo“ angeboten.
SBM GmbH
24
Version:
1.0
Stand: 11.11.2011
Tutorial (Sybase Datenbanksysteme)
Der Datenbankname lautet wie wir bereits aus dem Namen des Servers erkennen konnten „iqdemo“.
Der Assistent zeigt uns links alle Basisinformationen zu dieser Datenbank an. Es geht weiter mit „OK“.
Wir sind zurück im Kontrollzentrum mit der Sicht auf die Verwaltung der „iqdemo-DBA“!
SBM GmbH
25
Version:
1.0
Stand: 11.11.2011
Tutorial (Sybase Datenbanksysteme)
4.4 Interactive SQL starten
Das mitgelieferte Tool „Interactive SQL“ erlaubt das ausführen von SQL Befehlen. Das Tool lässt sich
über Start > Programme > Sybase > Sybase IQ > Interactive SQL starten.
Es öffnet sich ein Fenster namens „Connect“, in dem uns ein weiterer Assistent durch die Anmeldeprozedur führen möchte. Wir geben wie zuvor die gleiche „User ID“ und „Password“ an.
Wir nutzen diesmal nicht den Assistenten. Wir gehen direkt in die zweite Registrierkarte „Database“
und geben dort den Server an, auf den wir zugreifen wollen. Auch hier nutzen wir die Option nach
dem Datenbank-Server zu suchen.
Wir bestätigen unseren Lokalen Server mit dessen Demodatenbank.
SBM GmbH
26
Version:
1.0
Stand: 11.11.2011
Tutorial (Sybase Datenbanksysteme)
Auch den Datenbanknamen müssen wir eingeben. Wir schließen die Konfiguration durch Betätigen
des „OK“-Button ab.
Es öffnet sich ein Fenster indem man mittels SQL-Befehlen Datenbankabfragen stellen kann.
Der Sql-Befehl „Select_*_from_employees“ stellt nach dem Ausführen durch den Button „►“ die Tabelle Employees dar.
SBM GmbH
27
Version:
1.0
Stand: 11.11.2011
Tutorial (Sybase Datenbanksysteme)
5 Sybase ASE (1) Installation
Da zu einem späteren Zeitpunkt ein weiteres „Sybase ASE“ System installiert werden soll und dessen
Installationsroutine analog zu diesem abläuft, haben wir in späteren Kapiteln auf diese hier verwiesen.
Da es jedoch notwendige Unterschiede bei der Namensgebung des Servers, IP Adresse und MAC ID
ergeben haben wir Hinweise zu diesen Unterschieden eingefügt, die in blau gehalten und in Klammern sind. Diese Hinweise sollten nun eindeutig erkennbar sein und nicht mit den ebenfalls blauen
Hyperlinks (ohne Klammern) verwechselt werden.
5.1 Vorbereitungen
Zur Realisierung der Adaptive Server Enterprise-Datenbank nutzen wir die Programmversion 15.5.
Zur Installation werden folgende Dateien benötigt. Da wir als OS ein x86 kompatibles Betriebssystem
gewählt haben müssen die entsprechenden Versionen ausgewählt werden.
Vorbereitung:
Microsoft Visual C++ 2005 sp1 Redistributable Package x86
Installation:
Den komprimierten Ordner „ase1550_winx86_v2“, der im Downloadbereich von Sybase in
Form einer Datei namens „ase 155_winx86.zip“ zu finden ist. (Hierfür benötigen Sie Zugangsdaten und müssen als Partner registriert sein; alternativ kann man sich auch die letzte aktuelle
ASE - hier 15.7 - als Trail herunterladen, wenn man als Gast Registriert ist)
Eine Lizenzdatei „*.lic“ (sofern Sie nicht eine Trail Version „Developer’s Edition“ installieren
möchten)
Das Update „EBF18654; 15.5 ESD #4“, ist im Menü„Support > Downloads > EBFs / Wartung“ auf der Webseite www.sybase.de zu finden. Die Dateien sind nach „Product“ und dann
nach „Platform“ (hier Windows x86) sortiert. (Für den Download benötigen Sie Zugangsdaten)
Der Computername sowie die IP Adresse des virtuellen Rechners sollten angepasst werden.
In den Optionen Start > Einstellungen > Systemsteuerung > System > Computername > Ändern
wird der Computername in „sbmSybASE“ geändert.
Damit die Änderungen übernommen werden ist ein Neustart erforderlich.
SBM GmbH
28
Version:
1.0
Stand: 11.11.2011
Tutorial (Sybase Datenbanksysteme)
Die IP-Adresse wird in der Einstellung Start > Einstellungen > Systemsteuerung > Netzwerkverbindungen > Kontextmenü der LAN-Verbindung > Eigenschaften > Internetprotokoll (TCP/IP)
angepasst. Es wird hier z.B. die IP-Adresse „192.168.2.109“ gewählt.
Vor der Installation des „Adaptive Server Enterprise“ (ASE) ist die Installation des Programms Microsoft Visual C++ 2005 SP1 Redistributable Package x86 notwendig. Hierzu wird die Datei „vcredist_x86.exe“ im Download Center von Microsoft heruntergeladen und auf dem Serverbetriebsystem
(hier Windows 2003) installiert. Dazu wird einfach die ausführbare Datei gestartet. Es muss darauf
hingewiesen werden, dass eine andere Version keine vollkommene Kompatibilität zur ASE 15.5 gewährleistet. Lesen Sie sich dazu die Systemvorraussetzungen in der Sybase-Dokumentation durch.
Die Installation läuft nach dem Akzeptieren der Lizenzvereinbarungen vollständig allein ab.
Alle minimal nötigen Bedingungen für die Installation auf dem Serverbetriebsystem wurden erledigt.
Es kann also mit der eigentlichen Installation fortgesetzt werden.
SBM GmbH
29
Version:
1.0
Stand: 11.11.2011
Tutorial (Sybase Datenbanksysteme)
5.2 Installationen
Im nun folgenden Kapitel wird gezeigt, wie der „Adaptive Server Enterprise“ installiert wird. Die dabei
genutzte Installationsdatei stellt eine Basisversion dar, die bei Sybase mittels eines Updates auf den
aktuellsten Stand gebracht wird. Dafür wird anschließend der Patch „15.5 ESD #4“ installiert.
5.2.1 Basisinstallation „Adaptive Server Enterprise“ (ASE)
Nach dem Entpacken der herunter geladenen, komprimierten Datei erhält man ein Verzeichnis
„ase1550_winx86_v2“. In diesem Ordner befindet sich die Installationsdatei „setup.exe“, durch die
der Installationsprozess gestartet wird.
Es öffnet sich der Begrüßungsbildschirm des Installationsprogramms „InstallAnywhere“, indem wir
gefragt werden, ob wir das angezeigte Produkt installieren möchte.
Nun sollen wir den Installationspfad angeben, der als „C:\Sybase“ angeboten wird und den wir bestätigen.
SBM GmbH
30
Version:
1.0
Stand: 11.11.2011
Tutorial (Sybase Datenbanksysteme)
Wir möchten eine Vollinstallation ausführen und wählen entsprechend die Option „FULL“ aus!
Nun können Sie entscheiden, welche Version des Produktes Sie installieren möchten. Wie ich bereits
erwähnt habe stehen dazu mehrere Möglichkeiten zur Verfügung. Den Leistungsunterschied zwischen
den unterschiedlichen Versionen sehen sie unten. Wir entscheiden uns hier für die Enterprise Edition.
Adaptive Server Enterprise, Enterprise Edition:
Unternehmenskritisches Datenbankmanagementsystem für Unternehmen.
Adaptive Server Enterprise, Small Business Edition:
Unternehmensdatenbank mit folgenden Kennzahlen: max. 256 Verbindungen;
max. 8 Engines.
Adaptive Server Enterprise, Developer's Edition:
Enterprise Edition mit folgenden Kennzahlen: begrenzt auf 1 Engine; 25 gleichzeitige
Serververbindungen. Nur für Entwicklungszwecke.
SBM GmbH
31
Version:
1.0
Stand: 11.11.2011
Tutorial (Sybase Datenbanksysteme)
Adaptive Server Enterprise Express Edition: Enterprise Edition mit folgenden Kennzahlen:
begrenzt auf 1 Engine; 2 GB Speicher; 5 GB Datenbankgröße.
Nachdem wir das Land, in dem wir das Produkt nutzen möchten, ausgewählt haben, wird die entsprechende Lizenzvereinbarung angezeigt, die wir lesen und bestätigen sollten.
Die Lizenz-Datei muss auf der Internetseite https://sybase.subscribenet.com generiert werden. Dabei
werden die Host-ID (Physikalische Adresse) und der Hostname angegeben. Der Typ der Lizenz-Datei
muss „unserved“ sein. Wir wählen „Specify license keys“ ein und suchen durch betätigen des Buttons
„Browse“ unseren Lizenzschlüssel.
SBM GmbH
32
Version:
1.0
Stand: 11.11.2011
Tutorial (Sybase Datenbanksysteme)
Der Lizenzname besteht aus dem Servernamen sowie dem Erstellungsdatum und hat die Dateiendung „lic“. In unserem Beispiel lautet der Dateiname „sbmSybASE_201104071050.lic“.
(Für den ADMIN Server könnte er beispielsweise „sbmSybADMIN_200105071120.lic“ lauten.)*
Im Schlüssel werden bei Server der Servername und die MAC Adresse angezeigt für den diese Lizenz generiert wurde. Zusätzlich wird auch das Produkt beschrieben für den der Schlüssel geeignet
ist. So identifiziert man die richtige Lizenzdatei passend zu seinem System.
SBM GmbH
33
Version:
1.0
Stand: 11.11.2011
Tutorial (Sybase Datenbanksysteme)
Hier müssen wir weiter fortfahren, da noch kein Lizenz Server installiert ist. Er verwaltet die SybaseLizenzen auf einem Rechnersystem.
Es wird nur angezeigt wo der Server installiert wird und wie viel Platz dafür benötigt wird.
SBM GmbH
34
Version:
1.0
Stand: 11.11.2011
Tutorial (Sybase Datenbanksysteme)
Nun ist etwas Geduld gefragt, während das System konfiguriert wird.
Es muss nochmals der Lizenztyp ausgewählt werden und der entsprechende Lizenz Typ
Da wir die Enterprise Edition installieren wollen, wählen wir diese aus mit dem Lizenz Typ „SR: Server
License“!
SBM GmbH
35
Version:
1.0
Stand: 11.11.2011
Tutorial (Sybase Datenbanksysteme)
Wir desaktivieren den Email-Dienst zur automatischen Alarmbenachrichtigung des LizenzierungsServers.
Es werden nochmals das zu installierende Produkt sowie der Zielordner und die zu installierenden
Komponenten angezeigt.
SBM GmbH
36
Version:
1.0
Stand: 11.11.2011
Tutorial (Sybase Datenbanksysteme)
Ebenso werden der benötigte Speicherplatz sowie der zur Verfügung stehende angezeigt. Durch das
bestätigen mit dem „Install“ Button, wird das Produkt installiert.
Die Installation dauert einige Zeit.
SBM GmbH
37
Version:
1.0
Stand: 11.11.2011
Tutorial (Sybase Datenbanksysteme)
Es wird vorgeschlagen die automatische Passworterinnerung aktiviert zu lassen, was wir auch tun.
Nun werden alle zu konfigurierenden Komponenten ausgewählt. Auch hier bestätigen wir den Vorschlag, wo bereits alle markiert sind.
SBM GmbH
38
Version:
1.0
Stand: 11.11.2011
Tutorial (Sybase Datenbanksysteme)
Die hier vorgeschlagenen Werte für den neuen Server übernehmen wir...
(Für den ADMIN Server wird entsprechen der gewählte adaptive Server Name vorgeschlagen.)
…und fahren durch die Bestätigung der „Next“ Taste fort.
SBM GmbH
39
Version:
1.0
Stand: 11.11.2011
Tutorial (Sybase Datenbanksysteme)
Dieser Warnhinweis wird angezeigt da wir im Vorherigen Auswahlfenster (siehe Seite 39 oben) in der
5ten Zeile für Page Size den Vorgeschlagenen Wert von 4 KB übernommen haben. Wir sollten diesen
Hinweis zur Kenntnis nehmen und notieren, denn es kann zu einem Fehler führen wenn man Daten
von einer anderen Datenbank mit unterschiedlicher Page Size lädt.
Auch diesen bereits vorgeschlagenen Namen und die Werte für den Backupserver übernehmen wir.
(Auch hier unterscheidet sich der Vorgeschlagene Backup Server Name gegenüber dem der ASE (1)
Installation. Es sollte „SybADMIN_BS“ sein.)
SBM GmbH
40
Version:
1.0
Stand: 11.11.2011
Tutorial (Sybase Datenbanksysteme)
Das gleiche gilt ebenso für den Monitor Server.
(Auch hier unterscheidet sich der Vorgeschlagene Monitor Server Name gegenüber dem der ASE (1)
Installation. Es sollte „SybADMIN_MS“ sein.)
Die Einstellungen für einen XP Server können bis auf die Port # nicht geändert werden.
Wir übernehmen diese Einstellung ebenso.
SBM GmbH
41
Version:
1.0
Stand: 11.11.2011
Tutorial (Sybase Datenbanksysteme)
Der „Job Sheduler“ ist auch vorkonfiguriert und wird übernommen.
(Hier unterscheidet sich der Vorgeschlagene JS Agent Name gegenüber dem der ASE (1) Installation.)
Nun müssen die Zugangsdaten für den Monitor Server eingegeben werden.
Der Standard Benutzername ist „sa“ und als Standard Passwort ist „blank“ (kein Eintrag) vorgewählt.
SBM GmbH
42
Version:
1.0
Stand: 11.11.2011
Tutorial (Sybase Datenbanksysteme)
Als Producer Host Name: wählen wir “sbmSybASE“
(„sbmSybADMIN“ für den Admin Server)
Die vier gewählten Passwörter lauten alle „sbmsbm“.
Hier wird der Standard für die Konvektivität für die „Discovery Services“ eingestellt.
Gewählt wir der vorgeschlagene Typ UDP.
SBM GmbH
43
Version:
1.0
Stand: 11.11.2011
Tutorial (Sybase Datenbanksysteme)
Wir müssen nun für den „Unified Agent“ ein Login festlegen. Dafür klicken wir auf das Modul „Simple
Login Module“. Es öffnet sich ein Fenster in dem wir den Benutzernamen und das Passwort eingeben.
Wir wählen als „username“: sbm
„password“: sbm
Im folgenden Bildschirm werden alle Einstellungen die wir während der Konfiguration vorgenommen
haben nochmals aufgelistet. Hier besteht nochmals die Möglichkeit seine Auswahl zu überprüfen.
SBM GmbH
44
Version:
1.0
Stand: 11.11.2011
Tutorial (Sybase Datenbanksysteme)
Wir scrollen also herunter und…
…Überprüfen die Werte …
SBM GmbH
45
Version:
1.0
Stand: 11.11.2011
Tutorial (Sybase Datenbanksysteme)
… Seite für …
… Seite auf ihre Richtigkeit, …
SBM GmbH
46
Version:
1.0
Stand: 11.11.2011
Tutorial (Sybase Datenbanksysteme)
… bevor wir am Ende der Seite die kontrollierten Werte bestätigen.
Nun beginnt das System die von uns gewählten Einstellungen zu übernehmen. Es wird nochmals
ausdrücklich auf den Wert für die „Page Size“ hingewiesen.
Man sollte dies entsprechend in seinem Installationsreport notieren.
SBM GmbH
47
Version:
1.0
Stand: 11.11.2011
Tutorial (Sybase Datenbanksysteme)
Wenn wir alles richtig gemacht haben belohnt uns das System mit der Mitteilung, dass die Installation
erfolgreich abgeschlossen wurde.
Es stellt sich hier immer die Frage, ob man bei einer Neuinstallation von der Basisinstallation ausgehen soll, oder das System direkt mit einem Update auf den aktuellsten Stand bringen soll.
Wir haben uns entschieden, das System durch das letzte verfügbare Patch auf den aktuellsten Stand
zu bringen. Der Grund dafür ist, dass wir davon aus gehen, dass durch diese Updates mehr Fehler
und Inkompatibilitäten beseitigt werden als neue entstehen.
Wenn sie nun anderer Meinung sind, können Sie das nächste Kapitel überspringen und mit der Nachbereitung des Systems fortfahren.
SBM GmbH
48
Version:
1.0
Stand: 11.11.2011
Tutorial (Sybase Datenbanksysteme)
5.2.2 Systemupdate „Adaptive Server Enterprise“ (ASE)
Wie unter 5.2 beschrieben, möchten wir das aktuellste Update (zur Zeit) „EBF18654; 15.5 ESD #4“
installieren. Hierzu startet man die „setup.exe“ im Ordner der entpackten ZIP Datei.
Wir werden begrüßt mit dem Willkommenbildschirm.
Nun soll der Installationspfad gewählt werden. Da wir den Standardpfad während der Grundinstallation übernommen haben, brauchen wir dies hier nur zu bestätigen.
SBM GmbH
49
Version:
1.0
Stand: 11.11.2011
Tutorial (Sybase Datenbanksysteme)
Wir werden nun darauf hingewiesen, dass wir den gleichen Pfad gewählt haben worauf sich bereits
eine Installation dieses Systems befindet und alle relevanten Dateien ersetzt werden.
Wir müssen nun explizit das Update bestätigen.
SBM GmbH
50
Version:
1.0
Stand: 11.11.2011
Tutorial (Sybase Datenbanksysteme)
Nach der Auswahl des Landes indem die Software genutzt wird erscheint die entsprechende Nutzerlizenz der wir zustimmen müssen.
Der Lizenzschlüssel kann aus der vorherigen Installation übernommen werden, indem wir „Use previously deployed license server“ auswählen und den Systemnamen (hier „sbmSybASE“) im Feld „Host
Name“ angeben.
(Für den „Sybase ASE (2) ADMIN“ ist der Name unserer Konvention entsprechend „SybADMIN“)
SBM GmbH
51
Version:
1.0
Stand: 11.11.2011
Tutorial (Sybase Datenbanksysteme)
Es werden nun die zu ersetzenden Komponenten…
… angezeigt, die nun zu kontrollieren sind bevor man fortfährt.
SBM GmbH
52
Version:
1.0
Stand: 11.11.2011
Tutorial (Sybase Datenbanksysteme)
Das System wird aktualisiert, was eine Weile dauern kann.
Es wird, wie bereits bei der Basisinstallation vorgeschlagen, die automatische Passworterinnerung
aktiviert gelassen, was wir nun auch tun.
SBM GmbH
53
Version:
1.0
Stand: 11.11.2011
Tutorial (Sybase Datenbanksysteme)
Eine erneute Konfiguration ist nicht erforderlich.
Es folgt ein Warnhinweis bevor die Konfiguration vollzogen wird.
SBM GmbH
54
Version:
1.0
Stand: 11.11.2011
Tutorial (Sybase Datenbanksysteme)
Nach dem erfolgreich durchgeführten Update werden wir über den Status informiert.
Das System ist nun auf dem aktuellsten Stand.
SBM GmbH
55
Version:
1.0
Stand: 11.11.2011
Tutorial (Sybase Datenbanksysteme)
5.3 Nachbearbeitung
Um die Installation auf den virtuellen Server in einen lauffähigen Zustand zu bringen, werden im weiteren Verlauf einige Optionen im Betriebssystem angepasst.
Der Sybase Benutzer, in unserem Fall „sbm“, erhält die vollen Rechte über das Sybase Verzeichnis.
Dafür werden im Kontextmenü des Ordners „Sybase“ auf Laufwerk „C“: die Eigenschaften aufgerufen.
Es öffnet sich das Eigenschaften Fenster von „Sybase“, in dem wir die Karteikarte „Sicherheit“ aufrufen und dort den Button „Hinzufügen“ betätigen.
Es öffnet sich ein Weiteres Fenster, in dem wir den „Objektnamen“ im gleichnamigen Feld (hier „sbm“)
für den Benutzer „sbm“ eingeben. Durch die Funktion „Name überprüfen“ wird der Name geprüft und
korrekt eingetragen.
SBM GmbH
56
Version:
1.0
Stand: 11.11.2011
Tutorial (Sybase Datenbanksysteme)
Wir schließen das Fenster…
… und aktivieren für den neuen Benutzer „sbm (SBMSYBASE\sbm)“ den „Vollzugriff“.
Die Sybase Dienste müssen unter dem Sybase Benutzer „sbm“ starten!
Dazu wird unter Start > Programme > Verwaltung > Dienste der Service Manager gestartet.
Die Dienste sind alphabetisch sortiert. Wir navigieren zu den Diensten von Sybase die entsprechend
genannt sind.
Im Kontextmenü können wir die Eigenschaften eines jeden Dienstes aufrufen.
SBM GmbH
57
Version:
1.0
Stand: 11.11.2011
Tutorial (Sybase Datenbanksysteme)
Wir rufen die Registerkarte Anmelden auf, markieren die Option „Dieses Konto“ und gehen auf
„Durchsuchen!
Wie bereits bei der Rechtezuweisung geben wir hier als Objektnamen „sbm“ ein und überprüfen den
Namen.
Den vom Betriebsystem aktualisierten Wert prüfen wir und bestätigen diesen.
SBM GmbH
58
Version:
1.0
Stand: 11.11.2011
Tutorial (Sybase Datenbanksysteme)
Es ist nun notwendig das Kennwort für den Benutzer „sbm“ anzugeben, welches ebenfalls in diesen
Beispiel „sbm“ ist.
Die anschließende Bestätigung wird mit dem Hinweis quitiert, dass dem Konto (Benutzer) „sbm“ die
Rechte eingeräumt wurden, den Dienst zu starten.
Die gerade vollzogenen Schritte für die Rechtevergabe zum Starten der Sybase Dienste, sind für die
Dienste „Sybase MON_Server“, „Sybase SQL_Server“, „Sybase Unified Agent“, „Sybase XP_Server“
und „SYSAM“ wiederholt anzuwenden.
Anschließend muss das Betriebssystem neugestartet werden um alle Änderungen zu übernehmen.
Nachdem der virtuelle Server neu gestartet wurde möchten wir nun auch den Datenbank Server starten. Dazu müssen dessen Dienste in folgender Reihenfolge gestartet werden: „Sybase SQL_Server“,
„Sybase BCK_Server“ und „Sybase MON_Server“. Das Datenbanksystem ist nun gestartet!
SBM GmbH
59
Version:
1.0
Stand: 11.11.2011
Tutorial (Sybase Datenbanksysteme)
5.4 Beispiel Datenbank importieren
Damit wir die Grundfunktion des Datenbanksystems testen können importieren wir eine Beispieldatenbank.
Sybase Central wird gestartet, um die Verwaltung des ASE zu ermöglichen. Im Menüpunkt Start >
Programme > Sybase > Sybase Central lässt sich das Tool starten.
Im Bereich Ordner wählen wir unter „Sybase Central > Adaptive Server Enterprise > Default“ dessen
Kontextmenü aus und starten „Connect…“ um eine Verbindung aufzubauen.
Bei der Konfiguration haben wir den Standardbenutzer „sa“ mit dem „blank“ als Kennwort ausgewählt.
Als Servernamen wählen wir natürlich unseren „SybASE“ aus.
(Beim Sybase Ase (2) ADMIN wählen wir entsprechend „SybADMIN“.)
SBM GmbH
60
Version:
1.0
Stand: 11.11.2011
Tutorial (Sybase Datenbanksysteme)
Die Installation eines neuen Datenbank Devices ist nötig, um die Beispiel Datenbank zu implementieren. Dazu öffnen wir links im Verzeichnisbaum von „Sybase Central“ den Pfad „Adaptive Server
Enterprise“ > „Default“ > „SybASE (sa)“. Ein neues Datenbank Device erstellt man indem im Kontextmenü des Ordners „Database Device“ die Option „Neu“ gewählt wird.
(Beim ASE ADMIN ist der Pfad „Adaptive Server Enterprise“ > „Default“ > „SybADMIN (sa)“
Im Manager für neue Devices geben wir den gewünschten Namen (hier „stuff“) ein. Das Verzeichnis
wir automatisch vorgeschlagen, welches wir gerne übernehmen.
Die Größe wählen wir mit 20 MB.
SBM GmbH
61
Version:
1.0
Stand: 11.11.2011
Tutorial (Sybase Datenbanksysteme)
Optional können wir nun angeben wie der Datentransfer zum neuen Device realisiert werden soll. Wir
wählen den Standard „Data sync“ aus.
Da wir keine Raid System auf unserem virtuellen Server eingerichtet haben, beschwert sich Sybase
nun über unsere vorherige Auswahl.
Wir überprüfen unsere Angaben und unsere Auswahl und stellen das Device fertig.
SBM GmbH
62
Version:
1.0
Stand: 11.11.2011
Tutorial (Sybase Datenbanksysteme)
Im rechten Fenster wird nun das neue Device mit dem Namen „stuff“ angezeigt. Das Datenbank Device „stuff“ muss das Standard Device sein. Dafür wählen wir in dessen Kontextmenü dessen Eigenschaften („Properties“) aus.
Hier wählen wir dieses Device als Standard aus, indem wir „Default device“ aktivieren.
SBM GmbH
63
Version:
1.0
Stand: 11.11.2011
Tutorial (Sybase Datenbanksysteme)
Im gleichen Zug muss in dem Datenbank Device „master“ die Einstellung für das Standard Device
desaktiviert werden.
Hierzu entfernen wir in den „Properties“ dieses Devices das Häkchen bei „Default device“.
SBM GmbH
64
Version:
1.0
Stand: 11.11.2011
Tutorial (Sybase Datenbanksysteme)
Die Beispiel Datenbank „pubs2“ soll mithilfe eines Skriptes implementiert werden.
Dafür wird die Windows Konsole genutzt, die sich unter Start > ausführen > „cmd“ starten lässt.
Um das Script zu starten, muss man sich im folgenden Ordner befinden „C:\Sybase\ASE15_0\scripts“.
Dort führt man den Befehl „isql_–Usa_–P_–SSybASE_–i_instpbs2“ aus.
(Der Befehl lautet beim ASE (2) ADMIN „isql_–Usa_–P_–SSybADMIN_–i_instpbs2“ )
Nach dem Import sollte sich die Datenbank „pubs2“ im Datenbank Device „stuff“ befinden.
Zur Kontrolle führen Sie einen Doppelklick auf dem Device „stuff“ auf der rechten Seite aus.
Im sich nun öffnenden Fenster kann man im Karteiordner „Databases“ alle implementierten Datenbanken aufgelistet sehen.
SBM GmbH
65
Version:
1.0
Stand: 11.11.2011
Tutorial (Sybase Datenbanksysteme)
6 Sybase ASE (2) / ADMIN Installation
6.1 Vorbereitungen
Da der ADMIN Server auf einer Installation eines ASE Systems basiert, sind auch die Vorraussetzungen an das Betriebssystem und dessen installierten Tools die Gleichen. Wir bereiten also unser OS
wie in Kapitel 5.1 bereits beschrieben vor. Der Computername sowie die IP Adresse des Rechners
müssen angepasst werden, da beide nur einmal existieren dürfen, Bei einem geklonten virtuellen System ist zusätzlich die Mac ID identisch und muss erneuert werden. Damit passt auch der Lizenzschlüssel nicht mehr.
In den Optionen Start > Einstellungen > Systemsteuerung > System > Computername > Ändern
wird der „Computername“ in „sbmSybADMIN“ geändert.
Die IP-Adresse wird in der Einstellung Start > Einstellungen > Systemsteuerung > Netzwerkverbindungen > Kontextmenü der LAN-Verbindung > Eigenschaften > Internetprotokoll (TCP/IP)
angepasst. Die IP-Adresse „192.168.2.107“ wird gewählt.
Damit die Änderungen übernommen werden ist ein Neustart erforderlich.
Ebenso muss Microsofts Visual C++ 2005 sp1 Redistributable Package x86 installiert werden bevor
man mit der Programminstallation anfangen kann.
SBM GmbH
66
Version:
1.0
Stand: 11.11.2011
Tutorial (Sybase Datenbanksysteme)
6.2 Installationen
Die Installationen die für das Sybase ASE / ADMIN System basiert auf einem „Adaptive Server Enterprise“-System (ASE) und wird in Folge dessen auch gleich installiert und upgedated. Da Die Installation bereits in Kapitel 5 ausführlich beschrieben wurde gehen wir hier nur auf die unterschiede zwischen den beiden Systemen ein. Da wir gegenüber der „Sybase ASE (1)“ Installation einen unterschiedlichen Servernamen sowie IP Adresse und Mac ID haben, sind auch einige Eintragungen in der
Installation und Konfiguration für das „Sybase ASE (2) /ADMIN“ System unterschiedlich. Dafür gibt es
in den Kapiteln (5.x) zur „Sybase ASE (1)“ Installation entsprechende Hinweise, die in blau gehalten
und in Klammern sind.
6.2.1 Basisinstallation
Die Basisinstallation wurde bereits ausführlich in Kapitel 5.2.1 beschrieben.
Abweichungen bestehen hingegen wegen der vorher gewählten Konventionen Bitte beachten Sie,
dass die unterschiedliche Namensgebung des Servers zu entsprechend unterschiedlichen Eintragungen führt. Solche Stellen wurden entsprechen im Kapitel blau markiert. Auch die IP Adresse ist unterschiedlich.
6.2.2 Systemupdate
Das zugehörige Systemupdate wurde ebenfalls bereits ausführlich in Kapitel 5.2.2 beschrieben. Bitte
beachten Sie, dass die unterschiedliche Namensgebung des Servers zu entsprechend unterschiedlichen Eintragungen führt. Solche Stellen wurden entsprechen im Kapitel blau markiert.
6.3 Nachbearbeitung
Die Nachbereitung der Installation wurde ebenfalls bereits ausführlich in Kapitel 5.3 beschrieben. Bitte
beachten Sie, dass die unterschiedliche Namensgebung des Servers zu entsprechend unterschiedlichen Eintragungen führt. Solche Stellen wurden entsprechen im Kapitel blau markiert.
6.4 Beispiel Datenbank importieren
Wie die Beispieldatenbank zu importieren ist, wurde ebenfalls bereits ausführlich in Kapitel 5.4 beschrieben. Bitte unterschiede wie oben beschrieben beachten.
6.5 Spezielle Erweiterungen
Für das SybADMIN System sind gegenüber dem ASE noch zusätzliche Installationen nötig die zur
Administration der anderen Server von Nöten sind.
SBM GmbH
67
Version:
1.0
Stand: 11.11.2011
Tutorial (Sybase Datenbanksysteme)
6.5.1 IQ Plugin Installation
Um die Verbindung zum Server „SybIQ“ herzustellen ist, das „IQ-Plugin“ in Sybase Central erforderlich. Das Plugin wird über die Server Installation „Sybase IQ“ implementiert. Hierfür benötigen wir das
bereits für den Server IQ verwendete Installationsverzeichnis „iq1530_winx86_32“.
Die Installation wird über die Installationsdatei setup.exe im Ordner„iq1530_winx86_32“ gestartet.
Die Installationsroutine erkennt, dass MS C++ 2008 Redistributable noch nachinstalliert werden muss.
Wir bestätigen dies und nehmen zur Kenntnis, dass wir nicht neu booten sollen, bis die Installation
vollkommen abgeschlossen ist, selbst wenn wir von Drittprogrammen wie C++ dazu aufgefordert werden.
SBM GmbH
68
Version:
1.0
Stand: 11.11.2011
Tutorial (Sybase Datenbanksysteme)
Die Installation des Visual C++ 2008 Redistributable Programms läuft vollkommen allein ab.
Nun sollen wir den Installationspfad bestätigen. Wir Übernehmen den Vorschlag „C:\Sybase“ und fahren fort.
Wir werden freundlich darauf hingewiesen, dass dieses Verzeichnis bereits existiert und benutzt wird.
Ältere Version dieses Produktes werden ersetzt .
SBM GmbH
69
Version:
1.0
Stand: 11.11.2011
Tutorial (Sybase Datenbanksysteme)
Wir wählen hier als Installationsart „Custom“ (Benutzerdefiniert) aus.
Wir sind somit in der Lage, nur die von uns benötigten Komponenten auszuwählen und zu installieren.
Wir markieren unter „Sybase IQ“ den „Sybase IQ Client“ und unter „Sybase Central“ das „Sybase IQ
Plug-in“.
SBM GmbH
70
Version:
1.0
Stand: 11.11.2011
Tutorial (Sybase Datenbanksysteme)
Auch hier müssen wir angeben ob wir eine Lizenzierte Version installieren möchten oder die 30-Tage
Testversion ausreicht. Wir entscheiden uns für die lizenzierte Vollversion.
Wir suchen das Land aus in dem die Software installiert wird und akzeptieren die angezeigten Lizenzvereinbarungen.
Für das Plug-In benötigen wir keinen Lizenzschlüssel.
SBM GmbH
71
Version:
1.0
Stand: 11.11.2011
Tutorial (Sybase Datenbanksysteme)
Es werden nochmals alle ausgewählten Komponenten angezeigt.
Das Programm fährt fort mit der Installation der Komponenten
SBM GmbH
72
Version:
1.0
Stand: 11.11.2011
Tutorial (Sybase Datenbanksysteme)
Nach der Installation werden wir im Falle einer erfolgreichen Durchführung mit dem obigen Bildschirm
belohnt.
SBM GmbH
73
Version:
1.0
Stand: 11.11.2011
Tutorial (Sybase Datenbanksysteme)
6.5.2 Plug-In Installation „Replication Manager“
Damit die Administration des Replication Servers unter „Sybase Central“ möglich ist, ist das Plugin
„Replication Manager“ erforderlich.
Das Plug-In „Replication Manager“ steht nur im Downloadcenter von Sybase zum Download bereit.
Dazu muss man registrierter Nutzer bei Sybase sein.
Nachdem die herunter geladene Datei entpackt ist, haben wir ein Ordner. In dessen Pfad „Replication
Manager\nt386\RMP_Suite\“ starten wir das Programm „setupwin32.exe“.
Auch bei diesem Plug-In werden wir begrüßt und gefragt ob wir das Programm installieren möchten.
Wie bei jedem Sybase Produkt müssen wir die landesspezifischen Lizenzvereinbarungen auswählen
und akzeptieren.
SBM GmbH
74
Version:
1.0
Stand: 11.11.2011
Tutorial (Sybase Datenbanksysteme)
Als Installationspfad übernehmen wir den vorgeschlagenen „C:\Sybase“.
Das Installationsprogramm erkennt, dass sich bereits Komponenten in diesem Verzeichnis befinden
und warnt uns. Wir fahren jedoch fort.
SBM GmbH
75
Version:
1.0
Stand: 11.11.2011
Tutorial (Sybase Datenbanksysteme)
Uns wird nun der Installationspfad, das ausgewählte Produkt und der benötigte Speicherplatz angezeigt.
Die Installation dauert eine kurze Zeit.
SBM GmbH
76
Version:
1.0
Stand: 11.11.2011
Tutorial (Sybase Datenbanksysteme)
Zum Abschluss wird der Assistent geschlossen.
SBM GmbH
77
Version:
1.0
Stand: 11.11.2011
Tutorial (Sybase Datenbanksysteme)
6.6 Remote Konfiguration
Die Administration der Server „SybASE“, „SybRS“ und „SybIQ“ soll über Sybase Central unter „SybADMIN“ funktionieren. Dafür richten wir in den folgenden Kapiteln den Remote Zugriff ein.
6.6.1 Sybase ASE Remote Zugriff
Zu Beginn muss eine „Server Group“ unter Sybase Central angelegt werden. Sybase Central lässt
sich unter Start > Programme > Sybase > Sybase Central starten.
In Sybase Central klicken wir im linken Fenster “Ordner” im Kontextmenü von “Adaptive Server Enterprise” auf “Neu > Server Group“.
Im sich öffnenden Assistenten sollen wir nun einen Gruppennamen eingeben. Wir wählen „extern“
aus.
SBM GmbH
78
Version:
1.0
Stand: 11.11.2011
Tutorial (Sybase Datenbanksysteme)
Nun sollen wir einen Server für diese Gruppe aussuchen. Wir überspringen diesen Schritt mit „Weiter“.
Es wird uns nun eine kurze Zusammenfassung angezeigt. Wir beenden den Assistenten mit „Fertig
stellen“.
SBM GmbH
79
Version:
1.0
Stand: 11.11.2011
Tutorial (Sybase Datenbanksysteme)
In Sybase Central sehen wir nun im Fenster “Ordner” die gerade erstellte Gruppe „extern“ unter dem
„Adaptive Server Enterprise“. Im Kontextmenü von „extern“ öffnen wir nun „Connect“.
Es öffnet sich ein Fenster namens „Verbinden”. Als erstes geben wir unseren Benutzernamen und das
zugehörige Kennwort ein. Aus der ASE Installation sollte uns noch bekannt sein, dass wir dort den
Benutzer „sa“ mit dem „blank“ als Kennwort gewählt haben. Für die Einstellung des Servers, den wir
verbinden wollen, betätigen wir den Button „Details“.
SBM GmbH
80
Version:
1.0
Stand: 11.11.2011
Tutorial (Sybase Datenbanksysteme)
Es werden nun im gleichen Fenster weitere Pulldown-Menüs angezeigt. Wie wählen unseren eigentlichen ASE Server, dem wir den Namen „sbmSYbASE“ gegeben haben. Als Port Nummer nehmen wir
die ihm bei der Installation zugewiesenen 5000.
Wir sehen nun im Sybase Central in „Ordner“ unter der Gruppe „extern“ unsern ASE Server und können auf die Demo-Datenbank „pubs2“ zugreifen.
SBM GmbH
81
Version:
1.0
Stand: 11.11.2011
Tutorial (Sybase Datenbanksysteme)
6.6.2 Sybase IQ Remote Zugriff
Wir starten das Tool „Sybase Central“ über Start > Programme > Sybase > Sybase Central um die
Verbindung zum Server „SybIQ“ herzustellen.
Unter „Ordner“ bekommen wir das Plugin „Sybase IQ 15“ angezeigt in dessen Kontextmenü wir auf
die Option „Verbinden“ klicken.
Es öffnet sich ein neues Fenster namens „Verbinden“ mit einem Verbindungsassistenten auf der rechten Seite. Diesen Assistenten haben wir bereits schon einmal gesehen. Er führt uns durch die nötigen
Einstellungen für eine Verbindung. Den Willkommen-Bildschirm quittieren wir mit „Weiter“ im Assistenten.
SBM GmbH
82
Version:
1.0
Stand: 11.11.2011
Tutorial (Sybase Datenbanksysteme)
Die Frage auf eine laufende Datenbank beantworten wir mit „Ja“ und gehen „Weiter“ im Assistenten.
Der Datenbank Server befindet sich auf einem anderen Computer was wir bestätigen.
Wir geben nun die uns bekannte Nutzer ID „dba“ ein und das zugehörige Kennwort „sql“.
SBM GmbH
83
Version:
1.0
Stand: 11.11.2011
Tutorial (Sybase Datenbanksysteme)
Wir müssen nun unseren IQ Server suchen und betätigen den Schalter „Suchen“ hinter dem Feld
Servername.
Im sich öffnenden Fenster erscheint unser IQ Server mit dem Namen „sbmsybiq_iqdemo“, den wir
auswählen und mit „OK“ bestätigen.
Wir müssen nun noch den zugehörigen Datenbanknamen – hier „iqdemo“ – angeben.
SBM GmbH
84
Version:
1.0
Stand: 11.11.2011
Tutorial (Sybase Datenbanksysteme)
Wir bekommen im Assistenten nochmals alle Einstellungen angezeigt und bestätigen diese nach unserer Kontrolle.
Unter Sybase Central können wir nun im Fenster “Ordner“ auf die „iqdemo – DBA“ zugreifen.
SBM GmbH
85
Version:
1.0
Stand: 11.11.2011
Tutorial (Sybase Datenbanksysteme)
Wichtiger Hinweis!
Es könnte nun Probleme beim Remote Zugriff auf die ASE Server geben.
Behoben wird der Fehler indem der ASE Patch (15.5 ESD #4) erneut installiert wird. Das Kapitel 5.5.2
Systemupdate „Adaptive Server Enterprise“ kann für die Installation herangezogen werden.
6.6.3 Sybase RS Remote Zugriff
An dieser Stelle erwartet man die Einrichtung des Remote Zugriffs auf den Replication Server. Den
haben wir jedoch bis jetzt noch nicht installiert. Die Remote Verbindung wird also im Anschluss and
die Installation der Sybase RS in Kapitel 8.2 konfiguriert.
SBM GmbH
86
Version:
1.0
Stand: 11.11.2011
Tutorial (Sybase Datenbanksysteme)
7 SybRS Installation
Nachdem der ASE-, der IQ- und der ADMIN-Server aufgesetzt sind und deren Grundfunktion überprüft wurde, kann nun auch der REPLICATION-Server installiert werden. Die Systemvorraussetzungen für diese Installation können Sie online in den offiziellen Handbüchern nachlesen. Sie folgen dem
Link und folgen der Baumstruktur:
„Systemvorraussetzungen Replication Server 15.6 > Installation Guide For Windows > Before
You Begin > Preinstallation Tasks > System Requirements”
7.1 Vorbereitungen
Der Computername sowie die IP Adresse des Rechners müssen angepasst werden.
In den Optionen Start > Einstellungen > Systemsteuerung > System > Computername > Ändern
wird der Computername in „sbmSybRS“ geändert.
Damit die Änderungen übernommen werden, ist ein Neustart erforderlich.
SBM GmbH
87
Version:
1.0
Stand: 11.11.2011
Tutorial (Sybase Datenbanksysteme)
Die IP-Adresse wird in der Einstellung Start > Einstellungen > Systemsteuerung > Netzwerkverbindungen > Kontextmenü der LAN-Verbindung > Eigenschaften > Internetprotokoll (TCP/IP)
angepasst. Die IP-Adresse „192.168.2.108“ wird gewählt.
Vor der Installation des Replication Server ist die Installation des Programms Microsoft Visual C++
2005 SP1 Redistributable Package x86 notwendig. Hierzu wird die Datei„vcredist_x86.exe“ im Download Center von Microsoft heruntergeladen und auf dem Serverbetriebsystem (hier Windows 2003)
installiert. Danach startet man einfach die ausführbare Datei. Es muss darauf hingewiesen werden,
dass eine andere Version keine vollkommene Kompatibilität zum Replication Server 15.6 gewährleistet.
Die Installation läuft nach dem Akzeptieren der Lizenzvereinbarungen vollständig allein ab.
Alle minimal nötigen Bedingungen für die Installation auf dem Serverbetriebsystem wurden erledigt.
Es kann also mit der eigentlichen Installation des Replication Servers fortgesetzt werden.
SBM GmbH
88
Version:
1.0
Stand: 11.11.2011
Tutorial (Sybase Datenbanksysteme)
7.2 Installationen
7.2.1 Basisinstallation „Sybase Replication Server 15.6“
Im Nächsten Schritt wird der Replication Server installiert. Die Installation wird über die Installationsdatei setup.exe im Installationsordner„rs1560winx86“ gestartet.
Wir werden wie gewohnt begrüßt und gefragt ob wir wirklich vorhaben das Produkt zu installieren.
Nun sollen wir den Installationsordner anlegen. Wir wählen den vorgeschlagenen Pfad „C:\Sybase“.
SBM GmbH
89
Version:
1.0
Stand: 11.11.2011
Tutorial (Sybase Datenbanksysteme)
Da der Ordner nicht existiert, wird er angelegt.
Als Installationsart wählen wir „Full“. Damit gehen wir sicher, dass wir alle benötigten Komponenten
installiert haben.
Nun gelangen wir wie gewohnt zur Registrierung des Produktes. Dazu müssen wir die landespezifischen Lizenzbedingungen auswählen, lesen und akzeptieren, damit wir die Installation fortfahren können.
SBM GmbH
90
Version:
1.0
Stand: 11.11.2011
Tutorial (Sybase Datenbanksysteme)
Wir möchten auch in diesem Fall eine lizenzierte Vollversion installieren und benötigen dazu einen
Lizenzschlüssel.
Wir wählen also „Specify license keys“ und drücken „Browse“, um den Lizenzschlüssel einzulesen.
Die Lizenz-Datei muss auf der Internetseite https://sybase.subscribenet.com generiert werden. Dabei
werden die Host-ID (Physikalische Adresse) und der Hostname angegeben. Der Typ der Lizenz-Datei
muss „unserved“ sein.
Alternativ kann auch hier eine zeitlich – auf 30 Tage - limitierte Testversion installiert werden, deren
Funktionsumfang der Vollversion in nichts nachsteht.
Wir haben uns natürlich den Ort (Pfad), wo wir den Lizenzschlüssel gespeichert haben, gemerkt und
wählen ihn aus. Wir erkennen den Schlüssel am Namen. Er beinhaltet den Servernamen, für den er
generiert wurde und das Datum an dem dies geschah.
Hat man mehrere Lizenzen für Sybase Produkte, so kann man nach dem öffnen erkennen, ob der
Schlüssel für das zu installierende Produkt gedacht ist.
SBM GmbH
91
Version:
1.0
Stand: 11.11.2011
Tutorial (Sybase Datenbanksysteme)
Wie man in der ersten Zeile erkennen kann, ist der von uns gewählte Schlüssel für die Installation
eines Replication Server auf einen x86 System mit 32 bit Architektur gedacht. Auch hier sind der Servername und die Hardwareadresse der Netzwerkkarte eingetragen.
Die Verwaltung des Lizenzschlüssels erfordert die Installation des Lizenz Servers „SySAM“.
SBM GmbH
92
Version:
1.0
Stand: 11.11.2011
Tutorial (Sybase Datenbanksysteme)
Der Lizenzserver wird ebenfalls im Verzeichnis „C:\Sybase“ installiert und benötigt 19 MB Speicherplatz.
Nachdem der Lizenzserver installiert ist, werden die zu installierenden Programmelemente initialisiert.
SBM GmbH
93
Version:
1.0
Stand: 11.11.2011
Tutorial (Sybase Datenbanksysteme)
Die angebotene Alarmfunktion per Email desaktivieren wir.
Nun wird uns angezeigt, welche Komponenten ausgewählt wurden und installiert werden. Auch
wird uns der dafür benötigte Speicherplatz angezeigt.
SBM GmbH
94
Version:
1.0
Stand: 11.11.2011
Tutorial (Sybase Datenbanksysteme)
Das Setupprogramm installiert alle Dateien was einige Minuten dauert.
Auf die anschließende Frage, ob wir einen Beispiel Replication Server installieren wollen, antworten wir mit „Nein“.
SBM GmbH
95
Version:
1.0
Stand: 11.11.2011
Tutorial (Sybase Datenbanksysteme)
Die Installation ist abgeschlossen und das Setupprogramm kann nun beendet werden. Ach bei
diesem Sybase Produkt überprüfen wir ob es Patches zur Aktualisierung des Programms gibt.
SBM GmbH
96
Version:
1.0
Stand: 11.11.2011
Tutorial (Sybase Datenbanksysteme)
7.2.2 Systemupdate „Sybase Replication Server 15.6“
Um die aktuellste Version des Replikation Server zu erhalten, muss der Patch „Replication Server –
EBF 18543 ; 15.6 ESD #1“ installiert werden. Er lässt sich in der Internetseite „www.Sybase.com“ im
Bereich „EBFs Maintenance“ herunterladen. (Stand November 2011)
Das Update wird durch die Ausführung der Datei „Setup.exe“ im Ordner „ebf18543“ gestartet.
Das update läuft identisch mit der Basisinstallation ab. Wir werden zuerst begrüßt.
Der Installationspfad wird festgelegt. Wir müssen den vorgeschlagenen Pfad auswählen, da wir die
vorhandene Installation updaten möchten.
SBM GmbH
97
Version:
1.0
Stand: 11.11.2011
Tutorial (Sybase Datenbanksysteme)
Nun wird vom Installationsprogramm erkannt, dass bereits eine Version des Sybase Replication Servers installiert ist und alle älteren Dateien unwiderruflich durch neuere ersetzt werden.
Wir wählen als Installationsart die gleiche wie bei der Basisinstallation. „Full“!
SBM GmbH
98
Version:
1.0
Stand: 11.11.2011
Tutorial (Sybase Datenbanksysteme)
Wir müssen wiederholt die Lizenzbedingungen akzeptieren.
Dazu wählen wir die Option des vorher installierten Lizenzservers aus und tragen dessen Hostname
„sbmSybRS“ ein.
SBM GmbH
99
Version:
1.0
Stand: 11.11.2011
Tutorial (Sybase Datenbanksysteme)
Die Lizenz wurde erfolgreich überprüft, sodass uns nun die zum Update ausgesuchten Komponenten
nochmals aufgelistet werden. Wir prüfen dies und starten das update.
Das Update selbst benötigt wieder einige Minuten.
SBM GmbH
100
Version:
1.0
Stand: 11.11.2011
Tutorial (Sybase Datenbanksysteme)
Nachdem alle relevanten Dateien ersetzt wurden, werden wir gefragt ob wir einen Beispiel Replication
Server starten wollen. Da wir dies nicht wollen verneinen wir dies nun auch.
Das Update ist zu diesem Zeitpunkt abgeschlossen und der Installationsassistent kann verlassen
werden.
Wichtig!
Bei dem Update werden ein zweites mal die Einträge für den Replication Server zugefügt.
Das Duplikat dieser muss nun manuell gelöscht werden.
SBM GmbH
101
Version:
1.0
Stand: 11.11.2011
Tutorial (Sybase Datenbanksysteme)
Dafür müssen wir unter Start > Programme > Sybase > Connectivtiy > Open Client Directory Service Editor den Assistenten öffnen.
Nun sollte jeweils ein Eintrag gelöscht werden.
Hinweis! BUG
Bei unserem Versuch hat der Assistent gleich beide gleichen Servereinträge gelöscht, so dass wir die
zwei Server manuell neu eintragen mussten! Machen Sie sich zuvor eine Kopie der Einträge!
Alternativ kann man nach dem automatischen Löschen beider Einträge die Funktion „Undo“ im Pulldownmenü der Menüleiste nutzen. Es wird einer der zwei Einträge wieder her gestellt. Dies funktioniert aber nur in der Reihenfolge. Löschen 1 – Undo – Löschen 2 – Undo!
Kontrollieren Sie die Einträge aber trotzdem auf Ihre Richtigkeit.
Anschließend sollen nur noch jeweils ein „SAMPLE_RS_ERSSD“ und ein „SAMPLE_RS“ eingetragen
sein.
SBM GmbH
102
Version:
1.0
Stand: 11.11.2011
Tutorial (Sybase Datenbanksysteme)
7.3 Konfigurieren des “Open Client Directory Service Editor”
Damit der Replication Server mit dem Servern „SybASE“ und dem Server „SybADMIN“ kommunizieren kann, müssen einige weitere Konfigurationen vorgenommen werden.
Unter Start > Programme > Sybase > Connectivtiy > Open Client Directory Service Editor öffnet
sich ein Fenster namens „dsedit“. Zeitgleich öffnet sich beim Start darin ein weiteres Fenster namens
„Select Directory Service“. Dort wird uns ein „DS Name“ „InterfacesDriver“ vorgeschlagen, den wir
auswählen.
Es öffnet sich ein neues Fenster im Editor mit dem Namen „DSEDIT1 – InterfacesDriver“. Dort sind
links bereits zwei Server („SampleRS“) aufgelistet und rechts davon die dazugehörigen Parameter.
Wir klicken im linken Fenster “Server“ im Kontextmenü auf die Schaltfläche „Add…“, um ein weiteren
Server einzutragen.
SBM GmbH
103
Version:
1.0
Stand: 11.11.2011
Tutorial (Sybase Datenbanksysteme)
Wir geben nun den Servernamen „SybASE“ unseres ASE Servers ein.
Der neue Server wurde erfolgreich in der Liste eingefügt. Wenn wir nun die Parameter rechts kontrollieren stellen wir fest, dass die Serveradresse noch fehlt. Wir machen nun einen Doppelklick auf dem
Feld „ Server Address“ oder benutzen den Schalter „Modify Attribute“ in dessen Kontextmenü.
Ein weiteres Fenster öffnet sich, indem wir den Button „Add” betätigen.
SBM GmbH
104
Version:
1.0
Stand: 11.11.2011
Tutorial (Sybase Datenbanksysteme)
Nun ist es wichtig, dass wir uns an die von uns vergebene IP Adresse und den Port, den wir dem
„ASE“ zugewiesen haben, halten. In unserem Fall war es „192.168.2.109“ für die IP und 5000 für den
Port, die mit einem Komma getrennt in das Feld eingegeben werden. Wir gelangen zum vorherigen
Fenster, wo nun die Werte eingetragen sind und schließen dies ebenfalls.
Nun müssen wir den zweiten ASE Server namens „SybADMIN“ ebenfalls hinzufügen und benutzen
ebenso den Button „Add“ im Kontext.
An dieser Stelle tragen wir natürlich den Namen unseres Administrations Servers “SybADMIN” ein.
SBM GmbH
105
Version:
1.0
Stand: 11.11.2011
Tutorial (Sybase Datenbanksysteme)
Wir gehen zurück um auch hier noch die Netzwerkadresse zu ergänzen.
Wir öffnen das Eingabefenster…
…und tragen die IP Adresse 192.168.10.107,5000 unseres Servers „SybADMIN“ ein.
SBM GmbH
106
Version:
1.0
Stand: 11.11.2011
Tutorial (Sybase Datenbanksysteme)
7.4 Replikation Server Einrichtung
Der Replikation Server „SybRS“ soll nun eingerichtet werden. Das Tool „rs_init“ unter Start > Programme > Sybase > Replication Server > rs_init realisiert die Einrichtung.
Es öffnet sich ein Fenster in dem wir den Installationspfad angeben müssen und die Funktion „Configure a Server product“ aktivieren müssen.
Im Folgeschritt sollten wir die Option „Replication Server“ aktivieren.
Nun wählen wir aus was wir unternehmen wollen. Da wir einen neuen Replication Server anlegen
wollen wählen wir Punkt 1 „Install a new Replication Server“.
SBM GmbH
107
Version:
1.0
Stand: 11.11.2011
Tutorial (Sybase Datenbanksysteme)
Der Server soll nun anhand des Installationsnamen identifiziert werden. Wir geben den Namen unseres Replication Servers „SybRS“ ein.
Wir müssen nun angeben, ob unser RS gleichzeitig auch der ID Server ist und wir wählen „Yes“. Zusätzlich müssen wir noch die Option „Replication Server Interfaces Information“ aktivieren.
Es erscheint ein Hinweis. Nun muss noch der Replication Server als Service im Editor eingetragen
werden, wie die zwei Server „SybASE“ und „SybADMIN“ zuvor.
Das Fenster „Server Interfaces File Entry Screen“ bleibt derweil geöffnet.
SBM GmbH
108
Version:
1.0
Stand: 11.11.2011
Tutorial (Sybase Datenbanksysteme)
7.5 Konfigurieren des “Open Client Directory Service Editor”für
SybRS
Im Tool Start > Programme > Sybase > Connectivtiy > Open Client Directory Service Editor ist
der Server “SybRS” einzutragen.
Wie bereits gewohnt betätigen wir den “Add” Button im Kontextmenü.
Wir tragen den Servernamen “SybRS” ein.
Der Eintrag ist angelegt. Ihm muss noch die korrekte IP Adresse zugewiesen werden.
SBM GmbH
109
Version:
1.0
Stand: 11.11.2011
Tutorial (Sybase Datenbanksysteme)
Wir drücken den “Add” Button.
Tragen “localhost,27000” ein, da wir uns direkt auf dem Server befinden.
Der RS ist nun erfolgreich eingetragen.
SBM GmbH
110
Version:
1.0
Stand: 11.11.2011
Tutorial (Sybase Datenbanksysteme)
7.6 Fortsetzung der Einrichtung (Kapitel 7.4)
Wir fahren nun fort mit „Continue”.
Wir gelangen nun nochmals zu dem „Replication Server Information“ Fenster und gehen auf „Continue“.
Im nun folgenden Fenster wird uns angezeigt, welche Konfigurationsoptionen noch nicht vollständig
sind. Wir entscheiden uns nun alle Punkte zu kontrollieren und fahren fort mit. „ID Server Information“.
SBM GmbH
111
Version:
1.0
Stand: 11.11.2011
Tutorial (Sybase Datenbanksysteme)
Es müssen nun User und Password für den ID Server angegeben werden. Wir übernehmen den Vorschlag.
Nun aktivieren wir die dritte Option „Replication Server System Database“.
Da wir die Replikation eines ASE auf einen ASE ausführen wollen, wählen wir hier „Replication Server
System Database on ASE“.
SBM GmbH
112
Version:
1.0
Stand: 11.11.2011
Tutorial (Sybase Datenbanksysteme)
Wir geben nun den Ziel Server an welchen bei uns der „SybADMIN“ sein soll. Wir aktivieren noch den
Button „Create RSSD“.
Wir kehren zurück und gehen weiter mit „Continue“.
Nun müssen wir die „RSSD Device Information“ aktivieren um mit deren Konfiguration fortzufahren.
SBM GmbH
113
Version:
1.0
Stand: 11.11.2011
Tutorial (Sybase Datenbanksysteme)
In diesem Menü müssen wir einige Angaben zu unserm RSSD Device machen. Die Größe bleibt unverändert bei 40. Der „RSSD device name“ ist „SybRS_RSSD_Device“. Wir aktivieren die Option
„Create the RSSD device“. Die weiteren Einträge sind im Bild zu erkennen.
Nun ist die letzte Option „Disk Partition“ der Konfiguration noch zu tätigen.
Als Pfad für die „Disk Partition“ geben wir „C:\Sybase\data\SybRSpart1.dat“ an. Für den „Logical
Identifier“ geben wir „SybRS_Logical_Identifier“ ein.
Den Pfad „C:\Sybase\data\“ müssen wir gleichzeitig anlegen, sowie mit dem Editor von Windows eine
leere Datei mit dem Namen „SybRSpart1.dat“ erstellen und in diesem Ordner speichern.
SBM GmbH
114
Version:
1.0
Stand: 11.11.2011
Tutorial (Sybase Datenbanksysteme)
Es werden nochmals „Login Name“ und „Password“ vorgeschlagen, welche wir übernehmen.
Alle Konfigurationsoptionen sind nun „Complete“, also fertig.
Nun werden wir gefragt ob wir die Serveranwendung ausführen wollen. Wir antworten mit „Ja“.
Die Replikationsdatenbank wird nun fertig konfiguriert.
SBM GmbH
115
Version:
1.0
Stand: 11.11.2011
Tutorial (Sybase Datenbanksysteme)
Die Einrichtung des Replikationsservers ist erfolgreich abgeschlossen.
SBM GmbH
116
Version:
1.0
Stand: 11.11.2011
Tutorial (Sybase Datenbanksysteme)
7.7 Zuordnung des zu replizierenden ASE Servers „SybASE“ zum
Replication Server
Der ASE Server “SybASE” muss dem „SybRS“ als zu duplizierende Quelldatenbank hinzugefügt werden. Dies erfolgt ebenfalls über das „rs_init“ Tool.
Wir wählen „Configure a Server product“ aus.
Und wir aktivieren „Replication Server“.
Nun wählen wir die zweite Option „Add a database to the replication system“.
SBM GmbH
117
Version:
1.0
Stand: 11.11.2011
Tutorial (Sybase Datenbanksysteme)
Nun müssen wir die erste unvollständige Option auswählen, die da währe „Replication Server Information“.
Wir müssen nun den Namen unseres Replication Servers „SybRS“ angeben.
Der „RS SA user“ war „sa“ und das zugehörige Password „_“ (blank).
Die zweite unvollendete Option „Database Information“ ist nun an der Reihe.
SBM GmbH
118
Version:
1.0
Stand: 11.11.2011
Tutorial (Sybase Datenbanksysteme)
Nun müssen wir Angaben zu unserem ASE Server „SybASE“ mit der Testdatenbank „pubs2“ machen.
Weitere Details sind in dem Bild zu erkennen, bzw. sollten bei der Installation des ersten ASE Servers
notiert worden sein. Wichtig ist hier die Angabe, dass diese Datenbank repliziert werden soll. „Will the
database be replicated“ = „YES“
Da wir hier die zu replizierende Datenbank aktiviert haben, müssen wir nun zusätzlich noch Angaben
zum „Database Replication Agent“ machen.
Wir tragen nun den „RS user“ als „SybRS_ra“ ein und das „Password“ als „SybRS_ra_ps“ ein.
SBM GmbH
119
Version:
1.0
Stand: 11.11.2011
Tutorial (Sybase Datenbanksysteme)
Nun sind alle Konfigurationsoptionen vervollständigt und wir können die Einrichtung beenden.
Nun sollten wir die gerade getätigten Änderungen auch übernehmen.
Die Datenbank „pubs2“ unseres ASE Servers „SybASE“ ist nun als Quelldatenbank eingefügt worden.
SBM GmbH
120
Version:
1.0
Stand: 11.11.2011
Tutorial (Sybase Datenbanksysteme)
7.8 Zuordnung des Sybase ASE (2) „SybADMIN“ als Ziel DB zum
Replication Server
Der ASE Server “SybADMIN” muss dem „SybRS“ hinzugefügt werden. Dies erfolgt auch über das
„rs_init“ Tool.
Wir starten erneut das gleiche Tool und aktivieren „Configure a Server product“.
Und wir aktivieren „Replication Server“.
Nun wählen wir die zweite Option „Add a database to the replication system“.
SBM GmbH
121
Version:
1.0
Stand: 11.11.2011
Tutorial (Sybase Datenbanksysteme)
Wir wählen auch hier „Replication Server Information“.
Die Angaben zu dem genutzten Replication Server „SybRS“ bleiben unverändert.
Der Anmeldename ist ebenso „sa“ mit „_“ (blank) als „Password“.
Nun müssen wir noch Angaben zu der Datenbank machen, die wir verknüpfen wollen.
SBM GmbH
122
Version:
1.0
Stand: 11.11.2011
Tutorial (Sybase Datenbanksysteme)
Hier nehmen wir die Daten von unserem ASE Server „SybADMIN“ mit der Testdatenbank „pubs2“.
Weitere Werte entnehmen Sie Ihrer Dokumentation oder dem Bild. Wichtig ist hier, dass dies die Zieldatenbank sein soll und damit hier die Option „Will the database be replicated“ desaktiviert bleibt „No“.
Die Konfiguration zur Verknüpfung dieser Datenbank zum RS Server ist nun auch abgeschlossen.
Wir bestätigen die Änderungen vorzunehmen.
Die Änderungen werden durchgeführt und die Verknüpfung abgeschlossen.
SBM GmbH
123
Version:
1.0
Stand: 11.11.2011
Tutorial (Sybase Datenbanksysteme)
8 Verknüpfung der Server
Wir sind zurück auf dem Server namens „SybADMIN“ bei dem wir abschließend noch einige Einstellungen vornehmen müssen.
8.1 Open Client Directory Service Editor Konfigurieren
Im Tool Start > Programme > Sybase > Connectivtiy > Open Client Directory Service Editor sind
Einträge zu den Servern SybASE und SybRS erforderlich.
Wir öffnen das Tool,
betätigen im Kontext vom Bereich „Server“ den „Add“ Button
Und tragen als Servernamen „SybASE“ ein.
SBM GmbH
124
Version:
1.0
Stand: 11.11.2011
Tutorial (Sybase Datenbanksysteme)
Auch hier müssen wir manuell die IP Adresse und den Port nachtragen. Dafür klicken wir doppelt auf
die leere Zeile.
Über den “Add” Button öffnet sich das Eingabefenster.
Hier tragen wir die IP Adresse “192.168.2.109” unseres ASE Servers „SybASE“ ein und mit einem
Komma getrennt dahinter den genutzten Port „5000“.
SBM GmbH
125
Version:
1.0
Stand: 11.11.2011
Tutorial (Sybase Datenbanksysteme)
Wir müssen nun auch den Replication Server “SybRS” eintragen und öffnen mit “Add“ im Kontext das
nächste Fenster.
Der Servername ist „SybRS“.
Auch hier fügen wir die IP des Replication Servers zu und klicken dazu doppelt auf die leere Zeile.
SBM GmbH
126
Version:
1.0
Stand: 11.11.2011
Tutorial (Sybase Datenbanksysteme)
Wir betätigen den “Add” Button und…
…tragen die IP Adresse“192.168.2.108“ mit dem Port „27000“ ein.
SBM GmbH
127
Version:
1.0
Stand: 11.11.2011
Tutorial (Sybase Datenbanksysteme)
8.2 Sybase RS Remote Zugriff mit dem Replication Manager
Wir sind weiter auf dem „SybADMIN“ und richten über den „Replication Manager“ die Replikationsrichtlinien ein. Über Start > Programme > Sybase > Sybase Central lässt sich der Replication Manager öffnen.
Wir aktivieren den Kontext von „Replication Manager“ im Feld „Ordner“ und gehen über „Neu auf den
Button „Replication Enviroment“.
Als „Environment Name“ tragen wir „Replikation“ ein.
SBM GmbH
128
Version:
1.0
Stand: 11.11.2011
Tutorial (Sybase Datenbanksysteme)
Nun geben wir den Benutzernamen „sa“ ein und das „Password“ „sbm“ ein.
Nun können wir über den „Add“ Button den Servertypen auswählen.
Wir müssen hier den „Replication Server“ auswählen.
SBM GmbH
129
Version:
1.0
Stand: 11.11.2011
Tutorial (Sybase Datenbanksysteme)
Wir sollten nun im Pulldown unseren Server „SybRS“ finden.
Wir geben den zu benutzenden Anmeldenamen „sa“ und das Passwort „_“ (blank) ein.
Wir sollen auch den zugehörigen Server auswählen, der den RSSD beinhaltet. Das ist bei uns der
„SybADMIN“.
SBM GmbH
130
Version:
1.0
Stand: 11.11.2011
Tutorial (Sybase Datenbanksysteme)
Auch hier geben wir als den zu benutzenden Anmeldenamen „sa“ und das Passwort „_“ (blank) ein.
Eine Zusammenfassung zeigt uns die Einstellungen, die wir für den „Replication Server“ vorgenommen haben an.
Nun müssen wir den „Add“ Button betätigen um weitere Server anzubinden.
SBM GmbH
131
Version:
1.0
Stand: 11.11.2011
Tutorial (Sybase Datenbanksysteme)
Nun fügen wir noch den ASE in die Umgebung ein indem wir „Adaptive Server Enterprise“ auswählen.
Als ersten ASE haben wir den „SybASE“ angedacht und wählen deshalb diesen im Pulldownmenü
aus.
Auch hier geben wir als den zu benutzenden Anmeldenamen „sa“ und das Passwort „_“ (blank) ein.
SBM GmbH
132
Version:
1.0
Stand: 11.11.2011
Tutorial (Sybase Datenbanksysteme)
Eine Zusammenfassung zeigt uns die Einstellungen, die wir für den „ASE Server“ vorgenommen haben an.
Nun müssen wir den „Add“ Button betätigen um weitere Server anzubinden.
Nun fügen wir noch den 2ten ASE in die Umgebung ein indem wir „Adaptive Server Enterprise“ auswählen.
SBM GmbH
133
Version:
1.0
Stand: 11.11.2011
Tutorial (Sybase Datenbanksysteme)
Nun wählen wir den Ziel ASE Server „SybADMIN“ aus.
Und nochmals geben wir als den zu benutzenden Anmeldenamen „sa“ und das Passwort „_“ (blank)
ein.
Eine Zusammenfassung zeigt uns die Einstellungen, die wir für den zweiten „ASE Server“ vorgenommen haben an.
SBM GmbH
134
Version:
1.0
Stand: 11.11.2011
Tutorial (Sybase Datenbanksysteme)
Wir gehen weiter und erhalten eine Gesamtübersicht über die Eingerichteten Serververbindungen.
Diese kontrollieren wir und bestätigen es mit der Taste „Fertig stellen“.
SBM GmbH
135
Version:
1.0
Stand: 11.11.2011
Tutorial (Sybase Datenbanksysteme)
Es erscheint ein Warnhinweis das einige RSSD Prozeduren nicht installiert sind oder nicht ganz „upto-date“ sind und schlägt eine Aktualisierung vor. Dies bestätigen wir mit „JA“.
Die Replikationen sind nun im Replikationsmanager eingerichtet. Es wird jedoch im rechten Feld bei
zwei Servern der Status „Suspect“ angezeigt. Dies liegt daran, dass die Replikations Agenten in unsere Beispieldatenbanken nicht aktiv sind.
SBM GmbH
136
Version:
1.0
Stand: 11.11.2011
Tutorial (Sybase Datenbanksysteme)
8.3 Datenbank Replikation einrichten
Um die Beispieldatenbank „pubs2“ zu replizieren muss weitere Schritte ausgeführt werden.
Wir befinden uns kurz auf dem Server „SybASE“, um eine Einstellung vorzunehmen.
Im Tool „Open Client Directory Service Editor“ in SybASE ist der Eintrag zu dem Replikation Server
„SybRS“ erforderlich.
Wie uns bereits bekannt sein sollte, fügen wir einen neuen Server über „Add“ im Kontext zu.
Der Name des Servers den wir auf dem ASE Server einbinden wollen ist „SybRS“.
SBM GmbH
137
Version:
1.0
Stand: 11.11.2011
Tutorial (Sybase Datenbanksysteme)
Die Server Adresse fehlt auch hier und muss manuell nachgetragen werden.
Wir öffnen das Fenster durch den Doppelklick.
Wir tragen die IP und den Port unseres Replication Servers ein.
Der Replikations Server ist im ASE erfolgreich eingetragen.
SBM GmbH
138
Version:
1.0
Stand: 11.11.2011
Tutorial (Sybase Datenbanksysteme)
8.4 Aktivierung des Agents
Die weiteren Einstellungen werden nur noch von dem Server „SybADMIN“ geschehen.
Die Aktivierung des Agents unter SybASE ist notwendig, damit die Änderungen in der Datenbank gemeldet werden. Um den Agent zu starten muss man sich unter SybASE einloggen und den Befehl
„sp_start_rep_agent“ ausführen. Der Befehl wird in der Konsole (CMD) von SybADMIN ausgeführt.
Die Konsole lässt sich über Start > Ausführen > „cmd“ starten.
Wir geben in der Windows Konsole (cmd) den Befehl „isql_–Usa_–P_–SSybASE“ ein. Es startet die
Sybase Konsole auf der SybASE.
Nun geben wir dort die Befehle „sp_start_rep_agent pubs2“ ein und bestätigen ihn mit
Damit der Befehl nun ausgeführt wird müssen wir ihn mit „go“ bestätigen.
Der folgende Status sollte nun in „Sybase Central“ unter „SybADMIN“ zu sehen sein.
Die Datenbank „pubs2“ im Server „SybASE“ wird für die Replikation freigegeben. Wir öffnen die
Windows Konsole und starten dort nochmals mit dem Befehl „isql_–Usa_–P_–SSybASE“ die Sybase Konsole. Wir geben nacheinander folgende Befehle ein:
„use pubs2“
„go
„sp_reptostandby pubs2, ’all’“
„go“
Wir bekommen entsprechend der Information im Bild die Antwort „The replication status for database
’pubs2’ has been set to ’ALL’.“
SBM GmbH
139
Version:
1.0
Stand: 11.11.2011
Tutorial (Sybase Datenbanksysteme)
Damit der Replikations Agent in „SybASE“ die DML und DDL Befehle versendet, ist der folgende
Schritt notwendig.
Wir starten die Sybase Konsole auf dem „SybASE“ und geben folgende Befehle ein:
„use pubs2“
„go“
„sp_config_rep_agent“
„pubs2,send_warm_standby_xacts,true“
„go“
Die Änderungen werden erst übernommen wenn die Datenbank Replikation neugestartet wurde.
Wir sind noch immer auf der Sybase Konsole und geben die Befehle
„sp_stop_rep_agent pubs2“
„go“
ein und bekommen als Antwort:
The Replication Agent thread for database ’pubs2’ is being stopped.
Nun geben wire in:
“sp_start_rep_agent pubs2”
„go“
Als Antwort erhalten wir:
Replication Agent thread is started for database ’pubs2’
SBM GmbH
140
Version:
1.0
Stand: 11.11.2011
Tutorial (Sybase Datenbanksysteme)
8.5 Erstellung der „Database Replication Definition“
Im weiteren Verlauf werden die „Database Replication Definition“ im Server „SybRS“ erstellt.
Im „Replication Server“ öffnen wir „Sybase Central“.
Wir starten den „RCL Script Editor“ indem wir im Kontext der „Replikation“ „SybRS“ den Button „RCL
Script Editor“ betätigen.
Es öffnet sich der Editor in dem wir folgenden Zeilen eingeben.
„create database replication definition pubs2_repdef
with primary at SybASE.pubs2
replicate DDL
go”
Wir fahren fort mit dem Betätigen des Buttons ►
SBM GmbH
141
Version:
1.0
Stand: 11.11.2011
Tutorial (Sybase Datenbanksysteme)
Bevor wir das Script übermitteln können, möchte der Editor wissen an welchen Server wir es übermitteln. Wir wählen den „SybRS“ und gehen weiter.
Unter Sybase Central sollte nun im Ordner „Replikation“ unter dem Server „SybASE“ bei der Datenbank „pubs2“ in den „Database Replication Definitions“ die Details rechts zu sehen sein.
SBM GmbH
142
Version:
1.0
Stand: 11.11.2011
Tutorial (Sybase Datenbanksysteme)
8.6 Erstellung der „Database Subscription“
Für die Datenbank „pubs2“ im Server „SybADMIN“ werden nun die „Database Subscription“ generiert.
Wir befinden uns noch immer in Sybase Central im „SybADMIN“.
Wir öffnen erneut den „RCL Script Editor“ im Kontext der Replikation „SybRS“
Wir geben folgendes Script ein:
„create subscription pubs2_sub
for database replication definition pubs2_repdef
with primary at SybASE.pubs2
with replicate at SybADMIN.pubs2
without materialization
subscribe to truncate table
go”
Wir fahren fort mit dem Betätigen des Buttons ►
SBM GmbH
143
Version:
1.0
Stand: 11.11.2011
Tutorial (Sybase Datenbanksysteme)
Wir geben abermals den Zielserver für das Script an und wählen „SybRS“.
Unter Sybase Central sollte nun im Ordner „Replikation“ unter dem Server „SybADMIN“ bei der Datenbank „pubs2“ in den „Database Subscriptions“ die Details rechts zu sehen sein. Der Status ist „Valid“.
Zum Abschluss wird der Status der „Subscription“ in der Komandozeile von Sybase überprüft.
SBM GmbH
144
Version:
1.0
Stand: 11.11.2011
Tutorial (Sybase Datenbanksysteme)
Wir öffnen unter „SybADMIN“ cmd und geben den folgenden Befehl ein, um in die SybRS Konsole zu
gelangen „„isql –Usa –P –SsybRS“ “
Das RS am Ende startet die Konsole auf dem Replication Server.
Auf der SybRS Konsole geben wir die Befehle
„check subscription pubs2_sub“
„for database replication definition pubs2_repdef“
„with primary at SybASE.pubs2“
„with replicate at SybADMIN.pubs2“
“go”
Als Ergebnis sollte wie im Bild „VALID“ für „replicate“ und „primary“ erscheinen.
SBM GmbH
145
Version:
1.0
Stand: 11.11.2011
Tutorial (Sybase Datenbanksysteme)
8.7 Anpassung der Benutzerrechte
In der Datenbank “Pubs2” im Server SybADMIN, muss der Benutzer “ SybADMIN_maint“
die Rechte „Insert“, „Update“ und „Delete“ erhalten um Änderungen durchführen zu können.
In „Sybase Central“ öffnen wir im Fenster „Ordner“ via Kontext des Benutzers au_pix(dbo) die „Properties“. Der Benutzer ist im Pfad „SybADMIN(sa) > Databases > pubs2 > User Tables > au_pix (dbo)“ zu
finden.
Im Eigenschaftenfenster der Karteikarte „Permission“ ändern wir für den Benutzer „SybADMIN_maint“
die Rechte für „Ins“, „Del“ und „Upd“ in „Grant“ (blauer Haken).
Diese Einstellung ist für jede Tabelle in „pubs2“ erforderlich und muss wiederholt werden!
SBM GmbH
146
Version:
1.0
Stand: 11.11.2011
Tutorial (Sybase Datenbanksysteme)
9 Replikations Test
Im weiteren Verlauf soll getestet werden ob die Replikation einwandfrei funktioniert.
9.1 Replizieren einer Tabelle
Zu Beginn wird versucht eine Tabelle zu replizieren.
Wir befinden uns weiterhin auf dem Server SybADMIN.
Wir müssen nun die Sybase Konsole auf dem SybASE starten, indem wir auf der Windows Konsole
den Befehl „isql –Usa –P –SSybASE“ eingeben.
Dort geben wir folgende Befehle ein.
„use pubs2“
„go“
„create table t1 <a char<10>, b integer, c text>“
“go”
Wenn die Replikation erfolgreich war, sollte sich die Tabelle “t1” in der Datenbank „pubs2“ auf dem
Server „SybASE“ und „SybADMIN“ befinden. Kontrollieren Sie dies in Sybase Central.
Wichtig. Die Tabelle „t1“ muss dem Benutzer „SybADMIN_maint“ die Rechte „Insert“, „Delete“ und
„Update“ zuweisen. Es werden sonst keine Änderungen repliziert.
SBM GmbH
147
Version:
1.0
Stand: 11.11.2011
Tutorial (Sybase Datenbanksysteme)
9.2 Überprüfung der Rechtevergabe
Die Überprüfung mit den Befehlen „Insert“, „Update“ und „Delete“ ist in den folgenden Schritten vorgesehen.
9.2.1 Insert (Rechte zum Einfügen)
Wir müssen nun die Sybase Konsole auf dem SybASE starten und dort folgende Befehle eingeben,
um zu prüfen, ob wir die Rechte zum Einfügen besitzen. Es wäre auch möglich gewesen die Konsole
über SybADMIN zu starten.
„use pubs2“
„go“
„insert into t1 values<’a’,1,’this ist he first row’>“
“go”
Als Antwort erhalten wir „<1 row affected>“
Wie man in der folgenden Abbildung erkennt wurden in der replizierten DB „SybADMIN“ die Änderungen übernommen.
SBM GmbH
148
Version:
1.0
Stand: 11.11.2011
Tutorial (Sybase Datenbanksysteme)
9.2.2 Update (Rechte zum Aktualisieren)
Um nun diese Rechte zu prüfen geben wir folgende Befehle ein.
„use pubs2“
„go“
„update t1 set c = ‘this is an update’ where b = 1“
“go”
Als Antwort erhalten wir „<1 row affected>“
Die Änderung (das Update) wurde in der Replizierten DB „SybADMIN“ übernommen.
SBM GmbH
149
Version:
1.0
Stand: 11.11.2011
Tutorial (Sybase Datenbanksysteme)
9.2.3 Delete (Die Rechte zum Löschen)
Um nun die Rechte zum Löschen zu prüfen geben wir folgende Befehle ein.
„use pubs2“
„go“
„truncate table t1“
“go”
Hier erhalten wir keine Antwort.
Die Tabelle „t1“ wurde erfolgreich in der Replizierten DB „SybADMIN“ gelöscht.
SBM GmbH
150
Version:
1.0
Stand: 11.11.2011
Tutorial (Sybase Datenbanksysteme)
9.3 Tabellen Replikation einrichten
In diesem Kapitel wird eine andere Möglichkeit der Replikation vorgestellt. In diesem Fall wird nicht die
gesamte Datenbank repliziert sondern einzelne Tabellen, Es wird vom alten Zustand Ausgegangen,
deswegen wiederholen sich einzelne Schritte.
Die Tabellen „Authors“ und „Titles“ in der Datenbank „Pubs2“ sollen repliziert werden. Die Datenbank
befindet sich auf dem Server „SybASE“.
Im Tool „Open Client Directory Service Editor“ in SybASE, ist der Eintrag zu dem Replikation Server
„SybRS“ erforderlich.
Wir fügen über den Kontext im Feld Server den neuen Eintrag zu
Wir geben den Servernamen unseres Replication Servers „SybRS“ an.
Wir fügen die zugehörige IP Adresse hinzu.
SBM GmbH
151
Version:
1.0
Stand: 11.11.2011
Tutorial (Sybase Datenbanksysteme)
Wir öffnen das Eingabefenster.
Und wir tragen die IP Adresse unseres „SybRS“ ein, die da währe „192.168.2.108“. Mit einem Komma
getrennt müssen wir noch den Port (hier „27000“) eintragen.
Der Server erscheint nun mit den korrekten Werten im Fenster des DS Editors.
Nun ist die Aktivierung des Agents unter SybASE ist notwendig, damit die Änderungen in der Datenbank gemeldet werden.
Wir starten die Sybase Konsole.
SBM GmbH
152
Version:
1.0
Stand: 11.11.2011
Tutorial (Sybase Datenbanksysteme)
Um den Agent zu starten muss man den Befehl „sp_start_rep_agent“ ausführen.
Wir geben also
„sp_start_rep_agent pubs2“
„go“
ein und erhalten als Antwort:
„Replication Agent thread is started for database ’pubs2’.“
Der folgende Status der Replikation sollte nun in Sybase Central zu sehen sein.
Die Tabellen „Authors“ und „Titles“ in der Datenbank „pubs2“ müssen für die Replikation freigegeben
werden. Die Freigabe erfolgt im Server „SybASE“ auf der Sybase Konsole.
Um die Konsole zu starten geben wir auf der Windows Konsole „isql –Usa _P –SSybASE“ ein.
„use pubs2“
„go“
„sp_setreptable authors, true“
“go”
Die Antwort lautet „The replication status for ‚authors’ is set to true, owner_off.“ und wir geben nun ein:
„sp_setreptable authors, true“
“go”
Wir erhalten die Antwort: The replication status for ‚titles’ is set to true, owner_off.“
SBM GmbH
153
Version:
1.0
Stand: 11.11.2011
Tutorial (Sybase Datenbanksysteme)
Im weiteren Verlauf werden die „Replication Definition“ für die Tabelle „Authors“ und „Titles“ im Server
„SybRS“ generiert.
Dafür gehen wir im Programm „Sybase Central“ im Bereich „Ordner“ unter dem „Replication Manager“
auf den „SybRS“ und öffnen in dessen Kontextmenü den „RCL Script Editor“.
Im Editor geben wir die folgenden Befehlszeilen ein.
create replication definition authors
with primary at SybASE.pubs2
with all tables named ‘authors’
{
au_id varchar(11),
au_lname varchar(40),
au_fname varchar(20),
phone char(12),
address varchar(40),
city varchar(20),
SBM GmbH
154
Version:
1.0
Stand: 11.11.2011
Tutorial (Sybase Datenbanksysteme)
state char(20),
country varchar(12),
postalcode char(10),
}
primary key (au_id)
searchable columns (state,postalcode)
go
und bestätigen unseren Eintrag mit “►“ in der Symbolleiste links
Uns wird der Server an den das Script übersandt wird angezeigt. Wir bestätigen den „SybRS“.
Wir öffnen ein weiteres mal den Script Editor auf dem „SybRS“.
SBM GmbH
155
Version:
1.0
Stand: 11.11.2011
Tutorial (Sybase Datenbanksysteme)
Im Editor geben wir die folgenden Befehlszeilen ein.
create replication definition titles
with primary at SybASE.pubs2
with all tables named ‘titles’
{
title_id varchar(6),
title varchar(80),
type char(12),
pub_id char(4),
price money,
advance money,
total sales int,
notes varchar(200),
pubdate datetime,
contract bit
}
primary key (title_id)
searchable columns (type,pub_id)
go
und bestätigen unseren Eintrag mit “►“ in der Symbolleiste links
Uns wird der Server an den das Script übersandt wird angezeigt. Wir bestätigen den „SybRS“.
SBM GmbH
156
Version:
1.0
Stand: 11.11.2011
Tutorial (Sybase Datenbanksysteme)
Für die Tabelle „Authors“ und „Titles“ in der Datenbank „pubs2“ müssen die „Database Subscription“
erstellt werden.
Und wieder öffnen ein weiteres mal den Script Editor auf dem „SybRS“.
SBM GmbH
157
Version:
1.0
Stand: 11.11.2011
Tutorial (Sybase Datenbanksysteme)
Im Editor geben wir die folgenden Befehlszeilen ein.
create subscription authors_sub
for authors
with replicate at SybADMIN.pubs2
without materialization
go
create subscription titles_sub
for titles
with replicate at SybADMIN.pubs2
without materialization
go
und bestätigen unseren Eintrag mit “►“ in der Symbolleiste links
Uns wird der Server an den das Script übersandt wird angezeigt. Wir bestätigen den „SybRS“.
Wir sehen nun die „Subscriptions“ „authors_sub“ und entsprechend untenbei „titles“ die „Subscriptions“ „titles_sub“ auf der rechten Seite bei den Details.
SBM GmbH
158
Version:
1.0
Stand: 11.11.2011
Tutorial (Sybase Datenbanksysteme)
In der Datenbank “Pubs2”, erhält der Benutzer “SybADMIN_maint“ die Rechte „Insert“, „Update“ und
„Delete“ für die Tabellen „Authors“ und „Titles“. Die Datenbank befindet sich auf dem Server „SybADMIN“.
Wir folgen also wie im Bild dargestellt im Programm „Sybase Central“ im Fenster Ordner dem Pfad
„SybADMIN > Databases > User Tables > authors (dbo) und öffnen in dessen Kontext dessen Eigenschaften (Properties).
Es öffnet sich ein neues Eigenschaften Fenster, in dem wir die Karteikarte „Permission“ (Rechte) öffnen. Dort werden wir den „usern“ für SybADMIN (oberste Zeile) für die Optionen „Ins“, „Del“ und „
Upd“ mit den Rechten „Grant“ ()ausstatten.
Für die Tabelle „Titles“ sind die gleichen Einstellungen erforderlich.
Die Replikation der Tabellen „Authors“ und „Titles“ ist nun abgeschlossen.
SBM GmbH
159
Version:
1.0
Stand: 11.11.2011
Tutorial (Sybase Datenbanksysteme)
10 Anhang
10.1 Dokumenthistorie
Version
0.0
0.1
0.2
1.0
SBM GmbH
Änderung
Erstellung
Erste Korrekturlesung und Formatierung
Zweite Korrekturlesung und Überarbeitung
Erstes Release
160
durch
A.Zylla
A.Spies
K. Majewsky
A.Spies
Version:
am
19.10.2011
28.10.2011
03.11.2011
11.11.2011
1.0
Stand: 11.11.2011