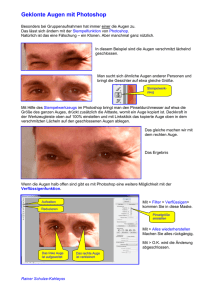Hintergründe aus Fotos entfernen
Werbung

Hintergründe aus Fotos entfernen Wer eine halbwegs aktuelle Version von Adobes Photoshop Elements besitzt, kennt wahrscheinlich den Magic Extractor: ein nützliches Tool, mit dem man in Windeseile ein Objekt von seinem Foto-Hintergrund separieren kann. Und es ist deutlich einfacher, als auf manuelle Methoden zurückzugreifen. Zu Beginn öffnen Sie einfach ein passende Foto mit Photoshop Elements. Wählen Sie dann aus dem Menü Bild/ Magic Extractor. Im folgenden Fenster markieren Sie mit dem Vordergrundpinsel den Bereich des Fotos, den Sie behalten wollen. Mit dem Hintergrundpinsel markieren Sie anschließend den Teil, der am Ende ausgeschnitten wird. Damit wird Photoshop automatisch das von Ihnen gewählte Objekt aus dem Hintergrund herauslösen. Im Einzelnen funktioniert das so: Der Vordergrundpinsel ist bereits bei Programmstart automatisch ausgewählt. Dabei ist es nicht wichtig, jede Kontur des gewünschten Objektes genau nachzuziehen. Zeichnen Sie einfach ein paar grobe Linien um das Objekt herum. Hintergrund und Objekt müssen jeweils gekennzeichnet werden Wichtig ist es hingegen, Stellen im Objekt zu markieren, an denen sich die Farben stark unterscheiden. Nur so kann der Magic Extractor erkennen, dass es sich dabei trotzdem noch um einen Teil des Objektes handelt, das freigestellt werden soll. Benutzen Sie dazu gegebenenfalls das Zoom-Werkzeug. Wenn Sie das erledigt haben, wählen Sie den Hintergrundpinsel aus und markieren Sie den Bereich um das freizustellende Objekt. Keine Angst, wenn Sie einen Bereich versehentlich markiert haben: Mit dem Radiergummi-Tool können Sie das wieder rückgängig machen. Wenn Sie Ihr Foto ausreichend markiert haben, lassen Sie sich eine Vorschau des fertigen Bildes anzeigen. Der Button dafür befindet sich im oberen, rechten Eck des Fensters. Sollten doch noch Fehler eingeschlichen haben, können Sie so jederzeit mit den Pinselwerkzeugen nachbessern oder Korrekturen mit dem Radiergummi vornehmen. Wenn das Foto Ihren Vorstellungen entspricht, bestätigen Sie mit OK. Dann sollte das markierte Objekt als alleinstehendes Bild angezeigt werden. Jetzt können Sie es entweder kopieren und in ein anderes Bild einfügen, oder einen eigenen Hintergrund hinzufügen. Auch wenn Ihre Bildbearbeitungs-Software nicht über einen Magic Extractor oder ein ähnliches Tool verfügt, können damit Hintergründe aus Fotos entfernt werden. Um ähnliche Ergebnisse zu erzielen, benötigt man nur ein einfaches Auswahlwerkzeug. Wählen Sie zunächst eine dünne Pinselstärke. Fünf Pixel funktionieren bei den meisten Standard-Bildern. Als nächstes ziehen Sie dann eine akkurate Linie um die Konturen des gewünschten Objektes. Das frei gestellte Objekt in einer neuen Ebene An bestimmten Punkten, zum Beispiel bei sehr scharfen Kurven oder kontrastarmen Bereichen, sollten Sie Fixpunkte setzen. Wenn Sie dann einen Fehler machen, müssen Sie nicht wieder komplett von vorne anfangen. Mit einem gesetzten Fixpunkt drücken Sie einfach die Back-Taste auf Ihrer Tastatur und starten ab diesem Punkt erneut. Wenn Sie Ihre Auswahl fertig gestellt haben, doppelklicken Sie, um die Auswahl zu bestätigen. Wählen Sie dann Bearbeiten/ Kopieren aus dem Menü und anschließend Ebene/ Neue Ebene/ Zwischenablage als neue Ebene einfügen. Damit baut sich eine neue Ebene auf, in der sich ausschließlich das von Ihnen markierte Objekt befindet. Die Qualität ist ähnlich wie beim Magic Extractor. Einzig ein paar rauhe Kanten können auffallen. So entfernen Sie Hintergründe aus Fotos Bild 1 von 3 Bildbearbeitung: Nicht immer braucht man Photoshop Objekte einfach freistellen Kennen Sie das? Manchmal betrachtet man nach einer Weile geschossene Fotos und stellt fest: Der Hintergrund ist so chaotisch und unruhig, dass die fotografierte Person deutlich besser vor einer weißen Leinwand aussehen würde. Oder vor einem einfarbigen Hintergrund ohne andere, störende Blickfänger. Bevor Sie jetzt aber schon das weiße Bettlaken für zukünftige Aufnahmen bereitlegen: Es geht auch anders. Und zwar ohne vorher einen monatelangen Photoshop-Crashkurs belegen zu müssen. Wir zeigen Ihnen zwei Möglichkeiten, einmal mit Photoshop und einmal ganz manuell. Hintergründe entfernen mit dem Magic Extractor Wer eine halbwegs aktuelle Version von Adobes Photoshop Elements besitzt, kennt wahrscheinlich den Magic Extractor: ein nützliches Tool, mit dem man in Windeseile ein Objekt von seinem Foto-Hintergrund separieren kann. Und es ist deutlich einfacher, als auf manuelle Methoden zurückzugreifen. Zu Beginn öffnen Sie einfach ein passende Foto mit Photoshop Elements. Wählen Sie dann aus dem Menü Bild/ Magic Extractor. Im folgenden Fenster markieren Sie mit dem Vordergrundpinsel den Bereich des Fotos, den Sie behalten wollen. Mit dem Hintergrundpinsel markieren Sie anschließend den Teil, der am Ende ausgeschnitten wird. Damit wird Photoshop automatisch das von Ihnen gewählte Objekt aus dem Hintergrund herauslösen. Im Einzelnen funktioniert das so: Der Vordergrundpinsel ist bereits bei Programmstart automatisch ausgewählt. Dabei ist es nicht wichtig, jede Kontur des gewünschten Objektes genau nachzuziehen. Zeichnen Sie einfach ein paar grobe Linien um das Objekt herum. Wichtig ist es hingegen, Stellen im Objekt zu markieren, an denen sich die Farben stark unterscheiden. Nur so kann der Magic Extractor erkennen, dass es sich dabei trotzdem noch um einen Teil des Objektes handelt, das freigestellt werden soll. Benutzen Sie dazu gegebenenfalls das Zoom-Werkzeug. Wenn Sie das erledigt haben, wählen Sie den Hintergrundpinsel aus und markieren Sie den Bereich um das freizustellende Objekt. Keine Angst, wenn Sie einen Bereich versehentlich markiert haben: Mit dem Radiergummi-Tool können Sie das wieder rückgängig machen. Wenn Sie Ihr Foto ausreichend markiert haben, lassen Sie sich eine Vorschau des fertigen Bildes anzeigen. Der Button dafür befindet sich im oberen, rechten Eck des Fensters. Sollten doch noch Fehler eingeschlichen haben, können Sie so jederzeit mit den Pinselwerkzeugen nachbessern oder Korrekturen mit dem Radiergummi vornehmen. Wenn das Foto Ihren Vorstellungen entspricht, bestätigen Sie mit OK. Dann sollte das markierte Objekt als alleinstehendes Bild angezeigt werden. Jetzt können Sie es entweder kopieren und in ein anderes Bild einfügen, oder einen eigenen Hintergrund hinzufügen. Hintergründe entfernen mit einfachen Auswahlwerkzeugen Auch wenn Ihre Bildbearbeitungs-Software nicht über einen Magic Extractor oder ein ähnliches Tool verfügt, können damit Hintergründe aus Fotos entfernt werden. Um ähnliche Ergebnisse zu erzielen, benötigt man nur ein einfaches Auswahlwerkzeug. Wählen Sie zunächst eine dünne Pinselstärke. Fünf Pixel funktionieren bei den meisten Standard-Bildern. Als nächstes ziehen Sie dann eine akkurate Linie um die Konturen des gewünschten Objektes. An bestimmten Punkten, zum Beispiel bei sehr scharfen Kurven oder kontrastarmen Bereichen, sollten Sie Fixpunkte setzen. Wenn Sie dann einen Fehler machen, müssen Sie nicht wieder komplett von vorne anfangen. Mit einem gesetzten Fixpunkt drücken Sie einfach die Back-Taste auf Ihrer Tastatur und starten ab diesem Punkt erneut. Wenn Sie Ihre Auswahl fertig gestellt haben, doppelklicken Sie, um die Auswahl zu bestätigen. Wählen Sie dann Bearbeiten/ Kopieren aus dem Menü und anschließend Ebene/ Neue Ebene/ Zwischenablage als neue Ebene einfügen. Damit baut sich eine neue Ebene auf, in der sich ausschließlich das von Ihnen markierte Objekt befindet. Die Qualität ist ähnlich wie beim Magic Extractor. Einzig ein paar rauhe Kanten können auffallen. Bilder von Mister Clipping werden in Photoshop bearbeitet. Wenn der Hintergrund entfernt werden soll, verwendet Mister Clipping in der Regel einen Beschneidungspfad, eine Ebenenmaske (Maskierung) oder eine Kombination aus beidem. Beschneidungspfade und Ebenenmasken haben jeweils Vor-und Nachteile. Wie man den Hintergrund in Photoshop entfernt: Beschneidungspfade Ein Beschneidungspfad ist eine zusammenhängende Reihe von vektorisierten Punkten (Ankerpunkte), die über ein Bild gelegt sind. Die Linien zwischen den Ankerpunkten können gekrümmt werden, wie durch "Ziehen" der Punkte die beim Platzieren benötigt werden. Diese gekrümmten Linien werden als "Bezier Curves" bezeichnet. Bei Mister Clipping ziehen wir es vor, den Hintergrund von Objekten mit Beschneidungspfaden zu entfernen. Mit einen Beschneidungspfad sind die Ergebnisse mit der geringsten Anzahl von Fehlern oder Inkonsistenzen im Endprodukt. Im Allgemeinen sind die Kanten eines Beschneidungspfad härter als die Kanten einer Maske (die im nächsten Abschnitt erläutert werden), aber die Härte der Kante kann man in Photoshop oder InDesign einstellen. Neben dem Vorteil dieser harten und ausführlichen Kanten, sind Beschneidungspfade skalierbar und können die natürlichen Kurven eines Objekts verfolgen, auch wenn sie mit bloßem Auge nicht sichtbar sind. Schließlich kann ein Beschneidungspfad "innerhalb" des Objekts platziert werden, um Farb-Fehler als Folge der Verkleinerung zu verhindern. Wie man den Hintergrund in Photoshop entfernt: Ebenenmaske, Maskierung In der gleichen Weise, wie wenn Sie eine Maske über dem Gesicht tragen, werden Ebenenmasken platziert und sichtbar, daher der Begriff Ebenenmasken in Photoshop. Eine Maske wird auf Pixel innerhalb der Ebene gesetzt und bestimmt, welche Pixel des Objektes Hintergrund, Objekt oder transparent sind. Um zu bestimmen, wo die genauen Positionen der Maske liegen sollen, wird ein zusätzlicher Farbkanal in Photoshop gemacht, der so genannten Alphakanal. Ebenenmasken sind die Alternative zu Beschneidungspfaden um den Hintergrund in Photoshop zu entfernen. Erstellen und korrigieren einer Ebenenmaske kann eine sehr mühsame Aufgabe sein. Glücklicherweise hat Photoshop ein neues Werkzeug in der Creative Suite 5 mit dem Namen "Kante verbessern", so dass die Korrektur der Details einer Ebenenmaske viel einfacher umgesetzt werden können. Diese Technik erfordert aber auch bei Experten ein hohes Maß an Geschick. Bei Mister Clipping werden in der Regel nur Masken erstellt, um Aspekte eines Objekts, das zu detailliert ist, um es dann mit einem Beschneidungspfad zu isolieren (z.B. Haare oder ein Weihnachtsbaum). Die sonstige Verwendung der Maskierung erfolgt bei durchsichtigen Teilen eines Objekts (Glas-, Fein / seidigen Stoffen). Kanten von Objekten, die mit einer Maske isoliert werden müssen, werden als "weiche Kanten" bezeichnet, während Kanten eines Objekts, die mit einem Beschneidungspfad isoliert werden müssen als "harte Kanten" genannt. Bilder von Menschen haben harte und weiche Kanten und erfordern daher beide Methoden, um den Hintergrund in Photoshop zu entfernen. Ebenenmasken bei Mister Clipping Bilder von Mister Clipping werden ohne sichtbaren Hintergrund geliefert wenn nicht anders angegeben. Um sie für eine spätere Verwendung zu bewahren, werden Hintergründen mithilfe von Ebenenmasken unsichtbar gemacht. Auch wenn der Hintergrund mit einem Beschneidungspfad in Photoshop entfernt wurde, kann die Ebenenmaske an und ausgeschaltet werden, um die ursprüngliche Ansicht zu sehen. Dies wird durch Klicken auf die Ebenenmaske mit gedrückter [Shift]-Taste erreicht. Mister Clipping verwendet beide Techniken, um den Hintergrund von Fotos in Photoshop zu entfernen. • • • • • • • • Siehe auch: Was macht Mister Clipping? Freisteller Beschneidungspfad Hintergrund entfernen in Photoshop Masken und Alphakanäle Tip: Konvertieren eines Beschneidungspfad zu Maske Tip: Übertragen eines Beschneidungspfads http://www.misterclipping.com/de/was-macht-mister-clipping/hintergrund-entfernen