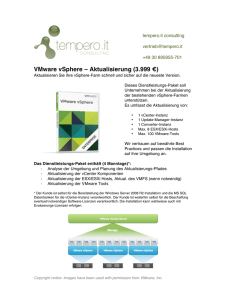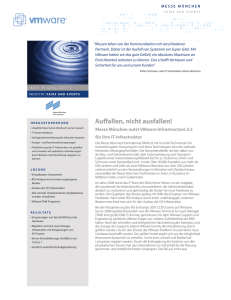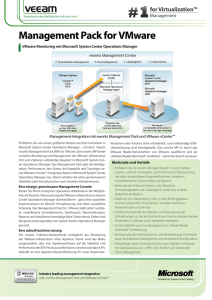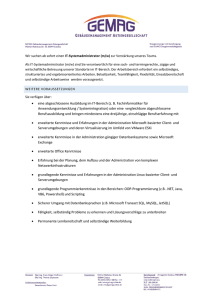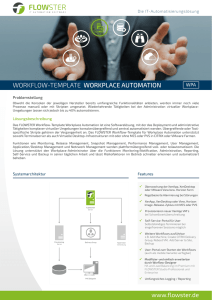Erste Schritte mit ESXi Embedded
Werbung

Erste Schritte mit ESXi Embedded ESXi 4.0 Embedded vCenter Server 4.0 DE-000120-00 Erste Schritte mit ESXi Embedded Die neuesten Versionen der technischen Dokumentation finden Sie auf der VMware Website unter: http://www.vmware.com/de/support/ Auf der VMware-Website finden Sie auch die neuesten Produkt-Updates. Falls Sie Anmerkungen zu dieser Dokumentation haben, senden Sie diese bitte an: [email protected] © 2009 VMware, Inc. Alle Rechte vorbehalten. Dieses Produkt ist durch US-amerikanische und internationale Urheberrechtsgesetze sowie Gesetze zum geistigen Eigentumsrecht geschützt. Die Produkte von VMware sind durch mindestens eines der unter http://www.vmware.com/go/patents-de aufgeführten Patente geschützt. VMware, das VMware-Logo und -Design, Virtual SMP und VMotion sind eingetragene Marken oder Marken der VMware, Inc. in den USA und/oder anderen Ländern. Alle anderen in diesem Dokument erwähnten Bezeichnungen und Namen sind unter Umständen markenrechtlich geschützt. VMware, Inc. 3401 Hillview Ave. Palo Alto, CA 94304 www.vmware.com 2 VMware, Inc. Inhalt Erste Schritte mit ESXi Embedded 5 In den ersten Schritten durchzuführende Aufgaben 5 Einrichten von ESXi 6 Festlegen des Kennworts für das Administratorkonto 6 Konfigurieren von IP-Einstellungen für ESXi 7 Konfigurieren der IP-Einstellungen von der direkten Konsole 8 Konfigurieren der DNS-Einstellungen von der direkten Konsole 9 Verwalten Ihres ersten ESXi-Hosts 9 vSphere-Client-Hardwareanforderungen 10 vSphere-Client-Softwareanforderungen 10 Herunterladen des vSphere-Clients 10 Installation von vSphere-Client 11 Starten des vSphere-Clients und Anmelden bei ESXi 11 Hinzufügen der ersten virtuellen Maschine durch Importieren einer virtuellen Appliance Verwalten mehrerer Hosts mit vCenter Server 14 vSphere und vCenter Server 14 vCenter Server-Installation 15 Einrichten einer grundlegenden Bestandsliste mit den Registerkarten „Erste Schritte“ 20 Starten des vSphere-Clients und Anmelden bei vCenter Server 21 Erstellen eines Datencenters 21 Hinzufügen eines Hosts 23 Erstellen einer virtuellen Maschine 24 Wie geht es weiter? 25 Das vSphere-Lernprogramm 25 vSphere-Dokumentation 25 VMware, Inc. 12 3 Erste Schritte mit ESXi Embedded 4 VMware, Inc. Erste Schritte mit ESXi Embedded Mit diesen Informationen zur ersten Einrichtung können Sie die Arbeit mit ESXi schnell aufnehmen. Folgen Sie den hier aufgeführten Anweisungen, um eine grundlegende Bestandsliste für eine Virtualisierungsumgebung mit einem einzelnen Host einzurichten. Wenn auf dem Host eine funktionsfähige virtuelle Maschine eingerichtet ist, können Sie vCenter Server installieren und eine Virtualisierungsumgebung mit mehreren Hosts nutzen. Diese Informationen richten sich an erfahrene Windows- oder Linux-Systemadministratoren, die VMware ESXi Embedded zum erstmaligen Bereitstellen der Virtualisierung verwenden. Insbesondere sind die Informationen für Benutzer geeignet, die folgende Anforderungen erfüllen: n Sie verfügen über einen physischen Server mit ESXi-Firmware. n Der vSphere-Client oder der VMware vCenter Server wurde noch nicht installiert. In den ersten Schritten durchzuführende Aufgaben Die in den ersten Schritten durchzuführenden Aufgaben führen von der ersten Einrichtung eines neuen Virtualisierungshosts zu einer funktionsfähigen virtuellen Maschine. Wenn Sie über einen Host und eine funktionsfähige virtuelle Maschine verfügen, können Sie mit vCenter Server eine verwaltete Hostumgebung einrichten. Die ersten Schritte mit ESXi umfassen folgende Aufgaben: n Hinzufügen von ESXi Embedded zu Ihrem Netzwerk n Installieren des vSphere-Clients und Verbinden mit dem ESXi-Host n Bereitstellen und Ausführen einer virtuellen Maschine Mit den in den ersten Schritten durchzuführenden Aufgaben wird das System zur Verwaltung eines einzelnen Hosts wie in Abbildung 1 gezeigt für die Virtualisierung eingerichtet. VMware, Inc. 5 Erste Schritte mit ESXi Embedded Abbildung 1. Grundlegendes System zur Verwaltung eines einzelnen Hosts Nach der ersten Einrichtung von ESXi können Sie vSphere 4.0 mit vCenter Server zur Verwaltung mehrerer Hosts bereitstellen. Einrichten von ESXi Das Einrichten von ESXi umfasst das Konfigurieren des Administratorkennworts (root) für den ESXi-Host und das Konfigurieren des Standard-Netzwerkverhaltens. Bevor Sie mit diesen Aufgaben beginnen, müssen folgende Komponenten eingerichtet sein: n Ein ESXi-System, das mit einem Monitor verbunden ist, und eine angeschlossene Tastatur. n Mindestens ein weiterer Computer, der als Verwaltungsstation fungiert. Auf diesem Computer muss Windows ausgeführt werden und er muss über Netzwerkzugriff auf den ESXi-Host verfügen. Sie sollten die Verwendung eines Netzwerks mit einem DHCP-Server in Betracht ziehen. HINWEIS Wenn ein Systemfehler auftritt, können Sie die ESXi-Software wiederherstellen. Wenn Sie den ESXi-Host zum ersten Mal einschalten, wird eine Autokonfigurationsphase aktiviert, in der Systemnetzwerk- und Speichergeräte mit Standardwerten konfiguriert werden. Nachdem der Host die Autokonfigurationsphase abgeschlossen hat, erscheint die direkte Konsole auf dem angeschlossenen Monitor. Drücken Sie auf einer an den Host angeschlossenen Tastatur F2, um die Standardkonfiguration zu überprüfen. Als Systemadministrator können Sie die Standardkonfiguration ändern, z. B. das Administratorkennwort erstellen oder die statische IP-Adresse einstellen. VMware empfiehlt, dass Sie Ihre Verwaltungszugriffseinstellungen und das Servernetzwerk konfigurieren. Festlegen des Kennworts für das Administratorkonto Sie können die direkte Konsole verwenden, um das Kennwort für das Administratorkonto (Root) festzulegen. Der administrative Benutzername für den ESXi 4.0-Host lautet „Root“. Standardmäßig ist der Administratorkennwort nicht gesetzt. 6 VMware, Inc. Erste Schritte mit ESXi Embedded Vorgehensweise 1 Wählen Sie an der direkten Konsole die Option [Kennwort konfigurieren] aus. 2 Geben Sie ein neues Kennwort ein. 3 Geben Sie das neue Kennwort erneut ein und drücken Sie die Eingabetaste. Konfigurieren von IP-Einstellungen für ESXi DHCP legt standardmäßig die IP-Adresse, die Subnetzmaske und das Standard-Gateway fest. Notieren Sie sich die IP-Adresse, falls Sie sie später wieder benötigen. Damit DHCP funktionieren kann, benötigt Ihre Netzwerkumgebung einen DHCP-Server. Wenn DHCP nicht verfügbar ist, weist der Host die Link-Local IP-Adresse zu, die sich im Subnetz 169.254.x.x/16 befindet. Über die zugewiesene IP-Adresse ist kein ausgehender Datenverkehr zulässig. Die zugewiesene IP-Adresse wird in der direkten Konsole angezeigt. Wenn Sie nicht über physischen Zugriff auf den Host verfügen, können Sie über eine Remotemanagementanwendung auf die direkte Konsole zugreifen. Wenn Sie über Zugriff auf die direkte Konsole verfügen, können Sie optional eine statische Netzwerkadresse konfigurieren. Die standardmäßige Subnetzmaske ist 255.255.0.0. Wenn Ihr Netzwerk nicht über einen DHCP-Server verfügt, konfigurieren Sie die IP-Einstellungen für ESXi manuell von der direkten Konsole aus. VMware, Inc. 7 Erste Schritte mit ESXi Embedded Konfigurieren der IP-Einstellungen von der direkten Konsole Wenn Sie physischen Zugriff auf den Host oder Remotezugriff auf die direkte Konsole haben, können Sie die direkte Konsole verwenden, um die IP-Adresse, die Subnetzmaske und das Standard-Gateway zu konfigurieren. Vorgehensweise 8 1 Wählen Sie [Verwaltungsnetzwerk konfigurieren] und drücken Sie die Eingabetaste. 2 Wählen Sie [IP-Konfiguration (IP Configuration)] aus, und drücken Sie die Eingabetaste. VMware, Inc. Erste Schritte mit ESXi Embedded 3 Wählen Sie [Statische IP-Adresse und Netzwerkkonfiguration festlegen] . 4 Geben Sie eine IP-Adresse, eine Subnetzmaske und ein Standard-Gateway ein und drücken Sie die Eingabetaste. Konfigurieren der DNS-Einstellungen von der direkten Konsole Wenn Sie über physischen Zugriff auf den Host oder Remotezugriff auf die direkte Konsole verfügen, können Sie mit der direkten Konsole die DNS-Informationen konfigurieren. Vorgehensweise 1 Wählen Sie [Verwaltungsnetzwerk konfigurieren] und drücken Sie die Eingabetaste. 2 Wählen Sie [DNS-Konfiguration (DNS Configuration)] aus, und drücken Sie die Eingabetaste. 3 Wählen Sie [Die folgenden DNS-Serveradressen und Hostnamen verwenden] . 4 Geben Sie den primären Server, einen alternativen Server (optional) und den Hostnamen ein. Verwalten Ihres ersten ESXi-Hosts Sie verwalten Hosts mit dem vSphere-Client. Laden Sie nach der ersten Einrichtung des Hosts den vSphere-Client herunter und installieren Sie ihn. Stellen Sie eine Verbindung zum Host her und fügen Sie Ihre erste virtuelle Maschine hinzu, indem Sie eine virtuelle Appliance importieren. VMware, Inc. 9 Erste Schritte mit ESXi Embedded vSphere-Client-Hardwareanforderungen Stellen Sie sicher, dass die vSphere-Client-Hardware die Anforderungen erfüllt. n CPU – 1 CPU n Prozessor – 266 MHz oder schnellerer Intel- oder AMD-Prozessor (500 MHz empfohlen). n Arbeitsspeicher – 200 MB RAM n Festplattenspeicher – 1 GB freier Festplattenspeicher für eine Komplettinstallation mit den folgenden Komponenten: n Microsoft .NET 2.0 n Microsoft .NET 3.0 SP1 n Microsoft Visual J# n vSphere-Client 4.0 n vSphere Host Update Utility 4.0 Sie müssen weiterhin über 400 MB freien Speicherplatz auf dem Laufwerk mit dem %temp%-Verzeichnis verfügen. Wenn alle erforderlichen Komponenten installiert sind, werden 300 MB auf dem Laufwerk mit dem %temp %-Verzeichnis und 450 MB für vSphere-Client 4.0 benötigt. n Netzwerk – Gigabit-Verbindung empfohlen. vSphere-Client-Softwareanforderungen Stellen Sie sicher, dass vSphere-Client von Ihrem Betriebssystem unterstützt wird. Der vSphere-Client benötigt das Microsoft .NET 3.0 SP1 Framework. Wenn dieses Framework nicht auf Ihrem System installiert ist, wird es durch das vSphere-Client-Installationsprogramm installiert. Eine Liste der unterstützten Betriebssysteme finden Sie in den Kompatibilitätstabellen auf der VMware vSphereDokumentationswebsite. Herunterladen des vSphere-Clients Bei dem vSphere-Client handelt es sich um ein Windows-Programm, das Sie zum Konfigurieren des Hosts und zum Ausführen von virtuellen Maschinen verwenden können. Sie können den vSphere-Client von jedem beliebigen Host herunterladen. Voraussetzungen Sie müssen über die URL des Hosts verfügen. Dabei handelt es sich um die IP-Adresse oder den Hostnamen. Vorgehensweise 1 Öffnen Sie auf einem Windows-Computer einen Webbrowser. 2 Geben Sie die URL für den Host ein. Beispiel: http://testserver.vmware.com oder http://10.20.80.176. Die Begrüßungsseite wird angezeigt. 10 3 Klicken Sie unter „Erste Schritte“ auf [Herunterladen des vSphere-Clients] . 4 Klicken Sie im angezeigten Sicherheitswarnungs-Dialogfeld auf [Ja] . VMware, Inc. Erste Schritte mit ESXi Embedded Weiter Den vSphere-Client installieren Installation von vSphere-Client Der vSphere-Client ermöglicht Ihnen, eine Verbindung zu einem ESX/ESXi-Host und einem vCenter ServerSystem herzustellen. Der vSphere-Client muss auf einer Windows-Maschine installiert werden, die Netzwerkzugriff auf den ESXiHost und Internetzugang hat. Der vSphere-Client muss auf einer Windows-Maschine installiert werden, die Netzwerkzugriff auf den ESXHost und Internetzugang hat. Vorgehensweise 1 Führen Sie das vSphere-Client-Installationsprogramm aus. n Doppelklicken Sie im vCenter Server-Installationsprogramm auf die Datei autorun.exe unter C:\<vcInstallationsspeicherort>\ und klicken Sie dann auf [VMware vSphere-Client] . n Doppelklicken Sie nach dem Herunterladen des vSphere-Clients auf die Datei VMware-viclient.exe. 2 Wählen Sie eine Sprache, und klicken Sie auf [OK] . 3 Wenn der Begrüßungsbildschirm angezeigt wird, klicken Sie auf [Weiter] . 4 Wählen Sie [Ich akzeptiere die Bedingungen der Lizenzvereinbarung] und klicken Sie auf [Weiter] . 5 Geben Sie Ihren Benutzernamen und Ihren Firmennamen ein, und klicken Sie auf [Weiter] . 6 Wählen Sie [VMware vSphere Host Update Utility installieren] , um Host-Patches, Updates und Upgrades von dieser Maschine zu verwalten, und klicken Sie auf [Weiter] . 7 Akzeptieren Sie den Standardinstallationsspeicherort und klicken Sie auf [Weiter] oder klicken Sie auf [Ändern] , um einen anderen Speicherort auszuwählen, und klicken Sie anschließend auf [Weiter] . 8 Klicken Sie auf [Installieren] , um mit der Installation zu beginnen. 9 Klicken Sie auf [Beenden] , um die Installation abzuschließen. Weiter Stellen Sie über den vSphere-Client eine Verbindung zum Host her. Starten des vSphere-Clients und Anmelden bei ESXi Wenn Sie mit dem vSphere-Client eine Verbindung zu einem ESXi-Host herstellen, können Sie den Host sowie alle vom Host verwalteten virtuellen Maschinen verwalten. VMware, Inc. 11 Erste Schritte mit ESXi Embedded Vorgehensweise 1 Starten Sie den vSphere-Client. Doppelklicken Sie auf eine Verknüpfung oder wählen Sie [Start] > [Programme] > [VMware] > [VMware vSphere-Client] . 2 Melden Sie sich beim ESXi-Host als Administrator an. a Geben Sie die IP-Adresse bzw. den zuvor von Ihnen notierten Hostnamen ein. b Geben Sie den Benutzernamen root ein. c Geben Sie das Kennwort mithilfe der direkten Konsole ein. Wenn Sie die direkte Konsole nicht zum Festlegen des Kennworts verwendet haben, lassen Sie das Feld [Kennwort] leer. 3 Klicken Sie auf [Anmelden] . Es wird eine Sicherheitswarnung angezeigt. 4 Klicken Sie zum Fortfahren auf [Ignorieren] Diese Sicherheitswarnung wird angezeigt, weil der vSphere-Client ein vom ESXi-Host signiertes Zertifikat erkannt hat (Standardeinstellung). Bei sehr sicheren Umgebungen empfiehlt VMware Zertifikate, die von einem vertrauenswürdigen Drittanbieter generiert werden. Später können Sie Drittanbieterzertifikate einrichten. Weiter Nachdem Sie mit dem vSphere-Client eine Verbindung zum Host hergestellt haben, verwenden Sie die Registerkarten [Erste Schritte] , um eine virtuelle Appliance zu importieren. Hinzufügen der ersten virtuellen Maschine durch Importieren einer virtuellen Appliance Nachdem Sie eine Verbindung mit der Hostmaschine hergestellt haben, können Sie dem Host eine virtuelle Maschine hinzufügen. Auf einem einzelnen Host können Sie eine oder mehrere virtuelle Maschinen importieren oder erstellen. Zum Hinzufügen virtueller Maschinen zu Hosts können Sie eine neue virtuelle Maschine erzeugen oder eine virtuelle Appliance von der VMware-Website importieren. Eine virtuelle Appliance ist eine vorgefertigte virtuelle Maschine, auf der bereits ein Betriebssystem und Anwendungen installiert sind. Auf der Registerkarte [Erste Schritte] des vSphere-Clients werden Sie schrittweise durch beide Optionen geführt. Wenn dies Ihre erste virtuelle Maschine ist, empfiehlt VMware, eine virtuelle Appliance zu importieren. 12 VMware, Inc. Erste Schritte mit ESXi Embedded Abbildung 2. Registerkarte „Erste Schritte“ für einen Horst Vorgehensweise 1 Klicken Sie auf der Registerkarte [Erste Schritte] auf [Virtuelle Appliance importieren] . 2 Wählen Sie [VA Marketplace] und klicken Sie auf [Weiter] . 3 Wählen Sie eine virtuelle Appliance aus der Liste aus und klicken Sie auf [Jetzt herunterladen] . Um die Download-Zeit auf ein Minimum zu beschränken, sollten Sie eine kleine virtuelle Appliance wählen. 4 Klicken Sie auf [Weiter] , und beachten Sie die Bildschirmanweisungen zum Importieren der virtuellen Appliance. VMware, Inc. 13 Erste Schritte mit ESXi Embedded Nach dem Import der virtuellen Appliance können Sie sie auf der Registerkarte [Konsole] des vSphere-Clients einschalten und anzeigen. Drücken Sie STRG+ALT, damit die Konsole den Zeiger freigibt. Um die Konsole im Vollbildmodus anzuzeigen, klicken Sie in der Bestandsliste mit der rechten Maustaste auf die virtuelle Maschine, und wählen Sie [Konsole öffnen] . Weiter Sie haben die Einrichtung für ein System zur Verwaltung eines einzelnen Hosts abgeschlossen, in dem ESXi zum Ausführen virtueller Maschinen eingesetzt wird. Nutzen Sie die Vorteile der Verwaltung mehrerer Hosts mit vCenter Server. Verwalten mehrerer Hosts mit vCenter Server Sie können VMware vSphere mit vCenter Server zur gleichzeitigen Verwaltung mehrerer Hosts bereitstellen. Die Verwendung von vCenter Server zum Verwalten mehrerer Hosts ermöglicht Ihnen, erweiterte Verwaltungsoptionen auszuprobieren, wie z. B. die gemeinsame Nutzung von Ressourcen sowie alle anderen Optionen, die in der vSphere-Umgebung zur Verfügung stehen. Das Bereitstellen von vCenter Server bietet viele Vorteile gegenüber dem Bereitstellen eines einzelnen Standalone-ESXi-Hosts. Tabelle 1 stellt einige der wesentlichen Vorteile dar und vergleicht die Verwaltung mehrerer Hosts mit vCenter Server im Gegensatz zur Verwaltung einzelner Hosts. Tabelle 1. Vergleich der Verwaltung mehrerer Hosts mit der Verwaltung eines einzelnen Hosts Funktion vCenter Server ESXi Umfang der Bereitstellung Mehrere Hosts Einzelhost Kapazitätsplanung Integriert Separat verfügbar Serverkonsolidierungs-Assistent Integriert Separat verfügbar Sofortige Serverbereitstellung Verfügbar mit Vorlagen und Klonen Nicht verfügbar Keine Ausfallzeit bei Wartungsaufgaben Möglich mit VMotion Nicht verfügbar Lastenausgleich Möglich mit VMware DRS Nicht verfügbar Failover Möglich mit VMware HA Nicht verfügbar Energieeinsparung Möglich mit VMware Distributed Power Management (DPM) Nicht verfügbar Zentrale Zugriffssteuerung Verfügbar mit Active Directory-Integration Nicht verfügbar vSphere und vCenter Server VMware vSphere ist ein Paket von Virtualisierungsanwendungen, das ESXi und vCenter Server umfasst. vSphere verwendet die Virtualisierung für folgende Aufgaben: 14 n Simultane Ausführung mehrerer Betriebssysteme auf einer einzigen physischen Maschine. n Freigeben im Leerlauf befindlicher Ressourcen und gleichmäßige Auslastung mehrerer physischer Maschinen. n Behebung von Hardwareausfällen und geplante Wartung. VMware, Inc. Erste Schritte mit ESXi Embedded vSphere umfasst zusätzlich zum ESXi-Host und zum vSphere-Client, den Sie bereits eingerichtet haben, die folgenden Komponenten: VMware vCenter Server vCenter Server fasst die Ressourcen einzelner Hosts zusammen, damit sie von den virtuellen Maschinen im gesamten Datencenter gemeinsam genutzt werden können. Dies wird erreicht, indem vCenter Server die Zuweisung virtueller Maschinen zu Hosts und die Zuweisung von Ressourcen zu virtuellen Maschinen innerhalb eines angegebenen Hosts auf Basis der vom Systemadministrator festgelegten Richtlinien verwaltet. vCenter Server ermöglicht die Verwendung erweiterter vSphere-Funktionen, wie z. B. VMware Distributed Resource Scheduler (DRS), VMware High Availability (HA) und VMware VMotion. Datencenter Ein Datencenter ist eine Struktur, unter der Sie Hosts und die mit ihnen verknüpften virtuellen Maschinen zur Bestandsliste hinzufügen. Virtuelle Maschine Eine virtuelle Maschine ist ein Softwarecomputer, auf dem Betriebssysteme und Anwendungen wie auf einem physischen Computer ausgeführt werden. Auf einem Host können mehrere virtuelle Maschinen gleichzeitig ausgeführt werden. Virtuelle Maschinen, die von vCenter Server verwaltet werden, können ebenfalls auf einem Host-Cluster ausgeführt werden. Abbildung 3 zeigt die Beziehungen zwischen den Basiskomponenten von vSphere und gibt an, wie vCenter Server zum Verwalten von Hosts und zum Ausführen virtueller Maschinen eingesetzt werden kann. Abbildung 3. vSphere-Komponenten vCenter Server-Installation Installieren Sie vCenter Server zur Verwaltung mehrerer Hosts. Sie können vCenter Server auf einem Desktop- oder Laptop-Computer installieren, um die Arbeit mit vCenter Server schnell aufzunehmen und den eingerichteten Host zu verwalten. Sie müssen vCenter Server auf einer Windows-Maschine mit Netzwerkzugriff auf den ESXi-Host installieren. Für Produktionszwecke empfiehlt VMware die Installation von vCenter Server auf einem dedizierten Serversystem. VMware, Inc. 15 Erste Schritte mit ESXi Embedded Bevor Sie vCenter Server installieren, vergewissern Sie sich, dass Ihr System die Mindestanforderungen an Hardware und Software erfüllt. vCenter Server erfordert eine Datenbank. vCenter Server verwendet Microsoft SQL Server 2005 Express für kleine Bereitstellungen mit bis zu 5 Hosts und 50 virtuellen Maschinen. Für größere Bereitstellungen unterstützt VMware verschiedene Oracle- und Microsoft SQL Server-Datenbanken. Eine Liste der unterstützten Datenbanken finden Sie in den Tabellen zur vSphere-Kompatibilität. vCenter Server- und vSphere-Client-Hardwareanforderungen Das vCenter Server-System ist eine physische oder virtuelle Maschine mit Zugriff auf eine unterstützte Datenbank. Das vCenter Server-System muss bestimmte Anforderungen erfüllen. Stellen Sie ebenfalls sicher, dass die vSphere-Client-Computer die Hardwareanforderungen erfüllen. Minimale Anforderungen für vCenter Server n CPU – 2 CPUs n Prozessor – Intel- oder AMD-Prozessor, 2.0 GHz oder schneller. Die Prozessoranforderungen sind möglicherweise höher, wenn die Datenbank auf demselben Computer ausgeführt wird. n Arbeitsspeicher – 3 GB RAM. Die Arbeitsspeicheranforderungen sind möglicherweise höher, wenn die Datenbank auf demselben Computer ausgeführt wird. vCenter Server beinhaltet einen Dienst namens VMware VirtualCenter Management Webservices. Dieser Dienst benötigt zusätzlichen Arbeitsspeicher zwischen 128 MB und 1,5 GB. Der VirtualCenter Management Webservices-Prozess weist den erforderlichen Arbeitsspeicher beim Systemstart zu. n Festplattenspeicher – 2 GB. Festplattenanforderungen sind möglicherweise höher, wenn die Datenbank auf demselben Computer ausgeführt wird. n Festplattenanforderungen für Microsoft SQL Server 2005 Express – Bis zu 2 GB freier Festplattenspeicher für das Dekomprimieren des Installationsarchivs. Nach Abschluss der Installation werden etwa 1,5 GB an Daten gelöscht. n Netzwerk – Gigabit-Verbindung empfohlen. Weitere Informationen über die Hardwareanforderungen für Ihre Datenbank finden Sie in der Dokumentation zu Ihrer Datenbank. Die Datenbankanforderungen gelten zusätzlich zu den Anforderungen von vCenter Server, sofern die Datenbank und vCenter Server auf derselben Maschine ausgeführt werden. vCenter Server-Softwareanforderungen Stellen Sie sicher, dass vCenter Server von Ihrem Betriebssystem unterstützt wird. Siehe Kompatibilitätstabellen auf der VMware vSphere-Dokumentationswebsite. Voraussetzungen für vCenter Server Machen Sie sich vor der Installation von vCenter Server mit den Voraussetzungen vertraut. n Sie benötigen die Installations-DVD oder laden Sie das Installations-ISO-Image herunter. n Ihre Hardware muss die vCenter Server-Hardwareanforderungen erfüllen. n Wenn auf dem Computer, auf dem vCenter Server installiert wird, ebenfalls VirtualCenter installiert ist, können Sie möglicherweise ein Upgrade durchführen, anstatt vCenter Server neu zu installieren. WICHTIG Wenn Sie Ihre vorhandene VirtualCenter-Konfiguration beibehalten möchten, finden Sie weitere Informationen im Upgrade-Handbuch. n 16 Stellen Sie sicher, dass zwischen dem vCenter Server-System und dem verwaltenden Host keine Netzwerkadressübersetzung (NAT, Network Address Translation) stattfindet. VMware, Inc. Erste Schritte mit ESXi Embedded n Für die Installation von vCenter Server empfiehlt VMware die Installation der gebündelten SQL Server 2005 Express-Datenbank auf einem der unterstützten Betriebssysteme. Wenn SQL Native Client bereits installiert ist, deinstallieren Sie vor dem Starten der vCenter Server-Installation den SQL Native Client. n Das für Ihre vCenter Server-Installation verwendete System muss einer Domäne und nicht einer Arbeitsgruppe angehören. Wenn es einer Arbeitsgruppe zugeordnet wurde, kann das vCenter Server-System nicht alle Domänen und Systeme erkennen, die auf dem Netzwerk verfügbar sind, wenn Funktionen wie vCenter Guided Consolidation Service verwendet werden. Um die Zugehörigkeit eines Systems zu einer Arbeitsgruppe oder Domäne zu ermitteln, klicken Sie mit der rechten Maustaste auf [Arbeitsplatz] , und klicken Sie dann auf der Registerkarte [Computername] auf [Eigenschaften] . Auf der Registerkarte [Computername ] wird entweder die Bezeichnung [Arbeitsgruppe ] oder [Domäne ] angezeigt. n Während der Installation muss die Verbindung zwischen dem Computer und dem Domänencontroller aktiv sein. n Der Computername darf aus nicht mehr als 15 Zeichen bestehen. n Der DNS-Name des Computers muss mit dem aktuellen Computernamen übereinstimmen. n Stellen Sie sicher, dass es sich bei dem System, auf dem vCenter Server installiert wird, nicht um einen Active Directory-Domänencontroller handelt. n Stellen Sie sicher, dass auf jedem System, das vCenter Server ausführt, das Domänenbenutzerkonto über folgende Berechtigungen verfügt: n Mitglied der Gruppe „Administratoren“ n Dient als Teil des Betriebssystems n Anmelden als Dienst n Weisen Sie dem Windows-Server, der das vCenter Server-System hosten soll, eine statische IP-Adresse und einen Hostnamen zu. Diese IP-Adresse muss eine gültige (interne) Registrierung für das DNS (Domain Name System) haben, um eine ordnungsgemäße Auflösung von allen verwalteten ESX-Hosts zu gewährleisten. n Wenn Sie vCenter Server unter Windows Server 2003 SP1 installieren, muss die Festplatte für das Installationsverzeichnis im NTFS-Format und nicht im FAT32-Format vorliegen. n vCenter Server, wie alle anderen Netzwerkserver auch, sollte auf einem Computer mit einer festen IPAdresse und einem bekannten DNS-Namen eingerichtet werden, damit Clients einen verlässlichen Zugriff auf den Dienst haben. Wenn Sie DHCP anstelle einer statischen IP-Adresse für vCenter Server verwenden, stellen Sie sicher, dass der vCenter Server-Computername im DNS (Domain Name Service) aktualisiert ist. Eine Möglichkeit, dies sicherzustellen, ist der Ping-Text mit dem Computernamen. Lautet der Computername beispielsweise host-1.company.com, führen Sie den folgenden Befehl an der WindowsBefehlszeile aus: ping host-1.company.com Ist der Ping-Test mit dem Computernamen erfolgreich, wurde der Name im DNS aktualisiert. Installieren von vCenter Server vCenter Server bietet die zentrale Verwaltung der Hosts von einer physischen oder einer virtuellen WindowsMaschine aus und ermöglicht die Verwendung erweiterter Funktionen wie z. B. VMware Distributed Resource Scheduler (DRS), VMware High Availability (HA) und VMware VMotion. Voraussetzungen Siehe „Voraussetzungen für vCenter Server“, auf Seite 16. VMware, Inc. 17 Erste Schritte mit ESXi Embedded Vorgehensweise 1 Doppelklicken Sie im Software-Installationsprogrammverzeichnis auf die Datei autorun.exe unter C: \<Installationsspeicherort>\. 2 Klicken Sie auf [vCenter Server] . 3 Wählen Sie eine Sprache, und klicken Sie auf [OK] . 4 Wenn der Begrüßungsbildschirm angezeigt wird, klicken Sie auf [Weiter] . 5 Wählen Sie [Ich akzeptiere die Bedingungen der Lizenzvereinbarung] und klicken Sie auf [Weiter] . 6 Geben Sie den Benutzernamen, die Organisation und den vCenter Server-Lizenzschlüssel ein und klicken Sie auf [Weiter] . Wenn Sie keinen Lizenzschlüssel angeben, wird vCenter Server im Testmodus installiert, der ebenfalls vollständigen Zugriff auf alle Funktionen bietet. Nach der Installation können Sie vCenter Server in den Lizenzmodus konvertieren, indem Sie den Lizenzschlüssel mit vSphere-Client eingeben. 7 Klicken Sie auf [Instanz von SQL Server 2005 Express installieren (geeignet für Bereitstellungen kleineren Umfangs)] . Diese Datenbank ist für kleinere Bereitstellungen mit bis zu 5 Hosts und 50 virtuellen Maschinen geeignet. 18 VMware, Inc. Erste Schritte mit ESXi Embedded 8 Geben Sie für die Anmeldung bei dem System, auf dem Sie vCenter Server installieren, den Namen und das Kennwort des Administrators ein und klicken Sie auf [Weiter] . Nach der Installation von vCenter Server benötigen Sie diesen Benutzernamen und dieses Kennwort zur Anmeldung. 9 Wählen Sie [Systemkonto verwenden] aus und klicken Sie auf [Weiter] . 10 Übernehmen Sie die Standardzielordner, und klicken Sie auf [Weiter (Next)] . 11 Wählen Sie [Eigenständige VMware vCenter Server-Instanz erstellen] aus und klicken Sie auf [Weiter] . 12 Akzeptieren Sie für jede Komponente, die Sie installieren, die Standard-Portnummmern und klicken Sie auf [Weiter] . Falls ein anderer Dienst diese Standarddaten bereits verwendet, geben Sie alternative Port- und ProxyDaten an. 13 Klicken Sie auf [Installieren (Install)] . Die Installation nimmt ggf. einige Minuten in Anspruch. Während der Installation der ausgewählten Komponenten werden mehrere Statusleisten angezeigt. 14 VMware, Inc. Klicken Sie auf [Beenden] . 19 Erste Schritte mit ESXi Embedded Weiter Verwenden Sie nach Abschluss der Installation den vSphere-Client, um eine Verbindung mit dem vCenter Server herzustellen. Einrichten einer grundlegenden Bestandsliste mit den Registerkarten „Erste Schritte“ Auf den Registerkarten [Erste Schritte] des mit vCenter Server verbundenen vSphere-Clients ist ein Assistent zur schnellen Einrichtung einer grundlegenden Bestandsliste verfügbar. Abbildung 4. Registerkarte „Erste Schritte“ des vSphere-Clients Das Einrichten einer grundlegenden Bestandsliste mit den Registerkarten [Erste Schritte] erfolgt nach der Installation von vCenter Server und umfasst folgende Aufgaben: n Erstellen eines Datacenters n Hinzufügen des Hosts zum Datencenter n Erstellen einer virtuellen Maschine Sie müssen über eine leere vCenter Server-Bestandsliste verfügen, um den Assistenten auf den Registerkarten [Erste Schritte] anzeigen zu können. Nachdem Sie die grundlegende Bestandsliste eingerichtet haben, werden auf den Registerkarten [Erste Schritte] weiterhin Informationen zu Bestandslistenobjekten angezeigt, jedoch kein Assistent zur Einrichtung einer Bestandsliste. 20 VMware, Inc. Erste Schritte mit ESXi Embedded Starten des vSphere-Clients und Anmelden bei vCenter Server Wenn Sie mit dem vSphere-Client eine Verbindung zu vCenter Server herstellen, können Sie sowohl vCenter Server als auch alle damit verwalteten Hosts und virtuellen Maschinen verwalten. Vorgehensweise 1 Starten Sie den vSphere-Client. Doppelklicken Sie auf eine Verknüpfung oder wählen Sie [Start] > [Programme] > [VMware] > [VMware vSphere-Client] . 2 3 Melden Sie sich bei vCenter Server als Administrator an. a Geben Sie die IP-Adresse oder den vCenter Server-Namen ein. b Geben Sie Ihren Windows-Administratorbenutzernamen ein. c Geben Sie Ihr Windows-Administratorkennwort ein. Klicken Sie auf [Anmelden] . Weiter Nachdem Sie mit dem vSphere-Client eine Verbindung zu vCenter Server hergestellt haben, verwenden Sie die Registerkarten [Erste Schritte] , um ein Datencenter zu erstellen. Erstellen eines Datencenters Der erste Schritt beim Einrichten Ihrer vSphere-Umgebung besteht darin, ein Datencenter zu erstellen. Wenn Sie sich zum ersten Mal anmelden, sollten keine Bestandslistenelemente von Ihnen im Bestandslistenfenster enthalten sein. VMware, Inc. 21 Erste Schritte mit ESXi Embedded Abbildung 5. vCenter Server ohne Bestandslistenobjekte und der erste Schritt im Assistenten auf der Registerkarte „Erste Schritte“ Vorgehensweise 1 Befolgen Sie auf der Registerkarte [Erste Schritte] im Informationsfenster die Anweisungen auf dem Bildschirm und klicken Sie auf [Erstellen Sie ein Datencenter] . Daraufhin wird ein Datencenter erstellt. 2 Benennen Sie das Datencenter, indem Sie es auswählen und einen Namen eingeben. Weiter Nachdem Sie ein Datencenter erstellt haben, fügen Sie ihm den ESXi-Host hinzu. 22 VMware, Inc. Erste Schritte mit ESXi Embedded Hinzufügen eines Hosts Wenn Sie Ihren Host einem Datencenter hinzufügen, wird dies von vCenter Server verwaltet. Vorgehensweise 1 Wählen Sie im Bestandslistenfenster das erstellte Datencenter aus, sofern es nicht bereits ausgewählt ist. 2 Befolgen Sie auf der Registerkarte [Erste Schritte] die Anweisungen auf dem Bildschirm und klicken Sie auf [Hinzufügen eines Hosts] . a Geben Sie die IP-Adresse oder den Namen des ESXi-Hosts in das Feld [Hostname] ein. b Geben Sie [Benutzername] und [Kennwort] für ein Benutzerkonto ein, das über Administratorberechtigungen für den ausgewählten verwalteten Host verfügt. 3 Klicken Sie auf [Weiter] . 4 Klicken Sie auf [Weiter] , um die Angaben in der Hostübersicht zu bestätigen. 5 Weisen Sie dem Host einen vorhandenen Lizenzschlüssel zu und klicken Sie auf [Weiter] . 6 (Optional) Wählen Sie [Sperrmodus aktivieren] , um den Remotezugriff für das Administratorkonto zu deaktivieren, nachdem vCenter Server die Steuerung des Hosts übernommen hat. Aktivieren Sie dieses Kontrollkästchen, um sicherzustellen, dass der Host ausschließlich über vCenter Server mit Root-Berechtigungen verwaltet wird. 7 Klicken Sie auf [Weiter] . 8 Wählen Sie einen Speicherort aus der Liste der Bestandslistenobjekte aus und klicken Sie auf [Weiter] . 9 Klicken Sie auf [Fertig] , um das Hinzufügen eines Hosts abzuschließen. Der vSphere-Client zeigt eine Fortschrittsanzeige im Fenster „Kürzlich bearbeitete Aufgaben“ an, während der Host hinzugefügt wird. Das Hinzufügen eines neuen Hosts kann einige Minuten dauern und die Fortschrittsanzeige hält während des Vorgangs an bestimmten Stellen an. VMware, Inc. 23 Erste Schritte mit ESXi Embedded Wenn ein neuer Host hinzugefügt wird, wird dieser möglicherweise als „Getrennt“ angezeigt, bis vCenter Server die Aufgabe abschließt. Nach Hinzufügen des Hosts ändert sich der Status zu „verbunden“, ein Zeichen dafür, dass die Verbindung des Hosts abgeschlossen ist. Der Host, den Sie bereits installiert und eingerichtet haben, und die importierte virtuelle Appliance werden der von vCenter Server verwalteten Bestandsliste hinzugefügt. Weiter In der Bestandsliste ist bereits eine virtuelle Maschine vorhanden, weil Sie vCenter Server den Host mit der virtuellen Appliance hinzugefügt haben. Versuchen Sie, eine neue virtuelle Maschine zu erstellen. Erstellen einer virtuellen Maschine Das Erstellen einer virtuellen Maschine entspricht dem Einrichten eines Computers. Nach dem Erstellen einer virtuellen Maschine müssen Sie auf ihr ein Gastbetriebssystem, Anwendungen und VMware Tools installieren. Voraussetzungen Stellen Sie sicher, dass Sie für die Installation auf der virtuellen Maschine über ein ISO-Image und eine Betriebssystemlizenz verfügen. Vorgehensweise 1 Wählen Sie im Bestandslistenfenster den Host aus. 2 Klicken Sie auf der Registerkarte [Erste Schritte] auf [Neue virtuelle Maschine erstellen] . 3 Wählen Sie [Typisch] , und klicken Sie auf [Weiter] . 4 Geben Sie den Namen für eine virtuelle Maschine ein, und klicken Sie auf [Weiter] . 5 Wählen Sie einen Datenspeicher aus, in dem Sie die Dateien der virtuellen Maschine speichern möchten, und klicken Sie auf [Weiter] . Der Datenspeicher muss groß genug für die virtuelle Maschine und alle zugehörigen virtuellen Festplattendateien sein. 24 VMware, Inc. Erste Schritte mit ESXi Embedded 6 Geben Sie unter [Gastbetriebssystem] die Betriebssystemfamilie (Microsoft Windows, Linux, Novell NetWare, Solaris oder Anderes) an und wählen Sie dann im Dropdown-Menü die Version aus. Dies ist das Betriebssystem für die virtuelle Maschine. Treffen Sie Ihre Auswahl auf Basis der geplanten Nutzung der virtuellen Maschine. HINWEIS Der Assistent installiert das Gastbetriebssystem nicht. Der Assistent Neue virtuelle Maschine wählt anhand dieser Informationen die richtigen Standardwerte aus, wie z. B. den benötigten Arbeitsspeicher. 7 Geben Sie die Größe der virtuellen Festplatte an und klicken Sie auf [Weiter] . Geben Sie die Festplattengröße in Megabyte (MB) oder Gigabyte (GB) ein. Die Standardeinstellung lautet 8GB. Die virtuelle Festplatte muss groß genug sein, um das Gastbetriebssystem sowie die gesamte für die Installation vorgesehene Software aufnehmen zu können und außerdem noch Speicherplatz für Daten und Wachstum zu bieten. 8 Prüfen Sie Ihre Auswahl auf der Seite [Bereit zum Abschließen der neuen virtuellen Maschine] , und klicken Sie auf [Fertig] , um die neue virtuelle Maschine zu erstellen. Nachdem Sie eine virtuelle Maschine erstellt haben, installieren Sie darauf ein Gastbetriebssystem und VMware Tools. Anweisungen zum Installieren eines Gastbetriebssystems und von VMware Tools finden Sie im vSphere-Lernprogramm, auf das Sie über den vSphere-Client zugreifen können. Wählen Sie die virtuelle Maschine aus und folgen Sie den Links auf der Registerkarte [Erste Schritte] , um mehr über die Installation eines Betriebssystems zu erfahren. Wie geht es weiter? Sie haben Ihre vSphere-Umgebung eingerichtet. Von hier ab können Sie Folgendes vornehmen: n Ihre Kapazität durch Hinzufügen von weiteren Hosts und weiterem Speicher erweitern. n Ihr virtuelles Datencenter durch Erstellen und Importieren neuer virtueller Maschinen erweitern. n Eine Konsolidierung Ihrer physischen Server mithilfe des Konsolidierungs-Assistenten durchführen. Informationen darüber, wie die Funktionen und Vorteile von vSphere zu bewerten sind, finden Sie unter http://www.vmware.com/go/vi_evalresources. Das vSphere-Lernprogramm Das vSphere-Lernprogramm enthält Informationen zu vielen grundlegenden vSphere-Komponenten und Aufgaben. Sie können über die Links [Weitere Informationen] auf den Registerkarten [Erste Schritte] im vSphereClient auf das Lernprogramm zugreifen, um weitere Informationen über das in der Bestandsliste ausgewählte Objekt zu erhalten. Sie können im vSphere-Client über das Menü [Hilfe] auf das Lernprogramm zugreifen. vSphere-Dokumentation In der VMware vSphere 4.0-Dokumentation finden Sie Informationen zur erweiterten Konfiguration von Hosts und vCenter Server, zur Einrichtung größerer Bereitstellungen für Produktionsumgebungen sowie zu erweiterten vSphere-Funktionen. Die Dokumentation zu vSphere umfasst die kombinierte Dokumentation zu vCenter Server und ESXi Embedded. Die aktuelle Version dieses Handbuchs sowie weiterer Handbücher finden Sie auf der VMwareWebsite auf der Seite für die vSphere 4.0-Dokumentation. VMware, Inc. 25 Erste Schritte mit ESXi Embedded 26 VMware, Inc.