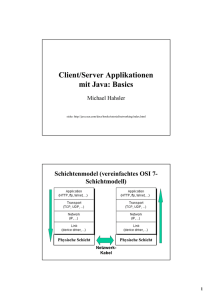CA ARCserve Replication and High Availability for Windows
Werbung

CA ARCserve Replication and High Availability for Windows ® Microsoft Dynamics CRM-Bedienungsanleitung r15 Diese Dokumentation und die dazugehörigen Software-Hilfeprogramme (nachfolgend als die "Dokumentation" bezeichnet) dienen ausschließlich zu Informationszwecken des Nutzers und können jederzeit durch CA geändert oder zurückgenommen werden. Diese Dokumentation darf ohne vorherige schriftliche Genehmigung von CA weder vollständig noch auszugsweise kopiert, übertragen, vervielfältigt, veröffentlicht, geändert oder dupliziert werden. Diese Dokumentation ist vertraulich und geistiges Eigentum von CA und darf vom Benutzer weder veröffentlicht noch zu anderen Zwecken verwendet werden als solchen, die in einem separaten Vertraulichkeitsabkommen zwischen dem Nutzer und CA erlaubt sind. Ungeachtet der oben genannten Bestimmungen ist der Nutzer, der über eine Lizenz verfügt, berechtigt, eine angemessene Anzahl an Kopien dieser Dokumentation zum eigenen Gebrauch für sich und seine Angestellten im Zusammenhang mit der betreffenden Software auszudrucken, vorausgesetzt, dass jedes kopierte Exemplar diesen Urheberrechtsvermerk und sonstige Hinweise von CA enthält. Das Recht zum Anfertigen einer Kopie der Dokumentation beschränkt sich auf den Zeitraum der vollen Wirksamkeit der Produktlizenz. Sollte die Lizenz aus irgendeinem Grund enden, bestätigt der Nutzer gegenüber CA schriftlich, dass alle Kopien oder Teilkopien der Dokumentation an CA zurückgegeben oder vernichtet worden sind. SOWEIT NACH ANWENDBAREM RECHT ERLAUBT, STELLT CA DIESE DOKUMENTATION IM VORLIEGENDEN ZUSTAND OHNE JEGLICHE GEWÄHRLEISTUNG ZUR VERFÜGUNG; DAZU GEHÖREN INSBESONDERE STILLSCHWEIGENDE GEWÄHRLEISTUNGEN DER MARKTTAUGLICHKEIT, DER EIGNUNG FÜR EINEN BESTIMMTEN ZWECK UND DER NICHTVERLETZUNG VON RECHTEN. IN KEINEM FALL HAFTET CA GEGENÜBER DEM NUTZER ODER DRITTEN FÜR VERLUSTE ODER UNMITTELBARE ODER MITTELBARE SCHÄDEN, DIE AUS DER VERWENDUNG DIESER DOKUMENTATION ENTSTEHEN; DAZU GEHÖREN INSBESONDERE ENTGANGENE GEWINNE, VERLORENGEGANGENE INVESTITIONEN, BETRIEBSUNTERBRECHUNG, VERLUST VON GOODWILL ODER DATENVERLUST, SELBST WENN CA ÜBER DIE MÖGLICHKEIT DIESES VERLUSTES ODER SCHADENS INFORMIERT WURDE. Die Verwendung aller in der Dokumentation aufgeführten Software-Produkte unterliegt den entsprechenden Lizenzvereinbarungen, und diese werden durch die Bedingungen dieses Urheberrechtsvermerks in keiner Weise verändert. Diese Dokumentation wurde von CA hergestellt. Diese Dokumentation wird mit „Restricted Rights― (eingeschränkten Rechten) geliefert. Die Verwendung, Duplizierung oder Veröffentlichung durch die US-Regierung unterliegt den in FAR, Absätze 12.212, 52.227-14 und 52.227-19(c)(1) bis (2) und DFARS, Absatz 252.227-7014(b)(3) festgelegten Einschränkungen, soweit anwendbar, oder deren Folgebestimmungen. Copyright © 2010 CA. Alle Rechte vorbehalten. Alle Marken, Produktnamen, Dienstleistungsmarken oder Logos, auf die hier verwiesen wird, sind Eigentum der entsprechenden Rechtsinhaber. CA kontaktieren Wenn Sie technische Unterstützung für dieses Produkt benötigen, wenden Sie sich an den Technischen Support unter http://www.ca.com/worldwide. Dort finden Sie eine Liste mit Standorten und Telefonnummern sowie Informationen zu den Bürozeiten. Inhalt Kapitel 1: Einführung 7 Über Microsoft Dynamics CRM .................................................................. 7 Informationen zu diesem Handbuch ............................................................. 8 Weitere Dokumentation ........................................................................ 8 Kapitel 2: Schutz von Microsoft Dynamics CRM-Umgebungen 9 Server-Voraussetzungen ....................................................................... 9 Grundkonfiguration ........................................................................ 9 Konfiguration von RHA für Dynamics CRM ................................................... 9 Schutz von Dynamics CRM ................................................................ 13 Dynamics CRM-Konfigurationsdatenbank ................................................... 13 Bedingungen für das Anmeldekonto ........................................................ 14 Server in einer Arbeitsgruppe .............................................................. 14 CA ARCserve RHA-Lizenzen registrieren .................................................... 15 Kapitel 3: Erstellen und Verwenden von Szenarien 17 Erstellen von CA ARCserve RHA für ein Dynamics CRM-Szenario ................................. 17 Auto-Discovery ............................................................................... 19 So legen Sie Szenarioeigenschaften fest: ....................................................... 20 Szenarioabhängigkeiten ....................................................................... 24 Ausführen von Szenarien ...................................................................... 24 Beenden von Szenarien ....................................................................... 26 Anzeigen von Berichten ....................................................................... 27 Verwenden Sie Szenariengruppen ............................................................. 29 Erstellen Sie eine neue Szenariengruppe. ................................................... 30 Gruppeneigenschaften festlegen ........................................................... 31 Aktivieren Sie die Verwaltung von Szenariengruppen ........................................ 32 Eine Szenariengruppe ausführen. .......................................................... 36 Beenden einer Szenariengruppe ........................................................... 36 Kapitel 4: Umleitungsmethoden 37 Funktionsweise der Umleitung ................................................................. 37 DNS-Umleitung ............................................................................... 37 Umleitung vom Typ "Computername ändern" ................................................... 38 Automatisches Umleiten durch Ändern des Computernamens ................................ 38 Inhalt 5 Skript-Umleitung ............................................................................. 39 Kapitel 5: Switchover und Switchback 41 Funktionsweise von Switchover und Switchback ................................................ 41 Initiieren von Switchover-Vorgängen ........................................................... 43 Initiieren von Switchover für eine Gruppe ...................................................... 45 Initiieren von Switchback-Vorgängen .......................................................... 45 Initiieren von Switchback für eine Gruppe ...................................................... 48 Switchover-Erwägungen ...................................................................... 50 Kapitel 6: Wiederherstellen von Daten 51 Der Wiederherstellungsvorgang ............................................................... 51 Setzen von Markierungen ..................................................................... 52 Datenrücklauf ................................................................................ 53 Aktiven Server wiederherstellen ............................................................... 56 Wiederherstellen von Servern ................................................................. 58 Manuelles Wiederherstellen ausgefallener Server – IP-Adresse übertragen .................... 59 Manuelles Wiederherstellen ausgefallener Server – Computername ändern ................... 60 Manuelles Wiederherstellen ausgefallener Server – "IP-Adresse übertragen" und "Computername ändern" .................................................................................. 61 Anhang A: Weitere Informationen und Tipps 63 Einstellungen des Spool-Verzeichnisses ........................................................ 63 6 Microsoft Dynamics CRM-Bedienungsanleitung Kapitel 1: Einführung High Availability (CA ARCserve RHA) ist eine Hochverfügbarkeitslösung, die auf asynchroner Replikation in Echtzeit sowie automatischem Switchover und Switchback für Anwendungen beruht und zur Erzielung einer kosteneffektiven Geschäftskontinuität für Dateiserver und andere Anwendungsserver auf Windows-Servern mit 32 und 64 Bit gedacht ist. CA ARCserve RHA ermöglicht es Ihnen, Daten auf einen lokalen oder RemoteServer zu replizieren und somit jene Daten nach einem Serverabsturz oder Website-Disaster wiederherzustellen. Sie können Ihre Benutzer auf den Replikatserver manuell oder automatisch umschalten, wenn Sie High Availability lizenziert haben. Dieses Handbuch präsentiert sowohl "Replication and High Availability"-Konzepte als auch Prozeduren. Die in diesem Handbuch dargestellten Prozeduren sollten befolgt werden. Passen Sie die Schritte nur unter folgenden Umständen an: ■ Sie sind vertraut mit CA ARCserve RHA und verstehen alle durchgeführten Änderungen und deren potenziellen Auswirkungen. ■ Sie die betreffenden Schritte umfassend in einer Laborumgebung getestet haben, bevor Sie sie in einer Produktionsumgebung implementieren. Dieses Kapitel enthält folgende Themen: Über Microsoft Dynamics CRM (siehe Seite 7) Informationen zu diesem Handbuch (siehe Seite 8) Weitere Dokumentation (siehe Seite 8) Über Microsoft Dynamics CRM Microsoft Dynamics CRM wird für Unternehmen immer mehr zu einer wichtigen Komponente der Kommunikationsinfrastruktur zur Unterstützung der mobilen Produktivität. CA ARCserve RHA für Microsoft Dynamics CRM ist eine angepasste Lösung für Microsoft Dynamics CRM-Hochverfügbarkeit (HA). Das Produkt verwendet Switchover-Lösungen mit asynchroner Echtzeitreplikation und automatisierten Switchover- und Switchback-Vorgängen auf Basis von SQL-oder Dateiservern mit angepasstem Skript, um kostengünstige Unternehmensfortführung für Microsoft Dynamics CRM auf 32-Bit und 64-Bit Windows-Servern und auf¡ MSCS-Clusters zur Verfügung zu stellen. Kapitel 1: Einführung 7 Informationen zu diesem Handbuch Informationen zu diesem Handbuch Dieses Dokument beschreibt, wie CA ARCserve RHA-Lösungen für Microsoft Dynamics CRM implementiert werden. Gehen Sie, bevor Sie beginnen, zuerst die einzelnen Vorgänge durch. Sie müssen unbedingt über die entsprechenden Ressourcen und Berechtigungen verfügen, um die Tasks durchzuführen, die sich auf Ihre jeweilige Konfiguration beziehen. In diesem Handbuch werden durch das bereitgestellte Microsoft Dynamics CRM-HA-Skript verbesserte CA ARCserve RHA-Szenarien für Anwendungen und für Dateiserver verwendet, um die Konfigurationen "All in One" und "Frontend" (für verschiedene Rechner) von Microsoft Dynamics CRM abzudecken. Standardmäßige SQL-HA-Szenarien (zum Schutz von BackendKonfigurationen) werden nicht in diesem Handbuch dargestellt. High Availability für diese Server wird unter ihren eigenen Szenarien dargestellt und in separaten Bedienungsanleitungen dokumentiert. Weitere Dokumentation Verwenden Sie dieses Handbuch zusammen mit dem CA ARCserve RHAInstallationshandbuch und dem CA ARCserve RHA-Administrationshandbuch. 8 Microsoft Dynamics CRM-Bedienungsanleitung Kapitel 2: Schutz von Microsoft Dynamics CRM-Umgebungen Dieses Kapitel enthält folgende Themen: Server-Voraussetzungen (siehe Seite 9) Server-Voraussetzungen Gehen Sie zur Implementierung von CA ARCserve RHA die entsprechende, weiter unten folgende Liste der Anforderungen durch (je nach ausgewähltem Servertyp). Diese Komponenten werden separat lizenziert. Wenn Sie nicht über die erforderliche Lizenz für den Zugang zum Support für einen bestimmten Servertyp verfügen, wenden Sie sich an den technischen Support. Grundkonfiguration Grundkonfiguration ■ Zwei Server, auf denen Windows Server 2003 oder 2008 mit gleichen Service Packs und Hotfixes ausgeführt wird. ■ Alle IP-Adressen sind statisch zugewiesen (durch DHCP zugewiesene IPAdressen auf dem Master- oder Replikatserver werden nicht unterstützt). ■ Der geschützte Server darf kein Domänen-Controller oder DNS-Server sein. ■ Beide Server sollten zu derselben Active Directory-Struktur gehören und Mitglieder derselben Domäne oder vertrauenswürdiger Domäne sein. Konfiguration von RHA für Dynamics CRM Microsoft-Dynamik CRM besteht aus verschiedenen Serverrollen, die in zwei Serverrollengruppen zusammengefasst sind: ■ Anwendungsserver-Rollengruppe-—Diese Gruppe enthält Kerndienste, Web-Front und Hilfe von CRM. ■ Plattformserver-Rollengruppe—Diese Gruppe enthält den asynchronen Verarbeitungsdienste, den Suchdienst und den Berichterstellungsdienst. Kapitel 2: Schutz von Microsoft Dynamics CRM-Umgebungen 9 Server-Voraussetzungen Beide Serverrollengruppen verwenden den SQL-Berichterstellungsdienst, der auf einem anderen Rechner installiert werden kann. Sie können Serverrollengruppen auf demselben Rechner oder auf unterschiedlichen Computern installieren. CA ARCserve RHA für Dynamics CRM kann auf zwei Arten konfiguriert werden: "All in One"-Konfiguration Alle Servergruppenrollen werden auf dem selben Rechner (Masterserver) ausgeführt. In einer "All in One"-Konfiguration ist folgendes nötig: – 2 identisch konfigurierte Windows-Server (Master und Replikat) Wenn Sie den Replikatserver installieren, wählen Sie die Option "Mit einer vorhandenen Bereitstellung verbinden". Wenn Sie Dynamics CRM einrichten, müssen Sie erneut die Option "Mit einer vorhandenen Bereitstellung verbinden" wählen. Anschließend geben Sie die SQL Server-Datenbankinstanz des Masterservers als Name des mit dieser Bereitstellung zu verwendenden Computers, auf dem SQL ausgeführt wird, an. Hinweis: Wenn Sie alle Serverrollen auf einem Rechner ausführen, kann dieser Server nicht Domänen-Controller sein, sofern Sie nicht auch Microsoft Windows Small Business Server 2003 Premium Edition R2 ausführen. 10 Microsoft Dynamics CRM-Bedienungsanleitung Server-Voraussetzungen Konfiguration für verschiedene Rechner Servergruppenrollen werden auf verschiedenen Rechnern ausgeführt (mehrere Masterserver). In einer Konfiguration für verschiedene Rechner ist folgendes nötig: – Mindestens 2 Windows-Server (Master und Replikat), die als der Dynamics CRM-Anwendungsserver, -Plattformserver oder Berichtsserver fungieren. Die Anwendungs-, Plattform- und Berichtsserverrollen können von individuellen Rechnern wahrgenommen werden, oder auf dem selben Rechner ausgeführt werden. Sie können nach Bedarf weitere Server hinzufügen. Jeder Server in der Bereitstellung wird von seinem eigenen CA ARCserve RHA-CRM-Szenario geschützt. Das bedeutet, dass Sie für jeden Dynamics CRM-Server, den Sie hinzufügen, auch einen identisch konfigurierten Replikatserver hinzufügen müssen. Wenn Sie den Replikatserver einrichten, wählen Sie die Option "Mit einer vorhandenen Bereitstellung verbinden". Anschließend geben Sie die SQL Server-Datenbankinstanz des Masterservers als Name des mit dieser Bereitstellung zu verwendenden Computers, auf dem SQL ausgeführt wird, an. – 2 SQL Server—ein Master- und ein Replikatserver Dieser Rechner wird in einem Backend-SQL-Szenario separat geschützt. Im CA ARCserve RHASQL Server Operation Guide finden Sie weitere Informationen. Hinweis: Vor der Installation von Dynamics CRM stellen Sie sicher, dass SQLServer-Berichtsserver und IIS installiert sind. Kapitel 2: Schutz von Microsoft Dynamics CRM-Umgebungen 11 Server-Voraussetzungen Hierbei gelten folgende Voraussetzungen: ■ Installieren Sie den Prozess auf allen Servern, die an CA ARCserve RHASzenarien teilnehmen. ■ Auf den beiden Windows-Servern sollte Windows Server 2003 oder 2008 mit gleichen Service Packs und Hotfixes ausgeführt werden. ■ Der geschützte Server darf kein Domänen-Controller oder DNS-Server sein. Wenn Sie SQL 2005 in einer verteilten Konfiguration ausführen: ■ Vergewissern Sie sich, dass auf beiden Servern (Master und Replikat) eine SQL-Instanz installiert ist. ■ Stellen Sie sicher, dass auf beiden Servern die gleichen SQL-Versionen, Service Packs und Hotfixes installiert sind. ■ Stellen Sie sicher, dass auf beiden Servern die gleichen SQL ServerInstanzen vorhanden sind, zum Beispiel "Standard" oder "benannt". ■ Stellen Sie sicher, dass beide Server zu derselben Active DirectoryStruktur gehören und Mitglieder derselben Domäne oder vertrauenswürdigen Domäne sind. ■ Die Buchstaben von Laufwerken mit Datenbankdateien sollten auf beiden Servern gleich sein. ■ Der vollständige Pfad zur Standardsystemdatenbank jeder Instanz sollte auf beiden Servern gleich sein. ■ Stellen Sie sicher, dass der in den TCP/IP-Eigenschaften der Netzwerkkonfiguration der SQL-Instanz festgelegte Port statisch zugewiesen und auf beiden Servern identisch ist. 12 Microsoft Dynamics CRM-Bedienungsanleitung Server-Voraussetzungen Schutz von Dynamics CRM CA ARCserve RHA schützt alle Kernkomponenten von Dynamics CRM, typische Verwendungen von SQL Server-Berichtsdiensten und typische Verwendungen des E-Mail-Routers. Hinweis: CA ARCserve RHA unterstützt nur SQL Server 2005 und SQL Server 2008, und nicht SQL Express. Sie können Dynamics CRM-Szenarien erstellen, um die folgenden Typen von Bereitstellung zu schützen: ■ Eine auf einem Host mit oder ohne Datenbankserver installierte Anwendungsserver-Rollengruppe ■ Eine auf einem Host mit oder ohne Datenbankserver installierte Plattformserver-Rollengruppe ■ Das vollständige auf einem Host mit oder ohne Datenbankserver installierte Dynamics CRM-Paket ■ Anwendungsserver-Rollengruppe, Plattformserver-Rollengruppe, SQL Server Reporting Services und SQL Server ■ Alle Dynamics CRM-Kernkomponenten und SQL Server Reporting Services ■ SQL Server Reporting Services und SQL Server ■ Alle Dynamics CRM-Kernkomponenten und E-Mail-Router Hinweis: Wenn Sie nur den E-Mail-Router schützen wollen, verwenden Sie für die Verwaltung des E-Mail-Router-Dienstes ein Dateiserver-Szenario mit benutzerdefinierten Skripten. Um nur den SQL Server zu schützen, verwenden Sie ein SQL-Szenario. Für eine andere Kombination von Dynamics CRMbezogenen Komponenten, wie z. B. CRM-Anwendungsgruppe und Plattformgruppen, Berichtsdienst, E-Mail-Router, SQL Server usw. erstellen Sie ein Dynamics CRM -Szenario. Dynamics CRM-Konfigurationsdatenbank Dynamics CRM verwendet die SQL Server-Datenbank, um Konfigurationsinformationen zu speichern. Die CA ARCserve RHA-Lösung für Dynamics CRM schützt diese Datenbank und nützt sie, um Hochverfügbarkeit für Dynamik CRM zu gewährleisten. Kapitel 2: Schutz von Microsoft Dynamics CRM-Umgebungen 13 Server-Voraussetzungen Bedingungen für das Anmeldekonto Der Dienst für den Prozess von CA ARCserve RHA Replication muss bestimmte Kontobedingungen erfüllen, damit eine erfolgreiche Kommunikation mit anderen Komponenten möglich ist. Wenn diese Anforderungen nicht erfüllt sind, können die Szenarios möglicherweise nicht ausgeführt werden. Wenn Sie nicht über die erforderlichen Berechtigungen verfügen, wenden Sie sich an Ihr IS-Team vor Ort. ■ Es muss Mitglied der Gruppe der Domänenadministratoren sein. Wenn die Gruppe der Domänenadministratoren nicht Mitglied der eingebauten lokalen Administratorengruppe der Domäne ist, müssen Sie ein Konto verwenden, das diese Bedingung erfüllt. ■ Es muss Mitglied der Administratorengruppe des lokalen Rechners sein. Wenn die Gruppe der Domänenadministratoren nicht Mitglied ist, fügen Sie das Konto manuell hinzu. ■ Verwenden Sie im Falle von Servern in einer Arbeitsgruppe das lokale Systemkonto. ■ Der Master- und der Replikatserver müssen sich in derselben Active Directory-Struktur befinden. Server in einer Arbeitsgruppe Setzen Sie bei Servern in einer Arbeitsgruppe das Konto des CA ARCserve RHA-Prozessdienstes auf "Lokales System" (es sei denn, Sie haben benutzerdefinierte Skripten hinzugefügt, für die Berechtigungen auf höherer Ebene erforderlich sind). Server in einer Arbeitsgruppe können die DNSUmleitung nur mit DNS-Servern verwenden, die nicht sichere Updates zulassen. Sie können die Funktionen "IP-Adresse übertragen" und "Computername ändern" verwenden sowie benutzerdefinierte Skripts zur Umleitung normal einsetzen. 14 Microsoft Dynamics CRM-Bedienungsanleitung Server-Voraussetzungen CA ARCserve RHA-Lizenzen registrieren Die CA ARCserve RHA-Lizenzierungsrichtlinie basiert auf einer Kombination mehrerer Parametern, die Folgendes einschließen: ■ die betroffenen Betriebssysteme ■ die erforderliche Lösung ■ Unterstützte Anwendungs- und Datenbankserver ■ die Anzahl von beteiligten Hosts ■ zusätzliche Module (Assured Recovery, zum Beispiel) Der für Sie erstellte Lizenzschlüssel ist also ganz an Ihre Anforderungen angepasst. Nach der ersten Anmeldung bzw. wenn Ihr alter Lizenzschlüssel abgelaufen ist, müssen Sie CA ARCserve RHA mit Ihrem Lizenzschlüssel registrieren. Zur Registrierung des Produkts müssen Sie den Manager öffnen, wofür kein gültiger Registrierungsschlüssel erforderlich ist. Nach dem Öffnen des Managers wird eine Lizenzwarnung angezeigt, die Sie zur Registrierung des Produkts auffordert. Eine Lizenzwarnung wird auch angezeigt, wenn Ihre Lizenz in den nächsten zwei Wochen abläuft. Beim Erstellen von Szenarien sind einige Optionen gemäß den Bedingungen Ihrer Lizenz möglicherweise deaktiviert. Sie können allerdings eine beliebige Anzahl von Szenarien erstellen, da die Gültigkeit Ihres Lizenzschlüssels bestätigt wird, bevor Sie versuchen, ein bestimmtes Szenario auszuführen. Erst beim Klicken auf die Schaltfläche "Ausführen" prüft das System, ob das ausgewählte Szenario gemäß Ihrem Lizenzschlüssel ausgeführt werden kann. Falls durch das System ermittelt wird, dass die zum Ausführen dieses Szenarios erforderliche Lizenz nicht vorliegt, wird das Szenario nicht ausgeführt und eine Meldung im Ereignisfenster angezeigt, in der Informationen zum erforderlichen Lizenztyp enthalten sind. So registrieren Sie CA ARCserve RHA mit dem Lizenzschlüssel: 1. Öffnen Sie den Manager. Die Begrüßungsmeldung wird angezeigt, gefolgt von einer LizenzWarnmeldung, die Sie darüber informiert, dass Ihr Produkt nicht registriert ist. Sie werden aufgefordert, es zu registrieren. 2. Klicken Sie auf "OK", um das Meldungsfenster zu schließen. 3. Öffnen Sie das Menü "Hilfe", und wählen Sie die Option "Registrieren". Das Dialogfeld "CA ARCserve RHA registrieren" wird geöffnet. Kapitel 2: Schutz von Microsoft Dynamics CRM-Umgebungen 15 Server-Voraussetzungen 4. Füllen Sie die folgenden Felder aus: ■ Feld "Registrierungsschlüssel" - geben Sie Ihren Registrierungsschlüssel ein. ■ [Optional] Geben Sie im Feld "Firmenname" den Namen Ihres Unternehmens ein 5. Klicken Sie auf die Schaltfläche "Registrieren", um das Produkt zu registrieren und das Dialogfeld zu schließen. Nun können Sie die Arbeit mit dem CA ARCserve RHA-Manager gemäß den Bestimmungen Ihrer Lizenz beginnen. 16 Microsoft Dynamics CRM-Bedienungsanleitung Kapitel 3: Erstellen und Verwenden von Szenarien Dieses Kapitel enthält folgende Themen: Erstellen von CA ARCserve RHA für ein Dynamics CRM-Szenario (siehe Seite 17) Auto-Discovery (siehe Seite 19) So legen Sie Szenarioeigenschaften fest: (siehe Seite 20) Szenarioabhängigkeiten (siehe Seite 24) Ausführen von Szenarien (siehe Seite 24) Beenden von Szenarien (siehe Seite 26) Anzeigen von Berichten (siehe Seite 27) Verwenden Sie Szenariengruppen (siehe Seite 29) Erstellen von CA ARCserve RHA für ein Dynamics CRMSzenario Erstellen von CA ARCserve RHA für ein Dynamics CRM-Szenario 1. Wählen Sie im CA ARCserve RHA-Manager auf "Szenario", "Neu", oder klicken Sie auf die Schaltfläche "Neues Szenario". Der Willkommensbildschirm wird angezeigt. 2. Wählen Sie "Neues Szenario erstellen", geben Sie ggf. einen Gruppennamen an, und klicken Sie auf "Weiter". Daraufhin wird das Dialogfeld "Szenariotyp auswählen" geöffnet. 3. Wählen Sie "Microsoft Dynamik CRM" und danach "High AvailabilitySzenario" aus. Der Dialog für die Master- und Replikat-Hosts wird angezeigt. Kapitel 3: Erstellen und Verwenden von Szenarien 17 Erstellen von CA ARCserve RHA für ein Dynamics CRM-Szenario 4. Geben Sie den Namen Ihres Szenarios, sowie den Hostnamen oder die IPAdresse für den Master- und den Replikatserver ein. Klicken Sie auf "Weiter". Weitere Informationen finden Sie unter "Umleitungsmethoden (siehe Seite 37)". Das Dialogfeld zur Prozessüberprüfung wird geöffnet. 5. Warten Sie, bis die Prozess-Überprüfung abgeschlossen ist. Klicken Sie wenn nötig auf "Installieren", um den Prozessdienst auf einem oder beiden Servern zu aktualisieren. 6. Klicken Sie auf "Weiter". Das Dialogfeld zur Auswahl der Datenbank für die Replikation wird geöffnet. Darin sind alle Ergebnisse aufgelistet, die von Auto Discovery für den angegebenen Masterserver ermittelt wurden. Standardmäßig werden alle Datenbanken aufgelistet. Information zu Auto Discovery finden Sie unter Auto Discovery (siehe Seite 19). Weitere Möglichkeiten: 7. Akzeptieren Sie die Standardauswahl, oder nehmen Sie die gewünschten Änderungen vor. Klicken Sie auf "Weiter", um fortzufahren. 8. Wenn sich das Dialogfeld der Szenario-Eigenschaften öffnet, können Sie zusätzliche erforderliche Eigenschaften sofort konfigurieren, oder die Standardeigenschaften akzeptieren und später zusätzliche Eigenschaften konfigurieren. Wenn Sie NTFS ACLs mit Domänenkonten für die BenutzerZugriffskontrolle verwenden, wird die Auswahl der Option "NTFS-ACL replizieren" empfohlen. Klicken Sie dann auf "Weiter". Weitere Informationen finden Sie unter Szenarioeigenschaften (siehe Seite 20) oder im CA ARCserve RHA-Administrationshandbuch. Das Dialogfeld "Master- und Replikateigenschaften" wird angezeigt. 9. Akzeptieren Sie die Standardeinstellungen, oder nehmen Sie die gewünschten Änderungen vor, und klicken Sie auf "Weiter". 10. Warten Sie, bis das Dialogfeld "Switchover-Eigenschaften" Informationen abruft. Konfigurieren Sie die gewünschten Umleitungseigenschaften, und klicken Sie auf "Weiter". Es empfiehlt sich, die Optionen "DNS umleiten", "Computername ändern" und "Nach Switchover und Switchback neu starten" zu aktivieren. Weitere Informationen finden Sie unter Switchover und Switchback (siehe Seite 41). 11. Wählen Sie im Dialogfenster "Initiierung von Switchover und umgekehrter Replikation" je nach Bedarf ein automatisches oder manuelles Switchover sowie automatische oder manuelle umgekehrte Replikation. 18 Microsoft Dynamics CRM-Bedienungsanleitung Auto-Discovery 12. Klicken Sie auf "Weiter", um die Szenarioüberprüfung zu starten. Wenn Fehler angezeigt werden, sollten Sie diese korrigieren, bevor Sie fortfahren. Klicken Sie nach erfolgreicher Überprüfung auf "Weiter", um die Erstellung des Szenarios abzuschließen. Wichtig! Klicken Sie nicht auf "Jetzt ausführen". 13. Klicken Sie auf "Fertig stellen", um das Szenario zu speichern. Sie müssen zusätzliche Änderungen vornehmen, bevor Sie dieses Szenario ausführen. Auto-Discovery Auto Discovery hilft Ihnen, lokale oder Remote-Installationsstandorte von Dynamics CRM-Komponenten zu finden. CA ARCserve RHA unterstützt Auto Discovery sowohl für All in One-Konfigurationen, als auch für Konfigurationen für verschiedene Rechner. Bei Konfigurationen für verschiedene Rechner ergänzt CA ARCserve RHA den Knotennamen für Daten auf Remote-Hosts um die Vorsilbe "-Remote", um anzuzeigen, dass sich die Daten auf einem Remote- Host befinden. Allerdings erkennt CA ARCserve RHA keine Daten auf Remote- Hosts. CA ARCserve RHA entdeckt beim Ausführen von Auto Discovery die folgenden Daten: Core Dynamics CRM CA ARCserve RHA entdeckt die Dynamics CRM-Konfigurationsdatei "web.config" und die IIS-Standorte, die als Hosts der Dynamics CRMServerrollen fungieren. Ferner werden von Dynamics CRM verwendete SQL Server-Instanzen entdeckt, und sämtliche relevante Datenbanken logisch organisiert. SQL Server Reporting Services CA ARCserve RHA entdeckt alle auf dem lokalen Rechner installierten SQL Server Reporting Services. E-Mail-Router CA ARCserve RHA entdeckt auch die folgenden Dynamics CRM-E-MailRouter-Konfigurationsdateien: ■ Microsoft.Crm.Tools.EmailAgent.Configuration.bin ■ Microsoft.Crm.Tools.EmailAgent.SystemState.xml ■ Microsoft.Crm.Tools.EmailAgent.xml ■ EncryptionKey.xml (wenn vorhanden) Kapitel 3: Erstellen und Verwenden von Szenarien 19 So legen Sie Szenarioeigenschaften fest: So legen Sie Szenarioeigenschaften fest: Sie können ein konfiguriertes Szenario unter Verwendung des Assistenten verändern, zusätzliche Einstellungen konfigurieren oder das Szenario über das Eigenschaften-Fenster verändern. Das Eigenschaften-Fenster und die zugehörigen Registerkarten sind kontextabhängig und verändern sich, wenn Sie in einem Szenario-Ordner einen anderen Knoten auswählen. Sie müssen ein Szenario beenden, bevor Sie seine Eigenschaften konfigurieren. Bestimmte, gekennzeichnete Werte können nicht mehr geändert werden, sobald sie einmal eingestellt sind. Ausführliche Informationen zum Konfigurieren von Szenarioeigenschaften und ihren Beschreibungen finden Sie im CA ARCserve RHA-Administrationshandbuch. Die Eigenschaften sind im Fenster "Framework" des CA ARCserve RHAManagers auf Registerkarten geordnet. Die angezeigten Registerkarten basieren auf dem Servertyp, der CA ARCserve RHA-Lösung und dem Szenariostatus. Wählen Sie das Szenario aus, dessen Eigenschaften Sie ändern möchten, und wählen Sie dann die entsprechende Registerkarte. 20 Microsoft Dynamics CRM-Bedienungsanleitung So legen Sie Szenarioeigenschaften fest: Einstellungen auf der Registerkarte "Stammverzeichnisse" Gehen Sie folgendermaßen vor: 1. Wählen Sie im Szenariofenster einen Masterserver. Doppelklicken Sie auf dessen Ordner "Verzeichnisse", um Master-Stammverzeichnisse hinzuzufügen oder zu entfernen. Aktivieren oder deaktivieren Sie nach Belieben die Kontrollkästchen neben den Ordnern, um diese ein- oder auszuschließen. Sie können Verzeichnisnamen auch bearbeiten. 2. Wählen Sie im Szenariofenster einen Replikatserver. Für jedes MasterStammverzeichnis müssen Sie ein Replikat-Stammverzeichnis angeben. Doppelklicken Sie auf den Ordner "Verzeichnisse" für den Replikatserver. Aktivieren oder deaktivieren Sie nach Belieben Kontrollkästchen neben den Ordnern, um einen Ordner auszuwählen, in dem das entsprechende Master-Verzeichnis gespeichert werden soll. Einstellungen auf der Registerkarte "Eigenschaften" Szenarioeigenschaften Diese Eigenschaften bestimmen das Standardverhalten des gesamten Szenarios. ■ Allgemeine Eigenschaften: Diese können nach ihrer Erstellung nicht mehr geändert werden. ■ Replikationseigenschaften: Wählen Sie den Replikationsmodus (Online-Modus und Ablaufplan-Modus), die Synchronisationswerte (Datei- oder Blocksynchronisation, Dateien gleicher Größe/Zeit ignorieren) und die optionalen Einstellungen ("NTFSKomprimierungsattribut replizieren", "NTFS-ACL replizieren", "Windows-Freigaben synchronisieren", "Bei Fehler automatische Resynchronisation verhindern"). ■ Eigenschaften der Ereignisbenachrichtigung: Geben Sie ein auszuführendes Skript an, wählen Sie eine E-MailBenachrichtigung, oder schreiben Sie Ergebnisse in das Ereignisprotokoll. ■ Berichtsverwaltung: Nehmen Sie Einstellungen für Berichte, die EMail-Verteilung und die Ausführung von Skripten vor. Kapitel 3: Erstellen und Verwenden von Szenarien 21 So legen Sie Szenarioeigenschaften fest: Master- und Replikateigenschaften Diese Einstellungen legen die Servereigenschaften auf dem Masterund dem Replikatserver fest. Einige Einstellungen variieren je nach Servertyp. ■ Eigenschaften der Host-Verbindung: Geben Sie die IP-Adresse, die Port-Nummer und die vollständig qualifizierten Master- und Replikatnamen ein. ■ Replikationseigenschaften: Diese Eigenschaften unterscheiden sich beim Master und beim Replikat. Weitere Informationen finden Sie im CA ARCserve RHA-Administrationshandbuch. ■ Spool-Eigenschaften: Legen Sie die Größe, den Mindestspeicherplatz und den Verzeichnispfad fest. Weitere Informationen finden Sie unter Einstellungen des SpoolVerzeichnisses (siehe Seite 63). ■ Eigenschaften der Ereignisbenachrichtigung: Geben Sie ein auszuführendes Skript an, wählen Sie eine E-MailBenachrichtigung, oder schreiben Sie Ergebnisse in das Ereignisprotokoll. ■ Berichtseigenschaften: Wählen Sie Synchronisations- oder Replikationsberichte, und legen Sie die Verteilung und Ausführung von Skripten fest. ■ (Replikat) Geplante Tasks: Legen Sie Tasks, einschließlich des Replikat-Integritätstests für Assured Recovery, fest oder unterbrechen Sie diese. Weitere Informationen finden Sie im CA ARCserve RHA-Administrationshandbuch. ■ (Replikat) Wiederherstellungseigenschaften: Legen Sie Verzögerungs- und Datenrücklauf-Eigenschaften oder geplante Tasks für das Replikat fest. 22 Microsoft Dynamics CRM-Bedienungsanleitung So legen Sie Szenarioeigenschaften fest: Einstellungen auf der Registerkarte "HA-Eigenschaften" Diese Einstellungen steuern die Ausführung von Switchovers und Switchbacks. ■ Switchover-Eigenschaften: Wählen Sie zwischen automatischem und manuellem Switchover, geben Sie einen Switchover-Hostnamen an, und nehmen Sie Einstellungen für die umgekehrte Replikation vor. ■ Host-Eigenschaften: Geben Sie die vollständig qualifizierten Masterund Replikatnamen ein. ■ Eigenschaften der Netzwerkverkehrumleitung: Wählen Sie "IP-Adresse übertragen", "DNS umleiten", "Computername ändern" oder "Benutzerdefinierte Skripte". ■ Eigenschaften von "Ist Aktiv": Legen Sie die Heartbeat-Frequenz und die Überprüfungsmethode fest. ■ Eigenschaften der DB-Verwaltung (gilt nicht für DatenserverSzenarien): Weist CA ARCserve RHA an, Freigaben oder Dienste auf einem Datenbankserver zu verwalten. ■ Eigenschaften von "Aktion nach Erfolg": Definieren Sie angepasste Skripte und Argumente zur Verwendung. Kapitel 3: Erstellen und Verwenden von Szenarien 23 Szenarioabhängigkeiten Szenarioabhängigkeiten Wenn Sie die Dynamics CRM-Umgebung in einer verteilten Umgebung einsetzen, müssen Sie mehrere Szenarien erstellen, damit die Hochverfügbarkeit die gesamte verteilte Umgebung abdeckt. Fügen Sie die Szenarien einer Szenariogruppe hinzu, und aktivieren Sie die zentrale Szenarioverwaltung. Eine typische Dynamics CRM-HA-Umgebung kann eingesetzt werden als: ■ CRM-Anwendungsrolle (CRM-Szenario) ■ CRM-Plattformrolle (CRM-Szenario) ■ SQL-Berichtsserver (CRM-Szenario) ■ SQL-Datenbankserver (SQL-Szenario) Legen Sie in den Eigenschaften der Szenarioabhängigkeit die Abhängigkeit zwischen Szenarien folgendermaßen fest: ■ Das CRM-Anwendungsrollen-Szenario hängt vom CRM-PlattformrollenSzenario, SQL-Berichtsserver-Szenario und SQL-DatenbankserverSzenario ab ■ Das CRM-Plattformrollen-Szenario hängt vom SQL-DatenbankserverSzenario ab ■ Das SQL-Berichtsserver-Szenario hängt vom SQL-DatenbankserverSzenario ab Sie können alle anderen Eigenschaften entsprechend Ihrer Umgebung festlegen. Ausführen von Szenarien Sie können ein einzelnes Szenario mit Hilfe folgender Methode ausführen: 24 Microsoft Dynamics CRM-Bedienungsanleitung Ausführen von Szenarien Ausführen des Szenarios 1. Wählen Sie im Szenariofenster das auszuführende Szenario aus. 2. Klicken Sie in der Standardsymbolleiste auf "Ausführen". Vor der Initiierung von Synchronisation und Replikation überprüft CA ARCserve RHA die Konfiguration Ihres Szenarios. Nach erfolgreichem Abschluss der Überprüfung zeigt der Manager folgende Meldung an: Möchten Sie Szenario "Szenarioname" wirklich ausführen? Wenn Probleme festgestellt wurden, werden im oberen Fensterbereich Warn- und Fehlermeldungen aus der Überprüfung angezeigt. Hinweis: "Szenarioüberprüfung" prüft viele verschiedene Parameter zwischen Master- und Replikatservern, um ein erfolgreiches Switchover zu gewährleisten. Wenn Fehler oder Warnungen gemeldet werden, sollten Sie erst fortfahren, nachdem sie behoben wurden. 3. Korrigieren Sie Fehler, bevor Sie fortfahren. Fehler werden im Ereignisfenster angezeigt. Hinweis: Bereitstellungspunkte können nur dann erfolgreich repliziert werden, wenn sie zum Masterserver hinzugefügt wurden, bevor der Prozess gestartet wurde. Falls Sie die Bereitstellungspunkte erst zu den Master-Stammverzeichnissen hinzufügen, nachdem der Prozess gestartet wurde, wird zwar keine Fehlermeldung angezeigt, die Replikation wird jedoch nicht gestartet. In diesem Fall müssen Sie den Prozess auf dem Master neu starten, bevor Sie die Replikation starten. Wenn kein Fehler angezeigt wird, wird das Dialogfeld "Ausführen" eingeblendet, in dem die Synchronisationsoptionen enthalten sind. Hinweis: Verwenden Sie die Option Synchronisation überspringen nicht für Szenarien, bei denen eine Datenbank repliziert wird. Kapitel 3: Erstellen und Verwenden von Szenarien 25 Beenden von Szenarien 4. Wählen Sie "Dateisynchronisation", wenn Sie über eine große Anzahl kleiner Dateien verfügen. Sind Ihre Dateien umfangreich, wählen Sie "Blocksynchronisation". Wenn Sie mit niedriger Bandbreite arbeiten, wählen Sie die Offline-Synchronisation aus, um Daten auf ein externes Gerät zu übertragen, und führen Sie dann die Synchronisation von diesem Gerät aus durch. Wählen Sie "Dateien gleicher Größe/Zeit ignorieren", um den Vergleich von Dateien mit gleichem Pfad, Name, gleicher Größe und Änderungszeit zu überspringen, da diese generell identisch sind. Auf diese Weise können Sie die Synchronisationszeit verringern. Die Option "Synchronisation überspringen" sollten Sie nur dann auswählen, wenn Sie sicher sind, dass die Dateien auf dem Master und dem Replikat identisch sind. In der Standardauswahl sind die Optionen "Dateisynchronisation" und "Dateien gleicher Größe/Zeit ignorieren" aktiviert. 5. Klicken Sie auf die Schaltfläche OK. Die Synchronisation kann je nach Datenbankgröße und Netzwerkbandbreite zwischen Master und Replikat einige Zeit in Anspruch nehmen. Nach Abschluss der Synchronisation wird im Ereignisfenster folgende Meldung angezeigt: Alle Änderungen während des Synchronisationsvorgangs werden repliziert. Zu diesem Zeitpunkt ist das Szenario betriebsbereit und aktiv. Wenn die Synchronisation abgeschlossen ist, wird standardmäßig ein Synchronisationsbericht erstellt. Informationen zum Anzeigen des Berichts finden Sie im Thema "Anzeigen von Berichten". Sie haben auch die Möglichkeit, reguläre Replikationsberichte zu erstellen, um den Replikationsvorgang auf jedem der beteiligten Server überwachen zu können. Weitere Informationen finden Sie im CA ARCserve RHAAdministrationshandbuch. Beenden von Szenarien So beenden Sie ein Szenario: 1. Wählen Sie im Szenariofenster das zu beendende Szenario aus. 2. Klicken Sie zum Stoppen des Szenarios in der Standardsymbolleiste auf die Schaltfläche Stoppen . Es wird eine Meldung angezeigt, in der Sie aufgefordert werden zu bestätigen, dass das Szenario beendet werden soll. 3. Klicken Sie in der Bestätigungsmeldung auf Ja. Das Szenario wird beendet. Nachdem das Szenario gestoppt wurde, wird links neben dem Szenario im Manager kein grünes Ausführungssymbol mehr angezeigt, der Szenariostatus wird auf Durch Benutzer beendet gesetzt, und die Registerkarte "Statistik" steht im Framework-Fenster nicht mehr zur Verfügung: 26 Microsoft Dynamics CRM-Bedienungsanleitung Anzeigen von Berichten Anzeigen von Berichten CA ARCserve RHA kann Berichte über den Replikations- und Synchronisierungsprozess generieren. Diese Berichte können am gewünschten Ort gespeichert, über das Report-Center angezeigt, per E-Mail an eine bestimmte Adresse gesendet oder zum Auslösen der Ausführung von Skripten verwendet werden. Das standardmäßige Speicherverzeichnis der erstellten Berichte lautet: [Programme]\CA\ARCserveRHA\Manager\reports So zeigen Sie Berichte an: Hinweis: Aus Veranschaulichungszwecken wird zwar ein Exchange-Bericht gezeigt, die Schritte und Fenster sind jedoch unabhängig vom Szenariotyp ähnlich. 1. Um Berichte anzuzeigen, suchen Sie nach dem Menü "Tools", klicken Sie auf "Berichte" und wählen Sie dann "Szenario-Berichte anzeigen" aus. Das Report-Center wird in einem neuen Fenster geöffnet. Das Report-Center besteht aus zwei Tabellen: ■ Die obere Tabelle – Verfügbare Berichte pro Szenario – enthält eine Liste aller Szenarien mit Berichten sowie den Typ und die Anzahl verfügbarer Berichte für jedes Szenario. ■ Die untere Tabelle – Berichte – enthält eine Liste aller Berichte, die für das in der oberen Tabelle ausgewählte Szenario zur Verfügung stehen. Kapitel 3: Erstellen und Verwenden von Szenarien 27 Anzeigen von Berichten 2. Wählen Sie zum Anzeigen eines bestimmten Berichts in der Tabelle Verfügbare Berichte pro Szenario das Szenario aus, für das dieser Bericht erstellt wurde. Klicken Sie dann in der unten stehenden Tabelle Berichte auf den gewünschten Bericht. Hinweis: Abhängig von Ihren Einstellungen kann für Synchronisationsund Replikationsberichte neben der Zusammenfassung ein Detailbericht erstellt werden. Beide Berichte beziehen sich auf den gleichen Vorgang, der Detailbericht umfasst jedoch darüber hinaus noch eine Liste der Dateien, die im Vorgang involviert sind. Das ausgewählte Protokoll wird in einem neuen Fenster angezeigt. 28 Microsoft Dynamics CRM-Bedienungsanleitung Verwenden Sie Szenariengruppen Verwenden Sie Szenariengruppen Jedes Szenario wird einer Standardszenariogruppe namens Szenarien zugewiesen. Sie können dieser Gruppe alle erstellten Szenarien zuweisen. Sie haben jedoch auch die Möglichkeit, neue Gruppen anzulegen, um Szenarien anhand eigener Kriterien zu ordnen. Die Szenariogruppen werden im Manager und in der Übersicht angezeigt. In verteilten Server-Umgebungen, in denen mehrere Server (Datenbankserver, Anwendungsserver, Webfrontend-Server) die Umgebung bilden, müssen Sie individuelle Szenarien erstellen, um alle Server in der Bereitstellung zu schützen. Wenn eine "Ist aktiv"-Prüfung einen Switchover auslöst, fällt nur der betroffene Server auf sein Replikata aus. Die sich daraus ergebende Datenteilung, durch die einige Vorgänge auf den ursprünglichen Masterserver und andere auf das Replikat im fehlgeschlagenen Szenario angewandt werden, kann zu Leistungsproblemen führen. Szenariogruppen ermöglichen es Ihnen, diesbezügliche Szenarien verwalten, wie den Schutz aller Server in einer verteilten Umgebung als eine Einheit. Um zum Beispiel für umfassenden Schutz in einer verteilten Server-Umgebung zu sorgen, können Sie über ein SQL-Szenario zum Schutz der Datenbankkomponente sowie mehrere anwendungsspezifische Szenarien zum Schutz von Anwendungsservern verfügen. Eine Szenariogruppe ermöglicht es Ihnen, Switchover-Eigenschaften auf Gruppenebene statt auf den einzelnen Serverebenen festzulegen. Weitere Informationen finden Sie im Thema Zentrale Szenarienverwaltung aktivieren (siehe Seite 32) und in der Bedienungsanleitung der spezifischen verteilten Serveranwendung. Hinweis: Für SharePoint-Server-Farms wird die Erstellung von Szenariogruppen automatisch verarbeitet. Für andere verteilte ServerUmgebungen (BlackBerry Enterprise Server, Microsoft Dynamik CRM) müssen Gruppen und Szenarien manuell erstellen. Kapitel 3: Erstellen und Verwenden von Szenarien 29 Verwenden Sie Szenariengruppen Erstellen Sie eine neue Szenariengruppe. Beim Erstellen einer neuen Szenariogruppe haben Sie die Wahl zwischen zwei Vorgehensweisen: ■ Während der Erstellung eines neuen Szenarios über den Assistenten für die Szenarioerstellung. ■ Vor der Szenarioerstellung über die Option Neue Gruppe (siehe unten). Hinweis: Es ist ratsam, die gewünschten Szenariogruppen im Voraus zu planen und zu erstellen. Nachdem Sie einer bestimmten Gruppe ein Szenario zugewiesen haben, können Sie es nicht mehr in eine andere Gruppe verschieben. So erstellen Sie eine neue Szenariogruppe: 1. Klicken Sie im Menü des Managers auf "Szenario", "Neue Gruppe" oder klicken Sie auf die Schaltfläche "Neue Gruppe" Standardsymbolleiste. in der Dem Szenario-Fenster wird ein Ordner mit dem Namen Neue Gruppe hinzugefügt. 2. Sie können den Gruppennamen ändern, indem Sie mit der rechten Maustaste auf den Namen klicken und im Kontextmenü Umbenennen auswählen oder indem Sie auf den Namen doppelklicken und einen neuen Namen eingeben. Der neue Gruppenname wird an folgenden Stellen angezeigt: im Szenariofenster, in der Dropdown-Liste Gruppe des Assistenten zur Szenarioerstellung und in der Übersicht. Hinweis: Wenn kein Szenario definiert ist, werden in der Übersicht keine leeren Szenariogruppen angezeigt. 30 Microsoft Dynamics CRM-Bedienungsanleitung Verwenden Sie Szenariengruppen Gruppeneigenschaften festlegen Wenn Sie ein Szenario erstellen, können Sie die Gruppeneigenschaften unter Verwendung des Assistenten für Szenarioerstellung konfigurieren. Die Gruppeneigenschaften umfassen: Szenarioabhängigkeiten Verwaltet die Interdependenzen zwischen Szenarien. Üblicherweise hat eine verteilte Anwendung mehrere Komponenten/Rollen/Server, die interdependent sind. Jedes Szenario kann so konfiguriert werden, dass es von einem oder mehreren anderen Szenarien abhängt, oder mehrere Szenarien können von einem einzelnen Szenario abhängen. Dieser Dienst kann von der Eigenschaft "Szenario-Abhängigkeiten" gehandhabt werden. Switchover-Einstellungen Verwaltet die Einstellung "Switchover" in einer verteilten Gruppe. Einige Optionen für Switchover-Einstellungen umfassen: ■ Switchover als Gruppe: Wenn diese Option als "Ein" festgelegt ist, wird der Switchover automatisch für die ganze Gruppe (alle Szenarien) vorgenommen, wenn eines der Szenarien fehlgeschlagen und bereit für das Switchover ist. ■ Fehler löst Gruppen-Switchover aus: Ein einzelner Fehler kann ein Gruppen-Switchover auslösen. Standardmäßig können alle Szenarien ein Gruppen-Switchover auslösen, und Sie können einige leichte Szenarien festlegen, die als "Aus" festgelegt werden. ■ Führen Sie Szenario-Switchover-Einstellungen aus: Diese Option beschließt, ob das Szenario seine eigenen Switchover-Einstellungen ausführen soll. Szenarienverfügbarkeits-Sets Eine verteilte Anwendung kann zwei oder mehr zu Server für die gleichen Dienste konfigurieren, um Verfügbarkeit oder Leistung zu verbessern. Wenn ein Server nicht aktiv ist, arbeiten die anderen Server weiter und bieten weiterhin den Dienst. Szenarienverfügbarkeits-Set wird verwendet, wenn CA ARCserve RHA diese Server/Szenarien der verteilten Anwendung verwaltet. Wenn zwei Szenarien im gleichen Szenarienverfügbarkeits-Set konfiguriert werden, wird der Gruppen-Switchover nur dann initiiert, wenn beide Szenarien fehlschlagen. Diese Funktion wird nicht aufgerufen, wenn eine der Optionen fehlschlägt. Hinweis: Die gleiche Gruppe kann über ein oder mehrere Szenarienverfügbarkeits-Sets verfügen, aber ein Szenario kann nicht in zwei unterschiedlichen Sets konfiguriert werden. Kapitel 3: Erstellen und Verwenden von Szenarien 31 Verwenden Sie Szenariengruppen Aktivieren Sie die Verwaltung von Szenariengruppen Die Verwaltung von Szenariengruppen ermöglicht Ihnen, entsprechende HASzenarien als eine einzelne Entität zu verwalten. Switchover kann so konfiguriert werden, dass, wenn ein Server fehlschlägt, alle Server in der Szenariengruppe sofort gleichzeitig umschalten, was die Probleme mit der Datenteilung (siehe Seite 29) verringert. Zentrale Szenarioverwaltung bezieht sich nur auf Hochverfügbarkeitsszenarien. Hinweis: Für SharePoint Server-Farmszenarien sind Gruppenerstellung und zentrale Szenarioverwaltung während der Szenarioerstellung automatisch aktiviert. Weitere Informationen finden Sie in der SharePoint Server-Betriebsanleitung. Für alle anderen verteilten Umgebungen müssen Sie von Hand die erforderlichen Szenarien erstellen, jedes der gleichen Gruppe zuweisen und Gruppenverwaltung freigeben. 32 Microsoft Dynamics CRM-Bedienungsanleitung Verwenden Sie Szenariengruppen So aktivieren Sie die zentrale Szenarioverwaltung 1. Klicken Sie im Manager mit der rechten Maustaste auf den Namen eines HA-Szenarios in der Gruppe, die Sie zentral verwalten wollen. 2. Klicken Sie im Kontextmenü auf "Verwaltung von Szenariengruppen aktivieren". Eine Bestätigungsmeldung wird angezeigt. Klicken Sie auf "OK", um fortzufahren. 3. Klicken Sie auf die Registerkarte "Eigenschaften" und blenden Sie die Eigenschaftsgruppe der Switchover-Einstellungen ein. 4. Wenn Sie möchten, dass die ganze Gruppe ein Switchover als eine einzige Entität ausführt, aktivieren Sie die Eigenschaft "Switchover als Gruppe". 5. Erweitern Sie die Eigenschaft "Fehler löst Gruppen-Switchover aus" und legen Sie den Wert für jedes Szenario in der Gruppe, das den Switchover auslösen soll, wenn es fehlschlägt, auf "Ein". Kapitel 3: Erstellen und Verwenden von Szenarien 33 Verwenden Sie Szenariengruppen 6. Blenden Sie die Eigenschaft "Szenarienverfügbarkeits-Sets" ein. Wenn alle in dieser Eigenschaft aufgelisteten Server fehlschlagen, schaltet die ganzen Gruppe um. Fügen Sie die Namen der Szenariogruppe hinzu, die Sie überwachen wollen, und wählen Sie dann die Szenarien in der Gruppe aus, die das Gruppen-Switchover auslösen sollen. 34 Microsoft Dynamics CRM-Bedienungsanleitung Verwenden Sie Szenariengruppen Kapitel 3: Erstellen und Verwenden von Szenarien 35 Verwenden Sie Szenariengruppen Eine Szenariengruppe ausführen. Bevor Sie eine Szenariogruppe ausführen können, führt CA ARCserve RHA eine Vorablaufprüfung jeden Szenarios in der Gruppe aus und berichtet über Fehler oder Warnungen. Jedes Szenario in der Gruppe muss einer Prüfung unterzogen werden, damit die Gruppe ausgeführt werden kann. Um SQL-Server-Verbindungsfehler zu vermeiden, vergewissern Sie sich, dass der Master- und Replikatserver den gleichen Port verwenden, oder vergewissern Sie sich, dass der SQL Server-Dienst als lokales System ausgeführt wird, das SPN korrekt festlegt. Weitere Informationen finden Sie unter Den Replikationsprozess ausführen. So führen Sie eine Szenariengruppe aus: 1. Wenn die Vorablaufprüfung erfolgreich abgeschlossen wurde, klicken Sie auf "Jetzt ausführen", um die gesamte Gruppe auszuführen. Das Dialogfeld "Ausführen" wird geöffnet. 2. Wählen Sie eine Synchronisationsmethode aus, und klicken Sie auf OK. Standardmäßig wird die Synchronisationsmethode für die Gruppe so festgelegt, dass für jedes Szenario die Methode verwendet wird, die in ihm festgelegt ist. Oder Sie können eine Methode auf alle Szenarien anwenden. Der Status für alle Szenarien in der Gruppe ändert sich in "Aktiv". Beenden einer Szenariengruppe Sie müssen eine Gruppe stoppen, die ausgeführt wird, wenn Sie Szenarien hinzufügen oder entfernen möchten. Um eine Gruppe zu stoppen, müssen Sie alle Szenarien in dieser Gruppe stoppen. Klicken Sie in der ManagerSymbolleiste für jedes Szenario in der Sequenz auf "Stopp". Das Beenden von Szenarien führt nicht zur Aufzeichnung eines Fehlers. Weitere Informationen finden Sie unter Replikation beenden. 36 Microsoft Dynamics CRM-Bedienungsanleitung Kapitel 4: Umleitungsmethoden Dieses Kapitel enthält folgende Themen: Funktionsweise der Umleitung (siehe Seite 37) DNS-Umleitung (siehe Seite 37) Umleitung vom Typ "Computername ändern" (siehe Seite 38) Skript-Umleitung (siehe Seite 39) Funktionsweise der Umleitung Jeder von CA ARCserve RHA unterstützte Servertyp kann so konfiguriert werden, dass er eine oder mehrere Umleitungsmethoden verwendet. Aktivieren Sie Umleitungsmethoden entsprechend Ihrer Umgebung und den Anforderungen Ihres Unternehmens. Die folgenden Abschnitte beschreiben die unterstützten Umleitungsmethoden für Microsoft Dynamics CRM. DNS-Umleitung Durch die DNS-Umleitung wird der DNS-"A"-Datensatz des Masterservers zur IP-Adresse des Replikatservers aufgelöst. Bei einem Ausfall des Masters ändert der Replikatserver den entsprechenden DNS-Datensatz so, dass Verweise auf den Masterserver zur IP-Adresse des Replikats und nicht zur IP-Adresse des Masters aufgelöst werden. Diese Umleitungsmethode erfordert keine Neukonfiguration des Netzwerks und funktioniert bei LAN- und WANNetzwerkkonfigurationen. DNS-Umleitung funktioniert nur bei Datensätzen des Typs "A" (Host). Datensätze vom Typ "CNAME" (Alias) können nicht direkt aktualisiert werden. Wenn der CNAME-Datensatz jedoch auf den geänderten A-Datensatz verweist, wird er indirekt umgeleitet. Die Verwendung des Datensatzes, der den Namen des Masterservers enthält, ist die Standardvorgabe. Sie können jedoch CA ARCserve RHA so konfigurieren, dass alle DNS-A-(Host-)Datensätze über die Einstellung Mastername in DNS auf der Registerkarte "Switchover-Eigenschaften" umgeleitet werden. Kapitel 4: Umleitungsmethoden 37 Umleitung vom Typ "Computername ändern" Umleitung vom Typ "Computername ändern" Wenn Sie Dateifreigaben umleiten, in denen Clients die Verbindung über den Namen des Masterservers herstellen, müssen Sie "Computername ändern" aktivieren. Beispiel: Wenn der Name des Masterservers "fs01" lautet und die Clients eine Verbindung zu "\\fs01\sharename" oder "\\fs01.domain.com\sharename" herstellen, müssen Sie die Methode "Computername ändern" verwenden, um Clients zum Failover-Server umzuleiten. Um die Umleitung "Computername ändern" verwenden zu können, müssen sowohl Master als auch Replikat zur gleichen Domäne gehören. Es wird empfohlen, eine weitere Methode zu aktivieren. Die am häufigsten verwendete Methode ist es, sowohl die DNS-Umleitung als auch die Option "Computername ändern" zu verwenden. CA ARCserve RHA nimmt die erforderliche Änderung des Computernamens vor, indem dem Masterserver ein temporärer Name zugewiesen und sein Computername für die Verwendung mit dem Replikatserver übernommen wird. CA ARCserve RHA aktualisiert Datensätze direkt. Ein Neustart ist nicht generell erforderlich. Wenn Sie jedoch nach dem Switchover auf Probleme stoßen, sollten Sie die Neustartoption aktivieren und die Funktionsweise erneut testen. Hinweis: Für Windows Server 2008-Systeme müssen Sie den Rechner nach einem Switchover neu starten, wenn Sie die Methode "Computername ändern" verwenden. Sollten Sie diese Methode verwenden, empfiehlt es sich, die Eigenschaft "Nach Switchover und Switchback neu starten" zu aktivieren. Automatisches Umleiten durch Ändern des Computernamens Wenn während des Switchover-Vorgangs möglich, benennt CA ARCserve RHA den Master-Host in masterhostname-RHA um und weist seinen ursprünglichen Namen dem Replikatserver zu. Durch diesen Schritt werden Namenskonflikte verhindert, da der Name des Masters nun dem Replikatserver zugewiesen ist. In diesem ordnungsgemäßen Fall beginnt CA ARCserve RHA automatisch mit dem Zurück-Szenario, wenn die automatische umgekehrte Replikation aktiviert ist. Wenn die automatische umgekehrte Replikation deaktiviert ist, führen Sie das Szenario noch einmal manuell durch, indem Sie die Schaltfläche "Ausführen" auswählen oder im Menü "Tools" auf Ausführen klicken. Sobald das Zurück-Szenario ausgeführt wurde und die Synchronisation abgeschlossen ist, können Sie durch Klicken auf die Schaltfläche "Switchover durchführen" einen Switchback-Vorgang ausführen. 38 Microsoft Dynamics CRM-Bedienungsanleitung Skript-Umleitung Skript-Umleitung CA ARCserve RHA kann benutzerdefinierte Skripte oder Batch-Dateien auslösen, um die Benutzerumleitung oder weitere Schritte durchzuführen, die nicht von den integrierten Methoden abgedeckt werden. Wenn die oben genannten Methoden nicht geeignet sind oder nicht alle Anforderungen in vollem Umfang erfüllen, lesen Sie im CA ARCserve RHA-Benutzerhandbuch nach, wo Sie Details zu Umleitungsmethoden mit Skripten finden. Kapitel 4: Umleitungsmethoden 39 Kapitel 5: Switchover und Switchback Unter Switchover und Switchback versteht man den Prozess, in dem zwischen dem Master- und dem Replikatserver aktive und passive Rollen getauscht werden. D. h., wenn der Master gerade aktiv ist, wird er passiv, nachdem im Switchover-Vorgang die aktive Rolle auf das Replikat übertragen wurde. Ist das Replikat aktiv, wird es passiv, nachdem im Switchover-Vorgang die aktive Rolle auf den Master übertragen wurde. Wenn Sie im Dialogfeld "Initiierung von Switchover und umgekehrter Replikation" die Option "Switchover automatisch durchführen" aktiviert haben, kann der Switchover-Vorgang über eine Schaltfläche oder von CA ARCserve RHA automatisch ausgelöst werden, wenn CA ARCserve RHA feststellt, dass der Master nicht verfügbar ist. Ist diese Option deaktiviert, werden Sie vom System benachrichtigt, dass der Masterserver nicht betriebsbereit ist. Daraufhin können Sie dann den Switchover-Vorgang manuell im CA ARCserve RHA-Manager initiieren. Dieses Kapitel enthält folgende Themen: Funktionsweise von Switchover und Switchback (siehe Seite 41) Initiieren von Switchover-Vorgängen (siehe Seite 43) Initiieren von Switchover für eine Gruppe (siehe Seite 45) Initiieren von Switchback-Vorgängen (siehe Seite 45) Initiieren von Switchback für eine Gruppe (siehe Seite 48) Switchover-Erwägungen (siehe Seite 50) Funktionsweise von Switchover und Switchback Nachdem die Ausführung des HA-Szenarios gestartet wurde und der Synchronisationsvorgang abgeschlossen ist, überprüft das Replikat regelmäßig den Master (standardmäßig alle 30 Sekunden), um festzustellen, ob er aktiv ist. Folgende Arten von Überwachungsprüfungen stehen zur Verfügung: ■ Ping:-- eine Anforderung, die an den Master gesendet wird, um zu überprüfen, ob er aktiv ist und antwortet ■ Datenbankprüfung:-- eine Anforderung, mit der sichergestellt wird, dass die entsprechenden Dienste ausgeführt werden und alle Datenbanken geladen sind ■ Benutzerdefinierte Überprüfung:-- eine benutzerdefinierte Anforderung, die für die Überwachung bestimmter Anwendungen angepasst werden kann Kapitel 5: Switchover und Switchback 41 Funktionsweise von Switchover und Switchback Wenn bei einem Teil der Überprüfung ein Fehler auftritt, wird die gesamte Überprüfung als fehlgeschlagen betrachtet. Wenn alle Überprüfungen innerhalb eines konfigurierten Zeitlimits (standardmäßig 5 Minuten) fehlschlagen, gilt der Masterserver als nicht betriebsbereit. Anschließend sendet CA ARCserve RHA, je nach Konfiguration des HA-Szenarios, einen Alarm oder initiiert automatisch einen Switchover. Beim Erstellen des HA-Szenarios haben Sie festgelegt, wie das Switchover initiiert werden soll. ■ Wenn Sie auf der Seite "Initiierung von Switchover und umgekehrter Replikation" die Option zur manuellen Initiierung des Switchovers ausgewählt haben, führen Sie nun ein manuelles Switchover durch. Weitere Informationen finden Sie im Thema Initiieren von SwitchoverVorgängen (siehe Seite 43). ■ Wenn Sie die Option zur automatischen Initiierung des Switchovers aktiviert haben, können Sie trotzdem ein manuelles Switchover durchführen, auch wenn der Master aktiv ist. Sie können ein Switchover initiieren, wenn Sie Ihr System testen möchten oder wenn Sie den Anwendungsdienst mit dem Replikatserver fortsetzen möchten, während Wartungsarbeiten am Masterserver durchgeführt werden. Ein ausgelöster (automatischer) Switchover-Vorgang ist in jeder Hinsicht mit einem manuell durch den Administrator ausgeführten Switchover-Vorgang identisch, es sei denn, er wird durch einen Ressourcenfehler auf dem Masterserver ausgelöst anstatt durch einen Administrator, der das Switchover manuell durch Klicken auf die Schaltfläche "Switchover durchführen" initiiert. Die Parameter für das Zeitlimit können konfiguriert werden. Dies wird ausführlicher im CA ARCserve RHA-Benutzerhandbuch behandelt. Beim Erstellen des HA-Szenarios haben Sie festgelegt, wie das umgekehrte Szenario initiiert werden soll. ■ Wenn Sie auf der Seite "Initiierung von Switchover und umgekehrter Replikation" die Option "Automatische Initiierung der umgekehrten Replikation" ausgewählt haben, wird die Replikation in umgekehrter Richtung (vom Replikat zum Master) automatisch gestartet, wenn ein Switchover-Vorgang erfolgreich abgeschlossen wurde. ■ Wenn Sie die Option "Manuelle Initiierung der umgekehrten Replikation" ausgewählt haben, müssen Sie eine Resynchronisation der Daten vom Replikat zum Master durchführen, auch wenn beim Testen eines sauberen Switchovers kein Fehler beim Master festgestellt wird. 42 Microsoft Dynamics CRM-Bedienungsanleitung Initiieren von Switchover-Vorgängen Wenn die umgekehrte Replikation deaktiviert ist, müssen Sie zum Starten der umgekehrten Replikation nach einem Switchover auf die Schaltfläche "Ausführen" klicken. Der Vorteil dieser Funktion liegt darin, dass eine Resynchronisation in umgekehrter Richtung nicht erforderlich ist, wenn sowohl der Masterserver als auch der Replikatserver während des Switchovers online und verbunden waren. Die Resynchronisation beinhaltet den Vergleich der Daten auf Master- und Replikatserver, um zu ermitteln, welche Änderungen vor Beginn der Echtzeitreplikation übertragen werden sollen. Dieser Vorgang kann einige Zeit in Anspruch nehmen. Wenn die automatische umgekehrte Replikation aktiviert ist und beide Server während des Switchovers online waren, wird die Replikation ohne Notwendigkeit einer Resynchronisation umgekehrt. Dies ist die einzige Situation, in der keine Resynchronisation erforderlich ist. Initiieren von Switchover-Vorgängen Nachdem ein Switchover-Vorgang ausgelöst wurde, egal ob manuell oder automatisch, wird er vollautomatisch durchgeführt. Hinweis: In den folgenden Schritten werden zwar Fenster von ExchangeSzenarien als Beispiele gezeigt, die Vorgehensweise ist jedoch für sämtliche Servertypen ähnlich. So initiieren Sie einen manuellen Switchover-Vorgang: 1. Öffnen Sie den Manager, und wählen Sie im Szenario-Fenster das gewünschte Szenario aus. Stellen Sie sicher, dass es ausgeführt wird. 2. Klicken Sie auf "Switchover durchführen". Eine Bestätigungsmeldung wird angezeigt. Kapitel 5: Switchover und Switchback 43 Initiieren von Switchover-Vorgängen 3. Klicken Sie auf "OK". Dadurch wird ein Switchover vom Masterserver zum Replikatserver initiiert. Ausführliche Informationen zu den Switchover-Vorgängen werden während des Switchovers im Ereignisfenster angezeigt. Wenn der Switchover-Vorgang abgeschlossen ist, wird das Szenario beendet. Hinweis: Das Szenario kann nur dann nach dem Switchover weiter ausgeführt werden, wenn die automatische umgekehrte Replikation als Automatisch starten definiert ist. Im Ereignisfenster wird die Meldung Switchover abgeschlossen und anschließend die Meldung Szenario wurde beendet angezeigt. Der Masterserver wird nun zum Standby-Server und der Replikatserver zum aktiven Server. 44 Microsoft Dynamics CRM-Bedienungsanleitung Initiieren von Switchover für eine Gruppe Initiieren von Switchover für eine Gruppe Nachdem ein Switchover-Vorgang ausgelöst wurde, egal ob manuell oder automatisch, wird er vollautomatisch durchgeführt. Manuelle Initiierung des Switchover für eine Gruppe 1. Öffnen Sie den Manager, und wählen Sie im Szenario-Fenster das gewünschte Szenario aus. Stellen Sie sicher, dass es ausgeführt wird. 2. Klicken Sie auf "Switchover durchführen". Eine Bestätigungsmeldung wird angezeigt. 3. Klicken Sie auf "OK". Dadurch wird ein Switchover vom Masterserver zum Replikatserver initiiert. Ausführliche Informationen zu den Switchover-Vorgängen werden während des Switchovers im Ereignisfenster angezeigt. 4. Wenn der Switchover-Vorgang abgeschlossen ist, wird das Szenario beendet. Eine Meldung im Ereignisfenster informiert, dass das Switchover abgeschlossen ist und das Szenario beendet wurde. Der Masterserver wird nun zum Standby-Server und der Replikatserver zum aktiven Server. Initiieren von Switchback-Vorgängen Nachdem ein Switchover-Vorgang manuell oder automatisch initiiert wurde, sollten Sie die Serverrollen nach einer gewissen Zeit wieder umkehren, damit der ursprüngliche Master wieder zum aktiven Server und das Replikat wieder zum Standby-Server wird. Bevor Sie die Rollen zwischen den Servern wieder durch einen Switchback-Vorgang umkehren, müssen Sie festlegen, ob die Daten auf dem ursprünglichen Replikatserver die Daten auf dem ursprünglichen Masterserver überschreiben sollen. Falls ja, müssen Sie zunächst ein umgekehrtes Szenario, ein so genanntes Zurück-Szenario ausführen. Hinweis: Die folgenden Schritte sind für jeden Servertyp die gleichen. Kapitel 5: Switchover und Switchback 45 Initiieren von Switchback-Vorgängen So initiieren Sie einen manuellen Switchback-Vorgang: 1. Stellen Sie sicher, dass sowohl der Masterserver als auch der Replikatserver im Netzwerk verfügbar sind und dass der Prozess ausgeführt wird. 2. Öffnen Sie den Manager, und wählen Sie im Szenario-Fenster das gewünschte Szenario aus. 3. Wählen Sie eine der folgenden Vorgehensweisen: ■ Wenn das Szenario bereits ausgeführt wird, fahren Sie direkt mit Schritt 4 fort. ■ Wenn das Szenario nicht ausgeführt wird, führen Sie folgende Schritte aus, und fahren Sie dann mit Schritt 4 fort: a. Klicken Sie in der Symbolleiste auf "Ausführen", um das Szenario zu starten. CA ARCserve RHA erkennt, dass ein Switchover stattgefunden hat und überprüft Status und Konfiguration. Nach Abschluss der Überprüfung wird das Dialogfeld "Überprüfungsergebnisse" angezeigt, in dem vorhandene Fehler und Warnungen, soweit erkannt, aufgeführt werden und in dem Sie aufgefordert werden, die Ausführung des Zurück-Szenarios zu bestätigen. Falls gewünscht, können Sie durch Klicken auf die Schaltfläche "Erweitert" ein zusätzliches Fenster mit ausführlichen Informationen zu den Hosts öffnen, die am Szenario beteiligt sind. 46 Microsoft Dynamics CRM-Bedienungsanleitung Initiieren von Switchback-Vorgängen b. Wählen Sie im Dialogfeld "Ausführen" eine Synchronisationsmethode aus, und klicken Sie auf "OK", um die Resynchronisation zu starten. Hinweis: Weitere Informationen zu Synchronisationsmethoden finden Sie im CA ARCserve RHA-Benutzerhandbuch. Nach Abschluss der Resynchronisation erhalten Sie im Ereignisfenster die Meldung "Alle Änderungen während des Synchronisationsvorgangs werden repliziert." Nun beginnt die Replikation vom aktiven Server zum Standby-Server: Hinweis: Sie können nun die Rollen zwischen Master- und Replikatserver umkehren. Kapitel 5: Switchover und Switchback 47 Initiieren von Switchback für eine Gruppe 4. Klicken Sie in der Symbolleiste auf "Switchover durchführen", während das Szenario ausgeführt wird, um die Serverrollen umzukehren. Eine Bestätigungsmeldung wird angezeigt. 5. Klicken Sie auf "Ja", um die Meldung zu löschen und den SwitchbackVorgang zu starten. Nach Abschluss des Switchback-Vorgangs werden die Serverrollen wieder umgekehrt, und das Szenario wird automatisch beendet. Hinweis: Das Szenario wird nach dem Switchback weiterhin ausgeführt, wenn die Option "Initiierung von umgekehrter Replikation" als "Automatisch starten" definiert ist. Sie können nun das Szenario erneut in seinem ursprünglichen Zustand (als Vorwärts-Szenario) ausführen. Initiieren von Switchback für eine Gruppe Nachdem ein Switchover-Vorgang manuell oder automatisch initiiert wurde, sollten Sie die Serverrollen nach einer gewissen Zeit wieder umkehren, damit der ursprüngliche Master wieder zum aktiven Server und das Replikat wieder zum Standby-Server wird. Bevor Sie die Rollen zwischen den Servern wieder durch einen Switchback-Vorgang umkehren, müssen Sie festlegen, ob die Daten auf dem ursprünglichen Replikatserver die Daten auf dem ursprünglichen Masterserver überschreiben sollen. Falls ja, müssen Sie zunächst ein umgekehrtes Szenario, ein so genanntes Zurück-Szenario ausführen. Hinweis: Die folgenden Schritte sind für jeden Servertyp die gleichen. Manuelle Initiierung des Switchback für eine Gruppe 1. Stellen Sie sicher, dass sowohl der Masterserver als auch der Replikatserver im Netzwerk verfügbar sind und dass der Prozess ausgeführt wird. 2. Öffnen Sie den Manager, und wählen Sie im Szenariofenster die gewünschte Gruppe aus. 48 Microsoft Dynamics CRM-Bedienungsanleitung Initiieren von Switchback für eine Gruppe 3. Wählen Sie eine der folgenden Vorgehensweisen: ■ Wenn das Szenario bereits ausgeführt wird, fahren Sie direkt mit Schritt 4 fort. ■ Wenn das Szenario nicht ausgeführt wird, führen Sie folgende Schritte aus, und fahren Sie dann mit Schritt 4 fort: a. Klicken Sie in der Symbolleiste auf "Ausführen", um das Szenario zu starten. CA ARCserve RHA erkennt, dass ein Switchover stattgefunden hat und überprüft Status und Konfiguration. Nach Abschluss der Überprüfung wird das Dialogfeld "Überprüfungsergebnisse" angezeigt, in dem vorhandene Fehler und Warnungen, soweit erkannt, aufgeführt werden und in dem Sie aufgefordert werden, die Ausführung des Zurück-Szenarios zu bestätigen. Falls gewünscht, können Sie durch Klicken auf die Schaltfläche "Erweitert" ein zusätzliches Fenster mit ausführlichen Informationen zu den Hosts öffnen, die am Szenario beteiligt sind. b. Wählen Sie im Dialogfeld "Ausführen" eine Synchronisationsmethode aus, und klicken Sie auf "OK", um die Resynchronisation zu starten. Nach Abschluss der Resynchronisation erhalten Sie im Ereignisfenster die Meldung "Alle Änderungen während des Synchronisationsvorgangs werden repliziert." Nun beginnt die Replikation vom aktiven Server zum Standby-Server: Hinweis: Sie können nun die Rollen zwischen Master- und Replikatserver umkehren. 4. Klicken Sie in der Symbolleiste auf "Switchover durchführen", während das Szenario ausgeführt wird, um die Serverrollen umzukehren. Eine Bestätigungsmeldung wird angezeigt. 5. Klicken Sie auf "Ja", um die Meldung zu löschen und den SwitchbackVorgang zu starten. Nach Abschluss des Switchback-Vorgangs werden die Serverrollen wieder umgekehrt, und das Szenario wird automatisch beendet. Hinweis: Das Szenario wird nach dem Switchback weiterhin ausgeführt, wenn die Option "Initiierung von umgekehrter Replikation" als "Automatisch starten" definiert ist. Sie können nun das Szenario erneut in seinem ursprünglichen Zustand (als Vorwärts-Szenario) ausführen. Kapitel 5: Switchover und Switchback 49 Switchover-Erwägungen Switchover-Erwägungen Die beste Methode zur Vermeidung von Datenüberschreibungen besteht darin, entweder den "Switchover" oder die "Initiierung von umgekehrter Replikation" auf "automatisch" zu setzen. Wenn ein Server fehlschlägt, während beide Eigenschaften auf "Automatisch" gesetzt sind, löst CA ARCserve RHA von selbst ein Switchover aus und könnte die umgekehrte Replikation starten, bevor Sie die Ursache für den Fehler untersucht haben. Während der umgekehrten Replikation überschreibt CA ARCserve RHA Daten auf Ihrem Produktionsserver. Wenn der Computer während des Switchovers abstürzt oder ausfällt, müssen Sie möglicherweise den Vorgang Aktiven Server wiederherstellen (siehe Seite 63) durchführen. 50 Microsoft Dynamics CRM-Bedienungsanleitung Kapitel 6: Wiederherstellen von Daten Dieses Kapitel enthält folgende Themen: Der Wiederherstellungsvorgang (siehe Seite 51) Setzen von Markierungen (siehe Seite 52) Datenrücklauf (siehe Seite 53) Aktiven Server wiederherstellen (siehe Seite 56) Wiederherstellen von Servern (siehe Seite 58) Der Wiederherstellungsvorgang Wenn aufgrund eines Ereignisses Masterdaten verloren gehen, können die Daten von einem beliebigen Replikat wiederhergestellt werden. Beim Wiederherstellungsvorgang handelt es sich eigentlich um einen umgekehrten Synchronisationsvorgang, nämlich vom Replikat zum Master. Mit Hilfe von CA ARCserve RHA können Sie Daten auf zwei Arten wiederherstellen: ■ Wiederherstellen verloren gegangener Daten vom Replikat auf den Master: Hierunter versteht man einen Synchronisationsvorgang in umgekehrter Richtung, für den Sie das Szenario beenden müssen. (Für Oracle-, SQL- oder Exchange-Szenarien wird von der Verwendung dieser Option abgeraten.) ■ Wiederherstellen verloren gegangener Daten von einem bestimmten Ereignis oder Zeitpunkt aus (Datenrücklauf) -- Diese Option verwendet Checkpoints, die mit Stempeln versehen sind, sowie benutzerdefinierte Markierungen, um beschädigte Daten auf dem Master zu einem Punkt zurückzuspulen, an dem die Beschädigung noch nicht eingetreten war. Wichtig! Bevor Sie einen Wiederherstellungsvorgang initiieren, müssen Sie die Replikation beenden. Kapitel 6: Wiederherstellen von Daten 51 Setzen von Markierungen Setzen von Markierungen Eine Markierung ist ein Checkpoint, der von Hand festgelegt wird, um einen Status zu kennzeichnen, zu dem Sie zurückkehren können. Markierungen sollten vor jeder Aktivität gesetzt werden, die zu instabilen Daten führen kann. Markierungen werden in Echtzeit gesetzt und nicht für vergangene Ereignisse. Hinweise: ■ Sie können diese Option nur verwenden, wenn die Option "Wiederherstellung – Datenrücklauf" auf Ein gesetzt ist (Standardeinstellung ist Aus). ■ Während des Synchronisationsvorgangs können keine Markierungen gesetzt werden. ■ Sie können manuelle Markierungen für Full System HA-Szenarien einfügen. So legen Sie Markierungen fest: 1. Wählen Sie den Replikat-Host in dem Szenario-Bereich aus, von dem Sie Daten zurückspulen wollen, wenn das erforderliche Szenario ausgeführt wird. 2. Wählen Sie die Option "Rücklaufmarkierung festlegen" im Menü "Tools" aus. Das Dialogfeld "Rücklaufmarkierung" wird geöffnet. Der im Dialogfeld "Rücklaufmarkierung" angezeigte Text erscheint im Dialogfeld "Auswahl von Rücklaufpunkten" als Name der Markierung. Zum Standardnamen gehören Datum und Uhrzeit. 3. Akzeptieren Sie den Standardnamen, oder geben Sie einen neuen Namen für die Markierung ein, und klicken Sie auf "OK". Hinweis: Wir empfehlen, dass Sie einen sinnvollen Namen angeben, der Ihnen später dabei helfen wird, die erforderliche Markierung wiederzuerkennen. Die Markierung ist gesetzt. Hinweis: In einige Szenarien, wie Full System HA, wird die Anwendung von Journaländerungen untergebrochen, bis die Markierung erstellt ist und wird dann fortgesetzt. 52 Microsoft Dynamics CRM-Bedienungsanleitung Datenrücklauf Datenrücklauf Mit der Wiederherstellungsmethode "Datenrücklauf" können Sie Daten auf einen Zeitpunkt vor der Beschädigung zurücksetzen. Der Rücklauf findet auf dem Replikatserver statt, bevor die umgekehrte Synchronisation ausgeführt wird. Bei der Datenrücklaufmethode werden Rücklaufpunkte oder Markierungen verwendet, mit denen Sie die aktuellen Daten in einen früheren Status zurücksetzen können. Sie können diese Option nur verwenden, wenn die Option Wiederherstellung – Datenrücklauf auf Ein gesetzt ist. Wenn diese Option nicht aktiviert ist, werden vom System keine Datenrücklaufpunkte registriert. Weitere Informationen zu DatenrücklaufParametern (Aufbewahrungsdauer, Max. Datenträgergröße) finden Sie im CA ARCserve RHA-Administrationshandbuch. Wichtig! Der Datenrücklauf erfolgt nur in eine Richtung, d. h. die Daten können nicht mehr in einen aktuelleren Status zurückversetzt werden. Beim Datenrücklauf gehen alle Daten, die nach dem Rücklaufpunkt erfasst wurden, verloren und werden mit neuen Daten überschrieben. Hinweis: Die automatische Registrierung der Rücklaufpunkte beginnt erst nach Abschluss des Synchronisationsvorgangs. Außerdem wird im Ereignisfenster die Meldung Alle Änderungen während des Synchronisationsvorgangs werden repliziert angezeigt. Auch hier können während der Synchronisation keine manuellen Markierungen gesetzt werden. Im folgenden Beispiel wird ein Datenserver-Szenario verwendet, die Schritte sind jedoch für alle Szenariotypen die gleichen. Kapitel 6: Wiederherstellen von Daten 53 Datenrücklauf So stellen Sie verloren gegangene Daten mit Hilfe von Rücklaufpunkten wieder her: 1. Wählen Sie aus dem Szenario-Bereich auf dem Manager das Szenario aus, das Sie stoppen möchten und beenden Sie es. 2. [Nur bei Datenbankanwendungen] Beenden Sie die Datenbankdienste auf dem Master-Host. 3. Wählen Sie aus dem Szenarioordner den Replikat-Host aus: Hinweis: Wenn am erforderlichen Szenario mehrere Replikate beteiligt sind, wählen Sie das Replikat aus, von dem Sie Daten wiederherstellen möchten. 4. Wählen Sie im Menü Tools die Option Daten wiederherstellen aus, oder klicken Sie auf die Schaltfläche Daten wiederherstellen . Wenn Sie aufgefordert werden, Anmeldeinformationen des Benutzers einzugeben, geben Sie die entsprechenden Informationen ein, und klicken Sie auf "OK". Die Seite Wiederherstellungsmethode des Assistenten für die Datenwiederherstellung wird angezeigt. 54 Microsoft Dynamics CRM-Bedienungsanleitung Datenrücklauf 5. Aktivieren Sie eine der Datenrücklaufoptionen, je nachdem, ob die Rücklaufdaten mit den Daten auf dem Masterserver synchronisiert werden sollen (Option 2) oder nur auf dem Replikatserver bleiben sollen (Option 3). Hinweise: ■ Wenn sich die Anmeldeinformationen des Benutzers, die Sie zum Anmelden beim Manager verwendet haben, von den Anmeldeinformationen unterscheiden, die für das Arbeiten mit dem Prozess auf dem Replikatserver erforderlich sind, wird das Dialogfeld Benutzeranmeldeinformationen angezeigt. Hier werden Sie aufgefordert, die Details zum Anmeldekonto für den ausgewählten Replikatserver einzugeben. ■ Das Kontrollkästchen "Synchronisation der Registrierungsschlüssel einschließen" ist nur verfügbar, wenn Sie diese Option vor Beginn des Szenarios aktiviert haben. Wenn das Kontrollkästchen aktiviert ist, können Sie es auswählen, um die synchronisierten Registrierungsschlüssel in den Wiederherstellungsvorgang einzuschließen. Wenn Sie eine Datenrücklaufoption aktiviert haben, wird automatisch ein Wiederherstellungsszenario erstellt. Dieses Wiederherstellungsszenario wird bis zum Ende des Rücklaufvorgangs ausgeführt. 6. Klicken Sie auf "Weiter". Die Seite Auswahl von Rücklaufpunkt wird angezeigt. 7. Warten Sie, bis die Schaltfläche Rücklaufpunkt auswählen aktiviert ist, und klicken Sie darauf, um die vorhandenen Rücklaufpunkte anzuzeigen. Das Dialogfeld Rücklaufpunkt auswählen wird geöffnet. Im Dialogfeld Rücklaufpunkt auswählen wird eine Liste aller Rücklaufpunkte angezeigt, die für die Anwendung, die Sie schützen, geeignet sind. Dazu gehören Änderungen an Ordnern und Dateien, die automatisch vom System registriert und von benutzerdefinierten Markierungen registriert wurden. Die Liste kann über den Fensterbereich Rücklaufpunkte filtern auf der linken Seite nach Rücklaufpunkttyp oder anderen Kriterien gefiltert werden. 8. Wählen Sie den erforderlichen Rücklaufpunkt aus, und klicken Sie auf "OK". Hinweis: Wenn Sie eine Markierung als Rücklaufpunkt verwenden möchten, wählen Sie am besten den am nächsten gelegenen Rücklaufpunkt aus, der ein tatsächliches Ereignis darstellt. Kapitel 6: Wiederherstellen von Daten 55 Aktiven Server wiederherstellen Sie kehren zur Seite Auswahl von Rücklaufpunkt zurück, auf der jetzt Informationen zum ausgewählten Rücklaufpunkt angezeigt werden. 9. Klicken Sie auf "Weiter". Die Seite Synchronisationsmethode wird angezeigt. 10. Wählen Sie die Methode Blocksynchronisation, und klicken Sie auf Fertig stellen. Hinweis: Wenn sich die Anmeldeinformationen des Benutzers, die Sie zum Anmelden beim Manager verwendet haben, von den Anmeldeinformationen unterscheiden, die für das Arbeiten mit dem Prozess auf dem Replikatserver erforderlich sind, wird ein Dialogfeld für Benutzeranmeldeinformationen angezeigt. Hier werden Sie aufgefordert, die Details zum Anmeldekonto für den ausgewählten Replikatserver einzugeben. CA ARCserve RHA führt einen Datenrücklauf bis zum ausgewählten Punkt durch. Wenn der Rücklaufvorgang abgeschlossen ist, wird im Ereignisfenster folgende Meldung angezeigt: Datenrücklauf wurde erfolgreich abgeschlossen. Wenn Sie die Daten auf dem Master durch die Daten auf dem Replikat ersetzen möchten, startet CA ARCserve RHA einen Synchronisationsvorgang vom Replikat auf den Master. Wenn der Vorgang abgeschlossen ist, wird das temporäre Wiederherstellungsszenario beendet und anschließend gelöscht. Standardmäßig wird ein Synchronisationsbericht erstellt, wenn eine Datenwiederherstellung durchgeführt wird. Jetzt kann der Replikationsvorgang auf dem ursprünglichen Szenario neu gestartet werden. Aktiven Server wiederherstellen In bestimmten Situationen ist es unter Umständen erforderlich, den Masteroder Replikatserver zwangsweise zum aktiven Server zu machen, ohne den Datensynchronisationsvorgang abzuschließen. Dies ist beispielsweise der Fall, wenn ein Switchover stattfand, aber keine Daten auf dem Replikatserver geändert wurden. In diesem Fall können sogar neuere Daten auf dem Masterserver vorliegen, so dass es nicht erstrebenswert ist, Daten vom Replikatserver auf den Masterserver zu synchronisieren. CA ARCserve RHA berücksichtigt diese Option durch den Prozess "Aktiven Server wiederherstellen". Um die Option "Aktiven Server wiederherstellen" zu verwenden, beenden Sie das Szenario und wählen Sie Aktiven Server wiederherstellen im Menü "Tools" aus. 56 Microsoft Dynamics CRM-Bedienungsanleitung Aktiven Server wiederherstellen Wichtig! Auch wenn diese Option in vielen Situationen die richtige Wahl ist, müssen Sie sie mit Vorsicht anwenden. Wenn die Option nicht ordnungsgemäß verwendet wird, können Daten verloren gehen. Normalerweise lässt CA ARCserve RHA erst dann ein Switchover von einem Host zu einem anderen zu, wenn alle Daten synchronisiert sind. Dadurch wird verhindert, dass Benutzer einen veralteten Datensatz verwenden, der dann einen neueren Datensatz überschreibt. Bei Verwendung der Option "Aktiven Server wiederherstellen" werden die Benutzer von CA ARCserve RHA zwangsweise zu einem der Server geführt, ohne dabei zu berücksichtigen, auf welchem Server sich der richtige Datensatz befindet. Deshalb müssen Sie als Administrator manuell sicherstellen, dass sich auf dem Server, den Sie als aktiven Server definieren, der aktuelle Datensatz befindet. Lässt sich das Problem mit der Option "Aktiven Server wiederherstellen" nicht lösen, können Sie den Server auch manuell wiederherstellen. Weitere Informationen finden Sie unter Server wiederherstellen (siehe Seite 58). Je nachdem, welcher Server die aktive Rolle übernehmen soll, wählen Sie entweder die Option Master aktivieren oder die Option Replikat aktivieren. Wichtig! Wenn in einer Notfallsituation ein legitimes Switchover durchgeführt wird und die Benutzer über einen gewissen Zeitraum zum Replikatserver umgeleitet werden, müssen alle am Replikat vorgenommenen Änderungen zurück auf den Master repliziert werden, bevor der Masterserver aktiviert wird. Die Verwendung von Aktiven Server wiederherstellen in einer solchen Situation führt zu Datenverlust. Kapitel 6: Wiederherstellen von Daten 57 Wiederherstellen von Servern Wiederherstellen von Servern CA ARCserve RHA erkennt, ob ein Replikatserver derzeit aktiv ist und führt die Wiederherstellung automatisch aus. Kann die Wiederherstellung aus irgendeinem Grund nicht erfolgreich abgeschlossen werden, gehen Sie wie folgt vor: ■ Verwenden Sie zuerst die Option "Aktiven Server wiederherstellen". Weitere Informationen finden Sie unter Aktiven Server wiederherstellen (siehe Seite 56). ■ Lässt sich das Problem mit der Option "Aktiven Server wiederherstellen" nicht lösen, führen Sie je nach Umleitungsmethode eine oder mehrere der folgenden manuellen Aufgaben durch: – Wenn "IP-Adresse übertragen" verwendet wird, entfernen Sie die IPAdresse von Hand. Dieses Verfahren eignet sich nicht für Szenarien, die die Umleitung vom Typ "IP-Adresse übertragen" (Hyper-V HA, CS HA) nicht unterstützen. Weitere Informationen finden Sie unter Manuelles Wiederherstellen eines ausgefallenen Servers - "IP-Adresse übertragen" (siehe Seite 59). – Wenn die Umleitung vom Typ "Computername ändern" verwendet wird, ändern Sie die Namen von Hand. Dieses Verfahren eignet sich nicht für Szenarien, die die Umleitung vom Typ "Computername ändern" (Hyper-V HA, Exchange HA, vCenter HA bei lokaler OracleInstanz) nicht unterstützen. Weitere Informationen finden Sie unter Manuelles Wiederherstellen eines ausgefallenen Servers "Computername ändern" (siehe Seite 59). – Werden beide Verfahren (IP-Adresse übertragen" und "Computername ändern") verwendet, entfernen Sie die IP-Adresse von Hand, und ändern Sie auch die Computernamen manuell. Dieses Verfahren eignet sich nicht für Szenarien, die Umleitungen vom Typ "IP-Adresse übertragen" und "Computername ändern" (Exchange, CS HA) nicht unterstützen. Weitere Informationen erhalten Sie unter Manuelles Wiederherstellen ausgefallener Server bei Verwendung von "IPAdresse übertragen" und "Computername ändern". (siehe Seite 61) 58 Microsoft Dynamics CRM-Bedienungsanleitung Wiederherstellen von Servern Manuelles Wiederherstellen ausgefallener Server – IP-Adresse übertragen Wenn IP-Umleitung verwendet wird, müssen Sie die IP-Adresse manuell entfernen. Dieses Verfahren eignet sich nicht für Szenarien, die die Umleitung vom Typ "IP-Adresse übertragen" (Hyper-V HA, CS HA) nicht unterstützen. So stellen Sie einen ausgefallenen Server bei Verwendung der Umleitung vom Typ "IP-Adresse übertragen" wieder her: 1. Starten Sie den Masterserver ohne Netzwerkverbindung, um IPAdresskonflikte zu vermeiden. 2. Entfernen Sie im Dialogfeld TCP/IP-Eigenschaften die zusätzliche IPAdresse. 3. Starten Sie den Masterserver neu, und stellen Sie die Netzwerkverbindung wieder her. 4. Starten Sie das Szenario über den Manager, sofern es nicht bereits ausgeführt wird. (Ist die automatische umgekehrte Replikation aktiviert, wird das Szenario im Rückwärtsmodus ausgeführt, so dass der Replikatserver nun aktiv und der Masterserver auf Standby ist.) 5. Warten Sie, bis die Synchronisation abgeschlossen ist. 6. Führen Sie ein manuelles Switchover aus, um dem Masterserver wieder die aktive Rolle zuzuteilen. Es empfiehlt sich, dies außerhalb der normalen Geschäftszeiten durchzuführen. Kapitel 6: Wiederherstellen von Daten 59 Wiederherstellen von Servern Manuelles Wiederherstellen ausgefallener Server – Computername ändern Wenn die Umleitung "Computername ändern" verwendet wird, müssen Sie die Namen manuell umschalten. Dieses Verfahren eignet sich nicht für Szenarien, die die Umleitung vom Typ "Computername ändern" (Hyper-V HA, Exchange HA, vCenter HA bei lokaler Oracle-Instanz) nicht unterstützen. So stellen Sie einen ausgefallenen Server mit Hilfe der Umleitungsmethode "Computername ändern" wieder her 1. Starten Sie den Masterserver ohne Netzwerkverbindung, um doppelte Netzwerknamen zu vermeiden. 2. Benennen Sie den Server in <NeuerServername>-RHA um, und verschieben Sie ihn in eine temporäre Arbeitsgruppe. Heißt der Masterserver zum Beispiel "Server1", benennen Sie ihn in "Server1-RHA" um. Starten Sie den Rechner neu. Nach dem Neustart wird ein Fehler angegeben, dass mindestens ein Dienst nicht gestartet werden konnte. Ignorieren Sie diesen Fehler. In diesem Fall ist das normal, da der CA ARCserve RHA-Prozess üblicherweise auf einem Domänenkonto ausgeführt wird. 3. Stellen Sie eine Netzwerkverbindung her. 4. Verbinden Sie die Domäne wieder, und achten Sie darauf, dass Sie den in Schritt 2 zugewiesenen Namen mit "-RHA" verwenden. 5. Starten Sie den Computer neu. 6. Starten Sie das Szenario über den Manager, sofern es nicht bereits ausgeführt wird. (Ist die automatische umgekehrte Replikation aktiviert, wird das Szenario im Rückwärtsmodus ausgeführt, so dass der Replikatserver nun aktiv und der Masterserver auf Standby ist.) 7. Warten Sie, bis die Synchronisation abgeschlossen ist. Führen Sie dann ein manuelles Switchover durch, um den Masterserver in den aktiven Server zu ändern. Es empfiehlt sich, dies außerhalb der normalen Geschäftszeiten durchzuführen. 60 Microsoft Dynamics CRM-Bedienungsanleitung Wiederherstellen von Servern Manuelles Wiederherstellen ausgefallener Server – "IP-Adresse übertragen" und "Computername ändern" Werden beide Verfahren (IP-Adresse übertragen" und "Computername ändern") verwendet, entfernen Sie die IP-Adresse von Hand, und ändern Sie auch die Computernamen manuell. Dieses Verfahren eignet sich nicht für Szenarien, die Umleitungen vom Typ "IP-Adresse übertragen" und "Computername ändern" (Exchange, CS HA) nicht unterstützen. So stellen Sie einen ausgefallenen Server mit Hilfe der Umleitungsmethoden "IP-Adresse übertragen" und "Computername ändern" wieder her: 1. Beheben Sie sämtliche Hardwareprobleme, die ggf. beim Switchover aufgetreten sind. 2. Starten Sie den Server ohne Netzwerkverbindung, um IP-Adresskonflikte zu vermeiden. 3. Entfernen Sie im Dialogfeld TCP/IP-Eigenschaften die zusätzliche IPAdresse. 4. Ändern Sie unter "System" im Dialogfeld "Computername" den Namen des Computers in <Servername>-RHA. Heißt der Server zum Beispiel "Server 3", benennen Sie ihn in "Server 3-RHA" um. 5. Weisen Sie den Server einer temporären Arbeitsgruppe zu. 6. Um die Änderungen zu übernehmen, starten Sie den Computer neu. Stellen Sie nach dem Neustart die Netzwerkverbindung wieder her. Ignorieren Sie die Meldung, dass mindestens ein Dienst beim Systemstart ausgefallen ist. Das ist normal, da der Prozess in einer Domäne ausgeführt wird, die derzeit nicht verfügbar ist. 7. Verbinden Sie die Domäne wieder, und achten Sie darauf, dass Sie den Namen mit "-RHA" verwenden. Führen Sie einen weiteren Neustart durch. 8. Das umgekehrte Szenario wird ausgeführt, und der Replikatserver wird zum aktiven Server. Warten Sie, bis die Synchronisation abgeschlossen ist. 9. Führen Sie ein manuelles Switchover durch, um den Masterserver wieder in den aktiven Server umzuwandeln. Klicken Sie dazu in der Symbolleiste auf Switchover durchführen. Kapitel 6: Wiederherstellen von Daten 61 Anhang A: Weitere Informationen und Tipps Dieses Kapitel enthält folgende Themen: Einstellungen des Spool-Verzeichnisses (siehe Seite 63) Einstellungen des Spool-Verzeichnisses Der CA ARCserve RHA-Spool ist ein Ordner auf dem Datenträger, in dem die zu replizierenden Daten gesichert (gespoolt) werden, wenn die Bandbreite nicht ausreicht, um die Menge der Änderungen in Echtzeit zu übertragen. Die Ablage von Daten im Spool kann aufgrund einer temporären Trennung der Netzwerkverbindungen erforderlich sein, wegen Netzwerküberlastung oder einfach, weil die Netzwerkbandbreite nicht ausreicht, um die Menge der sich ändernden Daten auf den Server zu übertragen. Neben dem Speichern von Änderungen, die auf verfügbare Bandbreite warten, wird der Platz im Spool auch als Teil des normalen Synchronisationsprozesses verwendet. Daher ist ein gewisser Spool-Aufbau während der Synchronisation normal. Platzieren Sie den Spool-Ordner auf einem Laufwerk mit relativ geringer Auslastung, wie beispielsweise in einem dedizierten Volume oder im Boot/Systemvolume. Platzieren Sie den Spool-Ordner nicht auf einem Volume, das System- (Betriebssystem), Benutzer- oder Anwendungsdaten enthält, auf die häufig zugegriffen wird. Beispiele hierfür sind Volumes mit Datenbanken, freigegebenen Dateien oder der System-Auslagerungsdatei. Standardmäßig befindet sich der Spool-Ordner im Ordner "tmp" unter dem CA ARCserve RHAInstallationsverzeichnis. Die Spool-Parameter, die sich auf der Registerkarte "Eigenschaften" (auf Master und Replikat) befinden oder mit dem Assistenten für neue Szenarien festgelegt wurden, bestimmen, wie viel Speicherplatz für den Spool zur Verfügung steht. In den meisten Fällen sind die Standardwerte ausreichend. Wenn Sie diesen Wert ändern, sollte er allerdings mindestens 10 % der gesamten Datensatzgröße betragen. Wenn Sie beispielsweise 50 GB Daten auf einem Server replizieren, sollten Sie sicherstellen, dass mindestens 5 GB Speicherplatz für den Spool zur Verfügung stehen. Wichtig! Wenn Sie den Spool-Speicherort ändern, müssen Sie den neuen Pfad von Virenprüfungen auf Dateiebene ausschließen, und zwar sowohl von geplanten Prüfungen als auch von Prüfungen in Echtzeit. Hinweis: Das Spool-Verzeichnis ist kein vorab zugeordneter Ordner und wird nur bei Bedarf verwendet. Anhang A: Weitere Informationen und Tipps 63