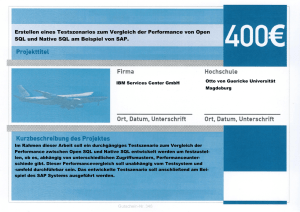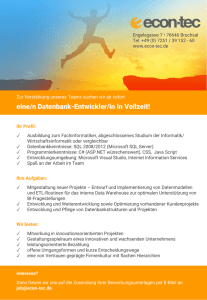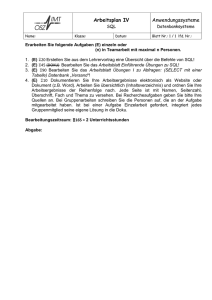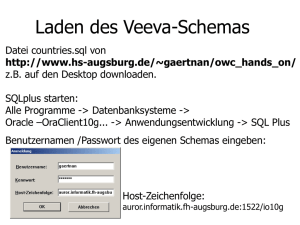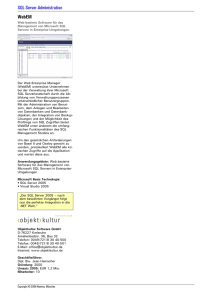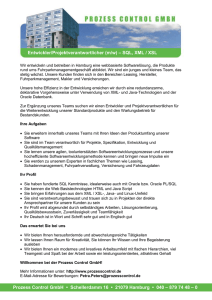1. Vorbereitungen
Werbung
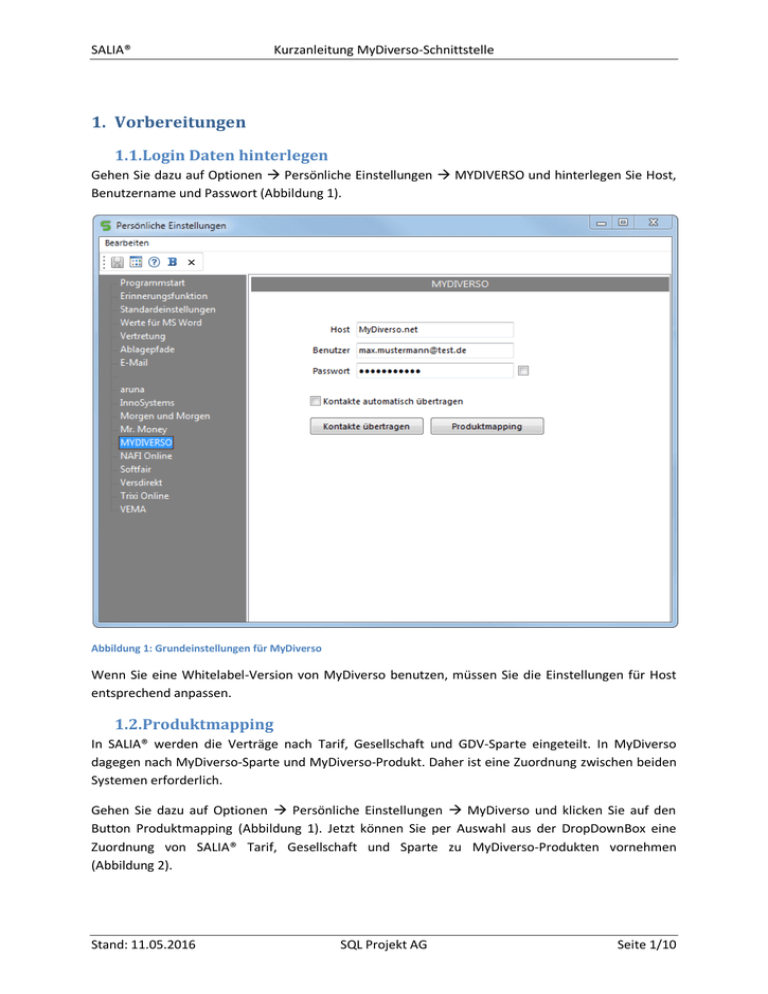
SALIA® Kurzanleitung MyDiverso-Schnittstelle 1. Vorbereitungen 1.1.Login Daten hinterlegen Gehen Sie dazu auf Optionen Persönliche Einstellungen MYDIVERSO und hinterlegen Sie Host, Benutzername und Passwort (Abbildung 1). Abbildung 1: Grundeinstellungen für MyDiverso Wenn Sie eine Whitelabel-Version von MyDiverso benutzen, müssen Sie die Einstellungen für Host entsprechend anpassen. 1.2.Produktmapping In SALIA® werden die Verträge nach Tarif, Gesellschaft und GDV-Sparte eingeteilt. In MyDiverso dagegen nach MyDiverso-Sparte und MyDiverso-Produkt. Daher ist eine Zuordnung zwischen beiden Systemen erforderlich. Gehen Sie dazu auf Optionen Persönliche Einstellungen MyDiverso und klicken Sie auf den Button Produktmapping (Abbildung 1). Jetzt können Sie per Auswahl aus der DropDownBox eine Zuordnung von SALIA® Tarif, Gesellschaft und Sparte zu MyDiverso-Produkten vornehmen (Abbildung 2). Stand: 11.05.2016 SQL Projekt AG Seite 1/10 SALIA® Kurzanleitung MyDiverso-Schnittstelle Abbildung 2: Produktmapping Es wird empfohlen, die Zuordnung hier komplett vorzunehmen. Sollten Sie im SALIA® nachträglich Tarife anlegen, für die noch keine Zuordnung besteht, kann das auch noch bei der Übertragung nachgeholt werden, ist aber umständlicher. 1.3.Übertragungsart Manuelle Übertragung Mit einem Klick auf den Button Produktmapping (Abbildung 1) unter Optionen Persönliche Einstellungen MyDiverso lösen Sie eine einmalige, sofortige Übertragung von SALIA® zu MyDiverso aus. Automatische Übertragung Wenn Sie unter Optionen Persönliche Einstellungen MyDiverso (Abbildung 1) das Kästchen Kontakte automatisch übertragen anhaken, dann erfolgt die Übertragung zu MyDiverso automatisch bei jedem Programmende von SALIA®. Hinweise: Bei mehreren SALIA®-Arbeitsplätzen sollte dieses Häkchen nur an einem Arbeitsplatz gesetzt werden. Bei Replikation oder Mobi-Link dürfen die MyDiverso-Einstellungen nur in der Zentrale vorgenommen werden. Stand: 11.05.2016 SQL Projekt AG Seite 2/10 SALIA® Kurzanleitung MyDiverso-Schnittstelle 2. Umfang der Übertragung festlegen 2.1.Elemente, welche nach MyDiverso übertragen werden können Kontakte Müssen manuell aktiviert werden. Zulässig sind nur Interessenten, Kunden und versicherte Personen. Verträge Werden bei aktivierten Kontakten automatisch hinzugefügt. Aktiviert werden alle Verträge eines aktiven MyDiverso-Kontaktes, außer Verträgen von Beziehungen, Angebote und Anträge (werden nach der Policierung automatisch hinzugefügt), Fremdverträge (ohne in SALIA® hinterlegten Tarif), Verträge ohne Tarifzuordnung im SALIA®, Kombinierte Produkte. Es wird ein Pseudovertrag „MyDiversoxxxx“ angelegt. Diesem Pseudovertrag werden in MyDiverso die Dokumente zugeordnet, die im SALIA® direkt einem Kontakt zugeordnet sind (z.B. Maklervollmacht). In MyDiverso kann dieser unter „Sonstige Versicherungen / Sonstiges“ gefunden werden (Abbildung 3). Abbildung 3: Pseudovertrag in MyDiverso Dokumente Müssen manuell aktiviert werden. Zulässing sind alle Dokumente der zulässigen Verträge eines aktiven Kontaktes, außer Dokumente von Beziehungen, Ordner, Mails (*.msg), Dokumente ohne Dateityp (z.B. Maklervertrag anstatt Maklervertrag.pdf), Dokument darf nicht länger als 2 MB sein (einstellbar), Dokument darf nicht geöffnet sein (während der Übertragung). 2.2.Aktivieren/Deaktivieren von Kontakten Das Aktivieren/Deaktivieren von Kontakten ist möglich über das Kontextmenü des Hauptbildes (aktueller Kontakt) (Abbildung 4), das Hauptmenü (aktueller Kontakt) (Abbildung 5), die Suche (markierte Kontakte) (Abbildung 6). Stand: 11.05.2016 SQL Projekt AG Seite 3/10 SALIA® Kurzanleitung MyDiverso-Schnittstelle Hinweise: Das Aktivieren eines Kontaktes aktiviert auch alle zugeordneten Verträge, aber nicht die Dokumente. Das Deaktivieren eines Kontaktes deaktiviert auch alle zugeordneten Verträge und Dokumente. Abbildung 4: Aktivieren/Deaktivieren des aktuellen Kontaktes über das Kontextmenü des Hauptbildes Stand: 11.05.2016 SQL Projekt AG Seite 4/10 SALIA® Kurzanleitung MyDiverso-Schnittstelle Abbildung 5: Aktivieren/Deaktivieren des aktuellen Kontaktes über das Hauptmenü Abbildung 6: Aktivieren/Deaktivieren der markierten Kontakte über die Suche Hinweis: Ein mehrfaches Aktivieren bzw. Deaktivieren eines Kontaktes ist ohne Bedeutung. Mit der Suche (erweiterte Sucheinstellungen auf Seite 2) kann gezielt nach Stand: 11.05.2016 SQL Projekt AG Seite 5/10 SALIA® Kurzanleitung MyDiverso-Schnittstelle allen Kontakten, aktiven MyDiverso-Kontakten oder inaktiven MyDiverso-Kontakten gesucht werden (Abbildung 7). Abbildung 7: Suche nach MyDiverso-Kontakten 2.3.Aktivieren/Deaktivieren von Dokumenten Dokumente (einzelne oder mehrere) können wie folgt aktiviert/deaktiviert werden: in der Dokumentenansicht eines Kontaktes (Abbildung 8), in der Dokumentenansicht eines Vertrages (Abbildung 9), in der Dokumentenansicht eines Schadens (Abbildung 10), in der Dokumentensuche (Abbildung 11). Hinweise: Dokumente können nur aktiviert werden, wenn der zugeordnete Kontakt bereits aktiviert und der zugeordnete Vertrag für MyDiverso zulässig ist. Beim Aktivieren werden markierte aber unzulässige Dokumente ausgelassen (Beachten Sie die Einschränkungen für Dokumente entsprechend Abschnitt 2.1). Stand: 11.05.2016 SQL Projekt AG Seite 6/10 SALIA® Kurzanleitung MyDiverso-Schnittstelle Abbildung 8: Aktivieren/Deaktivieren von markierten Dokumenten in der Dokumentenansicht eines Kontaktes Abbildung 9: Aktivieren/Deaktivieren von markierten Dokumenten in der Dokumentenansicht eines Vertrages Stand: 11.05.2016 SQL Projekt AG Seite 7/10 SALIA® Kurzanleitung MyDiverso-Schnittstelle Abbildung 10: Aktivieren/Deaktivieren von markierten Dokumenten in der Dokumentenansicht eines Schadens Abbildung 11: Aktivieren/Deaktivieren von markierten Dokumenten in der Dokumentensuche 3. Übertragung 3.1.Anzeige Der Fortschritt der Übertragung wird durch Balken angezeigt (Abbildung 12). Stand: 11.05.2016 SQL Projekt AG Seite 8/10 SALIA® Kurzanleitung MyDiverso-Schnittstelle Abbildung 12: Fortschrittsanzeige bei der Übertragung Die Übertragung kann jederzeit durch Klick auf den Button Abbrechen abgebrochen werden (Abbildung 13). Abbildung 13: Abbruch der Übertragung Die nicht übertragenen Daten werden bei der nächsten Übertragung nachgeholt. 3.2.Nicht zugeordnete MyDiverso-Produkte Wird bei der Übertragung festgestellt, dass ein Vertrag noch keine Zuordnung zu einem MyDiversoProdukt hat (s. Abschnitt 1.2), dann wird ein Fenster angezeigt, welches die nachträgliche Zuordnung ermöglicht (Abbildung 14). Wählen Sie ein MyDiverso-Produkt aus und drücken sie Auswählen, dann geht die Übertragung normal weiter. Wenn Sie Abbrechen drücken, dann wird dieser Vertrag von der Übertragung ausgeschlossen. Abbildung 14: Nicht zugeordnete MyDiverso-Produkte bei der Übertragung Stand: 11.05.2016 SQL Projekt AG Seite 9/10 SALIA® Kurzanleitung MyDiverso-Schnittstelle 4. Historie MyDiverso-Aktionen werden in der Historie der Kontakte, Verträge und Schäden protokolliert. Abbildung 15 zeigt als Beispiel die Kontakthistorie eines MyDiverso-Kontaktes. Abbildung 15: MyDiverso-Aktivitäten in der Kontaktistorie Stand: 11.05.2016 SQL Projekt AG Seite 10/10