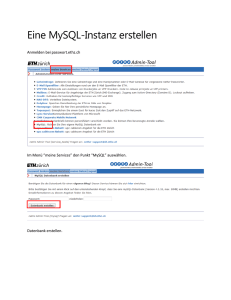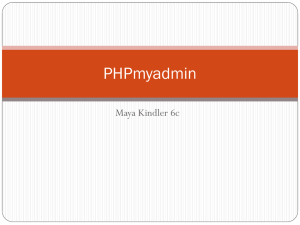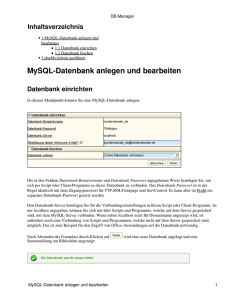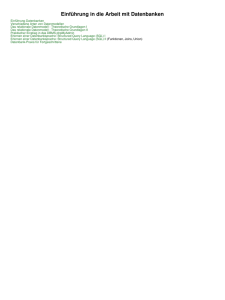phpMyAdmin Tutorial
Werbung
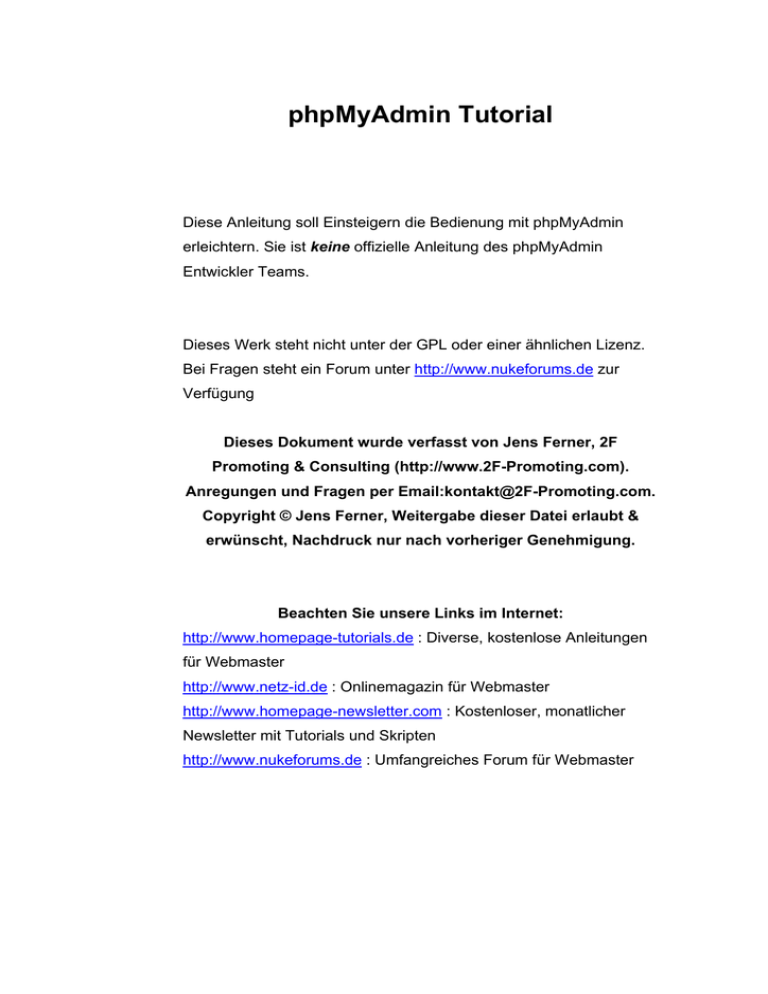
phpMyAdmin Tutorial Diese Anleitung soll Einsteigern die Bedienung mit phpMyAdmin erleichtern. Sie ist keine offizielle Anleitung des phpMyAdmin Entwickler Teams. Dieses Werk steht nicht unter der GPL oder einer ähnlichen Lizenz. Bei Fragen steht ein Forum unter http://www.nukeforums.de zur Verfügung Dieses Dokument wurde verfasst von Jens Ferner, 2F Promoting & Consulting (http://www.2F-Promoting.com). Anregungen und Fragen per Email:[email protected]. Copyright © Jens Ferner, Weitergabe dieser Datei erlaubt & erwünscht, Nachdruck nur nach vorheriger Genehmigung. Beachten Sie unsere Links im Internet: http://www.homepage-tutorials.de : Diverse, kostenlose Anleitungen für Webmaster http://www.netz-id.de : Onlinemagazin für Webmaster http://www.homepage-newsletter.com : Kostenloser, monatlicher Newsletter mit Tutorials und Skripten http://www.nukeforums.de : Umfangreiches Forum für Webmaster (1) Kapitel I. Inhaltsverzeichnis Die Installation..................................................................3 A. Was ist phpMyAdmin...............................................................3 B. Quellen für phpMyAdmin .........................................................3 C. phpMyAdmin installieren & konfigurieren.............................4 phpMyAdmin Adresse, $cfg['PmaAbsoluteUri'] ...........................5 Server – Einstellungen ................................................................5 Weitere mySQL Einstellungen ....................................................7 Die weiteren Optionen.................................................................7 Kapitel II. Bedienung.....................................................................8 A. Die Übersicht ...........................................................................8 B. Detailansicht ............................................................................9 (1) Tabellen .................................................................................9 (2) Struktur ................................................................................10 (3) SQL .....................................................................................10 (4) Exportieren ..........................................................................10 (5) Suche ..................................................................................10 (6) Abfrageeditor .......................................................................10 (7) Löschen ...............................................................................10 Kapitel III. Einige Standardprobleme ...........................................11 A. Eigene SQL Befehle ausführen................................................11 B. SQL Datei ausführen................................................................11 C. Daten sichern ...........................................................................13 D. Neue Tabelle erstellen .............................................................14 E. Neue Spalte einfügen...............................................................14 F. Spalte löschen ..........................................................................15 Kapitel I. Die Installation A. Was ist phpMyAdmin phpMyAdmin ist ein komplett in PHP geschriebenes Programm zur Verwaltung von mySQL Datenbanken über ein Web – Interface. Praktische Bedeutung hat dies vor allem dann, wenn man bei einem Provider etwas Speicherplatz mit einer Datenbank (sogenannter virtueller Server) bucht, jedoch keinen direkten Zugriff auf die Datenbank hat. Gerade in der heutigen Zeit kommt hinzu, dass viele sich eine eigene Seite einrichten, wohl aber nicht wissen, wie man mysql bedient. Es fehlen selbst bei denjenigen manchmal die grundlegenden Kenntnisse, die einen eigenen Server haben. Abhilfe schafft hier phpMyAdmin. Es kommt in einer übersichtlichen Benutzeroberfläche und bietet den beliebten „One-Klick“ Komfort zum Administrieren der jeweiligen mySQL Datenbank. B. Quellen für phpMyAdmin phpMyAdmin bezieht man am besten auf der Seite der Entwickler selber: http://www.phpmyadmin.net Häufig ist phpMyAdmin bei Providern bereits auf dem gebuchten Server vorinstalliert, so dass es lediglich aufgerufen werden muss. Wenn Sie ein bereits installiertes phpMyAdmin haben und Sie lediglich die Bedienung interessiert können Sie das erste Kapitel getrost überspringen – Schwerpunkt ist hier vor allem die Konfiguration Bei dem Paket „PHPTriad1“ ist phpMyAdmin bereits enthalten, der Aufruf erfolgt nach dem Start über die Adresse http://localhost/phpMyadmin C. phpMyAdmin installieren & konfigurieren Wenn das kopierte Paket entpackt wird, ist zu sehen, dass es ausschließlich PHP Dateien enthält. Zum installieren müssen diese Dateien lediglich an den gewünschten Ort auf dem Server kopiert werden. Es müssen nun lediglich noch die Einstellungen vorgenommen werden, damit phpMyAdmin auch Einsatzfähig ist. Kern der Konfiguration ist die config.inc.php; hier muss man die benötigten Einstellungen vornehmen, indem man die Datei mit einem Editor öffnet und die benötigten Werte –jeweils hinter die entsprechende Variable, zwischen die Anführungszeichen- einträgt. Wer nur das nötigste Einstellen möchte, muss lediglich ganz oben $cfg['PmaAbsoluteUri'] auf die URL unter der phpMyAdmin liegt, sowie $cfg['Servers'][$i]['host'], $cfg['Servers'][$i]['user'] und $cfg['Servers'][$i]['password'] auf die entsprechenden Werte zur Datenbank einstellen. Danach sollte phpMyAdmin bereits einsatzfähig sein und es kann mit Kapitel 2 fortgefahren werden. Im folgenden werden die einzelnen Konfigurationsoptionen und ihre Bedeutung vorgestellt: 1 PHPTriad ist ein komplettes Paket um sich einen Apache Server auf dem eigenen Rechner zu installieren, siehe dazu auch; http://www.netzid.de/artikel54.html phpMyAdmin Adresse, $cfg['PmaAbsoluteUri'] Hier wird angegeben, wo genau phpMyAdmin sich nach der Installation befindet. Beispiel: http://www.netz-id.de/phpmyadmin; Die Angabe dient für interne Abläufe in phpMyAdmin. Damit verwandt ist die etwas darunter stehende Option $cfg['PmaAbsoluteUri_DisableWarning']. Sollte der Pfad der Installation nicht angegeben sein, wird eine Warnung auf der Startseite von phpMyAdmin angezeigt: Mit dieser Option kann die Warnung ein- bzw. ausgeschaltet werden. Server – Einstellungen Im Bereich „Server-Config“ fällt dem aufmerksamen Leser als erstes $i auf. Sinn dieser Variablen ist die Möglichkeit, mehrere Server verwalten zu können. Wer nur einen Server hat bzw. verwalten möchte, braucht sich um den Rest auch nicht zu kümmern. Wer mehrere Server hat, braucht lediglich der Reihe nach alles auszufüllen. An $i=0 sollte man nichts ändern, dies dient lediglich dem Herrichten eines Startwertes für die Server-Anzahl. Der Einfachheit halber werden die Optionen für den Server tabellarisch mir Erläuterung dargestellt: $cfg['Servers'][$i]['host'] Adresse des Hosts, meistes localhost $cfg['Servers'][$i]['port'] Hier kann ein Port angegeben werden, wenn es frei bleibt wird der Standard Port genutzt $cfg['Servers'][$i]['socket'] So wie Port: Wenn es frei bleibt, wird der Standard Socket genutzt $cfg['Servers'][$i]['connect_type'] Wie wird zugegrifen: Socket oder TCP, Standard ist wohl TCP $cfg['Servers'][$i]['controluser'] Control-User $cfg['Servers'][$i]['controlpass'] Passwort des Control-Users $cfg['Servers'][$i]['auth_type'] Wie wird der Zugriff geprüft, Standard ist config. Möglich sind noch „cookie based“ und „http“ $cfg['Servers'][$i]['user'] Benutzername des Users der Zugriff auf die DB hat $cfg['Servers'][$i]['password'] Passwort zum Zugriff auf die DB $cfg['Servers'][$i]['only_db'] Hier kann eine Einschränkung vorgenommen werden, ob nur eine bestimmte Datenbank angezeigt werden soll Im folgenden können nun über gleiche Variablen weitere Server konfiguriert werden. Am Ende findet man $cfg['ServerDefault'] = 1 – hier muss der Standard – Server angegeben werden. Wenn man nur einen Server eingestellt hat, muss dieser hier stehen. Die Zahl des Servers entspricht dabei dem Wert der Variablen $i, die ja bei jedem Server um eins hochgezählt wird. Weitere mySQL Einstellungen Hier werden einige weitere Einstellungen vorgenommen: $cfg['OBGzip'] Wird die Ausgabe mit Gzip2 gepackt (schneller) $cfg['PersistentConnections'] Sollen pconnects3 zur Datenbankverbindung genutzt werden $cfg['ExecTimeLimit'] Maximaler Timeout $cfg['ShowSQL'] Sollen die SQl Commandos zusätzlich angezeigt werden $cfg['AllowUserDropDatabase'] Dürfen normale User den Link zum Datenbank „droppen“4 sehen $cfg['Confirm'] Bestätigung wenn Drop von Datenbank oder Tabelle $cfg['LoginCookieRecall'] Erinnern an Login per Cookie $cfg['UseDbSearch'] Datenbank-Suche anzeigen Die weiteren Optionen Auf die folgenden Optionen wird hier noch nicht eingegangen. In späteren Auflagen folgen hier Ausführungen. 2 ob_handler(gzip) 3 die meisten Provider begrenzen die Persistenten Connects sehr viel stärker als die normalen Connects, wenn sie nicht soger ganz deaktiviert sind 4 Drop = komplett löschen Kapitel II. Bedienung Dieses Kapitel geht auf die Grundsätze der Bedienung ein um die Oberfläche etwas Vertrauter zu machen. In Kapitel III wird auf einzelne Fragen –die üblicherweise auftauchen- mit Beispielen eingegangen. A. Die Übersicht Beim ersten Laden ist direkt eine Übersicht zu sehen: Hier - werden die Datenbanken zur Auswahl gestellt (1), - es können neue Datenbanken angelegt werden (2), - die Sprache eingestellt werden (3), - die Doku angezeigt werden (4) - und Fehler bzw. Warnungen sind zu sehen (5) Der wichtigste Link hier ist wohl (1), um die betreffende Datenbank auszuwählen. Nach der Auswahl dort wird die ausgewählte Datenbank in der Detailansicht geladen. B. Detailansicht Die Detailansicht zeigt die Datenbank und die verfügbaren Aktionen: (1) Tabellen Unter (1) in der Navigation werden alle Tabellen der Datenbank aufgelistet und können direkt mit einem Klick ausgewählt werden. Danach öffnet sich die Detailansicht für diese Tabelle. Die Detailansicht liefert sodann sämtliche Tabellen der Datenbank. Dahinter stehen Ihnen folgende Optionen zur Auswahl: Anzeigen: Inhalt anzeigen Teilw. Anzeigen: Nach Suchmuster anzeigen Einfügen: Neuen Datensatz einfügen Eigenschaften: Eigenschaften der Tabelle Löschen: Tabelle löschen Einträge: Anzahl der enthaltenen Datensätze Grösse: Benötigter Speicherplatz dieser Tabelle (2) Struktur Hier wird die Struktur der Datenbank aufgelistet – es sind verschiedene Operationen möglich (3) SQL Eingabemöglichkeit für eigene SQL Befehle und für komplette SQl Dateien (4) Exportieren Exportieren der Datenbank oder einzelner Tabellen (5) Suche Durchsuchen der Datenbank (6) Abfrageeditor Spezielle Abfragen (Suchen) der Datenbank konstruieren (7) Löschen Gesamte Datenbank löschen Kapitel III. Einige Standardprobleme A. Eigene SQL Befehle ausführen Sie haben also eine Zeichenkette „update nuke_users set theme=“test“ where uid=4“ und wollen diese ausführen lassen. Dazu greifen Sie auf den SQl Bereich zu und tragen dort Ihre SQL Befehle ein: SQL Befehle ausführen Nach einem Klick auf „OK“ wird der Befehl ausgeführt. Fertig. Wenn Sie nun Beispielsweise aus einer SQl Datei (nuke.sql) nur einen bestimmten Bereich ausführen wollen, markieren Sie diesen Bereich in Ihrem Texteditor. Mit Strg-C kopieren Sie diesen Abschnitt und können ihn mit Strg-V in dieses Fenster einfügen. B. SQL Datei ausführen Häufig ist es so, dass Sie eine komplette SQl Datei (zB nuke.sql) zur Verfügung stehen haben. Diese Datei lässt sich ebenso über den „SQL“ Link ausführen. Klicken Sie diesmal auf „Durchsuchen“ und wählen Sie auf Ihrem Rechner die entsprechende Datei auf Ihrem Rechner: SQL Datei ausführen Ein Klick auf OK und die Datei wird hochgeladen und danach ausgeführt. Solange Sie das Häkchen bei „SQl befehl hier wieder anzeigen“ lassen, bekommen Sie bei erfolgreicher Ausführung alle ausgeführten Befehle angezeigt. Beachten Sie: Wenn es einen Fehler in der SQl Datei gibt, heisst das nicht, dass sie gar nicht ausgeführt wird. Vielmehr wird die Datei bis zu dem Abschnitt mit dem Fehler ausgeführt. Das bedeutet, dass bei einer Fehlerhaftem SQl Datei wahrscheinlich schon Tabellen angelegt wurden. Sie können also nicht erneut die SQL Datei hochladen, sondern müssen vorher die bereits erzeugten Tabellen löschen – sonst tritt wahrscheinlich ein Fehler auf, wenn versucht wird, bereits vorhandene Tabellen erneut anzulegen. C. Daten sichern Bei einer bestehenden Datenbank tritt sehr schnell das Verlangen auf, die Datenbank zu sichern. Zuständig dafür ist der Link „Exportieren“ in der Datenbankansicht: Nochmal zur Erinnerung: Ihre Datenbank besteht aus mehreren Tabellen. Hier müssen Sie nun zuerst auswählen, welche Tabellen gesichert werden sollen – im Screenshot sind die ersten 5 markiert. Daneben stellen Sie ein, ob nur die Struktur (also der Aufbau) der jeweiligen Tabelle, die Struktur zusammen mit den gespeicherten Datensätzen oder nur die Datensätze gesichert werden sollen. Unten können Sie auswählen, ob gleichzeitig ein DROP TABLE ausgeführt werden soll – das löscht nach dem kopieren die jeweilige Tabelle sofort. Ob vollständige und/oder erweiterte INSERTs ausgeführt werden sollen (nicht unbedingt nötig). Ausserdem können Sie einfache statt doppelte Anführungszeichen verwenden. Am wichtigsten für Sie ist normalerweise das unterste Feld: „Senden“. Wenn Sie dies auswählen, wird die Ausgabe als Datei gespeichert – ansonsten wird die Ausgabe auf dem Bildschirm wiedergegeben. Für Sie ist normalerweise hier ein Häkchen am Sinnvollsten. Nicht zu sehen ist eine weitere Option „ZIP / GZIP Komprimieren“. Wenn Sie dies auswählen wird die Datei mit ZIP komprimiert – diese Option sollten Sie ausserdem auswählen. D. Neue Tabelle erstellen Wollen Sie eine neue Tabelle schnell erstellen? Auch hier hilft phpmyadmin. In der Datenbankansicht finden Sie unter „Struktur“ ganz unten entsprechende Einträge: Tragen Sie hier den Namen der neuen Tabelle ein sowie die Zahl der anzulegenden Spalten (hier Felder genannt). Im folgenden Fenster geben Sie die einzelnen Daten der Reihe nach wie gewünscht an. Ich kann hier jedoch nicht auf die einzelnen Details eingehen. E. Neue Spalte einfügen In einer Tabelle eine neue Spalte einfügen? Kein Problem. In der Tabellenansicht einfach nach unten scrollen – dort ist ein Bereich in dem sich eine neue Spalte einfügen lässt. Sie müssen festlegen, wie viele neue Spalten eingefügt werden sollen und an welche Position diese Spalten sollen. Sie können diese schlichtweg am Ende, am Anfang oder genau hinter eine bereits bestehende Spalte platzieren: Danach muss wie üblich der Datentyp angegeben werden. F. Spalte löschen Ebenso leicht lässt sich eine Spalte löschen. In der Tabellenansicht besteht hinter jeder Spalte die Möglichkeit, diese zu löschen oder zu ändern: Ein Klick auf Löschen löscht die Spalte, unter „Ändern“ können Sie die Details einsehen und die Einstellungen verstellen – etwa den Datentyp. Beachten Sie: Mit den Möglichkeiten „Spalte löschen“ und „Spalte anlegen“ können Sie die jeweilige Tabelle recht komfortabel umbauen. Insbesondere um die Daten einer Datenbankstruktur (etwa Forum X) mit der einer anderen (Forum Y) kompatibel zu machen. Sie müssen lediglich die Spaltennamen anpassen und neue Spalten einfügen.