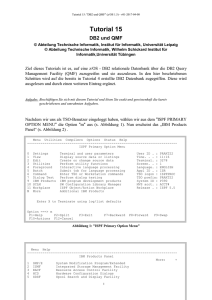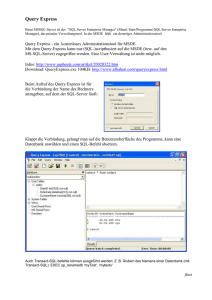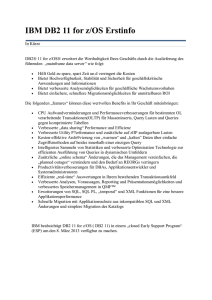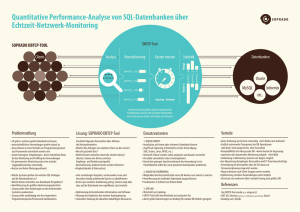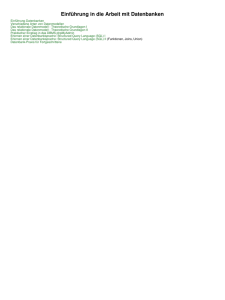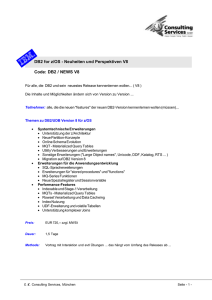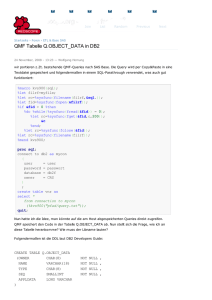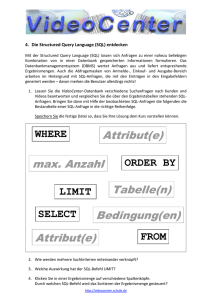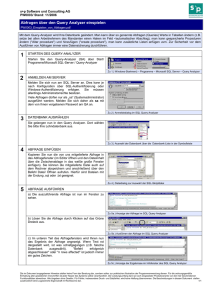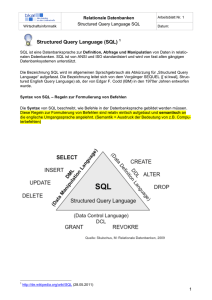Tutorial 15 - Institut für Informatik
Werbung
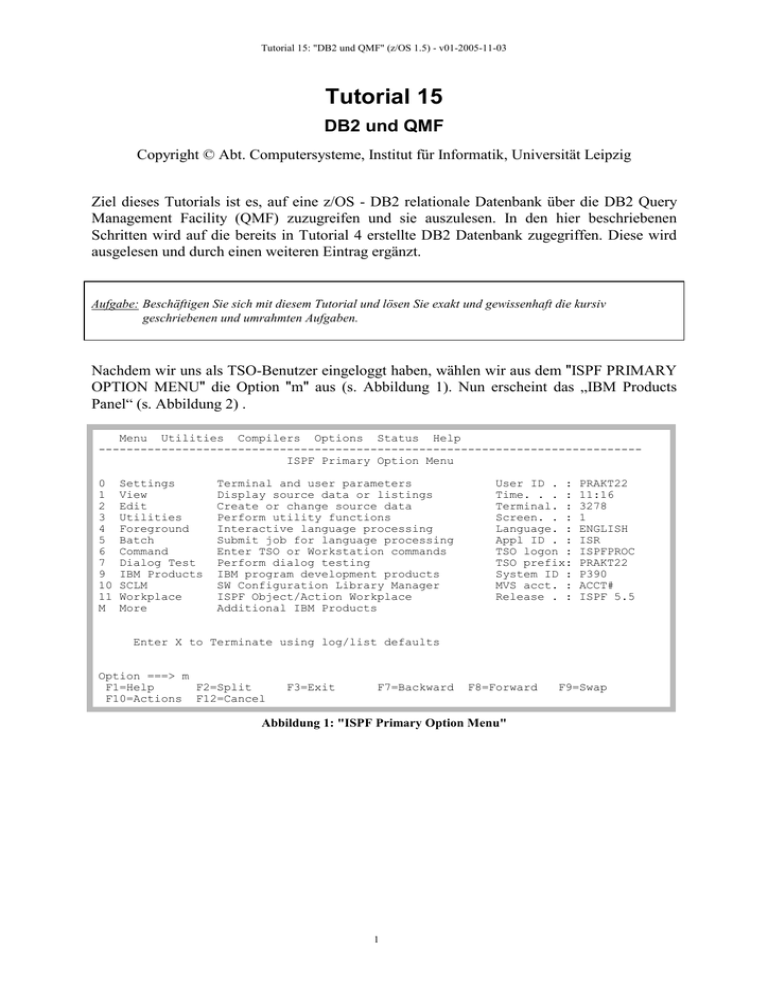
Tutorial 15: "DB2 und QMF" (z/OS 1.5) - v01-2005-11-03
Tutorial 15
DB2 und QMF
Copyright © Abt. Computersysteme, Institut für Informatik, Universität Leipzig
Ziel dieses Tutorials ist es, auf eine z/OS - DB2 relationale Datenbank über die DB2 Query
Management Facility (QMF) zuzugreifen und sie auszulesen. In den hier beschriebenen
Schritten wird auf die bereits in Tutorial 4 erstellte DB2 Datenbank zugegriffen. Diese wird
ausgelesen und durch einen weiteren Eintrag ergänzt.
Aufgabe: Beschäftigen Sie sich mit diesem Tutorial und lösen Sie exakt und gewissenhaft die kursiv
geschriebenen und umrahmten Aufgaben.
Nachdem wir uns als TSO-Benutzer eingeloggt haben, wählen wir aus dem "ISPF PRIMARY
OPTION MENU" die Option "m" aus (s. Abbildung 1). Nun erscheint das „IBM Products
Panel“ (s. Abbildung 2) .
Menu Utilities Compilers Options Status Help
-----------------------------------------------------------------------------ISPF Primary Option Menu
0
1
2
3
4
5
6
7
9
10
11
M
Settings
View
Edit
Utilities
Foreground
Batch
Command
Dialog Test
IBM Products
SCLM
Workplace
More
Terminal and user parameters
Display source data or listings
Create or change source data
Perform utility functions
Interactive language processing
Submit job for language processing
Enter TSO or Workstation commands
Perform dialog testing
IBM program development products
SW Configuration Library Manager
ISPF Object/Action Workplace
Additional IBM Products
User ID . :
Time. . . :
Terminal. :
Screen. . :
Language. :
Appl ID . :
TSO logon :
TSO prefix:
System ID :
MVS acct. :
Release . :
PRAKT22
11:16
3278
1
ENGLISH
ISR
ISPFPROC
PRAKT22
P390
ACCT#
ISPF 5.5
Enter X to Terminate using log/list defaults
Option ===> m
F1=Help
F2=Split
F10=Actions F12=Cancel
F3=Exit
F7=Backward
F8=Forward
Abbildung 1: "ISPF Primary Option Menu"
1
F9=Swap
Tutorial 15: "DB2 und QMF" (z/OS 1.5) - v01-2005-11-03
Menu Help
-----------------------------------------------------------------------------IBM Products Panel
More:
+
1 SMP/E
System Modification Program/Extended
2 ISMF
Integrated Storage Management Facility
3 RACF
Resource Access Control Facility
4 HCD
Hardware Configuration Dialogs
5 SDSF
Spool Search and Display Facility
6 IPCS
Interactive Problem Control System
7 DITTO
DITTO/ESA for MVS Version 1
8 RMF
Resource Measurement Facility
9 DFSORT
Data Facility Sort
10 OMVS
MVS OpenEdition
11 DB2
Data Base Products
12 RRS
Resource Recovery Services
13 DB2ADM
Data Base Admin Tool
14 QMF
Query Management Facility
15 MQ
WMQ Series Operations and Control
16 FMN
File Manager 3.1.0perations and Control
17 WLM
Workload Manager
Option ===>
14
F1=Help
F2=Split
F3=Exit
F7=Backward F8=Forward
F9=Swap
F10=Actions F12=Cancel
Abbildung 2: "IBM Products Panel"
Hier wählen wir die Option 14 (QMF) um zur „Query Management Facility“ zu gelangen. Mit
Enter bestätigen und wie in Abbildung 3 gezeigt durch drücken von F6 zur Query Eingabe
wechseln.
______________________________________________________________________________
Licensed Materials - Property of IBM
5675-DB2 5697-F42 (C) Copyright IBM Corp. 1982, 2000
All Rights Reserved.
IBM is a registered trademark of International Business Machines
______________________________________________________________________________
QMF HOME PANEL
Version 7 Release 1
Authorization ID
PRAKT22
Connected to
DALLAS7
Query
Management
Facility
******
**
**
******** ___
**
**
***
***
**
___
**
**
**** ****
******* ___
**
**
** ** ** **
**
___
**
* **
** **** **
**
___
******
**
***
** **
______
** ___________________________________
Enter a command on the command line or press a function key.
For help, press the Help function key or enter the command HELP.
______________________________________________________________________________
1=Help
2=List
3=End
4=Show
5=Chart
6=Query
7=Retrieve
8=Edit Table 9=Form
10=Proc
11=Profile
12=Report
OK, you may enter a command.
COMMAND ===>
Abbildung 3: "Query Management Facility"
2
Tutorial 15: "DB2 und QMF" (z/OS 1.5) - v01-2005-11-03
Der Query-Bildschirm sieht aus, wie in Abbildung 4 gezeigt. In den Bereich zwischen „SQL
QUERY“ und „*** END ***“ fügt man den Query ein. Er kann beliebig lang sein und sich
über mehrere Zeilen erstrecken, solange er nicht über diesen Bereich hinaus reicht.
Abgeschlossen wird ein Query mit dem bei SQL üblichen Semikolon. Es können auch
mehrere Queries auf einmal, jeweils durch ein Semikolon getrennt, eingegeben werden um
sie direkt hintereinander auszuführen.
SQL QUERY
LINE
1
*** END ***
1=Help
2=Run
7=Backward
8=Forward
OK, QUERY is displayed.
COMMAND ===>
3=End
9=Form
4=Print
10=Insert
5=Chart
11=Delete
6=Draw
12=Report
SCROLL ===> PAGE
Abbildung 4: "Query Eingabe"
SQL QUERY
LINE
1
SELECT * FROM PRAKT22.TAB022;
*** END ***
1=Help
2=Run
7=Backward
8=Forward
OK, QUERY is displayed.
COMMAND ===>
3=End
9=Form
4=Print
10=Insert
5=Chart
11=Delete
6=Draw
12=Report
SCROLL ===> PAGE
Abbildung 5: "Select Query 1"
Wir wollen nun auf die Datenbank, die wir in z/OS Tutorial 4 angelegt haben mit einem
Select-Statement zugreifen. Dabei soll die ganze Tabelle ausgegeben werden (s. Abbildung 5).
Der Query wird mit F2 gestartet.
3
Tutorial 15: "DB2 und QMF" (z/OS 1.5) - v01-2005-11-03
REPORT
VNAME
-------------------SANTA
MAX
TES
LINE 1
POS 1
79
NNAME
-------------------CLAUS
MUSTER
TER
*** END ***
1=Help
2=
3=End
4=Print
7=Backward
8=Forward
9=Form
10=Left
OK, this is the REPORT from your RUN command.
COMMAND ===>
5=Chart
11=Right
6=Query
12=
SCROLL ===> PAGE
Abbildung 6: "SQL Report 1"
Das Resultset unseres Query's sieht dann in etwa so aus wie in Abbildung 6 gezeigt wird.
Nun, da wir einen ersten Query auf unsere Datenbank mit QMF ausgeführt haben, wollen wir
einen Blick darauf werfen, was mit der QMF noch möglich ist.
Als nächstes wollen wir einen neuen Eintrag in unsere Datenbank einfügen. Wir werden einen
neuen Namen zu unserer bereits bestehenden Tabelle hinzufügen. Hierzu wird der SQLBefehl INSERT benutzt. Wir kehren also mit F6 zum Query Bildschirm zurück und geben den
in Abbildung 7 gezeigten Befehl ein. Das Ausführen erfolgt wieder mit F2.
SQL QUERY
MODIFIED
LINE
1
INSERT INTO TAB022 VALUES
VALUES ('RUMPEL', 'STILZCHEN');
*** END ***
1=Help
2=Run
7=Backward
8=Forward
OK, QUERY is displayed.
COMMAND ===>
3=End
9=Form
4=Print
10=Insert
5=Chart
11=Delete
6=Draw
12=Report
SCROLL ===> PAGE
Abbildung 7: "SQL Insert"
Nachdem wir F2 gedrückt haben werden wir mit einer Meldung konfrontiert, die uns davor
warnt, dass mit dem Query der Inhalt der Datenbank modifiziert wird. Wir akzeptieren dies
4
Tutorial 15: "DB2 und QMF" (z/OS 1.5) - v01-2005-11-03
und bestätigen die Option 1 im Auswahlmenü (s. Abbildung 8) mit Enter. Unser SQL-Befehl
wird nun endgültig ausgeführt und der neue Eintrag in der Datenbank vorgenommen. Nun
wollen wir noch nachprüfen, ob der Befehl auch wirklich ausgeführt wurde. Wir führen daher
wieder einen Select-Query auf die Datenbank aus, wie bereits weiter oben beschrieben (s.
Abbildung 9).
SQL QUERY
MODIFIED LINE
1
+----------------------------------------------------------------------+
|
RUN Confirmation
|
IN |
|
| WARNING:
|
| Your RUN command modified this number of rows in the
|
| database:
1
|
|
|
| Do you want to make this change?
|
| 1 1. YES - Make the changes permanent in the database.
|
|
2. NO - Restore the table to what it was before the query
|
|
was run; make no changes. This option is only in effect if your |
|
data is in recoverable storage pool.
|
+----------------------------------------------------------------------+
| F1=Help F12=Cancel
|
+----------------------------------------------------------------------+
QUERY MESSAGES:
FUNCTION VALUES was not found.
*** END ***
Please follow the directions on the confirmation prompt panel.
Abbildung 8: "SQL Warnung"
SQL QUERY
MODIFIED
LINE
1
SELECT * FROM PRAKT22.TAB022;
*** END ***
1=Help
2=Run
3=End
4=Print
7=Backward
8=Forward
9=Form
10=Insert
OK, number of rows modified in the database: 1.
COMMAND ===>
5=Chart
11=Delete
6=Draw
12=Report
SCROLL ===> PAGE
Abbildung 9: "Select Query 2"
Das Ergebnis unserer Anfrage ist wieder die Ausgabe der Tabelle aus dem ersten Select Query
ergänzt um unseren neuen Eintrag (s. Abbildung 10).
5
Tutorial 15: "DB2 und QMF" (z/OS 1.5) - v01-2005-11-03
REPORT
VNAME
-------------------SANTA
MAX
TES
RUMPEL
LINE 1
POS 1
79
NNAME
-------------------CLAUS
MUSTER
TER
STILZCHEN
*** END ***
1=Help
2=
3=End
4=Print
7=Backward
8=Forward
9=Form
10=Left
OK, this is the REPORT from your RUN command.
COMMAND ===>
5=Chart
11=Right
6=Query
12=
SCROLL ===> PAGE
Abbildung 10: "SQL Report 2"
Aufgabe: Führen Sie alle Schritte auf Ihrem Account durch.. Ersetzen sie PRAKT22 und TAB022 entsprechend
durch Ihre eigene Benutzerkennung. Sollten Sie Tutorial 4 noch nicht durchgeführt haben, bearbeiten
Sie zunächst z/OS Tutorial 4.
Aufgabe: Erstellen Sie zwei Screenshots entsprechend den Abbildungen 6 und 10, die alle Einträge Ihrer Tabelle
zeigen. Schicken Sie anschließend beide Screenshots an Ihren Tutor. Bitte beachten Sie, dass die
Screenshots jeweils nicht größer sind als 250 Kbyte. Dazu eignet sich das JPEG Format (notfalls auch
BMP). Bitte achten Sie darauf, dass die Screenshots für Ihren Tutor gut lesbar sind.
6