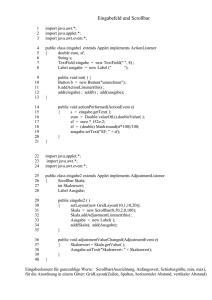Grafische Programmierung mit Java
Werbung

Grafische Programmierung mit Java
Einführung
Bis jetzt bestanden unsere Anwendungen nur aus hässlichen DOS-Zeilen. Dieser
Look ist jedoch schon seit einigen Jahren (man kann fast schon von einem Jahrzehnt
sprechen) nicht mehr zeitgemäß. Da kann unsere Anwendung auch noch so innovativ
sein, die meisten Leute werden sie wegen der veralteten Oberfläche nicht nutzen wo llen.
Java wäre aber keine gute Programmiersprache wenn es für dieses Problem nicht
auch eine Lösung gäbe. Das grundsätzliche Problem der grafischen Programmierung
ist das Betriebssystem. Keiner wird mir widersprechen, wenn ich behaupte, dass alle
Betriebssysteme unterschiedlich aussehen. Man könnte sich zwar auf eines beschränken, dann jedoch wäre der Gedanke von Java, nämlich gute Javaprogramme für alle
Betriebssysteme, zerstört.
AWT
Java hat dies mit dem AWT, dem Abstract Window Toolkit gelöst; nur die Elemente
die wirklich jede grafische Oberfläche implementiert (d.h. eingebaut) hat, werden
eingesetzt. Die Virtual Machine (Laufzeitumgebung im Betriebssystem) von Java
greift direkt auf Betriebssystemfunktionen zur Erzeugung von z.B. Buttons zu.
Nach ersten AWT-Versionen, die sich ganz strikt an diesen Grundsatz gehalten haben, wurde den Architekten von Java klar, dass das Leistungsangebot nicht für die
Zukunft ausreicht. Darum ist man mit den Java Foundation Classes (JFC) einen and eren Weg gegangen. Man hat einfach die zusätzlichen Elemente komplett in Java eingebaut.
Fenster mit AWT
Wir wollen mal ganz einfach mit dem Fenster beginnen. Das Fenster (in Java der
Frame) dient als Grundlage aller Dialoge mit dem Benutzer. Aus diesem Grund soll
es auch die Grundlage unserer Arbeit mit dem AWT sein.
Wie schon erwähnt handelt es sich bei dem AWT um ein Packet von Java, aus diesem Grund muss es auch wie gewohnt eingebunden werden. Danach kann man ganz
bequem die Klassen wie Frame (für Fenster) aus dem Packet nutzen. So sieht der
Quelltext für ein kleines Fenster aus:
import java.awt.*;
public class Fenster1 extends Frame
{
public Fenster1()
{
super("Unser erstes Fenster...");
this.setSize(300,300);
this.show();
}
public static void main(String args[])
{
Fenster1 f = new Fenster1();
}
}
© by www.abyter.de (Martin Monshausen)
1
Wie an Quelltext zu sehen ist, werden alle Attribute und Methoden der Klasse Frame
an unsere selbsterstellte Klasse Fenster1 vererbt. Neben dem Standardkonstruktor
von Frame existiert noch ein weiterer, mit dem wir den Namen in der Titelleiste
bestimmen können. Möchte man den Titel jedoch auch noch während der Laufzeit
noch einmal ändern, so bietet sich die Methode setTitle(String str) an. Mit .setSize()
wird die Größe des Fensters angegeben. Und erst mit der Anweisung .show() wird
das Fenster sichtbar.
Wenn wir nun unser erstes Fenster einmal ausprobieren, so merken wir, dass das
Fenster ohne unser Zutun schon recht viel kann. So kann man das Fenster vergrößern, verkleinern oder verschieben. Leider lässt sich das Programm aber noch nicht
beenden. Wenn man auf das Kreuz (in Windows) drückt passiert nichts. Das ist ve rständlich, schließlich haben wir noch keine Ereignisbehandlungsroutine dafür geschrieben. Ohne diese Routine ist das Beenden nur durch drücken von [Str]+[C] im
Konsolenfenster möglich.
Die paint()-Methode
Unser Fenster kann zwar so tolle Sachen wie größer oder kleiner werden, jedoch ist
es sehr leer. Was soll man mit so einem Fenster denn anfangen?
Naja, es gibt aber Methoden die uns helfen das Fenster schöner und sinnvoller zu
machen. Als nächster Schritt soll nämlich jetzt Text in unserem Fenster stehen. Dafür
setzen wir die Methode paint() ein und übergeben dieser ein Objekt der Klasse Graphics. Die Klasse Graphics stellt eine große Anzahl von Methoden zum Erzeugen
von Grafikobjekten (Text, Linien, Rechtecke) zur Verfügung, unter anderem auch die
Methode drawString. Diese Methode ist für das Zeichnen von Text auf das Fenster
zuständig.
So sieht der Quelltext für ein Fenster mit Text aus:
import java.awt.*;
public class Fenster2 extends Frame
{
public Fenster2()
{
super("Unser zweites Fenster...");
this.setSize(300,150);
this.show();
}
public void paint (Graphics g)
{
g.drawString("Hallo Welt...",100,60);
}
© by www.abyter.de (Martin Monshausen)
2
public static void main(String args[])
{
Fenster2 f = new java4u();
}
}
Man kann nur in der paint()-Methode auf das Graphics-Objekt zugreifen. Die
paint()-Methode wiederum ist eigentlich zum Neuzeichnen des Fensters gedacht.
Aber dadurch, dass das Graphics-Objekt an die paint()-Methode übergeben wird,
wird auch bei jedem Neuzeichnen der Text mitaktualisiert. Das Neuzeichnen ist übrigens immer dann notwendig, wenn das Fenster verschoben, vergrößert oder verkle inert wurde. Da drawString mit Koordinaten arbeitet, wird durch das Neuzeichnen
mittels paint() immer an der richtigen Stelle geschrieben.
Das Graphics-Objekt bietet einige Zusatzfunktionen, so speichert es z.B. die Komponente auf der zu zeichnen ist, die Koordinaten des Zeichenbereichs und die aktue lle Schriftart und Farbe.
Linien
So nun wollen wir das Graphics-Objekt etwas anspruchsvoller nutzen. Wir haben ja
schon erfahren, dass das Graphics-Objekt eine Vielzahl an Zeichenoperationen bietet. Neben dem Zeichnen von Text kann man auch Linien zeichnen lassen. Dies wo llen wir nun tun. Wir wollen einen sogenannten Siemens-Stern zeichnen, d.h. es wird
ein Stern der aus einigen Linien die im 360° Winkel angeordnet sind gezeichnet.
Das Fenster wird wie du sicher schon bemerkt hast als Koordinatensyste, behandelt.
Der Ursprung (0,0) befindet sich in der oberen linken Ecke. Ein ideales Spielfeld für
die Mathematik also!
Zum Zeichnen einer Linie wird die Methode drawLine verwendet, die folgendermaßen aufgebaut ist:
drawLine(int x1, int y1, int x2, int y2);
Ein Fenster in dem ein solcher Siemensstern gezeichnet wir sieht im Quelltext so aus:
import java.awt.*;
public class Fenster3 extends Frame
{
public Fenster3()
{
super("Unser drittes Fenster...");
this.setSize(500,200);
this.show();
}
© by www.abyter.de (Martin Monshausen)
3
public void paint (Graphics g)
{
int laenge=50;
int x2=0;
int y2=0;
for (int i=0; i<360; i+=15)
{
y2= 100-(int)(Math.sin (Math.toRadians(i))*laenge);
x2= 250-(int)(Math.cos (Math.toRadians(i))*laenge);
g.drawLine(250,100, x2, y2);
}
}
public static void main(String args[])
{
Fenster3 f = new Fenster3();
}
}
Das Zeichnen der Linien ist nicht schwer, denn der Startpunkt ist immer gleich
(250,100), nur die Endpunkte müssen berechnet werden.
Rechtecke
Bis jetzt waren alle unsere Objekte von Graphics einfarbig. Nun wollen wir den Inhalten unserer Fenster mal etwas Farbe einhauchen. Um die Farbe zu verändern, wird
das Attribut color der Klasse Graphics mit der Methode setColor verändert.
Diesmal möchte ich auch nicht nur ein Rechteck ausprobieren, ich probiere mal alle
möglichen Rechtecke aus, die Definition davon kann man wie von jedem Objekt aus
der API-Dokumentation der JDK entnehmen. So soll unser Fenster mal aussehen:
Dafür brauchen wir folgenden Quelltext:
import java.awt.*;
© by www.abyter.de (Martin Monshausen)
4
public class Fenster4 extends Frame
{
public Fenster4()
{
super("Unser viertes Fenster...");
this.setSize(500,200);
this.show();
}
public void paint(Graphics g)
{
g.setColor(Color.BLACK);
g.drawRect(50,50,50,50);
g.setColor(Color.RED);
g.fillRect(110,50,50,50);
g.setColor(Color.BLUE);
g.drawRoundRect(170,50,50,50,5,5);
g.setColor(Color.GRAY);
g.fillRoundRect(230,50,50,50,10,10);
g.setColor(Color.ORANGE);
g.draw3DRect(290,50,50,50, true);
g.setColor(Color.GREEN);
g.fill3DRect(350,50,50,50,true);
}
public static void main(String args[])
{
Fenster4 f = new Fenster4();
}
}
Ereignisverarbeitung
Bis jetzt hatten unsere Programme den Nachteil, dass sie sich nicht so wie man es
gewohnt ist beenden lassen. Man musste immer den Umweg über die Eingabekonsole gehen. Diesen Nachteil wollen wir nun ausmerzen!
Wie ich schon damals erwähnt hatte, ist das Beenden von Programmen ein Ereignis.
Und zwar ein Frame-Ereignis. Java arbeitet mit Listenern, die auf ein bestimmtes Ereignis warten, diese Listener müssen erst registriert werden. Grundsätzlich werden
die Listener über eine Methode im Stil addWindowListener registriert (Window kann
auch durch andere Ausdrücke ersetzt werden).
Die Methode ist folgendermaßen aufgebaut: addWindowListener(WindowListener)
Die Methode verlangt nach einem Listener, der in der Klasse WindowListener steht.
Wenn man in der API dort nachsieht erkennt man, dass es sich nicht um eine Klasse,
sondern um ein Interface handelt.
Ein Interface ist eine Klasse die nur den Methodenprototypen enthält, d.h. die Methoden haben nur einen Kopf, aber keine Anweisung (Quellcoderumpf).
Das Interface hat sieben Methoden, von der aber nur eine für uns interessant ist: windowClosing(WindowEvent e).
Immer wenn ein Interface mehr als eine Methode hat, gibt es so genannte Adapterklassen, die das Interface beeinhalten (also alle Methoden mit einem leeren Quellcoderumpf). Wir greifen also über einen Adapter auf die WindowListener© by www.abyter.de (Martin Monshausen)
5
Funktionalität von Java zu und haben durch die Interface-Architektur die Möglichkeit
den Listener an unsere Applikation anzupassen. Wir haben also freie Gestaltungsfreiheit ohne einengende Vorgaben durch Java.
Das hört sich jetzt kompliziert an, wenn man es aber erst im Quelltext siehst, wird
man merken, dass alles ganz logisch ist. Nun also der Quelltext:
import java.awt.*;
public class Fenster5 extends Frame
{
private MyWindowListener myWindowListener = new MyWindowListener();
public Fenster5()
{
super("Unser fünftes Fenster...");
this.setSize(300,150);
this.show();
this.addWindowListener(myWindowListener);
}
public void paint(Graphics g)
{
g.drawString("Hallo Welt, nun schaut doch mal!",100,60);
g.drawString("Mich kann man beenden!", 130,60);
}
public static void main(String args[])
{
Fenster5 f = new Fenster5();
}
}
MyWindowListener.java
import java.awt.event.*;
public class MyWindowListener extends WindowAdapter
{
public void windowClosing(WindowEvent e)
{
System.exit(0);
}
}
Im Konstruktor (Fenster6()) wird die Ereigniskette aufgebaut, in dem der Methode
addWindowListener das Objekt myWindowListener übergeben wird. Das eigentliche
Beenden findet wie schon angesprochen in der selbst mit Quelltext versehenen Methode windowClosing in der Klasse MyWindowListener statt. Das Beenden selbst
lässt sich mit folgender Anweisung bewerkstelligen: System.exit(0); aber man könnte
noch mehr "TamTam" machen und noch Meldungen ausgeben, das Interface-System
lässt uns da freie Hand.
Buttons
Bis jetzt konnte der Benutzer recht wenig machen, er konnte sich Schrift, Linien und
Rechtecke ansehen. Am Ende konnte er das Fenster auch noch schließen, er konnte
jedoch keine Aktionen durchführen. Damit der Benutzer auch mal was machen kann,
© by www.abyter.de (Martin Monshausen)
6
bekommt unser Programm nun einen Button.
Natürlich kommt der Button nicht von selbst, man muss ihn erst einmal auf dem
Frame hinzufügen. Dafür gibt es die add-Methode des Frames. Jetzt hätten wir aber
wieder das gleiche Problem wie beim Schließen-Button beim Frame. Es passiert
nichts! Also machen wir es doch so wie beim Frame: Wird setzen einen Listener ein!
Diesmal jedoch nicht den WindowListener, sondern den ActionListener. Dieser ist
praktisch genauso aufgebaut wie der WindowListener: addActionListener(ActionListener);
Wie schon beim WindowListener braucht die Methode ein Objekt des Interfaces ActionListener. Dieses Interface bietet als einzige Methode actionPerformed an.
Wir schauen uns also wieder den Quelltext zum besseren Verständnis an:
import java.awt.*;
public class Fenster6 extends Frame
{
private Button btnBeenden = new Button("Beenden");
private MyWindowListener myWindowListener = new MyWindowListener();
private MyActionListener myActionListener = new MyActionListener();
public Fenster6()
{
super("Unser sechstes Fenster...");
this.setSize(400,100);
this.add(this.btnBeenden);
this.show();
this.addWindowListener(myWindowListener);
this.btnBeenden.addActionListener(myActionListener);
}
public static void main(String args[])
{
Fenster6 f = new Fenster6();
}
}
MyWindowListener.java
import java.awt.event.*;
public class MyWindowListener extends WindowAdapter
{
public void windowClosing(WindowEvent e)
{
System.exit(0);
}
}
MyActionListener.java
import java.awt.event.*;
public class MyActionListener implements ActionListener
{
public void actionPerformed(ActionEvent e)
{
System.exit(0);
}
© by www.abyter.de (Martin Monshausen)
7
}
In der Klasse MyActionListener sollte einem ein ungewöhnliches Schlüsselwort auffallen: implements. implements ist das Gegenstück der Interfaces zum extends der
Klassen bei der Vererbung.
Wenn du das Programm ausführst, entdeckt man jedoch schon das nächste Problem:
Der Button füllt das ga nze Fenster aus! Diesem Problem wollen wir uns nun widmen!
Layout-Manager
Wir haben gerade selbst gesehen was passiert wenn man keine absolute Positionierung (mit Pixelangaben) macht. Der Button füllt den ganzen Frame aus. Aber mal
zugegeben, willst du bei jedem Button immer herum probieren wie groß er sein soll
und die Pixelangaben dann ändern und jedes Mal auch noch langwierig kompilieren?
Das ist schon ganz schön umständlich mit den Pixeln! Aber so ein ganzes Frame für
nur einen Button ist reinste Verschwendung.
Aber wie immer gibt es in Java auch dafür eine komfortable Lösung: die LayoutManager. Die Layout-Manager wenden Regeln zur Positionierung und Dimensionierung der Buttons an. Im Package awt gibt es zwar 5 Layout-Manager, ich möchte davon jedoch nur die drei wichtigsten beha ndeln. Und zwar FlowLayout, BorderLayout
und GridLayout.
FlowLayout
Dieser Layout-Manager ordnet die Komponenten in Zeilen von links nach rechts an.
Wenn eine Zeile voll ist, wird die nächste Komponente in der nächsten Zeile darunter
angeordnet. FlowLayout setzt die Größe der Komponenten auf ein Minimum. Der
FlowLayout-Manager hat folgenden Konstruktor: FlowLayout(int ausrichtung, int
horizAbstand, int vertAbstand)
Wobei eigentlich sämtliche Parameter optional sind. Wenn nämlich nichts angegeben
ist, werden die Komponenten zentriert angeordnet und die Abstände sowohl horizontal als auch vertikal auf 5 Pixel gesetzt. Abstände werden verständlicherweise in Pixel angegeben, bei der Ausrichtung gibt es folgende Wahlmöglichkeiten bestehend
aus statischen Konstanten: FlowLayout.LEFT, FlowLayout.RIGHT und FlowLayout.CENTER
Ich habe mal folgenden Quelltext zur Verdeutlichung anzubieten:
import java.awt.*;
public class Fenster7 extends Frame
{
private FlowLayout myLayout = new FlowLayout(FlowLayout.LEFT);
private MyWindowListener myWindowListener = new MyWindowListener();
private MyActionListener myActionListener = new MyActionListener();
© by www.abyter.de (Martin Monshausen)
8
private Button btn1 = new Button("1");
private Button btn2 = new Button("2");
private Button btn3 = new Button("3");
private Button btn4 = new Button("4");
public Fenster7()
{
super("Unser siebentes Fenster...");
this.setLayout(myLayout);
this.setSize(200,100);
this.add(this.btn1);
this.add(this.btn2);
this.add(this.btn3);
this.add(this.btn4);
this.show();
this.addWindowListener(this.myWindowListener);
this.btn1.addActionListener(this.myActionListener);
this.btn2.addActionListener(this.myActionListener);
this.btn3.addActionListener(this.myActionListener);
this.btn4.addActionListener(this.myActionListener);
}
public static void main(String args[])
{
Fenster7 f = new Fenster7();
}
}
MyWindowListener.java
import java.awt.event.*;
public class MyWindowListener extends WindowAdapter
{
public void windowClosing(WindowEvent e)
{
System.exit(0);
}
}
MyActionListener.java
import java.awt.event.*;
public class MyActionListener implements ActionListener
{
public void actionPerformed(ActionEvent e)
{
int wert = integer.parseInt(e.getActionCommand());
switch(wert)
{
case 1: System.out.println("Button 1"); break;
case 2: System.out.println("Button 2"); break;
case 3: System.out.println("Button 3"); break;
case 4: System.out.println("Button 4"); break;
}
© by www.abyter.de (Martin Monshausen)
9
}
}
In der main-Methode wird nur das Fenster erzeugt, das Aussehen wird im Konstruktor festgelegt. Der Aufruf des Layout-Managers funktioniert mit setLayout. Erst danach werden die einzelnen Komponenten dem Frame-Container hinzugefügt.
Da alle Buttons mit dem gleichen ActionListener-Objekt verbunden sind, muss man
in der MyActionListener-Klasse eine Unterscheidung mittels einer switchAuswahlabfrage durchführen. Die dafür nötigen Daten liefert das ActionEvent-Objekt
aus der actionPerformed-Methode. Erst danach steht fest welcher Button der Auslöser war.
Jede grafische Komponente hat ein Attribut mit dem Namen actionCommand, wenn
keine Änderung daran vorgenommen wurde stimmt dieses Attribut mit der Beschriftung überein. So können wir mit der Anweisung getActionCommand, dieses Attribut
aus dem Auslö ser auslesen. Nach einer Umwandlung des Strings in einen Integerwert
kann man ihn als Selektor einsetzen.
Der Frame sieht so aus:
BorderLayout
Das BorderLayout orientiert sich an den Rändern, die durch die Himmelsrichtungen
bezeichnet werden. Aber natürlich gibt es auch eine Mitte. Mit dem BorderLayout
lassen sich maximal fünf Komponenten platzieren.
Das BorderLayout passt die Komponentengröße der Framegröße an. Die BorderLayout-Anweisung ist folgendermaßen aufgebaut: BorderLayout(int horizAbstand, int
vertAbstand)
Die Abstände sind wieder optional, wird also nichts angegeben, wählt der Compiler
automatisch den Abstand 0 Pixel. Es wird also kein Abstand gelassen, wer dies ve rhindern will, der muss die Abstände angeben. Da die Position der Komponente angegeben werden muss, ist es nötig die add-Methode anzupassen. Sie muss nun so aussehen:
add(Component komponentennamen, int pos)
In der Praxis müsste die Anweisung also so aussehen: this.add(myButton, BorderLayout.CENTER). Hier sieht man schon eine der Positionsangaben im Einsatz; die
anderen sehen so aus: BorderLayout.EAST, WEST, NORTH, SOUTH
Ich möchte diesmal nur die Quellcodedatei angeben, die sich gegenüber dem FlowLayout auch geändert hat. Wer das Beispiel nachvollziehen will, muss einfach noch
die Dateien MyWindowListener.java und MyActionListener.java aus dem vorherigen
Beispiel abschreiben (oder in den Workspace einbinden). Hier aber nun der Quelltext:
import java.awt.*;
© by www.abyter.de (Martin Monshausen)
10
public class Fenster8 extends Frame
{
private BorderLayout borderLayout = new BorderLayout();
private MyWindowListener myWindowListener = new MyWindowListener();
private MyActionListener myActionListener = new MyActionListener();
private Button btnNorth = new Button("1");
private Button btnSouth = new Button("2");
private Button btnEast = new Button("3");
private Button btnWest = new Button("4");
public Fenster8()
{
super("Unser achtes Fenster...");
this.setLayout(borderLayout);
this.setSize(300,300);
this.add(btnNorth, BorderLayout.NORTH);
this.add(btnSouth, BorderLayout.SOUTH);
this.add(btnEast, BorderLayout.EAST);
this.add(btnWest, BorderLayout.WEST);
this.show();
this.addWindowListener(this.myWindowListener);
this.btnNorth.addActionListener(this.myActionListener);
this.btnSouth.addActionListener(this.myActionListener);
this.btnEast.addActionListener(this.myActionListener);
this.btnWest.addActionListener(this.myActionListener);
}
public static void main(String args[])
{
Fenster8 f = new Fenster8();
}
}
So sieht das BorderLayout aus:
GridLayout
Das GridLayout ordnet die Komponenten in Spalte von links nach rechts und die Ze ilen von oben nach unten. Der Konstruktor ist folgendermaßen aufgebaut: GridLay© by www.abyter.de (Martin Monshausen)
11
out(int zeilen, int spalten, int hAbstand, int vAbstand)
Die Abstände sind wieder optional. Wenn man ENTWEDER für zeilen ODER für
spalten als Wert '0' eingibt, so werden die Spalten oder Zeilen beliebig gefüllt. Es ist
jedoch wichtig, dass immer nur einer der Parameter '0' als Wert hat.
Der Hauptquelltext sieht so aus:
import java.awt.*;
public class Fenster9 extends Frame
{
private GridLayout myGridLayout = new GridLayout(2,0);
private MyWindowListener myWindowListener = new MyWindowListener();
private MyActionListener myActionListener = new MyActionListener();
private Button btn1 = new Button("1");
private Button btn2 = new Button("2");
private Button btn3 = new Button("3");
private Button btn4 = new Button("4");
public Fenster9()
{
super("Unser neuntes Fenster...");
this.setLayout(borderLayout);
this.setSize(300,300);
this.add(this.btn1);
this.add(this.btn2);
this.add(this.btn3);
this.add(this.btn4);
this.show();
this.addWindowListener(this.myWindowListener);
this.btn1.addActionListener(this.myActionListener);
this.btn2.addActionListener(this.myActionListener);
this.btn3.addActionListener(this.myActionListener);
this.btn4.addActionListener(this.myActionListener);
}
public static void main(String args[])
{
Fenster9 f = new Fenster9();
}
}
Unser GridLayout-Fenster sieht dann so aus:
© by www.abyter.de (Martin Monshausen)
12
Panels
Was ist die logische Konsequenz aus allen drei vorherigen Layout-Managern: Am
besten wäre es, wenn man sie kombinieren könnte! Ja, und genau das wollen wir nun
tun. Mit Panels lassen sich die vorherigen Layout-Manager kombinieren um ein individuelles Layout zu entwerfen.
Ein Panel dient als Container-Objekt und ist selbst eine Komponente. So lassen sich
mehrere Panels auf dem Frame wie Komponenten anordnen, bei dem jedoch jedes
Panel seinen eigenen Layoutmanager hat. Der Panel-Konstruktor sieht so aus:
Panel(LayoutManager layout)
Aber erst wenn man den Haupt-Quelltext gesehen hat, sieht man wie Panels wirklich
arbeiten:
import java.awt.*;
public class Panel1 extends Frame
{
private MyWindowListener myWindowListener = new MyWindowListener();
private MyActionListener myActionListener = new MyActionListener();
private Button btn1 = new Button("1");
private Button btn2 = new Button("2");
private Button btn3 = new Button("3");
private Button btn4 = new Button("4");
private Button btn5 = new Button("5");
private Button btn6 = new Button("6");
private Panel pnlNorth = new Panel(new BorderLayout());
private Panel pnlCenter = new Panel(new GridLayout(1,2));
private Panel pnlSouth = new Panel(new FlowLayout(FlowLayout.RIGHT));
public Panel1()
{
super("Unser Panel-Fenster...");
this.setSize(300,300);
this.pnlNorth.add(btn1, BorderLayout.WEST);
this.pnlNorth.add(btn2, BorderLayout.EAST);
this.pnlCenter.add(btn3);
this.pnlCenter.add(btn4);
this.pnlSouth.add(btn5);
this.pnlSouth.add(btn6);
this.add(pnlNorth, BorderLayout.NORTH);
this.add(pnlCenter, BorderLayout.CENTER);
this.add(pnlSouth, BorderLayout.SOUTH);
this.show();
this.addWindowListener(this.myWindowListener);
this.btn1.addActionListener(this.myActionListener);
this.btn2.addActionListener(this.myActionListener);
this.btn3.addActionListener(this.myActionListener);
this.btn4.addActionListener(this.myActionListener);
}
public static void main(String args[])
{
© by www.abyter.de (Martin Monshausen)
13
Panel1 p = new Panel1();
}
}
Ein Bild des Frames zeigt wie unsere Panels aussehen:
Wir erzeugen drei Panels die wir mittels BorderLayout übereinander anordne n. Im
ersten Panel erzeugen wir ein BorderLayout, im zweiten ein GridLayout und im letzten ein FlowLayout. Schon ist unser Panel-Fenster fertig. Sieht doch garnicht so
schlecht aus!
TextField/Label
Bis jetzt haben wir nur mit Buttons gearbeitet. Nun wollen wir zwei neue Komponenten einführen, das TextField und das Label. Ein TextField ist ein einzeiliges Textfeld
zur Eingabe von Text. Das Label zeigt nur Text an. Die beiden wichtigsten Methoden
sind setText(String str) und getText(), mit dem ersten wird die Beschriftung geändert,
mit dem zweiten die Eingabe abgefragt.
Anhand eines Taschenrechners möchte ich nun die Verwendung der neuen Komponenten und der Layout-Manager zeigen:
import java.awt.*;
public class Rechner extends Frame
{
private MyWindowListener myWindowListener = new MyWindowListener();
private MyActionListener myActionListener = new MyActionListener(this);
private Label lblUeberschrift = new Label("Taschenrechner");
private Label lblZahl1 = new Label("1. Zahl");
private Label lblZahl2 = new Label("2. Zahl");
public Label lblErg = new Label("");
public TextField tfZahl1 = new TextField(10);
public TextField tfZahl2 = new TextField(10);
public Button btnBeenden = new Button("Beenden");
public Button btnPlus = new Button("+");
public Button btnMinus = new Button(" -");
public Button btnMal = new Button("X");
public Button btnDiv = new Button("/");
private Panel pnlNorth = new Panel();
private Panel pnlCenter = new Panel(new GridLayout(3,1));
private Panel pnlSouth = new Panel(new GridLayout(1,0));
private Panel pnlCenterZeile1 = new Panel(new FlowLayout(FlowLayout.LEFT));
© by www.abyter.de (Martin Monshausen)
14
private Panel pnlCenterZeile2 = new Panel(new FlowLayout(FlowLayout.LEFT));
public Rechner()
{
super("Taschenrechner.");
this.lblUeberschrift.setFont(new Font("",Font.BOLD,16));
this.pnlNorth.add(lblUeberschrift);
this.pnlCenterZeile1.add(this.lblZahl1);
this.pnlCenterZeile1.add(this.tfZahl1);
this.pnlCenterZeile2.add(this.lblZahl2);
this.pnlCenterZeile2.add(this.tfZahl2);
this.pnlCenter.add(this.pnlCenterZeile1);
this.pnlCenter.add(this.pnlCenterZeile2);
this.pnlCenter.add(this.lblErg);
this.pnlSouth.add(this.btnPlus);
this.pnlSouth.add(this.btnMinus);
this.pnlSouth.add(this.btnMal);
this.pnlSouth.add(this.btnDiv);
this.pnlSouth.add(this.btnBeenden);
this.add(pnlNorth, BorderLayout.NORTH);
this.add(pnlCenter, BorderLayout.CENTER);
this.add(pnlSouth, BorderLayout.SOUTH);
this.pack();
this.show();
this.addWindowListener(this.myWindowListener);
this.btnPlus.addActionListener(myActionListener);
this.btnMinus.addActionListener(this.myActionListener);
this.btnMal.addActionListener(this.myActionListener);
this.btnDiv.addActionListener(this.myActionListener);
this.btnBeenden.addActionListener(this.myActionListener);
}
public static void main(String args[])
{
Rechner f = new Rechner();
}
}
Wie im Quelltext zu sehen ist, wir das Label folgendermaßen erzeugt: Label(String
str), das TextField wird folgendermaßen erzeugt: TextField(int length). Beim Label
wird die Beschriftung als Parameter eingetragen und beim TextField die erlaubte
Höchstmenge an Zeiche n die eingegeben werden dürfen.
Wie beim vorherigen Projekt wird auch beim Taschenrechner das Frame in drei Panels unterteilt. Das mitterlere Panel wird nochmals in zwei Panels unterteilt - CenterZeile1 und CenterZeile2 - die untereinander angeordnet werden. So kann man das
BorderLayout und das FlowLayout kombinieren, um die Beschriftung und das TextField perfekt zu positionieren. Für die Überschrift wird mit der Font-Anweisung eine
besondere Schriftgestaltung gewählt: Fett und 16 pt groß.
Aufmerksamen wird aufgefallen sein, dass wir diesmal garnicht die Größe des Frame
© by www.abyter.de (Martin Monshausen)
15
angegeben haben. Richtig, dafür gibt es aber das Schlüsselwort .pack() dass die Größe des Frame den Dimens ionen der Komponenten anpasst. Der Frame wird also ohne
ellenlanges Probieren automatisch perfekt dimensioniert.
Noch aber fehlt der ActionListener, hier nun der Quelltext:
MyActionListener.java
import java.awt.event.*;
import java.text.*;
public class MyActionListener implements ActionListener
{
public Rechner f;
public MyActionListener(Rechner f)
{
this.f=f;
}
public void actionPerformed(ActionEvent e)
{
Object obj = e.getSource();
if(obj == f.btnBeenden)System.exit(0);
Decimal Format df = new DecimalFormat("#,##0.0");
double ergebnis=0;
double zahl1=0;
double zahl2=0;
try
{
zahl1=Double.parseDouble(f.tfZahl1.getText().replace(',','.'));
zahl2=Double.parseDouble(f.tfZahl2.getText().replace(',','.'));
if(obj==f.btnPlus) ergebnis=zahl1+zahl2;
else if(obj==f.btnMinus) ergebnis=zahl1-zahl2;
else if(obj==f.btnMal) ergebnis=zahl1*zahl2;
else if(obj==f.btnDiv) ergebnis=zahl1/zahl2;
f.lblErg.setText("Ergebnis: "+df.format(ergebnis));
}
catch(NumberFormatException error)
{
f.lblErg.setText("Fehler bei Eingabefeld...");
}
}
}
Damit man auf die Komponenten der Klasse Rechner zugreifen kann, müssen wir ein
Objekt der Klasse Rechner mit dem Namen f erstellen. Über dieses Objekt laufen alle
Aktionen mit dem Frame.
Mit dem Objekt obj der Klasse Object kann man mittels e.getSource den Sender (also
die Komponente die eine Action ausgelöst hat) feststellen.
Mit der Klasse DecimalFormat kann man Text sehr ansprechend formatieren. In unserem Beispiel sorgt DecimalFormat für Tausenderpunkte und zwei Nachkommastellen.
Der Taschenrechner merzt einen häufig gemachten Fehler aus: Da Java eine amerikanische Programmiersprache ist, unterliegt sie den dortigen Standards und in Ame© by www.abyter.de (Martin Monshausen)
16
rika verwendet man kein Komma sondern einen Punkt um die Nachkommastellen
von der Zahl zu trennen. Mit .replace wird das Komma einfach durch einen Punkt ersetzt, ansonsten könnte man mit Kommazahlen (mit Komma als Trennzeichen) nicht
in Java rechnen.
Und so sieht unser Machwerk aus:
TextArea
Soeben haben wir zwei neue Komponenten eingeführt. Damals hatte ich schon erwähnt, dass ein TextField ein einzeiliges Textfeld zur Eingabe von Text ist. Nun was
wird nun also kommen? Genau! Ein mehrzeiliges Textfeld zur Eingabe von Text.
Dieses mehrzeilige Textfeld nennt sich TextArea.
Für die TextArea gibt es folgenden Kontruktor: TextArea(String text, int zeilen, int
spalten, int scrollbars)
Hier gilt, dass man keinen text angeben muss, auch kann man die zeilen und spalten
weglassen, dann gibt man der TextArea jedoch gar keine Angabe wie sie aussehen
soll. Als scrollbars kommen TextArea.SCROLLBARS_BOTH, SCROLLBARS_HORIZONTAL_ONLY,
SCROLLBARS_NONE
und
SCROLLBARS_VERTICAL_ONLY in Frage.
Es gibt eine Vielzahl an Methoden, die wichtigsten sind jedoch append und insert.
append fügt einen Text ans Ende des Textes ein und wird folgendermaßen definiert:
void append(String text)
insert fügt einen String an einer eingegebenen Position ein und wird so definiert: void
insert(String text, int pos)
Diesmal möchte ich einen kleinen Texteditor als Beispiel zur Verdeutlichung programmieren. So sieht dessen Quelltext aus:
import java.awt.*;
public class TEditor extends Frame
{
private MyWindowListener myWindowListener = new MyWindowListener();
private MyActionListener myActionListener = new MyActionListener(this);
private Label lblOeffnen = new Label("Datei öffnen:");
private Label lblSpeichern = new Label ("Speichern unter");
public TextField tfOeffnen = new TextField(20);
public TextField tfSpeichern = new TextField(20);
public TextArea taText = new TextArea(15,50);
public Button btnBeenden = new Button("Beenden");
public Button btnOeffnen = new Button("Öffnen");
public Button btnSpeichern = new Button("Speichern");
© by www.abyter.de (Martin Monshausen)
17
private Panel pnlNorth = new Panel();
public TEditor()
{
super("Text Editor");
this.pnlNorth.add(this.lblOeffnen);
this.pnlNorth.add(this.tfOeffnen);
this.pnlNorth.add(this.btnOeffnen);
this.pnlNorth.add(this.lblSpeichern);
this.pnlNorth.add(this.tfSpeichern);
this.pnlNorth.add(this.btnSpeichern);
this.add(this.pnlNorth, BorderLayout.NORTH);
this.add(this.taText, BorderLayout.CENTER);
this.add(this.btnBeenden, BorderLayout.SOUTH);
this.pack();
this.show();
this.addWindowListener(this.myWindowListener);
this.btnOeffnen.addActionListener(myActionListener);
this.btnSpeichern.addActionListener(this.myActionListener);
this.btnBeenden.addActionListener(this.myActionListener);
}
public static void main(String args[])
{
TEditor f = new TEditor();
}
}
MyActionListener.java
import java.awt.event.*;
import java.io.*;
public class MyActionListener implements ActionListener
{
public TEditor f;
public MyActionListener(TEditor f)
{
this.f=f;
}
public void actionPerformed(ActionEvent e)
{
Object obj = e.getSource();
if(obj == f.btnOeffnen)
{
try
{
String zeile=null;
BufferedReader in = new BufferedReader(new InputStreamReader(new FileInputStream(f.tfOeffnen.getText())));
while((zeile=in.readLine())!=null)
© by www.abyter.de (Martin Monshausen)
18
f.taText.append(zeile+"\n");
in.close();
}
catch(FileNotFoundException err)
{
System.out.println("Datei nicht gefunden"+err);
}
catch(IOException err)
{
System.out.println("Lesefehler"+err);
}
}
if(obj==f.btnSpeichern)
{
try
{
BufferedWriter out = new BufferedWriter(new OutputStreamWriter(new FileOutputStream(f.tfSpeichern.getText())));
out.write(f.taText.getText());
out.close();
}
catch(FileNotFoundException err)
{
System.out.println("Fehler beim Speichern"+err);
}
catch(IOException err)
{
System.out.println("Schreibfehler..."+err);
}
}
if(obj==f.btnBeenden)System.exit(0);
}
}
Die MyActionListener-Klasse ist verantwortlich für die Dateioperationen (Öffnen,
Speichern) des Programms.
So sieht der Editor dann aus:
© by www.abyter.de (Martin Monshausen)
19
Der TextEditor arbeitet wirklich einwandfrei. Man kann ihn auch durch das Laden
große Dateien (io.sys(108 KB)) nicht aus der Ruhe bringen, auch wenn es eine Ewigkeit dauert bis die Datei angezeigt wird.
FileDialog
Der Texteditor hat ja schon ganz gut funktioniert. Leider war das Öffnen und Speichern alles andere als komfortabel, da man den Pfad der Datei immer von Hand eingeben musste. Das wollen wir nun mit der Einführung einer neuen Komponente einfacher gestalten. Die Komponente heißt FileDialog und erzeugt die bekannten Öffnen- und Speichern-Dialoge die einem fast jedes Programm anzeigt.
Der FileDialog hat folgenden Konstruktor: FileDialog(Frame parent, String title, int
mode)
Wie man sieht muss im Konstruktor ein Verweis auf den Frame gemacht werden,
damit dessen Aktionen (größer, kleiner und schließen) von dem FileDialog mit gemacht werden können. Dieser Verweis wird mit Frame parent gemacht. Den Titel
des Fensters könnte man noch mittels title ändern. Mit mode kann man den Modus
Öffnen oder Speichern, den der Dialog abbilden soll, angeben. Öffnen lässt sich mittels FileDialog.LOAD einstellen und Speichern mittels FileDialog.SAVE
Die wichtigsten Methoden der FileDialog-Klasse sind setDirectory, setFile, getDirectory, getFile. Mit setDirectory wird ein vorgegebener Pfad gesetzt, mit setFile
wird ein vorgegebener Dateinamen gesetzt, bzw. ein Filter (*.txt) gesetzt, mit getDirectory wird der ausgewählte Pfad (Verzeichnis) zurückgegeben und mit getFile der
ausgewählte Dateiname, falls der Benutzer "Abbrechen" gedrückt hat, ist der Rückgabewert für Dateiname und Verzeichnis null. Die Methoden sind folgendermaßen
aufgebaut:
public void setDirectory(String dir)
public void setFile(String file)
public String getDirectory()
public String getFile()
Hier nun nochmal das Beispiel TextEditor von eben, jedoch mit dem FileDialog:
import java.awt.*;
public class TEditor2 extends Frame
{
private MyWindowListener myWindowListener = new MyWindowListener();
private MyActionListener myActionListener = new MyActionListener(this);
public TextArea taText = new TextArea(15,50);
public Button btnBeenden = new Button("Beenden");
public Button btnOeffnen = new Button("Öffnen");
public Button btnSpeichern = new Button("Speichern");
private Panel pnlNorth = new Panel();
public TEditor2()
{
super("Text Editor Version 2");
this.pnlNorth.add(this.btnOeffnen);
this.pnlNorth.add(this.btnSpeichern);
this.add(this.pnlNorth, BorderLayout.NORTH);
© by www.abyter.de (Martin Monshausen)
20
this.add(this.taText, BorderLayout.CENTER);
this.add(this.btnBeenden, BorderLayout.SOUTH);
this.pack();
this.show();
this.addWindowListener(this.myWindowListener);
this.btnOeffnen.addActionListener(myActionListener);
this.btnSpeichern.addActionListener(this.myActionListener);
this.btnBeenden.addActionListener(this.myActionListener);
}
public static void main(String args[])
{
TEditor2 f = new TEditor2();
}
}
Wie Sie sehen, sehen Sie nichts! In der Hauptklasse taucht der FileDialog überhaupt
nicht auf. Diese Komponente kommt erst jetzt in MyActionListener zum Einsatz:
MyActionListener.java
import java.awt.event.*;
import java.awt.*;
import java.io.*;
public class MyActionListener implements ActionListener
{
public TEditor2 f;
public MyActionListener(TEditor2 f)
{
this.f=f;
}
public void actionPerformed(ActionEvent e)
{
Object obj = e.getSource();
if(obj == f.btnOeffnen)
{
FileDialog fd = new FileDialog(f,"Öffnen",FileDialog.LOAD);
fd.setFile("*.txt");
fd.show();
String file = fd.getDirectory()+fd.getFile();
if(fd.getFile()!=null)
{
BufferedReader in =null;
f.taText.selectAll();
f.taText.replaceRange("",f.taText.getSelectionStart(),
f.taText.getSelectionEnd());
try
{
String zeile=null;
© by www.abyter.de (Martin Monshausen)
21
in = new BufferedReader(new InputStreamReader(new ¬ FileInputStream(file)));
while((zeile=in.readLine())!=null)
f.taText.append(zeile+"\n");
in.close();
}
catch(FileNotFoundException err)
{
System.out.println("Datei nicht gefunden"+err);
}
catch(IOException err)
{
System.out.println("Lesefehler"+err);
}
}
}
if(obj==f.btnSpeichern)
{
FileDialog fd = new FileDialog(f,"Speichern",FileDialog.SAVE);
fd.setFile("*.txt");
fd.show();
String file = fd.getDirectory()+fd.getFile();
if(fd.getFile()!=null)
{
BufferedWriter out =null;
try
{
out = new BufferedWriter(new OutputStreamWriter(new ¬ FileOutputStream(file)));
out.write(f.taText.getText());
out.close();
}
catch(FileNotFoundExcept ion err)
{
System.out.println("Fehler beim Speichern"+err);
}
catch(IOException err)
{
System.out.println("Schreibfehler..."+err);
}
}
}
if(obj==f.btnBeenden)System.exit(0);
}
}
Hier nun sieht man den FileDialog mit den angesprochenen Methoden im Einsatz.
© by www.abyter.de (Martin Monshausen)
22
Außerdem wird vor jedem Laden die TextArea gesäubert (replaceRange). Ansonsten
entspricht das Programm TEditor.
So sieht das Programm nun aus:
Checkbox
Eine Checkbox ist die einfachste Möglichkeit, eine Ja/Nein-Auswahl vom Benutzer
zu erhalten. Dabei ist der Begriff 'Checkbox' etwas irreführend, Kenner werden den
Unterschied zwischen einer Checkbox und Radio-Buttons kennen, allen anderen sei
gesagt, dass man beliebig viele Checkboxen ankreuzen kann, jedoch immer nur einen
Radio-Button. Java scheint den Unterschied zumindestens im Namen nicht zu kennen, denn eine CheckboxGroup macht aus Checkboxen Radio-Buttons.
So ist der Konstruktor aufgebaut:
Checkbox(String label, CheckboxGroup group, boolean state)
Das Label wir immer rechts von der Checkbox angezeigt, die CheckboxGroup macht
die Checkboxen zu Radio-Buttons und mit dem state kann man schon beim Entwurf
festlegen, ob die Checkbox angekreuzt ist.
Unser Beispiel soll einen vom Benutzer eingegebenen Text formatieren, dabei soll
der Benutzer ankreuzen können ob der Text fett oder/und kursiv ist und wie groß der
Text werden soll. Und so sieht der Quelltext aus:
import java.awt.*;
import java.awt.event.*;
public class TFormat extends Frame
{
public Checkbox cb1 = new Checkbox("fett");
public Checkbox cb2 = new Checkbox("kursiv");
public CheckboxGroup cbg = new CheckboxGroup();
public Checkbox cb3 = new Checkbox("14 pt",cbg,false);
public Checkbox cb4 = new Checkbox("16 pt",cbg,false);
public TextField tf1 = new TextField(20);
public Label lblDisplay = new Label("");
public Button btnFormat = new Button("Formatieren");
public Panel pnlNorth = new Panel(new GridLayout(1,2));
public Panel pnlCenter = new Panel(new FlowLayout(FlowLayout.LEFT));
public Panel pnlSouth = new Panel(new BorderLayout());
© by www.abyter.de (Martin Monshausen)
23
public Panel pnlNorthL = new Panel(new FlowLayout(FlowLayout.LEFT));
public Panel pnlNorthR = new Panel(new FlowLayout(FlowLayout.RIGHT));
private MyWindowListener myWindowListener = new MyWindowListener();
private MyActionListener myActionListener = new MyActionListener(this);
public TFormat()
{
super("Text-Formatierung");
this.pnlNorthL.add(this.cb1);
this.pnlNorthL.add(this.cb2);
this.pnlNorthR.add(this.cb3);
this.pnlNorthR.add(this.cb4);
this.pnlNorth.add(this.pnlNorthL);
this.pnlNorth.add(this.pnlNorthR);
this.pnlCenter.add(this.tf1);
this.pnlCenter.add(this.btnFormat);
this.pnlSouth.add(this.lblDisplay);
this.add(this.pnlNorth,BorderLayout.NORTH);
this.add(this.pnlCenter,BorderLayout.CENTER);
this.add(this.pnlSouth,BorderLayout.SOUTH);
this.pack();
this.show();
this.addWindowListener(this.myWindowListener);
this.btnFormat.addActionListener(myActionListener);
}
public static void main(String args[])
{
TFormat f = new TFormat();
}
}
MyActionListener.java
import java.awt.*;
import java.awt.event.*;
import java.text.*;
public class MyActionListener implements ActionListener
{
public TFormat f;
public MyActionListener(TFormat f)
{
this.f=f;
}
public void actionPerformed(ActionEvent e)
{
Object obj = e.getSource();
int style;
style = 0;
int size;
© by www.abyter.de (Martin Monshausen)
24
size = 12;
if(obj == f.btnFormat)
{
if(f.cb1.getState()==true)
{
style = 1;
}
if(f.cb2.getState()==true)
{
style = 2;
}
if(f.cb3.getState()==true)
{
size = 14;
}
if(f.cb4.getState()==true)
{
size = 16;
}
String text;
text = f.tf1.getText();
f.lblDisplay.setFont(new Font("",style,size));
f.lblDisplay.setText(text);
}
}
}
Das einzig neue an diesem Quelltext ist die Verwendung der Methode getState(),
damit wird überprüft, ob die Checkbox angekreuzt ist. So sieht unser Machwerk aus:
Man könnte das Problem aber auch anders angehen und die Formatierung des Textes
direkt nach dem Ankreuzen durchführen (also ohne Button-Einsatz). Dafür gibt es
den ItemListener. Dieser verarbeitet z.B. Checkboxereignisse und wird in der Haup tklasse so eingesetzt wie der ActionListener. Die Klasse MyItemListener implementiert die Schnittstelle ItemListener:
public class MyItemListener implements ItemListener
Diese schreibt nur eine Methode vor: public void itemStateChanged(ItemEvent e)
Also ob sich der Zustand der Checkbox geändert hat.
© by www.abyter.de (Martin Monshausen)
25
Choice
Die Komponente Choice stellt eine Pulldownliste dar, die man auch unter den Namen
Optionsmenü oder Combobox kennt. Es gibt folgenden Konstruktor: Choice() Die
einzelnen Elemente der Pulldownliste fügt man mit der Methode add(String eintrag)
hinzu.
Wie bei der CheckBox werden Ereignisse der Zustandsänderung über die Schnittstelle ItemListener verarbeitet. Nun der Quelltext zu unserer Beispielanwendung, die die
Hintergrundfarbe ändert, wenn eine andere Farbe in der Choice-Komponente ausgewählt wurde:
import java.awt.*;
public class Backgr extends Frame
{
private MyItemListener myItemListener= new MyItemListener(this);
public Label lblFarbe = new Label("Farbe:");
public Choice chcFarbe = new Choice();
public Backgr()
{
super("Background-Changer");
this.setLayout(new FlowLayout());
this.chcFarbe.add("rot");
this.chcFarbe.add("grün");
this.chcFarbe.add("blau");
this.chcFarbe.add("gelb");
this.add(this.lblFarbe);
this.add(this.chcFarbe);
this.setBackground(Color.red);
this.setSize(200,100);
this.show();
this.addWindowListener(new MyWindowListener());
this.chcFarbe.addItemListener(myItemListener);
}
public static void main(String args[])
{
Backgr f = new Backgr();
}
}
MyItemListener.java
import java.awt.event.*;
import java.awt.*;
public class MyItemListener implements ItemListener
{
public Backgr f;
public MyItemListener(Backgr f)
{
this.f=f;
}
public void itemStateChanged(ItemEvent e)
{
switch(f.chcFarbe.getSelectedIndex())
© by www.abyter.de (Martin Monshausen)
26
{
case 0: f.lblFarbe.setBackground(Color.red);
f.setBackground(Color.red);break;
case 1: f.lblFarbe.setBackground(Color.green);
f.setBackground(Color.green);break;
case 2: f.lblFarbe.setBackground(Color.blue);
f.setBackground(Color.blue);break;
case 3: f.lblFarbe.setBackground(Color.yellow);
f.setBackground(Color.yellow);break;
}
f.show();
}
}
Es gibt mehrere Möglichkeiten den selektierten Eintrag von Choice herauszufinden:
•
•
public String getSelcetedItem() liefert den selektierten Eintrag als String zurück
public int getSelectedIndex() liefert den selektierten Eintrag als int zurück
Bei einem Stringvergleich ist es allerdings unmöglich mit einer einfachen mehrfachen Auswahl den Vergleich durchzuführen. Bei dem Einsatz des int-Vergleichs
muss man jedoch die genaue Position des Items in der Liste kennen.
So sieht das Programm dann aus:
List
Das List-Objekt ist der vorher behandelten Choice-Komponente nicht unähnlich. Der
Unterschied besteht darin, dass bei List immer mehrere Einträge sichtbar sind. Sind
mehr Einträge in der List als angezeigt werden können, so werden die restlichen nach
dem Scrollen sichtbar.
Der Konstruktor sieht so aus: List(int zeilen, boolean multipleMode)
Wenn die Zahl der Zeilen nicht angegeben wird, ist die Größe allein durch den Layout-Manager bestimmt. Mit dem Parameter multipleMode kann festgelegt werden, ob
mehrere Einträge gleichzeitig ausgewählt sein dürfen.
Hier nun der Quelltext unseres Beispielprogramms:
import java.awt.*;
public class Liste extends Frame
{
public List lstNamen = new List(10,true);
public Button btnHinzu = new Button(">>");
© by www.abyter.de (Martin Monshausen)
27
public TextArea taNamen= new TextArea(10,20);
private MyActionListener myActionListener = new MyActionListener(this);
public Liste()
{
super("Liste");
this.lstNamen.add("Müller");
this.lstNamen.add("Meier");
this.lstNamen.add("Schulze");
this.lstNamen.add("Kohler");
this.lstNamen.add("Mink");
this.lstNamen.add("Klemm");
this.lstNamen.add("Schmidt");
this.lstNamen.add("Welter");
this.lstNamen.add("Siegel");
this.lstNamen.add("Fohler");
this.lstNamen.add("Ryan");
this.lstNamen.add("Gross");
this.lstNamen.add("Rohr");
this.lstNamen.add("Schott");
this.add(this.lstNamen, BorderLayout.WEST);
this.add(this.btnHinzu, BorderLayout.CENTER);
this.add(this.taNamen, BorderLayout.EAST);
this.pack();
this.show();
this.addWindowListener(new MyWindowListener());
this.btnHinzu.addActionListener(myActionListener);
}
public static void main(String args[])
{
Liste f = new Liste();
}
}
MyActionListener.java
import java.awt.event.*;
public class MyActionListener implements ActionListener
{
public Liste f;
public MyActionListener(Liste f)
{
this.f=f;
}
public void actionPerformed(ActionEvent e)
{
String feld[]=f.lstNamen.getSelectedItems();
for(int i= 0; i<feld.length; i++)
f.taNamen.append(feld[i]+" \n");
f.show();
}
© by www.abyter.de (Martin Monshausen)
28
}
Wird der Button gedrückt, werden alle selektierten Einträge der Liste über die Methode getSelectedItem() in ein String-Array geschrieben, das danach über eine Schle ife in die TextArea hinzugefügt wird.
So sieht unser Machwerk dann aus:
Menüs
Natürlich gibt es auch die Möglichkeit ein Menü anzulegen. Mit folgendem Konstruktor wird in Java ein Menü angelegt:
Menu(String label, boolean beweglich)
Zusätzliche Menüpunkte können auch noch zur Laufzeit mit der Methode setLabel()
hinzugefügt werden. Der Parameter beweglich ist nur unter UNIX einsetzbar, da
Windows keine beweglichen Menüs, die an eine beliebige Stelle gezo gen werden
können, unterstützt.
Soll sich das Menü auch ausklappen lassen, dann muss man die MenuBar einsetzen.
Folgender Konstruktor erzeugt eine el ere MenuBar: MenuBar menueZeile = new
MenuBar();
Als Menüpunkte kommen normale MenuItems infrage oder aber CheckboxMenuItems, die zusätzlich ein Häkchen vor dem Menüpunkt anzeigen können. Die Konstrutoren sehen so aus:
MenuItem(String label, MenuShortcut taste)
CheckboxMenuItem(String label, boolean status)
Beim MenuItem kann man mit dem Parameter taste eine Tastenkombination (z.B.
[Alt]+[D] für Datei) angeben, wird diese gedrückt, wird der Menüpunkt ausgewählt.
Diese Tastenkombination (auch Acceleration-Key genannt) wird nach folgendem
Schema angegeben KeyEvent.VK_D
Also VK zuzüglich der Bezeichnung der entsprechenden Taste, VK repräsentiert also
die [Alt]-Taste (beim Mac die Command-Taste).
Beim CheckboxMenuItem kann man mit dem Parameter status festlege n ob bereits
das Häkchen vor dem Menupunkt gesetzt worden ist.
Ein Klick auf einen Menueintrag ruft (wie beim Button) ein ActionEvent hevor, darum ist das Menu auch so zu behandeln wie der Button. Ein CheckboxMenuItem erzeugt ein ItemEvent , wenn ein Häkche n gesetzt wurde.
So sieht der Quelltext unseres Beispielprogramms aus:
import java.awt.*;
import java.awt.event.*;
© by www.abyter.de (Martin Monshausen)
29
public class Editor3 extends Frame
{
public TextArea taText = new TextArea(15,50);
public MenuBar menuBar = new MenuBar();
public Menu menuDatei = new Menu("Datei");
public MenuItem miOpen = new MenuItem("Öffnen...", new MenuShortcut(KeyEvent.VK_O));
public MenuItem miSave = new MenuItem("Speichern...", new MenuShortcut(KeyEvent.VK_S));
public MenuItem miClose = new MenuItem("Schließen", new MenuShortcut(KeyEvent.VK_C));
public MenuItem miEnd = new MenuItem("Beenden", new MenuShortcut(KeyEvent.VK_B));
private MyActionListener myActionListener = new MyActionListener(this);
public Editor3()
{
super("Editor3");
this.menuDatei.add(miOpen);
this.menuDatei.add(miSave);
this.menuDatei.add(miClose);
this.menuDatei.add(miEnd);
this.menuBar.add(this.menuDatei);
this.setMenuBar(this.menuBar);
this.add(this.taText, BorderLayout.CENTER);
this.pack();
this.show();
this.addWindowListener(new MyWindowListener());
this.miOpen.addActionListener(myActionListener);
this.miSave.addActionListener(myActionListener);
this.miClose.addActionListener(myActionListener);
this.miEnd.addActionListener(myActionListener);
}
public static void main(String args[])
{
Editor3 f = new Editor3();
}
}
MyActionListener.java
import java.awt.event.*;
import java.awt.*;
import java.io.*;
public class MyActionListener implements ActionListener
{
public Editor3 f;
public MyActionListener(Editor3 f)
{
this.f=f;
}
public void actionPerformed(ActionEvent e)
© by www.abyter.de (Martin Monshausen)
30
{
if(e.getSource()==f.miOpen)
{
FileDialog fd = new FileDialog(f, "Öffnen...", FileDialog.LOAD);
fd.setFile("*.*");
fd.show();
String file = fd.getFile();
if(file!=null)
{
this.fileClose();
f.setTitle("Editor3 - "+file);
file=fd.getDirectory()+file;
BufferedReader in=null;
try
{
String zeile=null;
in = new BufferedReader(new InputStreamReader(new FileInputStream(file)));
while((zeile=in.readLine())!=null)
f.taText.append(zeile+"\n");
in.close();
}
catch(FileNotFoundException err)
{
System.out.println("Datei-Fehler..."+err);
}
catch(IOException err)
{
System.out.println("Lesefehler..."+err);
}
}
}
if(e.getSource()==f.miSave)
{
FileDialog fd = new FileDialog(f, "Speichern...", FileDialog.SAVE);
fd.setFile("");
fd.show();
String file = fd.getFile();
if(file!=null)
{
f.setTitle("Editor3 - "+file);
file=fd.getDirectory()+file;
BufferedWriter out=null;
try
{
out = new BufferedWriter(new OutputStreamWriter(new FileOutputStream(file)));
out.write(f.taText.getText());
© by www.abyter.de (Martin Monshausen)
31
out.close();
}
catch(FileNotFoundException err)
{
System.out.println("Datei-Fehler..."+err);
}
catch(IOException err)
{
System.out.println("Schreibfehler..."+err);
}
}
}
if(e.getSource()==f.miClose)
{
f.setTitle("Editor3");
this.fileClose();
}
if(e.getSource()==f.miEnd) System.exit(0);
}
private void fileClose()
{
f.setTitle("Editor3");
f.taText.selectAll();
f.taText.replaceRange("",0,f.taText.getSelectionEnd());
}
}
Wir haben mit der fileClose-Methode Anweisungen ausgegliedert. So kann man die
Methode fileClose() an zwei Stellen (open und close) einsetzen und spart sich so unteranderem die Anweisungen zweimal schreiben zu müssen.
So sieht unser Frame mit dem Menü aus:
Swing
Wie ich eingangs erklärt habe, sind die Swing-Klassen die Weiterentwicklung des
AWT. Sie sind ebenfalls zur grafischen Benutzeroberflächengestaltung entworfen,
zeichnen jedoch jede Komponente durch Java-Code und greifen nicht wie das AWT
auf Betriebssystemsfunktionen zurück. Somit sehen auch die durch Swing erstellten
© by www.abyter.de (Martin Monshausen)
32
Komponenten überall gleich aus.
Ich möchte nur kurz auf die Unterschiede von Swing zum AWT eingehen.
JFrame und JDialog
JFrame und JDialog sind neben JWindow und JApplet die einzigen Klassen von
Swing, die auf die klassische n AWT-Oberklassen zugreifen. JFrame (javax.swing.JFrame) hat die AWT-Oberklasse Frame (java.awt.Frame) und JDialog
(javax.swing.JDialog) hat Dialog (java.awt.Dialog) als Oberklasse.
Somit wird klar, wie das Swing-Konzept entworfen wurde: Die Darstellung des
Fensterahmens (z.B. durch das JFrame/Frame-Objekt) bestimmt das Betriebssystem,
das Innere des Fensters wird dagegen komplett von Java übernommen.
Aufbau der JRootPane
Soviel zu dem konzeptionellen Unterschied der beiden Techniken. Es gibt aber noch
weitere Unterschiede und mit diesen wollen wir uns nun beschäftigen. Der innere Bereich des Fensters wird durch einen einzigen untergeordneten Container vom Typ
JRootPane verwaltet, der wiederum aus zwei Komponenten besteht:
•
•
Das glassPane-Objekt sitzt als oberste Komponente über dem kompletten
sichtbaren Bereich des inneren Fensters und ist normalerweise nicht sichtbar.
Der Sinn dieser Komponente besteht darin, einmal sichtbar gemacht, alle Ereignisse im Fensterbereich abzufangen, um auf diese Weise z.B. länger andauernde Aktionen zu schützen (Blockieren von Maus/Tastatur)
Das layeredPane-Objekt verwaltet die untergeordneten Schichten des Fensters in mehreren Bereichen. Dabei werden die Komponenten einer höheren
Schicht immer über die der darunter liegenden Schicht gezeichnet. Dadurch
lassen sich u.a. Menüs konstruieren, deren Inhalt über den restlichen visuellen
Dialogelementen gezeichnet werden muss.
Das layeredPane-Objekt enthält zwei untergeordnete Komponenten. Diese Komponenten sind die Menüleiste (vom Typ JMenuBar) sowie der darunter liegende Container contentPane, dem die visuellen Dialogkomponenten (z.B. Buttons) hinzugefügt werden.
Durch diesen Sachverhalt ergibt sich ein wesentlicher Unterschied beim Hinzufügen
von Komponenten zu einem Swing-Fenster. Es reicht nicht mehr aus, die Komponenten einfach mittels add-Methode des JFrame-Objekts aufzurufen. Man muss die
Komponenten dem contentPane-Objekt hinzufügen. Natürlich muss man dieses Objekt erst mit einer Methode (der getContentPane-Methode des Fensters) erzeugen.
JButton
Der JButton verhält sich genauso wie der aus dem AWT bekannte Button. Zusätzlich
gibt es aber auch noch die Möglichkeit ein Icon auf dem Button zu platzieren. So
sieht der Konstruktor aus: JButton(String str, javax.swing.Icon icon)
Man kann natürlich sowohl das Icon als auch den Text weglassen.
Beim folgenden Quelltext ist wieder die bekannte "Drei-Klassen-Gesellschaft"
(Hauptklasse, MyActionListener, MyWindowListener) die wir bereits vom AWT
kennen wieder zu finden. Hier ist die Hauptklasse:
import java.awt.*;
import javax.swing.*;
public class JFrame1 extends JFrame
{
© by www.abyter.de (Martin Monshausen)
33
private MyWindowListener myWindowListener = new MyWindowListener();
private MyActionListener myActionListener = new MyActionListener();
private JButton btnBeenden = new JButton("Beenden", new ImageIcon("Kreuz.gif"));
public JFrame1()
{
super("Unser erstes Swing-Fenster");
Container cp = this.getContentPane();
cp.setLayout(new FlowLayout());
this.setSize(400,100);
cp.add(this.btnBeenden);
this.show();
this.addWindowListener(myWindowListener);
this.btnBeenden.addActionListener(myActionListener);
}
public static void main(String argv[])
{
JFrame1 fenster = new JFrame1();
}
}
Hier sieht man die Unterschiede zum AWT-Konzept: Es wird ein Container-Objekt
mit Verweis auf die contentPane-Ebene des Fensters angelegt. Das contentPaneObjekt ist direkt dafür verantwortlich, wie die Komponenten auf der Oberfläche pla tziert werden. Deswegen wird für das Container-Objekt der Layout-Manager definiert.
Der JButton wird zur ContentPane-Ebene hinzugefügt.
Das Icon (in unserem Fall Kreuz.gif) muss im Verzeichnis liegen in dem sich auch
die Quellcode-Dateien befinden.
Durch die Ähnlichkeit zum AWT-Design ändert sich am Aufbau der Listener nichts.
Man kann die Listene r im JCreator hinzufügen, indem man mittels Rechtsklick im
FileView (links oben) auf den Projektnamen (z.B. JFrame1) das Kontextmenü öffnet
und dort den Menüpunkt Add auswählt und dann zu Add Existing Files auswählt.
Nun kann man die Dateien aus einem anderen Projekt hinzufügen (z.B. aus Fenster6). Es erscheint eine Abfrage ob man die Dateien adden will oder als externe Dateien im Projekt aufführen möchte. Wir wollen die Dateien adden. Schon sind die
Dateien eingebunden.
Und so sieht das mit Swing designte Fenster aus:
© by www.abyter.de (Martin Monshausen)
34