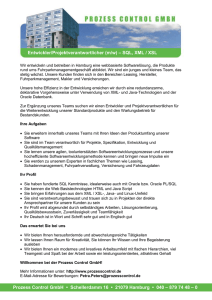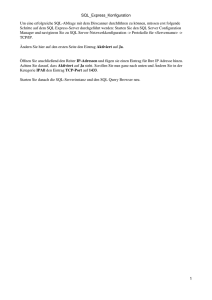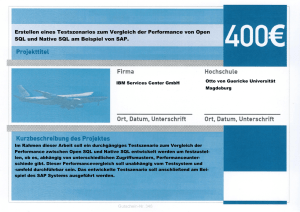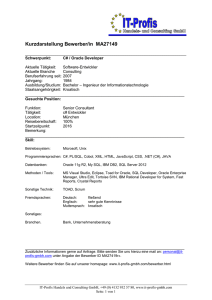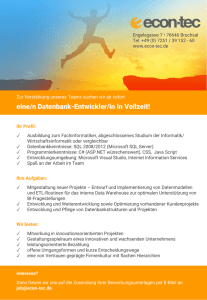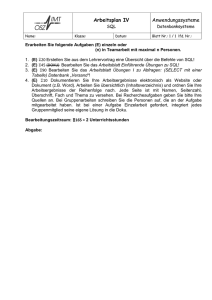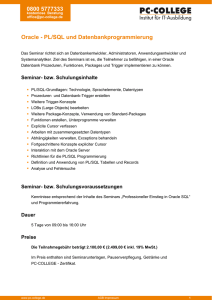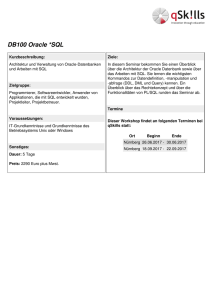Anleitung - DBIS Home
Werbung

Übungen zur Grundvorlesung Informationssysteme (SS 2014) – Einführung in die Benutzung von Oracle∗ Moritz Martens 29. April 2014 1 Allgemeines In dem praktischen Teil der Übungen zur Grundvorlesung Informationssysteme wird das objekt-relationale Datenbanksystem Oracle verwendet, das auch in vielen kommerziellen Anwendungen zum Einsatz kommt. Dieses Dokument soll einige Anhaltspunkte dazu geben, wie man auf die Datenbanken zugreifen kann, welche in den Übungen verwendet werden. Es ist aber nicht als vollständige und umfassende Anleitung zu verstehen. Auf weiterführende Informationen wird jeweils hingewiesen. Insbesondere ist dieses Dokument kein SQL-Tutorial. Oracle ist ein Client-Server-System. Der verwendete Datenbankserver wird von der Informatikrechner-Betriebsgruppe (IRB) betreut und läuft auf dem Rechner hamlet. Der Zugriff auf den Server geschieht mit spezieller Client-Software von jedem beliebigen anderen Rechner aus. Wir stellen zwei verschiedene Clients vor: SQL*Plus: Dies ist ein von Oracle mitgelieferter Kommandozeilen-Client, der auf SolarisRechnern mit SPARC-Architektur läuft und kann auf allen Arbeitsplatzrechnern und Compute-Servern im Fakultaets-Pool gestartet werden. SQL*Plus stellt einige spezielle Funktionen (z.B. für Transaktionsverwaltung und Scheduling) zur Verfügung, ist aber durch die Kommandozeilenoberfläche gewöhnungsbedürftig. Oracle SQL Developer: Dies ist ein vielseitiger graphischer Editor zum Arbeiten auf Datenbanken. Die grundlegende Bedienung (Verbindung mit dem Datenbankserver, Login, etc.) dieser Clients wird in den nachfolgenden Abschnitten beschrieben. ∗ Basierend auf den Dokumenten zu früheren Vorlesungen von Yücel Karabulut, Jan-Hendrik Lochner, Daniel Maliga, Ralf Menzel, Manuela Ritterskamp, Torben Weibert und Marcel Preuß. 1 1.1 Oracle-Accounts Jeder Teilnehmer an den Übungen zur Vorlesung Informationssysteme erhält zu Beginn des Semesters einen Oracle-Account. Der Benutzername besteht aus den beiden Kleinbuchstaben is und einer dreistelligen Zahl, z. B. is007. Außerdem wird ein Poolaccount der IRB benötigt. • Es gelten selbstverständlich die Benutzungsrichtlinien der IRB (http://irb.cs. tu-dortmund.de/cont/de/account/info/benricht.html). • Das Oracle-Passwort wird zum Anmelden am Oracle-Server benötigt, muss also beim Starten von SQLClient bzw. SQL*Plus eingegeben werden. Das Passwort sollte aus Sicherheitsgründen unmittelbar nach Erhalt geändert werden. Wie das geht, steht in den Abschnitten 2.3 (SQL*Plus) und 3.3 (SQL Developer). Vorsicht! SQL*Plus überträgt das Passwort bei der Anmeldung unverschlüsselt über das Netzwerk! Deswegen sollten unterschiedliche Passwörter für Poolaccount und Oracle gewählt werden. 2 SQL*Plus SQL*Plus wird von Oracle als Standard-Textmodus-Client mitgeliefert. Dieser Client arbeitet ausschließlich im Textmodus. 2.1 Anmelden an den Rechnern SQL*Plus kann auf allen Arbeitsplatzrechnern und Compute-Servern im FakultaetsPool gestartet werden. Neben der lokalen Anmeldung an einem der Poolrechner ist auch der Zugriff per SSH aus dem Internet möglich. Die Hostnamen der Rechner kann man auf den Schildern auf den Gehäusen ablesen, als Domain muss .cs.tu-dortmund.de angehängt werden. Alle Linux-Distributionen liefern einen SSH-Client mit, für Windows kann zum Beispiel das Freeware-Programm PuTTY (erhältlich unter http://www. chiark.greenend.org.uk/~sgtatham/putty/) genutzt werden. 2.2 Starten von SQL*Plus Nach dem Einloggen ist SQL*Plus zunächst noch nicht vollständig eingerichtet. Dazu muss der Befehl source /home/is/ishome.sh oder, falls die Bash als Shell benutzt wird, der Befehl source /home/is/ishome bash.sh 2 ausgeführt werden, der den Suchpfad richtig setzt und einige Umgebungsvariablen definiert. Wer dies nicht nach jedem Einloggen machen möchte, sollte sich den Befehl an den Anfang der Datei .login in seinem Home-Verzeichnis schreiben. Danach kann SQL*Plus mit sqlplus [Benutzername] gestartet werden. Gibt man keinen Benutzernamen an, fragt SQL*Plus beim Start nach Benutzer und Passwort, sonst nur nach dem Passwort. Nach dem erfolgreichen Einloggen erscheint die Eingabeaufforderung SQL> Mit dem Befehl exit kann man SQL*Plus wieder beenden. Falls beim Aufruf sqlplus [Benutzername] die folgende Fehlermeldung erscheinen sollte Error 46 initializing sql*plus internal error, so kann dieses Problem durch einen Aufruf unset http proxy, gelöst werden. 2.3 Ändern des Oracle-Passwortes Das Oracle-Passwort sollte bald nach dem ersten Einloggen geändert werden. Das geschieht mit dem SQL*Plus-Befehl password. 2.4 Bedienung Alle Befehle werden über die Eingabeaufforderung eingegeben. SQL-Befehle wie SELECT, UPDATE usw. können sich auch über mehrere Zeilen erstrecken und müssen mit einem Semikolon abgeschlossen werden. Außerdem unterstützt SQL*Plus weitere spezielle Befehle, von denen hier einige kurz erklärt werden: help htopici – Zeigt Hilfe zu SQL*Plus- und SQL-Befehlen an. start hfile namei – Führt die Befehle in der angegebenen Textdatei aus. Abkürzung: @hfile namei. list – Zeigt den Inhalt des internen Puffers an. run – Führt den Inhalt des internen Puffers aus. 3 save hfile namei – Speichert den Inhalt des internen Buffers in der angegebenen Datei. edit – Speichert den Inhalt des internen Puffers in einer Datei und ruft einen Editor zum Bearbeiten der Datei auf. Nach Beenden des Editors wird die überarbeitete Datei in den internen Puffer geladen. Welcher Editor gestartet wird, wird durch die Umgebungsvariable EDITOR der UNIX-Shell gesteuert. prompt htexti – gibt den angegebenen Text aus. host hunix commandi – Führt den angegebenen UNIX-Befehl aus. describe hschema objecti – Gibt eine Beschreibung des angegebenen Schemaobjektes (z.B. Tabelle) aus. spool hfile namei – Protokolliert alle folgenden Ausgaben in der angegebenen Datei. spool off – Beendet das Protokollieren aller Ausgaben. spool out – Beendet das Protokollieren aller Ausgaben und druckt das Protokoll aus. 2.5 Tipps für die Abgaben In den Übungsaufgaben wird manchmal verlangt, dass man mehrere SQL-Anfragen entwickelt, ausprobiert und zusammen mit ihrer Ausgabe ausgibt. Dazu legt man sich am besten eine Textdatei — zum Beispiel anfragen.sql — an und öffnet sie in einem beliebigen Texteditor. In diese Datei schreibt man dann spool ausgabe.txt <Befehl 1> ... <Befehl n> spool off Der erste Befehl startet die Protokollierung in die Ausgabedatei ausgabe.txt. Danach folgen die eigentlichen SQL-Befehle. Am Schluss wird die Protokolldatei geschlossen. Diese Textdatei kann dann in SQL*Plus mit @anfragen.sql ausgeführt werden. 2.6 Weitere Informationen Die erforderlichen Kenntnisse in SQL werden in der Vorlesung und in den Übungen vermittelt. Wer sich darüber hinaus informieren möchte, kann sich die (äußerst umfangreiche) Oracle-Dokumentation ansehen, die unter http://www.oracle.com/pls/db111/db111.homepage online verfügbar ist. In der langen Liste der dort befindlichen Bücher dürften folgende von besonderem Interesse sein: In Concepts“ werden grundlegende Begriffe erläutert. ” Sämtliche SQL-Befehle sind in SQL Language Reference“ beschrieben. ” Die vollständige Beschreibung von SQL*Plus findet sich in SQL*Plus User’s Guide ” and Reference“ und in SQL*Plus Quick Reference“. ” 4 3 Oracle SQL Developer Der Oracle SQL Developer bietet ein komfortables Werkzeug zum Arbeiten mit Datenbanken. 3.1 Bezug des SQL Developers Der SQL Developer kann über die Seite http://www.oracle.com/technetwork/developer-tools/sql-developer/ downloads/index.html für verschiedene Betriebssysteme heruntergeladen werden. Die Seite beinhaltet auch eine Installationsanleitung. Für genaue Instruktionen wird auf folgende Seite verwiesen: http://docs.oracle.com/cd/E25259_01/index.htm 3.2 Anmelden am System Nach dem Programmstart erscheint zunächst das Hauptfenster des SQL Developer. Der Reiter Connections in der linken Spalte gibt einen Überblick über die existierenden Datenbankverbindungen. Eine neue Anmeldung kann durch Abarbeiten der folgenden Schritte erstellt werden: Im Menü File→New die Option Database Connection anwählen. Dies öffnet ein Dialogfenster zur Erstellung einer neuen Datenbankverbindung. Gebt die folgenden Werte ein: Connection Name Username Password Hostname Port SID beliebig isXXX (der eigene Accountname) (das eigene Passwort) hamlet.cs.tu-dortmund.de 1521 fbi Wählt außerdem die Optionen Basic bei Connection Type und default bei Role. Es braucht keines der Häkchen unter der Eingabemaske gesetzt zu werden. Klickt nun auf Test, es sollte dann unten links die Meldung Status : Success erscheinen. Klickt auf Connect, um die Verbindung zu erstellen. Es sollte dann in der linken Spalte unter dem Reiter Connections die erstellte Verbindung mit dem vergebenen Verbindungsnamen erscheinen. 3.3 Ändern des Oracle-Passwortes Auf der rechten Seite sollte ein SQL Worksheet sichtbar sein. Sollte dies nicht der Fall sein, so kann ein neues Worksheet über den Menüpunkt Tools→SQL Worksheet geöffnet werden. Wählt dabei den Namen der von Euch erstellten Datenbankverbindung an. Gebt im Worksheet den Befehl 5 alter user [isXXX] identified by [neuesPasswort] ein, und klickt dann auf das grüne Dreieck (Shortcut: Ctrl+Enter). 3.4 Bedienung Eine umfassende Beschreibung der Bedienung würde den Rahmen dieses Dokumentes sprengen. Es sei abermals auf das Dokument http://docs.oracle.com/cd/E25259_01/index.htm verwiesen. Beispielhaft soll das Stellen einer Select-Anfrage erklärt werden: Öffnet ein SQL Worksheet. In einem solchen Worksheet geschehen alle Aufrufe. Um ein Select auf der Präsidentendatenbank auszuführen, kann z.B. der Befehl select * from president eingegeben werden. Durch einen erneuten Klick auf das grüne Dreieck startet die Anfrage. Die Ergebnisse der Anfrage werden dann in dem Fenster unterhalb des Worksheets angezeigt.s 6