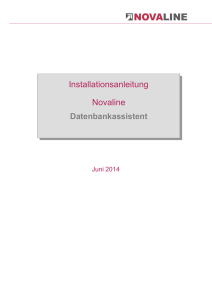euro-c@t Installation
Werbung

Benutzerhandbuch Installation euro-c@t Installation Benutzerhandbuch Installation Die Informationen, die in diesem Dokument enthalten sind, können ohne vorherige Mitteilung geändert werden. GMC trägt keine Verpflichtungen oder Verantwortlichkeiten mit dem Inhalt dieses Dokumentes ein. Die Kopie dieser Software oder dieses Handbuches, außer internem Gebrauch der ausdrücklichen Firma, auf Magnetband, Diskette oder jeden möglichen anderen Medium, ohne die vorherige schriftliche Ermächtigung von GMC-Software-Technologie AG ist zur Verfolgung verantwortlich. © Copyright 2001 GMC Software Technology AG. Alle Rechte vorbehalten. Version: 0408 - 27.08.2004 1/21 http://www.euro-cat.ch Benutzerhandbuch Installation Inhaltsverzeichnis 1 Bevor Sie beginnen.................................................................................4 1.1 Anforderungen ..................................................................................................4 1.1.1 1.1.2 1.2 1.3 1.4 1.5 1.6 1.7 HW ..................................................................................................................................4 SW ..................................................................................................................................4 “einfrieren” während der SQL Server Installation .........................................5 SQL Manager scheint nicht korrekt zu arbeitet..............................................5 Bemerkungen zur Re-Installation....................................................................6 Probleme während der Installation auf Windows 98 (Windows 98 SE) PC ohne installiertem "Client für Microsoft Netzwerke" ...............................6 Probleme während der Installation auf Windows NT ohne Netzwerkkonfiguration .....................................................................................7 Unterschied zwischen "Typische Installation" und "Benutzerdefinierte Installation" .......................................................................................................7 2 Installation – allgemeiner Teil ................................................................8 3 Installation - Einzelplatz..........................................................................9 4 Installation - Netzwerk ..........................................................................11 4.1 4.2 4.3 4.4 Zweck...............................................................................................................11 Server Installation...........................................................................................11 Client Installation ............................................................................................14 Installation in einem Novell Netzwerk...........................................................15 4.4.1 4.4.2 Server konfigurieren...................................................................................................16 Client konfigurieren....................................................................................................17 5 Entfernen (UnInstall) .............................................................................18 5.1 5.2 euro-c@t Entfernen ........................................................................................18 Microsoft SQL Server Desktop Engine entfernen........................................19 Version: 0408 - 27.08.2004 2/21 http://www.euro-cat.ch Benutzerhandbuch Installation Abbildungen Bild 1: “einfrieren” während der SQL Server Installation.....................................................................................5 Bild 2: SQL Server scheint gestoppt zu sein (aber er läuft)................................................................................5 Bild 3: Fehlermeldung wenn " Client für Microsoft-Netzwerke " nicht installiert ist .............................................6 Bild 4: Sprachauswahl ........................................................................................................................................8 Bild 5: Installationsart..........................................................................................................................................9 Bild 6: Verzeichnis auswählen ............................................................................................................................9 Bild 7: Sprache für MDAC 2.8 wählen ..............................................................................................................10 Bild 8: Neustart nach MSDE-Installation...........................................................................................................10 Bild 9: Installationsart........................................................................................................................................11 Bild 10: Verzeichnis auswählen ........................................................................................................................12 Bild 11: Sprache für MDAC 2.8 wählen ............................................................................................................12 Bild 12: Neustart nach MSDE-Installation.........................................................................................................13 Bild 13: TCP/IP Einstellungen für Server-Installation........................................................................................13 Bild 14: TCP/IP Änderungen übernehmen .......................................................................................................14 Bild 15: Sprache für MDAC 2.8 wählen ............................................................................................................14 Bild 16: lokalisieren der eurocat.exe Datei auf dem Server..............................................................................15 Bild 17: Beispiel "Server konfigurieren für Novell Netzwerk" ............................................................................16 Bild 18: Beispiel "Server konfigurieren für Novell Netzwerk" (NWLink IPX/SPX).............................................16 Bild 19: Beispiel "Client konfigurieren für Novell Netzwerk"..............................................................................17 Bild 20: Beispiel "Client konfigurieren für Novell Netzwerk" (NWLink IPX/SPX) ..............................................17 Bild 21: euro-c@t entfernen..............................................................................................................................18 Bild 22: euro-c@t entfernen..............................................................................................................................19 Bild 23: MS-SQL Server stoppen......................................................................................................................19 Bild 24: MS-SQL Server stoppen bestätigen [Ja] .............................................................................................19 Bild 25: MS-SQL Server beenden.....................................................................................................................20 Version: 0408 - 27.08.2004 3/21 http://www.euro-cat.ch Benutzerhandbuch Installation 1 Bevor Sie beginnen 1.1 Anforderungen 1.1.1 HW LAN Server 100% Intel Pentium kompatibler Prozessor * mit 300 MHz (oder mehr) 500 MB Festplattenspeicher ** Netzwerkkarte Standalone 100% Intel Pentium kompatibler Prozessor * mit 160 MHz (oder mehr) 500 MB Festplattenspeicher ** Netzwerkkarte oder Modem installiert LAN Client 100% Intel Pentium kompatibler Prozessor * mit 100 MHz (oder mehr) 10 MB Festplattenspeicher Netzwerkkarte 1.1.2 SW Client: Windows 98, Windows ME oder besser / Windows NT 4.0, Windows 2000, Windows XP oder besser Server: Windows NT 4.0, Windows 2000, Windows XP oder Windows Server 2003 oder besser. (für LAN-Client genügt auch Windows 95) Internet Explorer 5.02 oder höher TCP/IP oder Novell Network installiert *** Internet Verbindung BEMERKUNGEN: * Einige ältere Cyrix Prozessoren sind nicht 100% Intel Pentium kompatibel. Die Installation kann auf solchen Systeme fehlschlagen. ** hängt von der Grösse der Datenbank ab *** ist installiert wenn Sie eine Internet Verbindung haben Version: 0408 - 27.08.2004 4/21 http://www.euro-cat.ch Benutzerhandbuch Installation 1.2 “einfrieren” während der SQL Server Installation Bild 1: “einfrieren” während der SQL Server Installation Die Installation von SQL scheint "eingefroren" zu sein. Die Installation ist nicht "eingefroren", es ist nur, dass die Fortschrittsanzeige nicht ständig aktualisiert wird. Die Installation wird im Hintergrund fortgesetzt und die Anzeige wird ungefähr nach 1 – 2 Minuten aktualisiert. Versuchen Sie nicht, den Computer abzustellen oder den Task zu beenden. 1.3 SQL Manager scheint nicht korrekt zu arbeitet Bild 2: SQL Server scheint gestoppt zu sein (aber er läuft) Während euro-c@t läuft, könnte der SQL Server Service Manager anzeigen, dass der Server gestoppt ist (während er ordnungsgemäss gestartet ist). Version: 0408 - 27.08.2004 5/21 http://www.euro-cat.ch Benutzerhandbuch Installation Es hat keinen Einfluss auf die euro-c@t Funktionalität oder Geschwindigkeit. Sie können die SQL Server Service Manager Meldung ignorieren. 1.4 Bemerkungen zur Re-Installation Dateien für die Aktualisierung der euro-c@t Datenbank sind im Verzeichnis ...\Eurocat\Update\Output abgelegt. Die Dateien sind ecbxx.rar benannt, wobei xx einer fortlaufender Zahl der Aktualisierung (Update) entspricht. Hinweis: Wenn der Computer neu installiert (aufgesetzt) werden muss, sichern Sie sämtliche euro-c@t BackupDateien, diese werden bei einer neu Installation wieder benötigt. Nach der erneuten euro-c@t Installation ab CD-ROM, sind die euro-c@t Backup-Dateien in das Verzeichnis …\Eurocat\Update\Output zu kopieren. Aktualisieren Sie mit Hilfe vom "Client Update" die installierte euro-c@t Version. Die Anwendung greift auf die lokal gespeicherten Dateien. 1.5 Probleme während der Installation auf Windows 98 (Windows 98 SE) PC ohne installiertem "Client für Microsoft Netzwerke" Falls "Client für Microsoft-Netzwerke" auf Windows 98 resp. Windows 98 SE PCs nicht installiert ist, so kann die nachfolgende Fehlermeldung erscheinen – die Installation stoppt mit einem “Assertion failed” Fehler. Bild 3: Fehlermeldung wenn " Client für Microsoft-Netzwerke " nicht installiert ist Lösung: Installieren Sie z.B. ein Modem und das Protokoll TCP/IP mit "Client für Microsoft-Netzwerke", das "Microsoft Family Logon Client" genügt nicht. Version: 0408 - 27.08.2004 6/21 http://www.euro-cat.ch Benutzerhandbuch Installation 1.6 Probleme während der Installation auf Windows NT ohne Netzwerkkonfiguration Wenn auf Windows NT PCs kein Netzwerk konfiguriert ist, kann die oben stehende Fehlermeldung erscheinen – die Installation stoppt mit einem “Assertion failed” Fehler (Siehe Bild 3). Lösung: Installieren Sie z.B. ein Modem und das Protokoll TCP/IP. Nachdem das Modem installiert wurde, muss das Service Pack neu installiert werden! (Entweder neuster von Microsoft zur Verfügung gestellter Service Pack oder zumindest die selbe Version wie schon auf dem PC vorhanden.) 1.7 Unterschied zwischen "Typische Installation" und "Benutzerdefinierte Installation" Mit "Typische Installation" werden die vordefinierten Einstellungen übernommen. Die Installationsverzeichnisse können nicht geändert und die Komponente nicht hinzugefügt werden. Bei "Benutzerdefinierte Installation" besteht die Möglichkeit, die Installationsverzeichnisse zu ändern. Hilfreich vor allem dann, wenn die Installation nicht auf der Festplattenpartition C: erfolgen soll (Ausnahme machen hier die "Microsoft SQL Server Desktop Engine" Komponente, diese müssen zwingend auf der Partition C: installiert werden). Version: 0408 - 27.08.2004 7/21 http://www.euro-cat.ch Benutzerhandbuch Installation 2 Installation – allgemeiner Teil Wichtig: Computer, die als Server oder Clients benutzt werden sollen, müssen Teil eines LAN sein und sollten in der Standard Windows-Netzwerkumgebung sichtbar sein. 1) Legen Sie die Installations-CD in das CD-ROM Laufwerk ein. Das Installationsprogramm sollte nach einigen Sekunden automatisch starten - wenn nicht, so haben Sie vermutlich die "autorun" Option ausgeschaltet. Starten Sie in diesem Fall die Setup.exe Datei von der CD aus. 2) Wählen Sie die Sprache aus, die während der Installation verwendet werden soll. Bild 4: Sprachauswahl Hinweis: Die Installationsbeschreibung wird in Deutsch angezeigt. 3) Weiter durch klicken der Schaltfläche [auswählen]. 4) Es erscheint das Willkommensfenster. Weiter durch klicken der Schaltfläche [weiter>]. Sie können die Installation jederzeit beenden in dem Sie die Schaltfläche [abbrechen] betätigen. 5) Im nächsten Dialog können Sie die Installationsart wählen: - Einzelarbeitsplatz - Netzwerk Server - Netzwerk Client Es ist notwendig, dass der Server-Teil des euro-c@t auf dem Server zuerst installiert wird und dann der ClientTeil auf dem Client-Computer. Version: 0408 - 27.08.2004 8/21 http://www.euro-cat.ch Benutzerhandbuch Installation 3 Installation - Einzelplatz 1) Wählen Sie Einzelarbeitsplatz und fahren Sie fort mit [weiter>]. 2) Wählen Sie Typische Installation aus dem neu erscheinenden Dialog und fahren Sie fort mit [weiter>]. Bild 5: Installationsart 3) Die folgende Seite zeigt die Liste der zu installierenden Komponente sowie die Verzeichnisse wo die Server- und Datenbankdateien abgelegt werden. Bild 6: Verzeichnis auswählen 4) Das Setup wird die benötigten Komponente installieren. Fahren Sie fort mit [weiter>]. Version: 0408 - 27.08.2004 9/21 http://www.euro-cat.ch Benutzerhandbuch Installation 5) Falls "Microsoft Database Access 2.8" installiert werden muss, erscheint ein weiterer Dialog. Wählen Sie hier die Sprache des Betriebssystems aus und fahren Sie dann mit [weiter>] fort. Bild 7: Sprache für MDAC 2.8 wählen 6) Während der Installation von MDAC 2.8 werden Sie aufgefordert, die Lizenzbedienungen für diese Komponente anzunehmen oder abzulehnen. Stimmen Sie den Lizenzbedienungen zu und fahren Sie mit der Installation fort, klicken sie auf [weiter>]. Folgen Sie dann den Anweisungen am Bildschirm. 7) Nach der Installation von MDAC werden Sie eventuell aufgefordert, den Computer neu zu starten. Um dies zu tun, klicken Sie im Dialog auf "Den Computer jetzt von Setup neu starten lassen" und dann auf [Fertig stellen]. 8) Die Installation für den euro-c@t wird mit "Microsoft SQL 2000 Desktop Engine (MSDE)" fortgesetzt. Folgen Sie bitte den Anweisungen am Bildschirm. Bei erfolgreicher Installation klicken Sie auf [ok] bei "Microsoft SQL Server Desktop Engine Setup complited successfully". Nach der Installation von MSDE werden Sie möglicherweise aufgefordert, den Computer neu zu starten. Klicken Sie im Dialog auf [Yes]. Wird kein Neustart benötigt, so wird die Installation fortgesetzt. In diesem Fall folgen Sie den Anweisungen am Bildschirm und fahren mit Punkt 10 weiter. Bild 8: Neustart nach MSDE-Installation 9) Nach dem Neustart wird die Installation für den euro-c@t fortgesetzt. Folgen Sie bitte den Anweisungen am Bildschirm. 10) Schliesslich wird das letzte Fenster angezeigt, welches Ihnen ermöglicht den euro-c@t am Ende der Installation zu starten. Lassen Sie das Feld "Internet Adresse für online Bestellungen" leer, diese Funktion ist noch nicht aktiviert. 11) Die Installation wird durch klicken der Schaltfläche [beenden] beendet. Version: 0408 - 27.08.2004 10/21 http://www.euro-cat.ch Benutzerhandbuch Installation 4 Installation - Netzwerk 4.1 Zweck Der Hauptzweck des Client –Server Systems ist: - Speicherkapazität sparen - verringern und erleichtern der Administration - es ist nicht notwendig, die Datenbank für alle Arbeitsstationen zu aktualisieren nur der Server wird aktualisiert 4.2 Server Installation 1) Der Server-Teil kann nur auf Windows NT/2000/XP/2003 basierende Systeme installiert werden. 2) Folgen Sie zuerst den Anweisungen aus Punkt 2 "2 Installation – allgemeiner Teil" bis 2.0.4. 3) Wählen Sie Netzwerk Server und fahren Sie fort mit [weiter>]. 4) Wählen Sie Typische Installation aus dem neu erscheinenden Dialog und fahren Sie fort mit [weiter>]. Bild 9: Installationsart 5) Die folgende Seite zeigt die Liste der zu installierenden Komponente sowie die Verzeichnisse wo die Server- und Datenbankdateien abgelegt werden. Version: 0408 - 27.08.2004 11/21 http://www.euro-cat.ch Benutzerhandbuch Installation Bild 10: Verzeichnis auswählen 6) Das Setup wird die benötigten Komponente installieren. Fahren Sie fort mit [weiter>]. 7) Falls "Microsoft Database Access 2.8" installiert werden muss, erscheint ein weiterer Dialog. Wählen Sie hier die Sprache des Betriebssystems aus und fahren Sie dann mit [weiter>] fort. Bild 11: Sprache für MDAC 2.8 wählen 8) Während der Installation von MDAC 2.8 werden Sie aufgefordert, die Lizenzbedienungen für diese Komponente anzunehmen oder abzulehnen. Stimmen Sie den Lizenzbedienungen zu und fahren Sie mit der Installation fort, klicken sie auf [weiter>]. Folgen Sie dann den Anweisungen am Bildschirm. 9) Nach der Installation von MDAC werden Sie eventuell aufgefordert, den Computer neu zu starten. Um dies zu tun, klicken Sie im Dialog auf "Den Computer jetzt von Setup neu starten lassen" und dann auf [Fertig stellen]. Version: 0408 - 27.08.2004 12/21 http://www.euro-cat.ch Benutzerhandbuch Installation 10) Die Installation für den euro-c@t wird mit "Microsoft SQL 2000 Desktop Engine (MSDE)" fortgesetzt. Folgen Sie bitte den Anweisungen am Bildschirm. Bei erfolgreicher Installation klicken Sie auf [ok] bei "Microsoft SQL Server Desktop Engine Setup complited successfully". Nach der Installation von MSDE werden Sie möglicherweise aufgefordert, den Computer neu zu starten. Klicken Sie im Dialog auf [Yes]. Wird kein Neustart benötigt, so wird die Installation fortgesetzt. In diesem Fall folgen Sie den Anweisungen am Bildschirm und fahren mit Punkt 11 weiter. Bild 12: Neustart nach MSDE-Installation 11) Nach dem Neustart wird die Installation für den euro-c@t fortgesetzt. Folgen Sie bitte den Anweisungen am Bildschirm. 12) Schliesslich wird das letzte Fenster angezeigt, welches Ihnen ermöglicht, den euro-c@t am Ende der Installation zu starten. Lassen Sie das Feld "Internet Adresse für online Bestellungen" leer, diese Funktion ist noch nicht aktiviert. 13) Die Installation wird durch klicken der Schaltfläche [beenden] beendet. 14) Sie müssen das euro-c@t Installations-Verzeichnis (wo sich die Datei eurocat.exe befindet) freigeben, so dass die Clients die Verbindung mit dem Server aufnehmen können. Dieses Verzeichnis muss mit den Standard-Rechte freigegeben werden (Lese- und Schreibzugriff). 15) Wenn das MS-SQL Server Symbol unten rechts ohne grünes Dreieck erscheint, dann muss noch das TCP/IP aktiviert werden. Hat das Symbol ein grünes Dreieck, dann ist TCP/IP konfiguriert. TCP/IP Einstellungen für den "Microsoft SQL Server" auf dem Server aktivieren. Geben Sie SVRNETCN unter Start / Ausführen ein und dann OK. Im erscheinenden Dialog doppelklicken Sie in der linken Aufstellung auf TCP/IP, so dass dieser Eintrag in der rechten Aufstellung übertragen wird. Bild 13: TCP/IP Einstellungen für Server-Installation 16) Klicken Sie dann auf [OK] im Dialog "SQL Server Network Utility" um die Änderungen zu übernehmen. In der erscheinenden Meldung klicken Sie wiederum auf [OK]. Diese Meldung weisst daraufhin, dass der SQL Server zuerst gestoppt und dann wieder gestartet werden muss, bevor die Änderungen in Kraft treten. Stoppen* Sie den MS SQL-Server und starten* Sie ihn wieder oder starten Sie den Server neu. * mit rechter Maustaste auf das MS-SQL Server Symbol unten rechts klicken, dann auf "MSSQLServer – Stop" und danach auf "MSSQLServer – Start". Version: 0408 - 27.08.2004 13/21 http://www.euro-cat.ch Benutzerhandbuch Installation Bild 14: TCP/IP Änderungen übernehmen 4.3 Client Installation 1) Zuerst ist es notwendig, Zugriff zum Verzeichnis auf dem Server zu haben, in dem sich die Datei eurocat.exe befindet. Dieses Verzeichnis muss freigegeben werden, damit darauf zugegriffen werden kann (mit Standard-Rechte – Lese- und Schreibzugriff). (Siehe Kapitel 4.2.14). 2) Folgen Sie zuerst den Anweisungen aus Punkt 2 "2 Installation – allgemeiner Teil" bis 2.0.4. 3) Wählen Sie Netzwerk Client und fahren Sie fort mit [weiter>]. 4) Wählen Sie Typische Installation aus dem neu erscheinenden Dialog und fahren Sie fort mit [weiter>]. 5) Falls "Microsoft Database Access 2.8" installiert werden muss, erscheint ein weiterer Dialog. Wählen Sie hier die Sprache des Betriebssystems aus und fahren Sie dann mit [weiter>] fort. Bild 15: Sprache für MDAC 2.8 wählen 6) Geben Sie den Pfad zum Server und Verzeichnis ein, wo sich die Datei eurocat.exe befindet. Sie können das Netzwerk, durch klicken auf der Schaltfläche rechts des Eingabefeldes, durchsuchen. Version: 0408 - 27.08.2004 14/21 http://www.euro-cat.ch Benutzerhandbuch Installation Bild 16: lokalisieren der eurocat.exe Datei auf dem Server 7) Schliesslich wird das letzte Fenster angezeigt, welches Ihnen ermöglicht, den euro-c@t am Ende der Installation zu starten. Lassen Sie das Feld "Internet Adresse für online Bestellungen" leer, diese Funktion ist noch nicht aktiviert. 8) Die Installation wird durch klicken der Schaltfläche [beenden] beendet. 4.4 Installation in einem Novell Netzwerk Es besteht die Möglichkeit, den euro-c@t auf Windows PCs zu installieren, welche an einem Novell Netzwerk (SPX/IPX) angeschlossen sind. Wie auch immer, einer dieser Computer könnte als lokaler Netzwerk-Server dienen. Bemerkung: euro-c@t kann nicht auf einem Novell-Server installiert werden! Ist im Novell Netzwerk das TCP/IP Protokoll installiert, müssen keine weiteren Anpassungen gemacht werden. Ist nur das SPX/IPX Protokoll installiert, dann müssen die nachfolgenden Anpassungen gemacht werden: 1) Hinzufügen eines IPX/SPX Protokolls auf dem lokalen Server sowie auf allen Standalone Computers. 2) Konfiguration eines Alias unter "Client Network Utility" auf den Computers wo die eruo-c@t Server oder Client Version installiert ist. "Client Network Utility" kann unter..\Microsoft SQL Server\80\Tools\Binn\SVRNETCN.exe gefunden werden. Siehe nachfolgend ein Beispiel. Für weitere Informationen / Details bitte die "MS-SQL Server Network Utility" und "MS-SQL Server Network Utility" Hilfe konsultieren. Version: 0408 - 27.08.2004 15/21 http://www.euro-cat.ch Benutzerhandbuch Installation 4.4.1 Server konfigurieren Bild 17: Beispiel "Server konfigurieren für Novell Netzwerk" Bild 18: Beispiel "Server konfigurieren für Novell Netzwerk" (NWLink IPX/SPX) Version: 0408 - 27.08.2004 16/21 http://www.euro-cat.ch Benutzerhandbuch Installation 4.4.2 Client konfigurieren Bild 19: Beispiel "Client konfigurieren für Novell Netzwerk" Bild 20: Beispiel "Client konfigurieren für Novell Netzwerk" (NWLink IPX/SPX) Version: 0408 - 27.08.2004 17/21 http://www.euro-cat.ch Benutzerhandbuch Installation 5 Entfernen (UnInstall) 5.1 euro-c@t Entfernen Folgen Sie den unten aufgeführten Anweisungen um den euro-c@t vom Computer zu entfernen (bei einer Client / Server Installation muss nur auf dem Server die Applikation entfernt werden – auf den Clients genügt es, die Verknüpfung vom Desktop zu löschen): 1) Beenden Sie den euro-c@t (bei einer Netzwerk-Installation müssen alle Clients die Arbeit am euro-c@t beenden). 2) Nun kann der euro-c@t über Start / Programme / Euro-c@t/ UnInstall oder über Start / Einstellungen / Systemsteuerung / Software entfernt werden. 3) Wenn alle Sitzungen beendet wurden, klicken Sie auf [OK]. Bild 21: euro-c@t entfernen 4) Der UnInstall dauert einige Sekunden. Warten Sie, bis die nachfolgende Meldung erscheint und klicken Sie dann auf [OK]. Der euro-c@t und dessen Dateien sind nun erfolgreich entfernt worden. Version: 0408 - 27.08.2004 18/21 http://www.euro-cat.ch Benutzerhandbuch Installation Bild 22: euro-c@t entfernen 5) Um die Applikation komplett zu entfernen, muss noch der "Microsoft SQL Server Desktop Engine" entfernet werden. Um dies zu machen, folgen Sie den Anweisungen ab Punkt 5.2. 5.2 Microsoft SQL Server Desktop Engine entfernen Der "Microsoft SQL Server Desktop Engine" ist Teil der euro-c@t Installation. Diese Applikation wird benötigt um den Zugriff auf die euro-c@t Datenbank herzustellen. Wenn Sie den euro-c@t von Ihrem Computer entfernen, benötigen Sie die Applikation nicht mehr. Folgen Sie den unten aufgeführten Anweisungen um den "Microsoft SQL Server Desktop Engine" zu entfernen: 1) Bevor dieser Teil entfernt werden kann, muss man den "Microsoft SQL Server" stoppen. Klicken Sie hierzu mit der rechten Maustaste auf das "MS SQL Server" Symbol unten rechts am Bildschirmrand und wählen dann "MSSQLServer - Stop". Bestätigen Sie dies durch klicken auf [Ja]. Bild 23: MS-SQL Server stoppen Bild 24: MS-SQL Server stoppen bestätigen [Ja] Version: 0408 - 27.08.2004 19/21 http://www.euro-cat.ch Benutzerhandbuch Installation 2) Nun muss noch der "Microsoft SQL Server" beendete werden. Klicken Sie hierzu mit der rechten Maustaste auf das "MS SQL Server" Symbol unten rechts am Bildschirmrand und wählen dann "Exit". Bild 25: MS-SQL Server beenden 3) Nun kann diese Applikation entfernt werden. Gehen Sie über Start / Einstellungen / Systemsteuerung / Software auf "Microsoft SQL Server Desktop Engine (gmcec)" und dann auf "Entfernen". Folgen Sie den Anweisungen am Bildschirm. 4) "Microsoft SQL Server Desktop Engine" wurde vom Computer entfernt. Version: 0408 - 27.08.2004 20/21 http://www.euro-cat.ch Benutzerhandbuch Installation Index Microsoft Family Logon Client ...................................................6 Microsoft SQL Server Desktop Engine .................. 10, 13, 19, 20 Service Manager ............................................................... 5, 6 SQL Server ......................................... 5, 6, 10, 13, 15, 19, 20 MSDE................................................................................ 10, 13 B Benutzerdefinierte Installation ................................................... 7 C N Client für Microsoft Netzwerke................................................... 6 Clients........................................................................... 8, 13, 18 Cyrix.......................................................................................... 4 Netzwerk ............................................7, 8, 11, 14, 15, 16, 17, 18 Netzwerk Client ................................................................... 8, 14 Netzwerkkonfiguration ...............................................................7 Novell ...................................................................... 4, 15, 16, 17 Novell Network ..........................................................................4 E Einzelarbeitsplatz .................................................................. 8, 9 Einzelplatz................................................................................. 9 Entfernen .......................................................................... 18, 20 S Server.........................................4, 5, 8, 9, 11, 13, 14, 15, 16, 18 Service Pack .............................................................................7 Setup............................................................................. 9, 10, 12 SQL Manager ............................................................................5 Standalone .......................................................................... 4, 15 SVRNETCN....................................................................... 13, 15 F Fehlermeldungen Assertion failed ................................................................. 6, 7 Fortschrittsanzeige.................................................................... 5 T I TCP/IP............................................................. 4, 6, 7, 13, 14, 15 Typische Installation .................................................. 7, 9, 11, 14 Internet Explorer........................................................................ 4 IPX/SPX ...................................................................... 15, 16, 17 U K UnInstall .................................................................................. 18 Komponente............................................................ 9, 10, 11, 12 W L Windows 2000...........................................................................4 Windows 95...............................................................................4 Windows 98........................................................................... 4, 6 Windows ME .............................................................................4 Windows NT .................................................................... 4, 7, 11 Windows Server 2003 ...............................................................4 Windows XP ..............................................................................4 LAN....................................................................................... 4, 8 LAN Client................................................................................. 4 LAN Server ............................................................................... 4 M MDAC ......................................................................... 10, 12, 14 Microsoft Database Access......................................... 10, 12, 14 Version: 0408 - 27.08.2004 21/21 http://www.euro-cat.ch