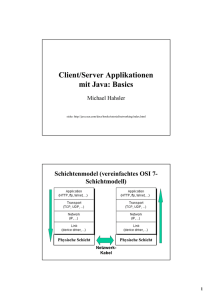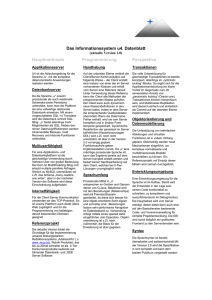BusinessPlanner Installationsanleitung
Werbung

BusinessPlanner Installationsanleitung & Tipps Versionen .NET Wien, 27. November 2013 Index Installationsanleitung Hinweise zur Verwendung der Datenbank Schritte 1-2 Schritt 3 – Installationsstruktur Schritt 3, Fall 1: Einzelplatzinstallation Schritt 3, Fall 2: Zentraler Datenbankserver + Clients Schritt 3, Fall 3: Zentraler Datenbankserver inkl. Update Server + Clients Schritt 3, Fall 4: Zentraler Datenbankserver + Update Server + Clients Schritte 4-7 Planmigration – Step by Step Ablageort Logfiles Cache löschen – SQL Server Neustart Datenbank Restore Lösen und Verbindung der Datenbank 2 BusinessPlanner .NET Installation Hinweise zur Verwendung der Datenbank Prinzipiell wird eine Client/Server Installation gegenüber einer Stand Alone-Lösung sowie einer Citrix Installation vor dem Hintergrund der Ressourcenteilung begünstigt. Eine Citrix Installation ist prinzipiell möglich, allerdings besteht ein bekannter „Bottleneck“ betreffend grafischer Oberfläche, da ein Citrix Server über keine Grafikkarte verfügt. Daher kann es zu einem langsamen Bildschirmaufbau kommen, da die CPU die Funktion der Grafikkarte zusätzlich übernehmen muss. Ein SQL Standard soll vorhanden sein. Der BusinessPlanner unterstützt SQL Microsoft Express Edition, unterstützt wird Microsoft SQL Server ab Version 2008 R2. Kunde hat keine Datenbank Das Setup muss am Datenbank-Server lokal mit Remote Desktop durchgeführt werden (nur MDF und LDF), dabei wird kein Programm installiert sondern nur die Datenbank Auswahl der Option „Installation wird ein zentraler Datenbank-Server“ Die Microsoft Express Edition kann auch zweimal installiert werden, welches dem Einrichten zweier Instanzen entspricht. Kunde hat SQL Microsoft Standard Edition Eigene BusinessPlanner Instanz ist zu empfehlen, evtl. daher SQL Server Authentifizierung bei bestehender Standard Edition Updates Update Server Citrix Server/Terminal Server Benutzerverwaltung 3 BusinessPlanner .NET Installation Schritt 1 Einstellungen im Setup Was passiert hier? Die einzelnen Schritte und Komponenten der Installation werden erläutert. 4 BusinessPlanner .NET Installation Schritt 2 Einstellungen im Setup Was passiert hier? Bitte lesen Sie sich die Lizenzvereinbarung aufmerksam durch bevor Sie sie akzeptieren. 5 BusinessPlanner .NET Installation Schritt 3 - Installationsstruktur Was wird installiert? Wo wird installiert? Arbeitsplatz (lokal) Datenbank Server oder Server 1 Komponenten bei der Installation Ein Datenbankserver, hier läuft der SQLServer und hier liegt die Datenbank. EinUpdate Server, hier liegen die neuesten Updates der Applikation Ein oder mehrere Client(s), hier läuft der BP Beim Citrix-Server gibt es den BusinessPlanner nur einmal, es wird von mehreren Terminals darauf zugegriffen. oder Update Server Server 2 Arbeitsplatz (lokal) Client(s) 6 oder Citrix Server Die bei der Erstinstallation getroffenen Einstellungen können bei einem manuellen Update nicht mehr verändert werden! BusinessPlanner .NET Installation Schritt 3 / Fall 1 - Einzelplatzinstallation Was wird installiert? Wo wird installiert? Arbeitsplatz (lokal) Datenbank Server oder Citrix Server oder Update Server Server 2 Arbeitsplatz (lokal) Client(s) 7 oder Citrix Server Was passiert hier? Auf einem einzelnen Rechner (dem Arbeitsplatz) bzw. auf dem Citrix-Server werden der Datenbankserver und der Client installiert. BusinessPlanner .NET Installation Schritt 3 / Fall 1 - Einzelplatzinstallation Einstellungen im Setup Was passiert hier? Als Windows Benutzername wählen Sie bitte die Option „Aktueller Windows Benutzername“ da in diesem Fall davon ausgegangen wird dass der Anwender des Rechners auch der Anwender der Software ist. Für den Fall dass der Administrator dieses Setup vornimmt wird empfohlen dass hier (auch) ein „Anderer Windows-Benutzername“ , welcher tatsächlich mit dem BusinessPlanner arbeitet, eingetragen wird. Die eingetragenen Windows-Benutzernamen werden in die Benutzerverwaltung des BusinessPlanners übernommen. 8 BusinessPlanner .NET Installation Schritt 3 / Fall 2 – Zentraler Datenbankserver + Client, kein Update Server Was wird installiert? Wo wird installiert? Arbeitsplatz (lokal) Datenbank Server oder Server 1 oder Update Server Server 2 Arbeitsplatz (lokal) Client(s) 9 oder Citrix Server Was passiert hier? Hier werden ein dezidierter zentraler Datenbankserver sowie ein oder mehrere Client(s) eingerichtet. Es wird kein Update Server eingerichtet. BusinessPlanner .NET Installation Schritt 3 / Fall 2 – Zentraler Datenbankserver + Client, kein Update Server Einstellungen im Server Setup Was passiert hier? Hier wird zuerst der Datenbankserver zentral in ihrem Unternehmen eingerichtet 10 BusinessPlanner .NET Installation Schritt 3 / Fall 2 – Zentraler Datenbankserver + Client, kein Update Server Einstellungen im Client Setup Was passiert hier? Hier werden die Clients eingerichtet Für den Fall dass der Administrator dieses Setup vornimmt wird empfohlen dass hier (auch) ein „Anderer Windows-Benutzername“ , welcher tatsächlich mit dem BusinessPlanner arbeitet, eingetragen wird. Die eingetragenen Windows-Benutzernamen werden in die Benutzerverwaltung des BusinessPlanners übernommen. 11 BusinessPlanner .NET Installation Schritt 3 / Fall 3 – Zentraler Datenbankserver incl. Update Server auf einem Rechner + Clients Was wird installiert? Wo wird installiert? Arbeitsplatz (lokal) Datenbank Server oder Server 1 oder Update Server Server 2 Arbeitsplatz (lokal) Client(s) 12 oder Citrix Server Was passiert hier? Hier werden ein Datenbankserver incl. einem Update Server sowie einer oder mehrere Client(s) eingerichtet. BusinessPlanner .NET Installation Schritt 3 / Fall 3 – Zentraler Datenbankserver incl. Update Server auf einem Rechner + Clients Einstellungen im Server Setup Was passiert hier? Hier wird zentral der Datenbankserver incl. Update Server eingerichtet. 13 BusinessPlanner .NET Installation Schritt 3 / Fall 3 – Zentraler Datenbankserver incl. Update Server auf einem Rechner + Clients Einstellungen im Client Setup Was passiert hier? Hier werden die Clients eingerichtet Für jeden Client müsen die Einstellungen wie links im Screenshot dargestellt vorgenommen werden. Somit wird der Client für ein automatisches Update eingerichtet. Für den Fall dass der Administrator dieses Setup vornimmt wird empfohlen dass hier (auch) ein „Anderer Windows-Benutzername“ , welcher tatsächlich mit dem BusinessPlanner arbeitet, eingetragen wird. Die eingetragenen Windows-Benutzernamen werden in die Benutzerverwaltung des BusinessPlanners übernommen. 14 BusinessPlanner .NET Installation Schritt 3 / Fall 4 – Dezidierter Datenbankserver, dezidierter Update Server + Clients Was wird installiert? Wo wird installiert? Arbeitsplatz (lokal) Datenbank Server oder Server 1 oder Update Server Server 2 Arbeitsplatz (lokal) Client(s) oder Citrix Server 15 Was passiert hier? Hier werden ein Datenbankserver, ein Update Server sowie einer oder mehrere Client(s) eingerichtet. BusinessPlanner .NET Installation Schritt 3 / Fall 4 – Dezidierter Datenbankserver, dezidierter Update Server + Clients Einstellungen im Datenbank Server Setup Was passiert hier? Hier wird zuerst zentral der Datenbankserver eingerichtet. Hier liegt nur die Datenbank 16 BusinessPlanner .NET Installation Schritt 3 / Fall 4 – Dezidierter Datenbankserver, dezidierter Update Server + Clients Einstellungen im Update Server Setup Was passiert hier? Hier wird der Update Server eingerichtet. Für die Datenbank Verbindung wird die SQL Server Instanz auf dem DB-Server verwendet. Hier liegen die aktuellsten BusinessPlanner Komponenten 17 BusinessPlanner .NET Installation Schritt 3 / Fall 4 – Dezidierter Datenbankserver, dezidierter Update Server + Clients Einstellungen im Client Server Setup Was passiert hier? Hier wird ein Client für das automatische Update eingerichtet Für die Datenbank Verbindung wird die SQL Server Instanz auf dem DB-Server verwendet. Hier liegen die BusinessPlanner Komponenten vom Update Server Für den Fall dass der Administrator dieses Setup vornimmt wird empfohlen dass hier (auch) ein „Anderer Windows-Benutzername“ , welcher tatsächlich mit dem BusinessPlanner arbeitet, eingetragen wird. Die eingetragenen Windows-Benutzernamen werden in die Benutzerverwaltung des BusinessPlanners übernommen. 18 BusinessPlanner .NET Installation Schritt 4 Einstellungen im Setup Was passiert hier? Hier wird der Pfad der BP Core Components (nicht der SQL-Instanz und auch nicht der Update Server) festgelegt. Dieser Pfad muss immer lokal verweisen! Hier wird Ihnen die ID-Nummer mitgeteilt die Sie an uns schicken müssen ([email protected]) um dadurch ein Lizenzfile zu erhalten, welches Sie im weiteren Installationsdialog importieren müssen. Ohne dem Lizenzfile erhalten Sie beim Einstieg in das Programm eine Fehlermeldung. Der untere Textblock wird bei den zuvor beschriebenen Fällen 2 und 4 bei der Installation der Datenbank nicht angezeigt. 19 BusinessPlanner .NET Installation Schritt 5 Einstellungen im Setup Was passiert hier? Hier wird eine neue SQL Instanz festgelegt oder eine Verbindung zu einer bestehenden geschaffen. 20 BusinessPlanner .NET Installation Schritt 6 Einstellungen im Setup Was passiert hier? Hier wird eine neue SQL Instanz konfiguriert, sollten Sie diese Option gewählt haben. 21 BusinessPlanner .NET Installation Schritt 7 Einstellungen im Setup Was passiert hier? Hier wird die Installation abgeschlossen. 22 Planmigration bei einem bestehendem Kunden C++ .Net Step by Step Der alte und der neue BusinessPlanner müssen auf der selben Maschine (Festplatte, Server, Virtueller Computer usw.) installiert sein. (das ist für die Migration der Pläne in den BusinessPlanner .Net notwendig) Sie benötigen eine spezielle Migrations-exe für den alten BusinessPlanner um die Migration in das neue System zu ermöglichen, zum Download verfügbar unter: http://www.businessplanner.at/BA_Support/BusinessPlanner_Supportcenter.htm Nach der Installation des BusinessPlanner .Net muß im Softwareverzeichnis des alten BusinessPlanner unter dem Pfad "/BusinessPlanner/bin" die Datei "BusinessPlanner.exe" als "BusinessPlanner_Alt.exe" umbenannt werden. Anschließend muss die neue "BusinessPlanner.exe" (=BuildNr. 1421) in dieses "bin"-Verzeichnis gespeichert werden. Öffnen Sie nun den BusinessPlanner .Net, markieren Sie die Firma in der Sie den alten Plan ablegen möchten und klicken Sie im Reiter „Start“ auf „Migration“. Es öffnet sich ein kleines Explorerfenster, sie befinden sich nun im Data Ordner des alten BusinessPlanners. Öffnen Sie den Firmenordner, der die gewünschte Plandatei enthält und wählen Sie die Datei mittels Doppelklick aus (möchten Sie ein Modell übernehmen, wählen Sie im Vorlagenordner ein Modell aus und übernehmen Sie es mittels Doppelklick.) Die Migration wird gestartet, erst wenn sich der Kreis rechts unten nicht mehr dreht ist die Migration abgeschlossen. Dieser Vorgang benötigt pro Plan einige Minuten, da der alte Plan (Beträge, Formeln, Zeilen) übernommen wird. Nicht übernommen werden: selbsterstellte Berichte od. Berichtsvorlagen bzw. Datenimportdefinitionen und Mehrfachleisten. Konnten während der Migration Teile nicht übernommen werden, erscheint rechts unten ein oranger Punkt. Mittels Doppelklick auf diesen können Sie sich das Protokoll anzeigen lassen und dementsprechend Adaptionen vornehmen. Der importierte Plan wird nun in der ausgewählten Firma angezeigt. Sie können diesen nun mit Doppelklick öffnen. Bei der Migration eines Modells wird dieses erst bei der Anlage eines neuen Plans im Pulldown- Menü der Vorlagen/Modelle angezeigt und zur Auswahl angeboten. Natürlich ist Ihr Modell auch in der Modellauswahl sichtbar. Nach jeder erfolgten Planmigration ist im Task-Manager die während der Migration geöffnete alte "BusinessPlanner.exe" zu schließen ( screenshot nächste Folie) Sollte die Migration fehlschlagen ist im Task-Manager die alte "BusinessPlanner.exe" zu schließen. Im Task-Manager darf auch nur 1 x die neue "BusinessPlanner.SmartClient.exe" geöffnet sein. (bei mehrmaliger gestarteter "BusinessPlanner.SmartClient.exe" funktioniert der neue BusinessPlanner nicht mehr) 23 BusinessPlanner Planmigration Screenshot Task Manager 24 BusinessPlanner .NET Support Logfiles unter XP und Vista XP, falls Betriebssystem auf deutsch ist: "C:\Dokumente und Einstellungen\<Benutzername>\Anwendungsdaten\BusinessPlanner NET\". Falls für alle Benutzer installiert wurde, so ist <Benutzername> gleich "All Users". XP, falls Betriebssystem auf Englisch ist: C:\Documents and Settings\Benutzername\Local Settings\Temp\BusinessPlanner NET Vista: "C:\Users\<Benutzername>\AppData\Local\Temp\BusinessPlanner NET\". Falls für alle Benutzer installiert wurde: "C:\ProgramData\BusinessPlanner NET\„ Windows 7: siehe Vista Logfiles der Installation werden im Ordner C:\WINDOWS\Temp\BusinessPlanner abgelegt. Sollte ein Fehler während der Installation auftreten schicken Sie uns bitte das dort abgelegte Logfile zu. Bitte schicken Sie uns Ihre Logfiles bei jeder Ihrer Supportanfragen: [email protected] 25 BusinessPlanner .NET Cache löschen – SQL Server Neustart In ganz bestimmten Situationen kann es sinnvoll sein den Cache manuell zu löschen BusinessPlanner Neustart: Bei datenintensiven Vorgängen Migration Pläne importieren Ev. Planexport SQL Server Neustart: Außschlielich bei Einzelplatzinstallation! Datenimporten (hohe Anzahl von Datenherkünften) Konsolidierung von sehr großen Strukturen ► Sonst sollte der SQL Server nie neu gestartet werden, da das Cachen der Daten dem reibungslosen Ablauf der Datenverarbeitung dient. 26 BusinessPlanner .NET SQL Server neu starten Gehen Sie folgendermaßen vor: 27 Start/ Systemsteuerung bzw. Start/ Control Panel Auswahl von Verwaltung bzw. Administrative Tools Auswahl von Diensten bzw. Services Markieren Sie den SQL Server der den Instanznamen Ihrer BusinessPlanner.Net Installation trägt und klicken Sie links oben auf „Neustart“ bzw. „Restart“. BusinessPlanner .NET Datenbank Restore Fehlermeldung 28 BusinessPlanner .NET Datenbank Restore Ausgangsituation 29 BusinessPlanner Datenbank Restore Schritt 1 – BusinessPlannerUser 30 BusinessPlanner .NET Datenbank Restore Schritt 2 - BusinessPlannerServerAgent 31 BusinessPlanner .NET Datenbank Restore Schritt 3 - Ergebnis 32 Lösen der Datenbankverbindung zum BusinessPlanner bzw. Reduktion des Speicherbedarfes der Datenbank Zum Lösen der Datenbankverbindung mit dem BusinessPlanner bzw. zum Reduzieren des Speicherbedarfes der Datenbank ist das Programm - SQL Server Management Studio Express – notwendig Nach dem Starten des Programmes SQL Server Management Studio Express erscheint folgende Maske, welche mit Verbinden (connect) zu bestätigen ist. 33 Lösen der Datenbankverbindung zum BusinessPlanner bzw. Reduktion des Speicherbedarfes der Datenbank Unter Tasks gibt es die Möglichkeiten: 1. Die Datenbankverbindung zum BusinessPlanner zu lösen (detach) um die DB wegzuspeichern 2. Den Speicherbedarf der Datenbank zu reduzieren (shrink) 34 Lösen der Datenbankverbindung und andere Datenbank zum BusinessPlanner verbinden 1a. Die Datenbankverbindung zuallererst lösen (siehe Folie). 1b. Die unter „C:\Program Files\Bank Austria\BusinessPlanner NET\Database“ gespeicherte Datenbank „BusinessPlanner.mdf“ und die Logdatei „BusinessPlanner_Log.ldf“ in ein anderes Verzeichnis kopieren. 1c. Die gewünschte DB (.mdf + .ldf) aus dem anderen Verzeichnis in den Pfad „C:\Program Files\Bank Austria\BusinessPlanner NET\Database“ hineinkopieren. 1d. Die letzte „Setup.exe“ starten (damit wird die Datenbank in obigem Verzeichnis mit dem BusinessPlanner verbunden). 35 Reduktion des Speicherbedarfes der Datenbank Klick auf Reduzieren (Shrink). 36